There are two ways to implement Device Lockdown.
MDM Software-
The best way to do this is to implement Mobile Device Management (MDM) software. This can be procured from a third party such as Airwatch or Mobile Iron. These services allow you to select specific apps that you would like to be accessed.
If you are not going to implement MDM software, XPressEntry can do a pretty good job of locking a device down. Follow the instructions below to lock the XPID in the XPressEntry Application.
Locking down from XPressEntry-
When XPressEntry is installed on a device, the XPressEntry launcher (or XPressEntry Home App) is also installed. When the device is in use, the XPressEntry Launcher should be set to the “Always” state. The XPressEntry launcher locks down the home, back, and apps buttons.
Any time you select the home button, you are immediately returned to XPressEntry. The Task button is disabled and the back button is limited to use within the application. Additionally, the pull down menu is disabled.
To Enable the XPressEntry Launcher-
In XPressEntry Android, navigate to the menu. Select Set App as Launcher.
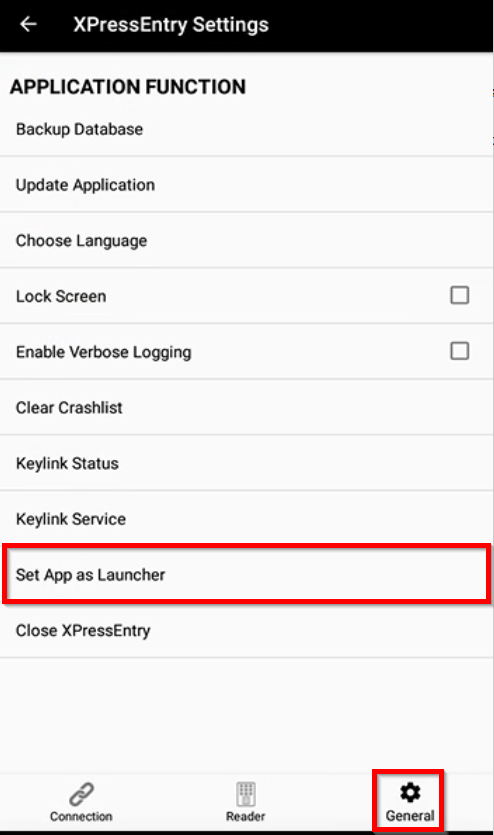
This will prompt you to select a Home app. Change the Home app to XPressEntry.
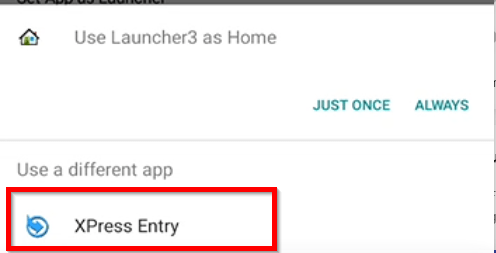
Next, select the Home button on your device. It will ask you one more time to select XPressEntry or Launcher 3. This time, select Always under XPressEntry.
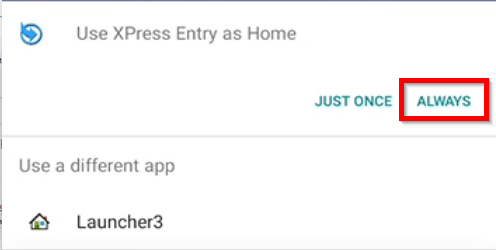
Next, you must restrict the user from exiting the application from within the application. The settings of both are shown below.
- Disable User Exit in the reader profiles.
- Set a required password to navigate to the settings.
- On the devices, select update from server to pull the above settings changes.
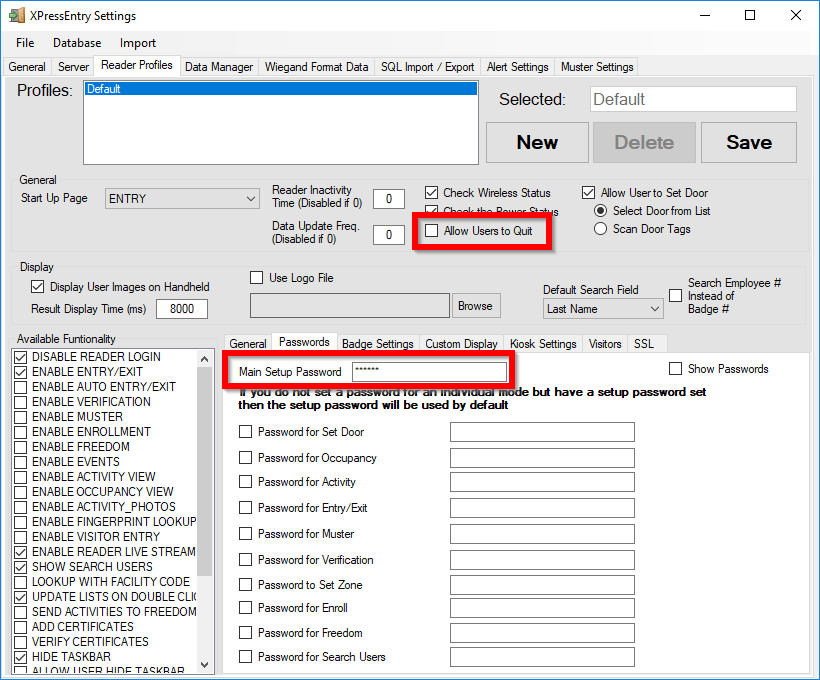
Device Lock Down
To Exit a locked down device-
Once these settings are set, you can only exit the application by entering the XPressEntry settings using the password that was configured. Once in the settings, select “Exit Application”. This will allow you to change the default launcher back to Launcher 3 either one time, or “Always”. Be sure to set the launcher back to XPressEntry before putting the device back in use.
