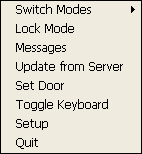XPressEntry – WindowsCE / Windows Mobile Documentation
1.Welcome
XPressEntry is a tool used for validating credentials of personnel entering facilities using handheld devices. It provides occupancy counts, entry/exit activity, access control groups, muster activity and reporting to help you monitor and secure your facilities.
1.1.Concept
The XPressEntry Server Operator can track when and where each person entered, how long they were in specific locations and can update system information and access control rules for controlled areas. A common use case follows: an employee approaches a door equipped with an XPressEntry Handheld Reader and presents their badge to the attendant to be scanned. If authorized, the software will display the name, time stamp and the picture of the entrant on the screen of the handheld. The entry is recorded in the XPressEntry Server, where the occupancy and activity for that zone is updated with the new information.
The XPressEntry System can be used for a wide variety of purposes, including:
- Entry / Exit Tracking
- Employee Validation
- Remote Parking
- Bus Validation
- Emergency Mustering
- Confined Space Management
- Visitor Management
- Event Management
- Ticketing
- Certificate Tracking
- Handheld Enrollment
XPressEntry may be used as a completely stand-alone system or may be set up to work in conjunction with any access control system, HR database, Club or Resort POS systems, and other database enabled system.
2.XPressEntry XPress870N Handheld Setup
This is a quick guide for setting up your XPressEntry XPress870N handheld devices. Below are the steps to set up the handhelds from the XPressEntry Server.
On XPressEntry Server:
- Determine Server IP Address: The first step in setting up your XPressEntry Handheld is finding the IP address of the Server computer.
- For this document, we will use a server IP address of 192.168.1.243
- Server Port: The TCPIP port the Server will listen for communications on has a default value of 30000. If you specify another port in the XPressEntry Settings page (From Tools→ Settings, it is recommended to pick one that is above 2000 and does not conflict with another program running on your machine.
For the purposes of this document, we will use the default server port: 30000. - IP Address: Set Static or DHCP IP Address for the XPressEntry Handheld.
- Power on the reader and then select the Start menu or
 icon located on the bottom left of the screen. Click Setting → Control Panel
icon located on the bottom left of the screen. Click Setting → Control Panel - From the Control Panel scroll to Network and Dial-up connection.
- If you are using a different handheld unit or network connection, you will have to select the appropriate one.
- IP Address Options:
- DHCP IP Address: Select this if the IP address will be automatically assigned for the reader.
- Static IP Address: Select this if the handheld is to have a static IP. This will require an IP Address, Subnet mask and Gateway assigned by your company’s IT department.
- Power on the reader and then select the Start menu or
- Wireless Network Setup
- Click on the Network
 Icon on the bottom of the screen (Windows CE5 only) – this will present a window with two tabs:
Icon on the bottom of the screen (Windows CE5 only) – this will present a window with two tabs: - IP Information: Displays the readers IP Address, Subnet mask and Default Gateway information.
- Wireless Information: Lists wireless network settings
- Select the IP Information tab seen on the image to the right to set up WIFI settings.
- Select desired WIFI network and security settings (per your company IT department)
- Uncheck: “Notify when new networks available”
- Recommended “Advanced” settings:
- Uncheck “Auto Connect to Non-Pref. Networks”
- Nets to Access – Set “Only Access Points”
- Navigate to the XPressEntry Server Install Page
- Open Internet Explorer on the handheld Reader from the Start Menu Icon –

- Navigate to: http://[EnterTheServersIPadress]:[EnterTheServersPort#]/install in our example, this would be: http://192.168.1.194:30000/install.
- Note: the XPressEntry application must be running on the server.
- Download XPressEntry Handheld Software
- For all handhelds, download the Unzip Application, highlighted in yellow below.
- The File Download page will appear after you click this link.
- Select the radio button: Save this program to disk
- Save the file, “uz.exe” to the location you would like XPressEntry Handheld to be installed. For our example we used the directory “Storage Card”
- The user should select the appropriate Handheld Zip file for their handheld version.
- For Windows Mobile Devices, download Handheld Zip – Windows Mobile, shown inside the green highlighted box to the right.
- Download the file exactly as described in 6.a above.
- If needed, you may also download the Compact Framework Files for your appropriate platform.
- Locate and run the Unzip Application
- Exit Internet Explorer.
- Find and run Windows Explorer. This is often found in Start → Programs → Windows Explorer or can be accessed by clicking “My Device” on the desktop.
- Navigate to where you saved the file “uz.exe”.
- Run uz.exe– launches the Quick Unzipper program.
- Select the Unzip File button (in our example this is the button circled in red).
- Wait a moment while it unzips, when finished exit.
- This will create the XPressEntryHandheld application directory in the same directory as uz.exe was run from – if you wish to move it to a different location, you can cut and paste the directory to a new location
-
XPressEntry Handheld Application: Locate the XPressEntry application from the directory and add shortcuts.
- In the “XPressEntryHandheld” directory created in step 7, scroll to the file XPressEntryHandheld.exe.
- Hold the stylus down on the file and select copy when the menu appears.
- Exit Windows Explorer.
- On the desktop hold down the stylus and select Paste Shortcut to create a desktop shortcut for XPressEntry.
- Optional – to make XPressEntry run on Handheld Startup: Navigate to the startup directory and repeat step d. above to paste the shortcut
- Start XPressEntry Either Run XPressEntry from the directory specified in step 7 or from desktop shortcut created in step 8.
- Settings Page: When the user opens the XPressEntry application for the first time, the settings page will appear. If the settings page does not appear you can navigate to it through F4: Menu.
- Enter the Server information from Step 1 into the IP and Port fields. In our example, we used:
- IP: 192.168.1.194
- Port: 30000
- Click “Update Lists from Server”.
- This will verify that the server can be correctly reached and will update the XPressEntry Handheld database to the version on the Server.
- If this fails, there are a few items that could cause issues which should be checked.
- Verify XPressEntry Server is running.
- Ensure that XPressEntry Server and Handhelds are on the same network.
- Verify that the Windows Firewall on the machine that XPressEntry Server is running is allowing communication for XPressEntry through our designated port (30000).
- When lists have been updated, Select F4: Back.
- This will restart the XPressEntry Handheld application.
- If the XPressEntry handheld setup has been successful, the start page determined under “Reader Profiles” in the XPressEntry Server program will appear when the program restarts.
On the XPressEntry Handheld
3.Modes & Functions
3.1.Starting the Handheld
The XPressEntry Handheld is simple to use and easy to set up through the XPressEntry Server.
On the handheld, open the XPressEntry application. XPressEntry Handheld application will open with the Login screen unless this has been disabled in Readers Profile settings, then it will open directly into the normal operating mode.
3.1.1.Login
The application will prompt the operator to “Present Badge to Login”. A valid badge must be presented or entered manually in order to put the Reader into normal operating mode. This can be done by scanning the operator’s badge or by pressing F2: Manual Entry, which will allow them to enter the badge number manually.
The login screen displays several important pieces of information, including the assigned Reader name, the version of XPressEntry running, the IP address of the Reader, the wireless connection strength, and the number of messages in the queue.
3.2.XPressEntry Handheld Modes
Depending on the options selected in Available Functionality found in the Readers Profile settings, different mode options will be available to the operator. List of Modes:
- Certificates
- Entry/Exit
- Verification
- Freedom
- Muster
- Activity
- Occupancy
- Enrollment
- Events
3.2.1.Entry/Exit Mode
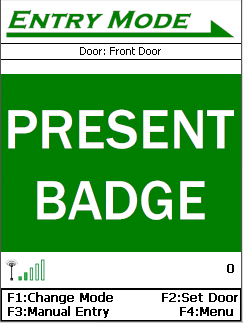
The Entry Mode allows the Reader operator to record users moving from a door’s start zone to the end zone. The Exit Mode allows the Reader operator to record users moving from a door’s end zone to the start zone. Scanning an employee in under this mode will populate the Entry/Exit tab on the server.
There are two main ways to badge users in/out:
- Scan a Badge: Scan a user’s badge until it beeps, displays the Entry/Exit Authorization message, name and image of the scanned employee.
- Manually Entry: Manually enter the badge number; see Manual Entry: for more information.
3.2.1.2.Messages
The Messages screen displays message communications with the server. The Messages screen is split into three sections: The Message List (top), the Message Pane (middle) and Additional Options (bottom).
Message List
This section will list two standard messages: “Low Battery” and “Need Break”. When an operator desires to send a custom message, it will also be listed here until sent.
Message Pane
The message pane will display the entire message; simply use the scroll tool on the side to read longer messages.
Additional Options
- F1: Send a Message: To send a message, the user selects the desired message from the Message List and selects F1: Send Msg.
- F2: Custom Msg: Displays a keyboard screen, the user simply types in the desired message and selects the
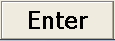
 button. The custom message will appear in the Message List as well as the Message Pane; to send simply select F1: Send Msg menu option.
button. The custom message will appear in the Message List as well as the Message Pane; to send simply select F1: Send Msg menu option. - F3: Incoming Msgs: Displays the Incoming Messages screen, see below.
- F4: Cancel: Returns operator to Entry/Exit mode.
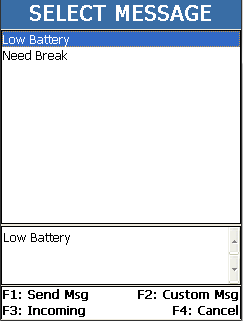
Incoming Messages
When a new message has been sent to the Reader, the handheld application will automatically display the Incoming Messages page, highlighting and displaying the message in the message pane located. The layout is similar to the Message screen with the page split into three sections: The Message List (top), the Message Pane (middle) and Additional Options (bottom).
Additional Options
- F1: Check New: Checks if any new messages have been sent to the reader.
- F3: Send a Message: To send a message, the user selects the desired message from the Message List and selects the F1: Send Msg menu option.
- F4: Cancel: Returns the operator to the Entry/Exit mode.
3.2.1.3.Set Door
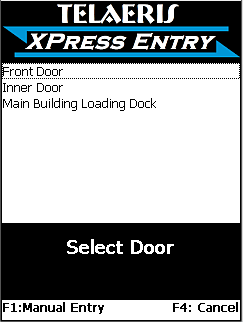
The Set Door menu option will display a list of all available doors. This screen allows the operator to change the door the Reader is currently assigned to by simply highlighting the desired door. This activity will change the doorway and the selected door will appear in the title on the main Entry/Exit page.
Additional Options
- F1: Manual Entry: Allows the user to manually enter in the Door RFID Tag #, associated with the desired door. See Doors Sub-tab for more information on the Door RFID Tag #.
- F4: Cancel: Returns the operator to the Entry/Exit main mode.
3.2.1.4.Lock Mode
Select Lock Mode from the menu options to lock the mode in either Entry or Exit. To unlock, uncheck Lock Mode from the menu items.
3.2.2.Muster Mode
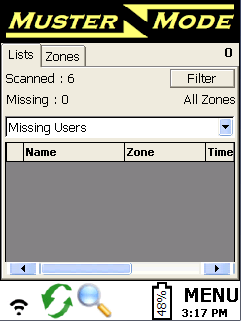
The Muster Mode allows the Reader’s operator to scan employees in mustering emergency situation. Scanning an employee under the Muster Mode will populate the Muster tab on the server.
From the Muster Mode there are several options available to the operator.
Search Icon: Operator is able to manually search users with last name, first name or badge #.
List: The window displays the following:
- Scanned: Displays the total status of the Scanned and Missing users.
- Filter button: Allows the operator to filter scanned or missing users by name or badge number.
- Zone: Displays the Zone(s) included in the muster.
- Select Scanned/Missing Users: Allows the user to display a list of Scanned or Missing users by selecting from the dropdown list.
- List: Depending on the dropdown box, lists the Scanned or Missing users.
3.2.2.2.Set Muster Zone
The Set Muster Zone menu option will display a list of all zones. This option allows the operator to change the zone to the appropriate one for the muster activity. Simply check the box of the appropriate zone from the list.
3.2.3.Verification Mode
The Verification Mode allows the operator to verify if an employee has proper access to the zone that they are trying to enter. To select a zone, go to Menu> Select Zone> double click to select zone
There are two main ways to Verify users:
- Scan a Badge: Scan a user’s badge until it beeps, the screen should display the Verification Authorization message, name and image of the scanned employee. Those displayed options vary depending upon the Reader Profile Settings.
- Manual Entry: Manually enter the badge number; see the Search icon for more information.
3.2.3.2.Set Zone
The Set Zone menu option will display a list of all zones. This option allows the operator to change the zone to the appropriate one for the application, simply select from the list or select the menu option; F4: Cancel: which returns the operator to main mode.
3.2.4.Certificates Mode
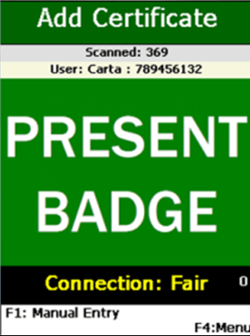
The Certificates Mode may allow the operator to verify certificates and/or add certificates. The options vary depending upon the Reader Profile Settings; if both are selected, the handheld will default to the Add Certificates screen.
From the Add/Verify Certificates screen the operator is able to add/verify certificates by either scanning or manually entering a user’s badge number.
3.2.4.1.Add Certificate
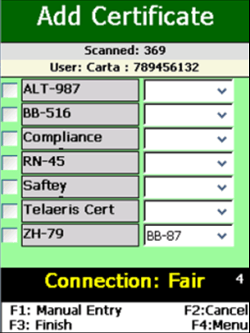
Once the operator scans/enters the desired user’s employee ID, a list of required and/or suggested certificates will display. The operator will be able to select the checkboxes to the right of the certificates to add a certificate to the selected user. When the Add Certificates activity is done the F3: Finish option should be selected. The Certificates section found under User Sub-Tab on the server will then populate with the appropriate certificate information.
From the Add Certificates screen several options are available to the operator.
- F1: Manually Entry: Manually enter the employee ID number. See Manual Entry located under Main Menu for more information.
- F2: Cancel: Cancels current Add Certificates activity.
- F3: Finish: Finishes and saves the current Add Certificates activity.
- F4: Menu: Brings up the Certificates Menu, see Certificates Menu Options and Main Menu for description of all menu options.
3.2.4.2.Verify Certificate
The operator is able to verify from the handheld, that a user has the appropriate certifications. If the operator is not on the Verify Certificates screen, select Menu and scroll down to Verify Certificates. From the Verify Certificates screen several options are available to the operator.
- Manually Entry: Manually enter the employee ID number. See Manual Entry located under Main Menu for more information.
- Menu: Brings up the Certificates Menu, see Certificates Menu Options and Main Menu for description of all menu options.
3.2.4.4.Update Lists
The Update Lists menu option will update all of the readers lists, this is equivalent to selecting the “Update Lists from Server” button from Setup, which updates the local database with the latest data.
3.2.5.Freedom Mode
The Freedom Mode allows the Reader’s operator to communicate with an XPressFreedom Board. From the Freedom Mode there are several options available to the operator.
3.3.1.Switch Modes
Depending on the Readers Profile settings, different mode options will be available to the operator. These include: Certificates, Entry/Exit, Muster, Occupancy, Freedom, Activity, Verification.
3.3.2.Manual Entry
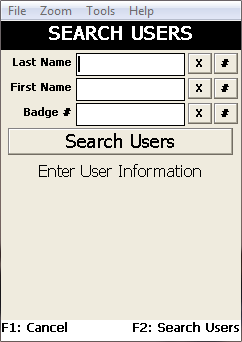
Displays the Manual Entry screen, this option allows the operator to search for users by supplying user information:
- Last Name
- First Name and/or
- Badge Number
This screen will list all users who fulfill the search criteria. The operator needs only highlight the correct user from the list and selected the ACCEPT USER button. The user will now be counted as scanned in the activity.
3.3.3.Occupancy
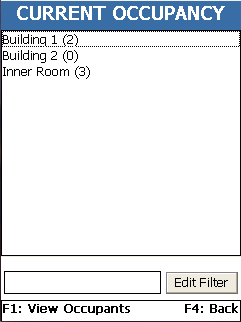
Displays the View Occupancy page, this page lists the zones with their current occupancies. This option is available only when operator is in Entry/Exit, Muster or Verification mode.
Below are a few of the options and their effects:
- Filter: Allows for filtering by zone name.
- F1: View Occupants: Selecting a zone and selecting F1: View Occupants brings up a list of all users in that zone.
- F4: Back: Returns the operator to the previous mode.
3.3.4.View Activity
Displays a list of queued activities, these activities have not been sent to the Server because of slow connection or non-connectivity issues.
3.3.5.Update from Server
Selecting the Update from Server menu option is comparable to selecting the “Update Lists from Server” button from Setup, which updates the local database with the latest data from the Server. This option is available only when operator is in Muster or Verification mode.
3.3.6.Toggle Keyboard
This enables the handheld operator to toggle the handheld keyboard.
3.3.7.Setup
Displays the Setup page which allows the operator to specify the Server connection info and define the environment for the Reader’s operations. At the top are two tabs: Server and Settings.
3.3.7.1.Server Tab
Displays the:
IP – sets the IP address of the Server that the Reader connects.
Port – sets the operating system port that the Server is listening on for Reader communications.
Reader – choose which Reader this handheld is being designated as.
Update Lists– Pressing this button prompts the user and gives the option to clear all data from the local database and download the entire database from the Server, or to just update the local database with the latest data from the Server.
3.3.7.2.Settings Tab
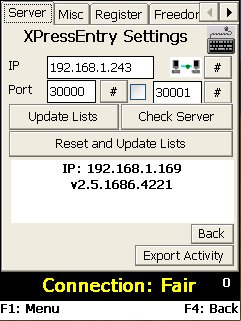
Displays the reader settings, the operator is able to view the handhelds settings but does not have access to modify them. Operators must edit Reader Settings from the server by navigating to Tools → Settings → Reader Profiles.
3.3.8.Logout
When applicable, logs the current operator out of the handheld, and brings the Reader back to the login prompt.
3.3.9.Quit
Selecting this menu option will exit the XPressEntry program.
4.Glossary
Activity – An action involving a particular user or Reader
Administrator – A type of XPressEntry user who has total access over how XPressEntry operates. Administrators can create and edit information as well as change settings. Some features of XPressEntry can only be performed by someone logged in as an administrator. Other features can be performed by both operators and administrators. Administrators are required to have a login ID and password.
Badge – The generic term for a piece of employee identification. It has the employee’s name, company, and badge number, and sometimes other information, such as an employee photo. The badge # may be encoded with a bar code, or be digitally stored on a proximity/smart card.
Badge number – A unique number assigned to an employee as a means of identification in XPressEntry. It can match a company’s existing employee identification scheme, such as use for access control proximity cards. It contains only numerical digits. Badge numbers cannot overlap with stock numbers. This may also be referred to as an employee number.
Entrant – A type of XPressEntry user whose entry and exit activities will be tracked into and out of zones. They can be an employee of the company where XPressEntry is used, or a contractor or subcontractor. Entrants need a badge #, which can be part of their ID badge.
Employee Number – Another term for badge number.
Field – A single category in a database (i.e. Last name or badge number). Each record is made up of multiple fields describing this record. When a database is displayed in a table format, the fields are arranged in columns.
Operator – The type of XPressEntry user whose job it is to run the XPressEntry server, monitor occupancies, activities, and error conditions. While an administrator has access to all of XPressEntry’s functions, an operator has access to the most commonly used functions of XPressEntry, essential to viewing the current operational status.
Record – A single entry in the database corresponding to one user, door, Reader, etc.
A record is made up of several fields. A user record will contain information such as a badge number, first name, middle initial, last name and company. When a database is displayed in a table format, records are arranged in rows.
User – A person who is working with the XPressEntry system.
5.Technical Support
If you need assistance with XPressEntry, Telaeris provides several ways for customers around the world to receive technical support. Telaeris also welcomes input on improving XPressEntry – if there is a function that would add value to your company’s mobile access control system, Telaeris can incorporate those features into the next version of the application. Telaeris can also provide customized features just for your company, including custom report formats.
On the Internet
Visit our website at www.telaeris.com for answers to frequently asked questions about XPressEntry, upgrades, tips and techniques, and information about other Telaeris products.
E-mail
Send an e-mail to our technical support department at [email protected].
Fax
Send a fax to our technical support department at (858) 627-9702.
Telephone
Call our technical support department at (858) 627-9700. Technical Support hours are Monday through Friday from 9:00 AM to 5:00 PM, Pacific Time.
Before contacting us
Before contacting our technical support department, please make sure that your hardware meets the minimum system requirements and all your hardware and peripherals are properly connected and set up according to their manufacturer’s instructions. Please have the following information ready:
- Product version (find this by selecting “About” from the Options menu).
- Operating system and version
- Description of hardware configuration
- Exact error message, if any
- Steps to duplicate the problem
6.Purpose
This document is intended to give an overview of XPressEntry WinCE / Windows Mobile Client.