XPressEntry – Kantech Documentation
1.Purpose
This document is intended to instruct users on how to synchronize XPressEntry with a Kantech system. The following assumptions have been made about this system.
- The Kantech system has already been installed along with the SmartLink SDK software.
- The Kantech database is already populated with users, card data, and pictures.
- XPressEntry has been installed and has network access to the Kantech web service.
For more information on Kantech service, please contact Kantech support.
The purpose of this document is not to give instruction on how to use XPressFreedom software with the Kantech integration. Please look at the XPressFreedom documentation for that information.
2.Using the Data Manager
XPressEntry uses a “Data Manager” to manage its synchronization process. To set up the Data Manager, navigate to the XPressEntry Settings.
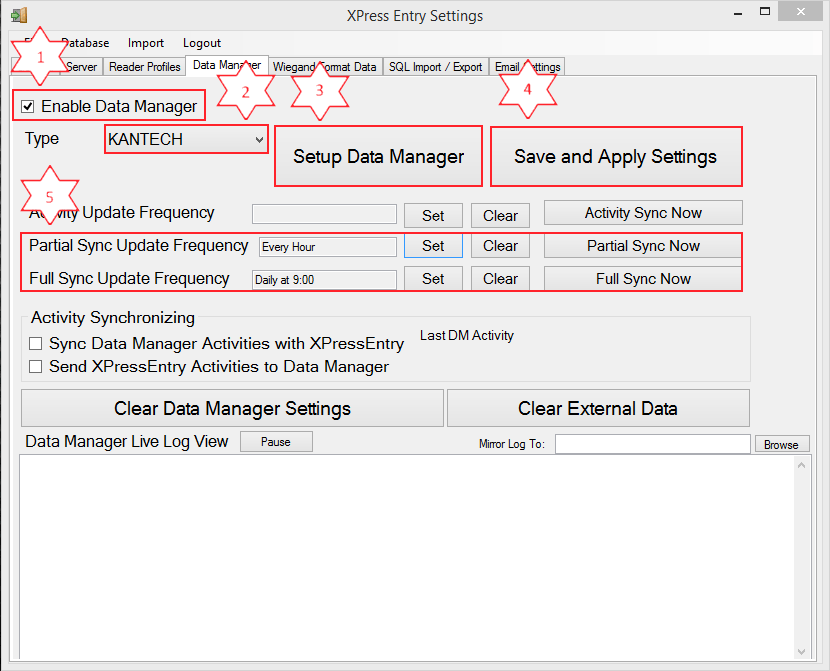
- Enable Data Manager- Must be checked to allow synchronization.
- Type Box- Select Kantech.
- Setup Data Manager- Will navigate to the Kantech’s setting page.
- Save and Apply Settings- Select “Save and Apply Settings” every time a Kantech Data Manager setting is changed.
- Full and Partial Sync Frequency- The time interval in which XPressEntry pulls data from Kantech’s web service. To configure Kantech’s Data Manager, select “Kantech” in the Type box, then select “Setup Data Manager”. This will take you to Kantech’s setup form as shown on the next page.
3.Kantech Setup
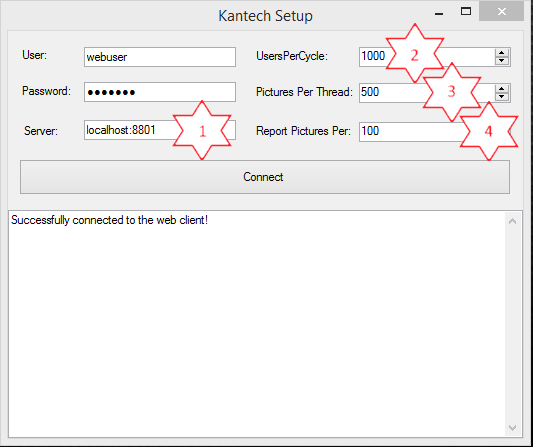
- Web Service Location. Port 8801 is the default.
- Users per Cycle- The number of users XPressEntry will query at one time.
- Pictures per Thread- The number of pictures a single thread will be in charge of downloading from XPressEntry. This will determine the number of threads XPressEntry creates in order to simultaneously query Kantech’s system. (ex. With 1000 users in the database, 100 pictures per thread will create 10 threads to asynchronously download pictures. Use this setting to optimize your sync times.)
- Report Pictures Per- Declares how often the software reports how many pictures have been downloaded during a sync. Information logging must be turned on to view this.
Once the settings have been correctly set, select Connect. If the connection is successful, it will respond with, “Successfully connected to the web client!” If it is not successful, an error message will appear. In the case of an error message, there are a few things that you can check.
- Server location is correct
- Kantech’s web service port matches the port that you specify in XPressEntry
- The firewall on Kantech’s machine is turned off for the specified port
- All Kantech services are running
Once XPressEntry is successfully connected to Kantech’s web service, close the Kantech Setup form. Select “Save and Apply Settings” on the main settings page. You are now ready to sync.
4.Sync
There are two types of sync that are used in the Kantech Data Manager.
- 1. Full Sync- Retrieves all users, badge numbers, and their pictures. This operation will take some time.
- Partial Sync- Retrieves all users and badges numbers. Only retrieves any pictures of users that have changed.
- Activity Sync- Not supported. To add activity into Kantech’s system, please contact Telaeris to inquire about XPressFreedom.
In order to view synchronizer activity, you can adjust the log level. To do this, navigate to the general tab in the settings. Under log level, select Information. Select save settings and return to the Data Manager tab. Select Full Sync Now. Notice the box on the bottom reports the current running count of the download for both users and pictures.
Telaeris recommends running a full sync once a day and a partial sync every hour for most systems. Customization may be different depending on the system needs.
5.Main Form
After a sync has been completed, exit out of the settings and return to the main form. Navigate to the “Add/Edit Info” tab.
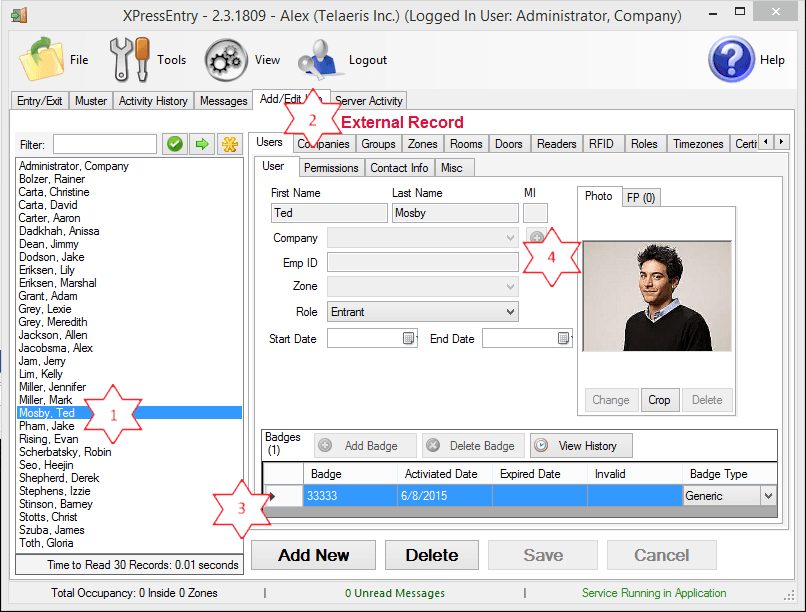
- Name of user
- Indicates this record was created in Kantech’s system
- All Badges this user has assigned
- User’s Picture
If the picture is not up to date, a full sync will need to be run in order update it.

