This article is going to describe how to license devices for ZKTeco face matching.
This is done on each device and should only have to be done once.
—–CRITICAL NOTE——
THIS PROCESS MUST BE DONE WITH ALL OF THE NETWORKING OPTIONS WHICH ARE GOING TO BE USED AT RUNTIME. SO IF YOU ARE GOING TO USE WIFI or BLUETOOTH, ENABLE THEM and UNDOCK THE DEVICE BEFORE PROCEEDING WITH LICENSE GENERATION.
IN ADDITION, MAKE SURE WHEN JOINING THE NETWORK THAT YOU ARE USING THE DEVICE MAC AND NOT A RANDOMIZED MAC.
This can be checked by looking under the Wireless network -> Advanced -> Privacy settings on your Android device. Privacy should be set to “Use device MAC” if that option is available.
All of this MUST be done before you generate the fingerprint for your device.
—–CRITICAL NOTE——
Step 1: Install the XPressEntry Android apk with ZKTeco #
This can be downloaded from here:
Under XPressEntry Android -> ZKTeco -> Latest
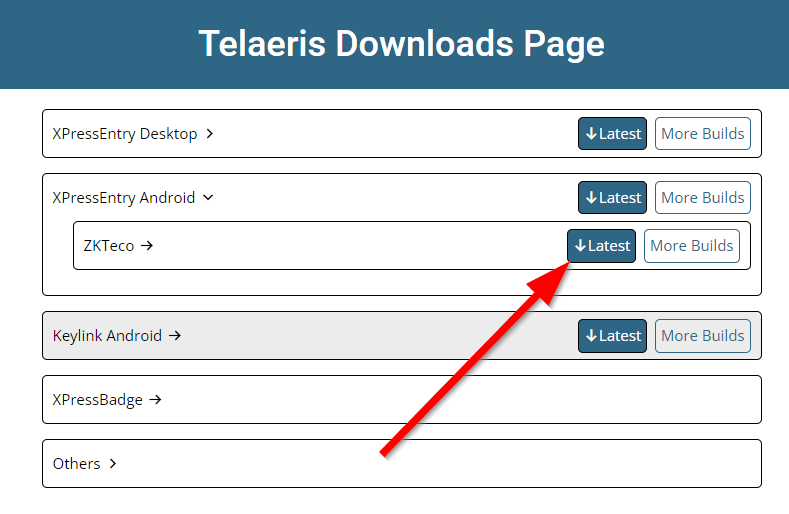
Step 2: Enable the Face Matching Options on the Server. #
The following options should be enabled:
- Tools -> Settings -> Reader Profiles -> Handheld Functionality ->”ENABLE FACE MATCHING”
- Tools -> Settings -> Reader Profiles -> Send Full Images to Handheld
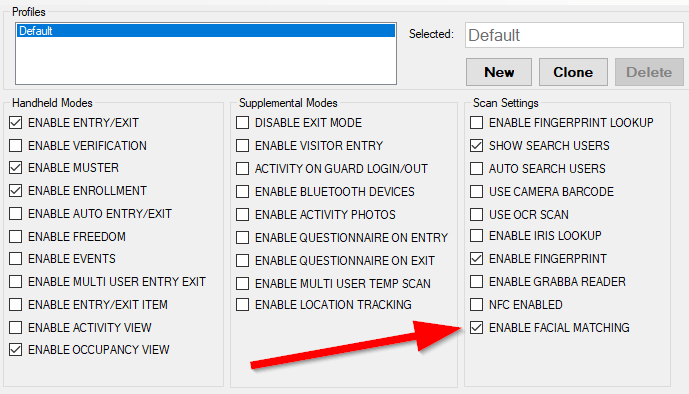
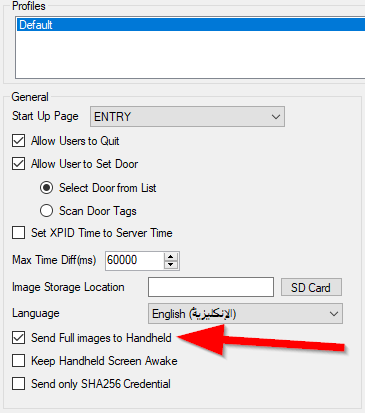
#
Step 3: Setup Handheld #
Do a typical “Reset Data” on the handheld if it was already synchronized and synchronize it again. This is because the device won’t have the full size images.
Step 4: Get the Device Fingerprint #
a) Within XPressEntry Android, go to the Settings
Go to the second tab over “Reader”. Scroll down until you see ZKTeco Face Matching Enabled.
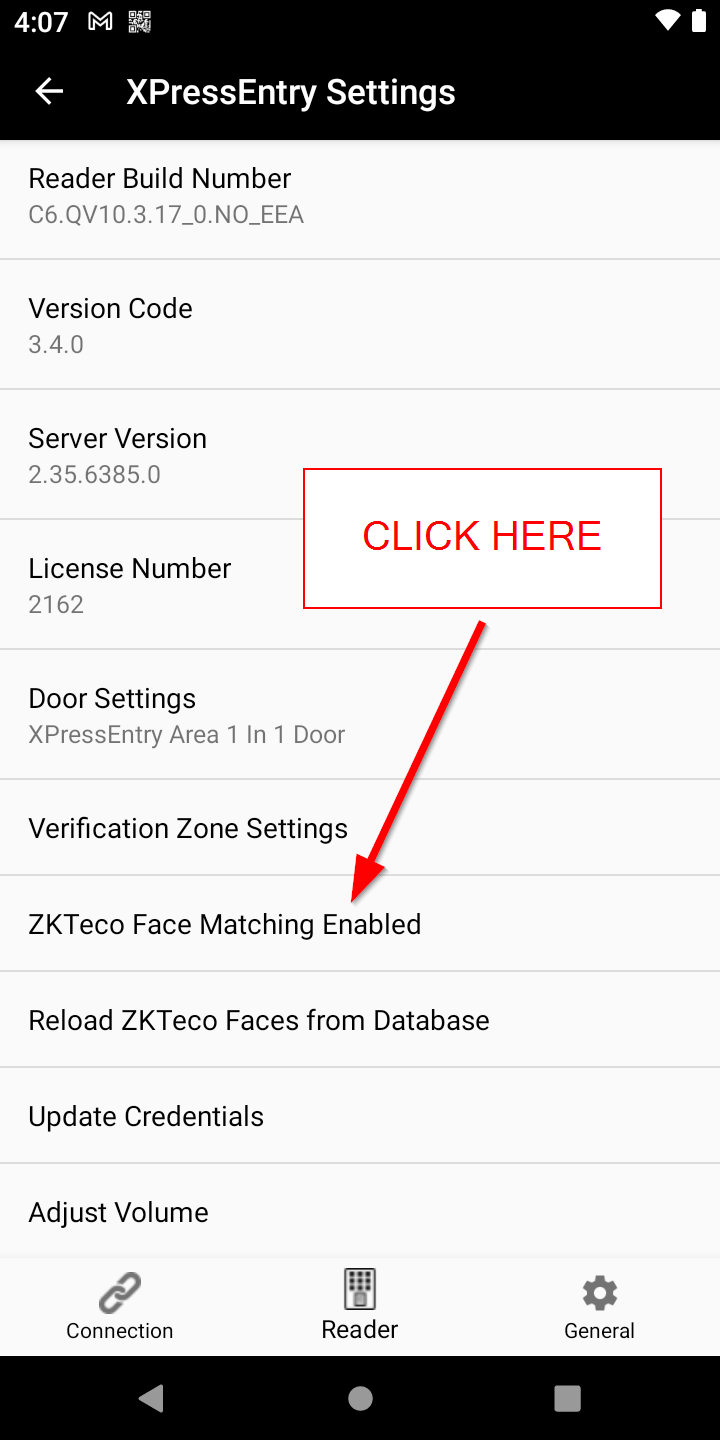
Click on that to open the ZKTeco Licensing screen.
b) Generate Hardware Fingerprint file
If the screen shows 0:No license existed, then press “Generate FingerPrint To Internal Storage”.
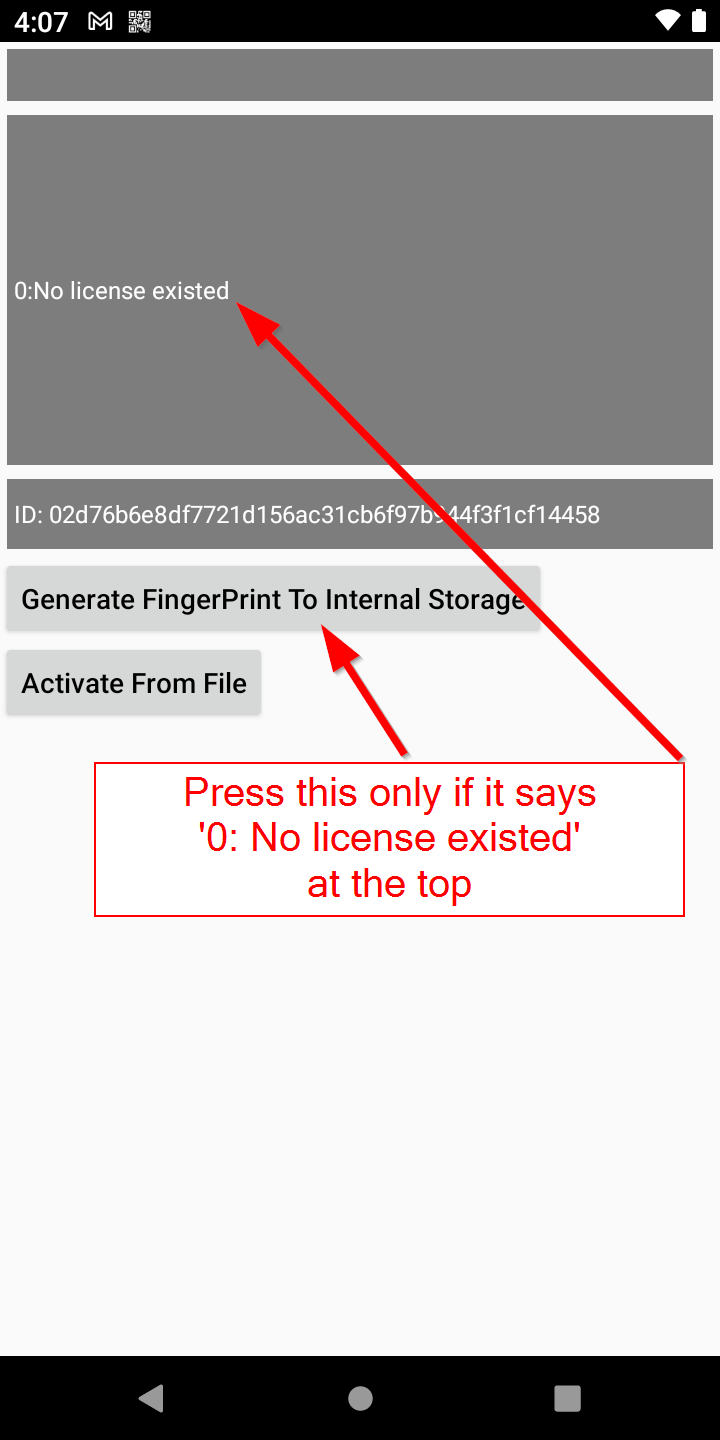
You should NOT press this button again.
It should say on the screen
Success, FileName:HARDWARE_ID.txt, Please download and authorize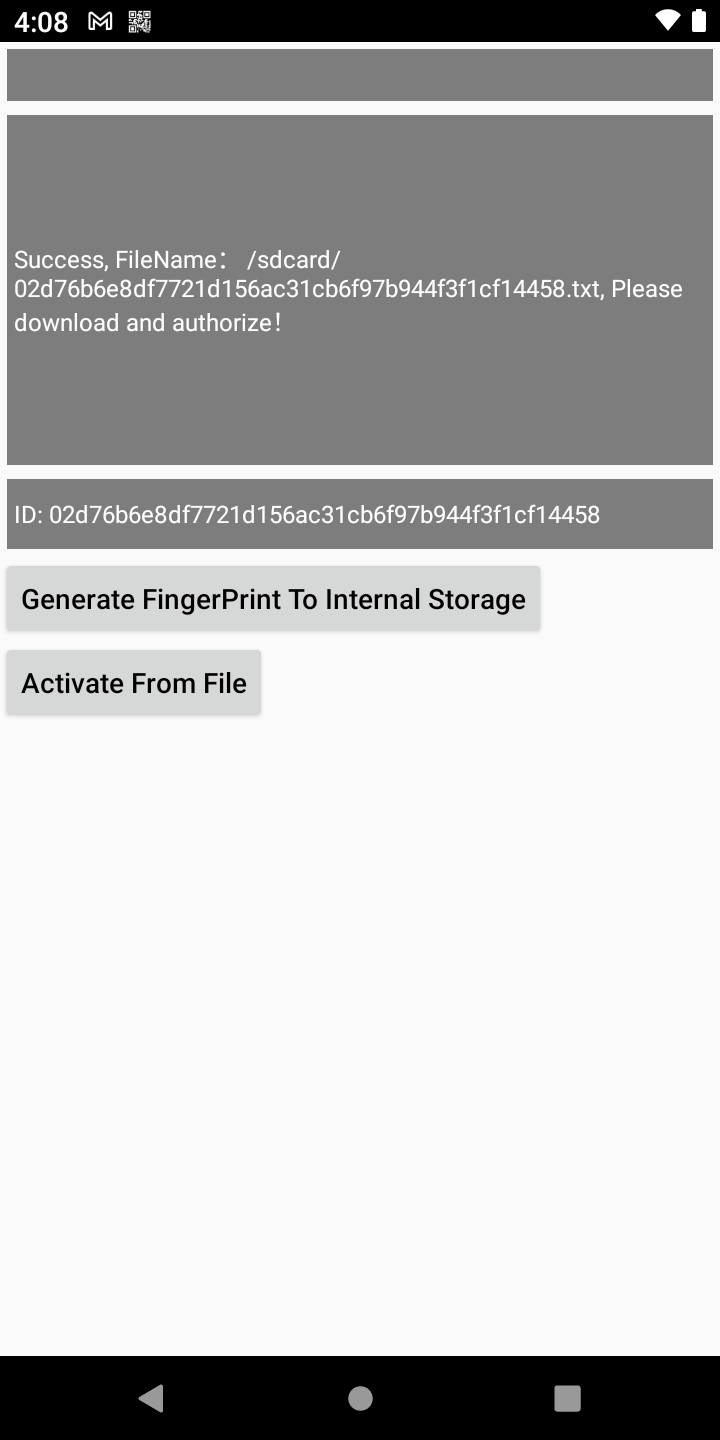
This will put a file on the internal storage of your device with a long value and the extension .txt eg (02d76b1c8ff7726c156fc21cb7f97b944a3f6ef0985a.txt).
That long value is the Hardware ID of your device and will be different if you have Wifi/Cellular/Bluetooth/Ethernet on/off.
We will call this the “hardware_id.txt” file now.
Step 5: Copy to PC and backup .txt and internal files. #
Using a USB Cable, Copy the hardware_id.txt file to your PC.
Get all the hardware_id.txt file’s for all devices and put them into a .zip to send to Telaeris or ZKTeco to get licenses issued for each device.
Step 6: Apply licenses #
For each hardware_id.txt file you send, a corresponding hardware_id.lic file will be sent back. Copy that file back to the device via USB or email or however to the same location the hardware_id.txt file was in(/sdcard/hardware_id.txt is the normal location)
You can now use the ZKTeco Face API with XPressEntry!
