Documentação de sincronização do Prowatch XPressEntry
1.Propósito
Este documento tem como objetivo instruir os administradores do sistema sobre como sincronizar um sistema XPressEntry com o sistema Honeywell Prowatch.
Pré-requisitos
Presume-se que você instalou Honeywell Prowatch e XPressEntry em locais de uma rede onde eles podem se comunicar (ou na mesma caixa)
Prowatch deve ser licenciado para usar a API da Web
Você deve ser um administrador ou superusuário no sistema Prowatch.
2.Configurando Prowatch para sincronizar com XPressEntry
A API suporta apenas Honeywell Prowatch v4.5 SP2 e superior. Assumimos que está instalado e pronto para integração.
Para integrações em outras versões do Prowatch, entre em contato com Telaeris para confirmar a compatibilidade.
Prowatch requer que você tenha a API Prowatch instalada. Contate seu representante Honeywell para obter mais informações sobre licenciamento e instalação da API Prowatch.
O Prowatch 5.0 é compatível com a versão API 5.0.0.510. Certifique-se de que o .NET framework 4.8 esteja instalado e verifique a seção Solução de problemas para ter certeza de que essas linhas não estão no arquivo .config.
Instalação do serviço Pro-Watch API
(esta seção foi copiada gratuitamente do arquivo Pro-Watch_DTU_Service.pdf)
1. Crie e copie o arquivo zip da API Pro-Watch para uma pasta abaixo do diretório de instalação do Pro-Watch
2. Se estiver atualizando de uma versão anterior, execute o arquivo Uninstall_PW_DTU_Service.bat como administrador para remover o serviço DTU Pro-Watch dos serviços do Windows. Exclua a versão antiga.
3. No diretório do serviço DTU abaixo do diretório de instalação do Pro-Watch, descompacte todos os arquivos no diretório atual.
4. Edite o arquivo PW-DTU-Service.exe.config e defina o ponto de extremidade e as seções de ligação. O serviço DTU é padronizado para usar ligação HTTP básica sem segurança.
5. Execute o arquivo Install_PW_DTU_Service.bat como administrador. Isso adicionará um serviço do Windows chamado ProWatch DTU Service.
6. No Windows Services, clique com o botão direito do mouse no Pro-Watch DTU Service e selecione Properties.
7. Selecione a guia 'Log On' e adicione uma conta de usuário ao serviço que tenha acesso ao servidor Pro-Watch e ao banco de dados do Pro-Watch.
Nota: A conta do serviço DTU deve ter acesso ao banco de dados do Pro-Watch no SQL Server, ser um usuário válido no Pro-Watch e ter acesso do Pro-Watch a essa estação de trabalho / servidor. A mesma conta que é usada para Pro-Watch pode e é sugerida para ser usada para o serviço DTU Pro-Watch. Ao usar uma conta de serviço, execute o seguinte comando para reservar o URL (conforme especificado no arquivo de configuração da API).
Amostra: Netsh http add urlacl url = http: // machinename: 8734 / pwapi user = DOMAINaccountname
8. Em Windows Services, inicie o Pro-Watch DTU Service.
Configurando a API Prowatch
Para que a sincronização da API funcione corretamente, precisamos configurar duas APIs no Prowatch.
A API SOAP e SignalR.
As 4 chaves a seguir precisam ser definidas no arquivo PW-DTU-WinService.exe.config
Observe que, se você estiver instalando o XPressEntry em uma máquina diferente da API, você precisará alterar o “localhost” para “o nome da sua máquina” nessas chaves.
3.Conta de usuário da API Prowatch
(esta seção também é copiada gratuitamente do arquivo Pro-Watch_DTU_Service.pdf)
Habilitando um usuário Pro-Watch
- No Pro-Watch, selecione Configuração do banco de dados
- Selecione usuários ou classes
- Edite ou crie um usuário que se conectará ao Serviço DTU Pro-Watch.
- Selecione a guia Programas
- Expanda a configuração do banco de dados
- Selecione 'Definições do usuário'
- Clique no botão 'Adicionar Função'
- Adicionar 'Habilitar Senha da Web'
- Salve o registro de usuário ou classe. Agora, a 'Senha da Web' para o usuário deve ser ativada.
- Digite uma 'Senha da Web' e salve o registro do usuário.
Permissões do usuário
As seguintes permissões mínimas são necessárias no nível de usuário da API no Prowatch:
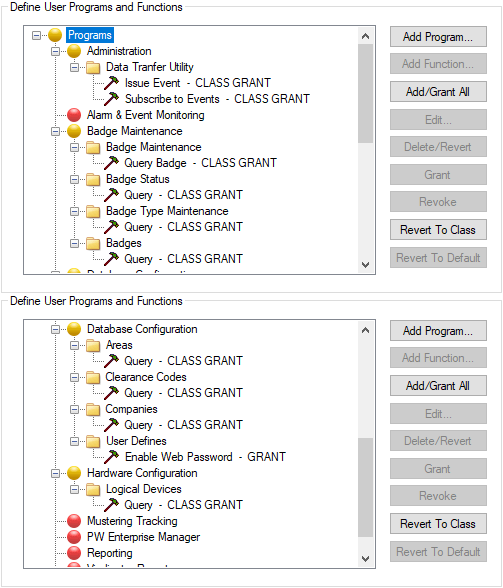
Administração -> Utilitário de transferência de dados -> Evento de problema só é necessário se estivermos enviando atividades para Prowatch
Administração -> Utilitário de transferência de dados -> Inscrever-se em eventos só é necessário se estivermos usando a API SignalR
Certifique-se também de que o usuário da API possui um grupo de roteamento com a estação de trabalho Prowatch 'dtuservice' adicionada. Isso é necessário para que o SignalR funcione.
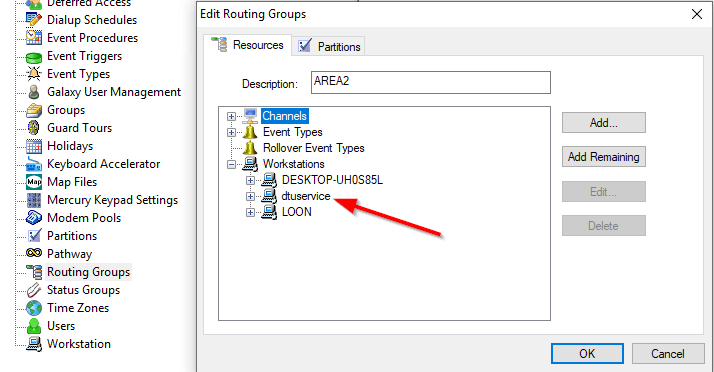
Eles são necessários porque XPressEntry faz as seguintes chamadas por meio da API:
- IssueReaderEvent
- GetAreaOcupants
- ObterEmpresas
- GetBadgeTypes
- ObterÁreas
- GetLogDevsByHWClass ou GetLogicalDevicesAll
- Obter códigos de liberação
- Obter códigos de liberaçãoLD
- QueryBadgesPaging
- GetBadgeBlob ou GetBadgePhoto
4.Configurar leitores de Prowatch e níveis de liberação
Se você quiser enviar eventos para Prowatch, você precisará configurar um Canal / Painel / Leitores como espaços reservados para receber os eventos de XPressEntry.
Para cada dispositivo portátil físico, devemos configurar dois leitores de dispositivos lógicos (IN / OUT) em Prowatch.
Se estivermos apenas reunindo, você só precisa de um dispositivo lógico por portátil.
Você pode fazer isso assim:
Configuração de Hardware -> Adicionar um Canal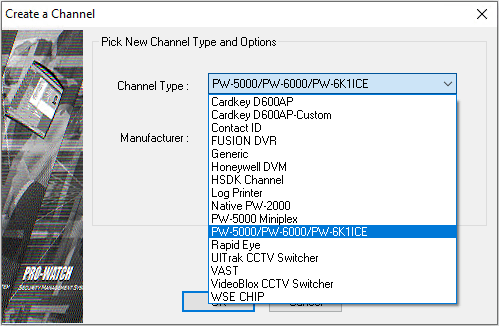
Selecione PW-5000 / PW6000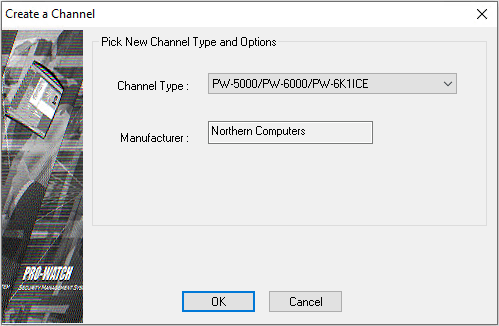
Dê a ele um nome, clique em Avançar, Avançar e Concluir (as opções não importam, pois estamos apenas usando este canal e os painéis como marcadores de posição para eventos do leitor).
Marque “Instalado” apenas inicialmente. Selecione o fuso horário por enquanto.
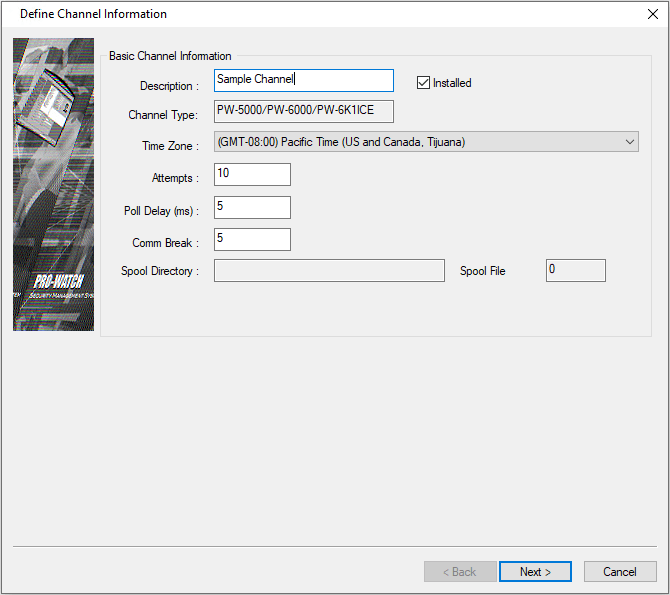
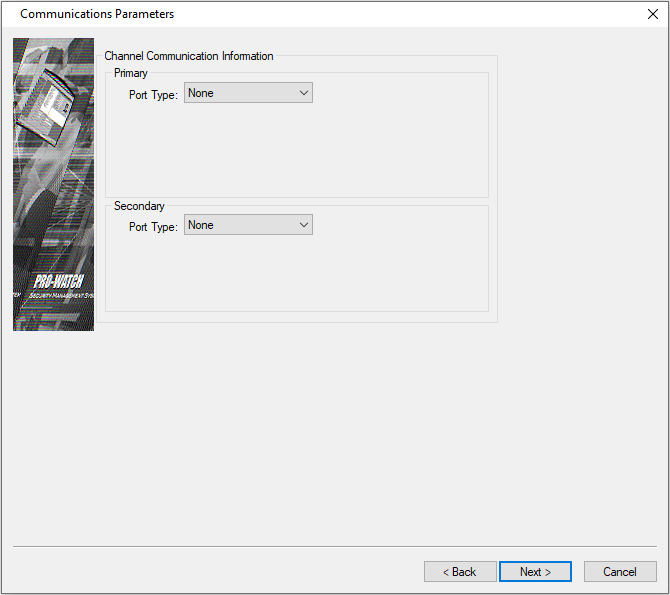
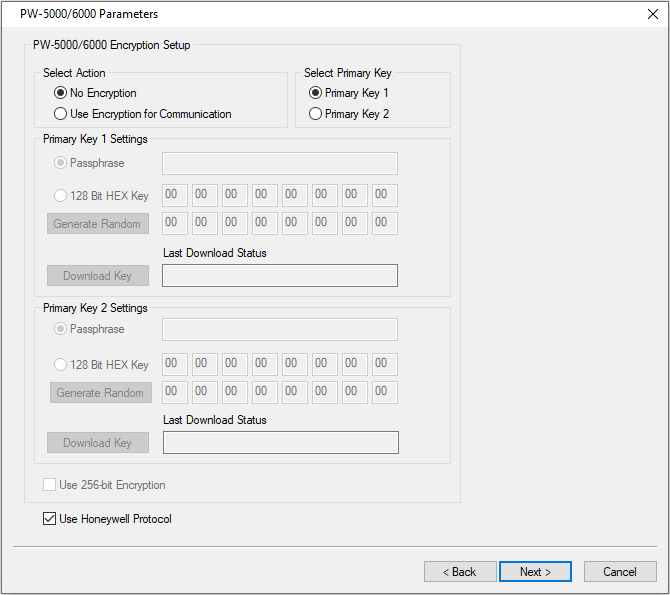
Em seguida, adicionaremos um painel ao sistema Prowatch.
Em Configuração de Hardware, clique com o botão direito em Painéis e selecione Novo -> Painel
Escolha o site e o canal.
Selecione um tipo de controlador PW-5000 ou PW-6000.
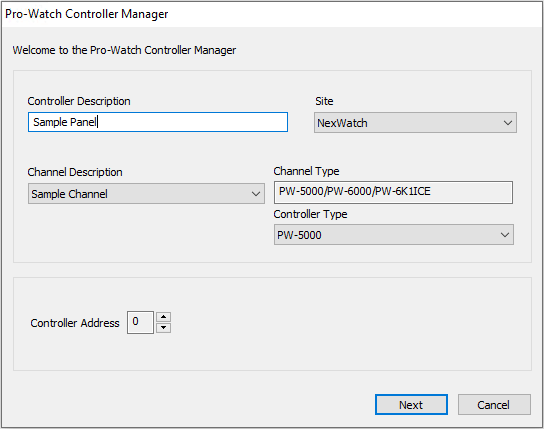
Clique em Avançar e adicione um PW5000 2R para cada Handheld fazendo Entrada / Saída.
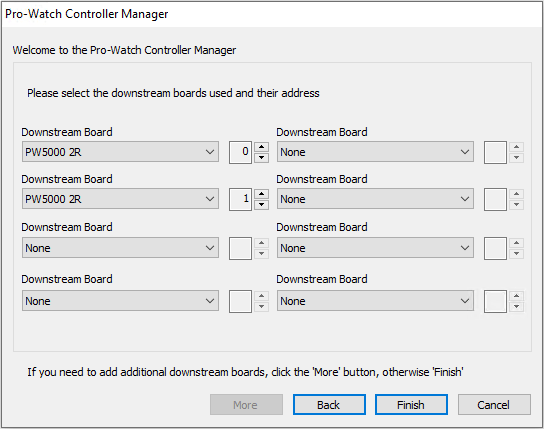
Em seguida, clique em Concluir.
Agora precisamos adicionar os leitores de dispositivos lógicos ao painel.
Em Configuração de Hardware, clique com o botão direito em Leitores e selecione Novo -> Dispositivo Lógico
Selecione o painel correto que acabamos de criar
Defina o modelo de hardware como Porta Típica ACR (Leitor de controle de acesso) ou Porta do leitor de entrada / saída.
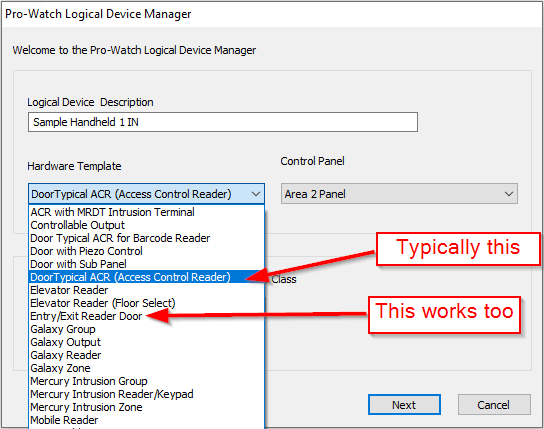
Em seguida, clique em Avançar e selecione uma (s) porta (s) para o (s) leitor (es). Se você estiver usando a porta do leitor de entrada / saída, isso emparelhará os dois dispositivos lógicos para entrada / saída automaticamente.
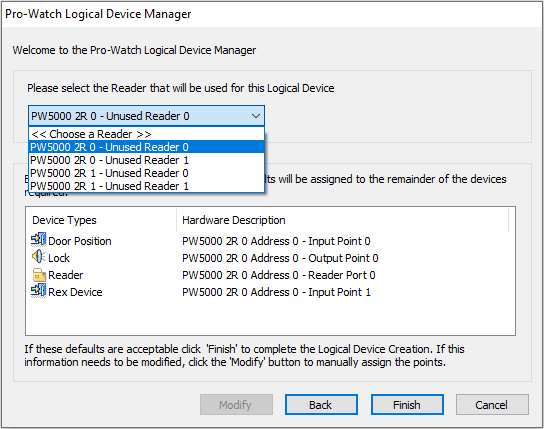
Se não houver nenhuma, volte ao painel e adicione uma porta de leitor.
Em seguida, clique em Concluir
Quando terminar, desmarque a caixa de seleção Instalado no Painel.
Códigos de autorização
Adicione os leitores aos Códigos de Desobstrução apropriados se estivermos fazendo Entrada / Saída
Para fazer isso, vá para Configuração do banco de dados -> Códigos de liberação.
Selecione a folga apropriada para adicionar os leitores ou adicione um novo
Observe que isso não é necessário se estivermos apenas fazendo agrupamento.
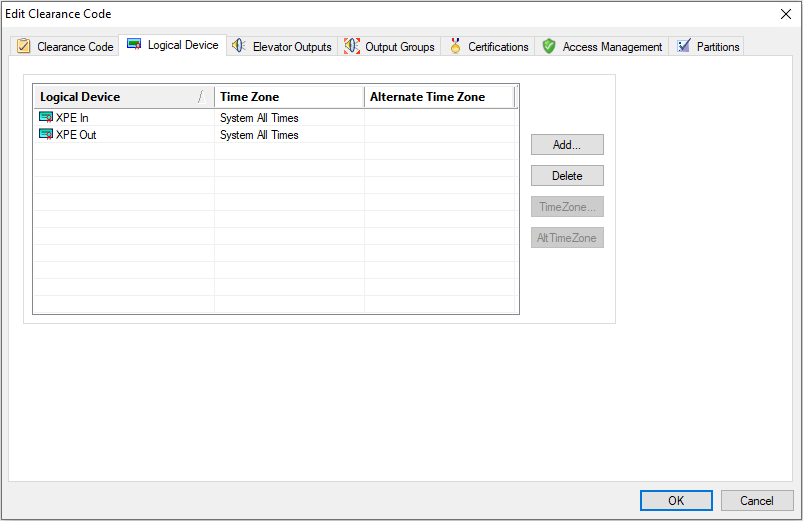
Adicionar dispositivos lógicos às áreas
Em seguida, você precisa se certificar de que seus leitores Prowatch e leitores XPressEntry atuais estão mapeados para as áreas no Prowatch corretamente.
Isso é feito em Configuração do Banco de Dados -> Área
Adicione ou selecione as áreas das quais deseja que os leitores entrem / saiam. Clique no dispositivo lógico à esquerda e em Leitor no meio. Em seguida, use a seta para a direita para mover o dispositivo. Clique em In / Out X para definir se o dispositivo coloca o usuário dentro / fora
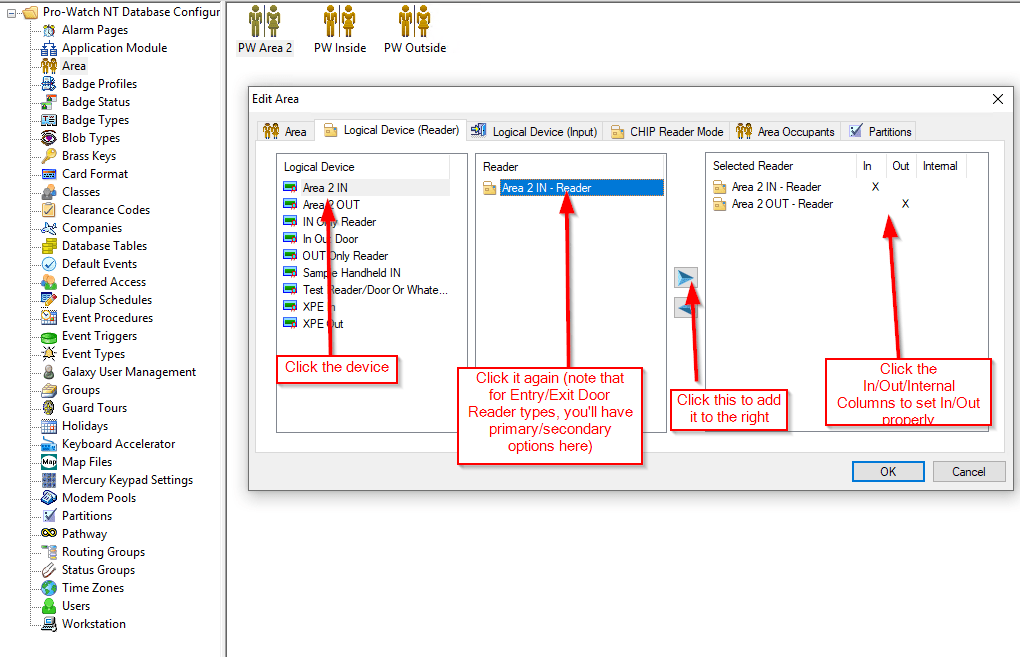
5.Habilitar a sincronização do Data Manager em XPressEntry
Em seguida, será configurar o XPressEntry para sincronizar os dados do Prowatch. Tudo isso é gerenciado de dentro do aplicativo do servidor XPressEntry em Ferramentas -> Configurações -> Gerenciador de Dados
Na parte superior, marque Habilitar Gerenciador de Dados e defina o Tipo para Prowatch DTU
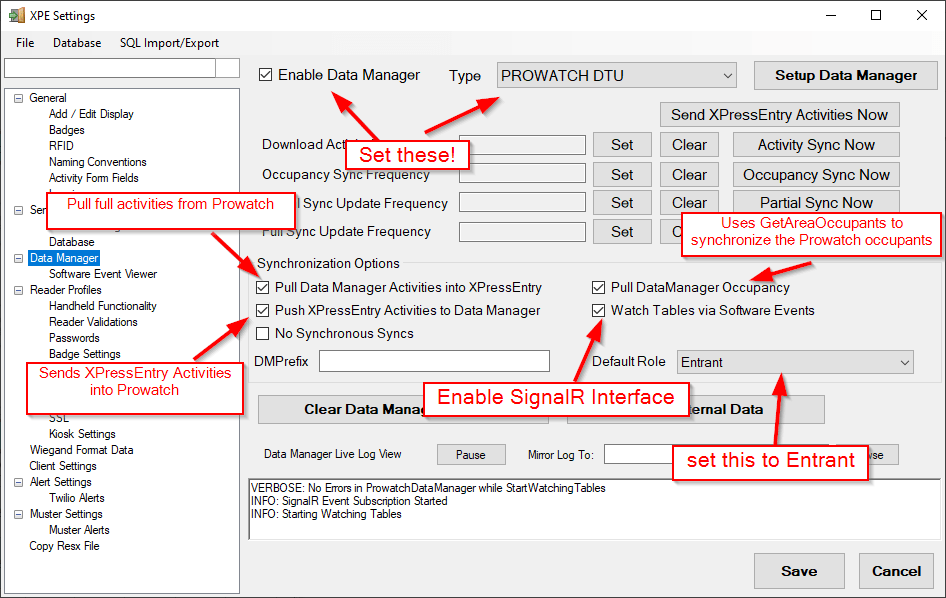
Determine quais recursos do Data Manager você deseja usar com Prowatch
- Enviar Atividades
- Receber Atividades
- Ocupação
- Incluir recursos específicos para o gerenciador de dados
Aqui está o que as opções fazem:
Puxe as atividades do Data Manager para o XPressEntry:
Quando SignalR está ativado, isso adiciona os eventos de Prowatch em XPressEntry como atividades de crachá.
Envie atividades XPressEntry para o gerenciador de dados:
Isso usará o Canal / Painéis / Leitores acima para enviar atividades para o Prowatch.
Ocupação do gerenciador de dados pull
Isso sincroniza os ocupantes da área de Prowatch com XPressEntry.
Assistir a tabelas por meio de eventos de software
Isso ativa a peça de evento SignalR
Função padrão
A função padrão a ser atribuída a Badges (usuários) ao sincronizar usuários do Prowatch.
Sem sincronizações síncronas
Usado para garantir que apenas uma sincronização (Completa, Parcial, Ocupação, Atividade) esteja em execução a qualquer momento. Não é necessário para esta integração.
Sincronizar atividades agora
Executa o processo de sincronização de atividades. Para Prowatch, isso puxará a ocupação E enviará atividades para o gerenciador de dados imediatamente. Isso não é necessário, mas foi usado em versões anteriores do Prowatch Data Manager.
Sincronização de ocupação agora
Sincroniza os ocupantes da área de Prowatch para XPressEntry. Necessário para reunir.
É sugerido definir isso para a cada 5 minutos. Isso irá “recuperar” todas as atividades que foram perdidas se um dos serviços ficou offline por um período significativo de tempo.
Sincronização parcial agora
Isso sincroniza todos os dados que não são do usuário. Isso inclui Painéis / Leitores / Autorizações / Empresas, etc.
Sincronização completa agora
Isso executa uma sincronização parcial e também sincroniza os dados do usuário
Opções de gerenciamento de dados específicos do Prowatch
Em seguida, você deve clicar no grande botão “Setup Data Manager” no canto superior direito.
Isso o levará para as opções do Prowatch Specific Data Manager.
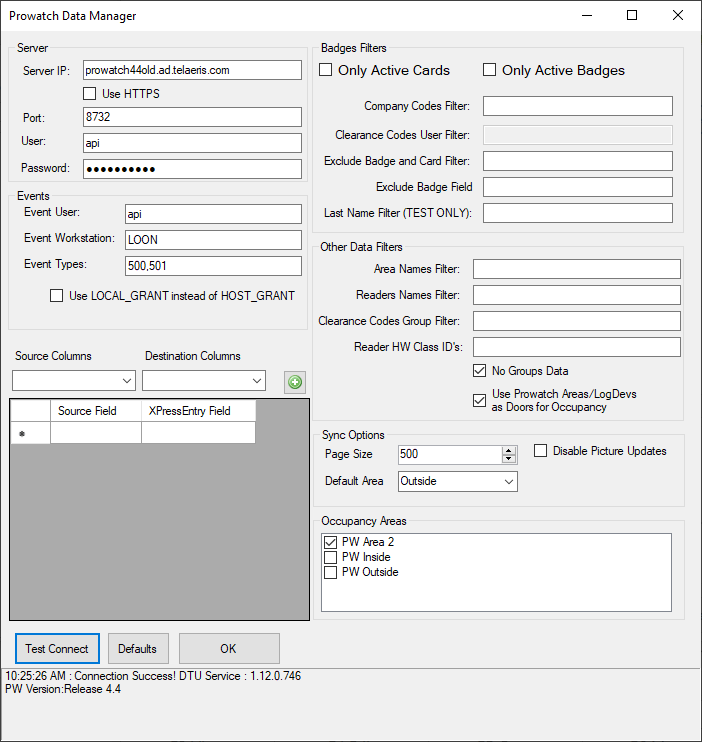
São necessários os seguintes:
O IP do servidor (e porta, se você mudou), usuário e senha
Marque “Use Prowatch Areas / LogDevs como portas para ocupação” se você estiver fazendo agrupamento ou rastreamento de ocupação.
Se você NÃO estiver fazendo entrada / saída, marque a caixa de seleção “Sem dados de grupos”.
Se você quiser usar SignalR, defina o usuário do evento (provavelmente o mesmo que o usuário API) e a estação de trabalho do evento (esta é a estação de trabalho de Prowatch para o serviço XPressEntry).
Você pode mapear campos do Prowatch Badge para o usuário XPressEntry com as colunas de origem / destino à esquerda (não se esqueça de apertar o botão verde mais)
Você pode selecionar quais Áreas de Prowatch estamos rastreando de fato a Ocupação no canto inferior direito. Observe que eles serão preenchidos apenas após a sincronização parcial. O lado prático disso significa que você precisa entrar aqui, configurar tudo, então sair e pressionar Partial Sync Agora, então volte aqui para configurar as Áreas de ocupação.
O restante das opções são autoexplicativas, mas podem ser deixadas em branco / desmarcadas em caso de dúvida.
“Test Connect” dirá se a API está conectada (mas não SignalR)
Clique em OK quando terminar e pressione “Salvar” na página Data Manager.
Se SignalR estiver funcionando, você deverá ver algo assim:
VERBOSE: Sem erros em ProwatchDataManager durante StartWatchingTables
INFO: Assinatura de evento SignalR iniciada
6.Sincronização de dados inicial e dados de configuração XPressEntry
É sugerido executar uma sincronização parcial primeiro para sincronizar e configurar os leitores / liberações / zonas.
Depois de configurar os dados no XPressEntry, execute uma sincronização completa.
7.Configure as Áreas de Prowatch como Zonas XPressEntry
Antes de fazer isso, certifique-se de ter feito uma sincronização parcial com o sistema Prowatch
As áreas de Prowatch serão mapeadas para a tabela XPressEntry Zones.
Para cada área onde deseja rastrear a ocupação, você precisará fazer o seguinte.
- Certifique-se de que "Zone is Outside" e "Zone is a Muster Point" estão desmarcados
- Certifique-se de que "Zona é uma área de risco" está marcada
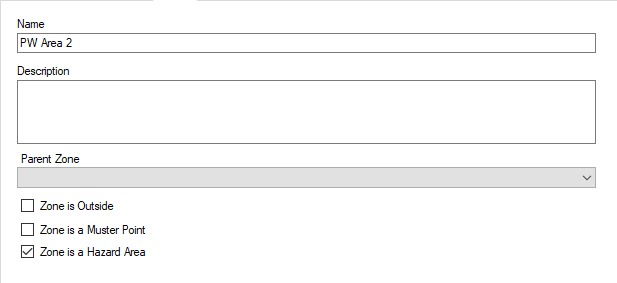
Para pontos de reunião, eles devem ser o oposto.
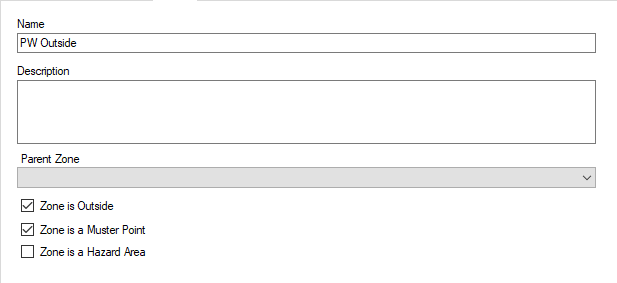
Resolução de problemas de ocupação
Se os ocupantes não estiverem aparecendo em Zones no XPressEntry, há algumas coisas a verificar.
- Verifique se o canal que você está usando no Prowatch foi adicionado aos grupos de roteamento para o usuário
- Certifique-se de ter dispositivos lógicos atribuídos às áreas em Prowatch
- No XPressEntry, certifique-se de que as zonas estão configuradas e selecionadas como acima. Se todas as 3 caixas de seleção estiverem marcadas, a zona não rastreará a ocupação!
- Certifique-se de que as opções do Data Manager para “Pull Data Manager Occupancy” e “Watch Tables via Software Events” estejam marcadas.
- Certifique-se de que as portas no XPressEntry estejam configuradas corretamente. (especialmente se você não marcou “Use Prowatch Areas / LogDevs como portas para ocupação” no formulário de configuração do Prowatch Data Manager.
8.Configurar leitores e portas portáteis XPressEntry
Antes de fazer isso, certifique-se de ter feito uma sincronização parcial com o sistema Prowatch
portas
As portas são mapeadas diretamente a partir dos dispositivos lógicos e áreas em Prowatch. Eles são criados automaticamente apenas se os dispositivos forem atribuídos a uma área no Prowatch. Caso contrário, você PODE criar portas locais e mapeá-las por conta própria.
Se tivermos feito tudo corretamente, não precisaremos fazer muito aqui. Apenas verifique se as portas que temos irão mover as pessoas para dentro / fora das áreas corretamente.
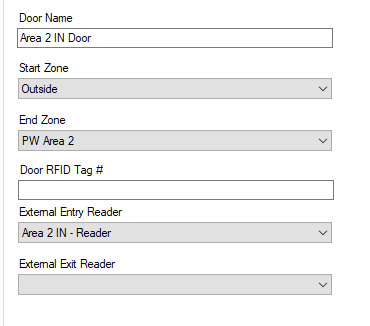
A maneira de ler isso é que a zona inicial será de onde você está vindo em uma varredura de entrada no dispositivo portátil e a zona final será de onde você está indo para uma varredura de entrada. Eles são revertidos para varreduras de saída.
Os campos do leitor externo de entrada / saída devem corresponder aos dispositivos lógicos que configuramos no Prowatch
Leitores
Os leitores são mapeados diretamente a partir de dispositivos lógicos no Prowatch.
Se o fuso horário dos dispositivos e o fuso horário do servidor forem diferentes, você precisará fazer algumas configurações adicionais.
Primeiro, habilite a opção “Mostrar fusos horários do leitor” em Ferramentas -> Configurações -> Geral -> Adicionar / Editar tela
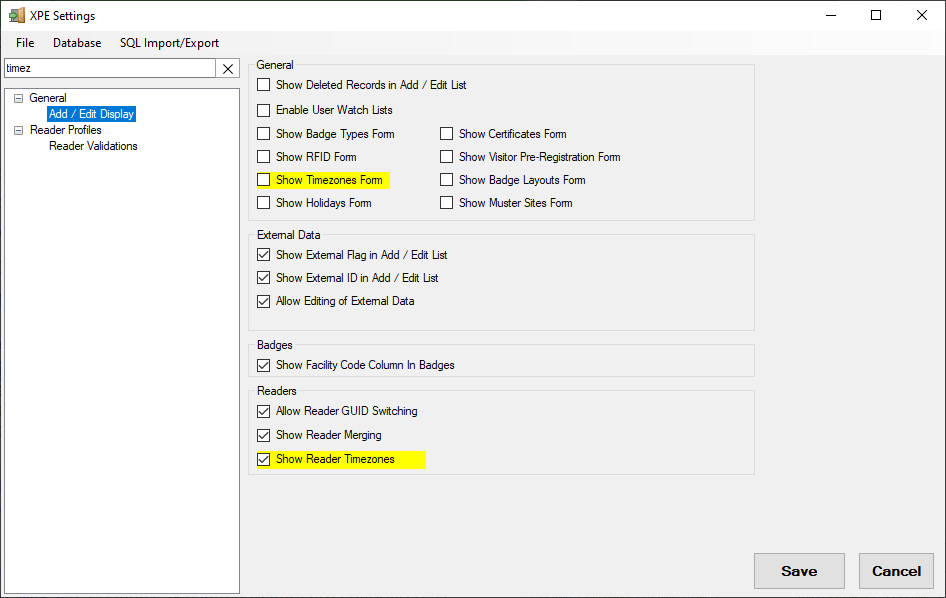
Em seguida, defina o fuso horário do leitor na seção Adicionar / editar informações -> Leitores -> Dispositivos portáteis para cada dispositivo em um fuso horário diferente.
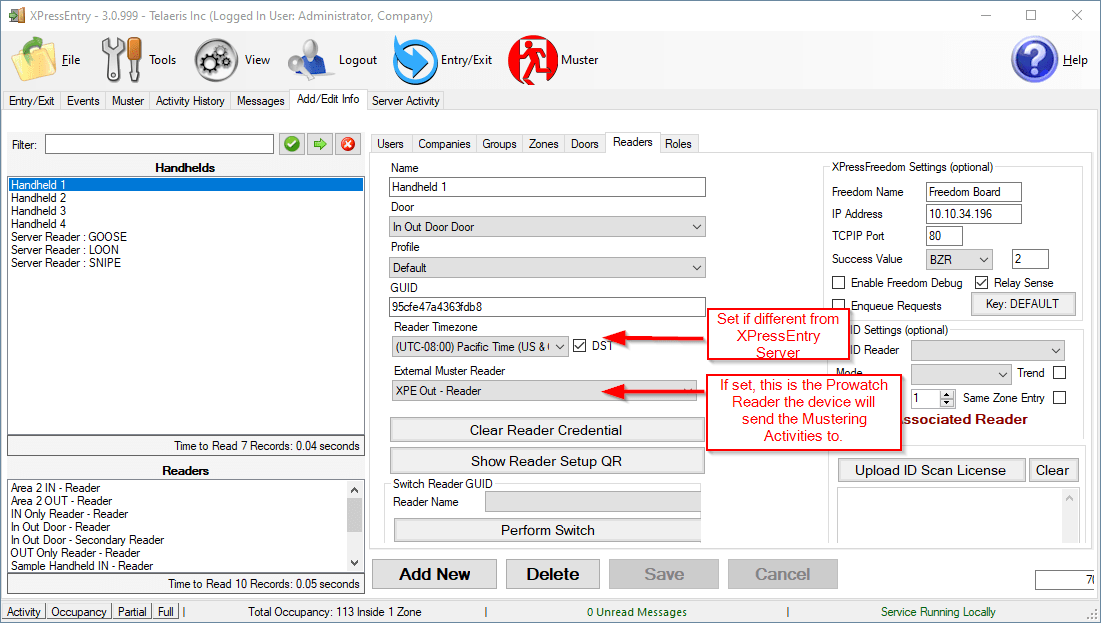
Por último, se você estiver usando os dispositivos para agrupamento e deseja que as atividades de agrupamento sejam enviadas para Prowatch, defina a opção “Leitor de agrupamento externo” para cada dispositivo portátil.
Neste ponto, você deve ser capaz de prosseguir com as opções padrão do Perfil de Leitor do XPressEntry para configurar seu dispositivo.
9.guia de solução de problemas
Se você estiver vendo os seguintes erros:
---Exception Message--------------------------
System.ServiceModel.FaultException`1[System.ServiceModel.ExceptionDetail]
The type initializer for 'HoneywellAccess.ProWatch.PWLogger.Log' threw an exception.
---Exception Stack Trace----------------------
Rastreamento de pilha do servidor:
em System.ServiceModel.Channels.ServiceChannel.ThrowIfFaultUndersenance (Resposta da mensagem, falha MessageFault, ação String, versão MessageVersion, FaultConverter faultConverter)
em System.ServiceModel.Channels.ServiceChannel.HandleReply (operação ProxyOperationRuntime, ProxyRpc & rpc)
em System.ServiceModel.Channels.ServiceChannel.Call (ação String, Boolean oneway, operação ProxyOperationRuntime, Object [] ins, Object [] outs, TimeSpan timeout)
em System.ServiceModel.Channels.ServiceChannelProxy.InvokeService (IMethodCallMessage methodCall, operação ProxyOperationRuntime)
em System.ServiceModel.Channels.ServiceChannelProxy.Invoke (mensagem IMessage)
Você precisa editar o arquivo PW-DTU-WinService.exe e comentar as duas linhas a seguir:
<add name="Rolling Flat File Trace Listener" />
<add name="Event Log Trace Listener" />
E removendo-os ou cercando-os com uma seção de comentários XML:
<!--<add name="Rolling Flat File Trace Listener" />
<add name="Event Log Trace Listener" /> -->

