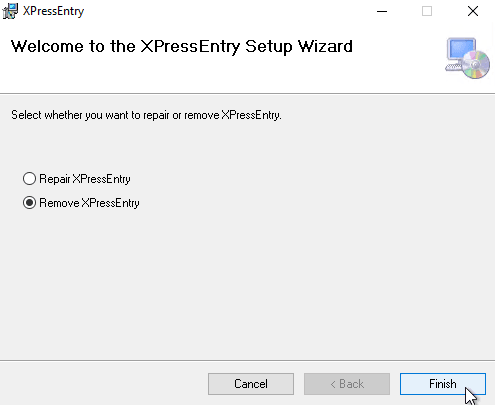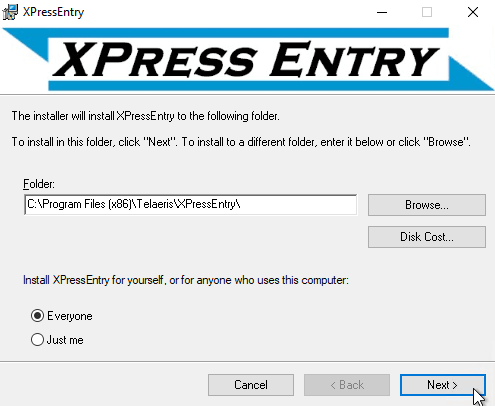Documentação do guia de instalação e atualização
1.Prefácio
O objetivo deste documento é explicar os requisitos de instalação, pré-requisitos, etapas de instalação e configuração, procedimentos de atualização e etapas de desinstalação da sua solução de software.
2.Preparação da instalação
2.1.Requisitos de instalação
- Instalador XPressEntry (versão mais recente) e arquivo de licença. São necessários direitos de administrador para a instalação.
- As portas do Firewall do Windows 30000 / 30001 abriram para o executável XPressEntryService. Isso é necessário para que os dispositivos portáteis encontrem o servidor.
2.2.Pré-requisitos de instalação
- Windows 7 / Windows Server 2012 ou mais recente,> = 8 GB de RAM
- .NET Framework 4.7.2
- 20 GB de espaço livre em disco para instalações muito grandes.
- Uma conta de serviço de domínio do Windows (ou usuário local, se não houver domínio) para o XPressEntry Service. Será definido como proprietário do banco de dados ou leitor/gravador do banco de dados XPressEntry SQL Server.
- SQL Server ou SQL Server Express instalado e disponível localmente ou dentro da rede.
3.Instalação do XPressEntry
3.1.Execute o instalador XPressEntry MSI
- Execute o XPressEntry MSI Installer.
- Selecione o local para instalar o XPressEntry
- Quando a instalação estiver concluída, selecione Fechar.
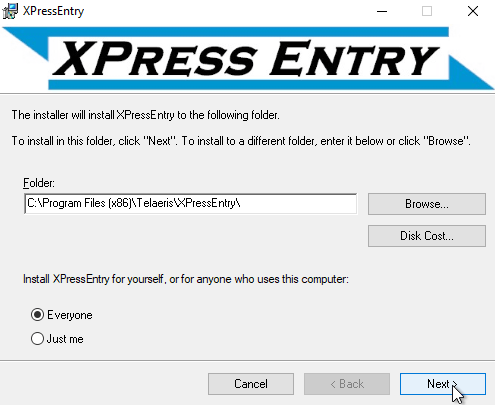
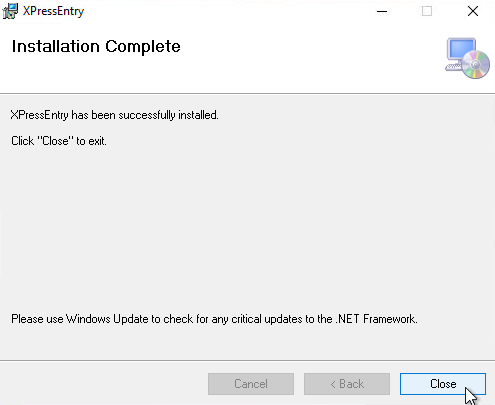
3.2.Configuração do serviço XPressEntry
É necessária uma conta de serviço do Windows para acesso à conexão confiável do banco de dados do SQL Server.
NOTA: Se a conta de serviço do Windows que será usada NÃO É um administrador na máquina Windows, primeiro Inicie o Serviço XPressEntry pela primeira vez como Sistema Local e pare o serviço antes de continuar.
- Abra os serviços do Windows. Procure o serviço XPressEntry, clique com o botão direito do mouse e clique em Propriedades.
- Clique Log On Aba.
- Clique Esta contae insira as informações da conta de serviço de domínio do Windows que serão usadas para conectar-se ao SQL Server. Clique em Aplicar.
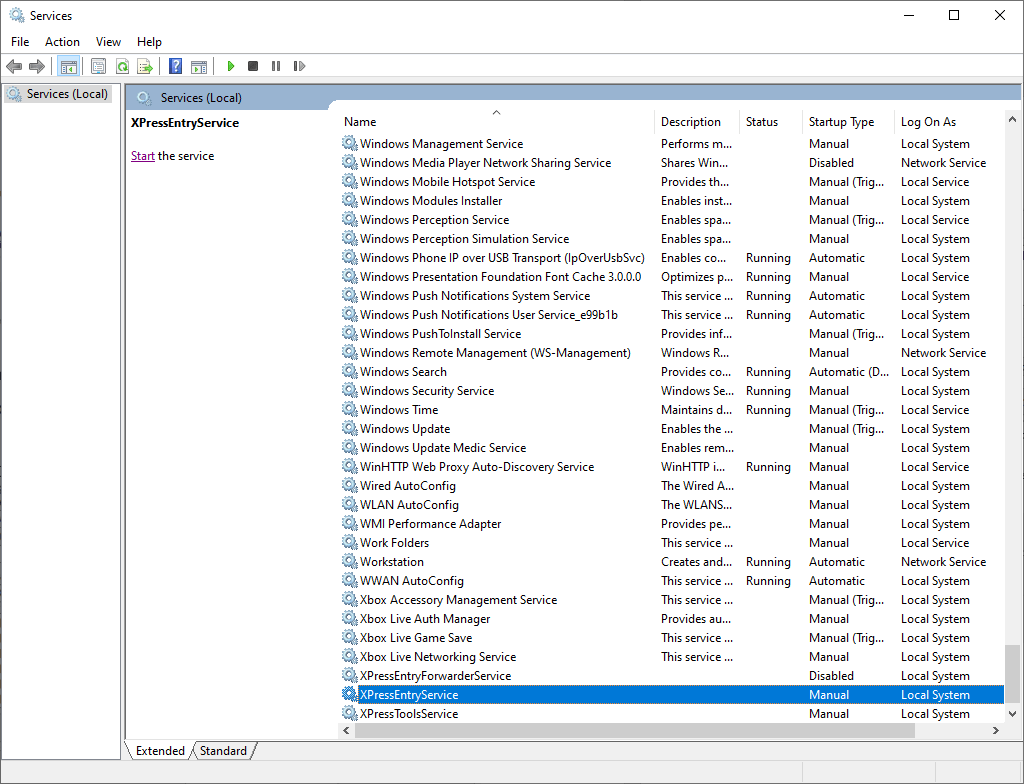
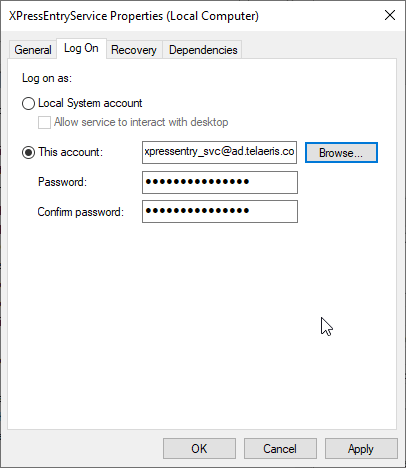
3.3.Configurar o SQL Server
SQL Server
- Abra o SQL Server Management Studio. Entre com uma conta com acesso de administrador de banco de dados.
- Na janela Pesquisador de Objetos, clique com o botão direito do mouse Bases de dados e clique Novo banco de dados… Nomeie o banco de dados para o banco de dados XPressEntry. Clique OK.
- Em seguida, precisamos conceder à conta de serviço do Windows dbo.owner acesso ao banco de dados XPressEntry recém-criado. Na janela Explorador de Objetos, expanda Segurançae clique com o botão direito logins. Clique Novo Login… Pesquise ou adicione a conta de serviço do Windows para o Nome de login.
- Clique em Mapeamento do usuário à esquerda Selecione uma página janela. Procure o banco de dados recém-criado e marque a caixa Mapa. Abaixo, no Associação à função de banco de dados, Verifica db_ownerou separadamente, combinação de db_datareader e db_datawriter. Db_owner substitui db_datareader e db_datawriter Clique em OK.
- Vá para o local em que o XPressEntry foi instalado ou procure no XPressEntryDatabaseTool no menu Iniciar do Windows. Execute o XPressEntryDatabaseTool.exe
- Qualquer usuário do Windows que acessará o XPressEntryDatabaseTool exigirá acesso ao db_owner para executar migrações de banco de dados. A execução do XPressEntryDatabaseTool como o usuário do Windows de serviço simplificará o processo se estiver definido como db_owner.
- Quaisquer usuários do Windows que acessarão o XPressEntry Server Application também precisarão do acesso db_datareader e db_datawriter. Isso pode ser atribuído aos usuários do domínio ou explicitamente apenas aos administradores ou usuários específicos.
- Adicionar a licença XPressEntry - Clique em Procurar arquivo de licença e adicione o arquivo de licença fornecido pela Telaeris. Se for bem-sucedida, a página Sobre o XPressEntry será fechada.
- Clique Alterar / definir o banco de dados
- Defina as informações do servidor do banco de dados do SQL Server e clique em Carregar banco de dados.
- Selecione o banco de dados XPressEntry ao qual se conectar e clique em Concluir.
- Clique Validar que o usuário atual é o proprietário.
- Clique Executar criação / migração de tabela.
- A conexão com o banco de dados é configurada corretamente quando Sucesso da Conexão com o Banco de Dados, Usuário Atual é db_owner e a Versão do Banco de Dados está atualizada.
- Se o XPressEntryDatabaseTool estiver sendo executado como administrador, você poderá parar ou iniciar o serviço XPressEntry. Não há problema em parar o serviço com o ícone X vermelho.
- Verificar API verificará se a rota da API está funcionando corretamente. Isso requer que o serviço seja iniciado.
- A opção Verificar permissões de serviço verificará se o usuário Logon do serviço XPressEntry possui permissões de leitura e gravação adequadas no banco de dados XPressEntry.
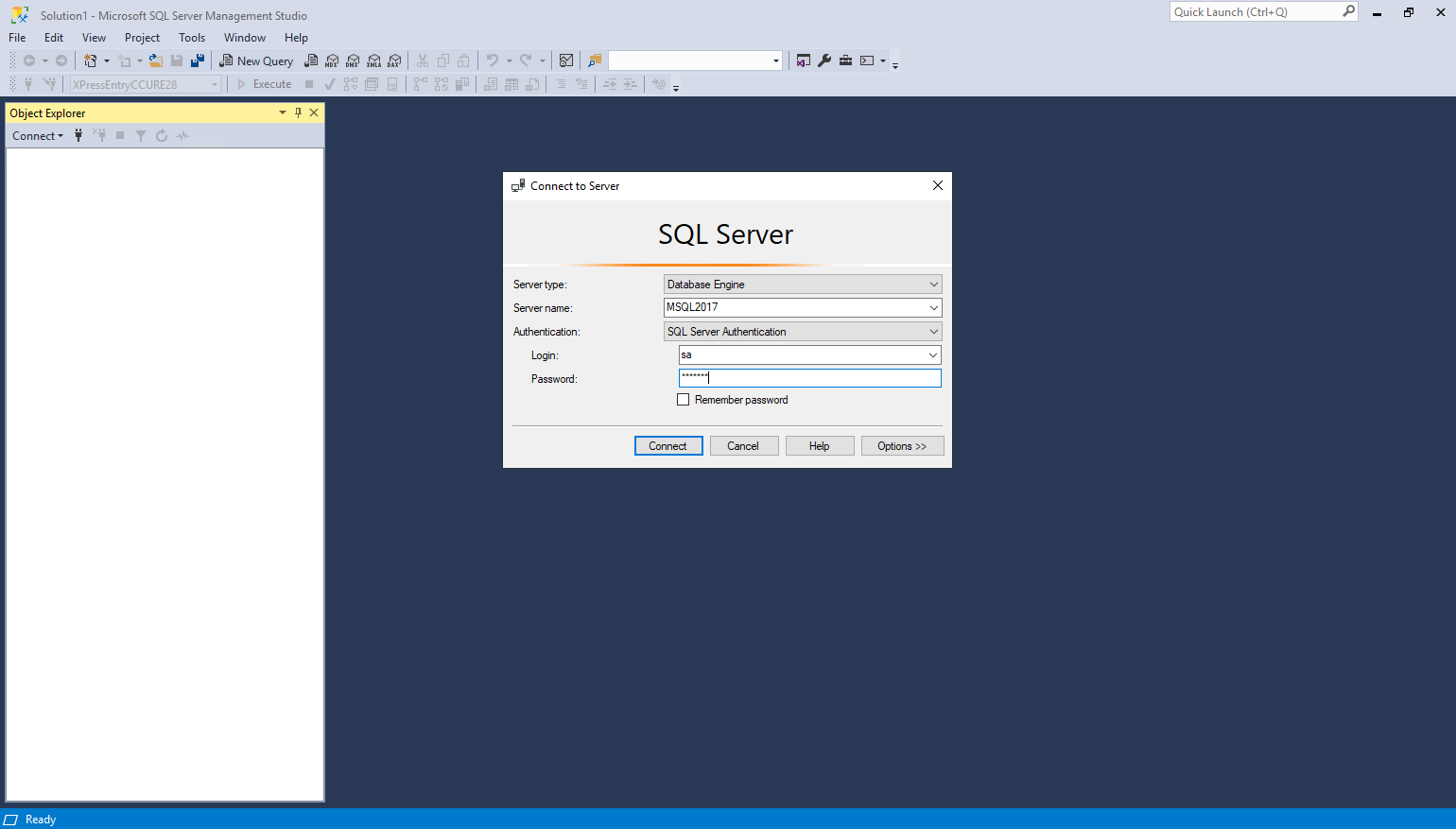
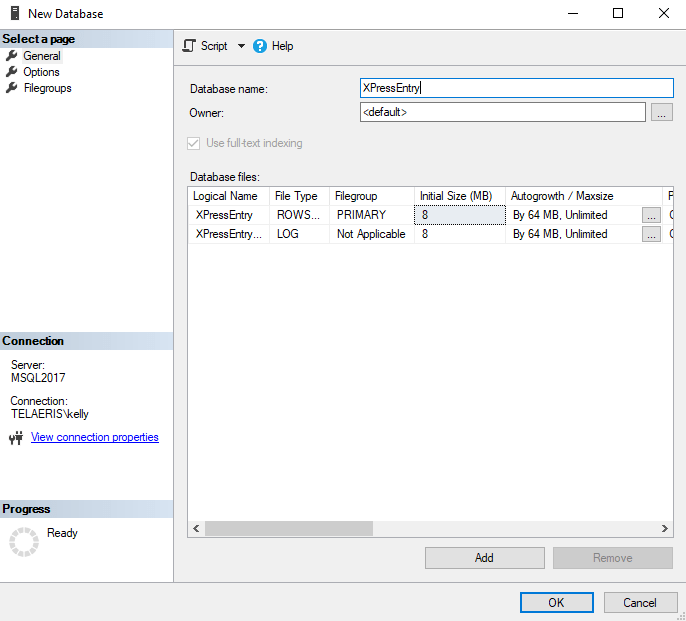
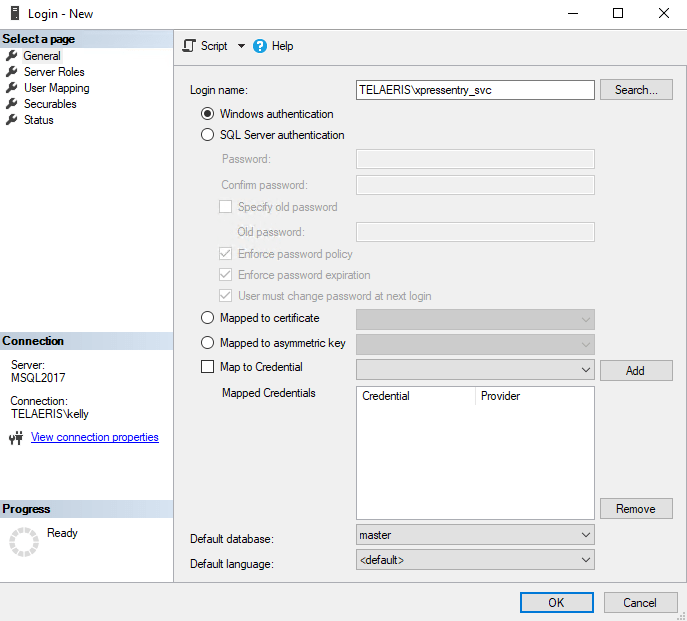
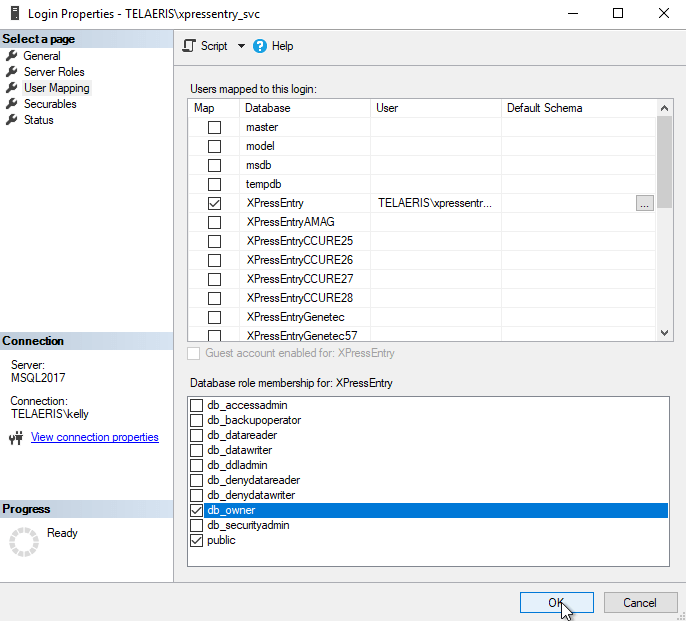
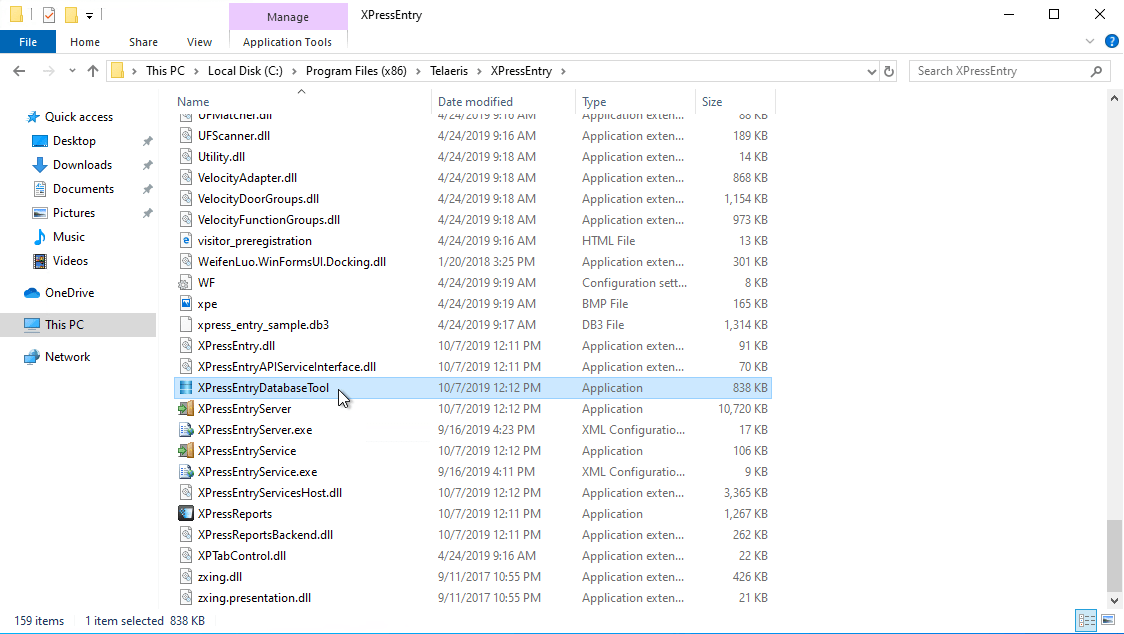
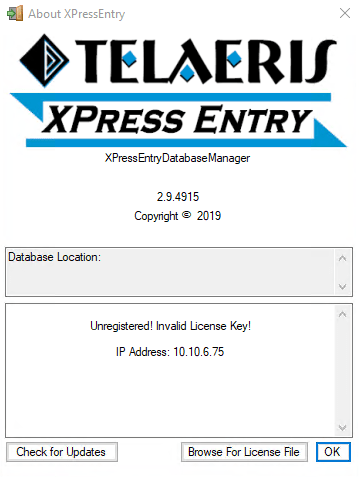
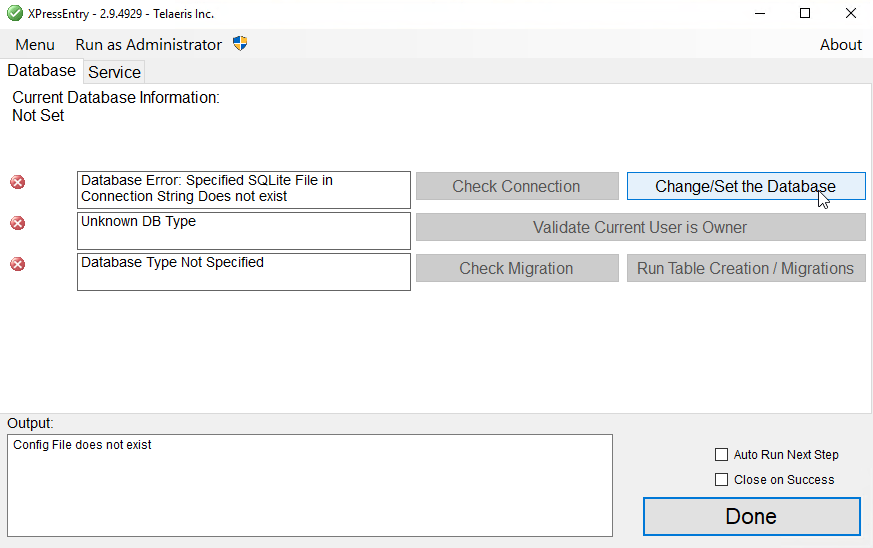
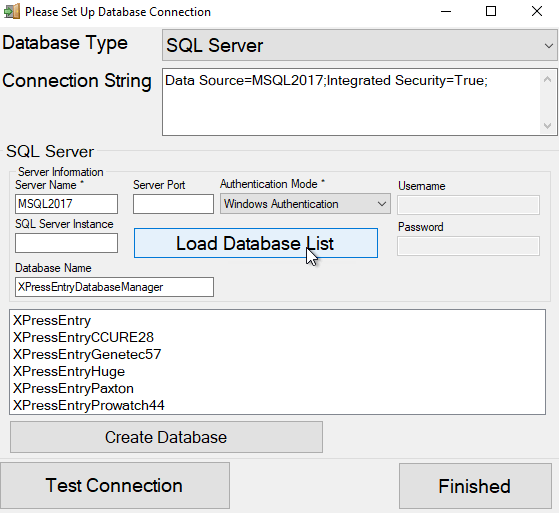
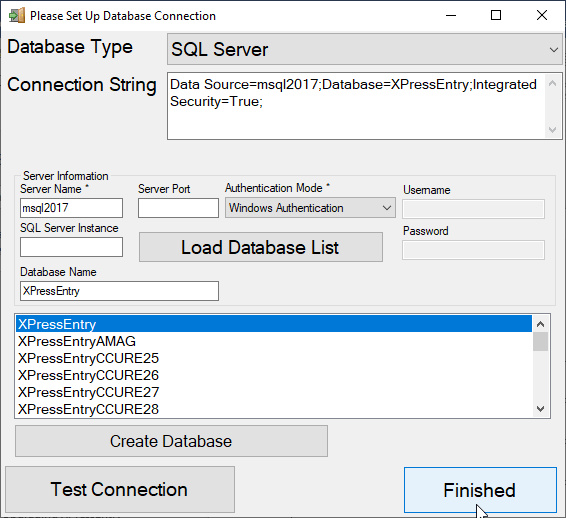
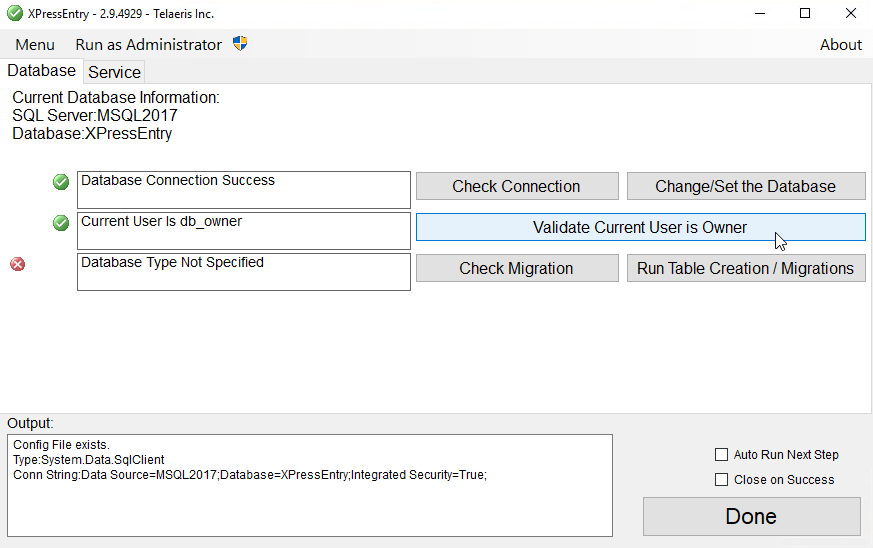
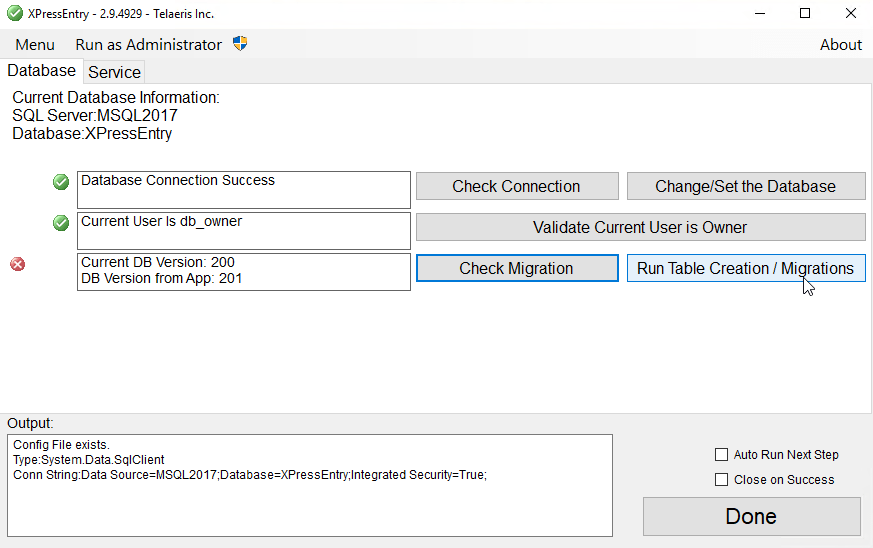
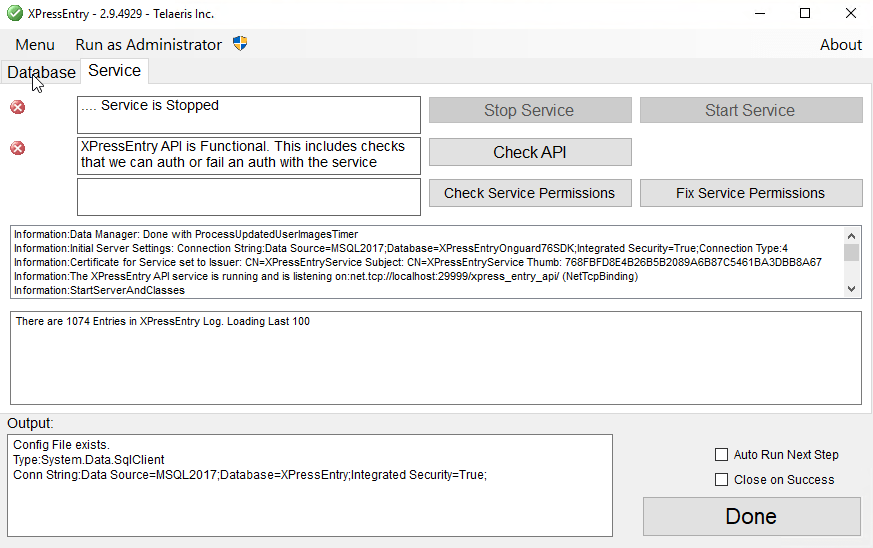
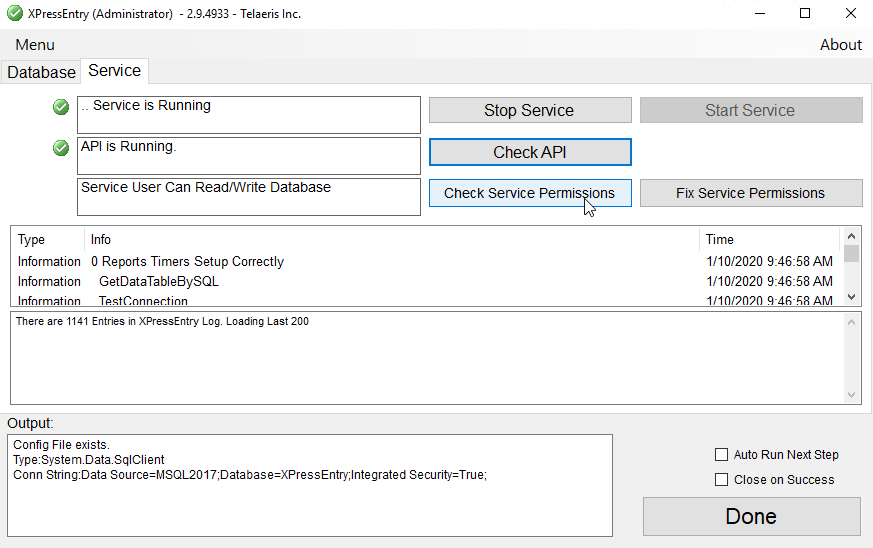
3.4.Solução de problemas do banco de dados
- Você pode clicar duas vezes em qualquer caixa de erro para exibir a mensagem completa.
- Se o usuário conectado ao Windows não tiver acesso de leitor ou gravação ao banco de dados XPressEntry, você verá a seguinte mensagem de erro durante a abertura ou quando clicar em Verificar conexão. Atribua acesso de leitura e gravação adequado ao usuário atual do Windows.
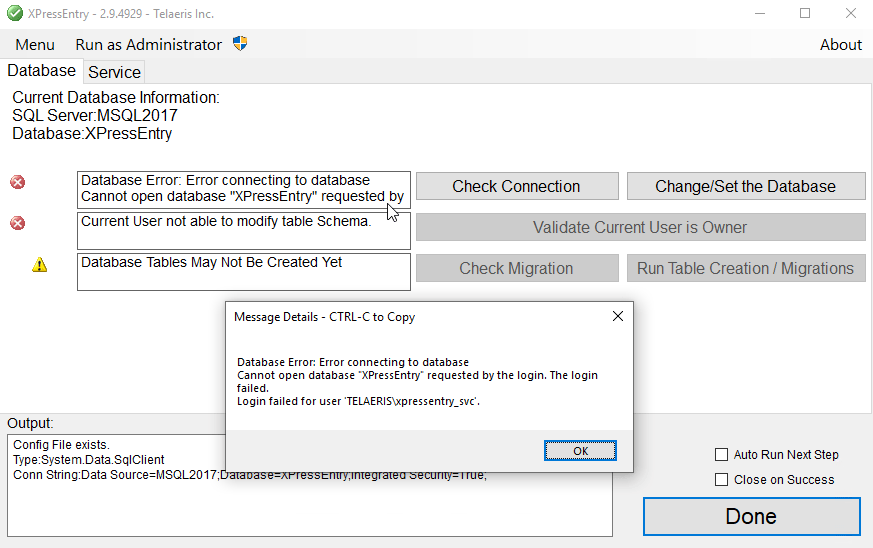
4.Atualizando o XPressEntry
- Execute o XPressEntry MSI Installer e / ou o Datamanager Plugin Installer específico.
- Selecione o local para instalar o XPressEntry.
- Quando a instalação estiver concluída, selecione Fechar.
- Vá para o local em que o XPressEntry foi instalado ou procure no XPressEntryDatabaseTool no menu Iniciar do Windows. Execute o XPressEntryDatabaseTool.exe
- Verifique a versão da migração de banco de dados clicando em verifique a migração. Se a versão de migração precisar ser atualizada para a versão mais recente, selecione Executar criação / migração de tabela. Se a versão de migração estiver atualizada, A versão do banco de dados está atualizada em [VERSION].
- Clique Pronto . Inicie o XPressEntryService.
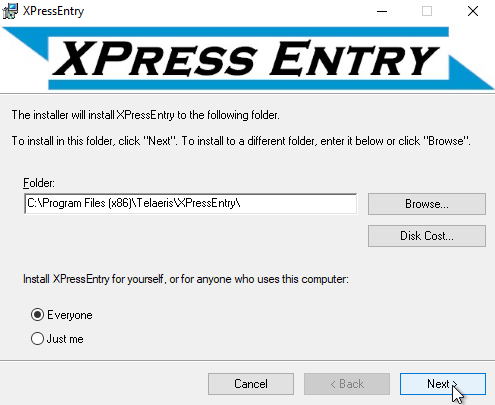
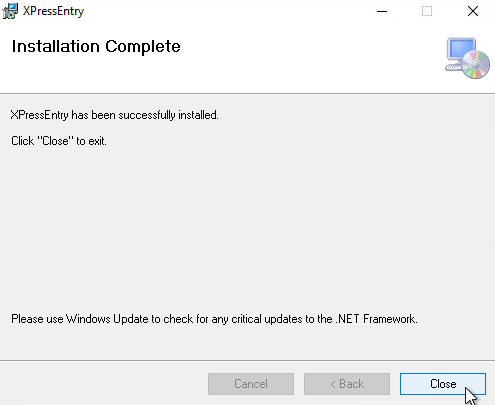
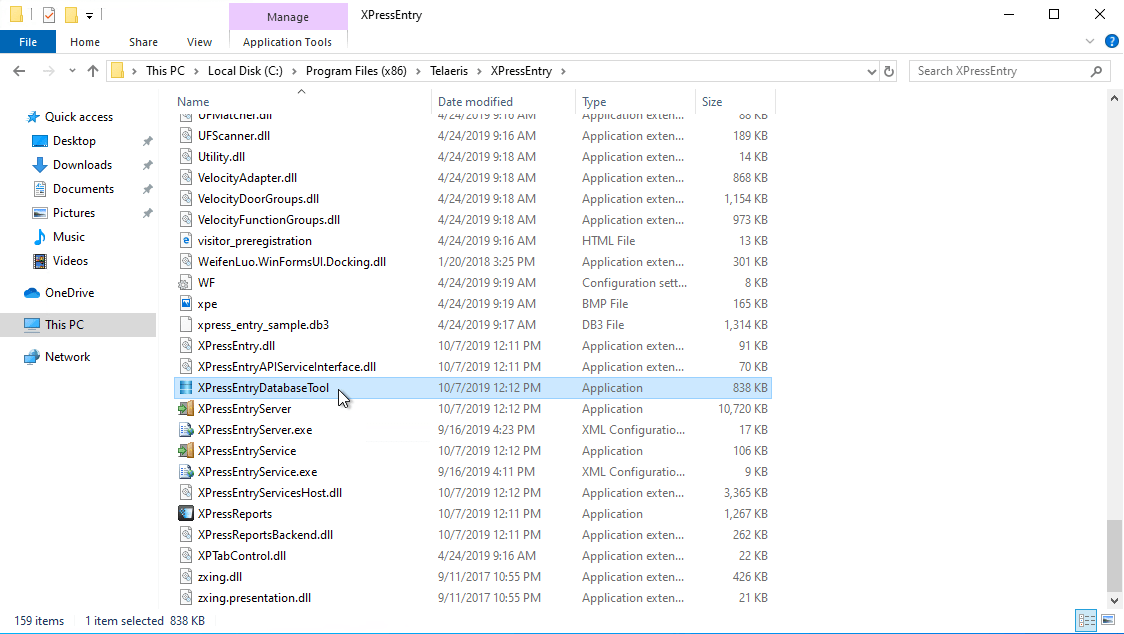
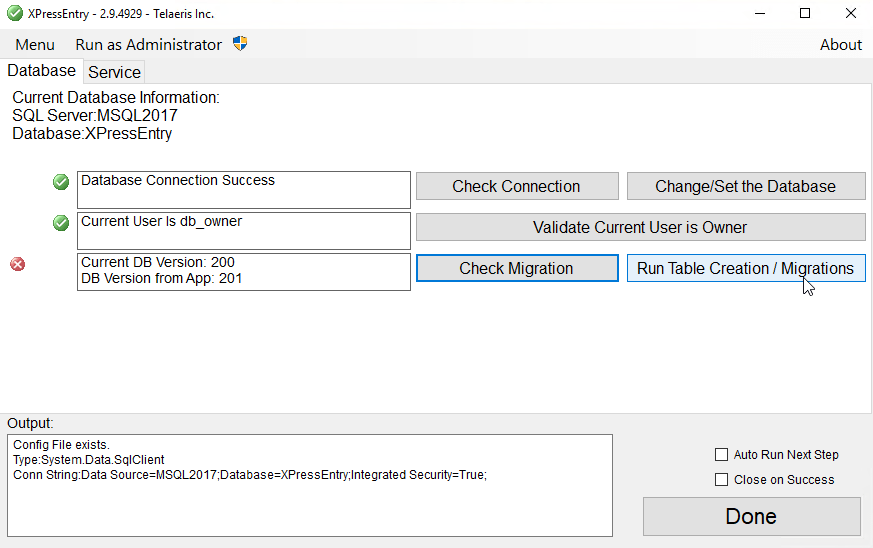
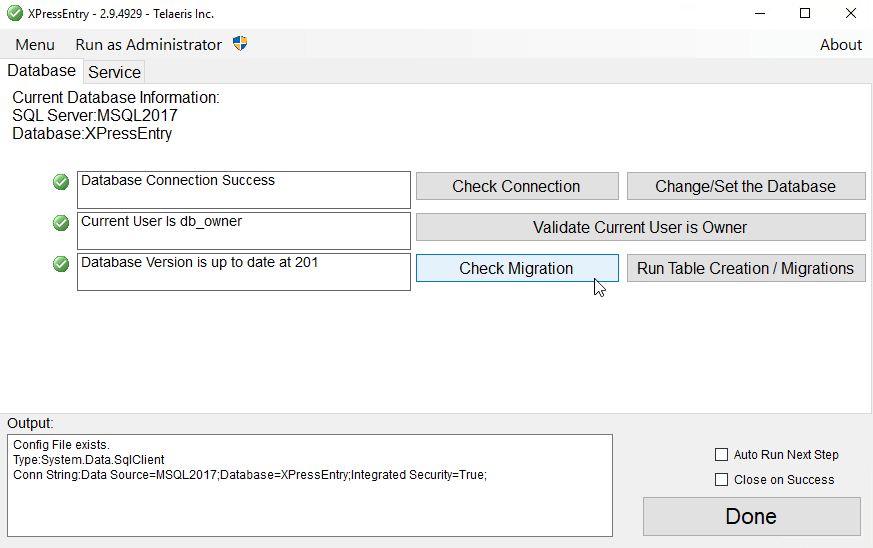
5.Desinstalando o XPressEntry
- Pare o XPressEntryService.
- Execute o XPressEntry MSI Installer ou o XPressEntry Datamanager Plugin Installer específico. Selecione Remover XPressEntry.
- Selecionar todo o mundo. Clique Próximo.