XPressEntry – Documentação do servidor
1.Propósito
Este documento destina-se a fornecer uma visão geral do servidor XPressEntry.
2.Bem-vindo
XPressEntry é uma ferramenta usada para validar as credenciais do pessoal que entra em instalações usando dispositivos portáteis. Ele fornece contagens de ocupação, atividade de entrada / saída, grupos de controle de acesso, atividade de agrupamento e relatórios para ajudá-lo a monitorar e proteger suas instalações.
2.1.Conceito
O Servidor-Operador da XPressEntry pode rastrear quando e aonde cada pessoa entrou, quanto tempo eles permaneceram em locais específicos e pode atualizar as informações do sistema e acessar as regras de controle para áreas controladas. Por exemplo: um funcionário se aproxima de uma porta equipada com um Leitor Portátil XPressEntry e apresenta seu crachá ao atendente para ser escaneado. Se autorizado, o software exibirá o nome, a hora e a foto do funcionário na tela do computador portátil. A entrada é registrada no Servidor da XPressEntry , aonde a ocupação e a atividade dessa zona são atualizadas com as novas informações.
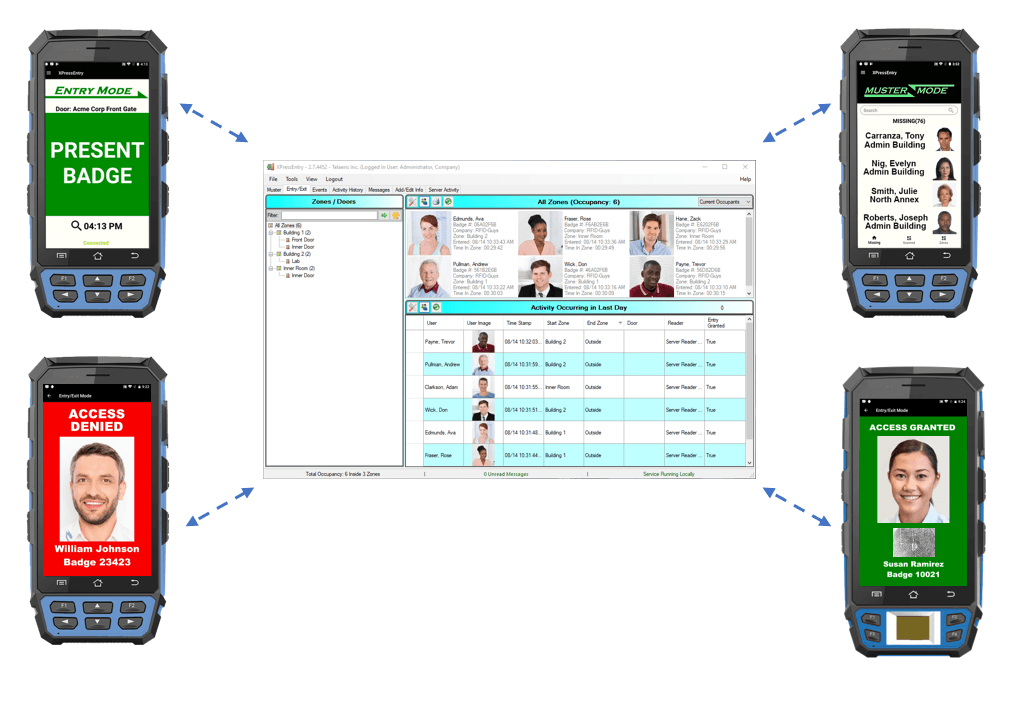
O Sistema da XPressEntry pode ser usado para uma ampla variedade de propósitos, incluindo:
- Acompanhamento de entrada / saída
- Validação de Funcionário
- Estacionamento Remoto
- Validação de ônibus
- Recolhimento de Emergência
- Gerenciamento de Espaço Confinado
- Gestão de visitantes
- Gestão de Eventos
- Tickets
- Acompanhamento de certificado
- Inscrição Portátil
O XPressEntry pode ser usado como um sistema completamente independente ou pode ser configurado para funcionar em conjunto com qualquer sistema de controle de acesso, banco de dados de RH, sistemas POS Club ou Resort e outro sistema habilitado para banco de dados.
2.2.Instalação de Software
O XPressEntry Desktop Application foi projetado para funcionar em um único sistema de computador. XPressEntry tem um Assistente de instalação para orientar o usuário durante o processo de instalação. XPressEntry opera no Microsoft Windows (versão 7 ou superior) e no Windows Server (versão 2008 R2 ou superior). Após a instalação, o usuário será solicitado a concordar com os termos da licença do software, o destino do aplicativo no disco rígido do computador eo posicionamento de um atalho no Menu Iniciar do XPressEntry.
2.3.Imprimindo relatórios
XPressEntry gera relatórios imprimíveis que são formatados para papel de carta padrão dos EUA (8.5 ”x 11”). Isso exigirá que o usuário tenha uma impressora instalada com seus drivers adequados ou que os relatórios sejam salvos como arquivos PDF.
2.4.Imagens e Câmeras
XPressEntry tem a capacidade de armazenar fotos, o que é útil para verificar rapidamente se o número do crachá do funcionário corresponde à sua identidade. O XPressEntry pode coletar imagens de duas maneiras: importando uma imagem existente ou capturando uma nova imagem usando uma câmera conectada à estação de trabalho do XPressEntry Server. O XPressEntry funciona com a maioria das câmeras ou câmeras da Web conectadas via USB que suportam o WIA (Windows Imaging Automation).
2.5.Impressão de crachá
XPressEntry tem a capacidade de imprimir crachás de funcionários na maioria das impressoras de cartões de identificação comerciais. XPressEntry vem com alguns designs de crachás de ações. Novos formatos de crachá podem ser criados, projetados e importados para o XPressEntry.
3.Introdução: Configuração do programa
Para instruções detalhadas de instalação, consulte as seguintes guildas. /documentação/xpressentry/instalação e atualização/
3.1.Execução XPressEntry inicial
Depois que o banco de dados é selecionado e o serviço está em execução, o usuário precisará criar uma empresa e uma conta de usuário administrador.
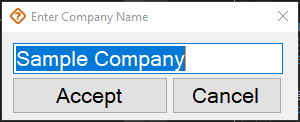
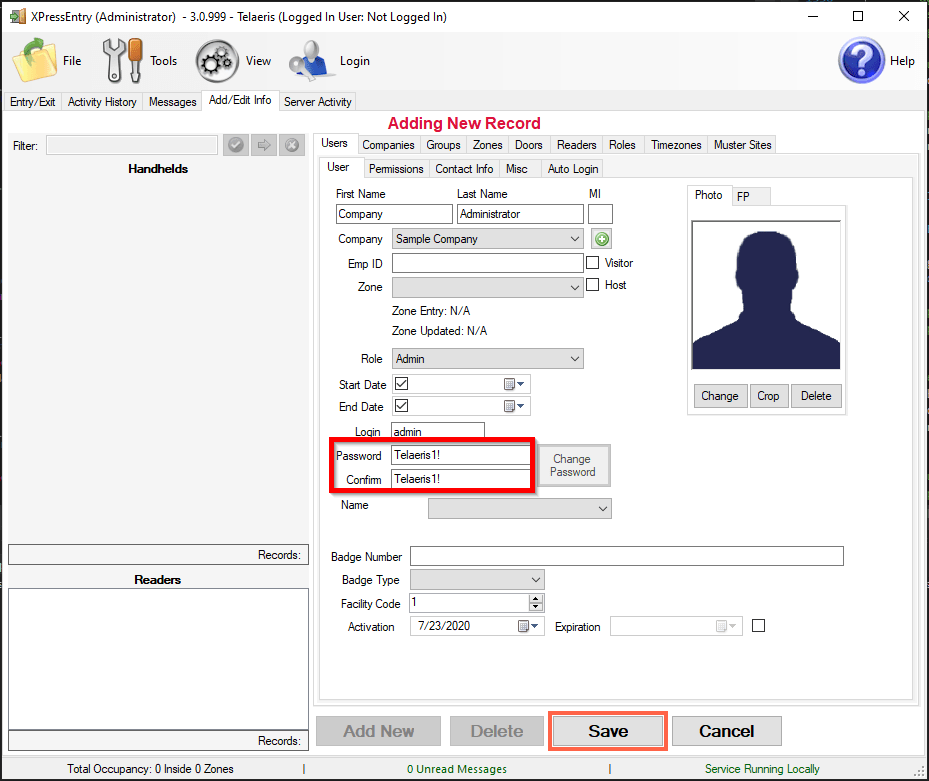
Nome de usuário padrão - admin
Senha padrão- Telaeris1!
Selecione Salvar na parte inferior. Depois de salvar, você será automaticamente conectado.
3.2.Visão geral da funcionalidade do programa
Barra de Anúncios
Localizada na parte inferior da tela XPressEntry, está a barra de anúncios.
![]()
- Ocupação total / Status de agrupamento: O lado esquerdo exibe a ocupação total da zona ou o estado de agrupamento.
- Mensagem: O meio é exibido quando há mensagens não lidas na caixa de entrada.
- Status do Servidor: O lado direito exibe o status do serviço e onde ele está sendo executado.
Barra de Menus
O filtro do usuário ![]() campo de texto: filtra os usuários com base no nome do funcionário e no número do crachá. Selecione os
campo de texto: filtra os usuários com base no nome do funcionário e no número do crachá. Selecione os ![]() botão para filtrar e o
botão para filtrar e o ![]() botão para parar a filtragem.
botão para parar a filtragem.
![]() Configurações
Configurações
![]() Exibição de imagens ocultas
Exibição de imagens ocultas
![]() Mark Evacuação Completa
Mark Evacuação Completa
![]() Imprimir relatório atual
Imprimir relatório atual
![]() Cancelar todo o agrupamento e deixar as pessoas onde elas estão
Cancelar todo o agrupamento e deixar as pessoas onde elas estão
![]() revisar
revisar
![]() Redefinir usuários filtrados para onde eles eram anteriormente
Redefinir usuários filtrados para onde eles eram anteriormente
4.Seções da guia Programa principal
4.1.Visão geral
4.1.1.Guias XPressEntry
O aplicativo XPressEntry possui sete guias disponíveis. Essas guias estão localizadas no lado superior esquerdo da tela. As guias são:
- Entrada / Saída
- Recolhimento
- Eventos
- História atividade
- Mensagens
- Adicionar / Editar Informações
- Atividade do servidor

4.2.Entrada / Saída
A Entrada / Saída A exibição de tabulação exibe a ocupação e a atividade de entrada / saída. o Entrada / Saída painel é dividido em três seções:
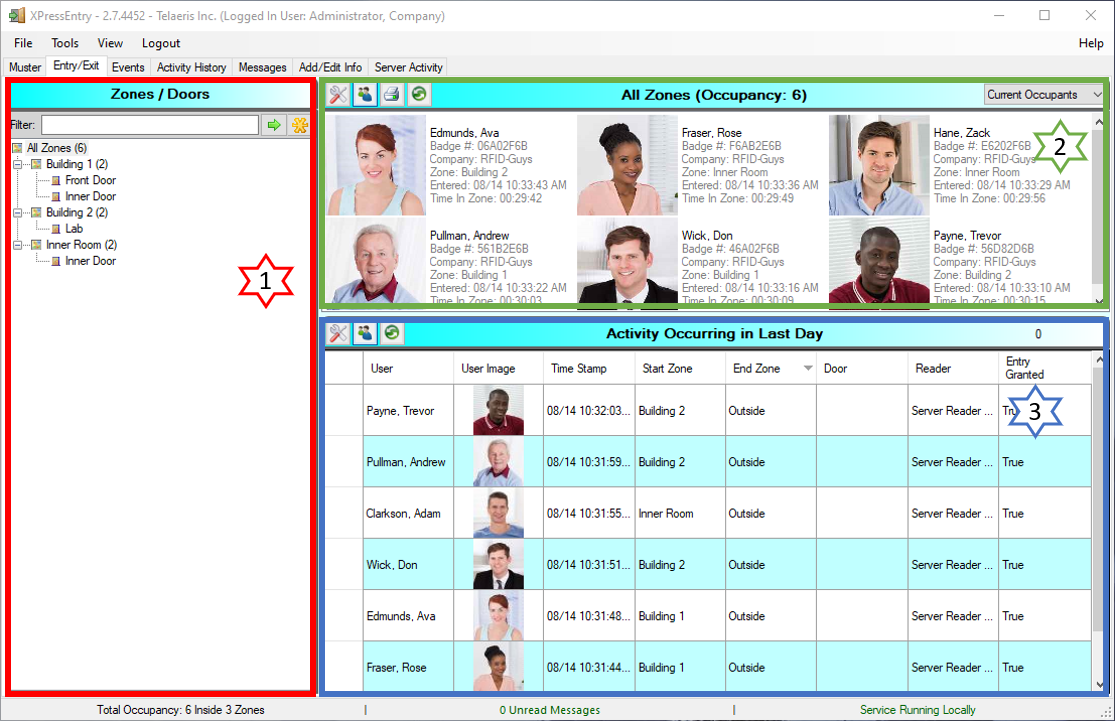
- Visualizador de árvore de zona / porta
- Ocupação / Visualizador de Atividade
- Visualizador de atividade
- Número máximo de registros exibidos: Selecione o número máximo de registros para mostrar no painel correspondente
- Mostrar registros de atividade não mais antigos que: Selecione o intervalo de datas (5 min - 7 dias) para exibir.
- Exibir imagens: Escolha se deseja exibir imagens ou não.
A árvore de Zona / Porta superior esquerda fornece ao usuário um resumo rápido de todas as zonas, portas e leitores no sistema. Os números entre parênteses à direita das zonas exibem o total de ocupação atual para essa zona.
A seleção de uma zona / porta exibirá a atividade mais recente para essa zona / porta no visualizador de Ocupação / Atividade (canto superior direito). Todos os funcionários não mostrados nessa visão são considerados na zona "Externa", ou seja, não na instalação.
Este quadro exibe os ocupantes / atividade da zona selecionada na exibição de árvore Zona / Porta. Na parte superior do quadro Ocupação / Atividade, há uma barra azul com o nome da zona selecionada e a ocupação entre parênteses. No canto superior direito deste quadro há uma caixa de combinação suspensa, na qual você pode alternar entre a visualização da ocupação ou a atividade da zona selecionada.
O painel Activity, na parte inferior direita, mostra a lista de atividades que ocorreram em todas as zonas. Para alterar os intervalos de datas, basta selecionar o![]() botão de configurações localizado na barra de menus.
botão de configurações localizado na barra de menus.
A Ocupação / Atividade e Atividade quadros ambos têm um ![]() botão de configuração, que permite ao usuário:
botão de configuração, que permite ao usuário:
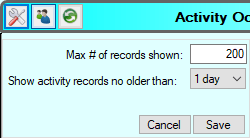
O canto superior direito Ocupação / Atividade espectador e no canto inferior direito Atividade quadros visualizadores podem ser configurados independentemente uns dos outros.
4.3.Recolhimento
A padrão * A guia exibe todas as atividades de agrupamento e é dividida em três seções:
- O digitalizado visualizador (canto superior esquerdo)
- The Missing viwer (canto superior direito)
- A atividade do Muster (inferior)
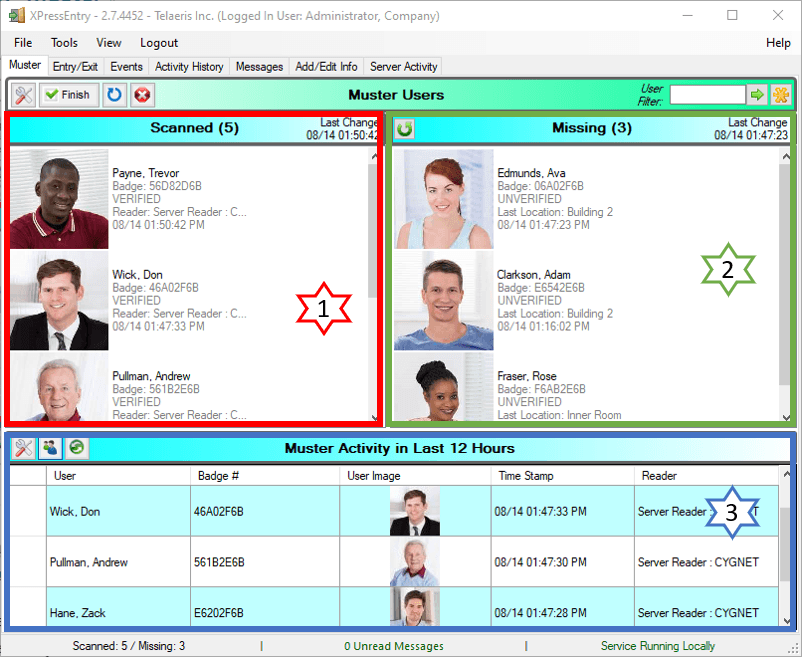
*O Recolhimento A guia ficará visível apenas quando a caixa de seleção de agrupamento (Ferramentas → Configurações → Geral → Função XPressEntry principal) for selecionada.
A ![]() botão mostra as seguintes opções:
botão mostra as seguintes opções:
- Número máximo de registros exibidos: Quantidade de registros a serem mostrados.
- Mostrar imagens: Exibe imagens dos funcionários, se disponível.
- Filtrar por Zona: Criará um evento de agrupamento para a (s) zona (s) selecionada (s).
- Padrão em "Enter" no filtro do usuário: Automaticamente agrupa um usuário filtrado ao selecionar “Enter”.
- Ponto de agrupamento manual: Selecione o ponto de reunião se estiver organizando manualmente o pessoal do servidor.
- Visualizador digitalizado: O visualizador digitalizado no canto superior esquerdo exibe um resumo de todo o pessoal que foi digitalizado e é contabilizado no sistema.
- Visualizador ausente: o visualizador ausente na parte superior direita exibe um resumo de todas as pessoas que não foram contabilizadas no sistema.
- Atividade do Muster: A seção inferior, o visualizador de Atividade do Muster, exibe uma lista de atividades de reunião que ocorreram dentro do período de tempo selecionado. Para alterar os intervalos de datas, basta selecionar o
 botão localizado na barra de menus.
botão localizado na barra de menus.
A Atividade de Muster espectador ![]() botão de configurações permite que o usuário:
botão de configurações permite que o usuário:
- Número máximo de registros exibidos: Selecione o número máximo de registros para mostrar no painel correspondente.
- Mostrar registros de atividade não mais antigos: Selecione o intervalo de datas (5 min - 7 dias) para exibir.
4.4.Exame de saúde
A Exame de saúde* a guia guia exibe todos os registros HealthCheck gravados no dispositivo portátil.
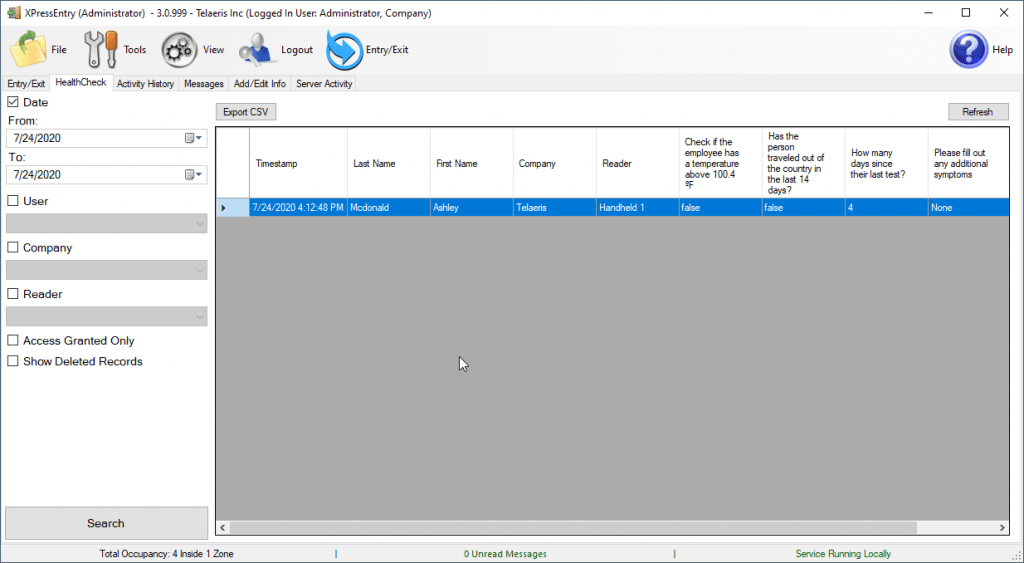
*O Exame de saúde A guia ficará visível apenas quando a caixa de seleção HealthCheck (Ferramentas → Configurações → Geral → Função XPressEntry principal) foi selecionada.
Você pode filtrar registros com base na data, usuário, empresa ou leitor específico usado. Além disso, você pode classificar por Acesso concedido apenas e mostrar registros excluídos de qualquer usuário, empresa ou leitor excluído do sistema.
Para exportar a lista mostrada, clique no botão Exportar CSV para salvar o arquivo.
4.5.História atividade
A História atividade A guia permite que o usuário revise e filtre a atividade de entrada / saída.
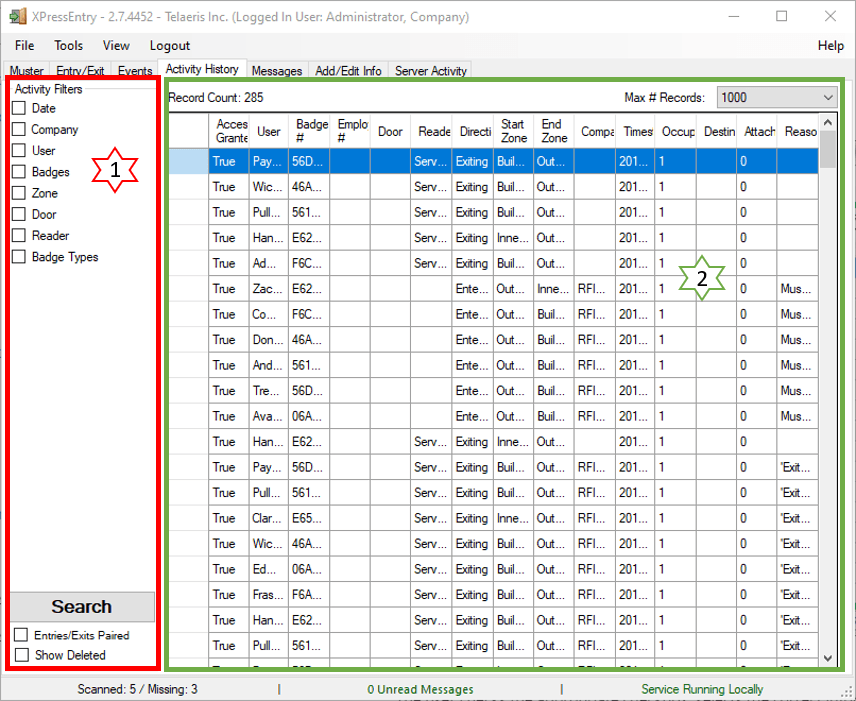
- Filtros de Atividade
O usuário verifica a caixa de seleção apropriada, seleciona as informações corretas e clica no botão. A grade do Histórico de atividades exibirá apenas a atividade que atende aos critérios do filtro. Se o usuário desejar que a guia Histórico de atividades exiba todas as atividades, será necessário desmarcar todas as caixas de seleção e clicar em
botão. A grade do Histórico de atividades exibirá apenas a atividade que atende aos critérios do filtro. Se o usuário desejar que a guia Histórico de atividades exiba todas as atividades, será necessário desmarcar todas as caixas de seleção e clicar em  botão.
botão. - Filtrar Resultados
Os resultados da filtragem são mostrados. A caixa de combinação superior direita identificada como Max # Records permite ao usuário selecionar e alterar o número de atividades exibidas.
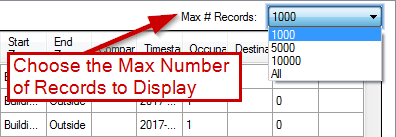
4.6.Mensagens
A Mensagens guia exibe todas as comunicações de mensagens de e para os leitores portáteis. As mensagens destacadas em azul indicam que a mensagem foi enviada do servidor para o Reader e as em branco são mensagens dos leitores para o servidor.
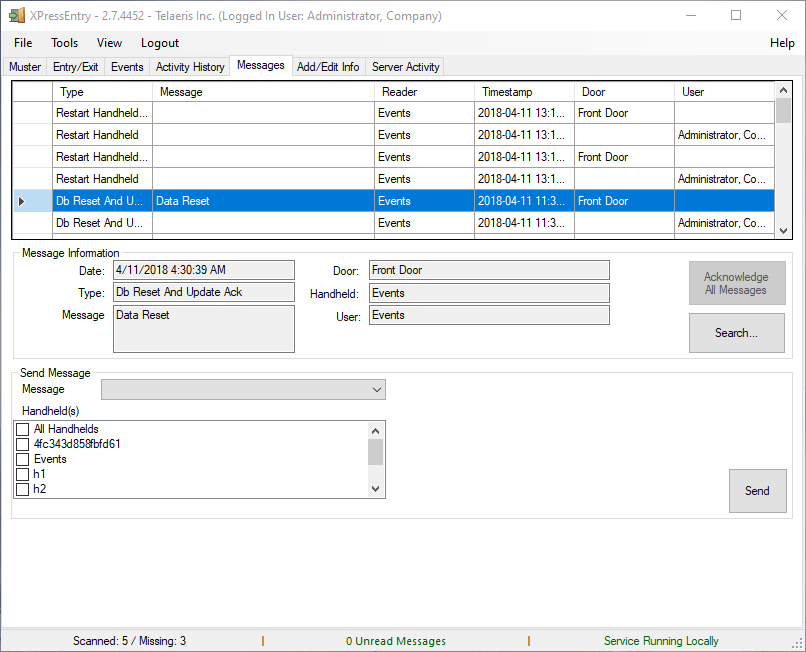
Ler uma mensagem
Para ler uma mensagem, o usuário seleciona uma mensagem da lista e o texto completo será exibido no painel abaixo da lista de mensagens. Mensagens não lidas aparecerão em negrito na lista. Mensagens de texto em negrito serão alteradas para uma fonte normal depois de serem clicadas. Clicar com o botão direito do mouse em uma mensagem abrirá um menu, no qual você poderá marcar a mensagem como não confirmada para referência futura ou excluí-la.
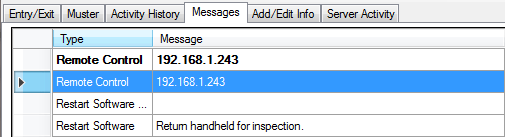
Envie uma mensagem
Para enviar uma mensagem, o usuário insere texto nos campos de formulário na parte inferior da tela Mensagens na seção Enviar mensagem e seleciona o ![]() botão.
botão.
4.7.Adicionar / Editar sub-guias
Quando o usuário seleciona o Adicionar / Editar Guia Informações, subguias adicionais serão exibidas. Os usuários devem estar logados como administradores para acessar essas guias (a menos que a opção seja alterada em Configurações do servidor). o Adicionar / Editar sub-abas são:
- Utilizadores
- Zonas
- Leitores
- Fusos horários
- Empresas
- Quartos
- RFID
- Certificados
- Grupos
- portas
- Setores
Todas as subguias têm um layout semelhante e possuem três seções. A funcionalidade dessas seções é a mesma. O restante das seções fornecerá mais detalhes para cada tela específica.
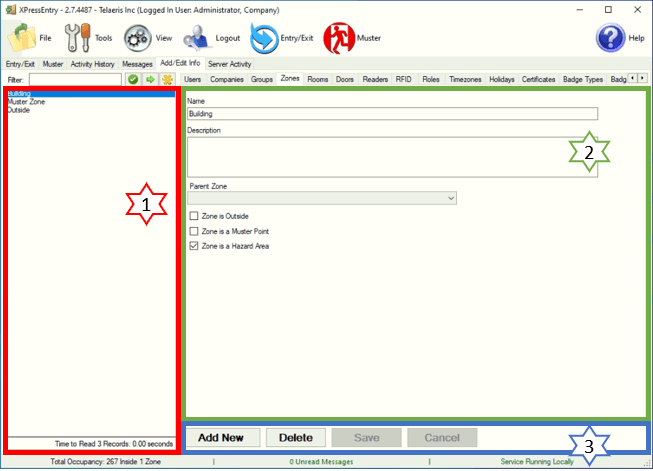
- Informação existente
- Informação Selecionada
- Adicionar novo / salvar
O lado esquerdo da tela lista os itens atualmente inseridos no sistema XPressEntry. Selecione um item para visualizar detalhes ou use a ferramenta Filtro.
Detalhes sobre um determinado item são mostrados aqui. Para cada categoria, selecione a caixa de texto, a lista suspensa ou a caixa de seleção apropriada para inserir / editar detalhes para esse item.
Para adicionar um novo item ao sistema XPressEntry, selecione o botão ADICIONAR NOVO, insira as informações do usuário e selecione o botão SALVAR.
4.7.1.Utilizadores
A página Usuários fornece informações sobre cada distintivo no sistema XPressEntry. Na página Usuários, Empresa do funcionário, Permissões, Informações de contato e Campo definido pelo usuário podem ser editados.
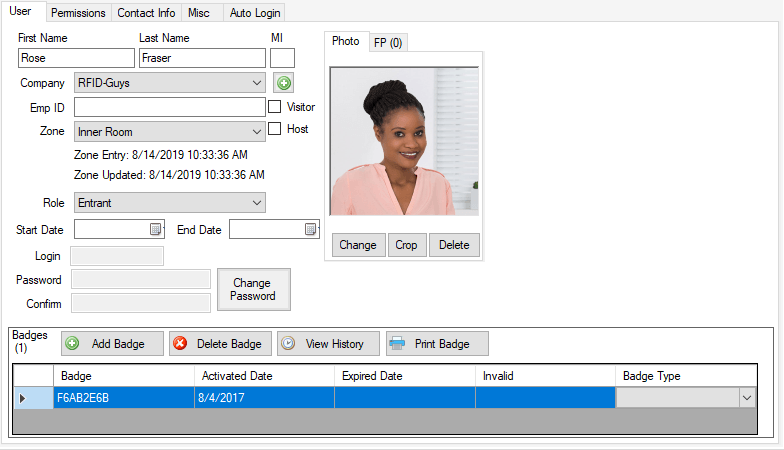
4.7.2.Empresas
A Empresa A subguia permite que o usuário crie / modifique informações de contato da empresa.
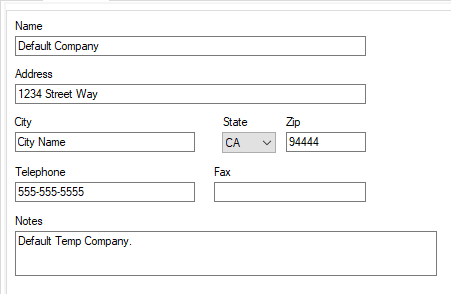
- Nome: O nome da empresa.
- Endereço: O endereço da empresa.
- Telefone: O número de telefone da empresa.
- Fax: O número de fax da empresa.
- Notas: Comentários adicionais ou notas.
4.7.3.Grupos
Um Grupo é uma lista de usuários que possuem os mesmos privilégios de acesso. o Grupos A subguia permite que o usuário crie / modifique grupos, identifique o acesso à zona e anexe os certificados exigidos / solicitados.
Para adicionar usuários a um grupo, selecione as zonas que eles têm permissão para acessar. Em seguida, selecione um usuário no menu suspenso ou na caixa de filtro e clique em Adicionar.
- Nome: O nome do grupo.
- Zonas: As zonas que o grupo tem permissão para acessar.
- Utilizadores: Os usuários atribuídos ao grupo.
- Certificados: Uma lista de certificados que o grupo é exigido / solicitado a cumprir.
- Eliminar: Remover um usuário do grupo selecionando o usuário e clicando
 botão.
botão. - Adicionar: Adicione um usuário ao grupo selecionando um usuário na lista suspensa e clicando no
 botão.
botão. - filtros: Filtrar a lista de usuários, os nomes aparecerão na lista suspensa Adicionar.
4.7.4.Zonas
Uma Zona é uma área específica em uma instalação segura. Zonas são necessárias para configurar grupos. A sub-guia Zonas permitirá ao usuário criar / modificar zonas dentro da instalação.
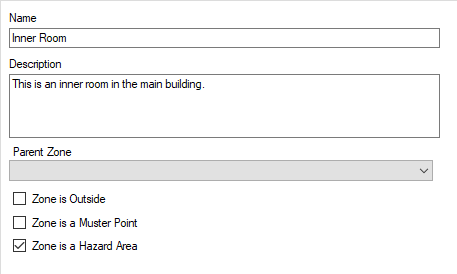
- Nome: Nomeie a zona.
- Descrição: A descrição da zona atual.
- Zona está fora: A zona está localizada do lado de fora.
- Zona é um ponto de encontro: A zona é um ponto de agrupamento.
- Zona é uma área de risco: A zona está em uma área de risco.
- Zona dos pais: Zona principal que consiste em outras zonas.
4.7.5.Quartos
- Nome: Nome do quarto.
- Zona: A zona em que a sala está sendo atribuída.
- NotasNotas sobre o quarto.
4.7.6.portas
A subguia Portas permitirá ao usuário nomear, definir as zonas de início / fim e definir a tag RFID da porta (se aplicável) para cada porta específica.
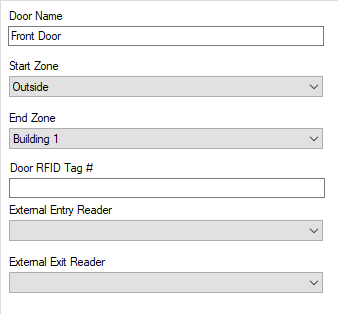
- Nome da porta: O nome da porta.
- Iniciar Zonas: A zona de partida para essa porta.
- End Zone: A zona final para essa porta.
- Porta RFID Tag #: Se aplicável, os dados da etiqueta RFID da porta atual.
- Leitor de entrada externa: Reader usado para entrada.
- Leitor de Saída Externo: Reader usado para sair.
4.7.7.Leitores
A Leitores A subguia permite ao usuário criar / modificar informações do leitor portátil.
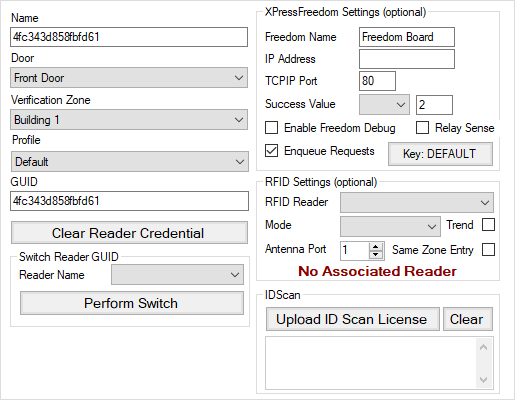
- Nome: O nome do leitor de mão.
- Porta: A porta que o leitor está controlando entra / sai de acesso.
- Zona de verificação: Durante um evento de agrupamento, será reunido a partir da zona selecionada.
- Grupo de verificação: Durante um evento de agrupamento, será reunido a partir do grupo selecionado.
- Perfil: Selecione o perfil do leitor, criado nas configurações, Perfil do Leitor.
- GUID: Identificador exclusivo do leitor.
- Limpar credenciais de todos os leitoresQuando as credenciais são usadas para os leitores, isso forçará o leitor a obter uma nova credencial.
- Configurações XPressFreedom:
- Nome da Liberdade: Nome da XPressFreedom Board
- Endereço IP: Endereço IP do XPressFreedom Board
- Porta TCPIP:
- Valor do Sucesso:
- Ativar depuração da liberdade: Usado durante a instalação da placa XPressFreedom quando o formato Wiegand pode não ser conhecido exatamente
- Relay Sense: Marcando esta caixa habilitará o Relay Sense
- Solicitações de enfileiramento: Marcando esta caixa habilita solicitações de enfileiramento
- Configurações de RFID:
- Leitor de RFID: O leitor de RFID associado ao leitor
- Moda: Entrada / Saída / Registo / Verificação
- Porto de Antena: A porta no leitor RFID que o leitor representa
- Trend: Especifica se o leitor de RFID avaliou os locais com base em uma tendência
- Mesma entrada de zona: Se o leitor criará várias atividades para o mesmo usuário se movendo na mesma zona duas vezes seguidas
4.7.8.RFID
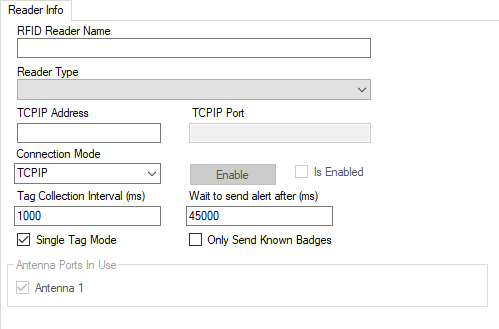
- Nome do Leitor RFIDNome usado para representar o leitor de RFID
- Tipo de Leitor: Tipo de hardware RFID
- Endereço TCPIP ou porta COM: Endereço IP de hardware ou porta COM, dependendo do modo de conexão
- Porta TCPIP: Modo de conexão TCP / IP somente
- Modo de ligação: Modo de conectar ao leitor por
- Intervalo de coleta de tags: Número de milissegundos entre as tags de coleta
- Apenas enviar emblemas conhecidos: Se o sistema faz ou não uma pesquisa de usuário na verificação de tags antes de fazer a varredura no front end
- Coletar todas as varreduras de tags: Se o sistema coleta varreduras repetidas ou apenas a varredura mais recente (normalmente usada com o processamento de "tendência" do leitor)
- Converter digitalizações de marcações em decimais: Usado ao converter dados de varredura hexadecimal em decimal
- Portas de Antena em Uso: As portas da antena usadas pelo leitor
- Botão desativado / ativado: Conecta o software ao leitor de RFID. Quando a configuração estiver concluída, ative o leitor para começar a digitalizar tags RFID
4.7.9.Setores
A Setores A subguia permite ao usuário criar / modificar funções.
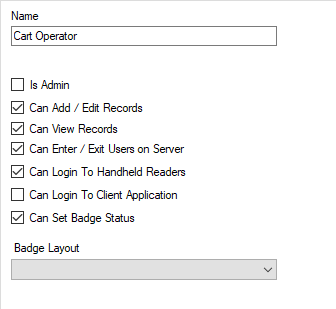
- Nome: Título da função
- É Admin: Selecione se a função tem privilégios de administrador
- Pode adicionar / editar registros: Selecione se a função tiver privilégios de registro de adição / edição
- Pode Entrar / Sair de Usuários no Servidor: Selecione se a função tem privilégios de entrada / saída do servidor
- Pode fazer login em leitores portáteis: Selecione se a função tem privilégios de login no computador de mão
- Pode fazer login no aplicativo do cliente: Selecione se a função tem privilégios de login no aplicativo cliente
4.7.10.Fusos horários
Os fusos horários podem ser usados para atribuir intervalos de tempo para um grupo ter acesso a um determinado fuso ou leitor. Os fusos horários permitem acesso restrito a dias, períodos ou períodos específicos.
- Nome: Nome do fuso horário
- Descrição: Descrição do fuso horário
- Aviso de problemas: Determina se um aviso deve ser emitido ou não. Uma mensagem de aviso seria exibida na cor amarela no computador de mão no modo de entrada
- Mensagem: Mensagem de aviso a ser mostrada no leitor portátil
- Intervalos: A hora de início, hora de término e dias em que o fuso horário pode ser aplicado. Vários intervalos podem ser adicionados a um fuso horário
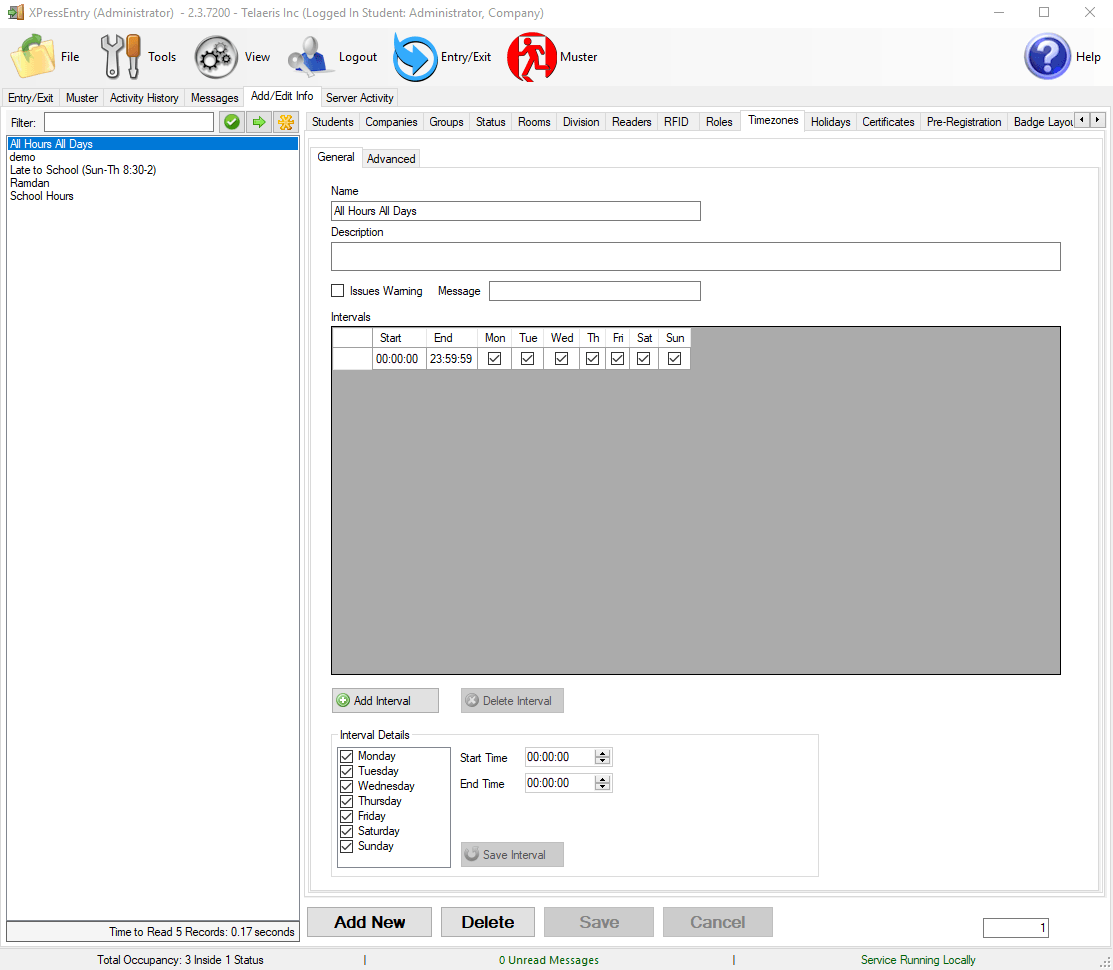
4.7.10.1.Adicionando datas aos fusos horários
Verifique a ativação dos períodos para o fuso horário; várias datas podem ser adicionadas a um fuso horário. Se um período for adicionado a um fuso horário, o fuso horário será aplicável apenas a esse período.
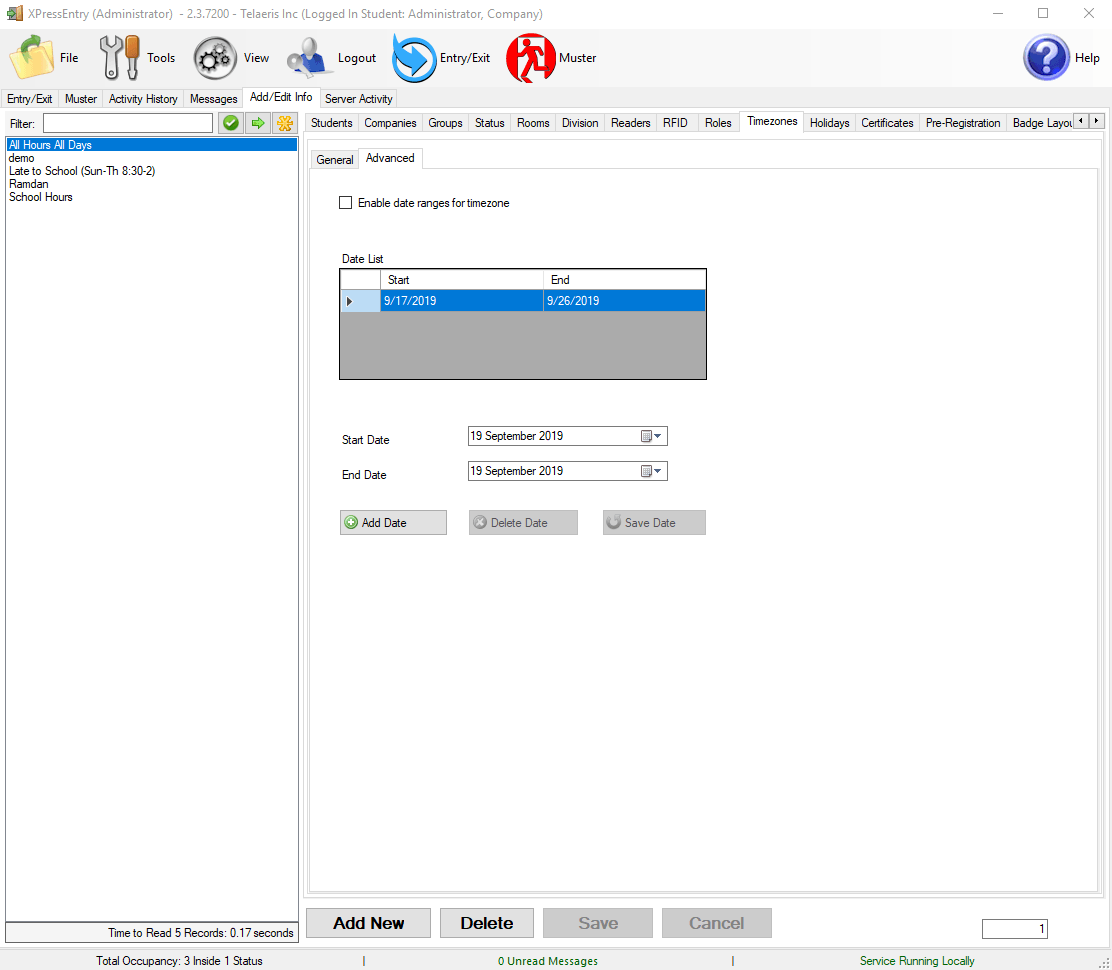
4.7.10.2.Adicionando fusos horários a leitores / grupos
O fuso horário deve ser aplicado separadamente ao atribuir leitores a grupos para que isso funcione.
Vários fusos horários podem ser adicionados com o mesmo leitor para um grupo.
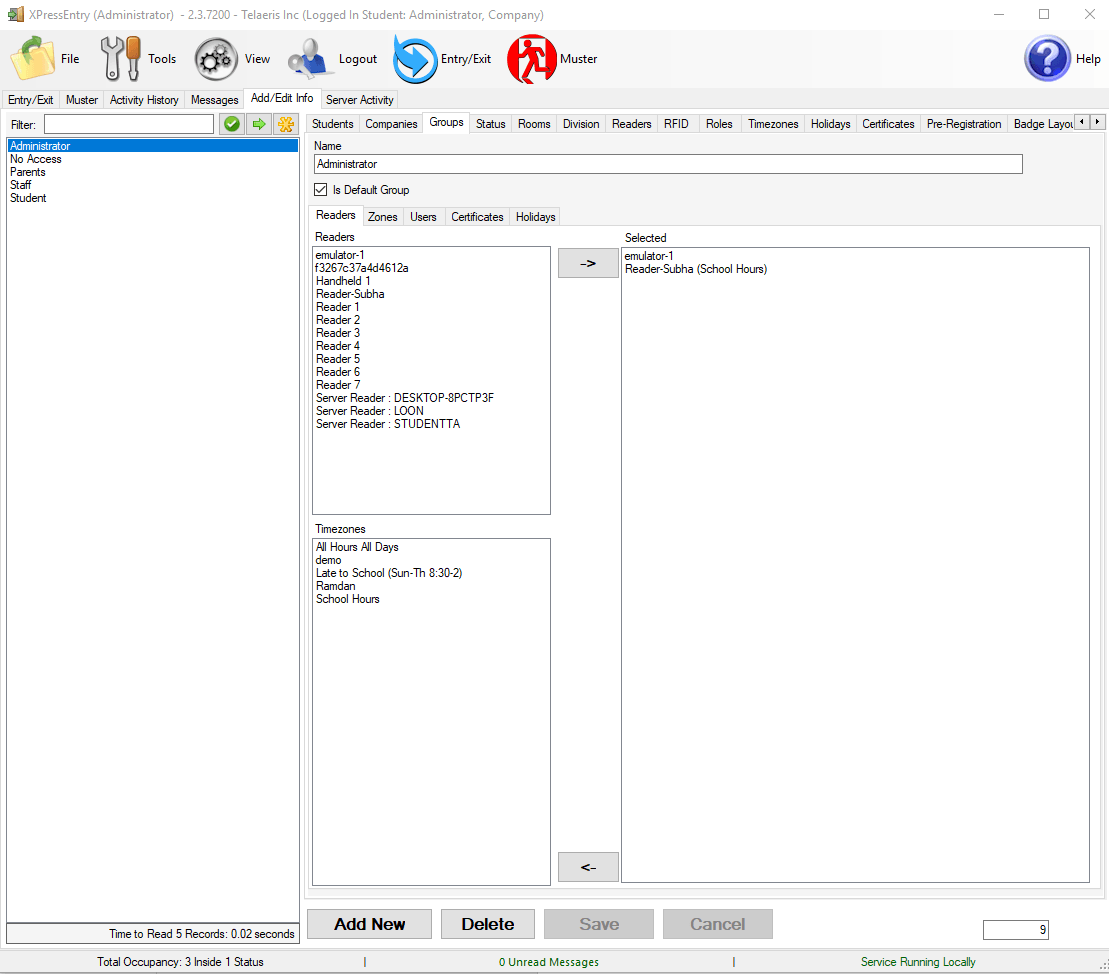
4.7.10.3.Adicionando fuso horário para um usuário
Também poderíamos aplicar um fuso horário especificamente para um usuário a partir de permissões de usuário.
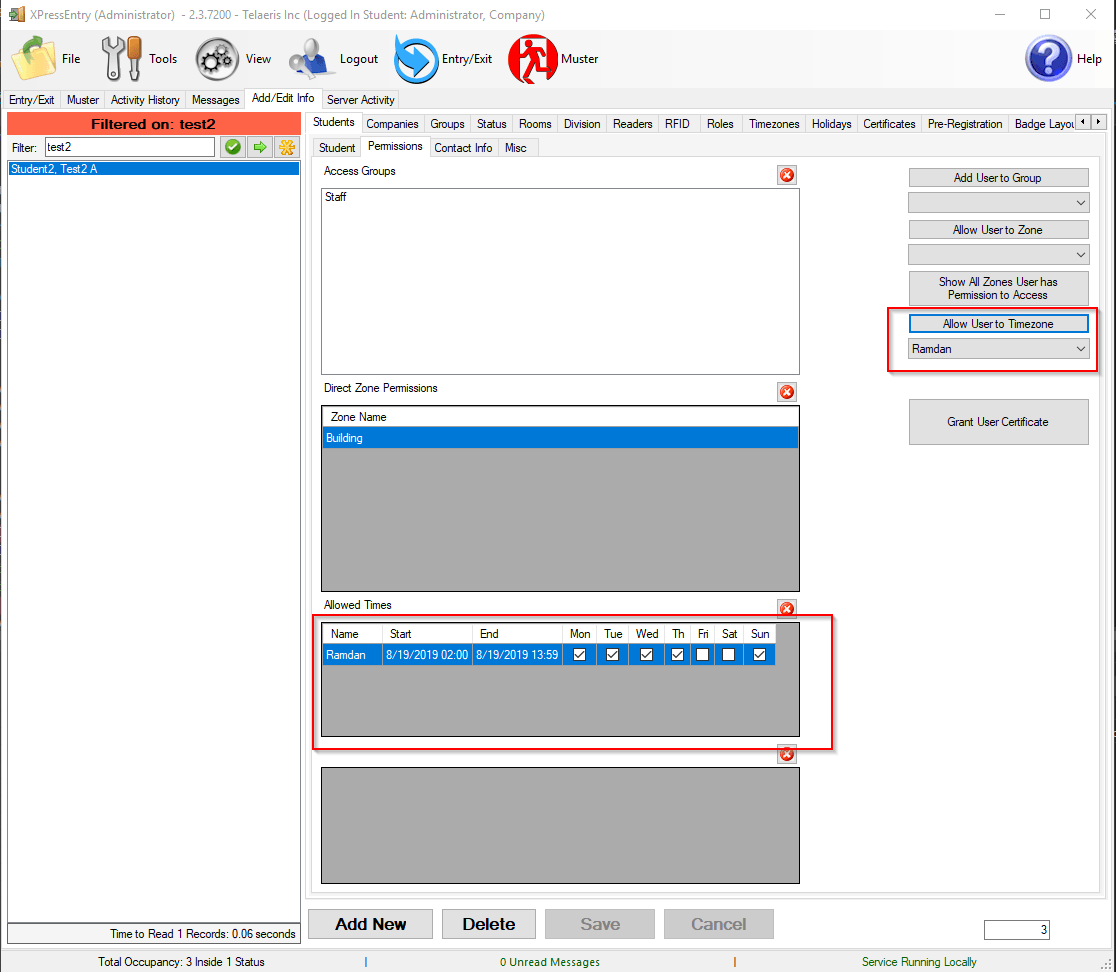
4.7.11.Configurando feriados
Quando um dia é definido como feriado, nenhum acesso é concedido aos usuários naquele dia. Se a caixa de seleção "Repetir anualmente" estiver marcada, esse dia será validado como feriado todos os anos.
Os campos de tempo também são levados em consideração durante a verificação de feriados, para que haja uma opção para fazer parte do dia como feriado (como feriados de meio dia).
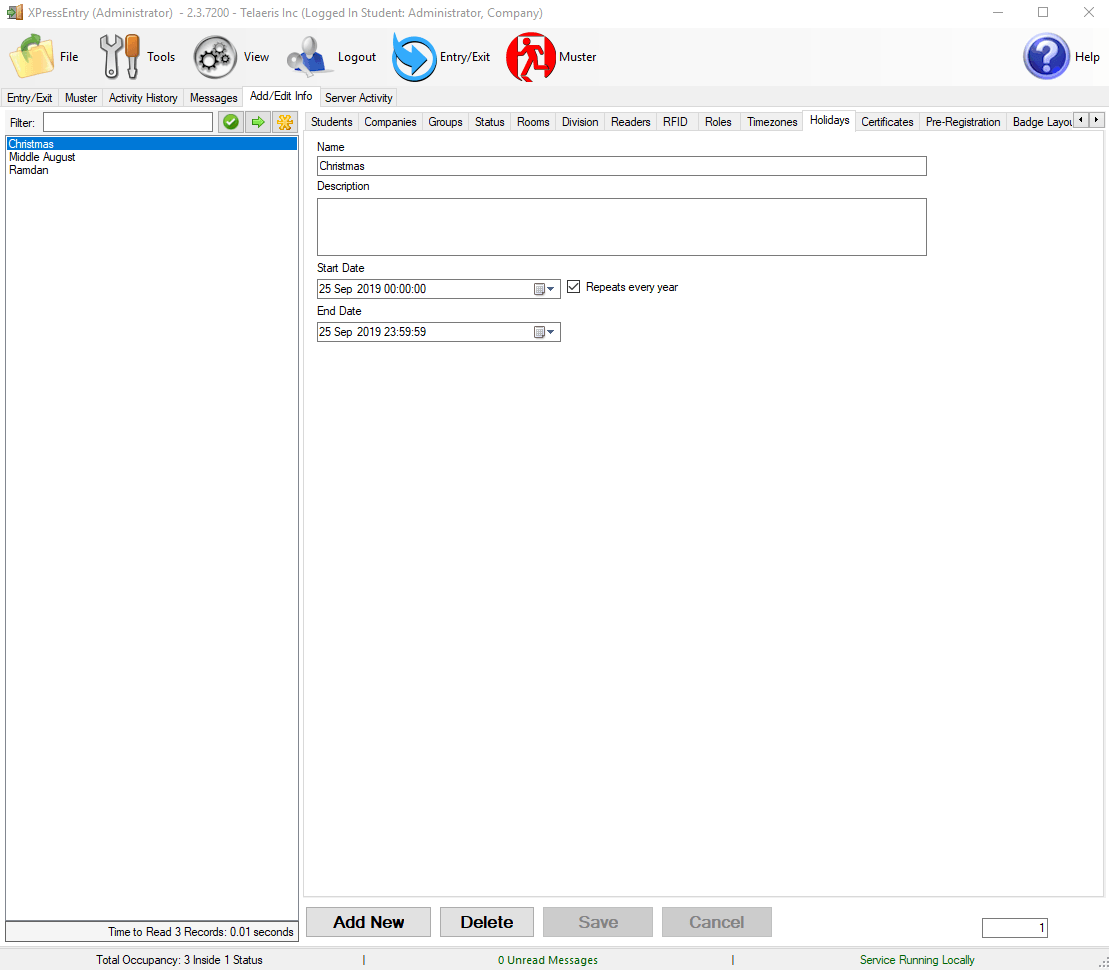
4.7.11.1.Adicionando feriados a grupos
Feriados são aplicados a grupos. Um fuso horário também pode ser aplicado para um feriado ao adicionar o feriado a um grupo, para que o usuário possa entrar / sair das instalações no horário especificado, mesmo que seja um feriado.
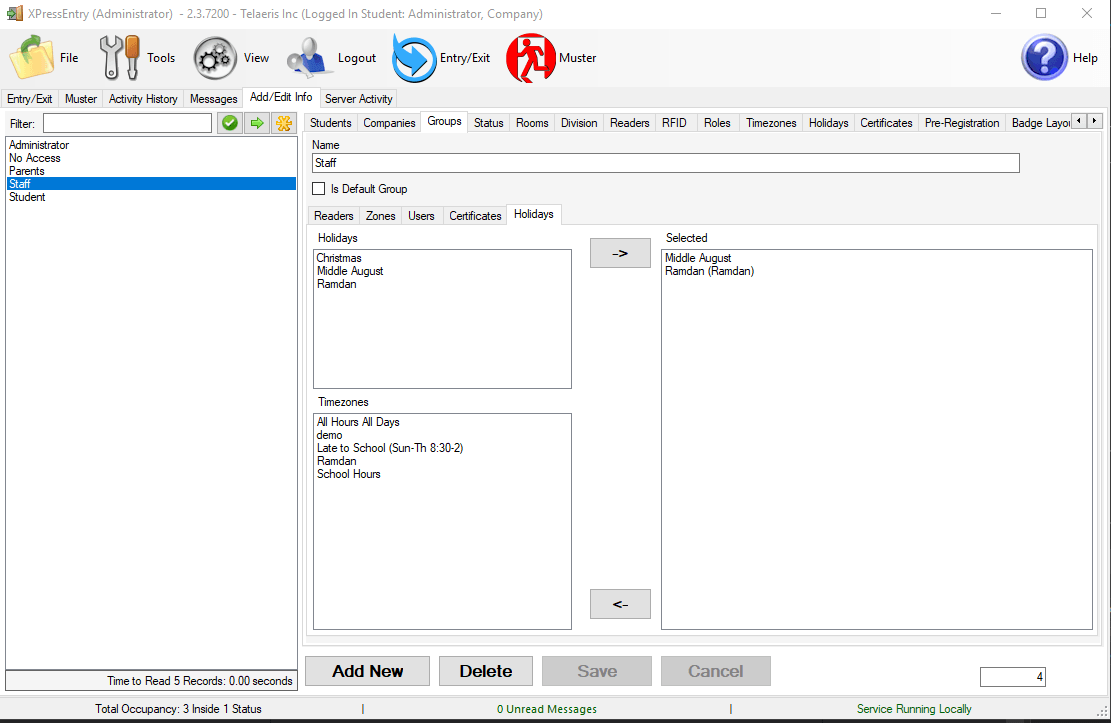
Verifique se os feriados e os fusos horários estão marcados em Ferramentas -> Configurações -> Perfis do leitor para fazê-lo funcionar.

4.7.12.Certificados
A Certificados A subguia permite ao usuário criar / modificar certificados. Os certificados são usados para atribuir certificados a grupos para treinamentos de funcionários. Essa ferramenta opcional pode ser usada para garantir que determinados grupos tenham concluído ou retido os certificados necessários.
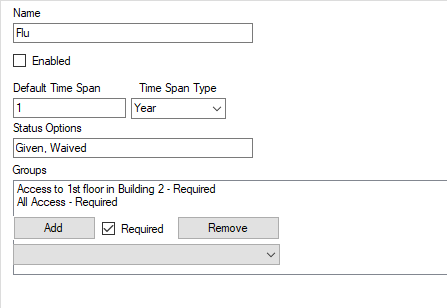
- Intervalo de tempo: A Período de tempo padrão e tipo de intervalo de tempo juntos gera o intervalo de tempo de um certificado.
- Tempo de espera padrão: O valor numérico.
- Tipo de Período de Tempo: A unidade de tempo.
- Opções de status: Uma lista de opções separadas por vírgulas para um certificado - por exemplo, Renúncia, Retirada, Diferido pode ser uma opção de status para uma Vacinação contra a gripe inserida em Certificados.
- Grupos: Uma lista de grupos para cumprir a certificação.
- Adicionar: Clique para adicionar um grupo selecionado na caixa suspensa localizada abaixo do botão.
- Exigido: Marque esta caixa se o certificado for necessário para o grupo especificado.
- Eliminar: Realce um grupo e selecione este botão para removê-lo da lista de grupos.
A Dados de certificados 1 e 2 * A subguia (s) permite ao usuário adicionar recursos adicionais aos certificados. Essa ferramenta opcional vincula dados adicionais a certificados que podem ser selecionados como uma lista suspensa dos computadores de mão - por exemplo, pode vincular uma manufatura ou lote # a uma vacinação contra gripe (certificado).
*O Dados de certificados 1 e 2* A (s) subguia (s) estará (ão) visível (s) apenas quando as caixas de seleção Campo 1 e 2 de certificados estiverem marcadas (Ferramentas → Configurações → Geral → Campo certificado 1 e 2 foi selecionado) e o nome da subguia Campos de certificados pode ser modificado pelo usuário.
4.8.Atividade do servidor
A Atividade do servidor A guia exibe o status do servidor e todas as comunicações entre os leitores portáteis conectados.
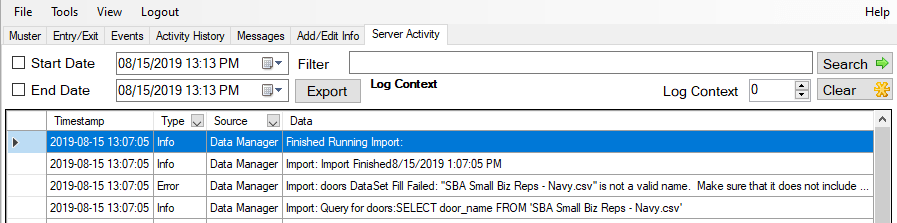
Localizado na parte inferior desta guia, existem dois botões:
- Formato: Ao clicar na seta suspensa, você terá a opção de filtrar dados por Todos, informações ou erros.
- Data de início e término: Define a data de início e término da atividade do servidor.
- Exportações: Atividade de exportação.
- filtros: Filtra a pesquisa.
- Limpar: Limpa a lista de atividades do servidor.
5.Gerenciamento de banco de dados
Para alterar o banco de dados, vá para Ferramentas> Configurações> Geral> Banco de dados> Alterar banco de dados.
Isso abrirá a ferramenta de banco de dados XPressEntry.
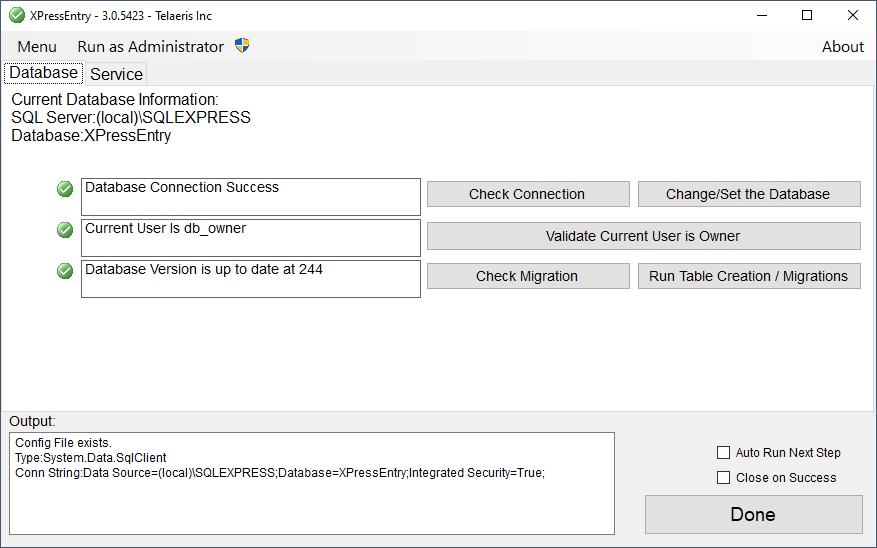
Selecione seu banco de dados atualizado pressionando “Alterar / definir o banco de dados”.
Para mais informações sobre como usar esta ferramenta, consulte aqui: /documentação/xpressentry/instalação e atualização/
6.1.Configurações
A Configurações opção está localizada sob o Ferramentas cardápio. Basta selecionar o Ferramentas menu, desloque-se para baixo Configurações opção ou pressione Ctrl + S. Se o usuário ainda não tiver efetuado login como Administrador, o XPressEntry solicitará ao usuário o nome de usuário e a senha do administrador. UMA Configurações A janela aparecerá com as configurações de guia do servidor e do perfil do leitor.
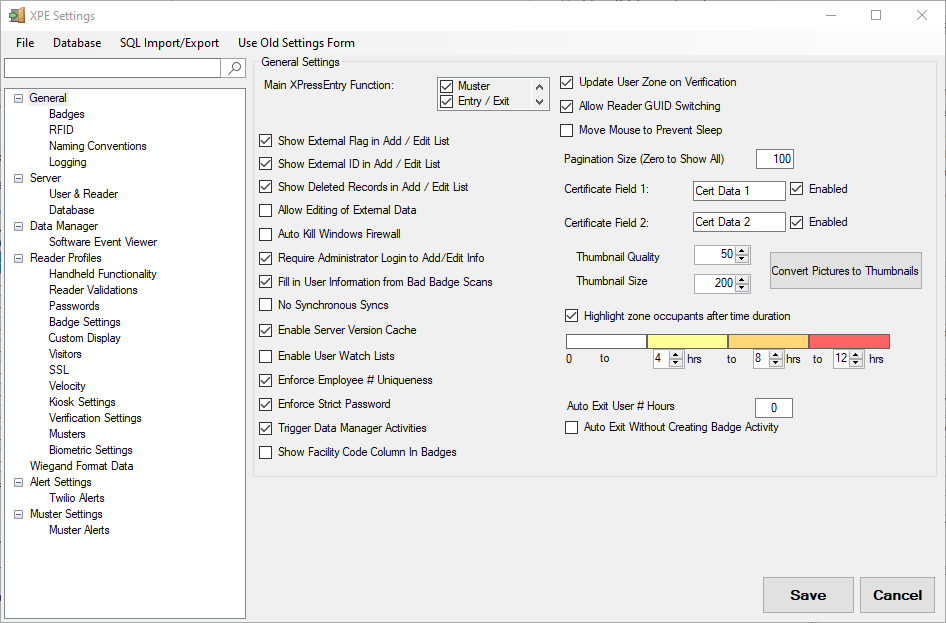
6.1.1.Guia geral
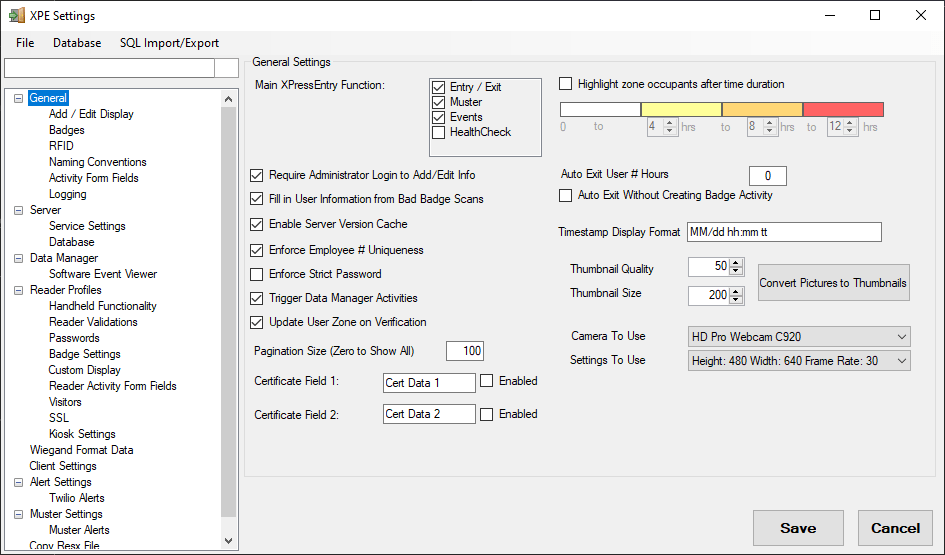
Principais funções XPressEntry- Modos que serão exibidos no formulário principal do aplicativo de servidor. Cada uma dessas seções pode ser arrastada para uma posição diferente, que muda à medida que são exibidas.
- Entrada / Saída
- Recolhimento
- Eventos
- Exame de saúde
Exigir login do administrador para adicionar / editar informações Permite acesso de administrador apenas a Adicionar / Editar
Preencha as informações do usuário em Bad Badge Scans- Instrui o XPressEntry Service a procurar as informações do usuário / crachá se o computador de mão não as fornecer.
Ativar cache de versão do servidor Os caches baixam a versão de cada computador de mão para obter uma sincronização mais eficiente
Reforçar a exclusividade do funcionário: Irá dar-lhe um alerta quando um funcionário existente # tentar ser usado novamente.
Aplicar senha estrita: Se marcado, XPressEntry aplicará o uso de uma senha que contenha 1 maiúsculo, 1 número e 1 caractere especial
Tamanho da Paginação (Zero para Mostrar Todos): Divide a visualização de rolagem para páginas.
Campo de certificado 1 e 2: Define o modo como essas sub-guias são referidas em todo o servidor. A ativação dos campos criará duas subguias adicionais na guia Adicionar / Sair da Informação.
Destacar os ocupantes da zona após o período de tempo: Destaca usuários que estiveram em uma zona por um período de tempo específico
Auto Exit User # Hours: Sair automaticamente de todos os usuários que estão no site há mais de X horas
Saída automática sem criar atividade de crachá: Nenhuma atividade é criada, mas os usuários são movidos para fora
Formato de exibição do carimbo de data e hora: O formato do carimbo de data / hora será exibido nas guias Entrada / Saída e Padrões.
Qualidade da miniatura: Qualidade da codificação
Tamanho da miniatura: Tamanho da miniatura
Câmera para usar: Câmera para uso do aplicativo de servidor. Isso pesquisa todas as câmeras conectadas ao computador servidor
Configurações a serem usadas: Definindo opções da câmera selecionada
6.1.1.1.Adicionar / editar exibição
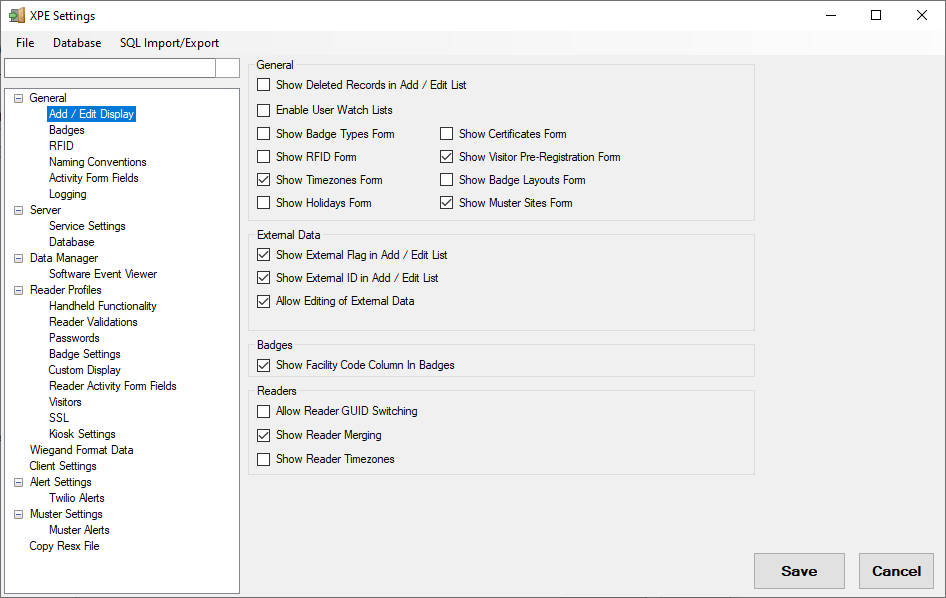
Geral
Mostrar registros excluídos na lista Adicionar / editar Torna todos os registros excluídos visíveis. Também permite restaurar registros excluídos
Ativar listas de observação do usuário Ativa a funcionalidade da lista de observação em Usuários, além de exibir a guia Lista de observação
Mostrar formulário de tipos de emblema Ativa a guia Tipos de emblema
Mostrar formulário RFID- Ativa a guia RFID em adicionar / editar
Mostrar formulário de fusos horários Ativa a guia Fusos horários em adicionar / editar
Mostrar formulário de feriados Ativa a guia Feriados em adicionar / editar
Mostrar Formulário de Certificados- Ativa a guia Certificados em adicionar / editar
Mostrar formulário de pré-registro do visitante Ativa a guia Pré-registro do visitante em adicionar / editar
Mostrar layouts de emblema formulário- Ativa a guia Layouts de emblema em adicionar / editar
Mostrar formulário de sites de agrupamento- Ativa a guia Sites de agrupamento em adicionar / editar
Dados Externos
Mostrar sinalizador externo na lista Adicionar / Editar Exibe etiqueta vermelha em todos os registros externos
Mostrar ID externo na lista Adicionar / editar Desativa o ID externo em todos os registros externos
Permitir edição de dados externos Permite ao usuário editar registros externos. Isso não atualiza os registros no sistema de controle de acesso de back end
Badges
Mostrar coluna do código da instalação em emblemas Exibe o código de instalação de cada crachá na grade de crachás
Leitores
Permitir comutação GUID do leitor Ativa o botão na guia de leitores para alternar o GUID portátil com outro registro de leitor (CUIDADO. Faça isso apenas com as instruções de Telaeris)
Mostrar fusão do leitor Ativa o botão na guia leitores para mesclar um registro portátil com um registro de leitor XPressEntry
Mostrar fusos horários do leitor- Ativa a caixa suspensa na guia leitores para especificar um fuso horário
6.1.1.2.Badges
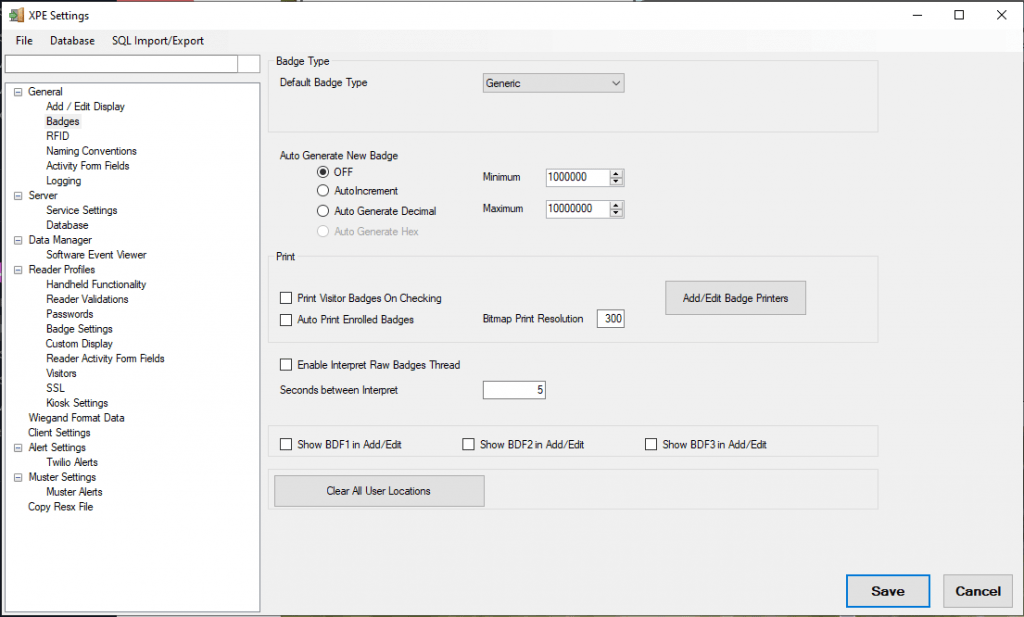
Tipo de crachá
Tipo de emblema padrão- Todos os novos crachás criados usarão esse tipo de crachá
Gerar automaticamente novo selo
- Fora- Os selos não são gerados automaticamente
- Incremento automático- Os crachás aumentam em 1 com cada novo crachá criado
- Gerar automaticamente decimal Um novo número aleatório de crachá é gerado entre o mínimo e o máximo
- Gerar automaticamente hexadecimal Um novo número aleatório de crachá HEX é gerado entre o mínimo e o máximo (Futuro)
Impressão
Imprimir crachás de visitante na verificação Enfileira automaticamente o trabalho de impressão na entrada do visitante. A impressora deve ser configurada para a porta.
Impressão automática de crachás registrados Imprime automaticamente o crachá após a inscrição.
Resolução de impressão de bitmap Resolução de impressão DPI
Adicionar / editar impressoras de crachás- Abre o formulário para configurar impressoras padrão
misc
Ativar segmento de interpretar emblemas brutos Obsoleto
Segundos entre Interpretação Obsoleto
Mostrar BDF1 em Adicionar / Editar- Exibir coluna Dados do campo de crachá 1 na grade Crachás
Mostrar BDF2 em Adicionar / Editar- Exibir coluna Dados do campo de crachá 2 na grade Crachás
Mostrar BDF3 em Adicionar / Editar- Exibir coluna Dados do campo de crachá 3 na grade Crachás
Limpar todos os locais do usuário- Limpa a localização de todos os usuários no sistema. Use com cuidado.
6.1.1.3.RFID
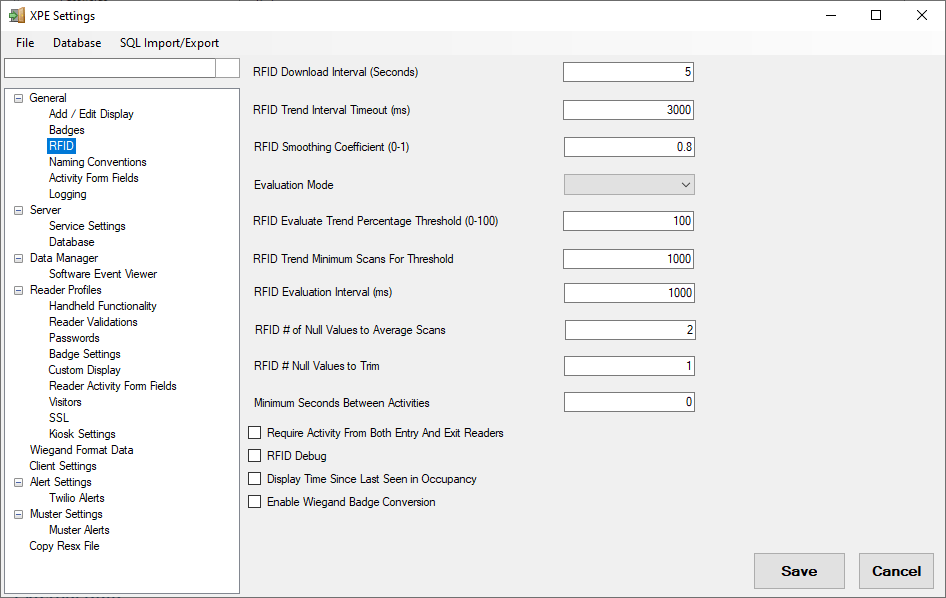
Intervalo de download RFID (segundos) - Com que frequência o RFID Manager extrai dados do leitor de RFID
Tempo limite de tendência de RFID (ms) - Aguarde até que nenhuma tag seja vista
Coeficiente de suavização RFID (0-1) - Ajuda a suavizar o gráfico para que um grande valor não elimine dados
Modo de Avaliação Diferentes métodos para avaliar a direção em que o usuário está indo
- Alise
- Centro de massa
- Sequência alta - O número de sequência mais alto é o local onde o usuário sai
RFID Avaliar limiar de porcentagem de tendência (0-100) - Localizado próximo ao leitor, a porcentagem mínima de necessidade de varredura para uma varredura ser considerada como uma varredura para um leitor específico
Tendência mínima de RFID para varredura Número de verificações necessárias para avaliação do limite de porcentagem de tendência
Intervalo de avaliação RFID (ms) - Valor do incremento como avaliação com varreduras RFID
Nº RFID de valores nulos para varreduras médias Usado para tags ativas
Valores nulos de RFID para aparar Último número de valores a serem cortados
Segundos Mínimos entre Atividades - Impede atividades duplicadas dentro de um determinado período de tempo.
Exigir atividade dos leitores de entrada e saída - Precisa ser digitalizado de ambos os lados para criar uma atividade
Depuração de RFID Registra todas as entradas de digitalização RFID conectadas ao algoritmo de processamento RFID
Tempo de exibição desde a última vez em ocupação Exibe a última vez vista por um leitor de RFID em vez da hora inserida
Ativar conversão de emblema Wiegand- Processe a digitalização RFID através do processador Wiegand para identificar o usuário que foi digitalizado
6.1.1.4.Convenções de nomeação
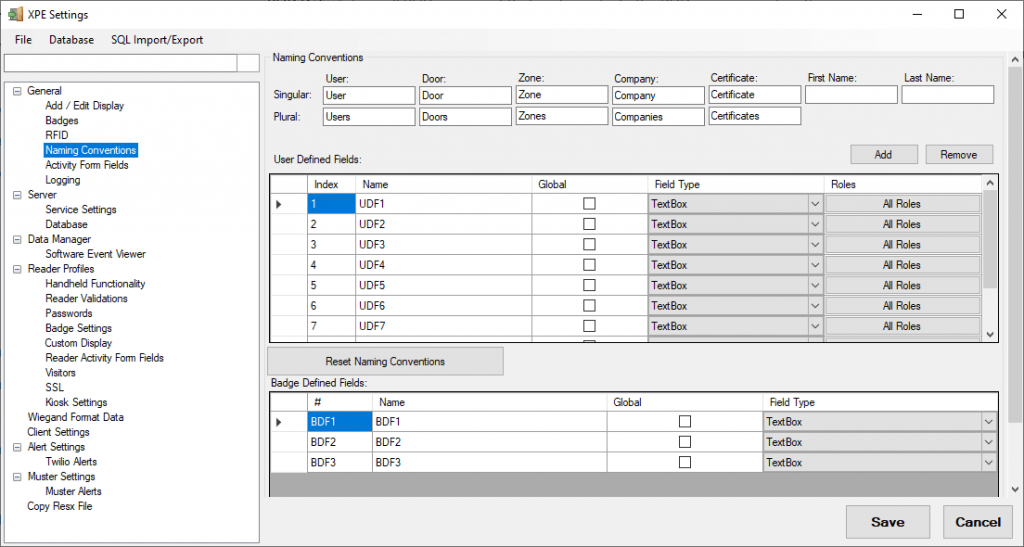
Convenções de nomeação
Define como os nomes são referidos em todo o servidor. Os seguintes estão disponíveis
- Utilizador
- Porta
- Zona
- Empresa
- Certificado
- Nome
- Sobrenome
User Defined Campos
XPressEntry permite definir qualquer número de campos de dados que são anexados aos usuários. Para adicionar um novo campo definido pelo usuário, selecione Adicionar.
- Índice- A ordem de exibição que o UDF. Isso pode ser alterado arrastando as linhas.
- Nome- O nome do campo pode ser alterado clicando duas vezes na célula Nome. Este é o nome que será exibido.
- Global- Se Global estiver selecionado, esse valor UDF será exibido com cada usuário nas guias Entrada / Saída e Padrões.
- Tipo de campo- O tipo de campo UDF. As opções atuais são caixa de texto, caixa de seleção e data e hora.
- Funções- Funções de usuário que utilizam este campo UDF. Clicar no botão na coluna de funções irá abrir uma janela para selecionar 1 ou múltiplas funções que utilizam este UDF
Seleção de Funções
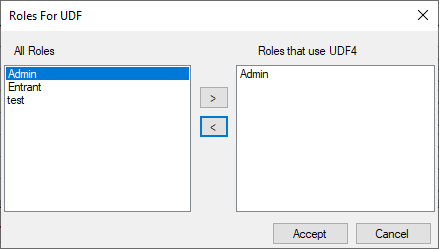
Para selecionar uma ou mais funções para usar em uma UDF, selecione e mova as funções necessárias para a lista à direita. Se nenhuma função for selecionada, a UDF será utilizada por todas as funções.
Campos Definidos por Crachá
Ao contrário dos campos definidos pelo usuário, os campos definidos pelo selo são estáticos. XPressEntry fornece 3 campos definidos por crachá que estão disponíveis para uso. Os campos definidos pelos emblemas podem ser visualizados na grade de emblemas de cada usuário em Adicionar / Editar informações. Para visualizar os campos definidos do crachá, navegue até a seção Adicionar / editar configurações de exibição e habilite as colunas de dados dos campos do crachá (Seção 6.1.1.1. Da documentação). Cada campo de crachá pode ser renomeado.
6.1.1.5.Campos do formulário de atividade
Os campos do formulário de atividade são utilizados para adicionar um formulário de questionário após uma verificação de crachá. Isso pode ser ativado para uso com o modo Entrada / Saída ou com o modo HealthCheck autônomo.
- Clique em Adicionar campo de formulário e preencha o nome da pergunta. O nome deve ser único.
- Preencha o prompt que será exibido no dispositivo.
- Selecione o tipo de dados. Você pode escolher que tipo de pergunta seria feita. Caixa de seleção, entrada de formulário de texto, número ou número apenas com decimais ou um botão de opção sim / não. Você também pode adicionar um botão de negação manual. Para adicionar perguntas adicionais, clique em Adicionar campo de formulário. Quando terminar, clique em Salvar.
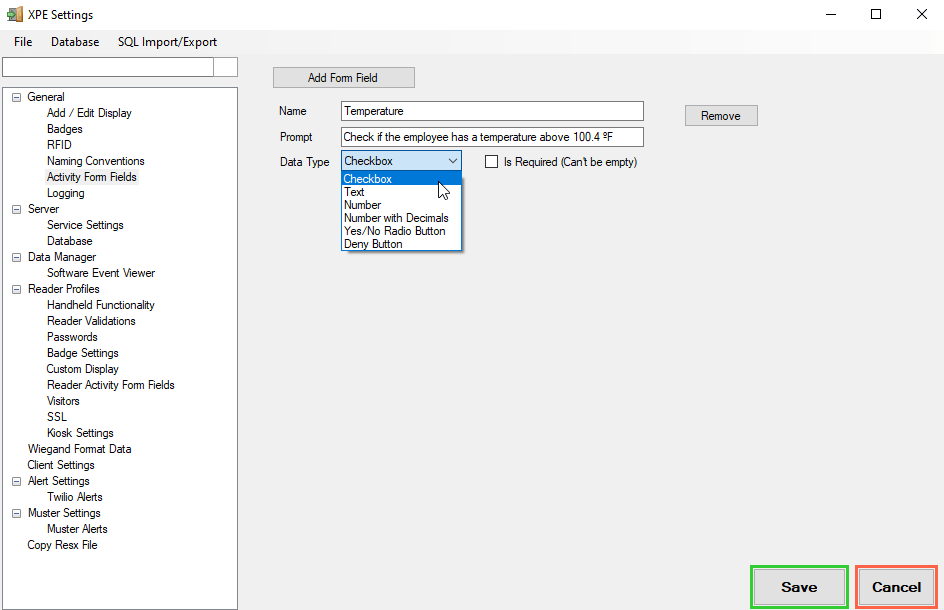
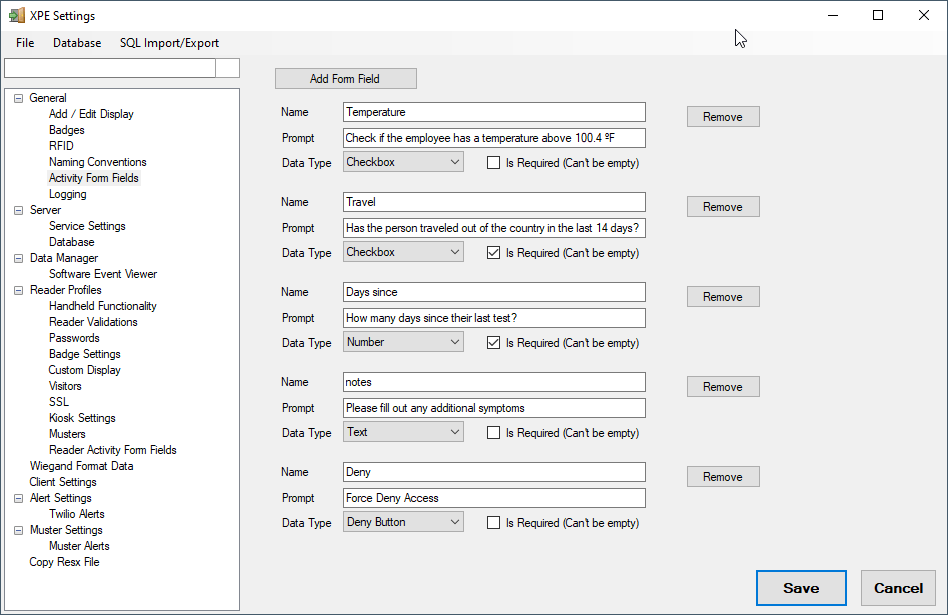
6.1.1.6.Logging
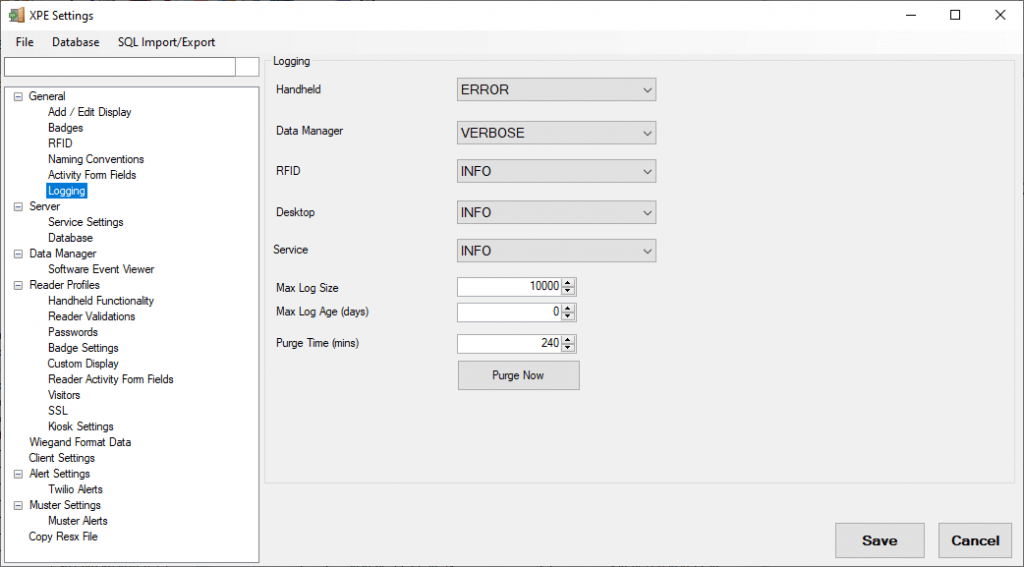
Logging
- Portátil- Nível de log para eventos do servidor portátil
- Gerenciador de dados- Nível de log para eventos de integração do Data Manager
- RFID- Nível de log para eventos do servidor RFID
- Área de Trabalho- Nível de log para eventos da área de trabalho
- Serviço- Nível de log para eventos de serviço
Tamanho máximo do log- XPressEntry excluirá todos os logs anteriores ao último número X de logs
Idade máxima do log (dias) - XPressEntry excluirá todos os logs anteriores a X (dias)
Tempo de purga (min) - Tempo em minutos entre a exclusão de XPressEntry de seus registros
Limpar agora- Força o XPressEntry a limpar os logs antigos agora
6.1.2.Guia Servidor
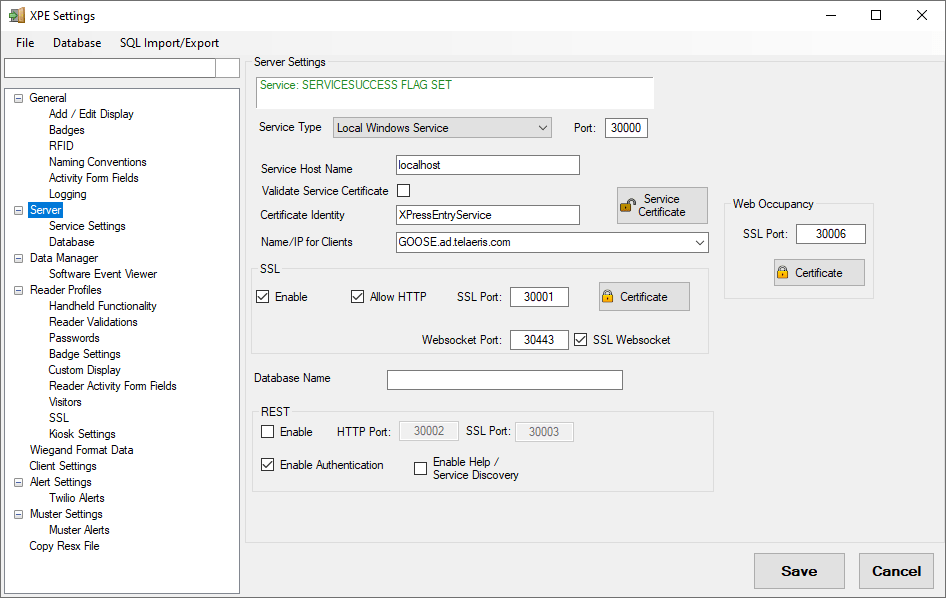
Configurações do servidor
Tipo de serviço- Onde o serviço e os processos XPressEntry estão em execução
- Local no Aplicativo Obsoleto
- Serviço local do Windows Serviço em execução nesta máquina
- Serviço de API remota- Serviço em execução em uma máquina remota
Port- Os computadores de mão da porta HTTP se comunicam (Padrão 30000)
Ao usar o Windows ou Remote API Service, você também precisará preencher os campos a seguir.
- Nome do host de serviço
- Nome de Usuário do Serviço
- Senha de serviço
- Validar identidade
- Identidade de certificado
Limite de sincronização do usuário: quantos usuários são sincronizados ao mesmo tempo. Cria lotes para consultar dados.
Campos do Usuário NÃO Sincronizar: Opção para listar os campos que você não deseja sincronizar.
Enviar usuários sem portáteis de crachá: marcar essa opção enviará todas as varreduras de crachá, independentemente de o usuário ter um crachá ou não.
Configurações Globais do Leitor
- Usar credenciais para todos os leitores: Força todos os leitores a solicitarem um número de identificação e senha do operador do Reader antes que o Reader possa ser usado.
- Redefinir dados sincronizados: redefine os dados sincronizados.
Dados padrão do leitor
- Arquivo portátil padrão não definido
- Construir dados padrão agora: usado para grandes bancos de dados. Quando o computador de mão se conecta, ele baixará o arquivo compactado que foi criado anteriormente. Isso acelera o processo de sincronização
- Limpar dados padrão: limpa os dados padrão e o computador de mão se conecta com o banco de dados da maneira normal
Resto
Permite que os usuários acessem nosso serviço fora do XPressEntry
- permitir
- Porta HTTP:
- Porta SSL
- Ativar autenticação
- Ativar ajuda / descoberta de serviço

6.1.2.1.Protegendo a Comunicação Portátil
Quando os dispositivos portáteis XPressEntry estão operando na LAN (WIFI ou Ethernet na rede local), geralmente não é necessário proteger os dados dos dispositivos portáteis em SSL (tls). No entanto, é importante proteger essa comunicação quando o dispositivo portátil estiver em uma rede pública, como uma rede celular ou remota. Esta seção descreve como proteger a comunicação do dispositivo portátil com o servidor usando SSL.
A porta SSL na máquina do servidor XPressEntry deve ser associada a um certificado válido e assinado. Para fazer isso, o certificado deve primeiro ser adicionado ao armazenamento neste servidor. Em seguida, o certificado pode ser vinculado à porta de dentro das configurações XPressEntry. O usuário final é responsável por obter o certificado de uma autoridade de certificação ou gerar um internamente.
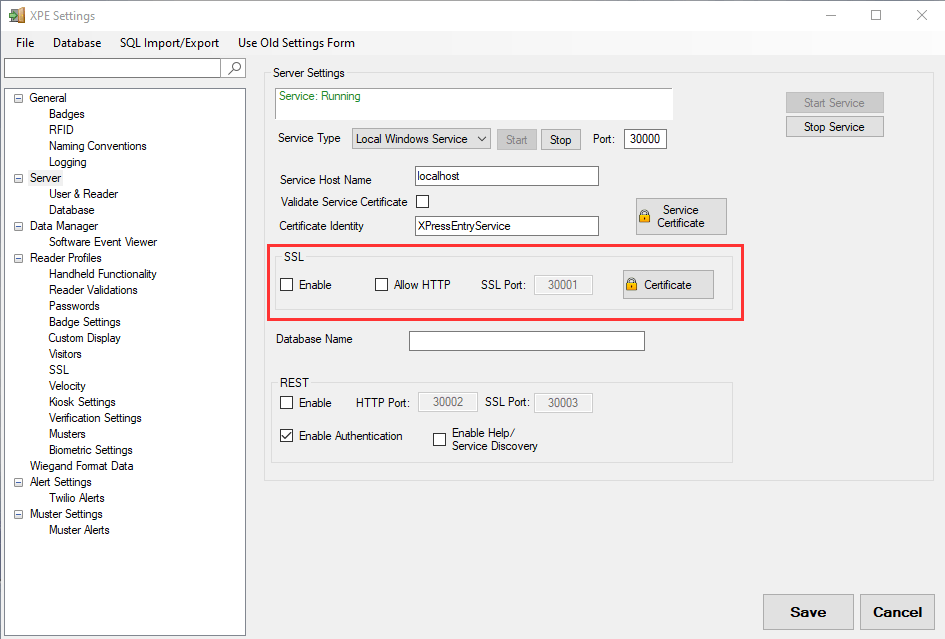
Nas configurações do XPressEntry, navegue até a guia do servidor. Selecione “Ativar” na caixa SSL. Em seguida, selecione “Certificado”. “Permitir HTTP” deve ser desativado assim que o SSL estiver se comunicando corretamente.
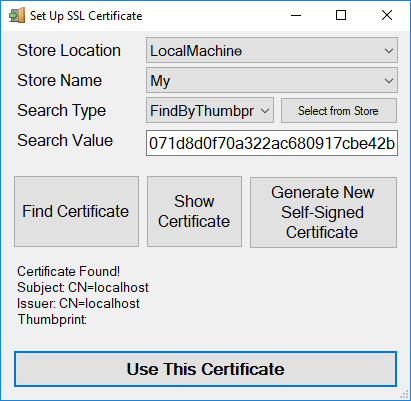
Selecione “Selecionar da loja” e selecione o seu certificado assinado. Em seguida, selecione “Usar este certificado”. Observação- O exemplo mostra o uso de um certificado autoassinado, que geralmente não é seguro. Deve ser usado um certificado assinado de uma autoridade de certificação. Assim que o certificado estiver vinculado à porta, REINICIE O SERVIÇO. Depois que o serviço for reiniciado, navegue até o endereço do computador para testar a conexão.
Ex. https: // * Nome do servidor *: 30001
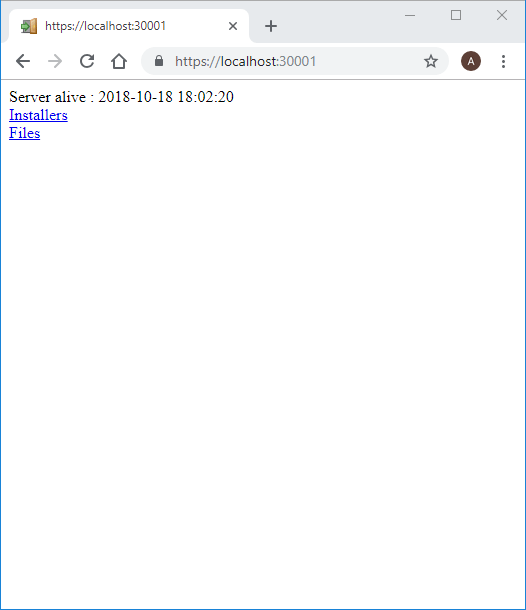
No dispositivo portátil, marque a caixa de seleção “Usar HTTPS” para mudar de HTTP para HTTPS para se conectar ao servidor XPressEntry.
6.1.3.Guia Perfis de Leitor
O XPressEntry Perfil do Leitor A aba permitirá que o usuário edite opções para os leitores portáteis.
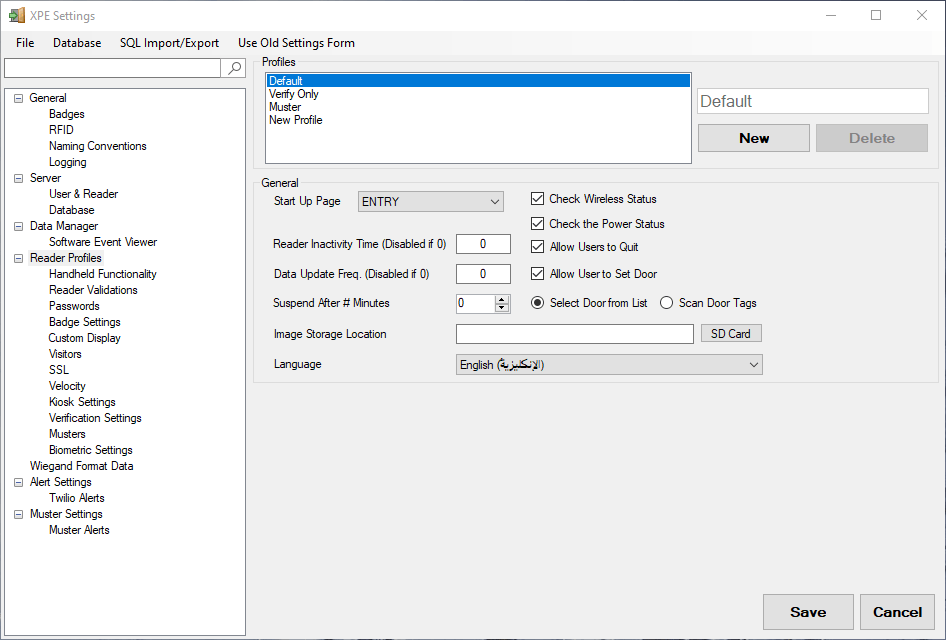
Abaixo estão as seguintes opções e seus efeitos:
Perfil selecionado
- Perfil selecionado: Uma lista de todos os perfis atuais no sistema XPressEntry. Basta selecionar um perfil da lista e a página será preenchida com essas configurações de perfil específicas.
- Novos perfis: O usuário é capaz de adicionar novos perfis selecionando o botão NOVO. Um Novo Perfil aparecerá sob Nome do Perfil Selecionado apropriadamente, insira as informações nos campos Geral, Exibir, Entrar / Sair e Funcionalidade Disponível para o Perfil do Leitor e clique no botão SALVAR.
- Excluir perfis: Se você deseja excluir um perfil de leitor, basta destacar o perfil e clicar no botão DELETE.
Geral
A seção de configurações gerais do aplicativo XPressEntry dos leitores de mão está abaixo.
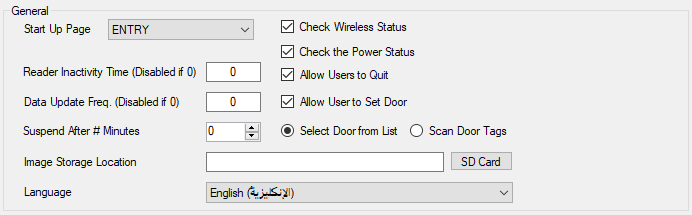
- Página inicial: Especifica o modo no qual o Reader portátil iniciará.
- Senha de configuração: Localizado na guia Senhas. Digite uma senha de configuração. O operador de mão terá que digitar essa senha para entrar na tela de configurações do portátil.
- Tempo de inatividade do leitor: Define o período de tempo em minutos após o qual o Reader será desvinculado da porta atribuída. O operador deve então redigitalizar a tag de uma porta para atribuir o Reader a essa porta novamente. Para desativar, insira '0'.
- Data Update Freq .: Define o período de tempo em minutos após o qual o leitor portátil consultará o servidor para atualizar os dados. Para desativar, insira '0'.
- Verifique o status da conexão sem fio: Ativa a pesquisa sem fio, que mostra a intensidade da conexão que o computador de mão tem com a rede. Esta opção piscará uma mensagem se o dispositivo portátil não estiver conectado à rede.
- Verifique o status de energia: Se marcado, e o nível de energia estiver abaixo do nível crítico, uma mensagem de aviso aparecerá no computador de mão alertando o usuário para conectar ou desligar o Reader. Se ficar muito baixo, o programa desconectará o operador portátil e o desligará automaticamente. Esteja ciente de que, se esta opção não estiver marcada e a bateria ficar muito baixa, não haverá aviso, o servidor não receberá uma mensagem de logoff do operador e o computador de mão será desligado sem sair do programa corretamente. O estado recomendado é verificado.
- Permitir que usuários saiam: Permite que o operador saia do programa handheld XPressEntry.
- Permitir que o usuário configure a porta: Se marcado, o usuário é forçado a definir a porta à qual o Reader está atribuído. Se desmarcado, o Leitor será atribuído automaticamente a uma porta com base no conjunto padrão para esse Leitor na guia Leitores, na seção Adicionar / Editar Informações.
- Selecione Porta da Lista: Força o operador Reader a selecionar a porta à qual ele está atribuído em uma lista baixada do servidor.
- Etiquetas de porta de digitalização: Força o operador do Reader a digitalizar uma etiqueta RFID posicionada em uma porta para atribuí-la a essa porta.
Ecrã
- Exibir imagens do usuário no dispositivo portátil: Se marcado, exibirá as imagens no handheld.
- Tempo de exibição do resultado (ms): Quantidade de tempo que o resultado da funcionalidade é exibido.
- Use o arquivo do logotipo: Permite que o usuário especifique qual gráfico do logotipo será exibido na parte superior do software XPressEntry Reader no handheld.
- Campo de pesquisa padrão: Define o campo de pesquisa padrão como um dos seguintes.
- Sobrenome
- Nome
- Número de crachá
- Número de empregado
Pesquise Empregado # Em vez de Emblema #: Pesquisa as informações dos funcionários pelo funcionário # em vez de pelo Emblema #
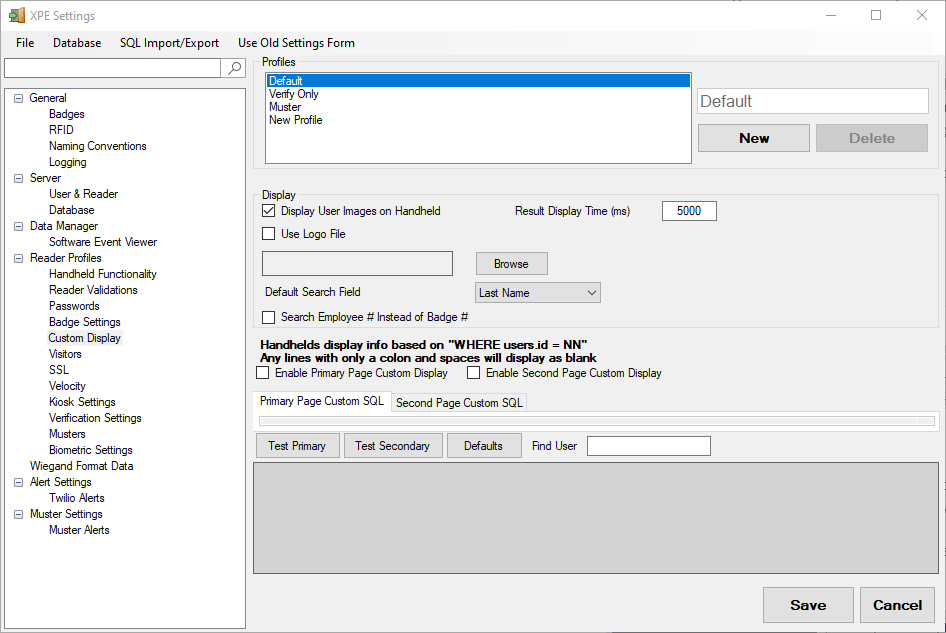
Funcionalidade Disponível
-
- Desativar o login do leitor: Desativa o login obrigatório do aplicativo do leitor.
- Ativar entrada / saída: Ativa a funcionalidade de entrada / saída do handheld.
- Ativar entrada / saída automática: Ativa a entrada / saída automática.
- Ativar verificação: Ativa a funcionalidade de verificação no handheld. Se selecionado, o programa exibirá uma guia de configurações de verificação.
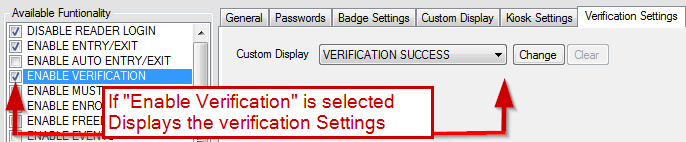
-
- Configurações de verificação
- Exibição personalizada: Permite que os usuários criem exibições personalizadas para o modo Verificação no handheld. Selecione entre as três exibições pré-carregadas: Sucesso de verificação, Usuário de verificação não encontrado, Usuário de verificação não permitido e selecione o botão "Alterar" ou "Limpar" para modificar.
- Configurações de verificação
- Ativar o Muster: Ativa a funcionalidade do Muster no handheld.
- Ativar Eventos: Ativa a funcionalidade de eventos no handheld.
- Ativar a visualização de atividades: Ativa a funcionalidade de atividade no handheld.
- Ativar vista de ocupação: Permite a funcionalidade de ocupação no handheld.
- Ativar fotos de atividades: Ativa a funcionalidade Activity Photos no handheld.
- Ativar pesquisa de impressão digital: Ativa a funcionalidade de pesquisa de impressões digitais.
- Ativar entrada de nome do visitante: Habilita a funcionalidade de entrada de nome do visitante.
- Ativar ocupação múltipla: Permite a funcionalidade de ocupação múltipla.
- Ativar transmissão ao vivo do leitor: Ativa a funcionalidade Leitor ao Vivo.
- Mostrar usuários da pesquisa: Ativa a funcionalidade Mostrar usuários da pesquisa.
- Pesquisa com o código da instalação: Permite a consulta do usuário com código de instalação.
- Atualize as listas no clique duplo: Permite ao usuário atualizar listas com duplo clique.
- Envie atividades para a liberdade: Permite que o usuário envie atividades para o Freedom a partir do computador de mão.
- Adicione Certificados: Permite que o Reader adicione certificados para segurança adicional.
- Verificar certificados: Permite a verificação de certificados do handheld.
- Apenas Muster: Força o computador de mão a oferecer apenas funcionalidade de agrupamento.
- Adicionar somente certificados: Força o handheld a estar apenas no modo “Adicionar certificados”.
- Ocultar barra de tarefas: Oculta a barra de tarefas do dispositivo portátil quando o XPressEntry está em execução.
- Permitir que o usuário oculte a barra de tarefas: Permite que o usuário oculte a barra de tarefas.
- Use o teclado grande: Permite que um teclado maior na tela seja usado.
- Ativar Anti-Passback: Não permite a entrada se um usuário já estiver em uma área.
- Use o código de barras: Permite ao Reader digitalizar usando a tecnologia de código de barras - requer hardware opcional para suportar leitura de código de barras.
- Cartão inteligente ativado: Ativa a funcionalidade de leitura de cartão inteligente.
- Atualização de bolso periódica: Quando marcado, o handheld pesquisará no servidor por quaisquer atualizações no banco de dados do usuário.
- Criptografar banco de dados HH: Criptografa o banco de dados do dispositivo portátil XPressEntry para obter segurança adicional. Isso pode retardar a operação do XPressEntry no computador de mão.
- Criptografar com senha: Criptografa handheld com senha.
- Ativar campo de formulário na entrada: Na entrada concedida, o campo do formulário de atividade será solicitado para HealthCheck ou questionário.
- Ativar campo de formulário ao sair: Na saída concedida, o campo do formulário de atividade será solicitado para HealthCheck ou questionário.
6.1.3.1.Campos do formulário de atividade do leitor
Atribua quais solicitações de campo do formulário de atividade da seção Geral serão atribuídas ao perfil do leitor.
- Exibir texto permite alterar o título exibido ao inserir o campo do formulário de atividade.
- Permitir atividade de crachá sem dados do formulário permite enviar a atividade de entrada ou saída sem preencher os dados do campo do formulário.
- Você pode verificar quais avisos aparecerão no dispositivo portátil. Para alterar a ordem dos avisos exibidos no dispositivo, realce a linha e clique no botão Para cima ou Para baixo.
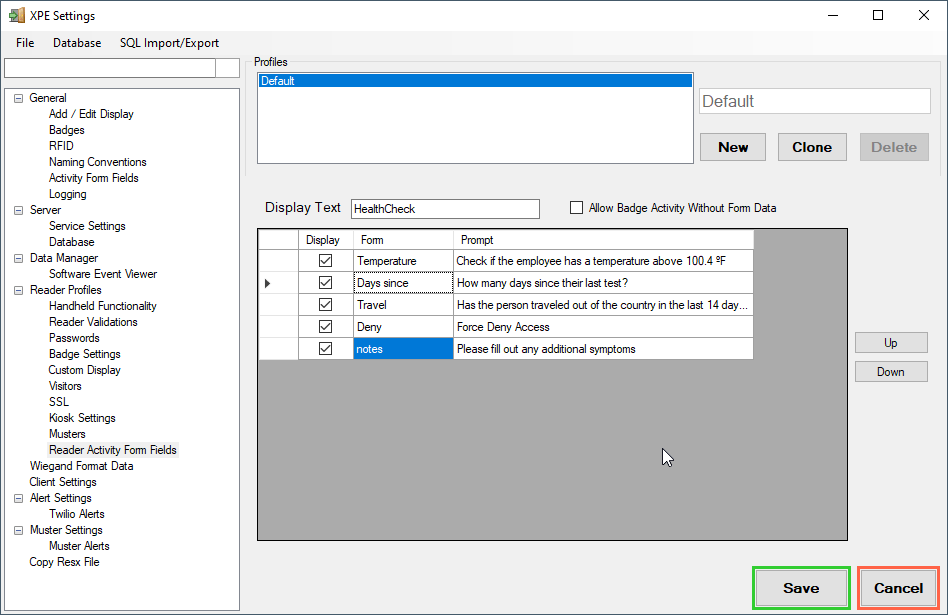
6.2.Manual Enter Sair
A Manual Enter Sair opção está localizada sob o Ferramentas cardápio. Basta selecionar o Ferramentas menu, desloque-se para baixo Manual Enter Sair opção. Se o usuário ainda não tiver efetuado login como Administrador, o XPressEntry solicitará ao usuário o nome de usuário e a senha do administrador. Depois que o usuário tiver selecionado Manual Enter Sair opção aparece uma janela de entrada / saída de usuários. Esta janela oferecerá três guias Modo de entrada, Sair do modo e Modo de agrupamento. Os modos Entry, Exit e Muster possuem o mesmo layout de página.
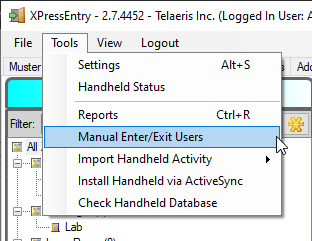
Entrar / sair e modo de agrupamento
Os modos simplesmente solicitarão que o usuário insira manualmente nos funcionários / prestadores de serviço o Nome ou o emblema # ou qualquer parte do nome / emblema #.
- Extração: Processa o empregado.
- Auto: Processa automaticamente o funcionário.
- Seleção de Empregados: Lista possíveis funcionários.
- Porta: Selecione a passagem correta.
- Horário: Pode selecionar o tempo adequado, atual ou passado.
O usuário simplesmente seleciona o funcionário / contratado apropriado, a porta e a hora. Quando todas as informações estiverem corretas, basta clicar no ![]() o botão e a atividade Enter, Exit ou Muster serão processados.
o botão e a atividade Enter, Exit ou Muster serão processados.
6.3.Relatórios
O XPressEntry fornece relatórios internos para auxiliar no rastreamento de pessoal e na compilação de tempos de ocupação por motivos de folha de pagamento e segurança. o Relatórios opção está localizada sob o Ferramentas menu Ferramentas → Relatórios ou pressione Ctrl + R no teclado. Depois que o usuário tiver selecionado
Método de Saída
O método de saída do relatório pode ser alterado e / ou modificado selecionando o Método de saída: visualizador embutido no Assistente de relatórios barra de ferramentas.
- Construído no Visualizador: Envia o relatório para o visualizador integrado.
- Direto para Impressora: Envia o relatório diretamente para a impressora.
- Salvar em arquivo:
- PDF: Relatório salvo usando PDF
- CSV: Relatório salvo usando CSV
- Excel: Relatório salvo usando o Excel
- HTML: Relatório salvo usando HTML
- Abra após salvar: Abre o relatório depois de salvar.
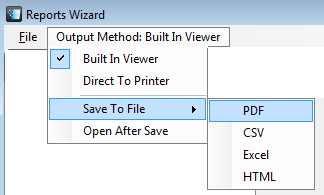
6.3.1.Resumo dos relatórios disponíveis
Aqui estão os relatórios disponíveis a partir do Assistente de relatórios:
| Categoria do relatório: | Relatórios | Descrição |
|---|---|---|
| Informação do usuário | Tempo gasto dentro da zona pelo usuário | Exibe o tempo gasto em cada zona selecionada para um ou mais usuários. Mostra a zona, os horários de entrada e saída e o tempo total gasto nessa zona. As Opções de relatório permitem a filtragem com base em zonas, usuários e período. |
| Tempo gasto dentro da zona pelo usuário | Exibe o número de identificação do usuário como um código de barras filtrado por uma ou mais empresas inseridas no sistema XPressEntry. Lista os usuários, os códigos de barras e as empresas. As opções de relatório permitem a filtragem com base em usuários e empresas. | |
| Códigos de Barras de Usuários por Função | Exibe os códigos de barras do usuário por uma ou mais funções dentro do sistema XPressEntry. Lista os usuários, códigos de barras e função. As opções de relatório permitem a filtragem com base em usuários, funções e empresas. | |
| Códigos de Barras de Usuários por Papel Grande | Exibe os códigos de barras do usuário por funções dentro do sistema XPressEntry. Lista os usuários, códigos de barras e funções. As opções de relatório permitem a filtragem com base em usuários e empresas. | |
| Recolhimento | Atividade atual do Muster | Exibe a atividade de agrupamento atual, incluindo os funcionários digitalizados e ausentes. Lista o usuário, o número do selo, o carimbo de data e hora e o Reader. |
| Padrão passado | Exibe a atividade de reunião anterior, incluindo os funcionários digitalizados e ausentes. Lista o usuário, o número do selo, o carimbo de data e hora e o Reader. As Opções de Relatório permitem a filtragem com base nos registros anteriores. | |
| Informações atuais | Atribuições de Portas | Lista todas as portas da zona selecionada, mostrando o nome da porta, as zonas às quais ela se conecta (início e fim), o Leitor atualmente ativo nessa porta, o operador atribuído, a empresa do operador e o horário em que o operador efetuou logon para aquela porta. As Opções de Relatório permitem a filtragem baseada em zonas. |
| Instantâneo de ocupação por empresa | Exibe uma lista de usuários dentro de zonas selecionadas agrupadas por empresa. Inclui o número do crachá do usuário, nome, local atual e a data / hora inserida. As Opções de Relatório permitem a filtragem com base em zonas e empresas. | |
| Instantâneo de ocupação por zona | Exibe uma lista de usuários dentro de zonas selecionadas agrupadas por zona. Inclui o número do crachá do usuário, nome, local atual e a data / hora inserida. Os totais de ocupação são listados após cada zona. As Opções de Relatório permitem a filtragem com base em zonas e empresas. | |
| Instantâneo de ocupação por usuário | Exibe uma lista de usuários dentro de zonas selecionadas agrupadas por usuário. Inclui o número do crachá do usuário, nome, local atual e a data / hora inserida. As Opções de Relatório permitem a filtragem com base em zonas e empresas. | |
| Atividade de porta | Atividade do Emblema | Exibe uma lista de entradas / saídas dos usuários por meio de portas selecionadas. As Opções de relatório permitem a filtragem com base em portas, usuários, empresas e período. |
| Crachá Atividade por Empresa | Exibe uma lista de entradas / saídas de usuários, agrupadas por empresa, através de portas selecionadas. As Opções de relatório permitem a filtragem com base em portas, usuários, empresas e período. | |
| Atividade do emblema por usuário | Exibe uma lista de entradas / saídas dos usuários, agrupados por usuários, através de portas selecionadas. As Opções de relatório permitem a filtragem com base em portas, usuários, empresas e período. | |
| Instantâneo de ocupação passada | Listado pelo usuário | Exibe uma lista de usuários localizados em zonas selecionadas durante uma data / hora especificada. Inclui o número do crachá do usuário, nome, local atual e a data / hora inserida. O Report Options permite a filtragem baseada em zonas, empresas e uma data / hora. |
| Agrupados por zonas | Exibe uma lista de usuários, agrupados por zona, localizados em zonas selecionadas durante uma data / hora especificada. Inclui o número do crachá do usuário, nome, local atual e a data / hora inserida. O Report Options permite a filtragem baseada em zonas, empresas e uma data / hora. | |
| Agrupados por empresas | Exibe uma lista de usuários, agrupados por empresa, localizados em zonas selecionadas durante uma data / hora especificada. Inclui o número do crachá do usuário, nome, local atual e a data / hora inserida. O Report Options permite a filtragem baseada em zonas, empresas e uma data / hora. | |
| Atividade de Certificação | Relatório diário de certificado | Exibe uma lista de atividades de certificado diárias. Inclui ID do funcionário, número do crachá, nome e carimbo de hora. As Opções de relatório permitem a filtragem com base no período. |
| Novo relatório diário de certificado | Exibe uma lista de novas atividades de certificado diárias. Inclui o número do crachá, nome, grupo e hora do usuário. As Opções de relatório permitem a filtragem com base no período. | |
| Verificação | Verificação do Usuário | Exibe uma lista de verificação do usuário. Inclui o número do crachá, nome, zona, empresas e carimbo de hora do usuário. As Opções de relatório permitem a filtragem com base em usuários, zonas, empresas e período. |
| Informações sobre a empresa | Crachá Atividade por Empresa | Exibe uma lista de zonas visitadas pelos usuários, os horários entrados / saídos e o tempo total gasto em cada um. Este relatório agrupa os usuários por empresa. As Opções de relatório permitem a filtragem com base em zonas, empresas e intervalo de datas. |
| Recolhimento | Padrão atual | Exibe a atividade de agrupamento atual, incluindo os funcionários digitalizados e ausentes. Lista o usuário, o número do selo, o carimbo de data e hora e o Reader. |
| Padrão atual por empresa | Exibe a atividade de agrupamento atual, incluindo os funcionários digitalizados e ausentes, classificados por empresas. Lista o usuário, o número do selo, o carimbo de data e hora e o Reader. | |
| Padrão passado | Exibe a atividade de reunião anterior, incluindo os funcionários digitalizados e ausentes. Lista o usuário, o número do selo, o carimbo de data e hora e o Reader. As Opções de Relatório permitem a filtragem com base nos registros anteriores. | |
| Informações sobre o usuário | Tempo gasto dentro da zona pelo usuário | Exibe o tempo gasto em cada zona selecionada para um ou mais usuários. Mostra a zona, os horários de entrada e saída e o tempo total gasto nessa zona. As Opções de relatório permitem a filtragem com base em zonas, usuários e período. |
| Sair de atividades sem entradas | Mostra atividades em que um usuário sai do sistema sem registrar uma entrada. | |
| Tempo gasto dentro da zona pelo usuário, local | Exibe o tempo gasto em cada zona selecionada para um ou mais usuários classificados por local. Mostra a zona, os horários de entrada e saída e o tempo total gasto nessa zona. As Opções de relatório permitem a filtragem com base em zonas, usuários e período. | |
| Atividade de porta | Crachá Atividade por Porta | Exibe uma lista de entradas / saídas de usuários, agrupadas por empresa, através de portas selecionadas. |
| Crachá Atividade por Empresa | Exibe uma lista de entradas / saídas de usuários, agrupadas por empresa, através de portas selecionadas. As Opções de relatório permitem a filtragem com base em portas, usuários, empresas e período. | |
| Atividade do emblema por usuário | Exibe uma lista de entradas / saídas dos usuários, agrupados por usuários, através de portas selecionadas. As Opções de relatório permitem a filtragem com base em portas, usuários, empresas e período. | |
| Atividade do funcionário por porta | Exibe uma lista de entradas / saídas de usuários classificadas por portas. As Opções de relatório permitem a filtragem com base em portas, usuários, empresas e período. | |
| Atividade do funcionário por empresa | Exibe uma lista de entradas / saídas de usuários classificadas por empresas. As Opções de relatório permitem a filtragem com base em portas, usuários, empresas e período. | |
| Atividade do funcionário por usuário | Exibe uma lista de entradas / saídas de usuários classificadas por nome de usuário. As Opções de relatório permitem a filtragem com base em portas, usuários, empresas e período. | |
| Informações atuais | Atribuições de Portas | Lista todas as portas da zona selecionada, mostrando o nome da porta, as zonas às quais ela se conecta (início e fim), o Leitor atualmente ativo nessa porta, o operador atribuído, a empresa do operador e o horário em que o operador efetuou logon para aquela porta. As Opções de Relatório permitem a filtragem baseada em zonas. |
| Ocupação atual por empresa | Exibe uma lista de usuários dentro de zonas selecionadas agrupadas por empresa. Inclui o número do crachá do usuário, nome, local atual e a data / hora inserida. As Opções de Relatório permitem a filtragem com base em zonas e empresas. | |
| Ocupação atual por zona | Exibe uma lista de usuários dentro de zonas selecionadas agrupadas por zona. Inclui o número do crachá do usuário, nome, local atual e a data / hora inserida. Os totais de ocupação são listados após cada zona. As Opções de Relatório permitem a filtragem com base em zonas e empresas. | |
| Ocupação atual por usuário | Exibe uma lista de usuários dentro de zonas selecionadas agrupadas por usuário. Inclui o número do crachá do usuário, nome, local atual e a data / hora inserida. As Opções de Relatório permitem a filtragem com base em zonas e empresas. | |
| Instantâneo de ocupação passada | Instantâneo passado por empresa | Exibe uma lista de usuários, agrupados por empresa, localizados em zonas selecionadas durante uma data / hora especificada. Inclui o número do crachá do usuário, nome, local atual e a data / hora inserida. O Report Options permite a filtragem baseada em zonas, empresas e uma data / hora. |
| Instantâneo passado por zona | Exibe uma lista de usuários, agrupados por zona, localizados em zonas selecionadas durante uma data / hora especificada. Inclui o número do crachá do usuário, nome, local atual e a data / hora inserida. O Report Options permite a filtragem baseada em zonas, empresas e uma data / hora. | |
| Instantâneo passado por usuário | Exibe uma lista de usuários localizados em zonas selecionadas durante uma data / hora especificada. Inclui o número do crachá do usuário, nome, local atual e a data / hora inserida. O Report Options permite a filtragem baseada em zonas, empresas e uma data / hora. | |
| Verificação | Verificação do Usuário | Exibe uma lista de verificação do usuário. Inclui o número do crachá, nome, zona, empresas e carimbo de hora do usuário. As Opções de relatório permitem a filtragem com base em usuários, zonas, empresas e período. |
| Verificação do usuário / funcionário # | O mesmo que acima, com o número do empregado substituindo o número do crachá. | |
| Códigos de Barras do Usuário | Códigos de Barras de Usuário por Empresa | Exibe uma lista de usuários com os números de emblema mostrados como um código de barras, filtrados por empresas. |
| Códigos de Barras do Usuário por Função | Exibe uma lista de usuários com os números de emblema mostrados como um código de barras, filtrados por funções. | |
| Códigos de Barras do Usuário com Imagens | Exibe uma lista de usuários com suas imagens com os números do emblema mostrados como um código de barras. | |
| Informações sobre a empresa | Empresa Badge Activity | Exibe uma lista de zonas visitadas pelos usuários, os horários entrados / saídos e o tempo total gasto em cada um. Este relatório agrupa os usuários por empresa. As Opções de Relatório permitem a filtragem baseada em zonas |
| Atividades do Leitor | Atividades do Leitor | Exibe uma lista de atividades do leitor. |
| Leitores Offline | Exibe uma lista de leitores que não estão se comunicando com o servidor. |
7.Ver
A Ver menu consiste em três opções:
- Ocultar ocupação: A seleção dessa opção ocultará a seção Visualizador de ocupação / atividade na página Entrar / Sair.
- Ocultar zonas / portas: A seleção dessa opção ocultará a seção Visualizador de zonas / portas na página Entrar / Sair.
- Mostrar ícones do menu: Selecionar esta opção exibirá os ícones do menu.
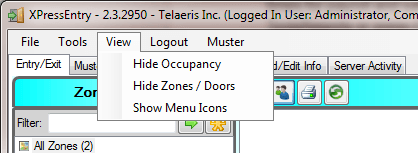
8.Entrar
Para efetuar login, selecione o Entrar opção de menu localizada na barra de ferramentas XPressEntry acima. Aparecerá uma janela solicitando um nome de usuário e senha.
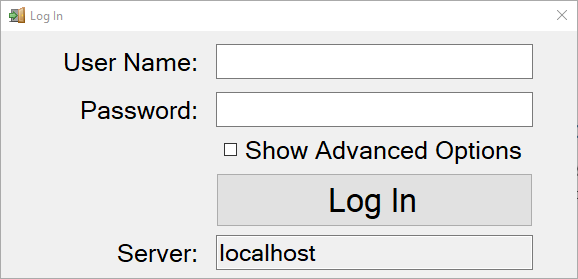
9.Ajuda
XPressEntry vem com seu próprio built-in Ajuda cardápio. O Guia do Usuário está disponível em um arquivo de ajuda eletrônica, projetado para facilitar a localização de respostas. Uma versão em PDF também está disponível para impressão. Se for necessária mais assistência para usar ou solucionar problemas do XPressEntry, consulte a seção Suporte técnico para obter informações sobre como entrar em contato com o suporte técnico.
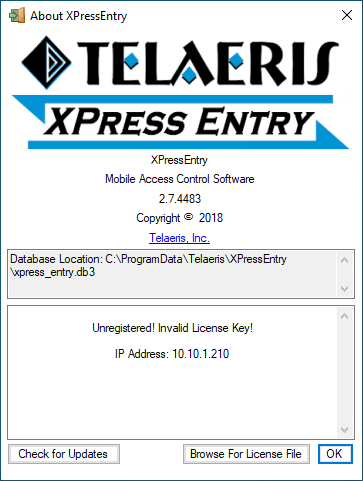
Guia de usuario
O XPressEntry permite que os usuários consultem facilmente o Guia do Usuário através do menu de ajuda. Basta ir ao Ajuda menu e selecione Conteúdo da Ajuda para abrir a ajuda do XPressEntry.
Sobre
Para saber qual versão do XPressEntry está instalada, ou o status de registro desta cópia do XPressEntry, selecione Sobre a partir do Ajuda cardápio. A caixa de diálogo Sobre também listará o local completo do banco de dados atual, que também é encontrado na parte inferior da janela principal.
Saber qual versão do XPressEntry está instalada é útil ao entrar em contato com o suporte técnico.
Senha ou Login Esquecido
Contato [email protegido] para obter ajuda com a redefinição de senhas.
10.Dispositivo portátil
Para obter instruções sobre como configurar e usar o dispositivo portátil, consulte os links a seguir.
XPID100
11.Glossário
Atividade - Uma ação envolvendo um usuário ou leitor específico
Administrador - Um tipo de usuário XPressEntry que possui acesso total sobre como o XPressEntry opera. Os administradores podem criar e editar informações, além de alterar as configurações. Alguns recursos do XPressEntry só podem ser executados por alguém logado como administrador. Outros recursos podem ser executados por operadores e administradores. Os administradores são obrigados a ter um ID de login e senha.
Crachá - O termo genérico para uma identificação de funcionário. Ele tem o nome do funcionário, a empresa e o número do crachá e, às vezes, outras informações, como uma foto do funcionário. O número do emblema pode ser codificado com um código de barras ou ser armazenado digitalmente em um cartão de proximidade / smart card.
Número de crachá - Um número exclusivo atribuído a um funcionário como um meio de identificação no XPressEntry. Pode corresponder ao esquema de identificação de funcionários existente de uma empresa, como o uso de cartões de proximidade de controle de acesso. Ele contém apenas dígitos numéricos. Números de emblema não podem se sobrepor aos números de estoque. Isso também pode ser chamado de um número de funcionário.
Participante - Um tipo de usuário XPressEntry cujas atividades de entrada e saída serão rastreadas para dentro e fora de zonas. Eles podem ser um funcionário da empresa onde XPressEntry é usado, ou um contratado ou subcontratado. Os participantes precisam de um crachá #, que pode ser parte de seu crachá de identificação.
Número de empregado - Outro termo para o número do crachá.
Campo - Uma única categoria em um banco de dados (ou seja, sobrenome ou número do crachá). Cada registro é composto de vários campos que descrevem esse registro. Quando um banco de dados é exibido em um formato de tabela, os campos são organizados em colunas.
operador - O tipo de usuário XPressEntry cuja tarefa é executar o servidor XPressEntry, monitorar ocupações, atividades e condições de erro. Enquanto um administrador tem acesso a todas as funções do XPressEntry, um operador tem acesso às funções mais usadas do XPressEntry, essenciais para visualizar o status operacional atual.
Registro - Uma única entrada no banco de dados correspondente a um usuário, porta, leitor, etc.
Um registro é composto de vários campos. Um registro do usuário conterá informações como número do selo, nome, inicial do meio, sobrenome e empresa. Quando um banco de dados é exibido em um formato de tabela, os registros são organizados em linhas.
Utilizador - Uma pessoa que está trabalhando com o sistema XPressEntry.
12.Suporte técnico
Se você precisar de assistência com o XPressEntry, a Telaeris oferece várias maneiras para os clientes do mundo todo receberem suporte técnico. A Telaeris também agradece a contribuição para melhorar o XPressEntry - se houver uma função que agregue valor ao sistema de controle de acesso móvel da sua empresa, a Telaeris pode incorporar esses recursos na próxima versão do aplicativo. A Telaeris também pode fornecer recursos personalizados apenas para sua empresa, incluindo formatos de relatórios personalizados.
Na internet
Visite nosso website em www.telaeris.com para obter respostas às perguntas mais freqüentes sobre XPressEntry, atualizações, dicas e técnicas e informações sobre outros produtos da Telaeris.
Email
Envie um e-mail para o nosso departamento de suporte técnico em [email protegido].
Fax
Envie um fax para o nosso departamento de suporte técnico em (858) 627-9702.
Telefone
Ligue para o nosso departamento de suporte técnico em (858) 627-9700. O horário do Suporte Técnico é de segunda a sexta-feira, de 9: 00 AM a 5: 00 PM, Horário do Pacífico.
Antes de nos contactar
Antes de entrar em contato com nosso departamento de suporte técnico, certifique-se de que seu hardware atenda aos requisitos mínimos de sistema e que todos os seus hardwares e periféricos estejam conectados e configurados corretamente de acordo com as instruções do fabricante. Por favor, tenha as seguintes informações prontas:
- Versão do produto (encontre isto selecionando “About” no menu Options).
- Sistema operacional e versão
- Descrição da configuração de hardware
- Mensagem de erro exata, se houver
- Etapas para duplicar o problema


