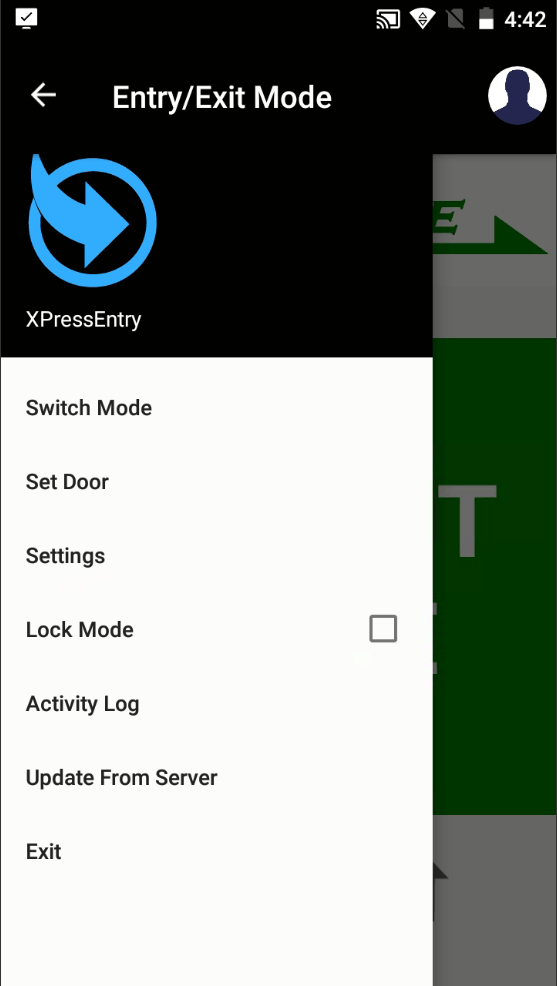XPressEntry – Documentação do Android
1.Propósito
Este documento destina-se a fornecer uma visão geral do XPressEntry Android Client (XPID100 e XPID200).
2.Bem-vindo
XPressEntry é uma ferramenta usada para validar as credenciais do pessoal que entra em instalações usando dispositivos portáteis. Ele fornece contagens de ocupação, atividade de entrada / saída, grupos de controle de acesso, atividade de agrupamento e relatórios para ajudá-lo a monitorar e proteger suas instalações.
2.1.Conceito
O Servidor-Operador da XPressEntry pode rastrear quando e aonde cada pessoa entrou, quanto tempo eles permaneceram em locais específicos e pode atualizar as informações do sistema e acessar as regras de controle para áreas controladas. Por exemplo: um funcionário se aproxima de uma porta equipada com um Leitor Portátil XPressEntry e apresenta seu crachá ao atendente para ser escaneado. Se autorizado, o software exibirá o nome, a hora e a foto do funcionário na tela do computador portátil. A entrada é registrada no Servidor da XPressEntry , aonde a ocupação e a atividade dessa zona são atualizadas com as novas informações.
O Sistema da XPressEntry pode ser usado para uma ampla variedade de propósitos, incluindo:
- Acompanhamento de entrada / saída
- Validação de Funcionário
- Estacionamento Remoto
- Validação de ônibus
- Recolhimento de Emergência
- Gerenciamento de Espaço Confinado
- Gestão de visitantes
- Gestão de Eventos
- Tickets
- Acompanhamento de certificado
- Inscrição Portátil
O XPressEntry pode ser usado como um sistema completamente independente ou pode ser configurado para funcionar em conjunto com qualquer sistema de controle de acesso, banco de dados de RH, sistemas POS Club ou Resort e outro sistema habilitado para banco de dados.
3.Configuração do handheld XPressEntry XPID
Este é um guia rápido para configurar seus dispositivos portáteis XPeredEntry XPID. Abaixo estão as etapas para configurar os dispositivos portáteis do XPressEntry Server.
No XPressEntry Server:
- Determinar o endereço IP do servidor: A primeira etapa na configuração do seu Handheld XPressEntry é encontrar o endereço IP do computador do servidor.
- Para este documento, usaremos um endereço IP do servidor 192.168.1.243
Como encontrar o endereço IP:
- Abra Prompt de comando pesquisando e selecionando 'cmd' no menu Iniciar.
- Digite o seguinte na linha de comando - ipconfig
- Identifique o endereço IP
- Porta do servidor: A porta TCPIP do servidor irá escutar as comunicações em um valor padrão de 30000. Se você especificar outra porta na página Configurações XPressEntry (em Ferramentas → Configurações, é recomendado escolher uma que esteja acima de 2000 e não entre em conflito com outro programa em execução em sua máquina.
Para os propósitos deste documento, usaremos a porta do servidor padrão: 30000.
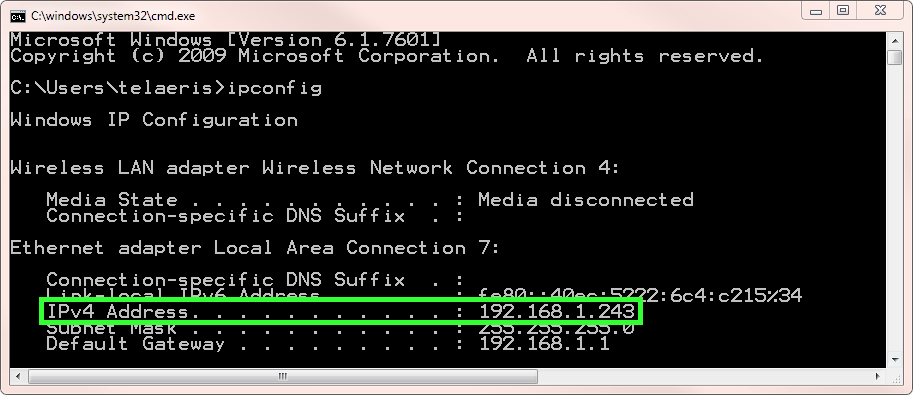
No computador de mão XPressEntry
- Configuração de rede
- Ligue o leitor e selecione os aplicativos
 ícone localizado na parte inferior central da tela inicial. Toque em Configuração ícone então o Wi-Fi ícone.
ícone localizado na parte inferior central da tela inicial. Toque em Configuração ícone então o Wi-Fi ícone. - Selecione uma das redes existentes e digite sua senha ou selecione Adicionar rede para adicionar uma rede que não aparece na lista
- Endereço IP: Definir endereço IP estático ou DHCP para o Handheld XPressEntry.
- Opções de endereço IP:
- DHCP IP Address: Selecione este se o endereço IP será atribuído automaticamente para o leitor.
- Endereço IP estático: selecione esta opção para que o handheld tenha um IP estático. Isso exigirá um endereço IP, uma máscara de sub-rede e um gateway atribuído pelo departamento de TI da sua empresa.
- Aplicativo portátil XPressEntry: Localize o aplicativo XPressEntry na página Aplicativos e adicione um atalho.
- Na página Configurações, localize o aplicativo XPressEntry.
- Mantenha pressionado o aplicativo XPressEntry. Isso navegará automaticamente no aplicativo para a tela inicial.
- Opcional - para fazer o XPressEntry ser executado no Handheld Startup: Navegue até o diretório de inicialização e repita a etapa d. acima para colar o atalho
- Página de configuração do leitorQuando o usuário abre o aplicativo XPressEntry pela primeira vez, a página de configurações será exibida.
- Digite as informações do servidor da Etapa 1 nos campos IP e Porta. No nosso exemplo, usamos:
- IP: 192.168.1.243
- Porto: 30000
- Clique em "Atualizar do servidor".
- Isso verificará se o servidor pode ser acessado corretamente e atualizará o banco de dados do XPressEntry Handheld para a versão no Servidor.
- Se isso falhar, há alguns itens que podem causar problemas que devem ser verificados.
- Verifique se o XPressEntry Server está sendo executado.
- Assegure-se de que o XPressEntry Server e o Handhelds estejam na mesma rede.
- Verifique se o Firewall do Windows na máquina que o XPressEntry Server está executando está permitindo a comunicação do XPressEntry através de nossa porta designada (30000).
- Se a configuração da unidade portátil XPressEntry tiver sido bem-sucedida, a página inicial determinada em "Perfis de leitor" no programa XPressEntry Server aparecerá quando o programa for reiniciado.
Configuração de rede sem fio
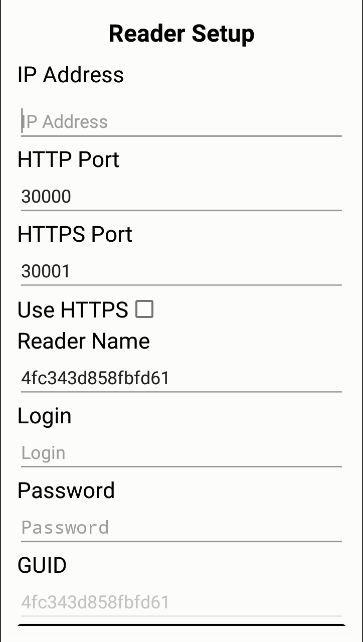
4.Modos e Funções
4.1.Iniciando o Handheld
O Handheld XPressEntry é simples de usar e fácil de configurar através do XPressEntry Server.
No handheld, abra o aplicativo XPressEntry. O aplicativo XPressEntry Handheld abrirá com a tela Login, a menos que tenha sido desativado nas configurações do Perfil do Leitor e, em seguida, abrirá diretamente no modo de operação normal.
4.2.Modos portáteis XPressEntry
Dependendo das opções selecionadas em Funcionalidade Disponível encontrado nas configurações do Perfil do Leitor, opções de modo diferentes estarão disponíveis para o operador. Lista de Modos:
- Certificados
- Entrada / Saída
- Verificação
- Freedom
- Recolhimento
- Atividade
- Ocupação
- Inscrição
- Eventos
4.2.1.Modo de entrada / saída
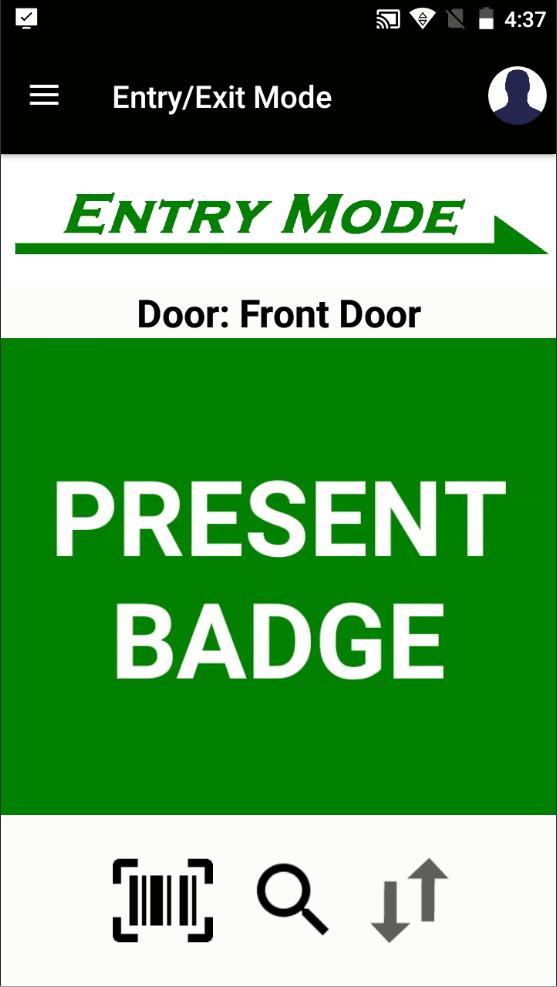
A Modo de entrada permite que o operador do Reader registre usuários que se deslocam da zona inicial de uma porta para a end zone. O Modo de Saída permite que o operador do Leitor registre usuários que se deslocam da zona final da porta para a zona inicial. A verificação de um funcionário nesse modo preencherá a guia Entrada / Saída no servidor.
Existem duas maneiras principais de distinguir usuários:
- Digitalize um crachá: Digitalize o crachá de um usuário até ele emitir um bipe, exibe a mensagem de autorização de entrada / saída, o nome e a imagem do funcionário digitalizado.
- Entrada manual: Insira manualmente o número do selo; Vejo Entrada manual: para obter mais informações.
4.2.1.2.Mensagens
A tela Mensagens não está disponível no momento para o XPID.
4.2.1.3.Conjunto porta
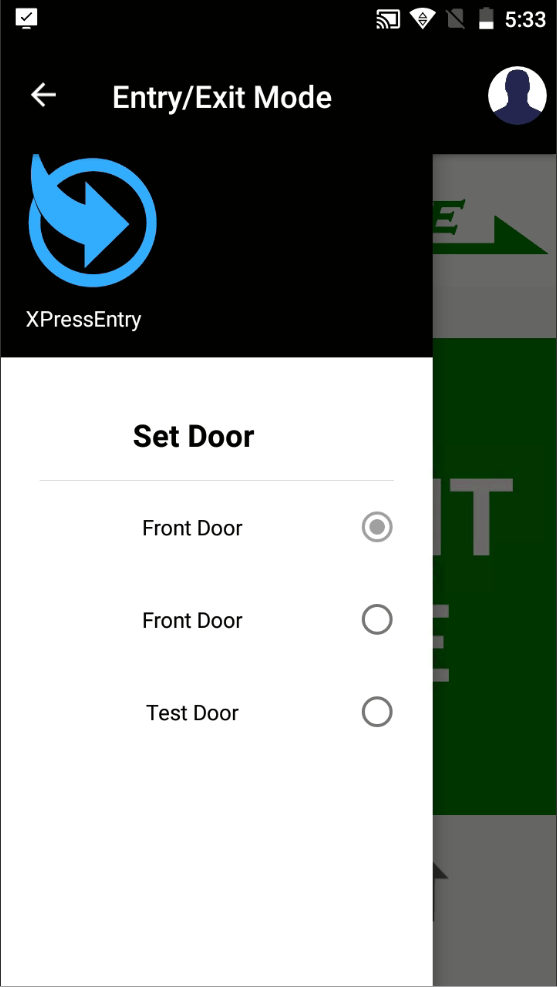
A opção de menu Definir porta exibirá uma lista de todas as portas disponíveis. Esta tela permite que o operador altere a porta para a qual o Leitor está atribuído, simplesmente destacando a porta desejada. Esta atividade mudará a porta e a porta selecionada aparecerá no título na página principal Entrada / Saída.
4.2.1.4.Modo de bloqueio
Selecione Modo de bloqueio nas opções de menu para bloquear o modo em Entrada ou Sair. Para desbloquear, desmarque Modo de bloqueio nos itens de menu.
4.2.1.5.HealthCheck / Activity Form FIeld
Quando a Configuração do perfil do leitor Ativar campo do formulário na entrada ou Ativar campo do formulário na saída estiver ativada, em uma verificação de crachá bem-sucedida, o operador será direcionado para a página HealthCheck / Activity Form Field. Preencha o formulário Dados. Se um prompt tiver um asterisco vermelho (*), a solicitação deve ser respondida para enviar os resultados. Para enviar os resultados, clique na verificação no canto superior direito.
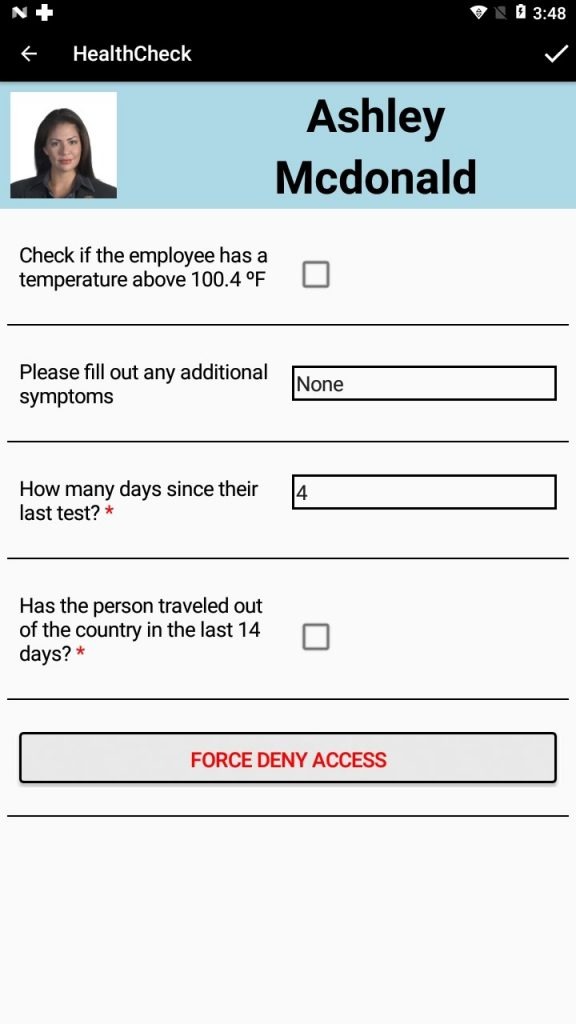
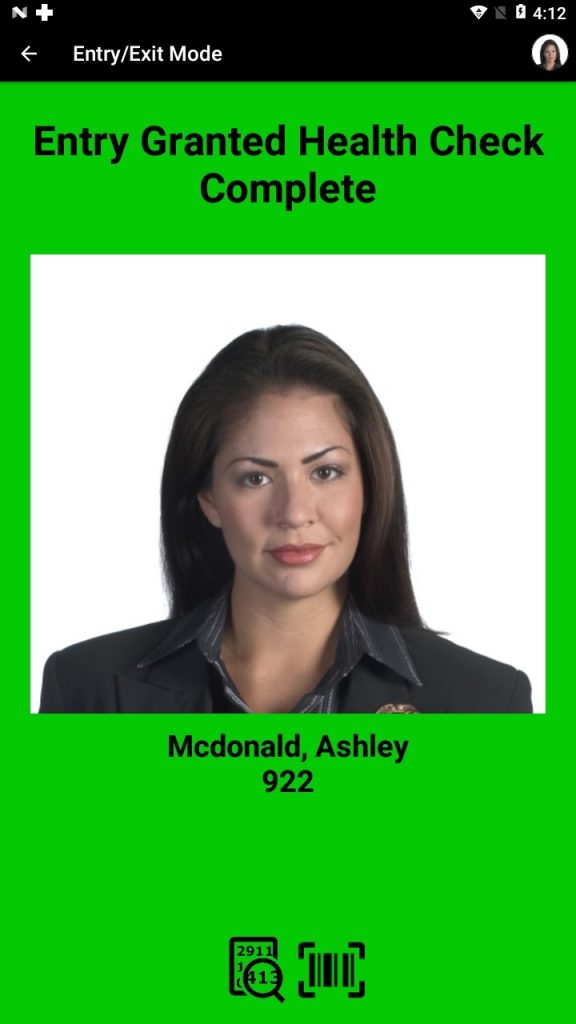
Se o usuário decidir cancelar o campo do formulário pressionando o botão Voltar, cancelará o envio ou será solicitado que você envie a atividade do selo para entrada e não envie os dados preenchidos.
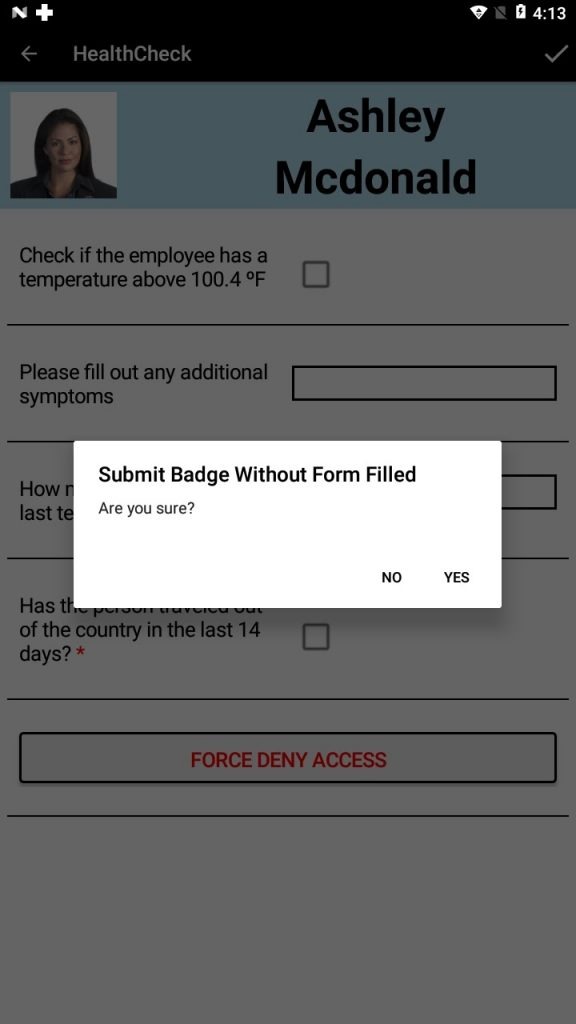
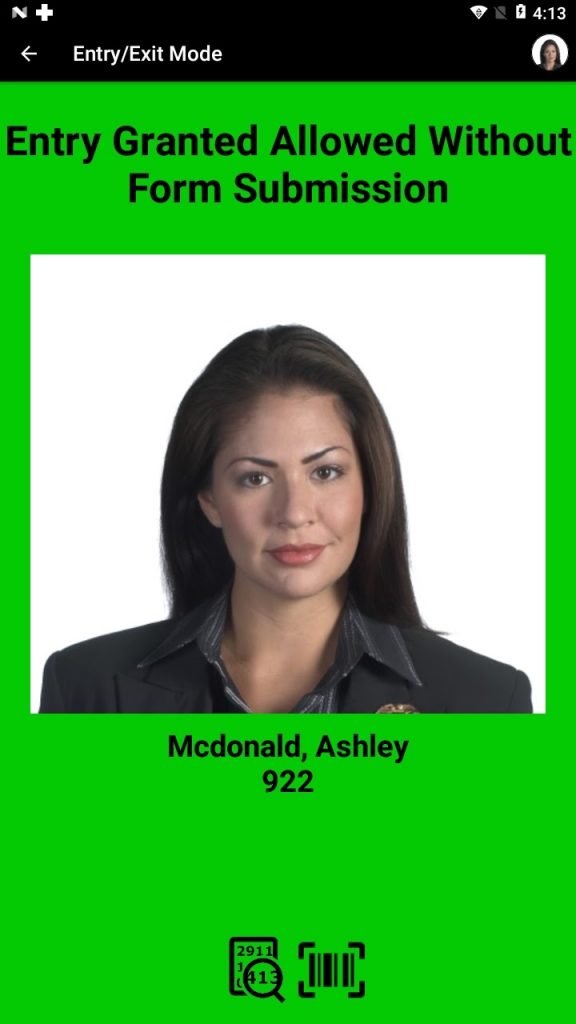
A atividade do crachá de entrada / saída, se enviada, será vista no XPressEntry e também no sistema de controle de acesso integrado como um evento de acesso ao cartão padrão. Os dados arquivados serão armazenados no banco de dados XPressEntry, que pode ser visualizado no servidor ou cliente.
4.2.2.Modo de agrupamento
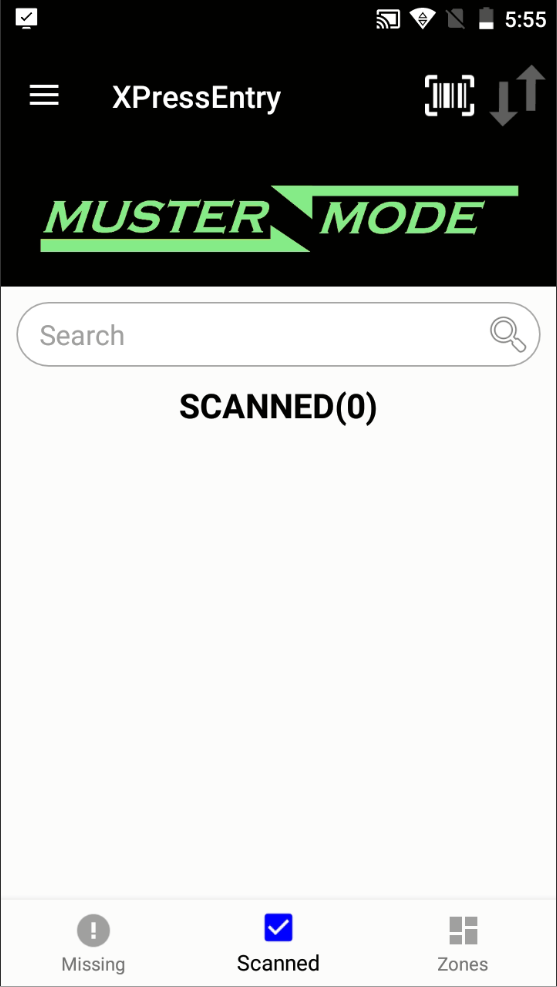
A Modo de agrupamento permite ao operador do Leitor varrer os funcionários em situações de emergência. Digitalizar um funcionário sob o Modo de agrupamento preencherá a guia Muster no servidor.
De Modo de agrupamento Existem várias opções disponíveis para o operador.
Barra de pesquisa: O operador pode pesquisar manualmente os usuários com sobrenome, nome ou insígnia #.
Modo de agrupamento janela exibe o seguinte:
- Selecionar usuários digitalizados / ausentes: Permite ao usuário exibir uma lista de usuários digitalizados ou ausentes, selecionando na lista suspensa.
- Digitalizado: Exibe o status total dos usuários digitalizados e ausentes.
- Zona: Exibe a (s) zona (s) incluída (s) no agrupamento.
4.2.2.2.Set Muster Point
A Ponto de encontro opção irá exibir uma lista de todas as zonas. Esta opção permite que o operador altere a zona para a apropriada para a atividade de agrupamento. Basta selecionar a caixa da zona apropriada na lista.
4.2.3.Modo de Verificação
A Modo de Verificação permite que o operador verifique se um funcionário tem acesso adequado à zona em que está tentando entrar. Para selecionar uma zona, vá para Menu> Set Zone> toque para selecionar a zona.
Existem duas maneiras principais de verificar usuários:
- Digitalize um crachá: Digitalize o crachá de um usuário até ele emitir um bipe, a tela deve exibir a mensagem Autorização de verificação, o nome e a imagem do funcionário verificado. Essas opções exibidas variam de acordo com as configurações do perfil do leitor.
- Entrada manual: Insira manualmente o número do selo; Veja o Pesquisar ícone para mais informações.
4.2.3.2.Set Zone
A Set Zone opção de menu exibirá uma lista de todas as zonas. Essa opção permite que o operador altere a zona para a apropriada para o aplicativo, simplesmente selecione na lista.
4.2.4.Modo de Certificados
O modo de certificados não está disponível no momento no XPID.
4.2.4.1.Adicionar certificado
O recurso Adicionar certificado não está disponível no momento no XPID.
4.2.4.2.Verifique Certificate
O recurso Verificar certificado não está disponível no momento no XPID.
4.2.4.4.Atualizar listas
O recurso Atualizar Listas não está disponível no momento no XPID.
4.2.5.Modo Liberdade
A Modo Liberdade permite que o operador do Reader se comunique com um XPressFreedom Board. De Modo Liberdade Existem várias opções disponíveis para o operador.
4.3.1.Mudar Modos
Dependendo das configurações do Perfil do Leitor, opções de modo diferentes estarão disponíveis para o operador. Estes incluem: Entrada / Saída, Verificação, Padrões, Inscrição, Eventos, Liberdade
4.3.2.Entrada manual
A seleção do ícone Pesquisar exibirá o Entrada manual tela. Esta opção permite que o operador pesquise usuários fornecendo informações do usuário:
- Sobrenome
- Nome e / ou
- Número de crachá
Essa tela listará todos os usuários que atendem aos critérios de pesquisa. O operador só precisa destacar o usuário correto da lista e selecionar o botão ENVIAR. O usuário será contado como digitalizado na atividade.
4.3.3.Ocupação
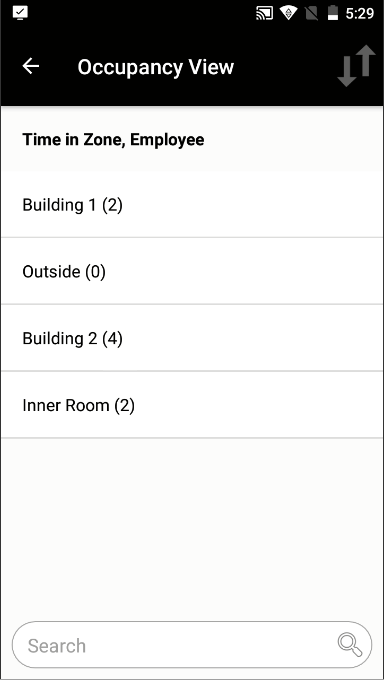
Exibe o Visualizar ocupação página, esta página lista as zonas com suas ocupações atuais. Esta opção está disponível somente quando o operador está Entrada / Saída, Recolhimento or Verificação modo.
Abaixo estão algumas das opções e seus efeitos:
- Barra de pesquisa: Permite a filtragem pelo nome da zona.
- Visualizar os ocupantes: Selecionar uma zona exibe uma lista de todos os usuários dessa zona.
- Devolver: Retorna o operador para o modo anterior.
4.3.4.Registro de Atividade
Exibe uma lista de atividades em fila, essas atividades não foram enviadas ao servidor devido a problemas de conexão lenta ou de não conectividade.
4.3.5.Atualizar do servidor
Selecionando o Atualizar do servidor A opção de menu é comparável à seleção de "Atualizar listas" nas Configurações, que atualiza o banco de dados local com os dados mais recentes do servidor.
4.3.6.Alternar teclado
Isso permite que o operador portátil alterne o teclado do computador de mão.
4.3.7.Configurações
Exibe o instalação página que permite ao operador especificar as informações de conexão do servidor e definir o ambiente para as operações do leitor.
4.3.7.1.servidor
Exibe o:
IP - define o endereço IP do servidor que o Reader conecta.
Porta - define a porta do sistema operacional que o servidor está escutando para as comunicações do Reader.
Atualizar listas- Pressionar este botão avisa o usuário e dá a opção de limpar todos os dados do banco de dados local e fazer download de todo o banco de dados do servidor ou apenas atualizar o banco de dados local com os dados mais recentes do servidor.
Leitor - escolha em qual Leitor este computador de mão está sendo designado.
4.3.7.2.Configurações
Exibe as configurações do leitor, o operador é capaz de visualizar as configurações dos dispositivos portáteis, mas não tem acesso para modificá-las. Os operadores devem editar as configurações do leitor a partir do servidor, navegando até Ferramentas → Configurações → Perfis do leitor.
4.3.7.3.Sair
Quando aplicável, registra o operador atual fora do computador de mão e traz o Reader de volta ao prompt de login.
4.3.7.4.desistir
Selecionar esta opção de menu sairá do programa XPressEntry.
5.Glossário
Atividade - Uma ação envolvendo um usuário ou leitor específico
Administrador - Um tipo de usuário XPressEntry que possui acesso total sobre como o XPressEntry opera. Os administradores podem criar e editar informações, além de alterar as configurações. Alguns recursos do XPressEntry só podem ser executados por alguém logado como administrador. Outros recursos podem ser executados por operadores e administradores. Os administradores são obrigados a ter um ID de login e senha.
Crachá - O termo genérico para uma identificação de funcionário. Ele tem o nome do funcionário, a empresa e o número do crachá e, às vezes, outras informações, como uma foto do funcionário. O número do emblema pode ser codificado com um código de barras ou ser armazenado digitalmente em um cartão de proximidade / smart card.
Número de crachá - Um número exclusivo atribuído a um funcionário como um meio de identificação no XPressEntry. Pode corresponder ao esquema de identificação de funcionários existente de uma empresa, como o uso de cartões de proximidade de controle de acesso. Ele contém apenas dígitos numéricos. Números de emblema não podem se sobrepor aos números de estoque. Isso também pode ser chamado de um número de funcionário.
Participante - Um tipo de usuário XPressEntry cujas atividades de entrada e saída serão rastreadas para dentro e fora de zonas. Eles podem ser um funcionário da empresa onde XPressEntry é usado, ou um contratado ou subcontratado. Os participantes precisam de um crachá #, que pode ser parte de seu crachá de identificação.
Número de empregado - Outro termo para o número do crachá.
Campo - Uma única categoria em um banco de dados (ou seja, sobrenome ou número do crachá). Cada registro é composto de vários campos que descrevem esse registro. Quando um banco de dados é exibido em um formato de tabela, os campos são organizados em colunas.
operador - O tipo de usuário XPressEntry cuja tarefa é executar o servidor XPressEntry, monitorar ocupações, atividades e condições de erro. Enquanto um administrador tem acesso a todas as funções do XPressEntry, um operador tem acesso às funções mais usadas do XPressEntry, essenciais para visualizar o status operacional atual.
Registro - Uma única entrada no banco de dados correspondente a um usuário, porta, leitor, etc.
Um registro é composto de vários campos. Um registro do usuário conterá informações como número do selo, nome, inicial do meio, sobrenome e empresa. Quando um banco de dados é exibido em um formato de tabela, os registros são organizados em linhas.
Utilizador - Uma pessoa que está trabalhando com o sistema XPressEntry.
6.Suporte técnico
Se você precisar de assistência com o XPressEntry, a Telaeris oferece várias maneiras para os clientes do mundo todo receberem suporte técnico. A Telaeris também agradece a contribuição para melhorar o XPressEntry - se houver uma função que agregue valor ao sistema de controle de acesso móvel da sua empresa, a Telaeris pode incorporar esses recursos na próxima versão do aplicativo. A Telaeris também pode fornecer recursos personalizados apenas para sua empresa, incluindo formatos de relatórios personalizados.
Na internet
Visite nosso site em www.telaeris.com/kb/ para obter respostas às perguntas mais freqüentes sobre XPressEntry, atualizações, dicas e técnicas e informações sobre outros produtos da Telaeris.
Email
Envie um e-mail para o nosso departamento de suporte técnico em [email protegido].
Antes de nos contactar
Antes de entrar em contato com nosso departamento de suporte técnico, certifique-se de que seu hardware atenda aos requisitos mínimos de sistema e que todos os seus hardwares e periféricos estejam conectados e configurados corretamente de acordo com as instruções do fabricante. Por favor, tenha as seguintes informações prontas:
- Versão do produto (encontre isto selecionando “About” no menu Options).
- Sistema operacional e versão
- Descrição da configuração de hardware
- Mensagem de erro exata, se houver
- Etapas para duplicar o problema