Documentación de sincronización de Prowatch XPressEntry
1.Propósito
Este documento está destinado a instruir a los administradores del sistema sobre cómo sincronizar un sistema XPressEntry con el sistema Honeywell Prowatch.
Requisitos previos
Se supone que ha instalado Honeywell Prowatch y XPressEntry en lugares de una red donde pueden hablar entre ellos (o en la misma caja)
Prowatch debe tener licencia para usar la API web
Debe ser administrador o superusuario en el sistema Prowatch.
2.Configuración de Prowatch para sincronizar con XPressEntry
La API solo es compatible con Honeywell Prowatch v4.5 SP2 y posteriores. Suponemos que está instalado y listo para la integración.
Para integraciones en otras versiones de Prowatch, comuníquese con Telaeris para confirmar la compatibilidad.
Prowatch requiere que tenga instalada su API de Prowatch. Póngase en contacto con su representante de Honeywell para obtener más información sobre las licencias y la instalación de la API de Prowatch.
Prowatch 5.0 es compatible con API build 5.0.0.510. Asegúrese de que .NET framework 4.8 esté instalado y consulte la sección Solución de problemas para asegurarse de que esas líneas no estén en el archivo .config.
Instalación del servicio API de Pro-Watch
(esta sección se copia gratuitamente del archivo Pro-Watch_DTU_Service.pdf)
1. Cree y copie el archivo zip de la API de Pro-Watch en una carpeta debajo del directorio de instalación de Pro-Watch
2. Si actualiza desde una versión anterior, ejecute el archivo Uninstall_PW_DTU_Service.bat como administrador para eliminar el servicio Pro-Watch DTU de los servicios de Windows. Elimina la versión anterior.
3. En el directorio de servicio DTU debajo del directorio de instalación de Pro-Watch, descomprima todos los archivos en el directorio actual.
4. Edite el archivo PW-DTU-Service.exe.config y configure el punto final y las secciones de enlace. El servicio DTU está predeterminado para utilizar el enlace básico HTTP sin seguridad.
5. Ejecute el archivo Install_PW_DTU_Service.bat como administrador. Esto agregará un servicio de Windows llamado ProWatch DTU Service.
6. En Servicios de Windows, haga clic con el botón derecho en el Servicio DTU de Pro-Watch y seleccione Propiedades.
7. Seleccione la pestaña 'Iniciar sesión' y agregue una cuenta de usuario al servicio que tiene acceso al servidor Pro-Watch y la base de datos de Pro-Watch.
Nota: La cuenta del servicio DTU debe tener acceso a la base de datos de Pro-Watch en SQL Server, ser un usuario válido en Pro-Watch y tener acceso de Pro-Watch a esa estación de trabajo / servidor. La misma cuenta que se usa para Pro-Watch puede y se sugiere que se use para el servicio DTU de Pro-Watch. Cuando utilice una cuenta de servicio, ejecute el siguiente comando para reservar la URL (como se especifica en el archivo de configuración de la API).
Ejemplo: Netsh http add urlacl url = http: // machinename: 8734 / pwapi user = DOMAINaccountname
8. En Servicios de Windows, inicie el servicio DTU de Pro-Watch.
Configuración de la API de Prowatch
Para que la sincronización de API funcione correctamente, necesitamos configurar dos API en Prowatch.
La API de SOAP y SignalR.
Las siguientes 4 claves deben configurarse en el archivo PW-DTU-WinService.exe.config
Tenga en cuenta que si está instalando XPressEntry en una máquina diferente a la API, deberá cambiar "localhost" a "el nombre de su máquina" en estas claves.
3.Cuenta de usuario de la API de Prowatch
(esta sección también se copia gratuitamente del archivo Pro-Watch_DTU_Service.pdf)
Habilitación de un usuario de Pro-Watch
- En Pro-Watch, seleccione Configuración de la base de datos
- Seleccionar usuarios o clases
- Edite o cree un usuario que se conectará al servicio DTU de Pro-Watch.
- Seleccione la pestaña Programas
- Expandir la configuración de la base de datos
- Seleccione 'Definiciones de usuario'
- Haga clic en el botón 'Agregar función'
- Agregar 'Habilitar contraseña web'
- Guarde el registro de usuario o clase. Ahora se debe habilitar la 'Contraseña web' para el usuario.
- Ingrese una 'Contraseña web' y guarde el registro de usuario.
Permisos de usuario
Se necesitan los siguientes permisos mínimos a nivel de usuario de API en Prowatch:
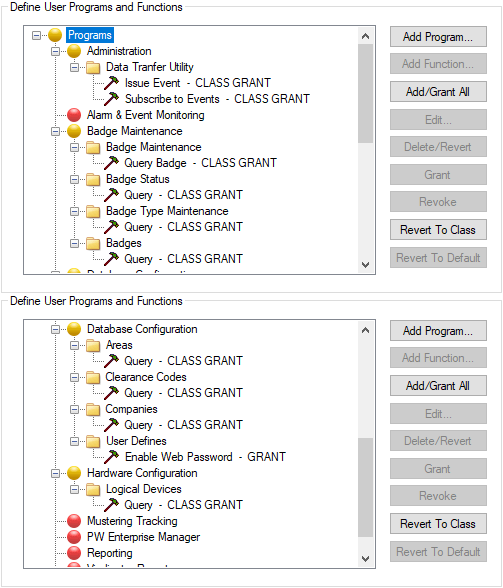
Administración -> Utilidad de transferencia de datos -> Evento de incidencia solo es necesario si enviamos actividades a Prowatch
Administración -> Utilidad de transferencia de datos -> Suscribirse a eventos solo es necesario si usamos la API de SignalR
También asegúrese de que el usuario de la API tenga un grupo de enrutamiento con la estación de trabajo Prowatch 'dtuservice' agregada. Esto es necesario para que SignalR funcione.
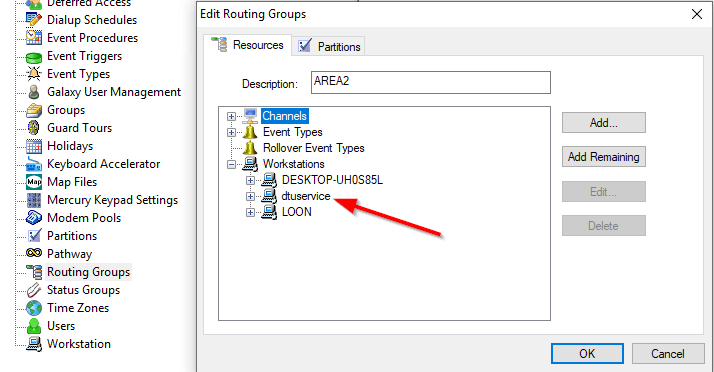
Estos son necesarios porque XPressEntry realiza las siguientes llamadas a través de la API:
- ProblemaReaderEvent
- Obtener ocupantes del área
- Obtener empresas
- Obtenertiposdeinsignia
- ObtenerÁreas
- GetLogDevsByHWClass o GetLogicalDevicesAll
- ObtenerCódigosDeLiquidación
- ObtenerCódigosDeLiquidaciónLD
- ConsultaInsigniasPaginación
- GetBadgeBlob o GetBadgePhoto
4.Configurar lectores de Prowatch y niveles de autorización
Si desea enviar eventos a Prowatch, deberá configurar un canal / panel / lectores como marcadores de posición para recibir los eventos de XPressEntry.
Para cada dispositivo portátil físico, debemos configurar dos lectores de dispositivos lógicos (IN / OUT) en Prowatch.
Si solo estamos haciendo Mustering, solo necesita un dispositivo lógico por computadora de mano.
Puedes hacerlo así:
Configuración de hardware -> Agregar un canal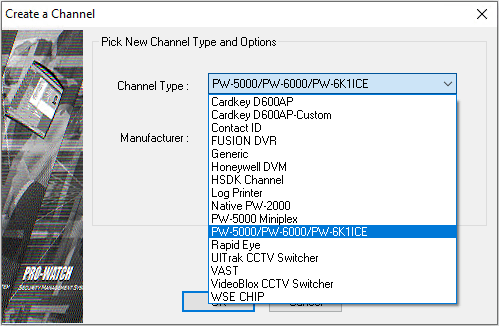
Seleccione PW-5000 / PW6000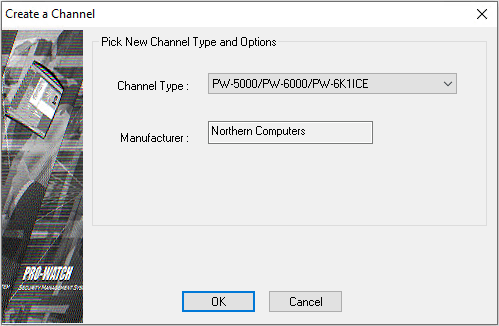
Asígnele un nombre, luego haga clic en Siguiente, Siguiente y luego en Finalizar (las opciones no importan ya que solo estamos usando este canal y paneles como marcadores de posición para eventos de lectores).
Marque "Instalado" sólo inicialmente. Seleccione la zona horaria por ahora.
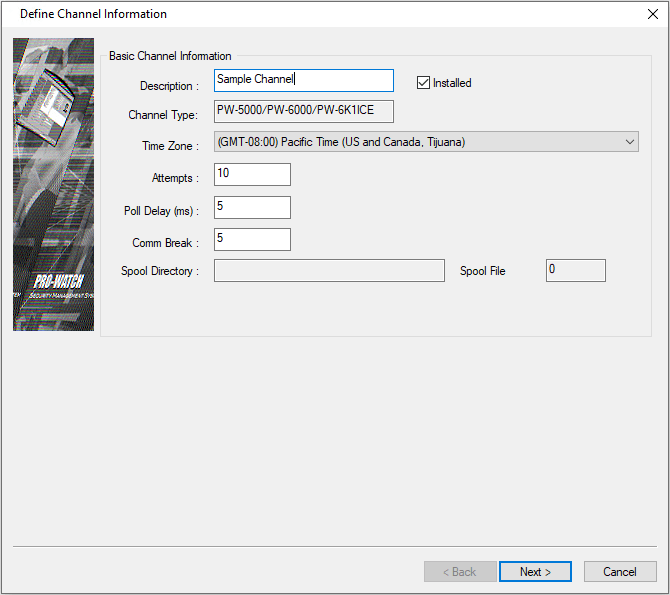
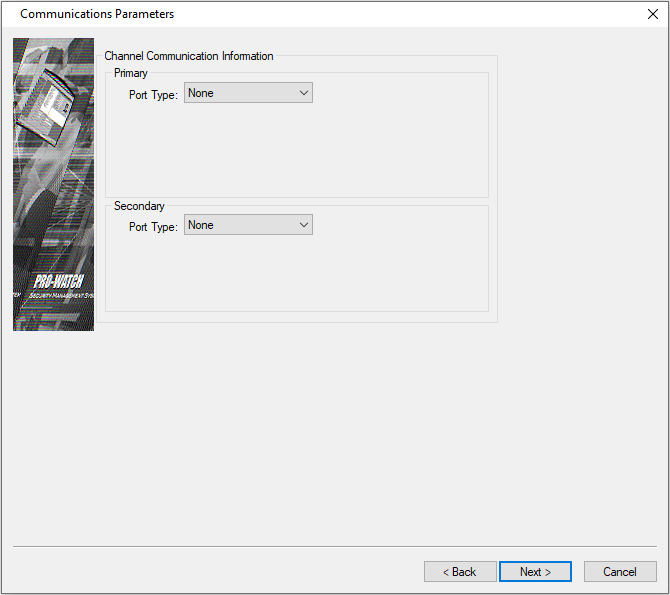
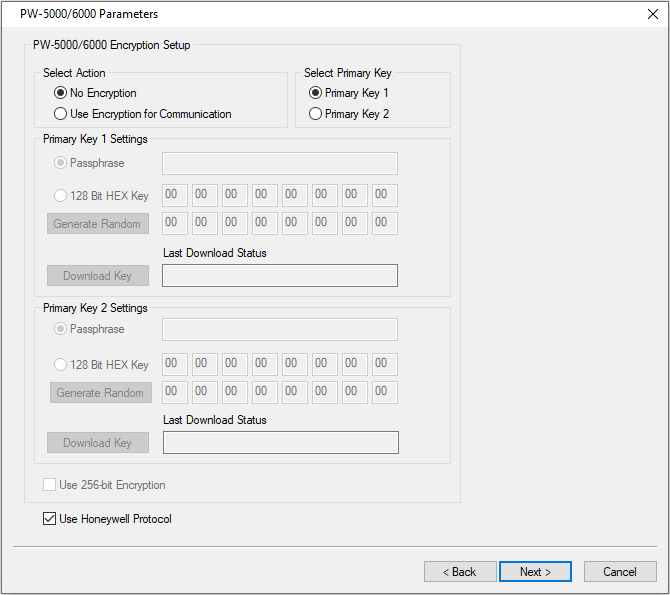
A continuación, agregaremos un panel al sistema Prowatch.
En Configuración de hardware, haga clic derecho en Paneles y seleccione Nuevo -> Panel
Elija el sitio y el canal.
Seleccione un tipo de controlador PW-5000 o PW-6000.
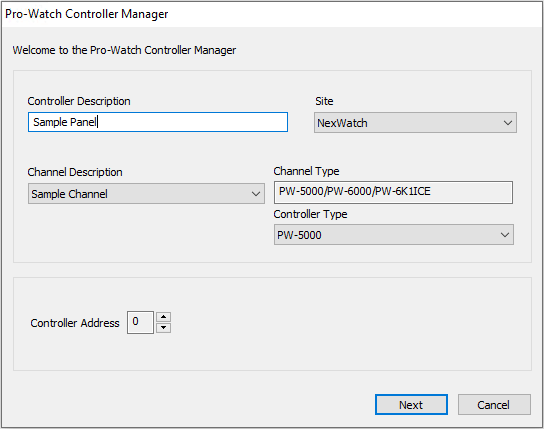
Presione Siguiente y agregue un PW5000 2R para cada dispositivo portátil que realice Entrada / Salida.
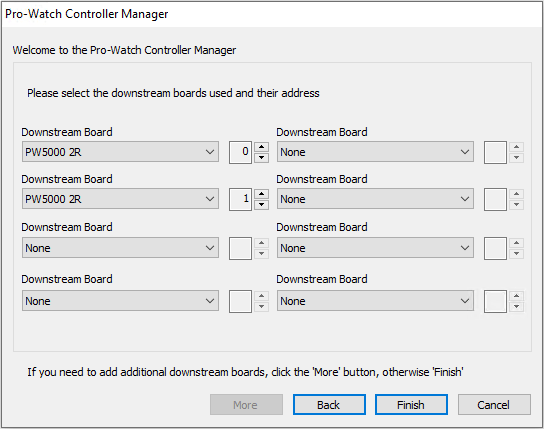
Luego presione Finalizar.
Ahora necesitamos agregar los lectores de dispositivos lógicos al panel.
En Configuración de hardware, haga clic derecho en Lectores y seleccione Nuevo -> Dispositivo lógico
Seleccione el Panel correcto que acabamos de crear
Establezca la plantilla de hardware en DoorTypical ACR (Lector de control de acceso) o Puerta del lector de entrada / salida.
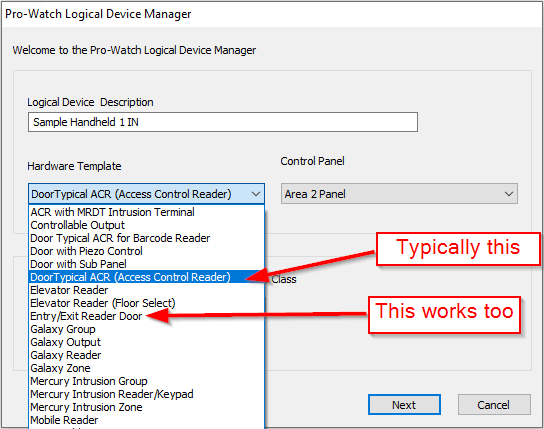
Luego presione Siguiente y seleccione un puerto (s) para los lectores. Si está utilizando la puerta del lector de entrada / salida, esto emparejará los dos dispositivos lógicos para la entrada / salida automáticamente.
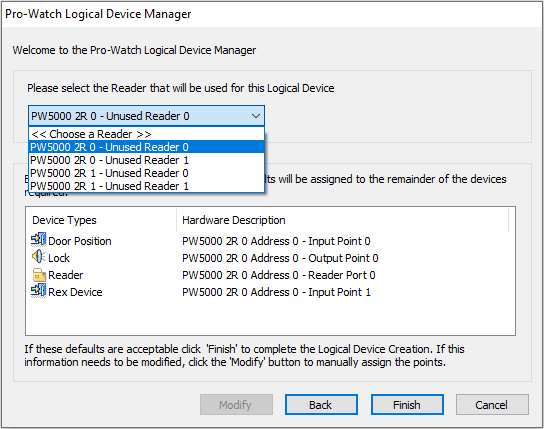
Si no existe, regrese al panel y agregue un puerto de lectura.
Luego presione Finalizar
Cuando haya terminado, desmarque la casilla de verificación Instalado debajo del Panel.
Códigos de liquidación
Agregue los lectores a los códigos de autorización apropiados si estamos haciendo Entrada / Salida
Para hacer eso, vaya a Configuración de la base de datos -> Códigos de autorización.
Seleccione la autorización adecuada para agregar los lectores o agregue uno nuevo
Tenga en cuenta que esto no es necesario si solo estamos haciendo Mustering.
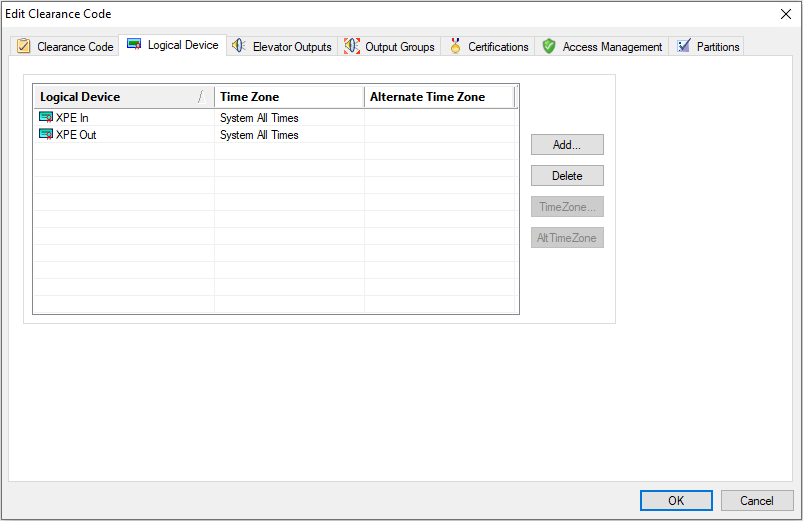
Agregar dispositivos lógicos a áreas
A continuación, debe asegurarse de que sus lectores actuales de Prowatch y los lectores de XPressEntry estén asignados correctamente a las áreas en Prowatch.
Esto se hace desde Configuración de la base de datos -> Área
Agregue o seleccione las áreas en las que desea que los lectores entren / salgan. Haga clic en el dispositivo lógico a la izquierda, luego en el lector en el medio. Luego use la flecha derecha para mover el dispositivo. Haga clic en In / Out X para establecer si el dispositivo pone al usuario dentro / fuera
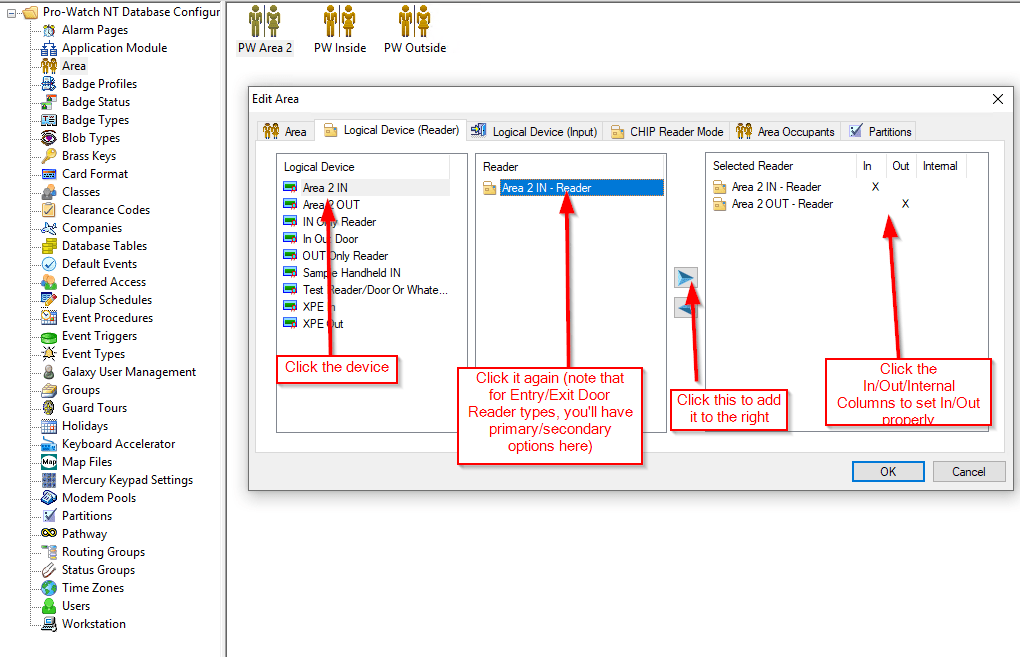
5.Habilitar la sincronización del administrador de datos en XPressEntry
Lo siguiente será configurar XPressEntry para sincronizar los datos de Prowatch. Todo esto se gestiona desde la aplicación del servidor XPressEntry en Herramientas -> Configuración -> Administrador de datos
En la parte superior, marque Habilitar Administrador de datos y luego configure el Tipo en Prowatch DTU
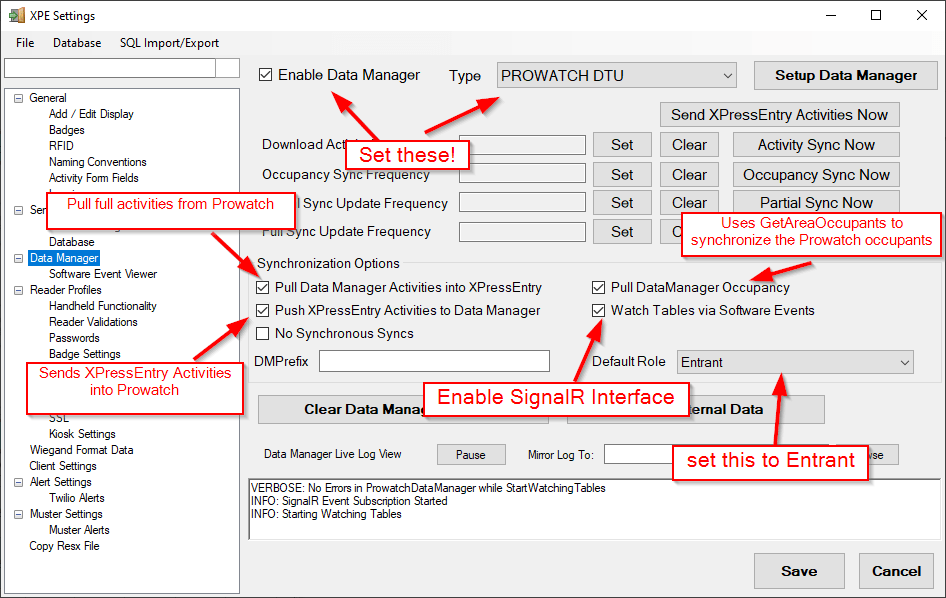
Determine qué funciones de Data Manager desea usar con Prowatch
- Enviar actividades
- Recibir actividades
- Ocupación
- Incluir funciones específicas para el administrador de datos
Esto es lo que hacen las opciones:
Extraiga las actividades del administrador de datos en XPressEntry:
Cuando SignalR está habilitado, esto agrega los eventos de Prowatch a XPressEntry como actividades de insignia.
Empuje las actividades de XPressEntry al Administrador de datos:
Esto usará los canales / paneles / lectores anteriores para enviar actividades a Prowatch.
Ocupación de Pull Data Manager
Esto sincroniza los ocupantes del área de Prowatch con XPressEntry.
Ver tablas a través de eventos de software
Esto habilita la pieza de evento SignalR
Rol predeterminado
El rol predeterminado para asignar a las insignias (usuarios) al sincronizar usuarios de Prowatch.
Sin sincronizaciones sincrónicas
Se usa para asegurarse de que solo se esté ejecutando una sincronización (completa, parcial, de ocupación, de actividad) en un momento dado. No es necesario para esta integración.
Actividad sincronizada ahora
Ejecuta el proceso de sincronización de actividades. Para Prowatch, esto eliminará la ocupación Y enviará actividades al administrador de datos de inmediato. Esto no es necesario, pero se usó en versiones anteriores de Prowatch Data Manager.
Sincronización de ocupación ahora
Sincroniza los ocupantes del área de Prowatch en XPressEntry. Necesario para la reunión.
Se sugiere establecer esto en cada 5 minutos. Esto "recuperará" las actividades que se perdieron si alguno de los servicios estuvo fuera de línea durante un período de tiempo significativo.
Sincronización parcial ahora
Esto sincroniza todos los datos que no son del usuario. Esto incluye paneles / lectores / autorizaciones / empresas, etc.
Sincronización completa ahora
Esto ejecuta una sincronización parcial y también sincroniza los datos del usuario
Opciones específicas del administrador de datos de Prowatch
A continuación, debe presionar el botón grande "Configurar Administrador de datos" en la parte superior derecha.
Esto lo llevará a las opciones del Administrador de datos específicos de Prowatch.
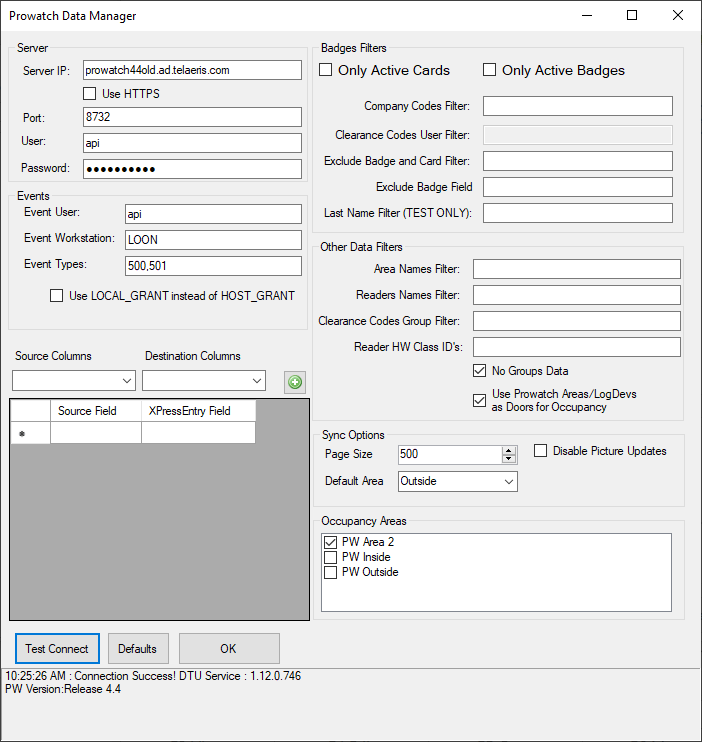
Se requiere lo siguiente:
La IP del servidor (y el puerto si lo cambió), el usuario y la contraseña
Marque "Usar áreas Prowatch / LogDevs como puertas para ocupación" si está realizando un seguimiento de concentración o ocupación.
Si NO está haciendo Entrada / Salida, marque la casilla de verificación "Sin datos de grupos".
Si desea utilizar SignalR, configure el Usuario del evento (probablemente el mismo que el usuario de la API) y la Estación de trabajo del evento (esta es la estación de trabajo de Prowatch para el servicio XPressEntry).
Puede asignar campos desde la insignia Prowatch al usuario XPressEntry con las columnas de origen / destino a la izquierda (no olvide presionar el botón verde más)
Puede seleccionar qué áreas de Prowatch estamos rastreando realmente la ocupación en la parte inferior derecha. Tenga en cuenta que estos se completarán solo después de que se haya realizado una sincronización parcial. El lado práctico de esto significa que debe ingresar aquí, configurar todo, luego salir y presionar Partial Sync Now, luego regresar aquí para configurar las áreas de ocupación.
El resto de las opciones se explican por sí mismas, pero todas se pueden dejar en blanco / desmarcar en caso de duda.
"Test Connect" le dirá si la API está conectada (pero no SignalR)
Presione Aceptar cuando haya terminado y luego presione "Guardar" en la página Administrador de datos.
Si SignalR está funcionando, debería ver algo como esto:
VERBOSO: No hay errores en ProwatchDataManager mientras StartWatchingTables
INFO: Se inició la suscripción al evento de SignalR
6.Sincronización de datos inicial y configuración de datos XPressEntry
Se sugiere ejecutar una sincronización parcial primero para sincronizar y configurar los lectores / espacios libres / zonas.
Una vez que haya configurado esos datos en XPressEntry, ejecute una sincronización completa.
7.Configurar áreas de Prowatch como zonas XPressEntry
Antes de hacer esto, asegúrese de haber realizado una sincronización parcial con el sistema Prowatch
Las áreas de Prowatch se asignarán a la tabla XPressEntry Zones.
Para cada área en la que desee realizar un seguimiento de la ocupación, deberá hacer lo siguiente.
- Asegúrate de que "La zona está afuera" y "La zona es un punto de reunión" no estén marcadas.
- Asegúrese de que la "Zona es un área de peligro" esté marcada
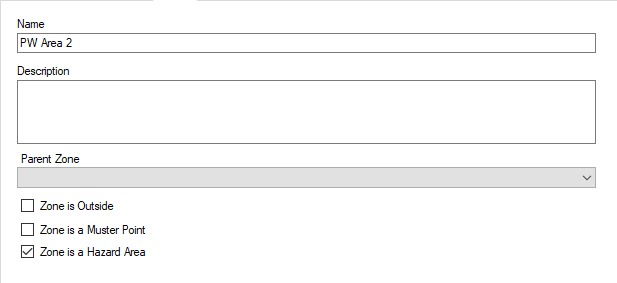
Para Muster Points, deberían ser lo contrario.
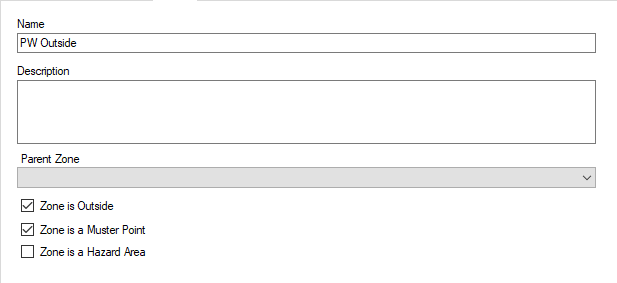
Resolución de problemas de ocupación
Si los ocupantes no aparecen en Zonas en XPressEntry, hay algunas cosas que debe verificar.
- Verifique que el canal que está utilizando en Prowatch se agregue a los grupos de enrutamiento para el usuario
- Asegúrese de tener dispositivos lógicos asignados a áreas en Prowatch
- En XPressEntry, asegúrese de que las zonas estén configuradas y seleccionadas como se indicó anteriormente. Si se establecen las 3 casillas de verificación, ¡la zona no rastreará la ocupación!
- Asegúrese de que las opciones del Administrador de datos para "Ocupación del administrador de datos de extracción" y "Tablas de observación mediante eventos de software" estén marcadas.
- Asegúrese de que las puertas en XPressEntry estén configuradas correctamente. (especialmente si no marcó "Usar áreas de Prowatch / LogDevs como puertas de ocupación" en el formulario de configuración del Administrador de datos de Prowatch.
8.Configurar puertas y lectores portátiles XPressEntry
Antes de hacer esto, asegúrese de haber realizado una sincronización parcial con el sistema Prowatch
Puertas
Las puertas se asignan directamente desde los dispositivos y áreas lógicas en Prowatch. Estos solo se crean automáticamente si los dispositivos están asignados a un área en Prowatch. De lo contrario, PUEDE crear Puertas locales y mapearlas por su cuenta.
Si lo hemos hecho todo correctamente, no tendremos que hacer mucho aquí. Solo verifique que las puertas que tenemos moverán a las personas dentro y fuera de las áreas correctamente.
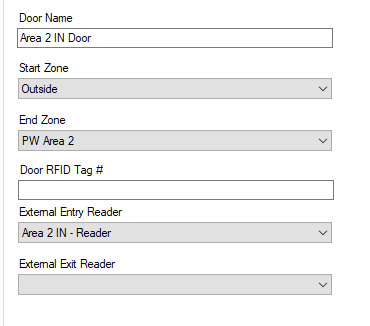
La forma de leerlos es: la Zona de inicio será de donde viene en un escaneo de entrada en el dispositivo portátil y la zona final será el lugar al que se dirige en un escaneo de entrada. Estos se invierten para los escaneos de salida.
Los campos del lector de entrada / salida externo deben coincidir con los dispositivos lógicos que hemos configurado en Prowatch
Lectores
Los lectores se asignan directamente desde dispositivos lógicos en Prowatch.
Si la zona horaria de los dispositivos y la zona horaria del servidor son diferentes, deberá realizar una configuración adicional.
Primero, habilite la opción "Mostrar zonas horarias del lector" en Herramientas -> Configuración -> General -> Agregar / Editar pantalla
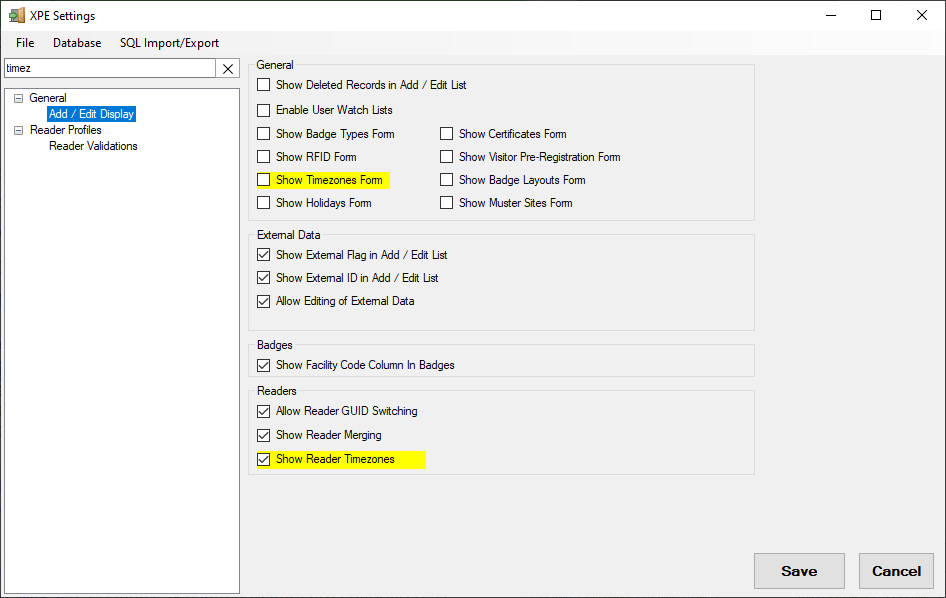
Luego, configure la zona horaria del lector en la sección Agregar / editar información -> Lectores -> Dispositivos portátiles para cada dispositivo en una zona horaria diferente.
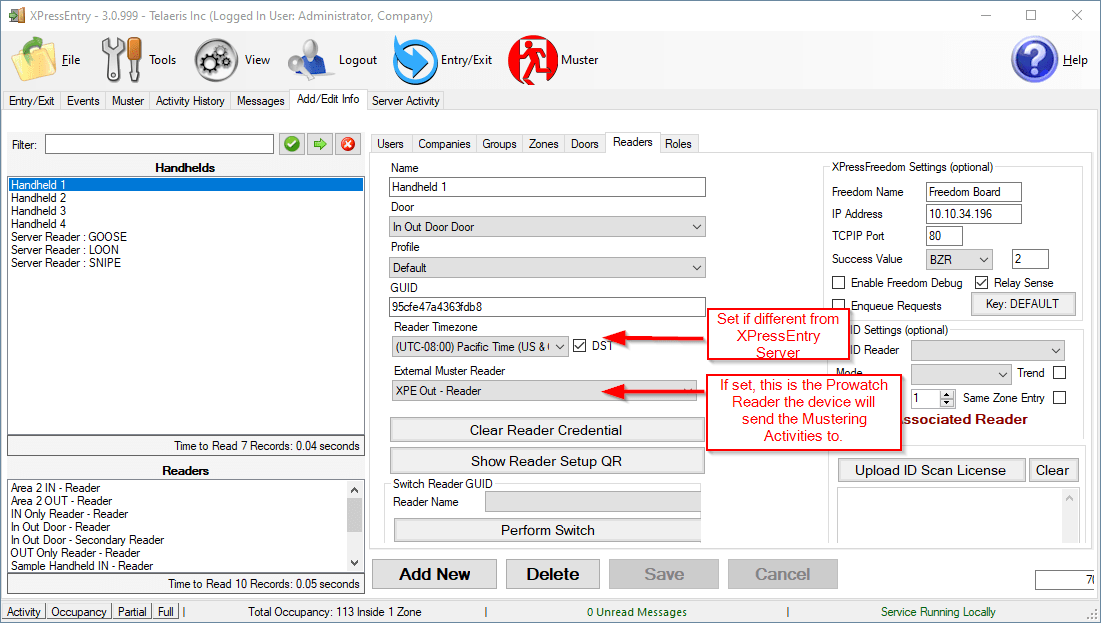
Por último, si está utilizando los dispositivos para Reunir y desea que las actividades de reunión se envíen a Prowatch, configure la opción "Lector de reunión externo" para cada dispositivo portátil.
En este punto, debería poder continuar con las opciones estándar de XPressEntry Reader Profile para configurar su dispositivo.
9.Solucionando Problemas
Si ves los siguientes errores:
---Exception Message--------------------------
System.ServiceModel.FaultException`1[System.ServiceModel.ExceptionDetail]
The type initializer for 'HoneywellAccess.ProWatch.PWLogger.Log' threw an exception.
---Exception Stack Trace----------------------
Seguimiento de la pila del servidor:
en System.ServiceModel.Channels.ServiceChannel.ThrowIfFaultUndersknown (respuesta de mensaje, error de error de mensaje, acción de cadena, versión de MessageVersion, convertidor de error de FaultConverter)
en System.ServiceModel.Channels.ServiceChannel.HandleReply (operación ProxyOperationRuntime, ProxyRpc y rpc)
en System.ServiceModel.Channels.ServiceChannel.Call (acción de cadena, booleano unidireccional, operación ProxyOperationRuntime, Object [] ins, Object [] outs, TimeSpan timeout)
en System.ServiceModel.Channels.ServiceChannelProxy.InvokeService (IMethodCallMessage methodCall, operación ProxyOperationRuntime)
en System.ServiceModel.Channels.ServiceChannelProxy.Invoke (mensaje de IMessage)
Debe ir y editar el archivo PW-DTU-WinService.exe y comentar las siguientes dos líneas:
<add name="Rolling Flat File Trace Listener" />
<add name="Event Log Trace Listener" />
Y eliminándolos o rodeándolos con la sección de comentarios XML:
<!--<add name="Rolling Flat File Trace Listener" />
<add name="Event Log Trace Listener" /> -->

