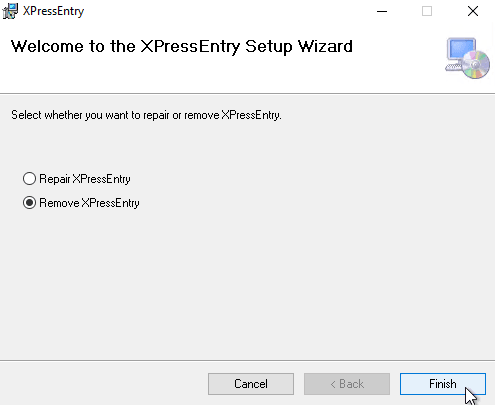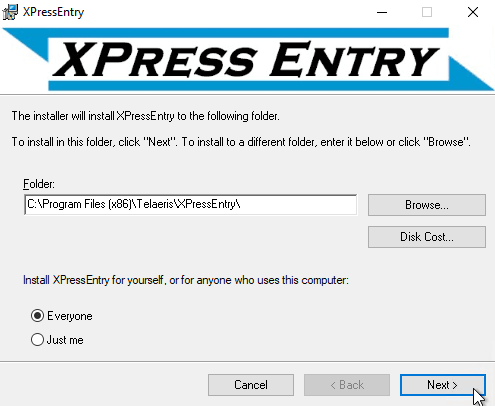Guía de instalación y actualización Documentación
1.Prefacio
El propósito de este documento es explicar los requisitos de instalación, los requisitos previos, los pasos de instalación y configuración, los procedimientos de actualización y los pasos de desinstalación de su solución de software.
2.Preparación de instalación
2.1.requerimientos de instalación
- Instalador XPressEntry (última versión) y archivo de licencia. Se requieren derechos de administrador para la instalación.
- Puertos de Firewall de Windows 30000 / 30001 abiertos para el ejecutable XPressEntryService. Esto es necesario para que los dispositivos de mano encuentren el servidor.
2.2.Prerrequisitos de instalación
- Windows 7 / Windows Server 2012 o posterior,> = 8 GB de RAM
- . NET Framework 4.7.2
- 20GB de espacio libre en disco para instalaciones muy grandes.
- Una cuenta de servicio de dominio de Windows (o usuario local si no hay dominio) para el servicio XPressEntry. Se establecerá como propietario de base de datos o lector/escritor de base de datos de la base de datos XPressEntry SQL Server.
- SQL Server o SQL Server Express instalado y disponible localmente o dentro de la red.
3.Instalación de XPressEntry
3.1.Ejecute el instalador MSress XPressEntry
- Ejecute el instalador MSress XPressEntry.
- Seleccione la ubicación para instalar XPressEntry
- Cuando se complete la instalación, seleccione Cerrar.
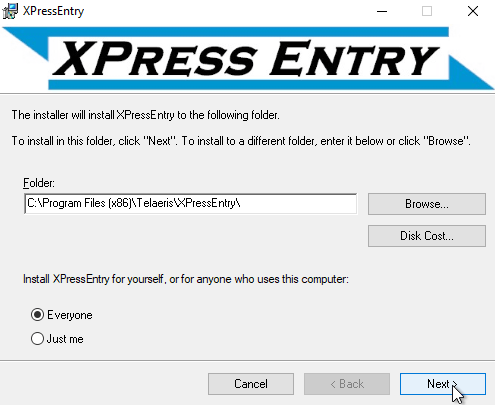
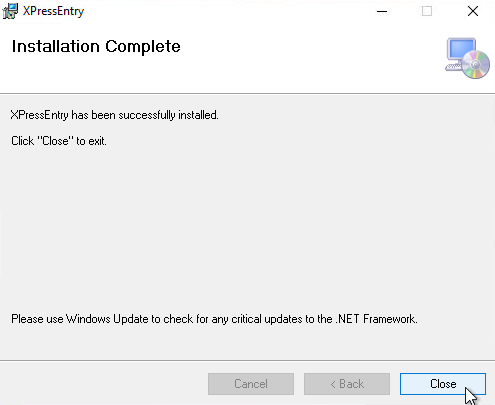
3.2.Configuración del servicio XPressEntry
Se requiere una cuenta de servicio de Windows para el acceso de conexión confiable de la base de datos SQL Server.
NOTA: Si la cuenta de servicio de Windows que se utilizará NO ES un administrador en la máquina con Windows, primero inicie el servicio XPressEntry por primera vez como sistema local y detenga el servicio antes de continuar.
- Abra los servicios de Windows. Busque el servicio XPressEntry, haga clic derecho y haga clic propiedades.
- Haga Clic en iniciar
- Haga Clic en Esta cuentae ingrese la información de la cuenta del servicio de dominio de Windows que se usará para conectarse a SQL Server. Haz clic en Aplicar.
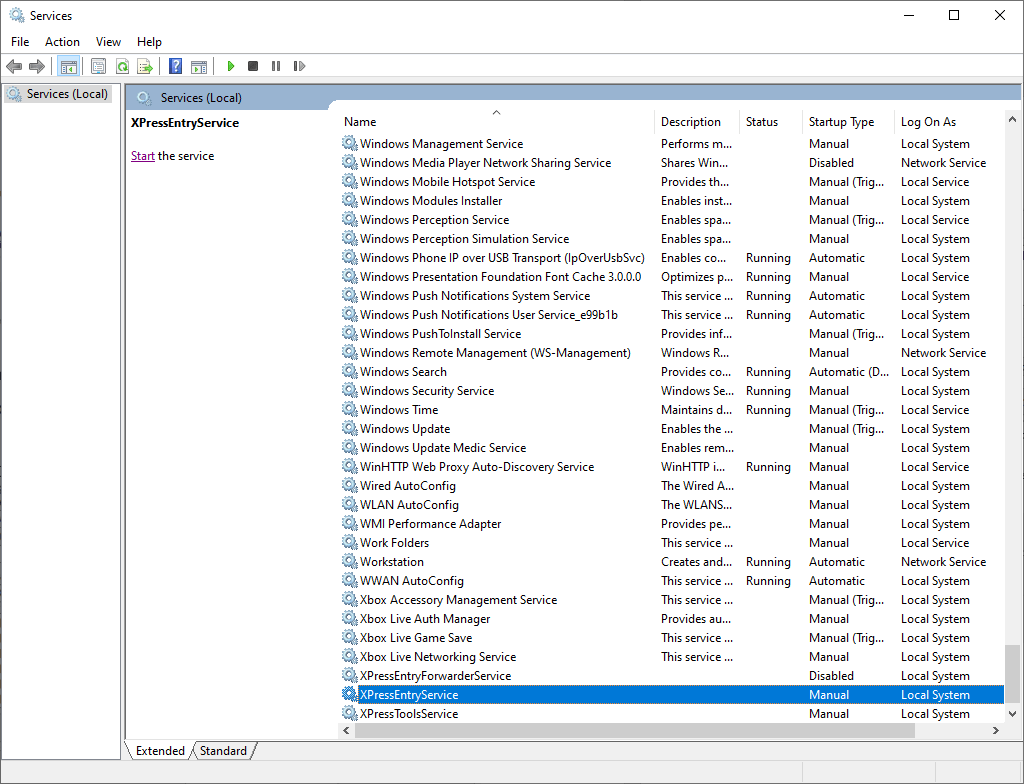
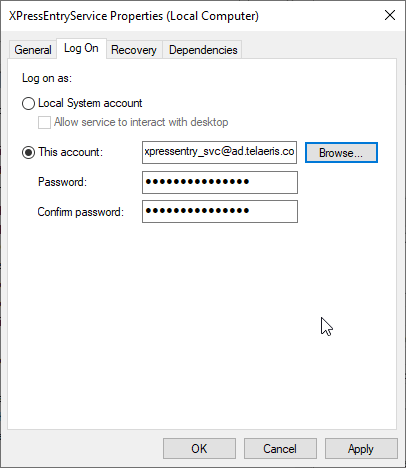
3.3.Configurar SQL Server
SQL Server
- Abra SQL Server Management Studio. Inicie sesión con una cuenta con acceso de administrador de base de datos.
- Desde la ventana del Explorador de objetos, haga clic derecho Bases de datos y haga clic Nueva base de datos... Nombre la base de datos para la base de datos XPressEntry. Haga clic en Aceptar.
- A continuación, debemos dar acceso a la cuenta de servicio de Windows dbo.owner a la base de datos XPressEntry recién creada. Desde la ventana del Explorador de objetos, expanda Seguridady haga clic derecho Inicios de sesión. Hacer clic Nuevo inicio de sesión... Busque o agregue la cuenta de servicio de Windows para Nombre de inicio de sesión.
- Haga clic en Mapeo de usuario a la izquierda Selecciona una página ventana. Busque la base de datos recién creada y marque la casilla Mapa. Abajo, en el Membresía de rol de base de datosverificar db_ownero por separado, la combinación de db_datareader y db_datawriter. Db_owner reemplaza a db_datareader y db_datawriter Haga clic en Aceptar.
- Vaya a la ubicación donde se instaló XPressEntry o busque en el menú Inicio de Windows XPressEntryDatabaseTool. Ejecute XPressEntryDatabaseTool.exe
- Cualquier usuario de Windows que accederá a XPressEntryDatabaseTool requerirá acceso db_owner para ejecutar migraciones de bases de datos. Ejecutar XPressEntryDatabaseTool como el servicio de usuario de Windows simplificará el proceso si está configurado en db_owner.
- Todos los usuarios de Windows que accederán a la aplicación XPressEntry Server también necesitarán acceso a db_datareader y db_datawriter. Esto se puede asignar a los usuarios del dominio, o explícitamente solo a administradores o usuarios específicos.
- Agregue la licencia XPressEntry: haga clic en Buscar archivo de licencia y agregue el archivo de licencia proporcionado por Telaeris. Si tiene éxito, la página Acerca de XPressEntry se cerrará.
- Haga Clic en Cambiar / configurar la base de datos
- Establezca la información del servidor de la base de datos de SQL Server y haga clic en Cargar base de datos.
- Seleccione la base de datos XPressEntry para conectarse y haga clic en Finalizar.
- Haga Clic en Validar usuario actual es propietario.
- Haga Clic en Ejecutar creación de tabla / migraciones.
- La conexión de la base de datos se configura correctamente cuando la conexión de la base de datos es correcta, el usuario actual es db_owner y la versión de la base de datos está actualizada.
- Si XPressEntryDatabaseTool se está ejecutando como Administrador, puede detener o iniciar el Servicio XPressEntry. Está bien que el servicio se detenga con el ícono X rojo.
- Verificar API verificará si la ruta API funciona correctamente. Esto requiere que se inicie el servicio.
- Verificar los permisos del servicio verificará si el usuario de inicio de sesión para el servicio XPressEntry tiene los permisos de lectura y escritura adecuados para la base de datos XPressEntry.
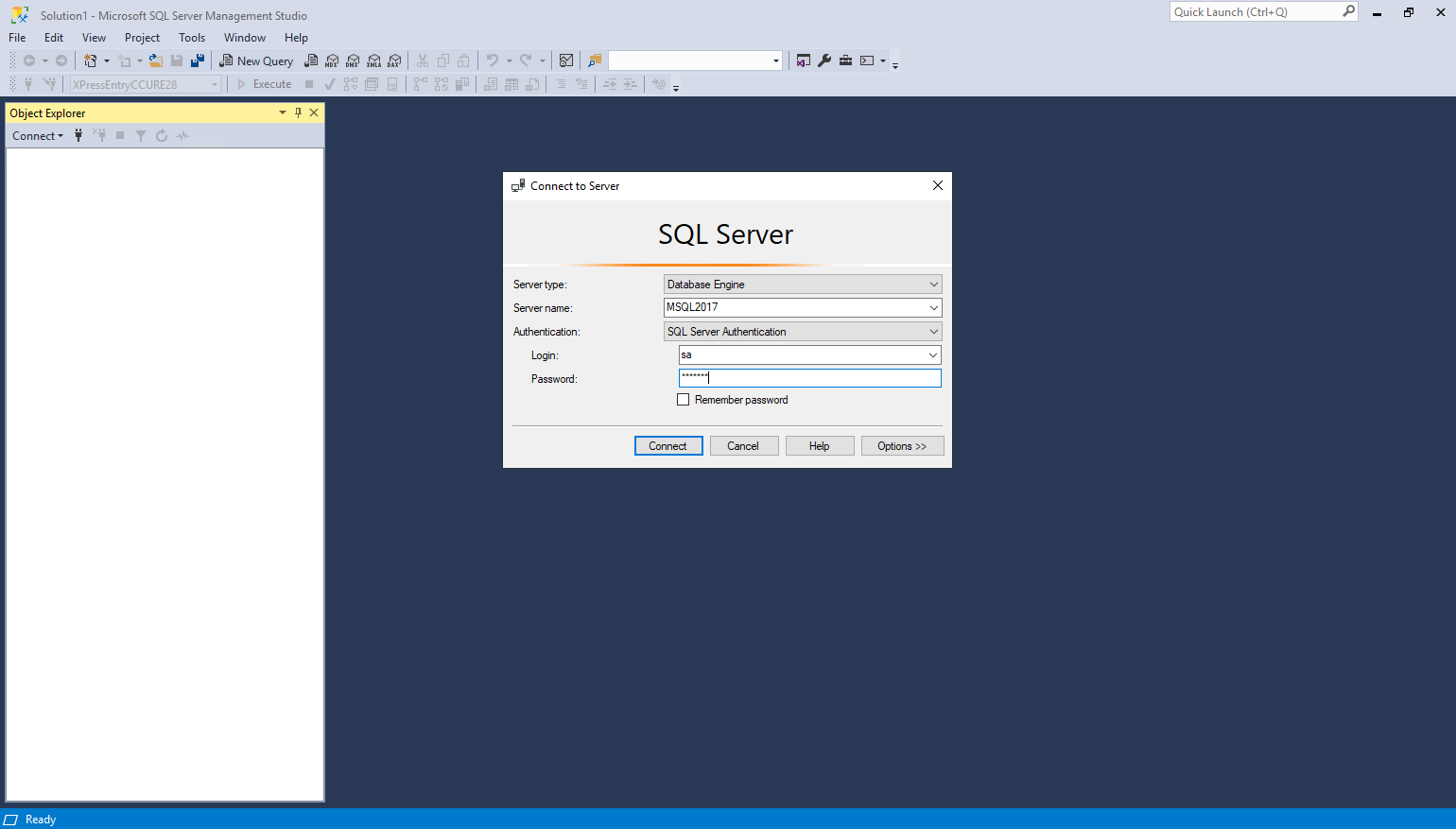
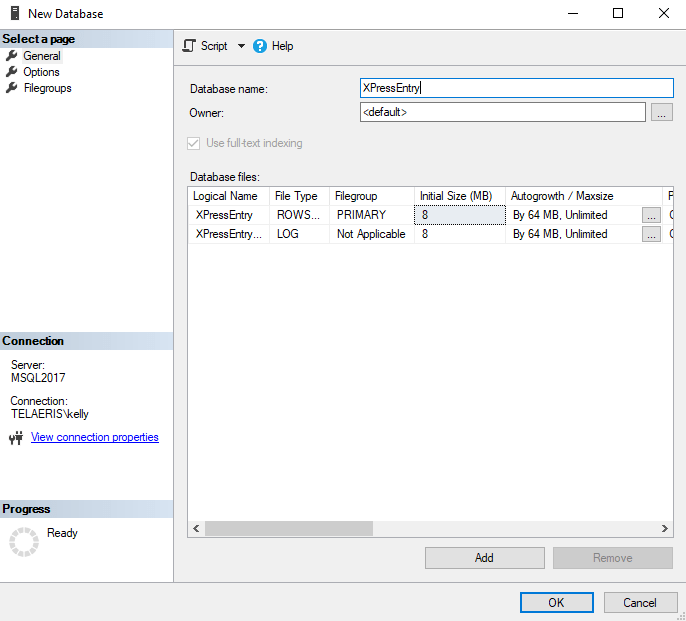
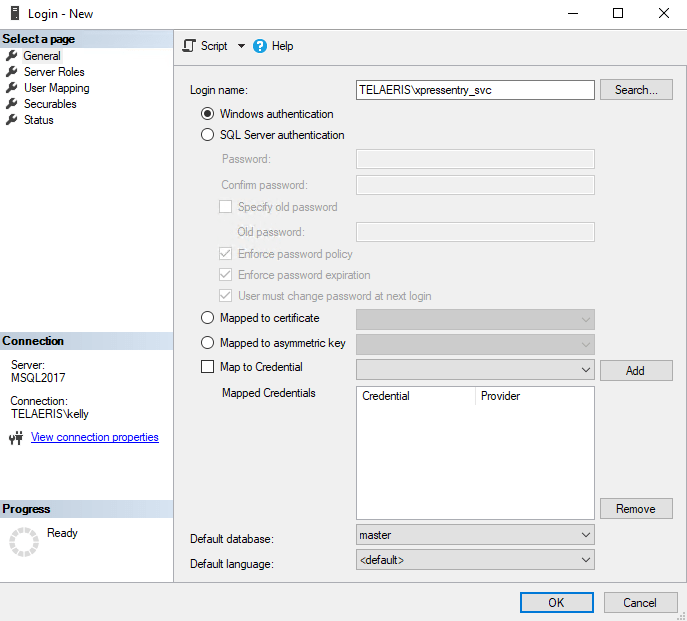
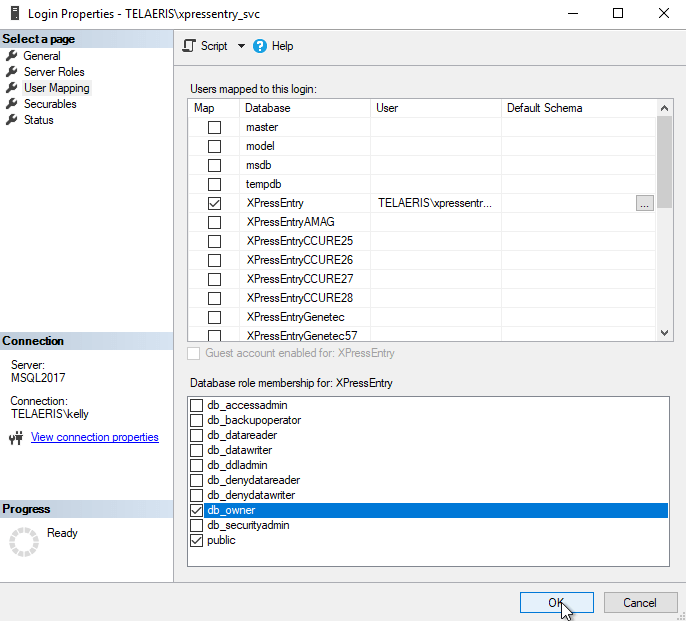
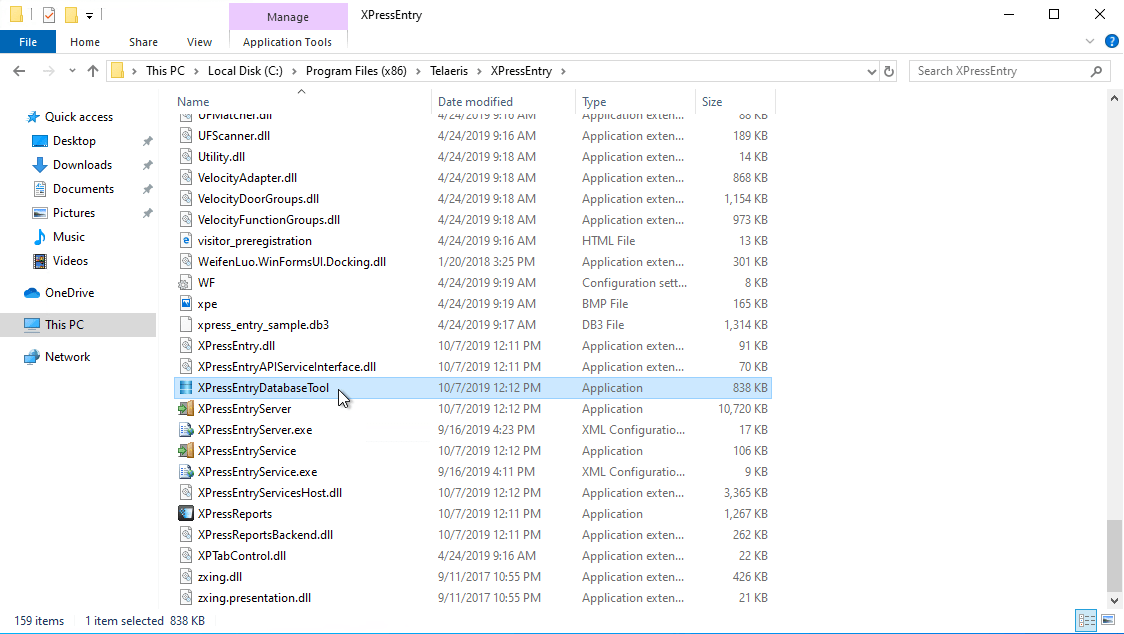
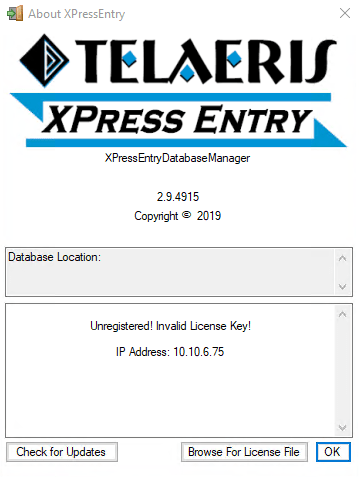
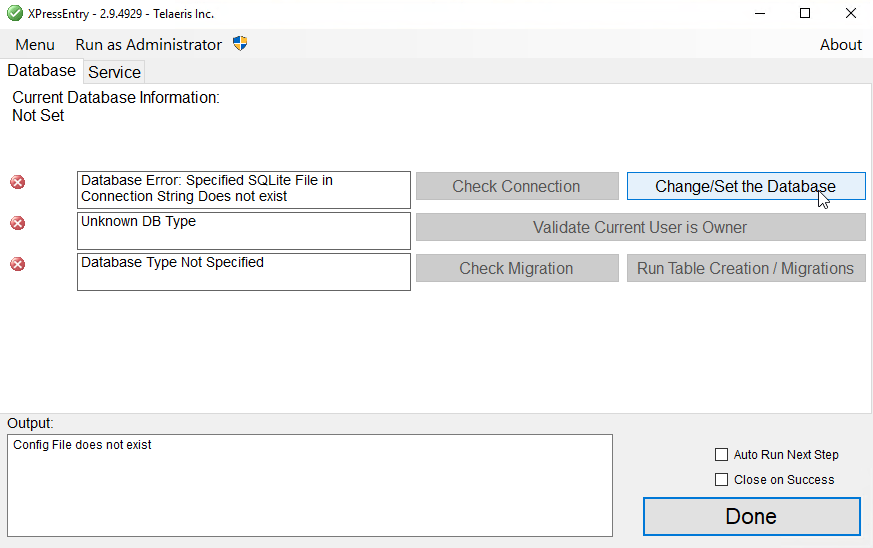
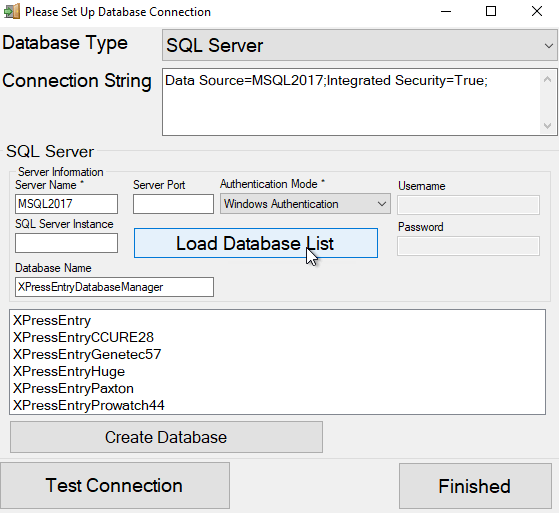
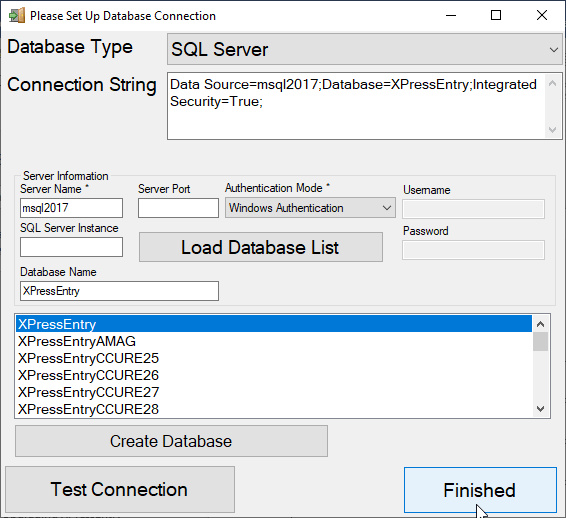
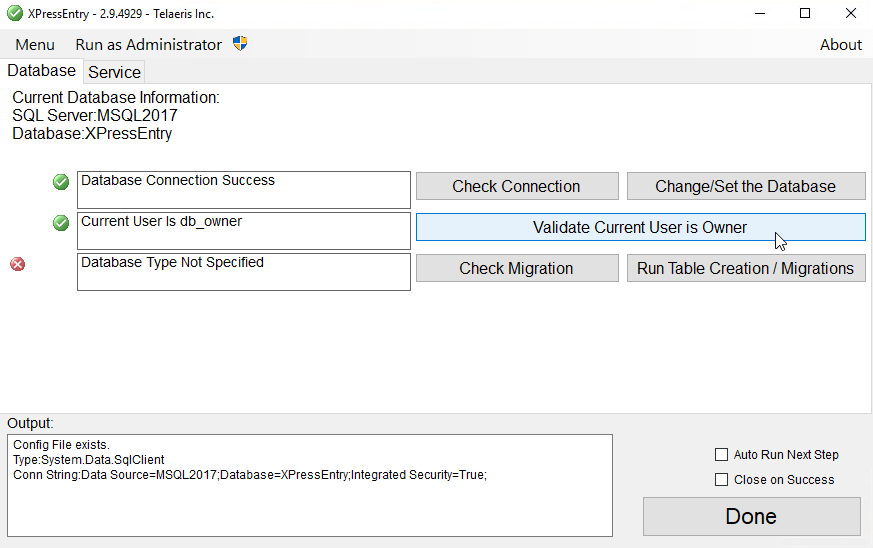
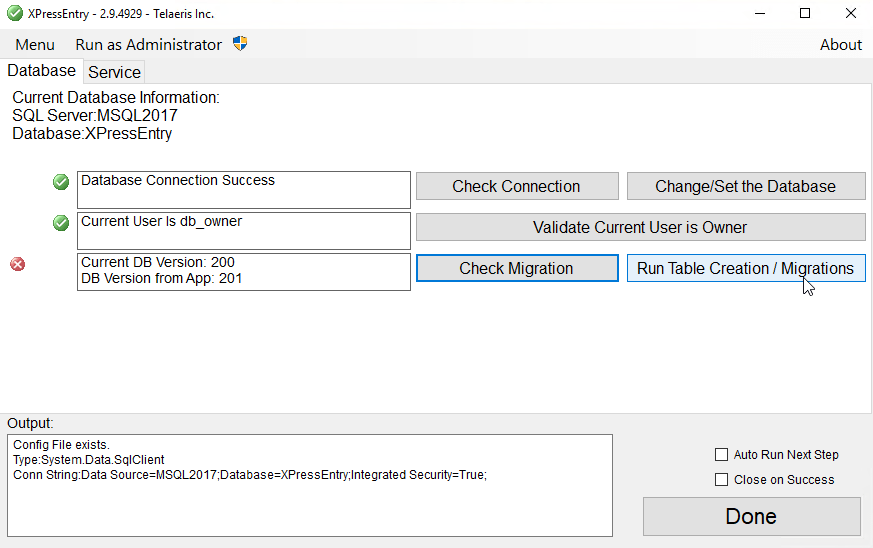
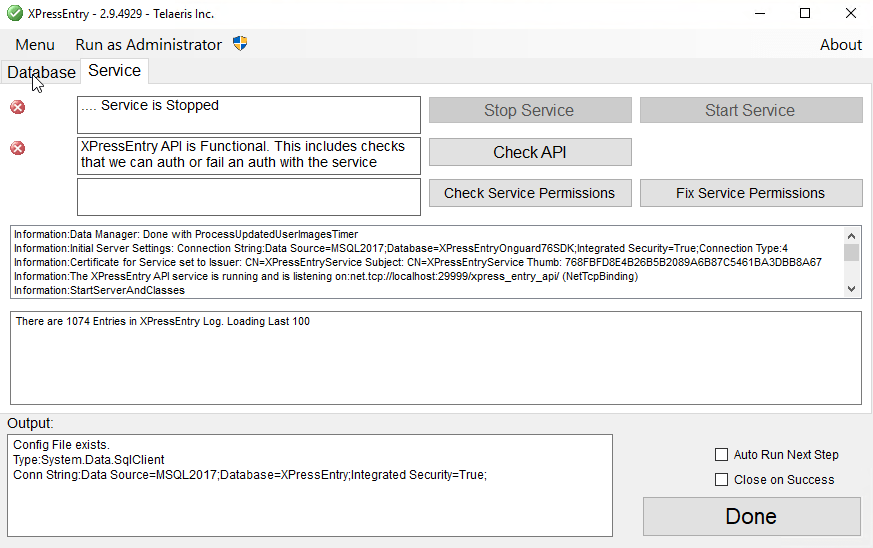
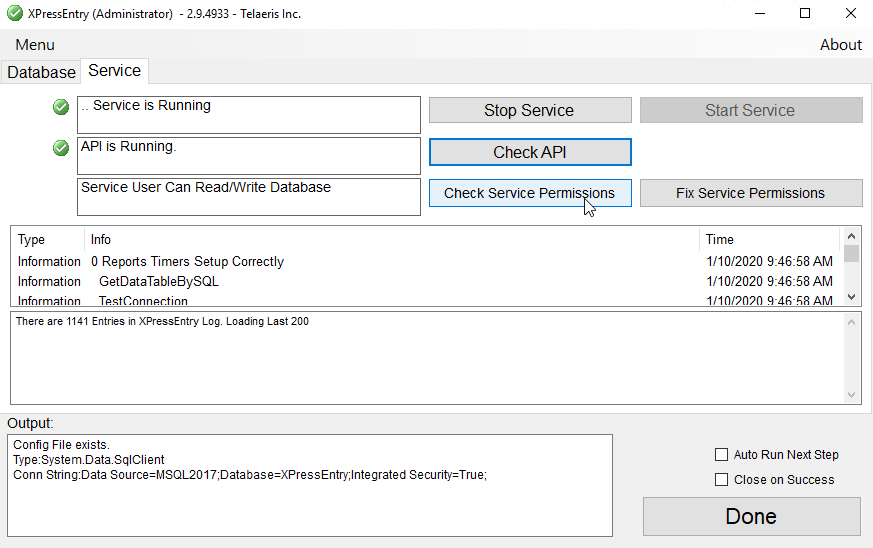
3.4.Solución de problemas de la base de datos
- Puede hacer doble clic en cualquier cuadro de error para mostrar el mensaje completo.
- Si el usuario de Windows conectado no tiene acceso de lector o de escritura a la base de datos XPressEntry, verá el siguiente mensaje de error durante la apertura o al hacer clic en Verificar conexión. Asigne acceso de lectura y escritura adecuado al usuario actual de Windows.
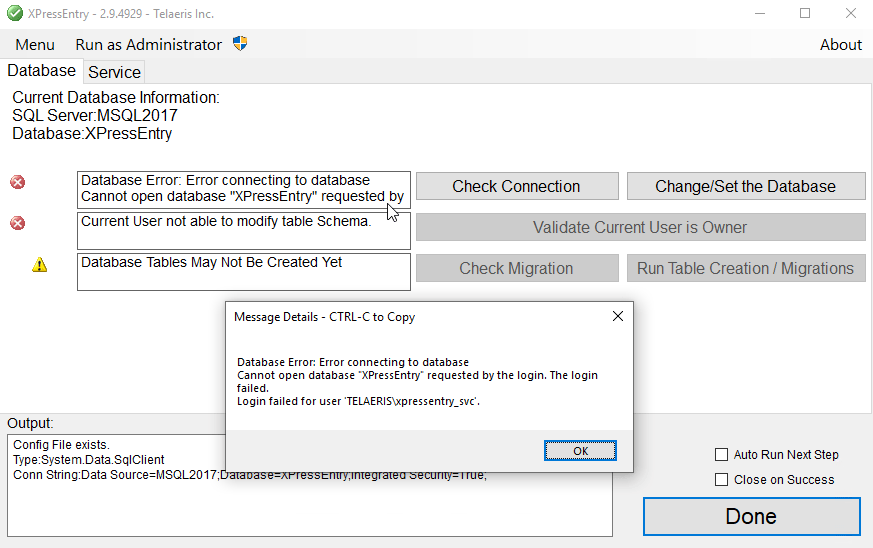
4.Actualización de XPressEntry
- Ejecute el instalador MSress XPressEntry y / o el instalador del complemento Datamanager específico.
- Seleccione la ubicación para instalar XPressEntry.
- Cuando se complete la instalación, seleccione Cerrar.
- Vaya a la ubicación donde se instaló XPressEntry o busque en el menú Inicio de Windows XPressEntryDatabaseTool. Ejecute XPressEntryDatabaseTool.exe
- Verifique la Versión de migración de la base de datos haciendo clic en comprobar migración. Si la versión de migración necesita actualizarse a la última versión, seleccione Ejecutar creación / migración de tablas. Si la versión de migración está actualizada, La versión de la base de datos está actualizada en [VERSIÓN].
- Haga Clic en Terminado. Inicie el XPressEntryService.
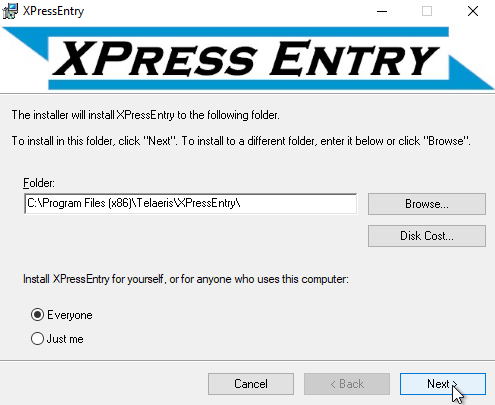
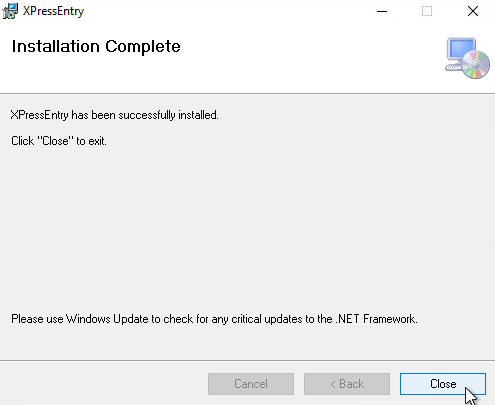
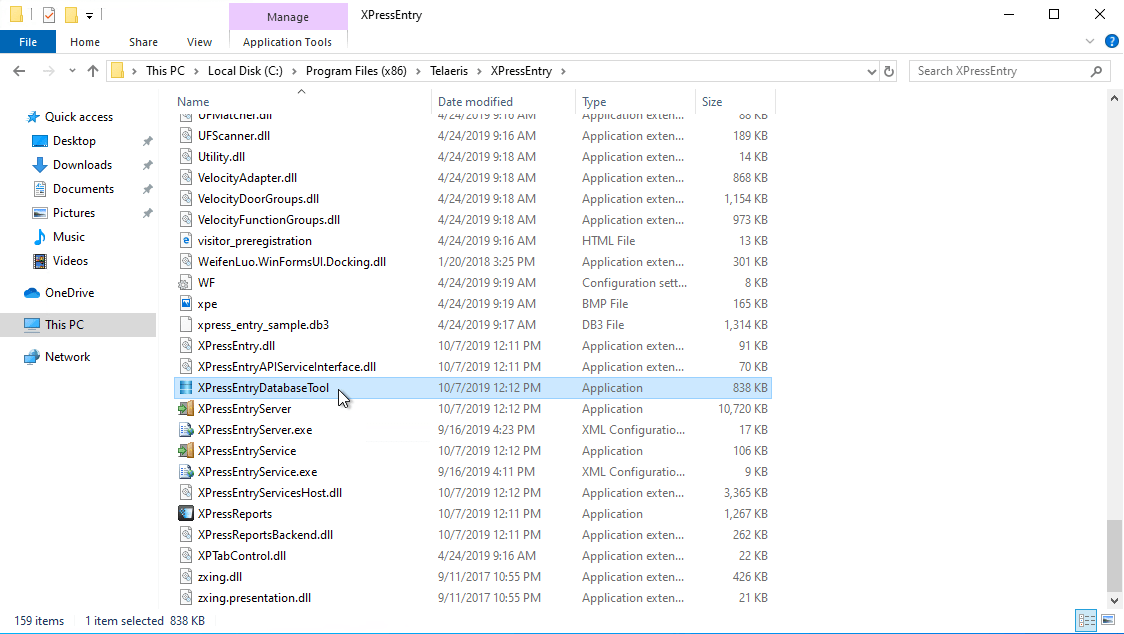
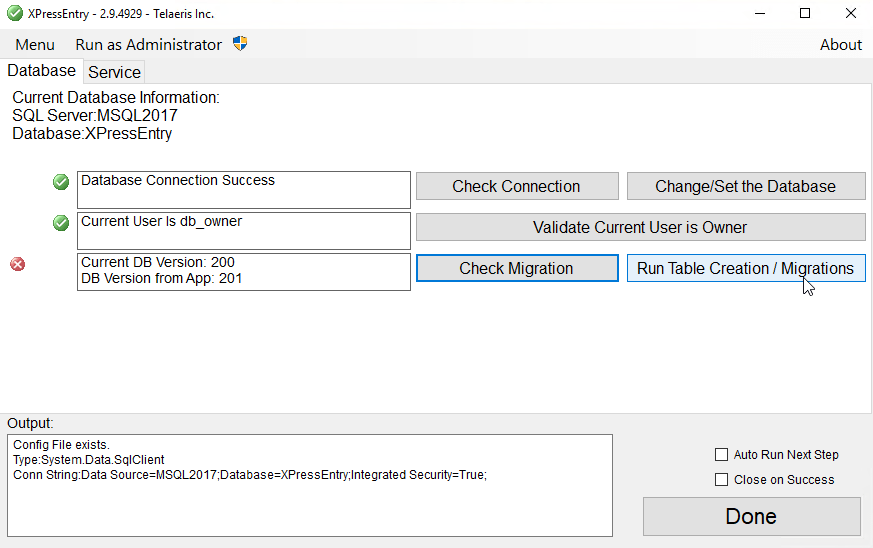
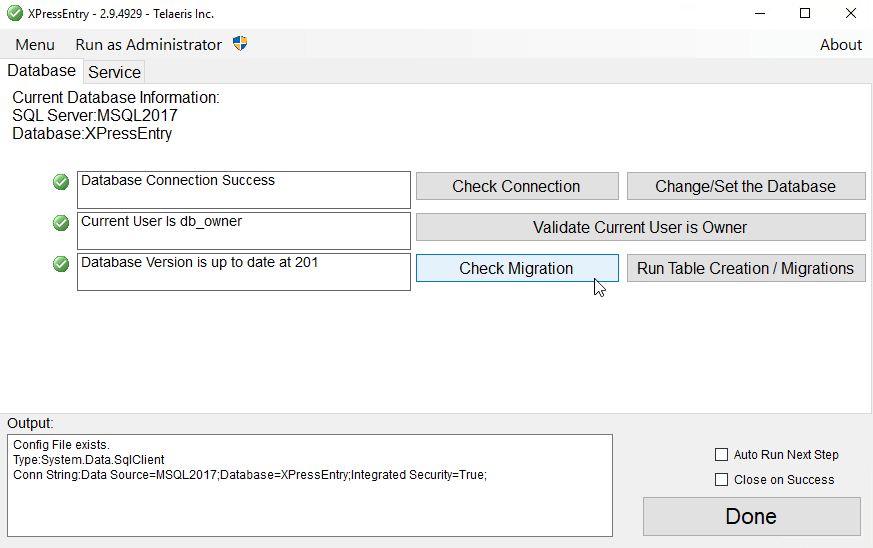
5.Desinstalar XPressEntry
- Detenga el XPressEntryService.
- Ejecute el instalador MSress de XPressEntry o el instalador del complemento de Datamanager específico de XPressEntry. Seleccione Eliminar XPressEntry.
- Seleccione Todos. Hacer clic Siguiente.