XPressEntry – Documentación de opciones abiertas
1.Propósito
Este documento está destinado a instruir a los usuarios sobre cómo sincronizar el sistema XPressEntry de Telaeris con el sistema de control de acceso DNA Fusion de Open Option. Al hacerlo, XPressEntry crea una plataforma móvil para realizar la entrada / salida de personal, la verificación y las evacuaciones de emergencia.
2.Requisitos previos
Antes de comenzar la integración, el instalador debe obtener una licencia para la API de Flex de su proveedor de opciones abiertas. Opcionalmente, el instalador debe obtener un certificado de una autoridad de certificación si planea implementar la API sobre SSL.
Este documento también supone que el instalador tiene cierta familiaridad con DNA Fusion
3.Configuración Flex API
Se supone que Flex API está instalada y configurada para ver la base de datos de DNA Fusion.
3.1.Crear una clave de API Flex
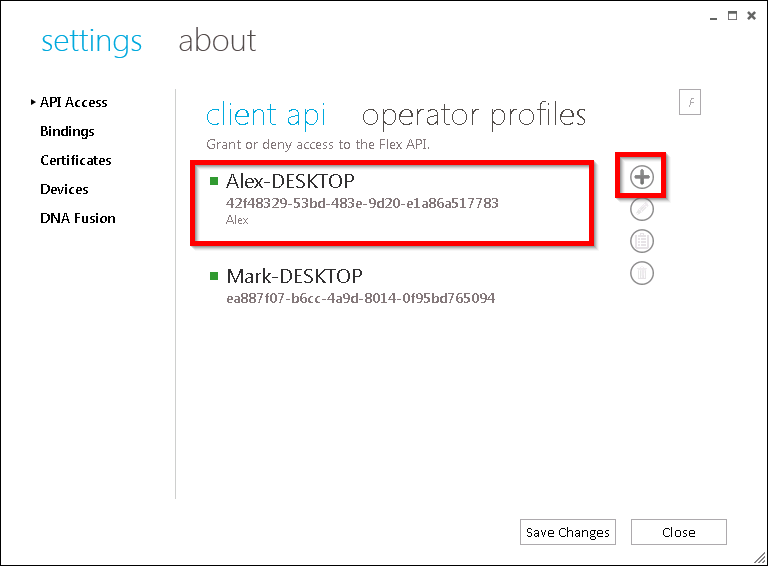
Cree una clave de API flexible para el uso del servidor XPressEntry.
- Selecciona el + que se muestra en el cuadro de arriba.
- Proporcione un nombre y una descripción para la entrada.
- Copie la clave API que se utilizará en la configuración de XPressEntry
Además, compruebe sus enlaces para http o https. El puerto establecido en los enlaces será requerido por XPressEntry Setup. Si el enlace que necesita no existe, cree uno.
4.Configurando la fusión de ADN
4.1.Computadoras de mano
Para vincular adecuadamente las computadoras de mano XPressEntry a DNA Fusion, los registros de los marcadores de posición deben agregarse a DNA Fusion. Estos registros de marcador de posición pueden estar deshabilitados y solo se utilizan para representar de manera lógica el trabajo que realizan los dispositivos portátiles.
Las computadoras de mano Telaeris se pueden agregar a sitios, canales y controladores existentes. Por el bien de esta documentación, veremos el proceso de agregar una computadora de mano, comenzando con un nuevo canal.
4.2.Canal de hardware
Comience abriendo el "Explorador de hardware" en DNA Fusion. Haga clic derecho en el sitio donde se desplegarán sus dispositivos portátiles. Seleccione "Agregar canal".
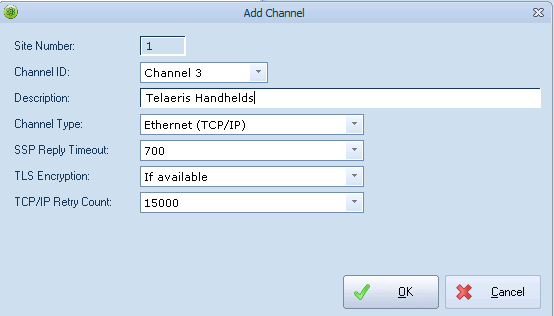
Dale al canal una descripción que lo represente y se use para los dispositivos de mano lógicos de Telaeris. Todos los demás ajustes no son necesarios ya que este canal solo representará dispositivos lógicos.
4.3.Controlador de hardware
A continuación, agregue un controlador al canal lógico haciendo clic derecho en el canal y seleccionando Agregar SSP.
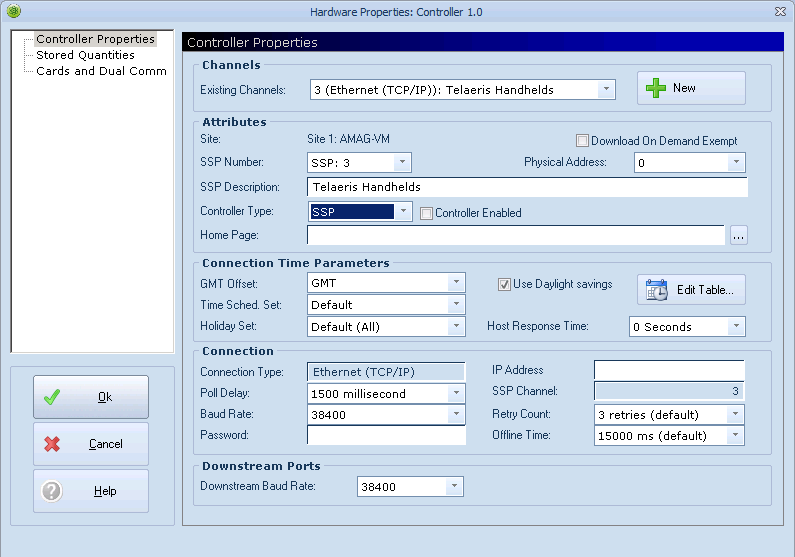
Déle una descripción al controlador y configúrelo como deshabilitado porque no hay un controlador físico. Este controlador se utilizará para agregar dispositivos de mano lógicos en el sistema solamente.
Una vez que se ha agregado el controlador, se pueden agregar Áreas de acceso y Lectores al sistema. Los lectores se crean a través de puertas en DNA Fusion.
4.4.Áreas de acceso
Antes de configurar los lectores, el instalador debe configurar las áreas a las que conducirá cada puerta.
Haga clic derecho en la opción "Áreas de acceso" debajo del controlador. Si las áreas de acceso no están presentes en el árbol de hardware, puede habilitarse navegando a ADN> Administrativo> Propiedades. Seleccione el comportamiento del árbol de hardware y marque la casilla para Áreas de control de acceso.
A continuación, agregue zonas para cada área lógica entre las que se moverán las computadoras de mano.
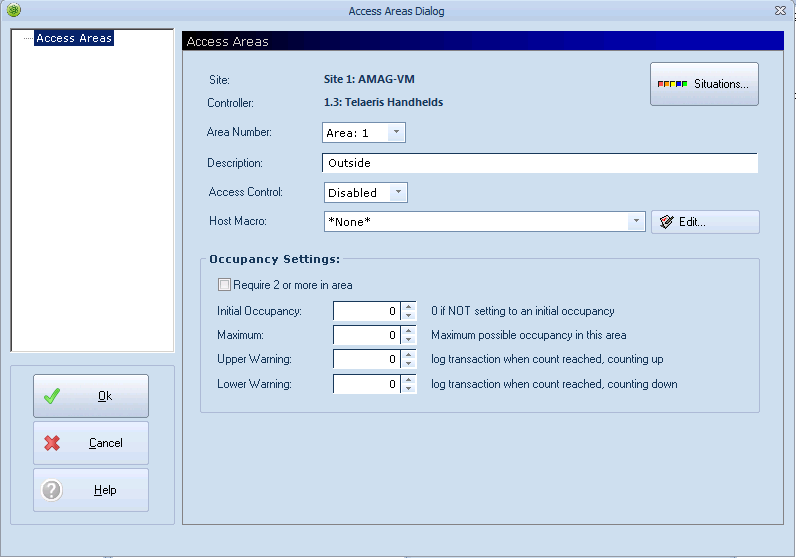
4.5.Lectores
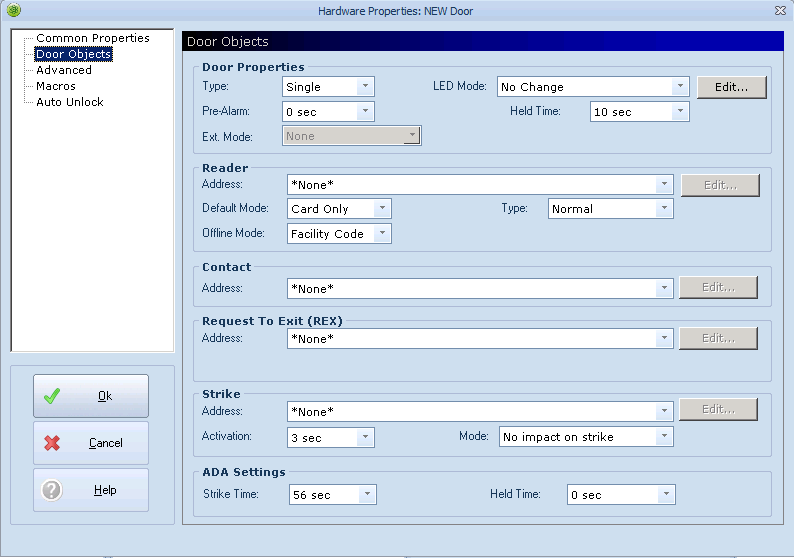
Bajo "Objetos de puerta", configure el tipo de puerta que será. Si las computadoras de mano se utilizarán para rastrear el personal dentro y fuera de un área, cambie el "Tipo" desplegable a "In and Out". Para uso exclusivo de Entrada o Salida, seleccione Individual.
* Nota importante: si un lector se utiliza como un lector de "Salida". Debe contener "OUT" en el nombre para que se asigne a un lector de salida en XPressEntry.
Si ha configurado áreas de acceso, navegue a la pestaña avanzada debajo de la puerta. Seleccione las áreas de acceso en los menús desplegables "De" y "Hasta" como se muestra a continuación.
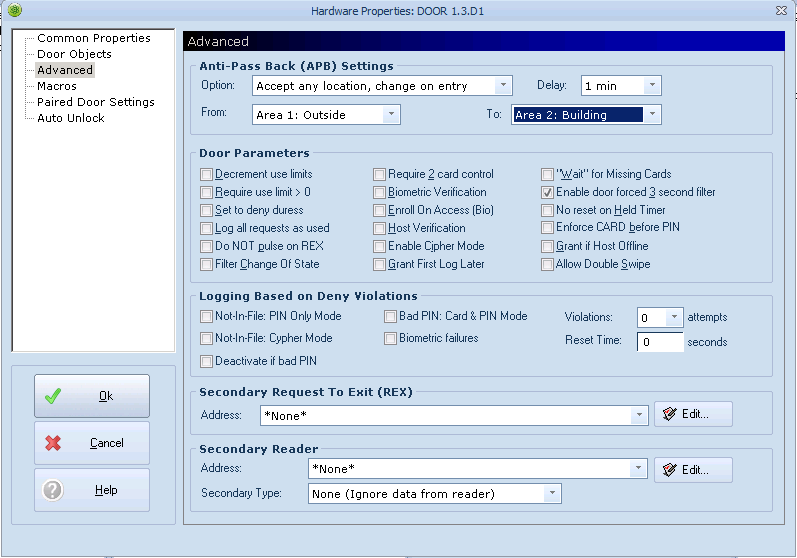
4.6.Otros campos
Además de Áreas y Lectores, XPressEntry selecciona los siguientes campos.
Tarjetahabientes
insignias
Fotos
Grupos
Niveles de Acceso (Legado)
Grupos de Acceso (Global)
Lectores> Grupos y niveles
Usuarios> Grupos y niveles
Además, XPressEntry empuja los eventos de Access de nuevo a DNA Fusion.
5.Habilitar la sincronización
XPressEntry utiliza un módulo llamado "Administrador de datos" para acceder a la API de Flex.
Desde la página principal de XPressEntry, vaya a XPressEntry / Settings (CTRL + S)
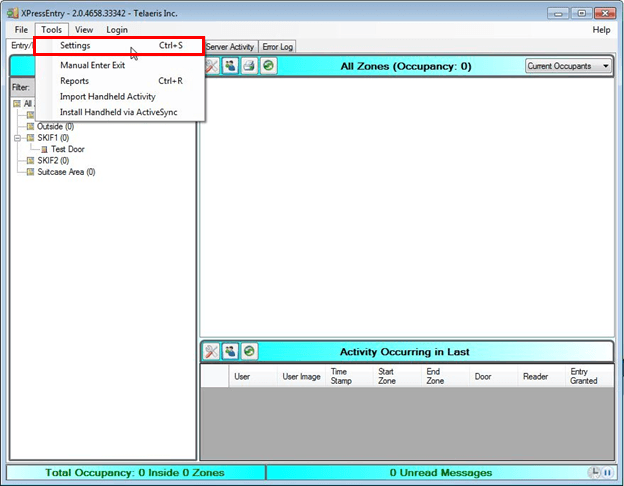
5.1.Pestaña General
Desde la página de Configuración, seleccione la pestaña General
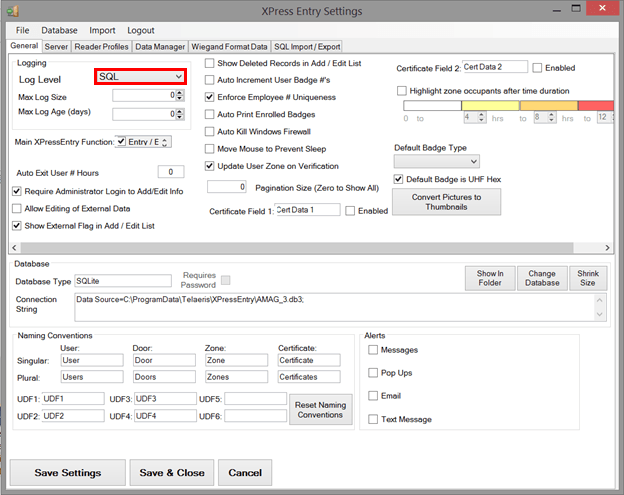
Al configurar un Administrador de datos, es importante establecer "Nivel de registro" en "SQL". Esto le permitirá ver todas las entradas registradas cuando sincronice. Seleccione "Guardar configuración" después de realizar este cambio. Una vez que se completa la configuración y la sincronización de datos es correcta, se sugiere que establezca "Nivel de registro" en "Crítico". Esto solo registrará cualquier error que pueda aparecer.
5.2.Ficha de perfil de lector
La pestaña de Perfil del lector es donde configura la funcionalidad de las computadoras de mano. Consulte el manual de XPressEntry para obtener más detalles sobre la pestaña de perfiles del lector.
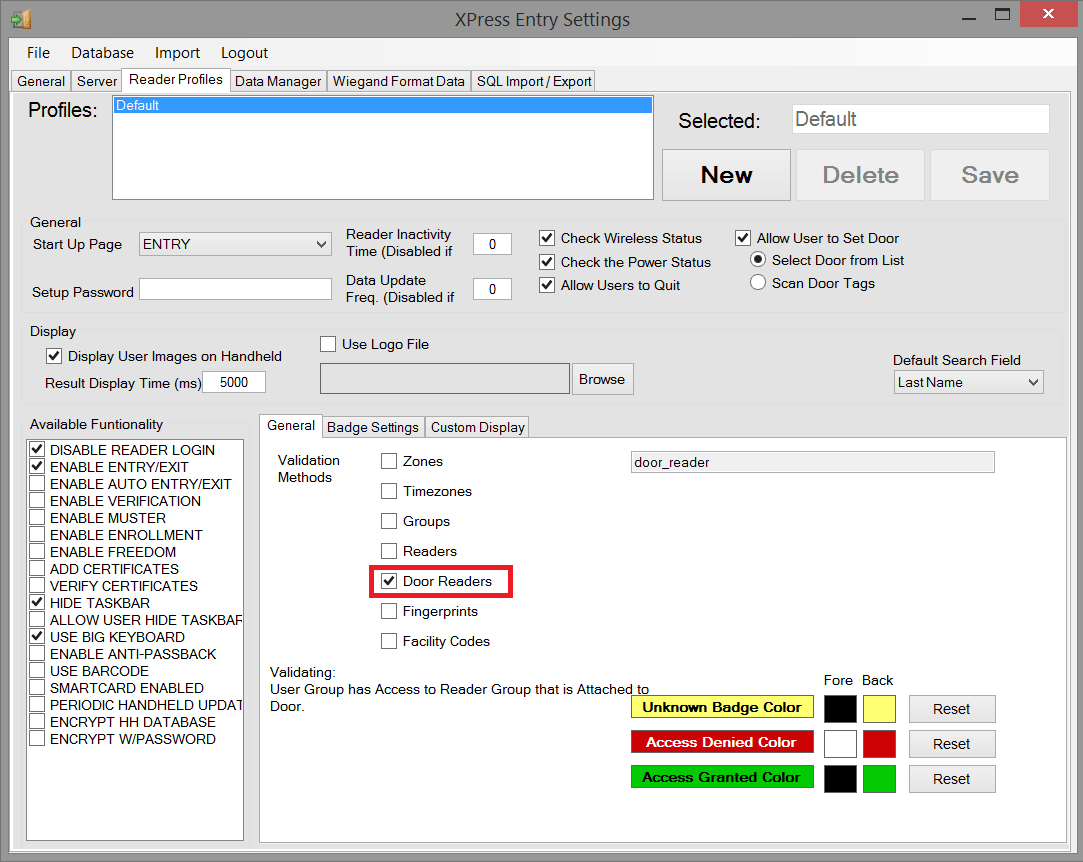
El único cambio importante relacionado con DNA Fusion que se debe realizar en esta pestaña es configurar "Lectores de puertas" como la única casilla que se marca en "Métodos de validación". Seleccione "Guardar" en la parte superior derecha cuando haya terminado.
5.3.Pestaña del administrador de datos
Desde la página Configuración, seleccione la pestaña Administrador de datos
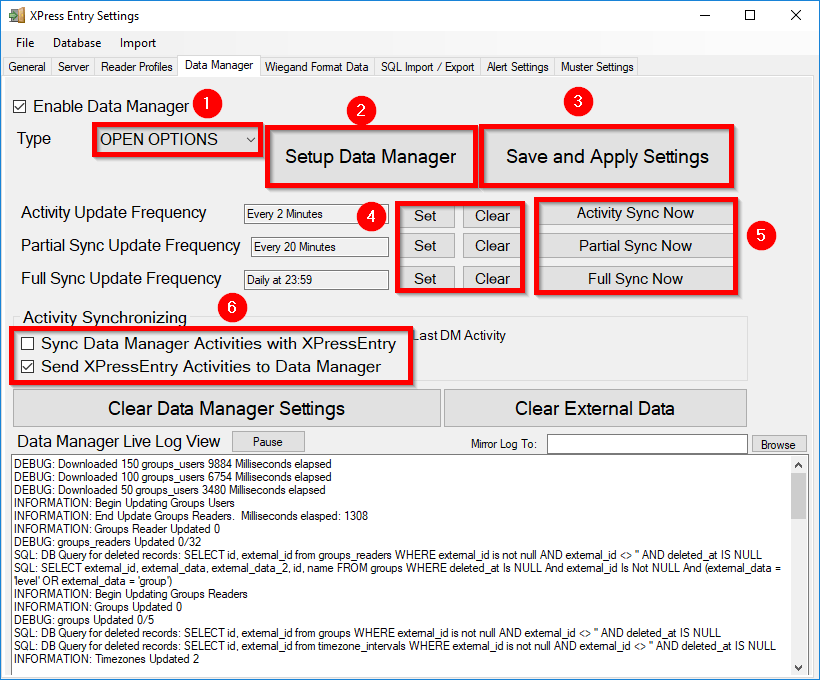
- Tipo- Este es el tipo de integración. Seleccione Abrir Opciones.
- Configurar el administrador de datos: lo envía al formulario de configuración del administrador de datos de Open Option.
- Guardar y aplicar configuración: guarda todas las configuraciones del formulario de configuración, las frecuencias de actualización y las opciones de sincronización de la actividad.
- Opciones de frecuencia de actualización: establece y borra los intervalos en los que el administrador de datos actualiza XPressEntry.
- Funciones de sincronización inmediata: ejecuta una actualización inmediata.
- Opciones de sincronización de actividad: se utiliza para enviar actividades de la computadora de mano XPressEntry a Symmetry.
Configure la Frecuencia de actualización a la frecuencia con la que desee que se actualice el sistema. Tenga en cuenta que solo se puede ejecutar una actualización a la vez.
Hay tres tipos diferentes de sincronización para los que puede establecer intervalos.
- Actualización de sincronización completa: esta sincronización capturará todos los registros relevantes de DNA Fusion y los actualizará en XPressEntry. Si hay una gran cantidad de usuarios en DNA Fusion, esta opción de sincronización puede llevar algún tiempo. Se sugiere que los sistemas grandes usen una sincronización completa una vez al día.
- Actualización de sincronización parcial: esta sincronización recuperará los registros que se actualizaron desde la última sincronización. Esto es valioso para las actualizaciones rápidas a lo largo del día en el sistema XPressEntry.
- Esta sincronización agregará o actualizará cualquier tabla en XPressEntry.
- Esta sincronización no eliminará a un usuario de XPressEntry que fue eliminado en DNA Fusion.
- Actualización de la sincronización de actividad: use esta sincronización para enviar eventos XPressEntry a DNA Fusion. Estos eventos se mostrarán como eventos de fusión de ADN. La sección "Sincronización de actividades" contiene dos opciones.
- Actividades de Sync Data Manager con XPressEntry: esta configuración no se usa con esta integración. Las ubicaciones del último escaneo se extraen automáticamente del registro de la insignia.
- Sincronización de las actividades de XPressEntry con el Administrador de datos: si desea que las actividades de las computadoras de mano XPressEntry se muestren en DNA Fusion, debe marcar esta opción.
Todas estas opciones se pueden cambiar en cualquier momento. El cambio de cualquier opción tendrá efecto al seleccionar "Guardar y aplicar configuración".
5.4.Abrir la página de configuración de opciones
Presione el botón "Configurar administrador de datos" para obtener la pantalla de configuración específica de Opciones abiertas.
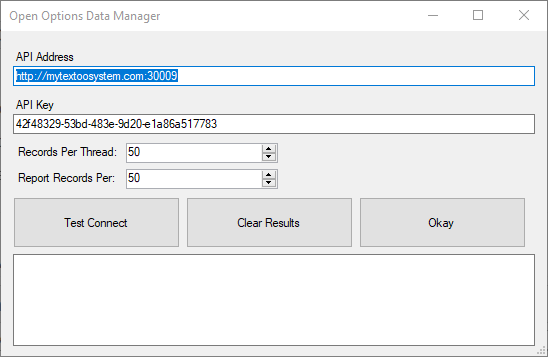
- Dirección API: esta es la dirección del servidor de la API. Asegúrese de que el prefijo de URL y los enlaces están especificados.
- Clave de API: esta es la clave que se creó en la configuración de Flex API.
- Registros por hilo y Reportes de registro por
- Descargar imágenes es un proceso que se debe hacer de una en una. Debido a esto, puede llevar mucho tiempo completarla. Debido a esto, podemos utilizar varios subprocesos para trabajar en esto simultáneamente.
- Registros por hilo: XPressEntry creará suficientes hilos para que cada hilo sea responsable de esta cantidad de imágenes. Si DNA Fusion tiene usuarios de 1000 y los registros por subproceso se establecen en 100, se crearán subprocesos de 10. Tenga cuidado de no crear demasiados subprocesos, ya que puede afectar el rendimiento si se crean 100 de subprocesos.
- Informe de registros por: determina la frecuencia con la que se notifica al front-end el progreso de la imagen, los usuarios de los grupos y los grupos de descargas de lectores
Presione "Probar conexión" para verificar la conexión a la API de Flex. Si tiene éxito, seleccione "Aceptar" para salir del formulario de configuración. Seleccione "Guardar y aplicar configuración". A continuación, seleccione "Sincronización completa ahora" para probar los cambios de configuración. La vista de registro en la parte inferior mostrará el resultado de la sincronización, de acuerdo con el nivel de registro establecido en la pestaña "General".
6.Configurar XPressEntry Data
Una vez que XPressEntry esté configurada y sincronizada, verá los datos de DNA Fusion representados en XPressEntry en la pestaña Agregar / Editar información. Los datos que se importan desde Fusion no se pueden cambiar desde XPressEntry y están desactivados.
6.1.Usuarios
Aquí hay una muestra de un usuario correctamente sincronizado:
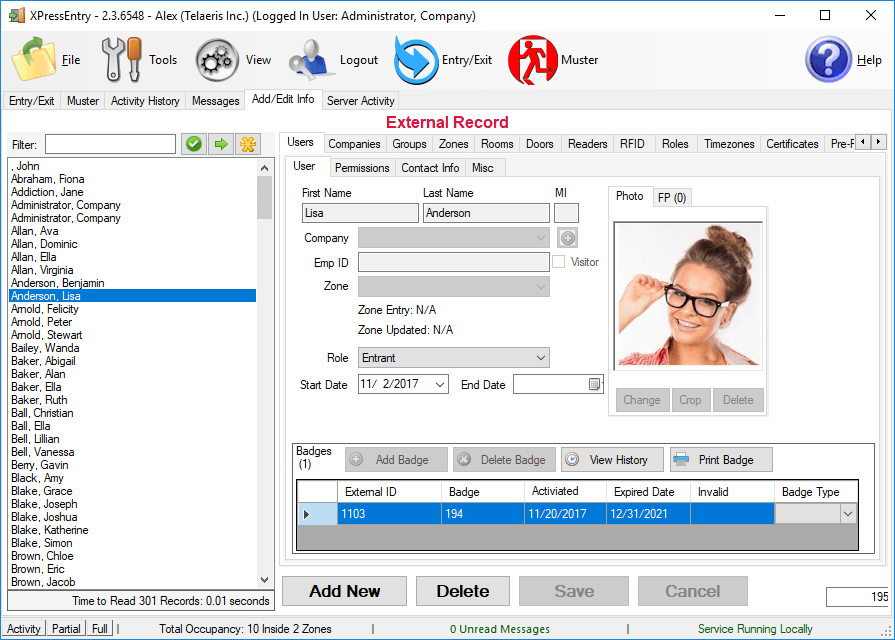
6.2.Permisos de usuario
Los usuarios de XPressEntry tienen el mismo acceso a los grupos de acceso y los niveles de acceso que tienen en DNA Fusion. El siguiente ejemplo muestra un nivel de acceso de ADN y un grupo de acceso de ADN al que Lisa tiene acceso.
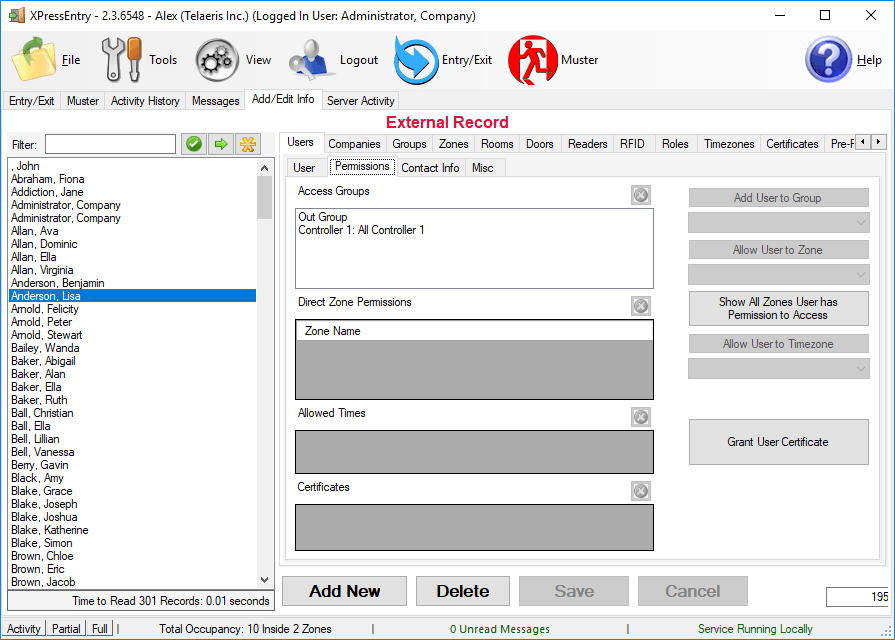
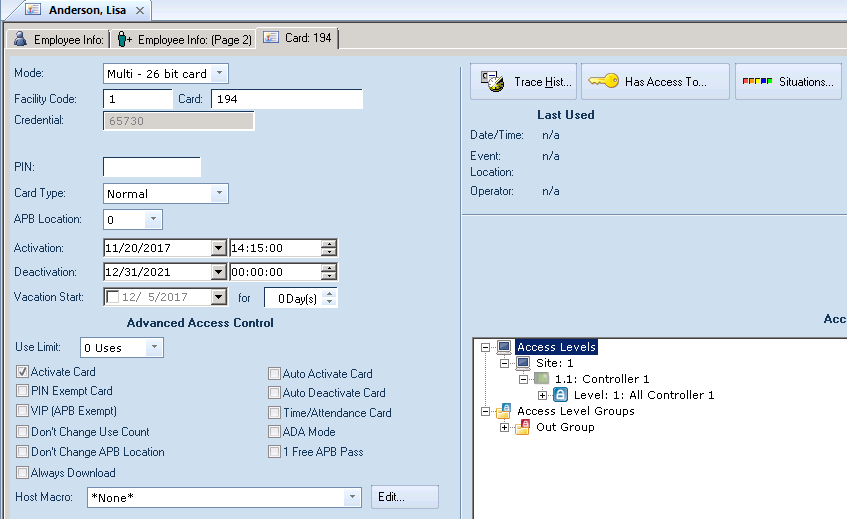
6.3.Grupos de lectores
Cada nivel de acceso y grupo de acceso se extrae de Fusion a XPressEntry, así como a los lectores asociados con él. El siguiente ejemplo muestra el mapeo.
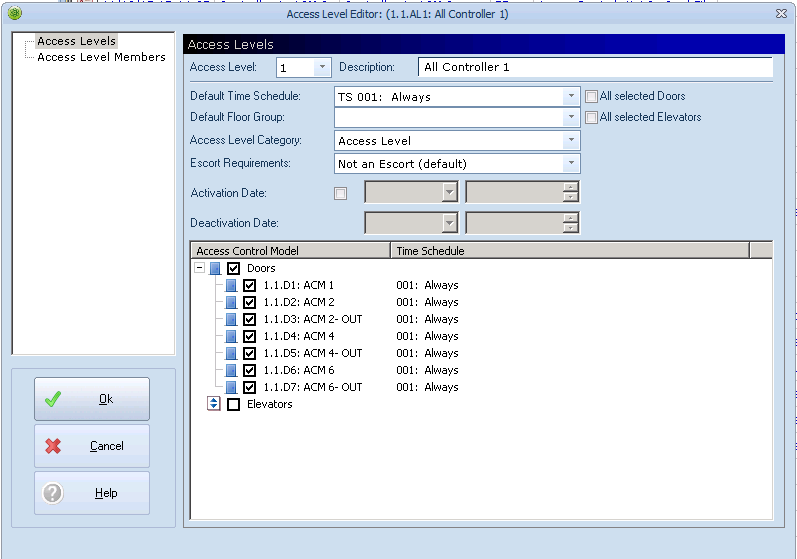
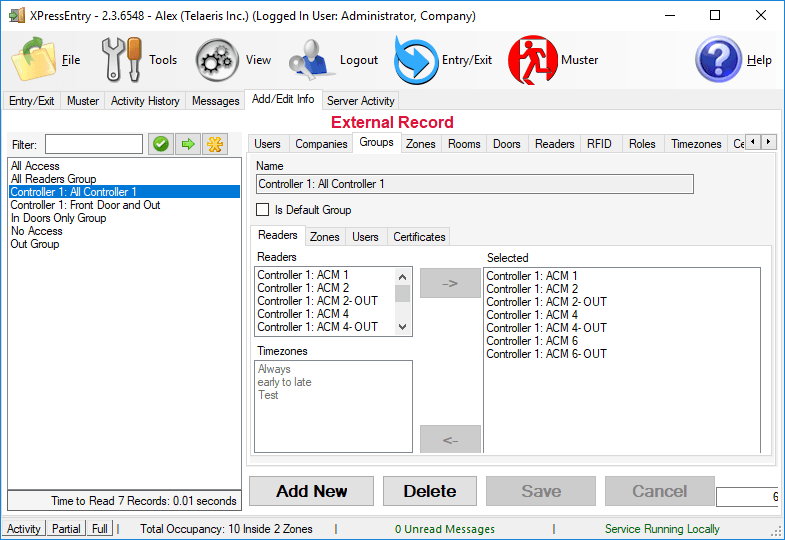
6.4.Puertas
Los permisos de entrada / salida en XPressEntry se establecen por puertas. Una puerta contiene uno o dos lectores para salida y entrada. Si las áreas de acceso están configuradas en Fusion, también deberían configurarse en XPressEntry. El siguiente ejemplo muestra una puerta que ha sido extraída de DNA Fusion.
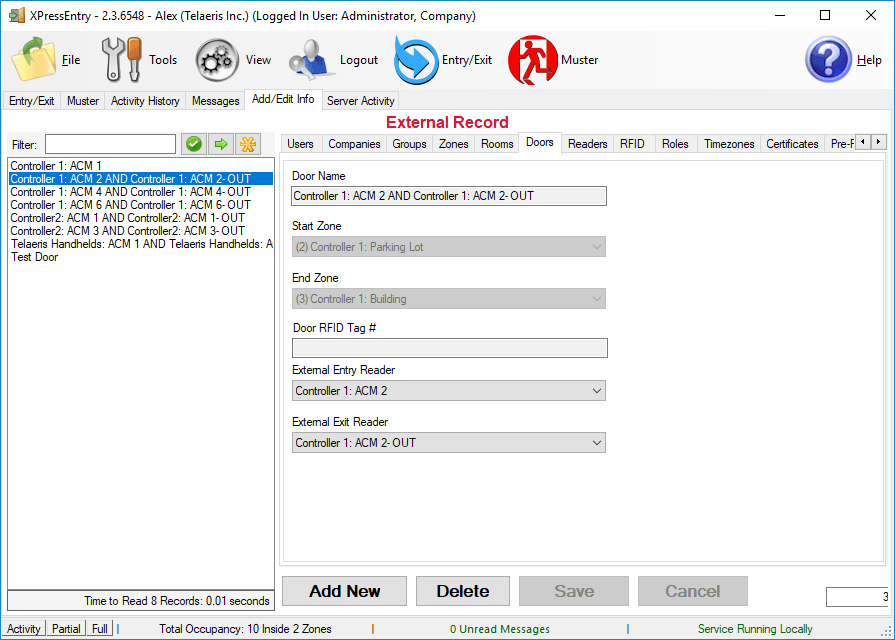
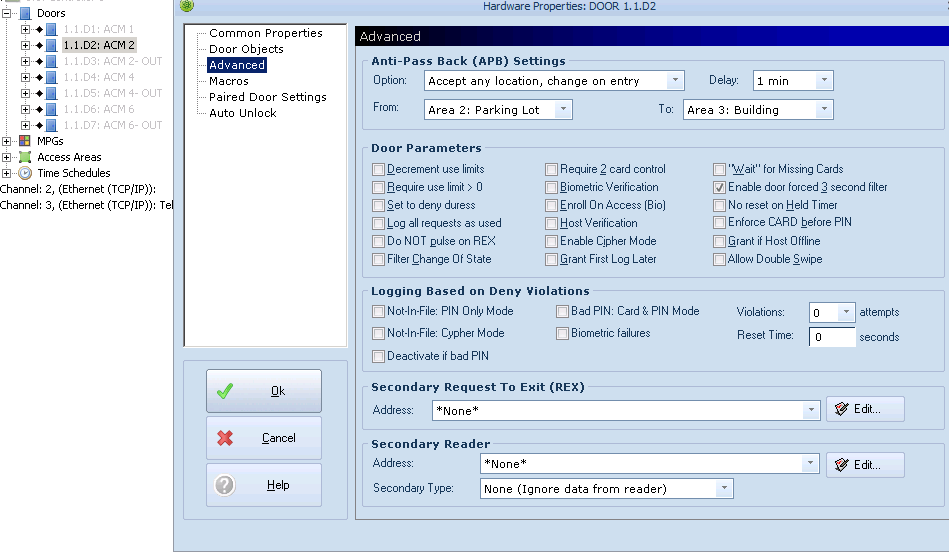
6.5.Lectores
En la integración de Opciones abiertas de XPressEntry, no es necesario asociar ningún lector en el sistema con una computadora de mano. En cambio, las computadoras de mano deben colocarse en una puerta. Luego utilizará los lectores externos de entrada y salida para verificar el acceso a través de la puerta.
Una unidad portátil puede representar lógicamente a cualquier lector en el edificio. Por ejemplo, imagine que tiene la computadora de mano A estacionada en la puerta A. La puerta A tiene dos lectores asociados: Reader A-Entry y Reader A-Exit. El empleado que sostiene la computadora de mano coloca la puerta de la computadora de mano en la puerta A. Cuando el empleado ve a un titular de la tarjeta caminando hacia el edificio, establece la computadora de mano en el modo Entrada y escanea la credencial del titular de la tarjeta. La computadora de mano en modo de entrada se identifica como lector A-Entrada y envía una actividad al servidor.
Más tarde, hay un gran volumen que sale de la puerta B. La puerta B tiene dos lectores asociados: Reader B-Entry y Reader B-Exit. El empleado de la puerta A recibe una llamada para ayudar y trae la computadora de mano A. Pone la puerta de la computadora de mano en la puerta B y el modo en Salir. Cuando comienza a escanear personas que salen por la puerta, la computadora de mano se identifica como Reader B-Exit y envía cada escaneo como una actividad al servidor.
6.6.Actividades
XPressEntry sincronizará las actividades con DNA Fusion si esa opción ha sido configurada por Data Manager.
Las actividades de entrada / salida se enviarán al administrador de eventos en DNA Fusion. La credencial del usuario se vinculará al registro del evento. También habrá información sobre el evento de acceso.
- Donde se escaneaba la placa (por ejemplo, Lector de entrada de puerta trasera)
- Quien fue escaneado
- Hora en que ocurrió el escaneo
- Índice de eventos de la exploración
- 72 para acceso concedido
- 73 para acceso denegado (nivel)
- 55 para acceso denegado, no en archivo de tarjeta

