XPressEntry – Documentación del servidor
1.Propósito
Este documento está destinado a proporcionar una descripción general del servidor XPressEntry.
2.Bienvenido
XPressEntry es una herramienta que se utiliza para validar las credenciales del personal que ingresa a las instalaciones mediante dispositivos de mano. Proporciona conteos de ocupación, actividad de entrada / salida, grupos de control de acceso, actividad de reunión e informes para ayudarlo a monitorear y asegurar sus instalaciones.
2.1.Concepto
El operador del servidor de XPressEntry puede hacer un seguimiento de cuándo y dónde ingresó cada persona, cuánto tiempo estuvieron en ubicaciones específicas y puede actualizar la información del sistema y las reglas de control de acceso para las áreas controladas. A continuación se presenta un caso de uso común: un empleado se acerca a una puerta equipada con un lector de mano XPressEntry y presenta su credencial al asistente para que lo escanee. Si está autorizado, el software mostrará el nombre, la marca de tiempo y la imagen del participante en la pantalla de la computadora de mano. La entrada se registra en el servidor XPressEntry, donde se actualiza la ocupación y la actividad de esa zona con la nueva información.
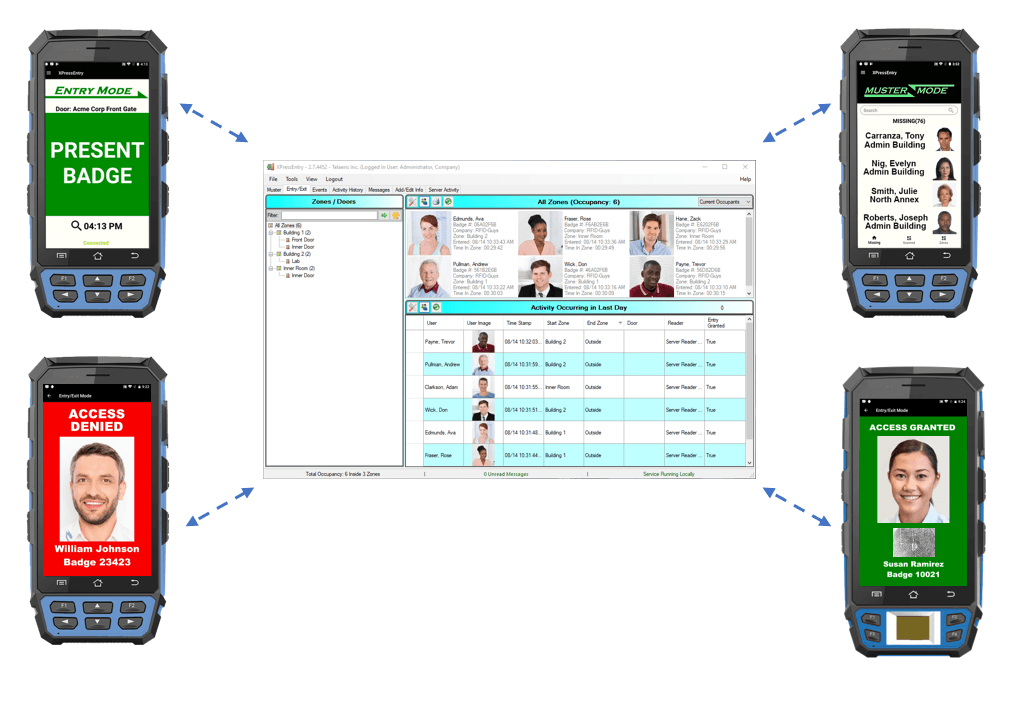
El sistema XPressEntry se puede utilizar para una amplia variedad de propósitos, incluyendo:
- Seguimiento de entrada / salida
- Validación de empleados
- Estacionamiento remoto
- Validación de autobuses
- Reuniones de Emergencia
- Espacio Confinado Mgmt
- Gestión de visitantes
- Gestión de eventos
- Venta de entradas
- Seguimiento de certificados
- Inscripción de mano
XPressEntry se puede usar como un sistema completamente independiente o se puede configurar para que funcione junto con cualquier sistema de control de acceso, base de datos de Recursos Humanos, sistemas POS de Club o Resort y otro sistema habilitado para bases de datos.
2.2.Instalación de software
La aplicación de escritorio XPressEntry está diseñada para funcionar desde un solo sistema informático. XPressEntry tiene un asistente de configuración para guiar al usuario a través del proceso de instalación. XPressEntry opera en Microsoft Windows (versión 7 o superior) y Windows Server (versión 2008 R2 o superior). Tras la instalación, se le solicitará al usuario que acepte los términos de la licencia del software, el destino de la aplicación en el disco duro de la computadora y la ubicación de un acceso directo en el Menú de Inicio de XPressEntry.
2.3.Informes de impresión
XPressEntry genera informes imprimibles que están formateados para papel de cartas estándar de los EE. UU. (8.5 ”x 11”). Esto requerirá que el usuario tenga una impresora instalada con los controladores adecuados, o los informes se pueden guardar como archivos PDF.
2.4.Imágenes y cámaras
XPressEntry tiene la capacidad de almacenar fotos, lo cual es útil para verificar rápidamente que el número de placa de un empleado coincide con su identidad. XPressEntry puede recopilar imágenes de dos maneras: importando una imagen existente o capturando una nueva imagen usando una cámara conectada a la estación de trabajo de XPressEntry Server. XPressEntry funciona con la mayoría de las cámaras conectadas por USB o cámaras web compatibles con WIA (Windows Imaging Automation).
2.5.Impresión de la insignia
XPressEntry tiene la capacidad de imprimir credenciales de empleados en la mayoría de las impresoras de tarjetas de identificación comerciales. XPressEntry viene con algunos diseños de placa de valores. Se pueden crear, diseñar e importar nuevos formatos de credenciales en XPressEntry.
3.Comenzando: Configuración del programa
Para obtener instrucciones detalladas de configuración, consulte el siguiente gremio: /documentación/xpressentry/instalación-y-actualización/
3.1.Ejecución inicial de XPressEntry
Una vez que se selecciona la base de datos y se ejecuta el servicio, el usuario deberá crear una empresa y una cuenta de usuario administrador.
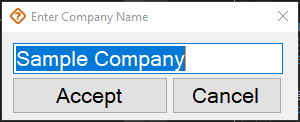
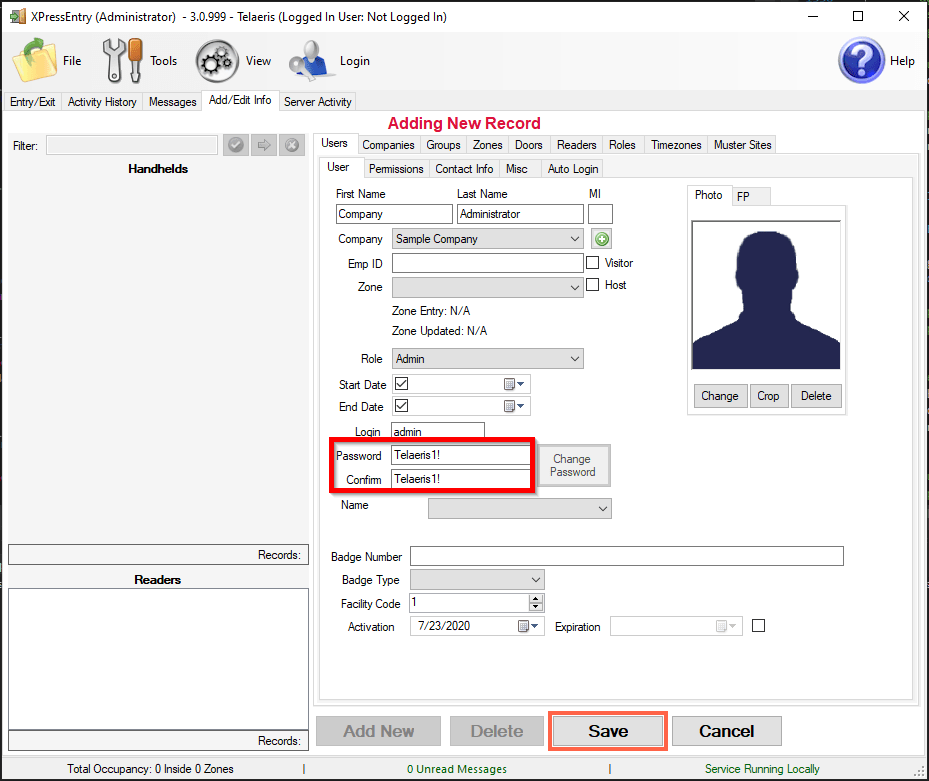
Nombre de usuario predeterminado: admin
Contraseña predeterminada: Telaeris1!
Seleccione Guardar en la parte inferior. Una vez que guarde, iniciará sesión automáticamente.
3.2.Descripción general de la funcionalidad del programa
Barra de anuncios
En la parte inferior de la pantalla XPressEntry se encuentra la barra de anuncios.
![]()
- Ocupación total / Estado de reunión: el lado izquierdo muestra la ocupación total de la zona o el estado de reunión.
- Mensaje: El medio se muestra cuando hay mensajes sin leer en la bandeja de entrada.
- Estado del servidor: el lado derecho muestra el estado del servicio y dónde se está ejecutando.
Barra de menús
El filtro de usuario ![]() campo de texto: filtra a los usuarios según el nombre del personal y el número de placa. Selecciona el
campo de texto: filtra a los usuarios según el nombre del personal y el número de placa. Selecciona el ![]() botón para filtrar y el
botón para filtrar y el ![]() Botón para detener el filtrado.
Botón para detener el filtrado.
![]() Ajustes
Ajustes
![]() Visualización de imágenes ocultas
Visualización de imágenes ocultas
![]() Marca de evacuación completa
Marca de evacuación completa
![]() Imprimir informe actual
Imprimir informe actual
![]() Cancelar todo el cuerpo y dejar a las personas donde están
Cancelar todo el cuerpo y dejar a las personas donde están
![]() Refrescar
Refrescar
![]() Restablecer los usuarios filtrados a donde estaban anteriormente
Restablecer los usuarios filtrados a donde estaban anteriormente
4.Secciones de la pestaña del programa principal
4.1.General
4.1.1.Pestañas XPressEntry
La aplicación XPressEntry tiene siete pestañas disponibles. Estas pestañas se encuentran en la parte superior izquierda de la pantalla. Las pestañas son:
- Entrada / Salida
- Patrón
- Eventos
- Actividad Historia
- Mensajes
- Añadir / Editar información
- Actividad del servidor

4.2.Entrada / Salida
El Entrada / Salida La vista de pestaña muestra la ocupación y la actividad de entrada / salida. los Entrada / Salida panel se divide en tres secciones:
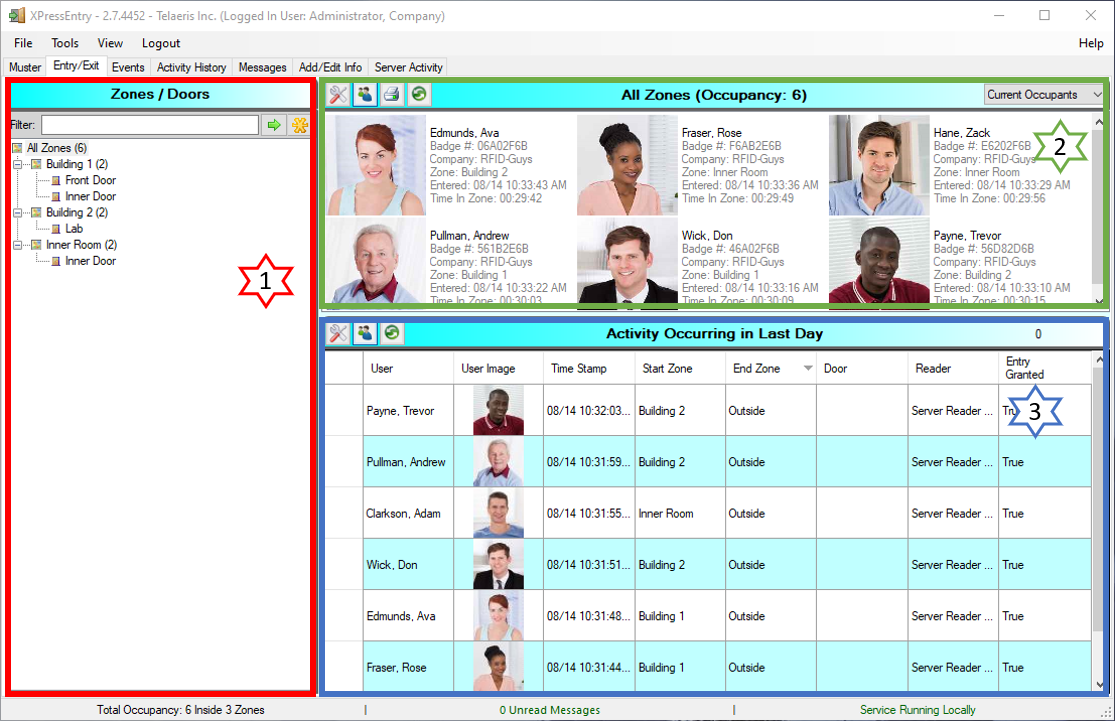
- Zona / Visor de árboles de la puerta
- Ocupación / Visor de actividad
- Visor de actividad
- Número máximo de registros mostrados: Seleccione el número máximo de registros para mostrar en el panel correspondiente
- Mostrar registros de actividad que no tengan más de: Seleccione el intervalo de fechas (5 min - 7 días) para mostrar.
- Imágenes de pantalla: Elija si desea mostrar imágenes o no.
El árbol de Zona / Puertas de la parte superior izquierda le brinda al usuario un resumen rápido de todas las Zonas, Puertas y Lectores en el sistema. Los números entre paréntesis a la derecha de las zonas muestran el total de ocupación actual para esa zona.
Al seleccionar una zona / puerta se mostrará la actividad más reciente para esa zona / puerta en el visor Ocupación / Actividad (arriba a la derecha). Se supone que todos los empleados que no se muestran en esta vista están en la zona "Exterior", es decir, no en la instalación.
Este marco muestra los ocupantes / actividad de la zona que se selecciona en la vista de árbol Zona / Puerta. En la parte superior del cuadro Ocupación / Actividad hay una barra azul con el nombre de la zona seleccionada y la ocupación entre paréntesis. En la parte superior derecha de este cuadro hay un cuadro combinado desplegable, donde puede alternar entre la visualización de la ocupación o la actividad de la zona seleccionada.
El panel de actividades de la parte inferior derecha muestra la lista de actividades que se han producido en todas las zonas. Para cambiar los rangos de fecha simplemente seleccione![]() Botón de configuración ubicado en la barra de menú.
Botón de configuración ubicado en la barra de menú.
El Ocupación / Actividad y Actividad ambos marcos tienen una ![]() botón de configuración, que permite al usuario:
botón de configuración, que permite al usuario:
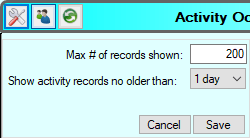
La parte superior derecha Ocupación / Actividad espectador y la parte inferior derecha Actividad Los marcos de visor pueden configurarse independientemente unos de otros.
4.3.Patrón
El patrón * La vista de pestaña muestra todas las actividades de reunión y se divide en tres secciones:
- El escaneado espectador (arriba a la izquierda)
- Las personas desaparecidas viwer (arriba a la derecha)
- La actividad de muster (fondo)
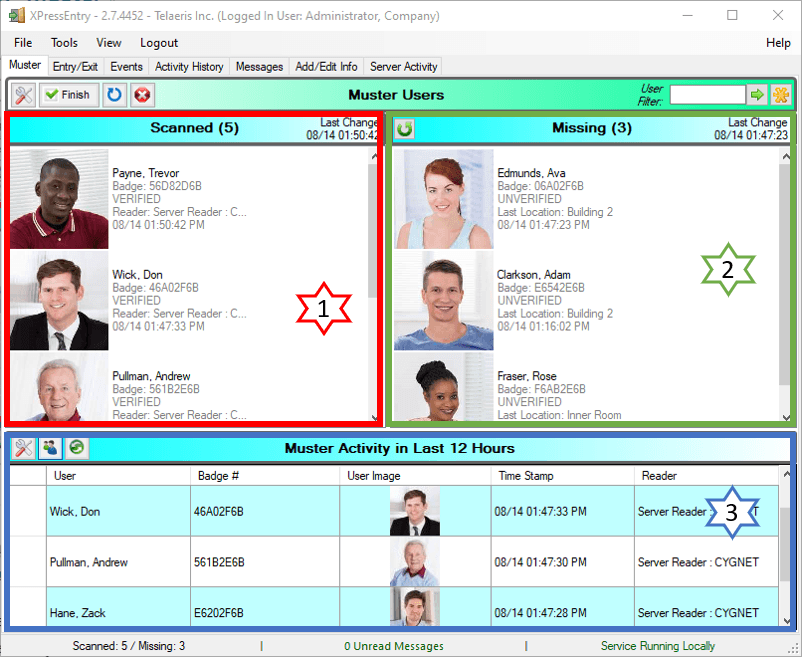
*Los Patrón La pestaña será visible solo cuando se haya seleccionado la casilla de verificación de reunión (Herramientas → Configuración → General → Función principal XPressEntry).
El ![]() botón muestra las siguientes opciones:
botón muestra las siguientes opciones:
- Número máximo de registros mostrados: Cantidad de registros a mostrar.
- Mostrar imagenes: Muestra las imágenes de los empleados, si están disponibles.
- Filtro Muster por Zona: Creará un evento de reunión para la (s) zona (s) seleccionada (s).
- Reúne en "Enter" en el filtro de usuario: Reúna automáticamente un usuario filtrado al seleccionar "Entrar".
- Punto de reunión manual: Seleccione el punto de reunión si reúne manualmente personal del servidor.
- Visor escaneado: el visor escaneado en la parte superior izquierda muestra un resumen de todo el personal que ha sido escaneado y que se cuenta en el sistema.
- Visor faltante: el visor faltante en la parte superior derecha muestra un resumen de todo el personal que no se ha tenido en cuenta en el sistema.
- Actividad de reunión: la sección inferior, Visor de actividad de muestra, muestra una lista de las actividades de reunión que se han producido dentro del marco de tiempo seleccionado. Para cambiar los rangos de fecha simplemente seleccione
 Botón situado en la barra de menú.
Botón situado en la barra de menú.
El Actividad de reunion visualizador ![]() botón de configuración permite al usuario:
botón de configuración permite al usuario:
- Número máximo de registros mostrados: Seleccione el número máximo de registros para mostrar en el panel correspondiente.
- Mostrar los registros de actividad no mayores de entonces: Seleccione el intervalo de fechas (5 min - 7 días) para mostrar.
4.4.Chequeo de salud
El Chequeo de salud* La vista de pestaña muestra todos los registros de HealthCheck grabados desde el dispositivo portátil.
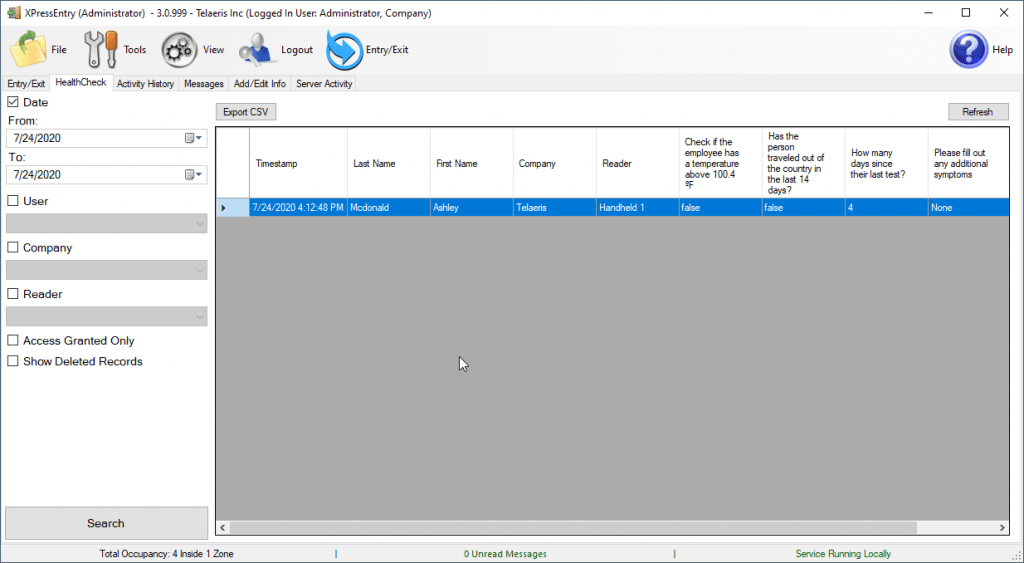
*Los Chequeo de salud la pestaña solo estará visible cuando se haya seleccionado la casilla de verificación HealthCheck (Herramientas → Configuración → General → Función XPressEntry principal).
Puede filtrar registros según la fecha, el usuario específico, la empresa o el lector utilizado. También puede ordenar por Acceso otorgado únicamente y mostrar registros eliminados de cualquier usuario, empresa o lector que se elimine del sistema.
Para exportar la lista que se muestra, haga clic en el botón Exportar CSV para guardar el archivo.
4.5.Actividad Historia
El Actividad Historia La pestaña permite al usuario revisar y filtrar a través de la actividad de entrada / salida.
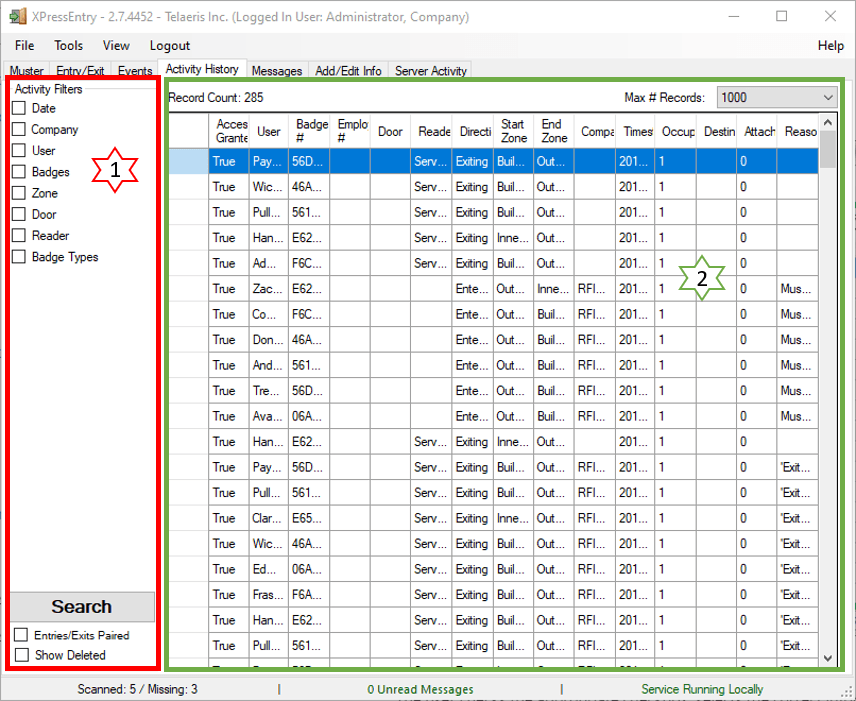
- Filtros de actividad
El usuario marca la casilla de verificación apropiada, selecciona la información correcta y hace clic en el botón. La cuadrícula Historial de actividades mostrará solo la actividad que cumple con los criterios de filtro. Si el usuario desea que la pestaña Historial de actividades muestre toda la actividad, debe desactivar todas las casillas de verificación y hacer clic en
botón. La cuadrícula Historial de actividades mostrará solo la actividad que cumple con los criterios de filtro. Si el usuario desea que la pestaña Historial de actividades muestre toda la actividad, debe desactivar todas las casillas de verificación y hacer clic en  del botón.
del botón. - Filtrar Resultados
Se muestran los resultados del filtrado. El cuadro combinado superior derecho etiquetado como Número máximo de registros permite al usuario seleccionar y cambiar el número de actividades mostradas.
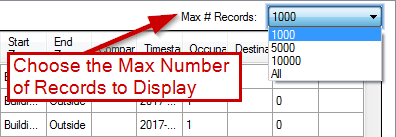
4.6.Mensajes
El Mensajes La pestaña muestra todas las comunicaciones de mensajes hacia y desde los lectores de mano. Los mensajes resaltados en azul indican que el mensaje se envió desde el servidor al lector y los que están en blanco son mensajes de los lectores al servidor.
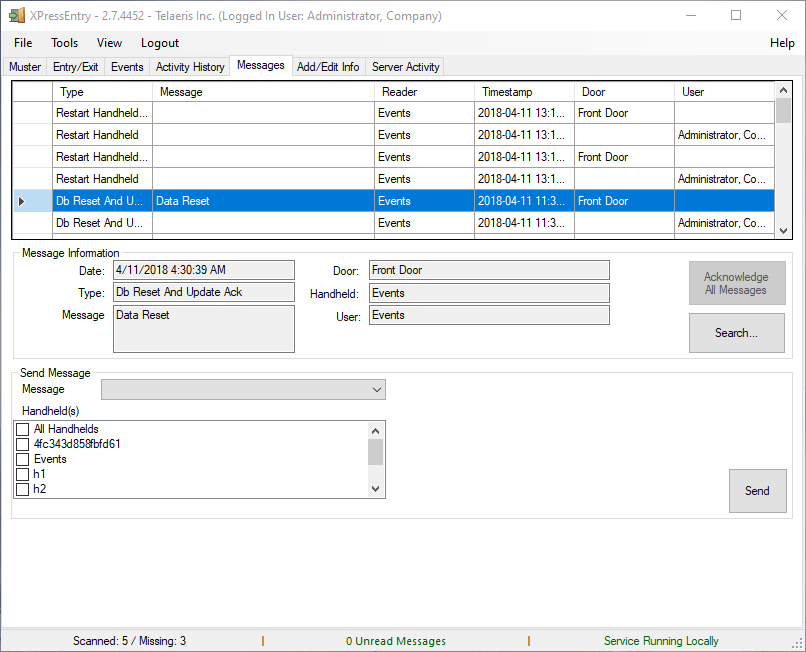
Leer un mensaje
Para leer un mensaje, el usuario selecciona un mensaje de la lista y el texto completo aparecerá en el panel debajo de la lista de mensajes. Los mensajes no leídos aparecerán en negrita en la lista. Los mensajes de texto en negrita cambiarán a una fuente normal después de hacer clic. Al hacer clic con el botón derecho en un mensaje aparecerá un menú, donde puede marcar el mensaje como no reconocido para futuras referencias o borrarlo.
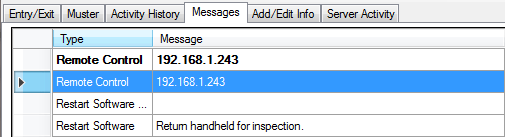
Envía un mensaje
Para enviar un mensaje, el usuario ingresa texto en los campos de formulario en la parte inferior de la pantalla Mensajes en la sección Enviar mensaje y selecciona ![]() del botón.
del botón.
4.7.Añadir / Editar sub-pestañas
Una vez que el usuario selecciona la Añadir / Modificar Ficha de información, aparecerán subpestañas adicionales. Los usuarios deben iniciar sesión como administradores para acceder a estas pestañas (a menos que la opción se cambie en la Configuración del servidor). los Añadir / Modificar las sub-pestañas son:
- Usuarios
- Zonas
- Lectores
- Zonas horarias
- Empresas
- Habitaciones
- RFID
- Certificados
- Grupos
- Puertas
- Roles
Todas las sub-pestañas tienen un diseño similar y tienen tres secciones. La funcionalidad para estas secciones es la misma. El resto de las secciones proporcionará más detalles para cada pantalla en particular.
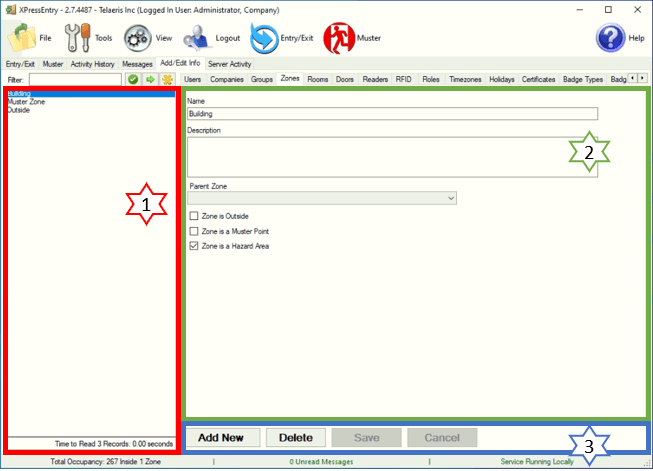
- Información existente
- Información seleccionada
- Añadir nuevo / Guardar
El lado izquierdo de la pantalla enumera los elementos que están ingresados actualmente en el sistema XPressEntry. Seleccione un elemento para ver los detalles o use la herramienta Filtro.
Los detalles sobre un artículo en particular se muestran aquí. Para cada categoría, seleccione el cuadro de texto apropiado, la lista desplegable o la casilla de verificación para ingresar / editar los detalles de ese elemento.
Para agregar un nuevo elemento al sistema XPressEntry, seleccione el botón AGREGAR NUEVO, ingrese la información del usuario y seleccione el botón GUARDAR.
4.7.1.Usuarios
La página Usuarios proporciona información sobre cada credencial en el sistema XPressEntry. Desde la página Usuarios, se pueden editar la Compañía del empleado, Permisos, Información de contacto y Campo definido por el usuario.
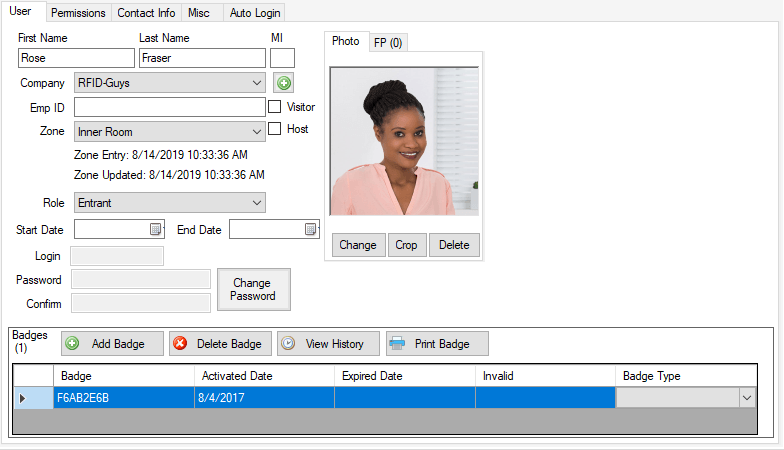
4.7.2.Empresas
El Empresa La subpestaña permitirá al usuario crear / modificar la información de contacto de la empresa.
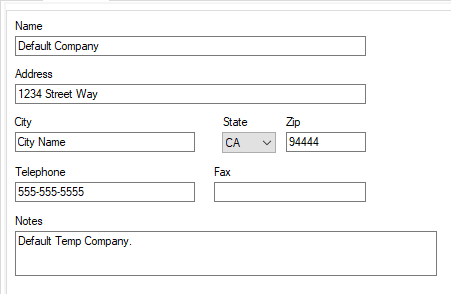
- Nombre: El nombre de la empresa.
- Dirección: La dirección de la empresa.
- Teléfono: Número de teléfono de la empresa.
- Fax: El número de fax de la empresa.
- Notas: Comentarios adicionales o notas.
4.7.3.Grupos
Un grupo es una lista de usuarios que tienen todos los mismos privilegios de acceso. los Grupos La subpestaña permitirá al usuario crear / modificar grupos, identificar el acceso a la zona y adjuntar los certificados requeridos / solicitados.
Para agregar usuarios a un grupo, seleccione las zonas a las que pueden acceder. Luego seleccione un usuario en el menú desplegable o en el cuadro de filtro y haga clic en Agregar.
- Nombre: El nombre del grupo.
- Zonas: Las zonas a las que el grupo puede acceder.
- Usuarios: Los usuarios asignados al grupo.
- Certificados: Una lista de certificados que el grupo debe cumplir.
- Eliminar: Elimine un usuario del grupo seleccionando el usuario y haciendo clic en
 del botón.
del botón. - Añada: Agregue un usuario al grupo seleccionando un usuario de la lista desplegable y haciendo clic en
 del botón.
del botón. - Filtrar: Filtra la lista de usuarios, los nombres aparecerán en la lista desplegable Agregar.
4.7.4.Zonas
Una zona es un área específica en una instalación segura. Las zonas son necesarias para configurar grupos. La subpestaña Zonas permitirá al usuario crear / modificar zonas dentro de la instalación.
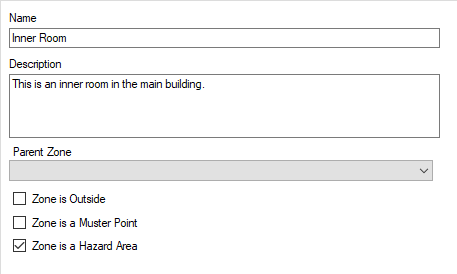
- Nombre: Nombra la zona.
- Descripción: La descripción de la zona actual.
- La zona esta afuera: La zona se encuentra fuera.
- La zona es un punto de muster: La zona es un punto de reunión.
- La zona es un área de peligro: La zona se encuentra en una zona de peligro.
- Zona de Padres: Zona principal que consta de otras zonas.
4.7.5.Habitaciones
- Nombre: Nombre de la habitación.
- Zona: La zona a la que se asigna la sala.
- Notas: Notas sobre la habitación.
4.7.6.Puertas
La subpestaña Puertas permitirá al usuario nombrar, definir zonas de inicio / finalización y establecer el número de etiqueta RFID de la puerta (si corresponde) para cada puerta específica.
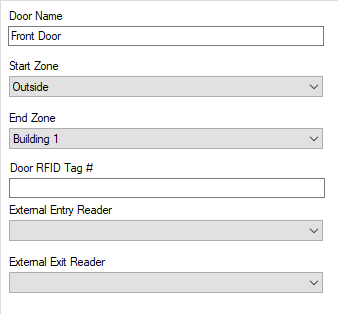
- Nombre de la puerta: El nombre de la puerta.
- Zonas de inicio: La zona de inicio de esa puerta.
- End Zone: La zona final de esa puerta.
- Etiqueta de la puerta RFID #: Si corresponde, los datos de la etiqueta RFID para la puerta actual.
- Lector de entrada externa: Lector que se utiliza para la entrada.
- Lector de salida externa: Lector que se utiliza para salir.
4.7.7.Lectores
El Lectores La subpestaña permitirá al usuario crear / modificar la información del lector de mano.
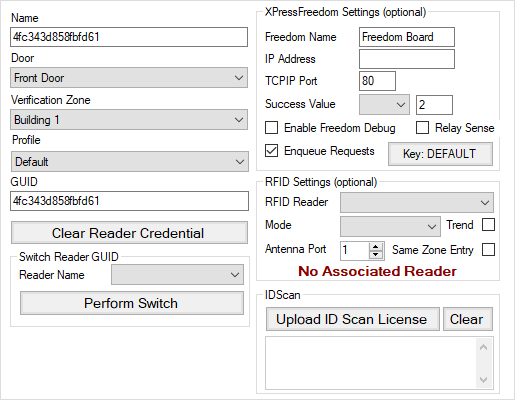
- Nombre: El nombre del lector de mano.
- Puerta: La puerta que el lector está controlando entrada / salida de acceso.
- Zona de verificación: Durante un evento de reunión, se reunirá desde la zona seleccionada.
- Grupo de verificación: Durante un evento de reunión, se reunirá del grupo seleccionado.
- Mi Perfil: Seleccione el perfil del lector, creado en la configuración, Perfil del lector.
- GUID: El identificador único del lector.
- Borrar credenciales de todos los lectores: Cuando las credenciales se utilizan para los lectores, esto obligará al lector a obtener una nueva credencial.
- Configuración de XPressFreedom:
- Nombre de la libertad: Nombre de XPressFreedom Board
- Dirección IP: Dirección IP de XPressFreedom Board
- Puerto TCPIP:
- Valor de éxito:
- Habilitar la depuración de la libertad: Se utiliza durante la configuración de la placa XPressFreedom cuando el formato Wiegand no se conoce exactamente
- Sentido de relevo: Al marcar esta casilla se habilitará Relay Sense
- Solicitudes de puesta en cola: Al marcar esta casilla se habilitan las solicitudes de puesta en cola
- Configuración de RFID:
- Lector RFID: El lector RFID asociado al lector
- Moda: Entrada / Salida / Muster / Verificación
- Puerto de antena: El puerto en el lector RFID que el lector representa
- Tendencia : Especifica si el lector RFID evaluó las ubicaciones basadas en una tendencia
- Entrada a la misma zona: Si el lector creará o no múltiples actividades para el mismo usuario que se mueve a la misma zona dos veces seguidas
4.7.8.RFID
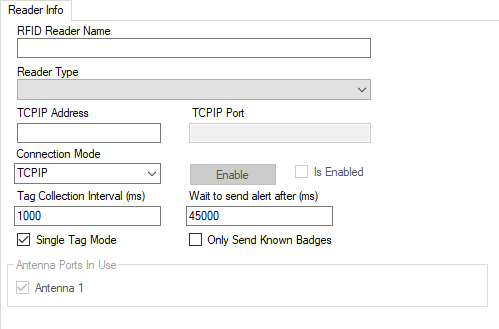
- Nombre del lector RFID: Nombre usado para representar el lector RFID
- Tipo de lector: Tipo de hardware RFID
- Dirección TCPIP o puerto COM: Dirección IP del hardware o puerto COM, según el modo de conexión
- Puerto TCPIP: Solo modo de conexión TCPIP
- Modo de conexión: Modo de conectar al lector por
- Intervalo de colección de etiquetas: Número de milisegundos entre las etiquetas de recogida
- Solo enviar insignias conocidas: Si el sistema realiza o no una búsqueda de usuario en el escaneo de la etiqueta antes de empujar el escaneo al frente
- Recopilar todos los escaneos de etiquetas: Si el sistema recopila análisis repetidos o solo el análisis más reciente (normalmente se utiliza con el procesamiento "Tendencia" del lector)
- Convertir marcadores de etiquetas a decimal: Se utiliza al convertir datos de escaneo hexadecimal a decimal
- Puertos de antena en uso: Los puertos de antena utilizados por el lector.
- Botón deshabilitado / habilitado: Conecta el software al lector RFID. Cuando finalice la configuración, permita que el lector comience a escanear las etiquetas RFID
4.7.9.Roles
El Roles La subpestaña permitirá al usuario crear / modificar roles.
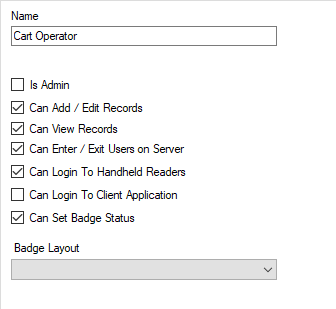
- Nombre: Título del rol
- Es admin: Seleccione si el rol tiene privilegios de administrador
- Puede agregar / editar registros: Seleccione si el rol tiene privilegios para agregar / editar registros
- Puede entrar / salir de usuarios en el servidor: Seleccione si el rol tiene privilegios de entrada / salida del servidor
- Puede iniciar sesión en lectores de mano: Seleccione si el rol tiene privilegios de inicio de sesión en la computadora de mano
- Puede iniciar sesión en la aplicación del cliente: Seleccione si el rol tiene privilegios de inicio de sesión de la aplicación cliente
4.7.10.Zonas horarias
Las zonas horarias se pueden usar para asignar intervalos de tiempo para que un grupo tenga acceso a una determinada zona o lector. Las zonas horarias permiten el acceso restringido a días específicos, períodos de tiempo o rangos de fechas.
- Nombre: Nombre de la zona horaria
- Descripción: Descripción de la zona horaria
- Problemas de advertencia: Determina si se debe emitir una advertencia o no. Se mostrará un mensaje de advertencia en color amarillo en la computadora de mano mientras está en modo de entrada
- Mensaje: Mensaje de advertencia que se mostrará en el lector portátil
- Intervalos: La hora de inicio, la hora de finalización y los días para los que se puede aplicar la zona horaria. Se pueden agregar múltiples intervalos a una zona horaria
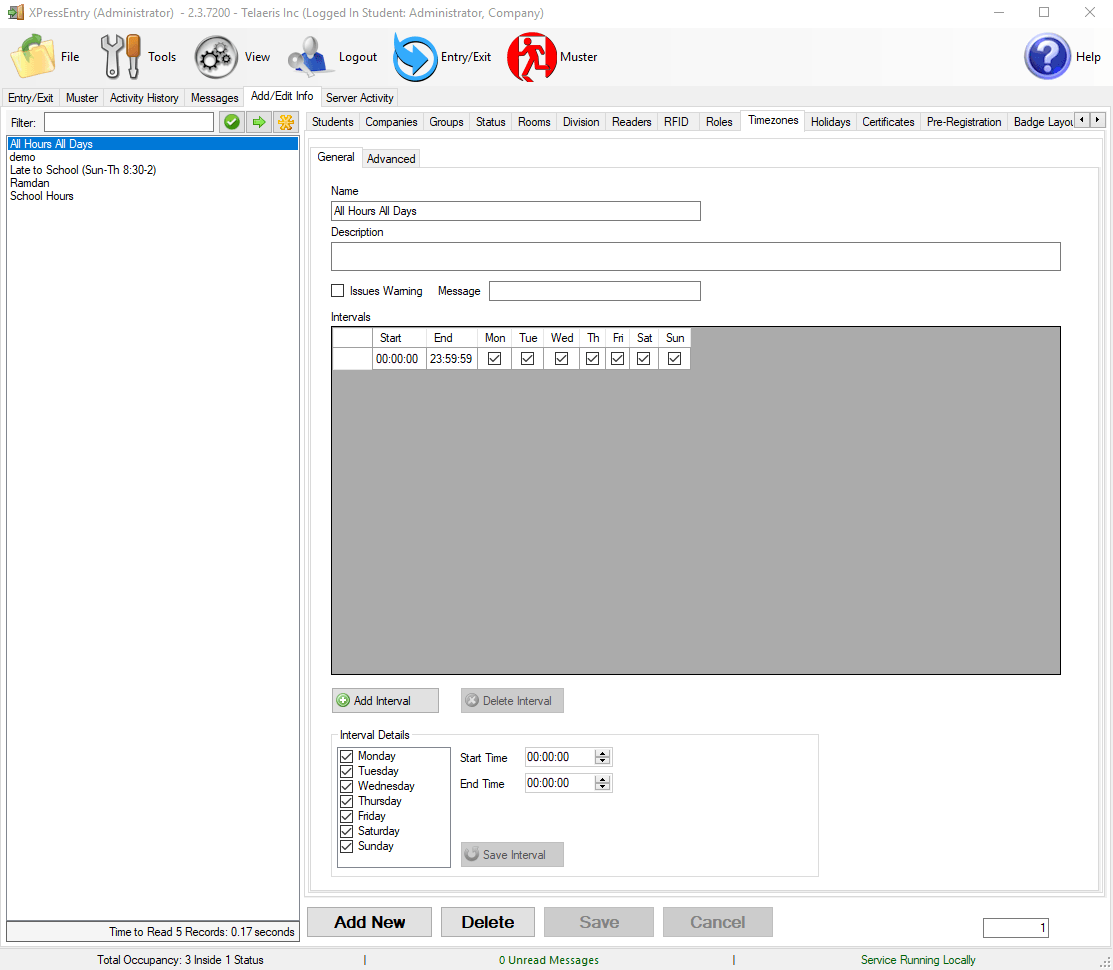
4.7.10.1.Agregar fechas a zonas horarias
Marque los rangos de fechas de habilitación para la zona horaria, se pueden agregar varias fechas a una zona horaria. Si se agrega un rango de fechas a una zona horaria, la zona horaria sería aplicable solo para ese rango de fechas.
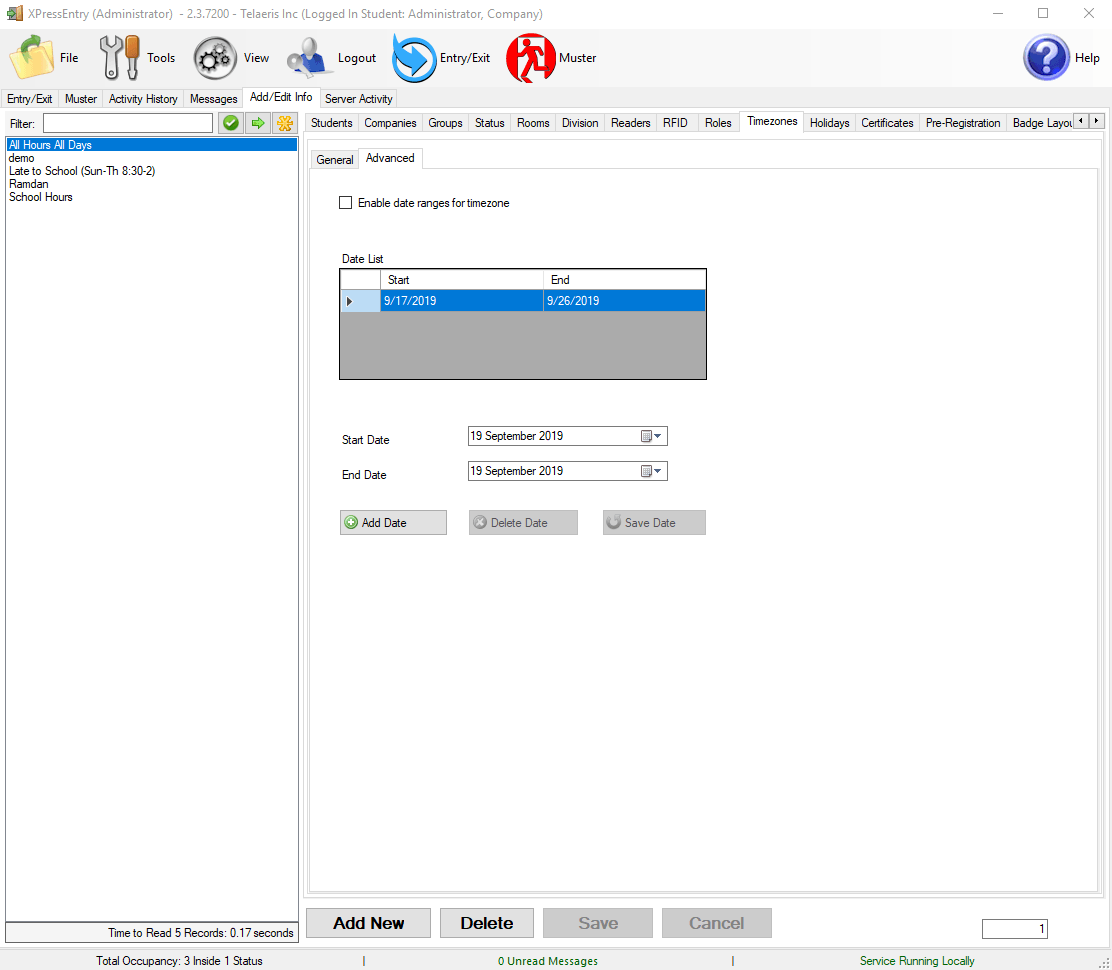
4.7.10.2.Agregar zonas horarias a lectores / grupos
La zona horaria debe aplicarse por separado al asignar lectores a grupos para que funcione.
Se pueden agregar varias zonas horarias con el mismo lector para un grupo.
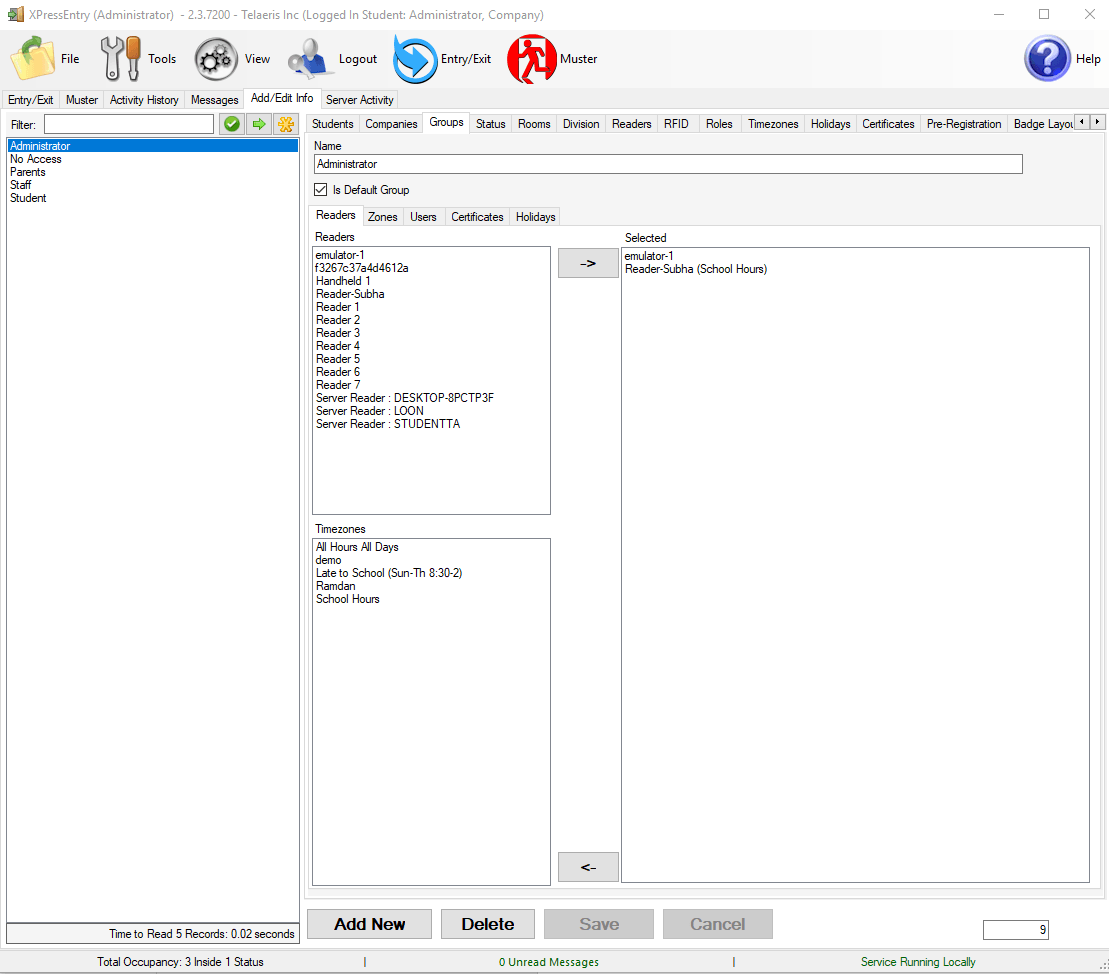
4.7.10.3.Agregar zona horaria para un usuario
También podríamos aplicar una zona horaria específica para un usuario desde permisos de usuario->.
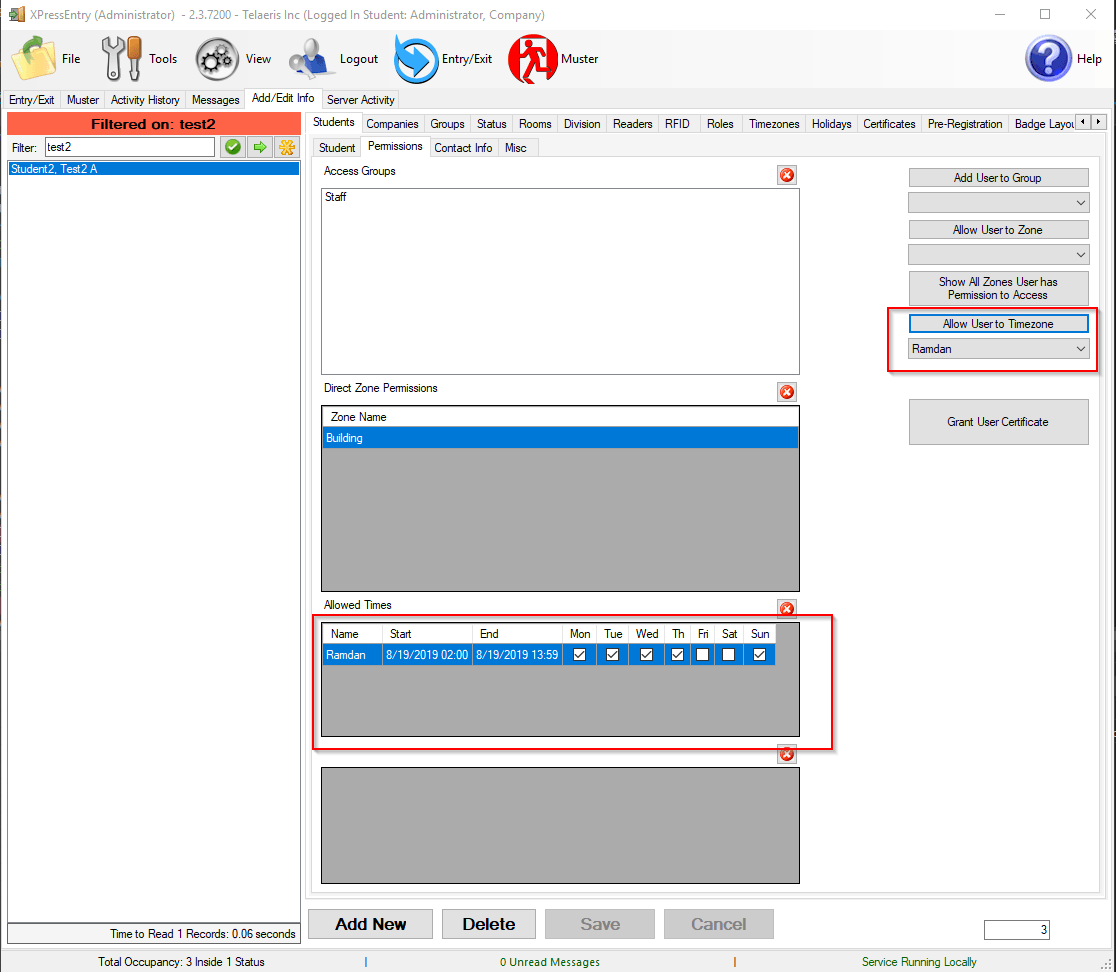
4.7.11.Configurar vacaciones
Cuando un día se establece como feriado, no se otorga acceso a los usuarios ese día. Si la casilla de verificación "Repetir anualmente" está marcada, ese día se validaría como feriado cada año.
Los campos de tiempo también se tienen en cuenta al verificar los días festivos, por lo que habría una opción para hacer parte del día como feriado (como feriados de medio día).
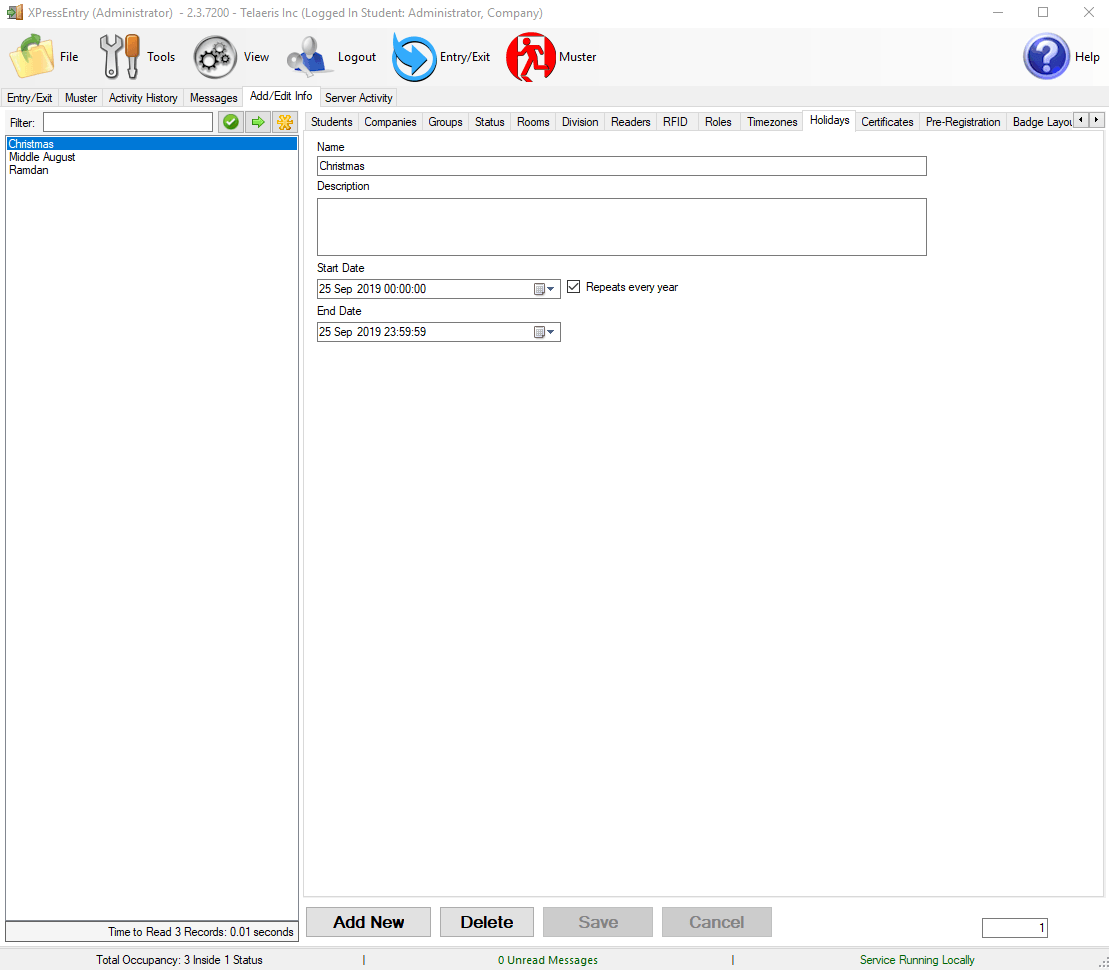
4.7.11.1.Agregar vacaciones a grupos
Las vacaciones se aplican a grupos. También se puede aplicar una zona horaria para un feriado al agregar el feriado a un grupo, de modo que el usuario pueda ingresar / salir de las instalaciones en el tiempo especificado, incluso si es feriado.
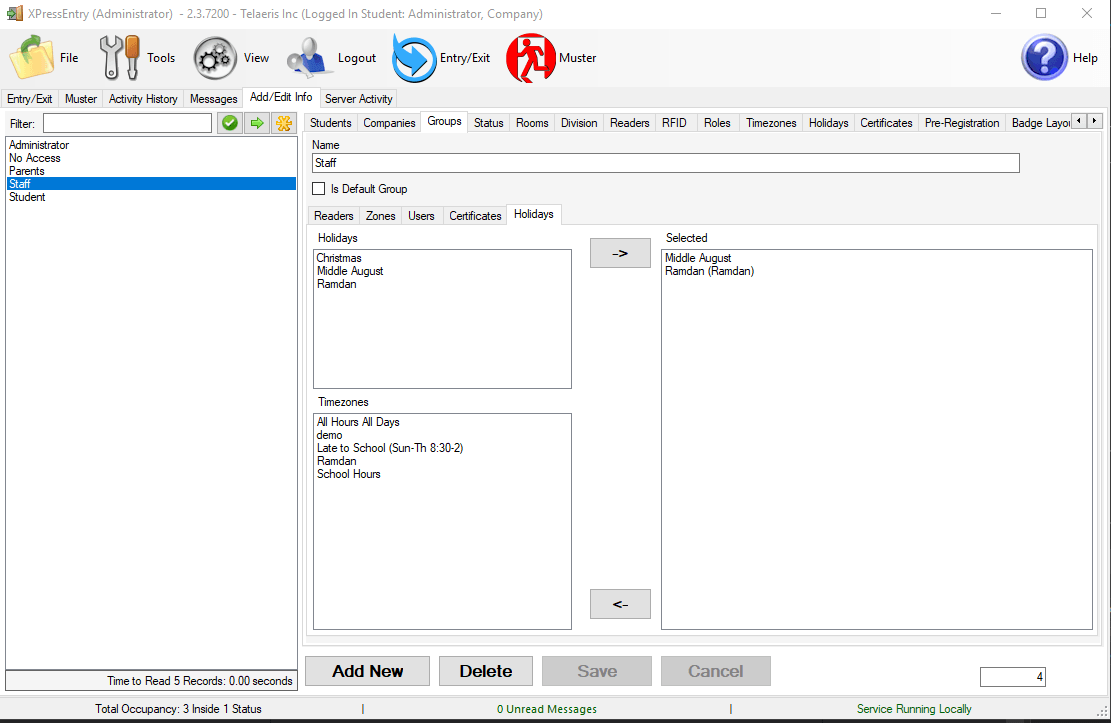
Asegúrese de que las vacaciones y las zonas horarias estén marcadas en Herramientas -> Configuración -> Perfiles de lector para que funcione.

4.7.12.Certificados
El Certificados La subpestaña permite al usuario crear / modificar certificados. Los certificados se utilizan para asignar certificados a grupos para capacitaciones de empleados. Esta herramienta opcional se puede utilizar para garantizar que ciertos grupos hayan completado o tengan los certificados necesarios.
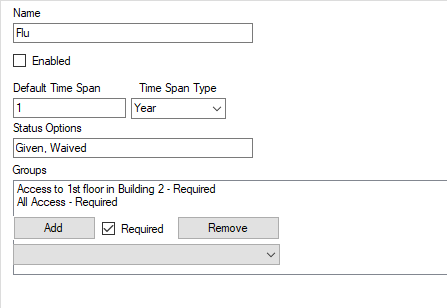
- Espacio de tiempo: El Intervalo de tiempo predeterminado y tipo de intervalo de tiempo juntos genera el lapso de tiempo de un certificado.
- Intervalo de tiempo predeterminado: El valor numérico.
- Tipo de intervalo de tiempo: La unidad de tiempo.
- Opciones de estado: Una lista separada por comas de opciones para un certificado, por ejemplo, Renunciado, Tomado, Aplazado podría ser una opción de estado para una vacunación contra la gripe ingresada en Certificados.
- Grupos: Una lista de grupos para cumplir con la certificación.
- Añada: Haga clic para agregar un grupo seleccionado en el cuadro desplegable ubicado debajo del botón.
- Requerido: Marque esta casilla si se requiere el certificado para el grupo especificado.
- Eliminar: Resalte un grupo y luego seleccione este botón para eliminarlo de la lista de grupos.
El Certificados Datos 1 y 2 * Las sub-pestañas le permiten al usuario agregar características adicionales a los certificados. Esta herramienta opcional vincula datos adicionales a los certificados que pueden seleccionarse como una lista desplegable de las computadoras de mano; por ejemplo, puede vincular un fabricante o un número de lote a una vacuna contra la gripe (certificado).
*Los Certificados Data1 y 2* Las subpestañas serán visibles solo cuando las casillas de verificación de Certificados de los campos 1 y 2 estén marcadas (Herramientas → Configuración → General → Se ha seleccionado el campo certificado 1 y 2) y el usuario puede modificar el nombre de la subpestaña Campos de certificados.
4.8.Actividad del servidor
El Actividad del servidor La pestaña muestra el estado del servidor y todas las comunicaciones entre los lectores de mano conectados.
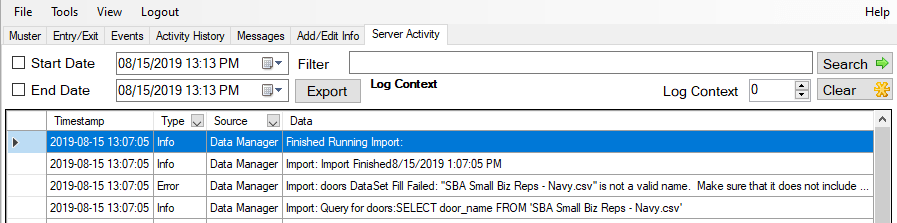
En la parte inferior de esta pestaña hay dos botones:
- Tipo de Propiedad: Al hacer clic en la flecha desplegable se le ofrecerán opciones para filtrar los datos por Todo, información o error.
- Fecha de inicio y finalización: Define la fecha de inicio y finalización de la actividad del servidor.
- Exportar: Actividad de exportación.
- Filtrar: Filtra la búsqueda.
- Actualizar: Borra la lista de actividades del servidor.
5.Base de Datos
Para cambiar la base de datos, vaya a Herramientas> Configuración> General> Base de datos> Cambiar base de datos.
Esto abrirá la herramienta de base de datos XPressEntry.
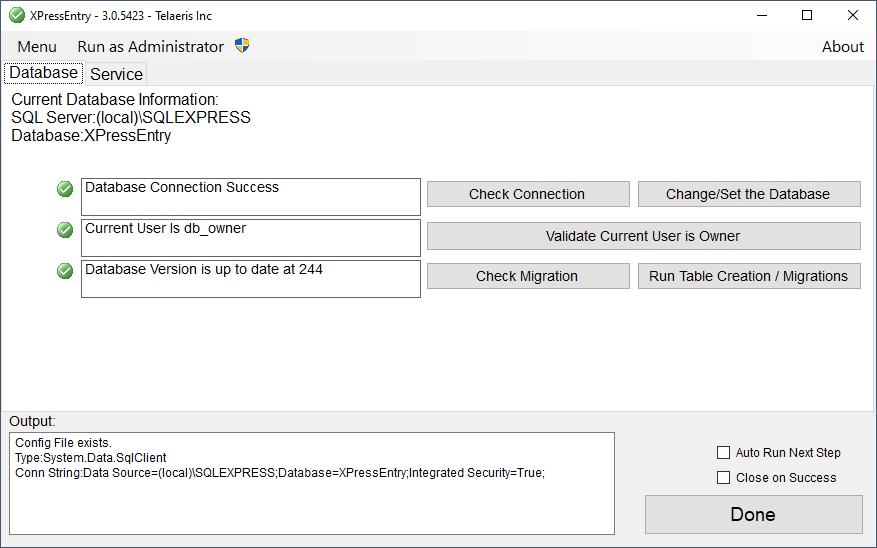
Seleccione su base de datos actualizada presionando "Cambiar / Configurar la base de datos".
Para obtener más información sobre cómo usar esta herramienta, consulte aquí: /documentación/xpressentry/instalación-y-actualización/
6.1.Ajustes
El Ajustes La opción se encuentra bajo el Herramientas menú. Simplemente seleccione el Herramientas menú, desplácese hacia abajo hasta la Ajustes opción o presione Ctrl + S. Si el usuario aún no ha iniciado sesión como administrador, XPressEntry le solicitará al usuario su nombre de usuario y contraseña de administrador. UN Ajustes La ventana aparecerá con la configuración de pestañas tanto para el servidor como para el perfil del lector.
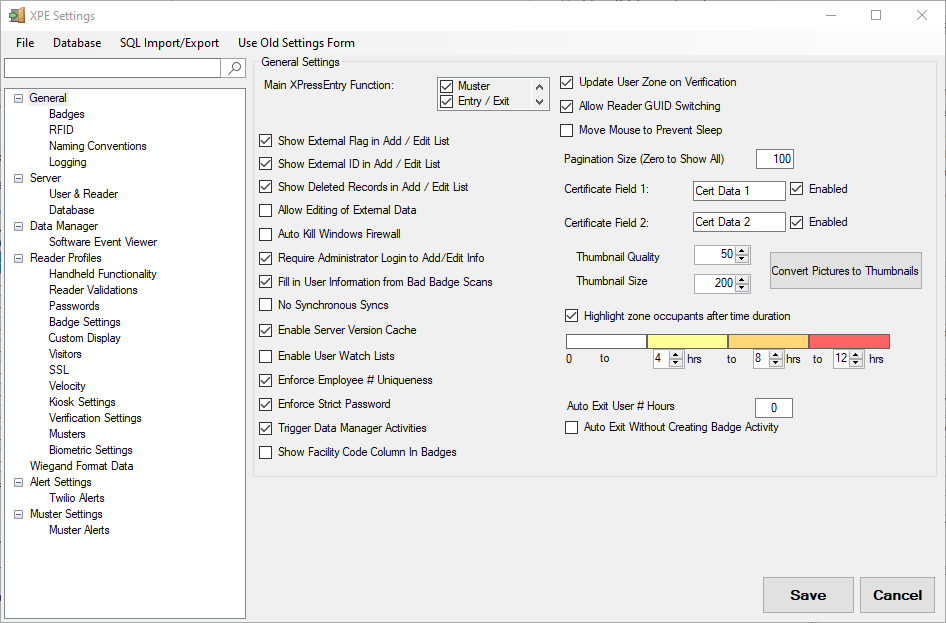
6.1.1.Pestaña General
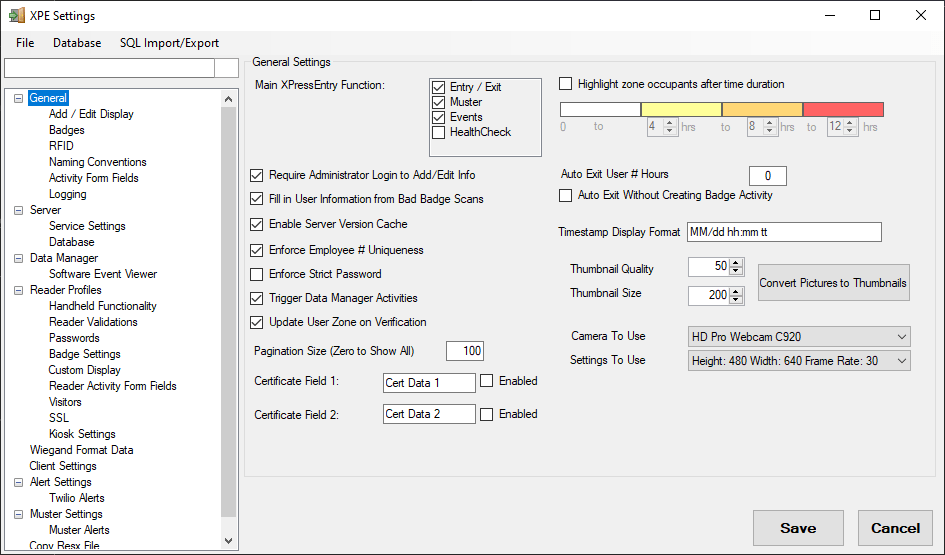
Funciones principales de XPressEntry Modos que se mostrarán en el formulario principal de la aplicación del servidor. Cada una de estas secciones se puede arrastrar a una posición diferente que cambia cuanto más antiguas se muestran.
- Entrada / Salida
- Patrón
- Eventos
- Chequeo de salud
Requerir inicio de sesión de administrador para agregar / editar información Habilita el acceso de administrador solo a Agregar / Editar
Complete la información del usuario de Bad Badge Scans- Indica al Servicio XPressEntry que busque la información del usuario / credencial si la computadora de mano no la proporcionó.
Habilitar caché de versión del servidor Versión de descarga de caché de cada dispositivo portátil para una sincronización más eficiente del dispositivo portátil
Exigir la singularidad del empleado # Le dará una alerta cuando un número de empleado existente intente volver a utilizarse.
Hacer cumplir contraseña estricta: Si está marcada, XPressEntry impondrá el uso de una contraseña que contenga 1 Capital, 1 Número y 1 Carácter especial
Tamaño de la paginación (cero para mostrar todo): Dividir la vista de desplazamiento a las páginas.
Campo de certificado 1 y 2: Establece la forma en que se hace referencia a estas subpestañas en todo el Servidor. Al habilitar los campos se crearán dos subpestañas adicionales en la pestaña Agregar / Salir Información.
Destacar los ocupantes de la zona después de la duración del tiempo: Destaca a los usuarios que han estado en una zona durante un período de tiempo específico
Auto Salir Usuario # Horas: Sale automáticamente de todos los usuarios que han estado en el sitio por más de X horas
Salida automática sin crear actividad de credencial: No se crea ninguna actividad, pero los usuarios se mueven fuera
Formato de visualización de marca de tiempo: Format Timestamp se mostrará en las pestañas Entry / Exit y Muster.
Calidad de miniatura: Calidad de la codificación
Tamaño de la uña del pulgar: Tamaño de miniatura
Cámara para usar: Cámara para que la utilice la aplicación del servidor. Esto busca todas las cámaras conectadas a la computadora servidor
Configuraciones para usar: Configuración de opciones de la cámara seleccionada
6.1.1.1.Agregar / Editar pantalla
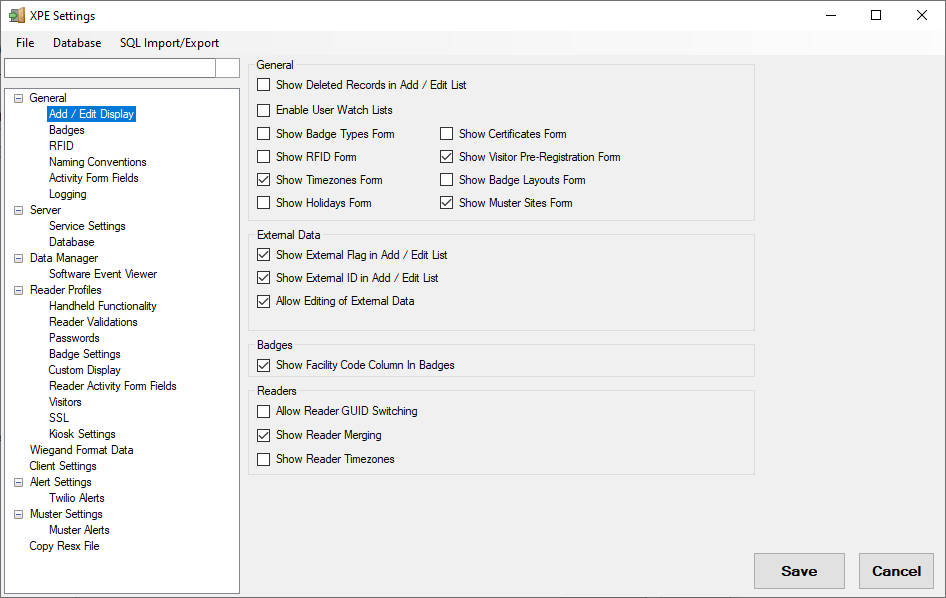
General
Mostrar registros eliminados en Agregar / Editar lista Hace que todos los registros eliminados sean visibles. También brinda la capacidad de restaurar registros eliminados
Habilitar listas de observación de usuarios Habilita la funcionalidad de lista de observación en Usuarios, así como muestra la pestaña Lista de observación
Mostrar formulario de tipos de credencial Habilita la pestaña Tipos de insignia
Mostrar formulario RFID Habilita la pestaña RFID en agregar / editar
Mostrar formulario de zonas horarias Habilita la pestaña de zonas horarias en agregar / editar
Mostrar formulario de vacaciones Habilita la pestaña Vacaciones en agregar / editar
Mostrar formulario de certificados Habilita la pestaña Certificados en agregar / editar
Mostrar formulario de preinscripción de visitante Habilita la pestaña de prerregistro de visitantes en agregar / editar
Mostrar formulario de diseño de credencial Habilita la pestaña Diseños de credenciales en agregar / editar
Mostrar formulario de sitios de reunión Habilita la pestaña Sitios de reunión bajo agregar / editar
Datos externos
Mostrar indicador externo en Agregar / Editar lista Muestra etiqueta roja en todos los registros externos
Mostrar ID externo en Agregar / Editar lista Deshabilita la identificación externa en todos los registros externos
Permitir edición de datos externos Permite al usuario editar registros externos. Esto no actualiza los registros en el sistema de control de acceso back-end
insignias
Mostrar columna de código de instalación en insignias Muestra el código de instalación de cada insignia en la cuadrícula de insignias
Lectores
Permitir cambio de GUID del lector Habilita el botón en la pestaña de lectores para cambiar el GUID de la computadora de mano con otro registro de lector (PRECAUCIÓN. Solo haga esto con instrucciones de Telaeris)
Mostrar fusión de lectores Habilita el botón en la pestaña de lectores para combinar un registro portátil con un registro de lector XPressEntry
Mostrar zonas horarias del lector Habilita el cuadro desplegable en la pestaña de lectores para especificar una zona horaria
6.1.1.2.insignias
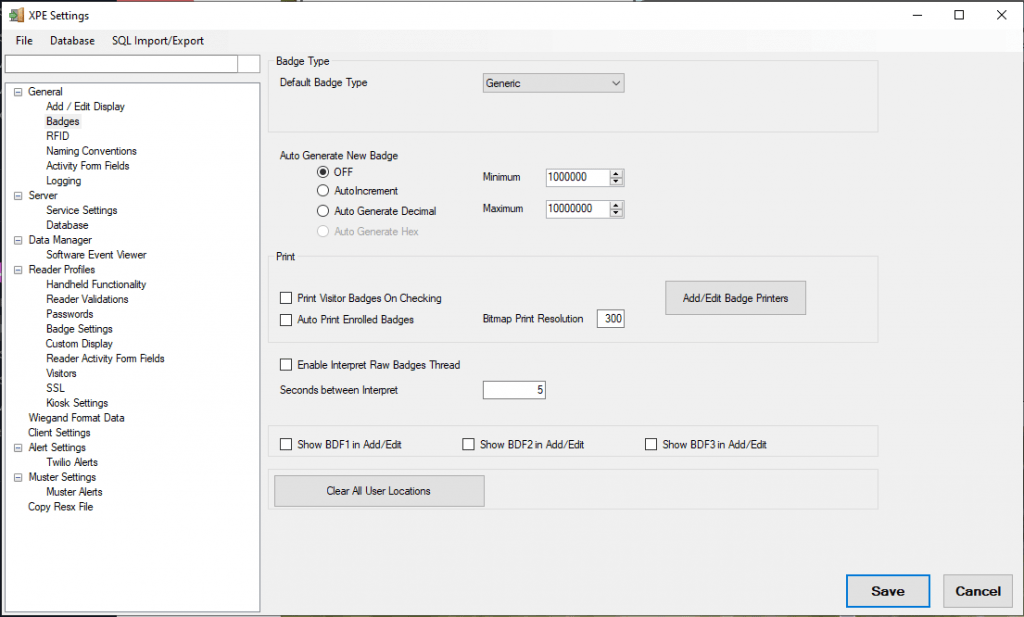
Tipo de insignia
Tipo de insignia predeterminado Todas las nuevas insignias creadas usarán este tipo de insignia
Generar automáticamente nueva insignia
- Apagado- Las insignias no se generan automáticamente
- Autoincremento- Las insignias se incrementan en 1 con cada nueva insignia creada
- Generación automática decimal Se genera un nuevo número de insignia aleatorio entre el mínimo y el máximo
- Auto Generar Hex Se genera un nuevo número de insignia HEX aleatorio entre el mínimo y el máximo (Futuro)
Imprimir
Imprimir insignias de visitante en la cuenta de cheques Pone en cola automáticamente el trabajo de impresión cuando ingresa un visitante. La impresora debe estar puesta a puerta.
Insignias de impresión automática inscritas Imprime automáticamente la insignia una vez inscrito.
Resolución de impresión de mapa de bits Resolución de impresión DPI
Agregar / editar impresoras de credenciales Abre el formulario para configurar impresoras predeterminadas
Miscelánea
Habilitar interpretar subprocesos de insignias sin procesar
Segundos entre Interpretar
Mostrar BDF1 en Agregar / Editar Mostrar columna de datos de campo de insignia 1 en la cuadrícula de insignias
Mostrar BDF2 en Agregar / Editar Mostrar columna de datos de campo de insignia 2 en la cuadrícula de insignias
Mostrar BDF3 en Agregar / Editar Mostrar columna de datos de campo de insignia 3 en la cuadrícula de insignias
Borrar todas las ubicaciones de usuarios Borra la ubicación de todos los usuarios del sistema. Úselo con precaución.
6.1.1.3.RFID
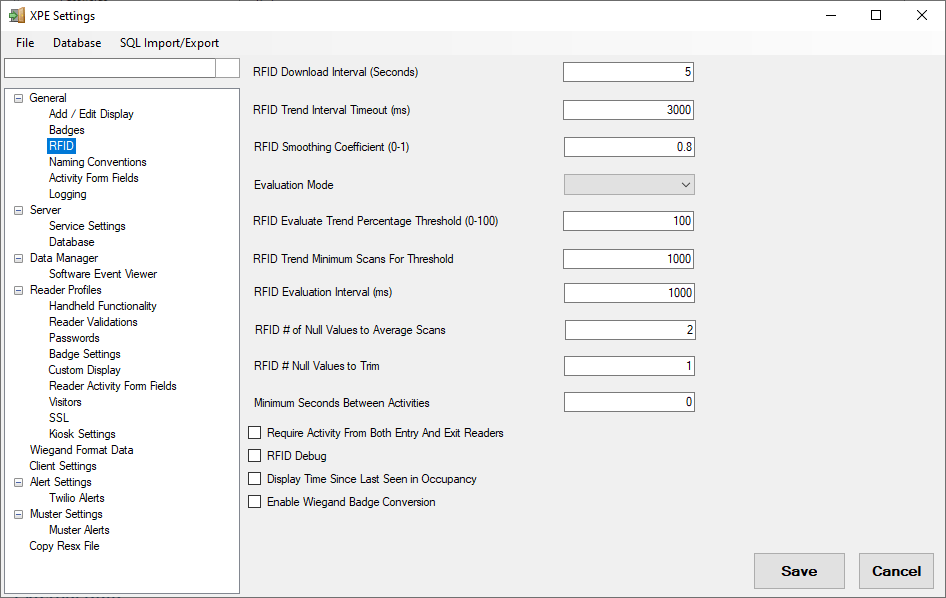
Intervalo de descarga RFID (segundos) - ¿Con qué frecuencia el Administrador de RFID extrae datos del lector de RFID?
Tiempo de espera del intervalo de tendencia RFID (ms) - Tiempo de espera hasta que no se vean etiquetas.
Coeficiente de suavizado RFID (0-1) - Ayuda a suavizar el gráfico para que un gran valor no elimine datos
Modo de evaluación Diferentes métodos para evaluar la dirección hacia donde va el usuario.
- Diseño liso
- Centro de masa
- Secuencia alta: el número de secuencia más alto es donde sale el usuario
RFID Evaluar el umbral de porcentaje de tendencia (0-100) - Ubicado cerca del lector, el porcentaje mínimo de escaneo requerido para que un escaneo se considere como un escaneo para un lector específico
Escaneo mínimo de tendencia RFID para umbral Número de escaneos requeridos para ser evaluados para el umbral de porcentaje de tendencia
Intervalo de evaluación RFID (ms) - Valor del incremento como evaluación con exploraciones RFID
RFID # de valores nulos para escaneos promedio Usado para etiquetas activas
RFID # Valores nulos para recortar Último número de valores para recortar
Segundos mínimos entre actividades Previene actividades duplicadas dentro de un cierto período de tiempo.
Requerir actividad de los lectores de entrada y salida Necesita ser escaneado desde ambos lados para crear una actividad
Depuración RFID Registra todas las entradas de escaneo RFID que están conectadas al algoritmo de procesamiento RFID
Mostrar tiempo desde la última vez que se vio en ocupación Muestra la última vez vista por un lector RFID en lugar del tiempo ingresado
Habilitar conversión de insignia Wiegand Procese el escaneo RFID a través del procesador Wiegand para identificar al usuario que fue escaneado
6.1.1.4.Convenciones de nombres
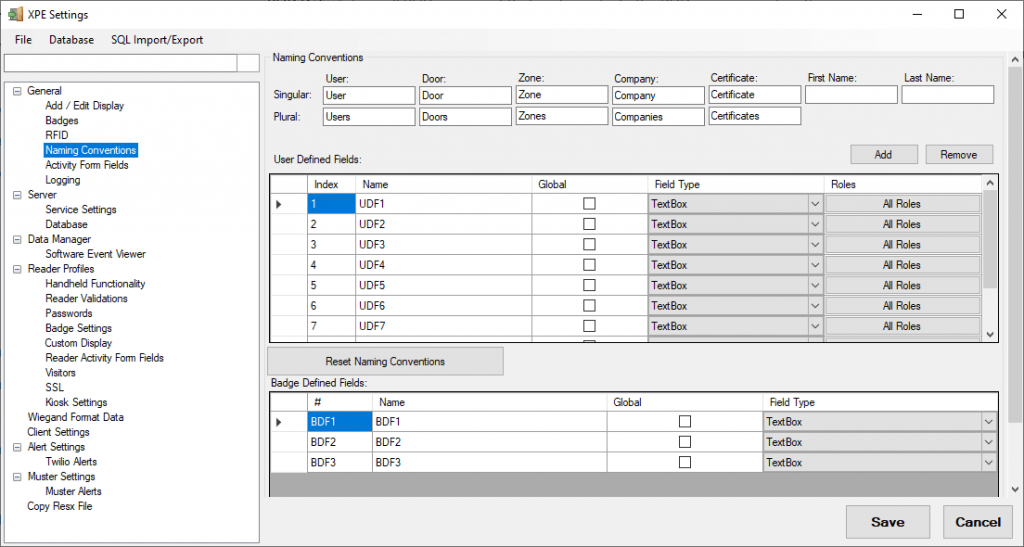
Convenciones de nombres
Establece cómo se hace referencia a los nombres en todo el servidor. Los siguientes están disponibles
- Usuario
- Puerta
- Zona
- Empresa
- Certificado
- Nombre
- Apellidos
Los campos definidos por el usuario
XPressEntry le permite definir cualquier número de campos de datos que se adjuntan a los usuarios. Para agregar un nuevo campo definido por el usuario, seleccione Agregar.
- Índice- El orden de visualización que el UDF. Esto se puede cambiar arrastrando filas.
- Nombre- El nombre del campo se puede cambiar haciendo doble clic en la celda Nombre. Este es el nombre que se mostrará.
- Global- Si se selecciona Global, este valor UDF se mostrará con cada usuario en las pestañas Entry / Exit y Muster.
- Tipo de campo- El tipo de campo UDF. Las opciones actuales son Cuadro de texto, casilla de verificación y fecha y hora.
- Roles Roles de usuario que utilizan este campo UDF. Al hacer clic en el botón en la columna de roles, aparecerá una ventana para seleccionar 1 o varios roles que utilizan esta UDF
Selección de roles
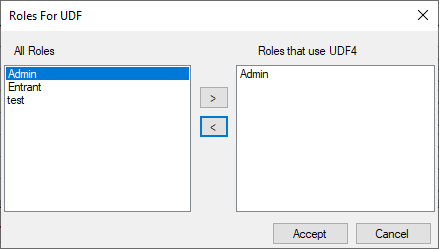
Para seleccionar 1 o más roles para usar en una UDF, seleccione y mueva los roles requeridos a la lista de la derecha. Si no se seleccionan roles, todos los roles utilizarán la UDF.
Campos definidos por insignia
A diferencia de los campos definidos por el usuario, los campos definidos por la insignia son estáticos. XPressEntry proporciona 3 campos definidos por credenciales que están disponibles para su uso. Los campos definidos por insignias se pueden ver en la cuadrícula de insignias de cada usuario en Agregar / Editar información. Para ver los campos definidos por credenciales, navegue hasta la sección Agregar / Editar configuración de pantalla y habilite las columnas de datos del campo de credenciales requeridas (Sección 6.1.1.1. De la documentación). Se puede cambiar el nombre de cada campo de la insignia.
6.1.1.5.Campos de formulario de actividad
Los campos de formulario de actividad se utilizan para agregar un formulario de cuestionario después de un escaneo de credenciales. Esto se puede habilitar para usar con el modo Entrada / Salida, o con el modo HealthCheck independiente.
- Haga clic en Agregar campo de formulario y complete el Nombre de la pregunta. El nombre debe ser único.
- Complete la solicitud que se mostrará en el dispositivo.
- Seleccione el tipo de datos. Puede elegir qué tipo de pregunta se le haría. Casilla de verificación, entrada de formulario de texto, número o número con decimales solamente, o un botón de opción sí / no. También puede agregar un botón de denegación manual. Para agregar preguntas adicionales, haga clic en Agregar campo de formulario. Cuando termine, haga clic en Guardar.
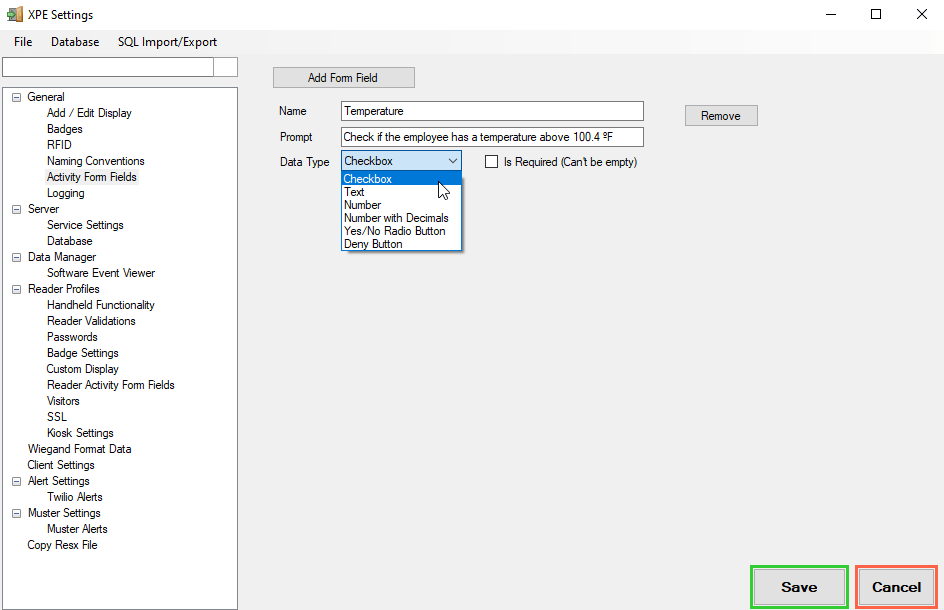
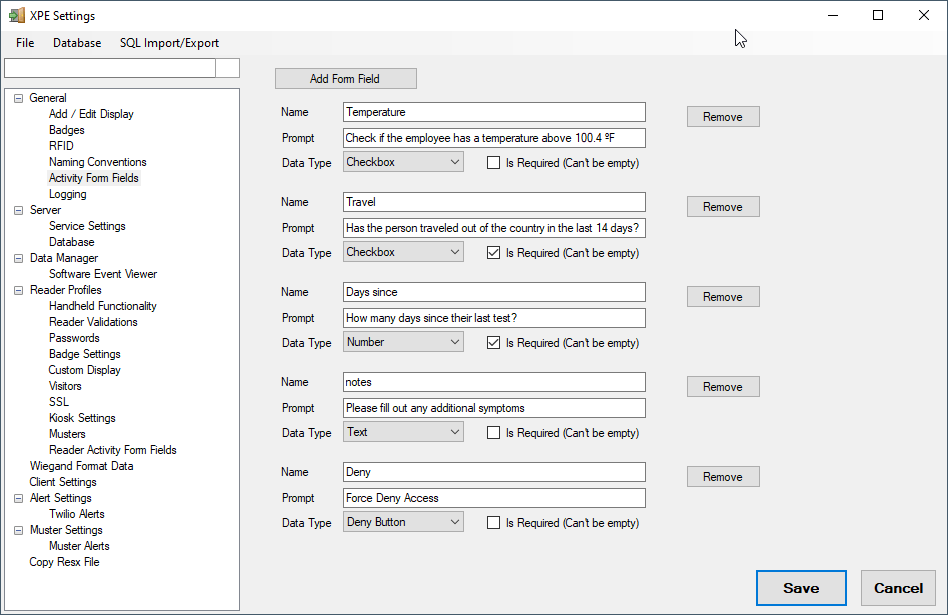
6.1.1.6.Inicio de sesión
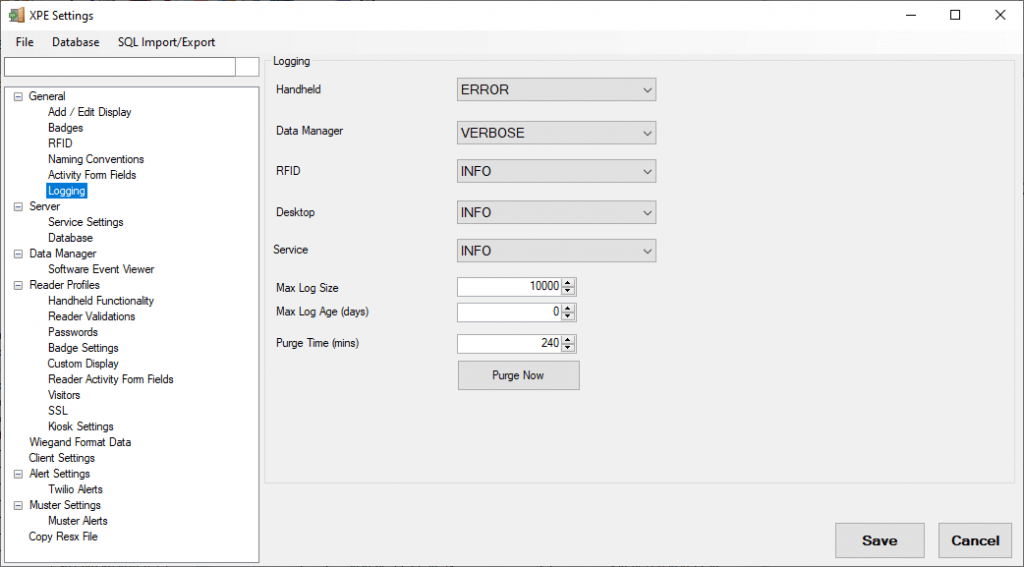
Inicio de sesión
- Mano- Nivel de registro para eventos del servidor portátil
- Administrador de datos- Nivel de registro para eventos de integración de Data Manager
- de RFID Nivel de registro para eventos del servidor RFID
- Escritorio- Nivel de registro para eventos de escritorio
- Servicio- Nivel de registro para eventos de servicio
Tamaño máximo de registro XPressEntry eliminará todos los registros anteriores a la última X cantidad de registros
Edad máxima de registro (días) - XPressEntry eliminará todos los registros anteriores a X (días)
Tiempo de purga (minutos) - Tiempo en minutos entre XPressEntry eliminando sus registros
Purgar ahora Aplica XPressEntry para purgar registros antiguos ahora
6.1.2.Pestaña servidor
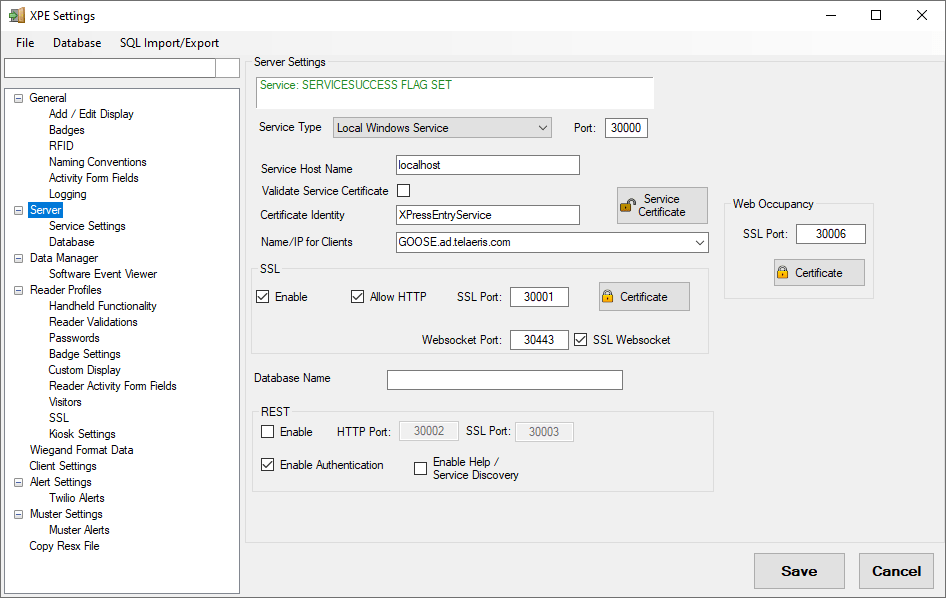
Configuración del servidor
Tipo de servicio- Dónde se ejecuta el servicio y los procesos XPressEntry
- Local en aplicación
- Servicio local de Windows Servicio en ejecución en esta máquina
- Servicio API remoto Servicio en ejecución en una máquina remota
Puerto- Las computadoras de mano con puerto HTTP se comunican a través de (valor predeterminado 30000)
Cuando utilice el Servicio de API remoto o Windows, también deberá completar los siguientes campos.
- Nombre de host de servicio
- Nombre de usuario del servicio
- Contraseña de servicio
- Validar identidad
- Identidad del certificado
Límite de sincronización de usuarios: cuántos usuarios se sincronizan a la vez. Crea lotes para consultar datos.
Campos de usuario que NO se deben sincronizar: Opción para enumerar los campos que no desea sincronizar.
Enviar usuarios sin dispositivos de mano con distintivos: al marcar esta opción se enviarán todos los escaneos de distintivos, ya sea que el usuario tenga un distintivo o no.
Configuración global del lector
- Usar credenciales para todos los lectores: obliga a todos los lectores a solicitar un número de identificación y una contraseña del operador del lector antes de poder utilizar el lector.
- Restablecer datos sincronizados: restablece los datos sincronizados.
Datos predeterminados del lector
- Archivo de mano predeterminado no establecido
- Crear datos predeterminados ahora: se utiliza para grandes bases de datos. Cuando la computadora de mano se conecte, descargará el archivo comprimido que se creó anteriormente. Esto acelera el proceso de sincronización
- Borrar datos predeterminados: borra los datos predeterminados y la computadora de mano se conecta con la base de datos de manera normal
resto
Permite a los usuarios acceder a nuestro servicio fuera de XPressEntry
- permitir
- Puerto HTTP:
- Puerto SSL
- Habilitar autenticación
- Habilitar ayuda / descubrimiento de servicios

6.1.2.1.Asegurar la comunicación de mano
Cuando los dispositivos portátiles XPressEntry funcionan a través de la LAN (WIFI o Ethernet en la red local), a menudo no es necesario proteger los datos del dispositivo portátil a través de ssl (tls). Sin embargo, es importante proteger esta comunicación cuando la computadora de mano está en una red pública, como una red celular o una red remota. Esta sección describe cómo proteger la comunicación desde la computadora de mano al servidor mediante SSL.
El puerto SSL en la máquina del servidor XPressEntry debe estar vinculado a un certificado firmado válido. Para hacer esto, primero se debe agregar el certificado a la tienda en este servidor. Luego, el certificado se puede vincular al puerto desde la configuración de XPressEntry. El usuario final es responsable de obtener el certificado de una autoridad certificadora o de generar uno internamente.
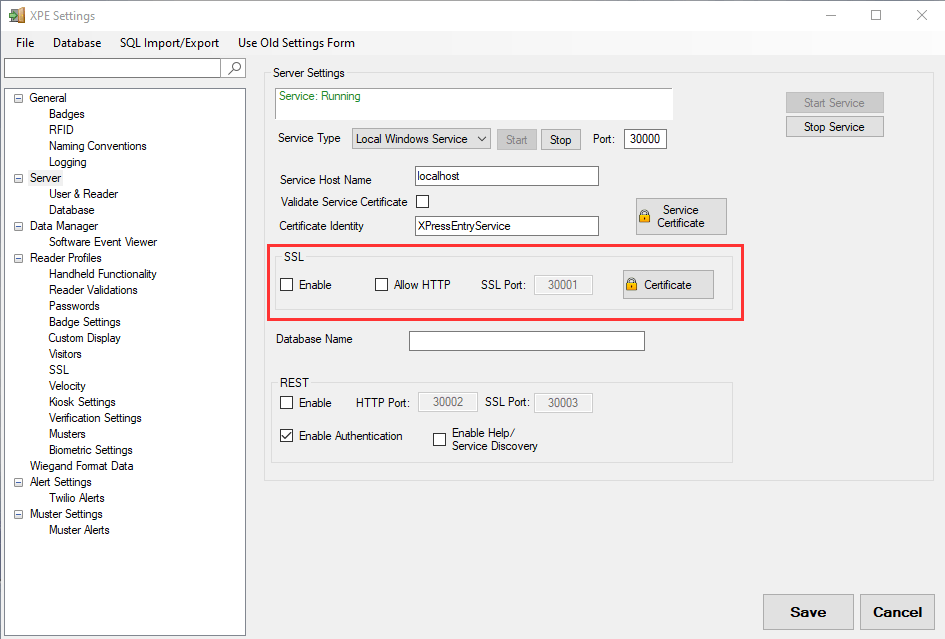
En la configuración de XPressEntry, navegue hasta la pestaña del servidor. Seleccione "Habilitar" en el cuadro SSL. Luego seleccione "Certificado". "Permitir HTTP" debe desactivarse tan pronto como SSL se comunique correctamente.
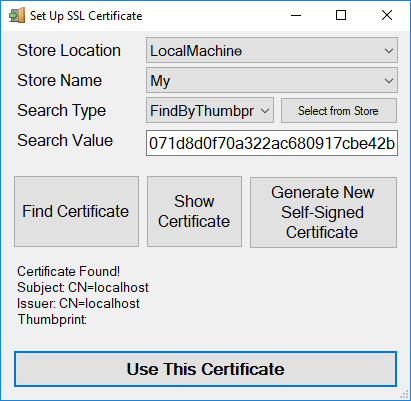
Seleccione "Seleccionar de la tienda" y seleccione su certificado firmado. Luego seleccione "Usar este certificado". Nota: el ejemplo muestra el uso de un certificado autofirmado, que generalmente no es seguro. Debe utilizarse un certificado firmado de una autoridad certificadora. Una vez que el certificado esté vinculado al puerto, REINICIE EL SERVICIO. Después de reiniciar el servicio, busque la dirección de la computadora para probar la conexión.
Ex. https: // * Nombre del servidor *: 30001
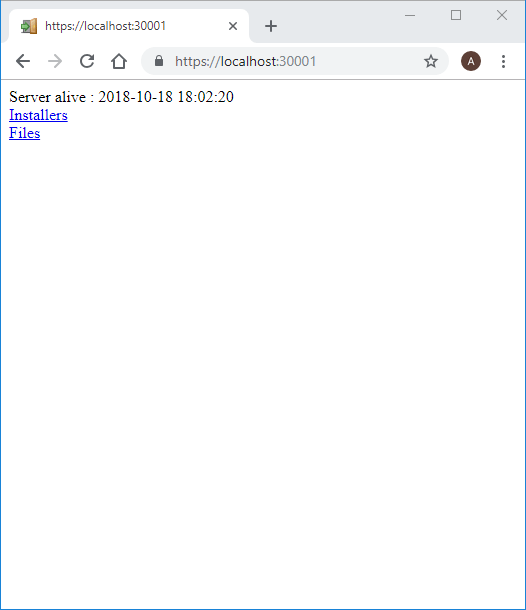
En el dispositivo portátil, seleccione la casilla de verificación "Usar HTTPS" para cambiar de HTTP a HTTPS para conectarse al servidor XPressEntry.
6.1.3.Pestaña Perfiles de Lector
El XPressEntry Perfil del lector La pestaña permitirá al usuario editar las opciones para los lectores de mano.
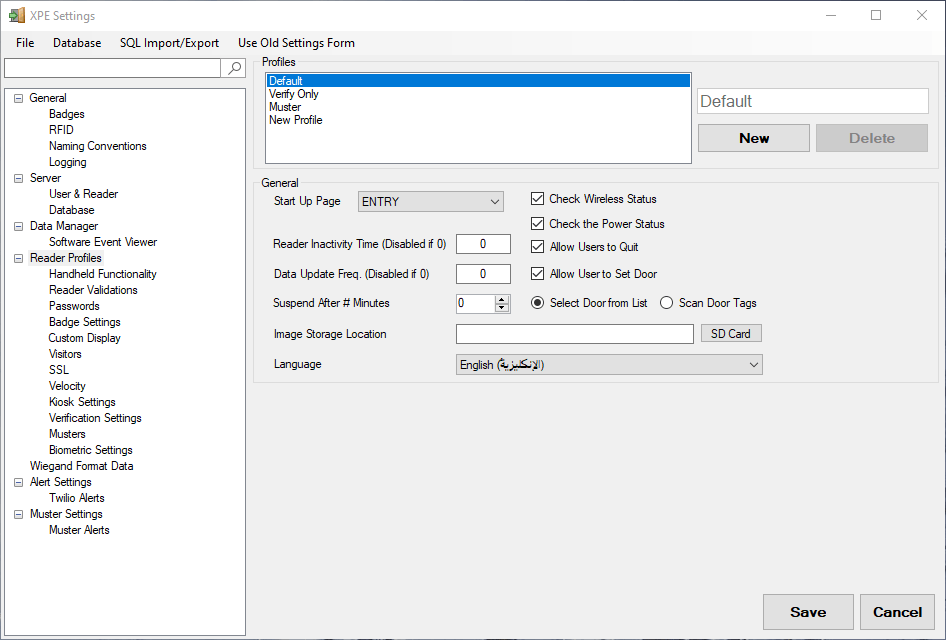
A continuación se presentan las siguientes opciones y sus efectos:
Perfil seleccionado
- Perfil seleccionado: Una lista de todos los perfiles actuales en el sistema XPressEntry. Simplemente seleccione un perfil de la lista y la página se llenará con esa configuración de perfil específica.
- Nuevos perfiles: El usuario puede agregar nuevos perfiles seleccionando el botón NUEVO. Aparecerá un nuevo perfil en Nombre del perfil seleccionado apropiadamente, ingrese la información en General, Pantalla, Entrar / Salir de configuración y los campos de Funcionalidad disponible para el perfil del lector, y haga clic en el botón GUARDAR.
- Eliminar perfiles: Si desea eliminar un perfil de Reader, simplemente resalte el perfil y haga clic en el botón SUPRIMIR.
General
La sección de configuración general de la aplicación XPressEntry para lectores de mano se encuentra a continuación.
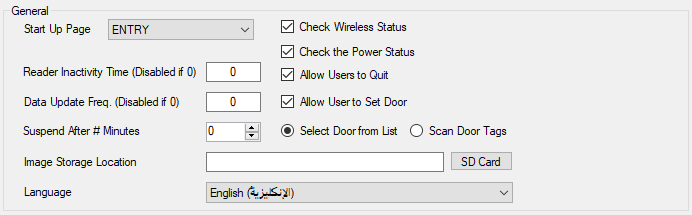
- Página de inicio: Especifica el modo en que se iniciará el lector de mano.
- Contraseña de configuración: Ubicado en la pestaña de contraseñas. Introduzca una contraseña de configuración. El operador de la computadora de mano deberá ingresar esta contraseña para ingresar a la pantalla de configuración de la computadora de mano.
- Tiempo de inactividad del lector: Establece el período de tiempo en minutos después de lo cual el lector se desenlazará de la puerta asignada. Luego, un operador debe volver a escanear una etiqueta de la puerta para asignar el Reader a esa puerta nuevamente. Para deshabilitar ingrese '0'.
- Frecuencia de actualización de datos: Establece el período de tiempo en minutos después de los cuales el lector portátil consultará al servidor para actualizar los datos. Para deshabilitar ingrese '0'.
- Compruebe el estado inalámbrico: Activa el sondeo inalámbrico, que muestra la potencia de conexión que el dispositivo de mano tiene con la red. Esta opción mostrará un mensaje si la computadora de mano no está conectada a la red.
- Compruebe el estado de energía: Si se marca, y el nivel de energía es inferior al crítico, aparecerá un mensaje de advertencia en la computadora de mano que avisa al usuario para que conecte o apague el Reader. Si es demasiado bajo, el programa cerrará la sesión del operador de la computadora de mano y se apagará automáticamente. Tenga en cuenta que si esta opción no está marcada y la batería está demasiado baja, no habrá ninguna advertencia, el servidor no recibirá un mensaje de cierre de sesión del operador y la computadora de mano simplemente se apagará sin salir del programa correctamente. Se verifica el estado recomendado.
- Permitir que los usuarios salgan: Permite al operador salir del programa de la computadora de mano XPressEntry.
- Permitir al usuario establecer la puerta: Si se marca, se obliga al usuario a establecer la puerta a la que está asignado el lector. Si no se selecciona, el Lector se asignará automáticamente a una puerta según el conjunto predeterminado para ese Lector en la pestaña Lectores en la sección Agregar / Editar información.
- Seleccione la puerta de la lista: Obliga al operador de Reader a seleccionar la puerta a la que está asignado de una lista descargada desde el servidor.
- Escanear etiquetas de puerta: Obliga al operador de Reader a escanear una etiqueta RFID estacionada en una puerta para asignarla a esa puerta.
Pantalla
- Mostrar imágenes de usuario en la computadora de mano: Si está marcado, se mostrarán las imágenes en la computadora de mano.
- Tiempo de visualización del resultado (ms): Cantidad de tiempo que se muestra el resultado de la funcionalidad.
- Usar archivo de logotipo: Permite al usuario especificar qué gráfico del logotipo se mostrará en la parte superior del software XPressEntry Reader en la computadora de mano.
- Campo de búsqueda predeterminado: Establece el campo de búsqueda predeterminado en uno de los siguientes.
- Apellidos
- Nombre
- Numero de placa
- Número de empleado
Buscar empleado # en lugar de distintivo #: Busca información de empleados por Número de empleado en lugar de Placa #
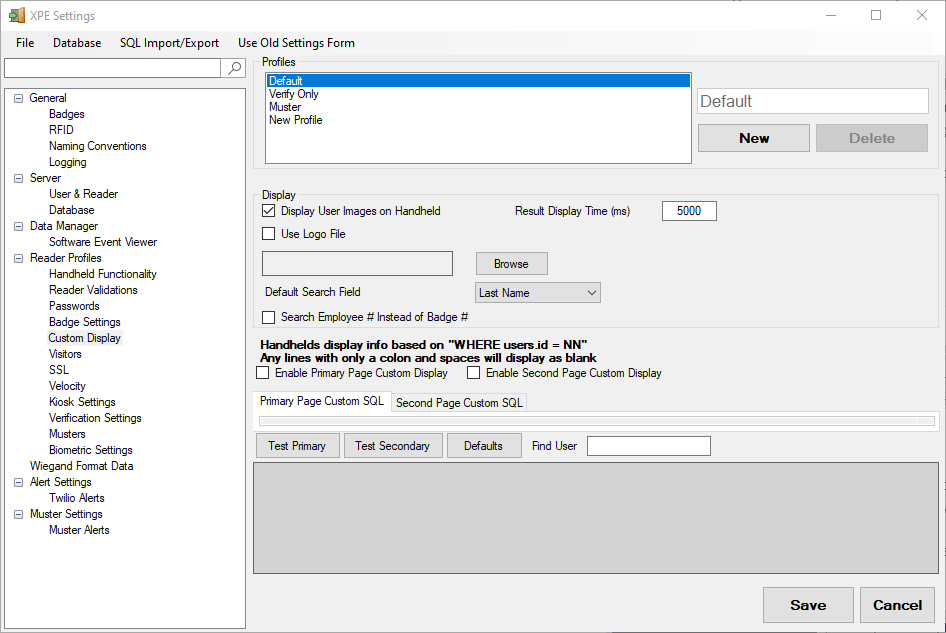
Funcionalidad disponible
-
- Deshabilitar el inicio de sesión del lector: Desactiva el inicio de sesión obligatorio de la aplicación del lector.
- Habilitar entrada / salida: Habilita la funcionalidad de entrada / salida para la computadora de mano.
- Habilitar entrada / salida automática: Habilita la entrada / salida automática.
- Habilitar la verificación: Habilita la funcionalidad de verificación en la computadora de mano. Si se selecciona, el programa mostrará una pestaña de configuración de verificación.
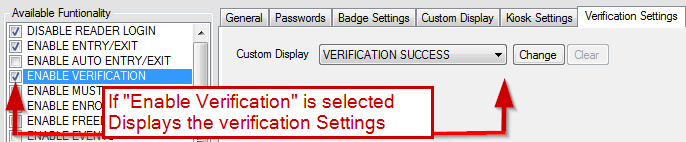
-
- Configuraciones de verificación
- Pantalla personalizada: Permite a los usuarios crear pantallas personalizadas para el modo de verificación en la computadora de mano. Seleccione entre las tres pantallas precargadas: Verificación correcta, Verificación no encontrada, Verificación no permitida y seleccione el botón "Cambiar" o "Borrar" para modificar.
- Configuraciones de verificación
- Habilitar Muster: Habilita la funcionalidad Muster en la computadora de mano.
- Habilitar eventos: Habilita la funcionalidad de Eventos en la computadora de mano.
- Habilitar vista de actividad: Habilita la funcionalidad de la actividad en la computadora de mano.
- Habilitar vista de ocupación: Habilita la funcionalidad de ocupación en la computadora de mano.
- Habilitar fotos de actividad: Habilita la funcionalidad Fotos de actividad en la computadora de mano.
- Habilitar búsqueda de huellas dactilares: Habilita la funcionalidad de búsqueda de huellas dactilares.
- Habilitar entrada de nombre de visitante: Habilita la funcionalidad de entrada de nombre de visitante.
- Habilitar ocupación múltiple: Habilita la funcionalidad de ocupación múltiple.
- Habilitar Reader Live Stream: Habilita la funcionalidad de Reader Live Stream.
- Mostrar usuarios de búsqueda: Habilita la funcionalidad Mostrar usuarios de la búsqueda.
- Búsqueda con Código de Instalación: Permite la búsqueda del usuario con el código de facilidad.
- Actualizar listas en doble clic: Permite al usuario actualizar las listas con doble clic.
- Enviar actividades a la libertad: Permite al usuario enviar actividades a Freedom from handheld.
- Añadir certificados: Permite al lector agregar certificados para seguridad adicional.
- Verificar Certificados: Permite la verificación de certificados desde la computadora de mano.
- Solo muster Obliga a la computadora de mano a ofrecer únicamente la funcionalidad de reunión.
- Añadir certificados solamente: Obliga a la computadora de mano a estar solo en el modo "Agregar certificados".
- Ocultar barra de tareas: Oculta la barra de tareas del dispositivo de mano cuando se ejecuta XPressEntry.
- Permitir al usuario ocultar la barra de tareas: Permite al usuario ocultar la barra de tareas.
- Utilice el teclado grande: Permite utilizar un teclado en pantalla más grande.
- Habilitar anti-passback: No permite la entrada si un usuario ya está en un área.
- Utilizar código de barras: Permite que el Reader escanee utilizando la tecnología de código de barras: requiere hardware opcional para admitir la lectura de códigos de barras.
- Tarjeta inteligente habilitada: Habilita la funcionalidad de lectura de tarjetas inteligentes.
- Actualización periódica de la computadora de mano: Cuando se marca, la computadora de mano sondeará el servidor en busca de actualizaciones a la base de datos del usuario.
- Cifrar la base de datos de HH: Cifra la base de datos portátil XPressEntry para mayor seguridad. Esto puede ralentizar el funcionamiento de XPressEntry en la computadora de mano.
- Cifrar W / Contraseña: Cifra de mano con contraseña.
- Habilitar campo de formulario en la entrada: Al ingresar, se le solicitará al campo del formulario de actividad HealthCheck o cuestionario.
- Habilitar campo de formulario al salir: Al salir concedido, se solicitará el campo de formulario de actividad para HealthCheck o cuestionario.
6.1.3.1.Campos de formulario de actividad del lector
Asigne qué mensajes de campo de formulario de actividad de la sección General se asignarán al perfil del lector.
- Mostrar texto le permite cambiar el título que se muestra al ingresar el campo del formulario de actividad.
- Permitir actividad de credencial sin datos del formulario permite enviar la actividad de Entrada o Salida sin completar los datos del campo del formulario.
- Puede verificar qué indicaciones aparecerán en el dispositivo portátil. Para cambiar el orden de las indicaciones que se muestran en el dispositivo, resalte la fila y haga clic en el botón Arriba o Abajo.
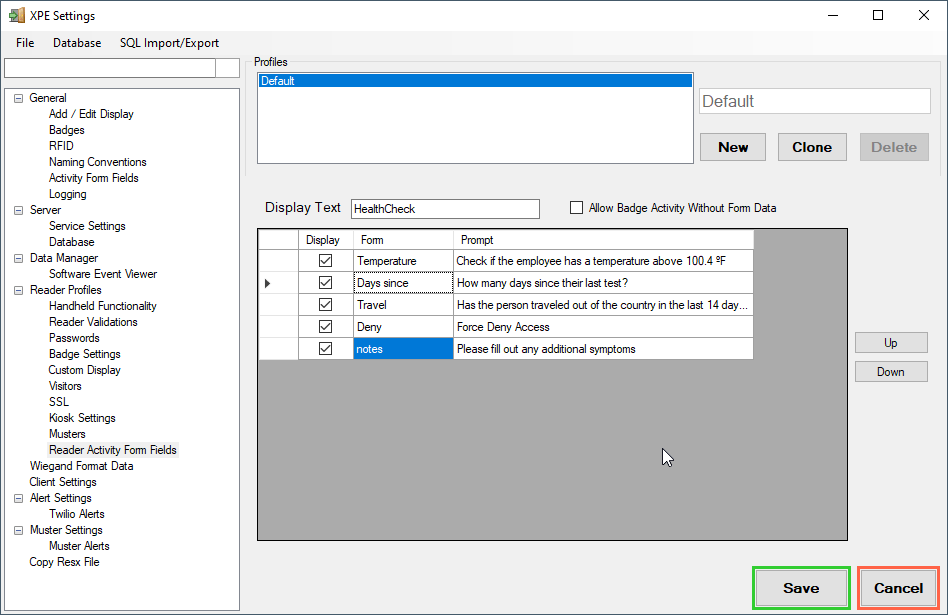
6.2.Manual Entrar Salir
El Manual Entrar Salir La opción se encuentra bajo el Herramientas menú. Simplemente seleccione el Herramientas menú, desplácese hacia abajo hasta la Manual Entrar Salir opción. Si el usuario aún no ha iniciado sesión como administrador, XPressEntry le solicitará al usuario su nombre de usuario y contraseña de administrador. Una vez que el usuario ha seleccionado el Manual Entrar Salir opción aparecerá una ventana de entrada / salida de usuarios. Esta ventana ofrecerá tres pestañas. Modo de entrada, Modo de salida y Modo de muster. Los modos Entry, Exit y Muster tienen el mismo diseño de página.
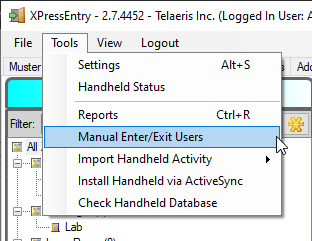
Entrar / Salir y Modo Reunir
Los modos simplemente indicarán al usuario que ingrese manualmente el Nombre o número de distintivo de los empleados / contratistas o cualquier parte del nombre / número de distintivo.
- Proceso: Procesa al empleado.
- Auto: Procesa automáticamente al empleado.
- Selección de empleados: Lista de posibles empleados.
- Puerta: Seleccione la manway adecuada.
- Horario: Puede seleccionar el tiempo adecuado, ya sea actual o pasado.
El usuario simplemente selecciona el empleado / contratista apropiado, la puerta y el tiempo. Una vez que toda la información es correcta, simplemente haga clic en el ![]() botón y se procesará la actividad Enter, Exit o Muster.
botón y se procesará la actividad Enter, Exit o Muster.
6.3.Informes
XPressEntry proporciona informes incorporados para ayudar a rastrear al personal y compilar los tiempos de ocupación por razones de nómina y seguridad. los Informes La opción se encuentra bajo el Herramientas menú, Herramientas → Informes o presione Ctrl + R en el teclado. Una vez que el usuario ha seleccionado el
Método de salida
El método de salida del informe se puede cambiar y / o modificar seleccionando la Método de salida: construido en el visor existentes Informes de asistente barra de herramientas.
- Visor incorporado: Envía el informe al visor incorporado.
- Directo a la impresora: Envía el informe directamente a la impresora.
- Guardar en archivo:
- PDF: Informe guardado en PDF
- CSV: Informe guardado utilizando CSV
- Excel: Informe guardado utilizando Excel
- HTML: Informe guardado utilizando HTML
- Abrir después de guardar: Abre el informe después de guardar.
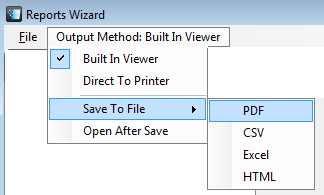
6.3.1.Resumen de los informes disponibles
Aquí están los informes disponibles de la Asistente de informes:
| Categoría de informe: | Informes | Descripción |
|---|---|---|
| Informacion del usuario | Tiempo transcurrido dentro de la zona por usuario | Muestra el tiempo empleado en cada zona seleccionada para uno o más usuarios. Muestra la zona, los tiempos ingresados y salidos, y el tiempo total pasado en esa zona. Las Opciones de informe permiten el filtrado en función de las zonas, los usuarios y el rango de fechas. |
| Tiempo transcurrido dentro de la zona por usuario | Muestra el número de identificación del usuario como un código de barras filtrado por una o más compañías ingresadas en el sistema XPressEntry. Enumera los usuarios, los códigos de barras y las empresas. Las Opciones de Informe permiten el filtrado basado en usuarios y compañías. | |
| Códigos de barras de usuarios por rol | Muestra los códigos de barras del usuario por uno o más roles dentro del sistema XPressEntry. Enumera los usuarios, códigos de barras y rol. Las Opciones de informe permiten el filtrado en función de los usuarios, roles y empresas. | |
| Usuarios de códigos de barras por rol grande | Muestra los códigos de barras del usuario por roles dentro del sistema XPressEntry. Enumera los usuarios, códigos de barras y roles. Las Opciones de Informe permiten el filtrado basado en usuarios y compañías. | |
| Patrón | Actividad actual de Muster | Muestra la actividad de reunión actual, incluidos los empleados escaneados y desaparecidos. Enumera el usuario, número de placa, marca de tiempo y lector. |
| Pasado Muster | Muestra la actividad de reunión anterior, incluidos los empleados escaneados y desaparecidos. Enumera el usuario, número de placa, marca de tiempo y lector. Las Opciones de informe permiten el filtrado en función de los requisitos anteriores. | |
| Información actual | Asignaciones de puertas | Enumera cada puerta para la zona seleccionada, mostrando el nombre de la puerta, las zonas a las que se conecta (zonas de inicio y final), el Reader actualmente activo en esa puerta, el operador asignado, la compañía del operador y la hora en que el operador inició sesión en esa puerta Las Opciones de Informe permiten el filtrado basado en zonas. |
| Instantánea de ocupación por empresa | Muestra una lista de usuarios dentro de las zonas seleccionadas agrupadas por compañía. Incluye el número de identificación, el nombre, la ubicación actual y la fecha / hora introducidas por los usuarios. Las Opciones de Informe permiten el filtrado basado en zonas y compañías. | |
| Ocupación instantánea por zona | Muestra una lista de usuarios dentro de las zonas seleccionadas agrupadas por zona. Incluye el número de identificación, el nombre, la ubicación actual y la fecha / hora introducidas por los usuarios. Los totales de ocupación se enumeran después de cada zona. Las Opciones de Informe permiten el filtrado basado en zonas y compañías. | |
| Ocupación instantánea por usuario | Muestra una lista de usuarios dentro de las zonas seleccionadas agrupadas por usuario. Incluye el número de identificación, el nombre, la ubicación actual y la fecha / hora introducidas por los usuarios. Las Opciones de Informe permiten el filtrado basado en zonas y compañías. | |
| Actividad de la puerta | Actividad de la insignia | Muestra una lista de las entradas / salidas de los usuarios a través de las puertas seleccionadas. Las Opciones de Informe permiten el filtrado basado en puertas, usuarios, empresas y rango de fechas. |
| Actividad de la insignia por la empresa | Muestra una lista de las entradas / salidas de los usuarios, agrupadas por compañía, a través de las puertas seleccionadas. Las Opciones de Informe permiten el filtrado basado en puertas, usuarios, empresas y rango de fechas. | |
| Actividad de la insignia por usuario | Muestra una lista de las entradas / salidas de los usuarios, agrupadas por usuarios, a través de las puertas seleccionadas. Las Opciones de Informe permiten el filtrado basado en puertas, usuarios, empresas y rango de fechas. | |
| Instantánea de ocupación pasada | Listado por usuario | Muestra una lista de usuarios ubicados dentro de las zonas seleccionadas durante una fecha / hora especificada. Incluye el número de identificación, el nombre, la ubicación actual y la fecha / hora introducidas por los usuarios. Las Opciones de informe permiten el filtrado en función de las zonas, las empresas y la fecha / hora. |
| Agrupados por zonas | Muestra una lista de usuarios, agrupados por zona, ubicados dentro de las zonas seleccionadas durante una fecha / hora especificada. Incluye el número de identificación, el nombre, la ubicación actual y la fecha / hora introducidas por los usuarios. Las Opciones de informe permiten el filtrado en función de las zonas, las empresas y la fecha / hora. | |
| Agrupados por Empresas | Muestra una lista de usuarios, agrupados por compañía, ubicados dentro de las zonas seleccionadas durante una fecha / hora especificada. Incluye el número de identificación, el nombre, la ubicación actual y la fecha / hora introducidas por los usuarios. Las Opciones de informe permiten el filtrado en función de las zonas, las empresas y la fecha / hora. | |
| Actividad de certificado | Informe diario del certificado | Muestra una lista de la actividad diaria de certificados. Incluye la identificación del empleado, el número de placa, el nombre y la marca de tiempo. Las Opciones de informe permiten el filtrado según el intervalo de fechas. |
| Nuevo Informe Diario de Certificados | Muestra una lista de las nuevas actividades diarias de certificados. Incluye el número de placa de usuario, el nombre, el grupo y la marca de tiempo. Las Opciones de informe permiten el filtrado según el intervalo de fechas. | |
| Verificación | Verificación de usuario | Muestra una lista de verificación del usuario. Incluye el número de placa de usuario, nombre, zona, compañías y marca de tiempo. Las Opciones de informe permiten el filtrado según los usuarios, las zonas, las empresas y el intervalo de fechas. |
| Información de la compañía | Actividad de la insignia por la empresa | Muestra una lista de las zonas que los usuarios visitaron, los tiempos ingresados / salidos y el tiempo total empleado en cada una. Este informe agrupa a los usuarios por empresa. Las Opciones de informe permiten el filtrado según las zonas, las empresas y el intervalo de fechas. |
| Patrón | Muster actual | Muestra la actividad de reunión actual, incluidos los empleados escaneados y desaparecidos. Enumera el usuario, número de placa, marca de tiempo y lector. |
| Muster actual por empresa | Muestra la actividad de reunión actual, incluidos los empleados escaneados y desaparecidos, ordenados por empresas. Enumera el usuario, número de placa, marca de tiempo y lector. | |
| Pasado Muster | Muestra la actividad de reunión anterior, incluidos los empleados escaneados y desaparecidos. Enumera el usuario, número de placa, marca de tiempo y lector. Las Opciones de informe permiten el filtrado en función de los requisitos anteriores. | |
| Información del usuario | Tiempo gastado dentro de la zona por usuario | Muestra el tiempo empleado en cada zona seleccionada para uno o más usuarios. Muestra la zona, los tiempos ingresados y salidos, y el tiempo total pasado en esa zona. Las Opciones de informe permiten el filtrado en función de las zonas, los usuarios y el rango de fechas. |
| Salir de actividades sin entradas | Muestra las actividades en las que un usuario sale del sistema sin registrar una entrada. | |
| Tiempo transcurrido dentro de la zona por usuario, ubicación | Muestra el tiempo pasado en cada zona seleccionada para uno o más usuarios ordenados por ubicación. Muestra la zona, los tiempos ingresados y salidos, y el tiempo total pasado en esa zona. Las Opciones de informe permiten el filtrado en función de las zonas, los usuarios y el rango de fechas. | |
| Actividad de la puerta | Actividad de placa por puerta | Muestra una lista de las entradas / salidas de los usuarios, agrupadas por compañía, a través de las puertas seleccionadas. |
| Actividad de la insignia por la empresa | Muestra una lista de las entradas / salidas de los usuarios, agrupadas por compañía, a través de las puertas seleccionadas. Las Opciones de Informe permiten el filtrado basado en puertas, usuarios, empresas y rango de fechas. | |
| Actividad de la insignia por usuario | Muestra una lista de las entradas / salidas de los usuarios, agrupadas por usuarios, a través de las puertas seleccionadas. Las Opciones de Informe permiten el filtrado basado en puertas, usuarios, empresas y rango de fechas. | |
| Actividad del empleado por puerta | Muestra una lista de las entradas / salidas de los usuarios ordenadas por puertas. Las Opciones de Informe permiten el filtrado basado en puertas, usuarios, empresas y rango de fechas. | |
| Actividad del empleado por empresa | Muestra una lista de las entradas / salidas de los usuarios ordenadas por empresas. Las Opciones de Informe permiten el filtrado basado en puertas, usuarios, empresas y rango de fechas. | |
| Actividad del empleado por usuario | Muestra una lista de las entradas / salidas de los usuarios ordenadas por nombre de usuario. Las Opciones de Informe permiten el filtrado basado en puertas, usuarios, empresas y rango de fechas. | |
| Información actual | Asignaciones de puertas | Enumera cada puerta para la zona seleccionada, mostrando el nombre de la puerta, las zonas a las que se conecta (zonas de inicio y final), el Reader actualmente activo en esa puerta, el operador asignado, la compañía del operador y la hora en que el operador inició sesión en esa puerta Las Opciones de Informe permiten el filtrado basado en zonas. |
| Ocupación actual por empresa | Muestra una lista de usuarios dentro de las zonas seleccionadas agrupadas por compañía. Incluye el número de identificación, el nombre, la ubicación actual y la fecha / hora introducidas por los usuarios. Las Opciones de Informe permiten el filtrado basado en zonas y compañías. | |
| Ocupación actual por zona | Muestra una lista de usuarios dentro de las zonas seleccionadas agrupadas por zona. Incluye el número de identificación, el nombre, la ubicación actual y la fecha / hora introducidas por los usuarios. Los totales de ocupación se enumeran después de cada zona. Las Opciones de Informe permiten el filtrado basado en zonas y compañías. | |
| Ocupación actual por usuario | Muestra una lista de usuarios dentro de las zonas seleccionadas agrupadas por usuario. Incluye el número de identificación, el nombre, la ubicación actual y la fecha / hora introducidas por los usuarios. Las Opciones de Informe permiten el filtrado basado en zonas y compañías. | |
| Instantánea de ocupación pasada | Instantánea pasada por la compañía | Muestra una lista de usuarios, agrupados por compañía, ubicados dentro de las zonas seleccionadas durante una fecha / hora especificada. Incluye el número de identificación, el nombre, la ubicación actual y la fecha / hora introducidas por los usuarios. Las Opciones de informe permiten el filtrado en función de las zonas, las empresas y la fecha / hora. |
| Instantánea pasada por zona | Muestra una lista de usuarios, agrupados por zona, ubicados dentro de las zonas seleccionadas durante una fecha / hora especificada. Incluye el número de identificación, el nombre, la ubicación actual y la fecha / hora introducidas por los usuarios. Las Opciones de informe permiten el filtrado en función de las zonas, las empresas y la fecha / hora. | |
| Instantánea pasada por usuario | Muestra una lista de usuarios ubicados dentro de las zonas seleccionadas durante una fecha / hora especificada. Incluye el número de identificación, el nombre, la ubicación actual y la fecha / hora introducidas por los usuarios. Las Opciones de informe permiten el filtrado en función de las zonas, las empresas y la fecha / hora. | |
| Verificación | Verificación de usuario | Muestra una lista de verificación del usuario. Incluye el número de placa de usuario, nombre, zona, compañías y marca de tiempo. Las Opciones de informe permiten el filtrado según los usuarios, las zonas, las empresas y el intervalo de fechas. |
| Verificación de usuario / Número de empleado | Igual que el anterior, con el número de empleado que reemplaza el número de placa. | |
| Códigos de barras de usuario | Códigos de barras de usuario por empresa | Muestra una lista de usuarios con los números de credencial mostrados como un código de barras, filtrados por las compañías. |
| Códigos de barras de usuario por rol | Muestra una lista de usuarios con los números de credencial mostrados como un código de barras, filtrados por roles. | |
| Códigos de barras de usuario con imágenes | Muestra una lista de usuarios con sus imágenes con los números de credencial mostrados como un código de barras. | |
| Información de la compañía | Actividad de la insignia de la empresa | Muestra una lista de las zonas que los usuarios visitaron, los tiempos ingresados / salidos y el tiempo total empleado en cada una. Este informe agrupa a los usuarios por empresa. Las Opciones de Informe permiten el filtrado basado en zonas |
| Actividades para lectores | Actividades para lectores | Muestra una lista de actividades del lector. |
| Lectores sin conexión | Muestra una lista de lectores que no se comunican con el servidor. |
7.Ver
El Ver El menú consta de tres opciones:
- Ocupación Oculta: Al seleccionar esta opción, se ocultará la sección Visor de ocupación / actividad en la página Entrar / Salir.
- Ocultar Zonas / Puertas: Al seleccionar esta opción, se ocultará la sección del visor de Zonas / Puertas en la página Entrar / Salir.
- Mostrar iconos del menú: Seleccionando esta opción se mostrarán los iconos del menú.
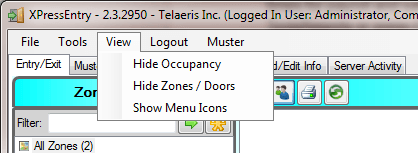
8.Acceder
Para iniciar sesión, seleccione la Acceder Opción de menú ubicada en la barra de herramientas de XPressEntry anterior. Aparecerá una ventana que le pedirá un nombre de usuario y una contraseña.
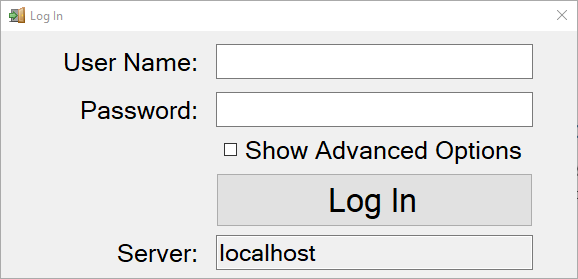
9.Ayuda
XPressEntry viene con su propio incorporado Ayuda menú. La Guía del usuario está disponible en un archivo de ayuda electrónico, diseñado para facilitar la búsqueda de respuestas. Una versión en PDF también está disponible para imprimir. Si necesita más ayuda para utilizar o solucionar problemas de XPressEntry, consulte la sección Asistencia técnica para obtener información sobre cómo ponerse en contacto con la asistencia técnica.
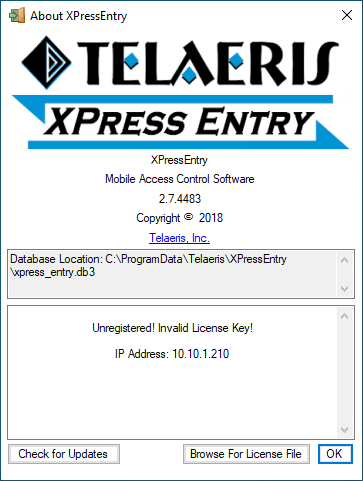
Guía del usuario
XPressEntry permite a los usuarios consultar fácilmente la Guía del usuario a través del menú de ayuda. Simplemente ve a la Ayuda menú y seleccione Contenido de Ayuda para abrir la ayuda de XPressEntry.
Sobre
Para saber qué versión de XPressEntry está instalada, o el estado de registro de esta copia de XPressEntry, seleccione Acerca de en Ayuda menú. El cuadro de diálogo Acerca de también mostrará la ubicación completa de la base de datos actual, que también se encuentra en la parte inferior de la ventana principal.
Saber qué versión de XPressEntry está instalada es útil cuando se contacta con el soporte técnico.
Contraseña o inicio de sesión olvidado
Contacto [email protected] para obtener ayuda con el restablecimiento de contraseñas.
10.Dispositivo portátil
Para obtener instrucciones sobre cómo configurar y utilizar el dispositivo de mano, consulte los siguientes enlaces.
XPID100
11.Glosario
Actividad - Una acción que involucra a un usuario o lector en particular.
Administrador - Un tipo de usuario de XPressEntry que tiene acceso total sobre cómo opera XPressEntry. Los administradores pueden crear y editar información, así como cambiar la configuración. Algunas características de XPressEntry solo pueden ser realizadas por alguien que haya iniciado sesión como administrador. Otras características pueden ser realizadas tanto por operadores como por administradores. Los administradores deben tener un ID de inicio de sesión y una contraseña.
Identificación - El término genérico para una pieza de identificación del empleado. Tiene el nombre, la compañía y el número de placa del empleado, y algunas veces otra información, como una foto del empleado. La insignia # puede estar codificada con un código de barras, o almacenada digitalmente en una tarjeta de proximidad / inteligente.
Numero de placa - Un número único asignado a un empleado como medio de identificación en XPressEntry. Puede coincidir con el esquema de identificación de empleados existente de la empresa, como el uso para tarjetas de proximidad de control de acceso. Sólo contiene dígitos numéricos. Los números de placa no pueden superponerse con los números de stock. Esto también puede ser referido como un número de empleado.
Entrante - Un tipo de usuario de XPressEntry cuyas actividades de entrada y salida serán rastreadas dentro y fuera de las zonas. Pueden ser un empleado de la compañía donde se usa XPressEntry, o un contratista o subcontratista. Los participantes necesitan una credencial #, que puede ser parte de su credencial de identificación.
Número de empleado - Otro término para el número de placa.
Campo - Una sola categoría en una base de datos (es decir, apellido o número de placa). Cada registro se compone de varios campos que describen este registro. Cuando se muestra una base de datos en formato de tabla, los campos se organizan en columnas.
Operador - El tipo de usuario de XPressEntry cuyo trabajo es ejecutar el servidor de XPressEntry, monitorear las ocupaciones, actividades y condiciones de error. Mientras que un administrador tiene acceso a todas las funciones de XPressEntry, un operador tiene acceso a las funciones más utilizadas de XPressEntry, esenciales para ver el estado operativo actual.
Record - Una sola entrada en la base de datos correspondiente a un usuario, puerta, lector, etc.
Un registro se compone de varios campos. Un registro de usuario contendrá información como el número de credencial, el nombre, la inicial del segundo nombre, el apellido y la compañía. Cuando se muestra una base de datos en formato de tabla, los registros se organizan en filas.
Usuario - Una persona que está trabajando con el sistema XPressEntry.
12.Soporte técnico
Si necesita ayuda con XPressEntry, Telaeris ofrece varias formas para que los clientes de todo el mundo reciban asistencia técnica. Telaeris también recibe comentarios para mejorar XPressEntry: si existe una función que agregaría valor al sistema de control de acceso móvil de su empresa, Telaeris puede incorporar esas características en la próxima versión de la aplicación. Telaeris también puede proporcionar funciones personalizadas solo para su empresa, incluidos formatos de informe personalizados.
En Internet
Visite nuestro sitio web en www.telaeris.com para obtener respuestas a preguntas frecuentes sobre XPressEntry, actualizaciones, consejos y técnicas, e información sobre otros productos de Telaeris.
E-mail
Envíe un correo electrónico a nuestro departamento de soporte técnico en [email protected].
Fax
Envíe un fax a nuestro departamento de soporte técnico al (858) 627-9702.
Teléfono
Llame a nuestro departamento de soporte técnico al (858) 627-9700. Las horas de asistencia técnica son de lunes a viernes de 9: 00 AM a 5: 00 PM, hora del Pacífico.
Antes de contactarnos
Antes de ponerse en contacto con nuestro departamento de soporte técnico, asegúrese de que su hardware cumpla con los requisitos mínimos del sistema y que todos los dispositivos y periféricos estén conectados y configurados correctamente de acuerdo con las instrucciones del fabricante. Por favor tenga lista la siguiente información:
- Versión del producto (encuentre esto seleccionando "Acerca de" en el menú de Opciones).
- Sistema operativo y versión
- Descripción de la configuración del hardware.
- Mensaje de error exacto, si lo hubiera
- Pasos para duplicar el problema.


