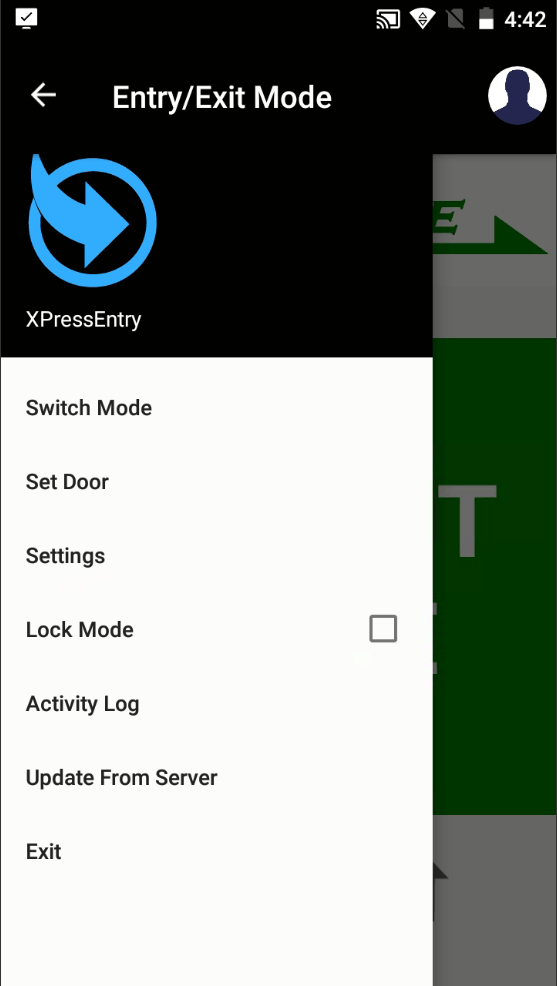XPressEntry – Documentación de Android
1.Propósito
El objetivo de este documento es brindar una descripción general de XPressEntry Android Client (XPID100 y XPID200).
2.Bienvenido
XPressEntry es una herramienta que se utiliza para validar las credenciales del personal que ingresa a las instalaciones mediante dispositivos de mano. Proporciona conteos de ocupación, actividad de entrada / salida, grupos de control de acceso, actividad de reunión e informes para ayudarlo a monitorear y asegurar sus instalaciones.
2.1.Concepto
El operador del servidor de XPressEntry puede hacer un seguimiento de cuándo y dónde ingresó cada persona, cuánto tiempo estuvieron en ubicaciones específicas y puede actualizar la información del sistema y las reglas de control de acceso para las áreas controladas. A continuación se presenta un caso de uso común: un empleado se acerca a una puerta equipada con un lector de mano XPressEntry y presenta su credencial al asistente para que lo escanee. Si está autorizado, el software mostrará el nombre, la marca de tiempo y la imagen del participante en la pantalla de la computadora de mano. La entrada se registra en el servidor XPressEntry, donde se actualiza la ocupación y la actividad de esa zona con la nueva información.
El sistema XPressEntry se puede utilizar para una amplia variedad de propósitos, incluyendo:
- Seguimiento de entrada / salida
- Validación de empleados
- Estacionamiento remoto
- Validación de autobuses
- Reuniones de Emergencia
- Espacio Confinado Mgmt
- Gestión de visitantes
- Gestión de eventos
- Venta de entradas
- Seguimiento de certificados
- Inscripción de mano
XPressEntry se puede usar como un sistema completamente independiente o se puede configurar para que funcione junto con cualquier sistema de control de acceso, base de datos de Recursos Humanos, sistemas POS de Club o Resort y otro sistema habilitado para bases de datos.
3.XPressEntry XPID Handheld Setup
Esta es una guía rápida para configurar sus dispositivos de mano XPressEntry XPID. A continuación se muestran los pasos para configurar las computadoras de mano desde el servidor XPressEntry.
En el servidor XPressEntry:
- Determine la dirección IP del servidor: El primer paso para configurar la computadora de mano XPressEntry es encontrar la dirección IP de la computadora del servidor.
- Para este documento, utilizaremos una dirección IP de servidor. 192.168.1.243
Cómo encontrar la dirección IP:
- Abierto Símbolo del sistema buscando y seleccionando 'cmd' en el menú Inicio.
- Escriba lo siguiente en la línea de comando: ipconfig
- Identificar la dirección IP
- Puerto de servicio: El puerto TCPIP del servidor escuchará las comunicaciones en un valor predeterminado de 30000. Si especifica otro puerto en la página de configuración de XPressEntry (desde Herramientas → Configuración, se recomienda elegir uno que esté por encima de 2000 y no entre en conflicto con otro programa en ejecución). en su máquina.
Para los fines de este documento, utilizaremos el puerto de servidor predeterminado: 30000.
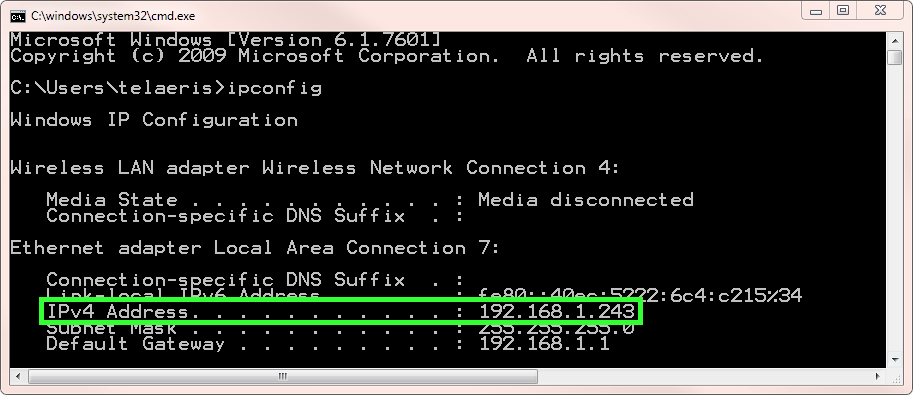
En la computadora de mano XPressEntry
- Configuración de la red
- Encienda el lector y luego seleccione las aplicaciones
 Ícono ubicado en la parte inferior central de la pantalla de inicio. Toque en el Fijar icono entonces el Wi-Fi del icono.
Ícono ubicado en la parte inferior central de la pantalla de inicio. Toque en el Fijar icono entonces el Wi-Fi del icono. - Seleccione una de las redes existentes e ingrese su contraseña o seleccione Agregar red para agregar una red que no se muestra en la lista
- Dirección IP: Configure la dirección IP estática o DHCP para la computadora de mano XPressEntry.
- Opciones de dirección IP:
- Dirección IP DHCP: seleccione esta opción si la dirección IP se asignará automáticamente para el lector.
- Dirección IP estática: seleccione esta opción si la computadora de mano debe tener una IP estática. Esto requerirá una dirección IP, una máscara de subred y una puerta de enlace asignada por el departamento de TI de su empresa.
- Aplicación de mano XPressEntry: Localice la aplicación XPressEntry desde la página de aplicaciones y agregue un acceso directo.
- Desde la página de Configuración, localice la aplicación XPressEntry.
- Mantenga presionada la aplicación XPressEntry. Esto navegará automáticamente la aplicación a la pantalla de inicio.
- Opcional: para hacer que XPressEntry se ejecute en el inicio de la computadora de mano: Vaya al directorio de inicio y repita el paso d. arriba para pegar el atajo
- Página de configuración del lector: Cuando el usuario abre la aplicación XPressEntry por primera vez, aparecerá la página de configuración.
- Ingrese la información del Servidor del Paso 1 en los campos IP y Puerto. En nuestro ejemplo, usamos:
- IP: 192.168.1.243
- Puerto: 30000
- Haga clic en "Actualizar desde el servidor".
- Esto verificará que se pueda acceder correctamente al servidor y actualizará la base de datos de XPressEntry Handheld a la versión en el servidor.
- Si esto falla, hay algunos elementos que podrían causar problemas que deberían verificarse.
- Verifique que el servidor XPressEntry se esté ejecutando.
- Asegúrese de que XPressEntry Server y Handhelds estén en la misma red.
- Verifique que el Firewall de Windows en la máquina que ejecuta XPressEntry Server permita la comunicación para XPressEntry a través de nuestro puerto designado (30000).
- Si la configuración de la computadora de mano XPressEntry ha sido exitosa, la página de inicio determinada en "Perfiles de lectores" en el programa XPressEntry Server aparecerá cuando se reinicie el programa.
Configuración de red inalámbrica
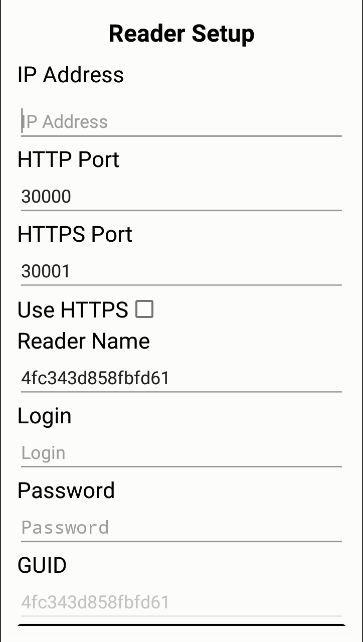
4.Modos y Funciones
4.1.Inicio de la computadora de mano
La computadora de mano XPressEntry es fácil de usar y configurar a través del servidor de XPressEntry.
En la computadora de mano, abra la aplicación XPressEntry. La aplicación de la computadora de mano XPressEntry se abrirá con la pantalla de inicio de sesión, a menos que se haya desactivado en la configuración del Perfil del lector, luego se abrirá directamente en el modo de funcionamiento normal.
4.2.XPressEntry Modos de mano
Dependiendo de las opciones seleccionadas en Funcionalidad disponible que se encuentra en la configuración del Perfil de Lectores, las diferentes opciones de modo estarán disponibles para el operador. Lista de modos:
- Certificados
- Entrada / Salida
- Verificación
- Freedom
- Patrón
- Actividad
- Ocupación
- Inscripción
- Eventos
4.2.1.Modo de entrada / salida
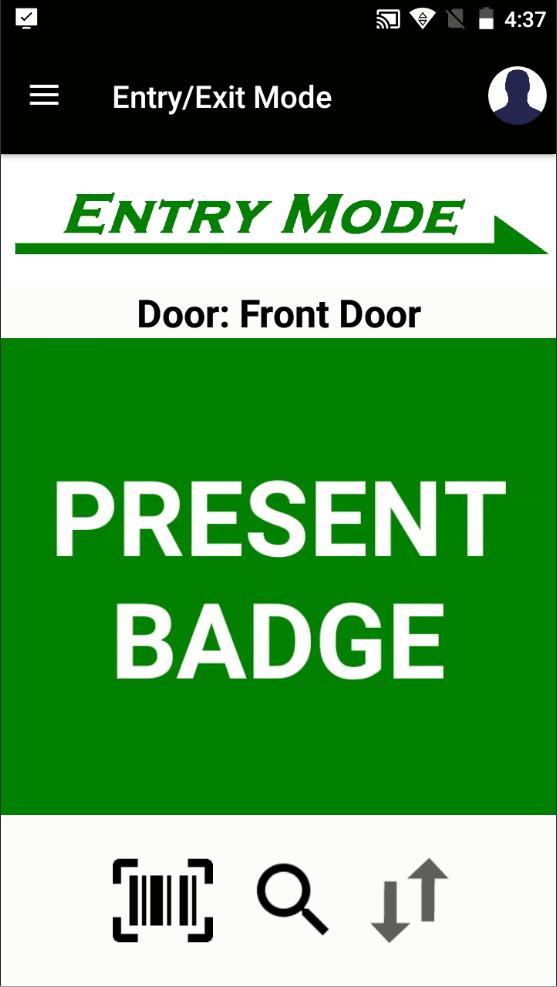
El Modo de entrada permite que el operador del Reader registre a los usuarios que se mueven desde la zona de inicio de una puerta a la zona final. El modo de salida permite que el operador del Reader registre a los usuarios que se mueven desde la zona final de una puerta a la zona de inicio. Escanear a un empleado en este modo llenará la pestaña Entrada / Salida en el servidor.
Hay dos formas principales de habilitar a los usuarios dentro / fuera:
- Escanear una placa: Escanee la credencial de un usuario hasta que emita un pitido, muestre el mensaje de Autorización de entrada / salida, el nombre y la imagen del empleado escaneado.
- Entrada manual: Introduzca manualmente el número de placa; ver Entrada manual: para obtener más información.
4.2.1.2.Mensajes
La pantalla de Mensajes actualmente no está disponible para XPID.
4.2.1.3.Establecer puerta
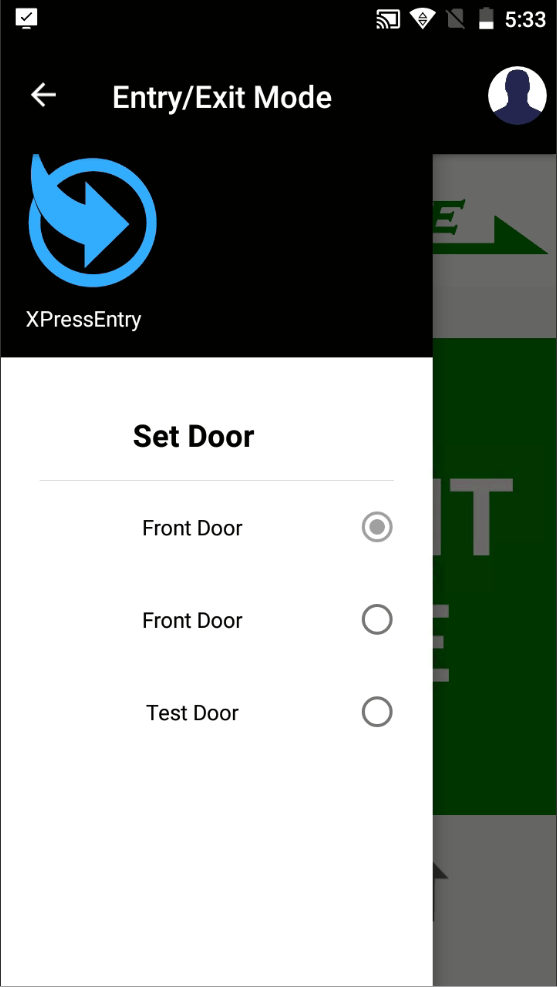
La opción de menú Establecer puerta mostrará una lista de todas las puertas disponibles. Esta pantalla le permite al operador cambiar la puerta a la que está asignado actualmente el Reader simplemente resaltando la puerta deseada. Esta actividad cambiará la puerta y la puerta seleccionada aparecerá en el título en la página principal de Entrada / Salida.
4.2.1.4.Modo de bloqueo
Seleccione Modo de bloqueo en las opciones de menú para bloquear el modo en Entrada o Salir. Para desbloquear, desmarque Modo de bloqueo en los elementos del menú.
4.2.1.5.HealthCheck / Activity Form Field
Cuando la configuración del perfil del lector Habilite el campo de formulario al ingresar o Habilite el campo de formulario al salir, en un escaneo de credencial exitoso, el operador será dirigido a la página HealthCheck / Activity Form Field. Rellene el formulario Datos. Si un mensaje tiene un asterisco rojo (*), se debe responder a la solicitud para enviar los resultados. Para enviar los resultados, haga clic en el cheque en la parte superior derecha.
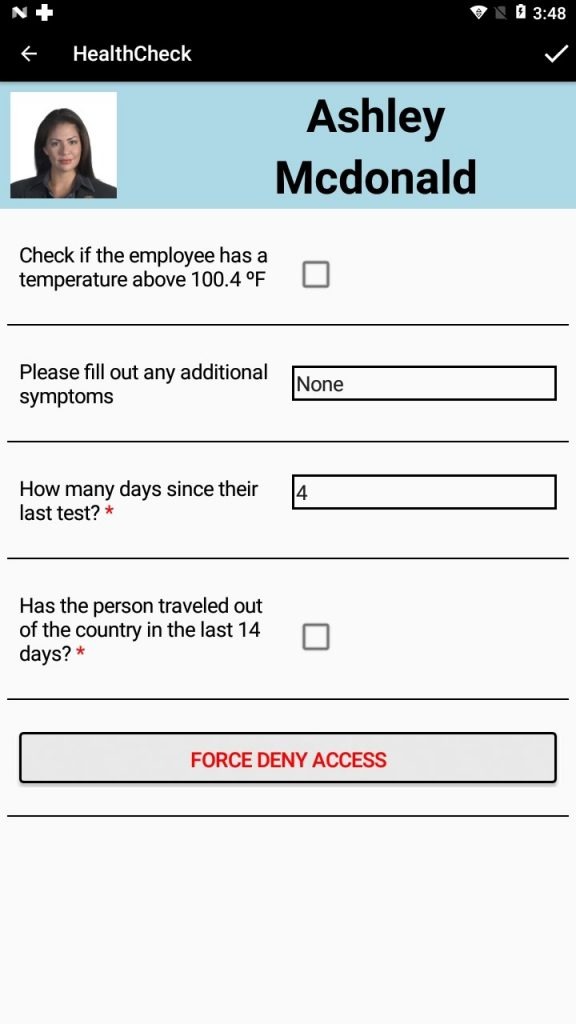
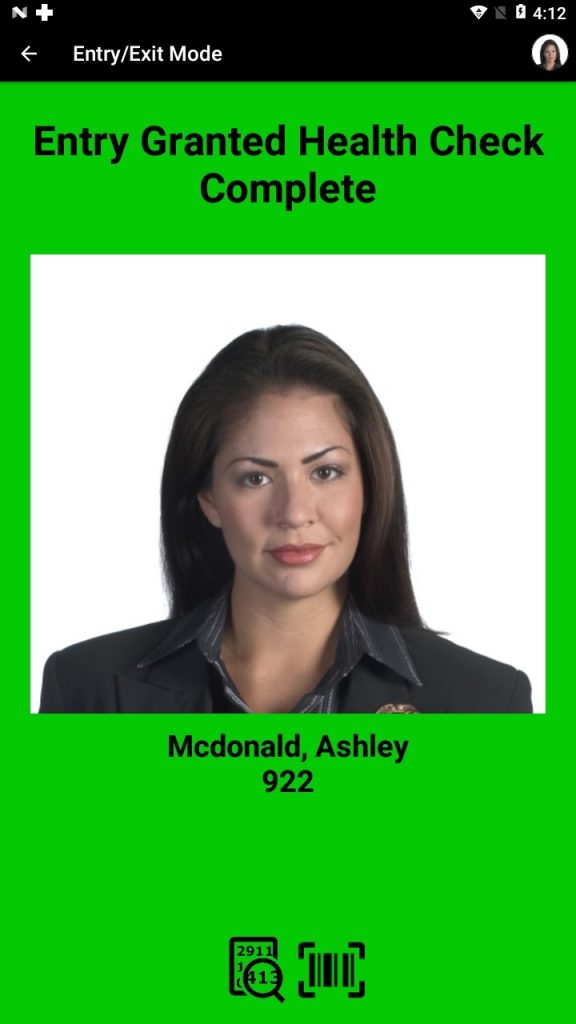
Si el usuario decide cancelar el campo del formulario presionando el botón Atrás, cancelará el envío o se le pedirá que envíe la actividad de la insignia para ingresar y no envíe los datos completados.
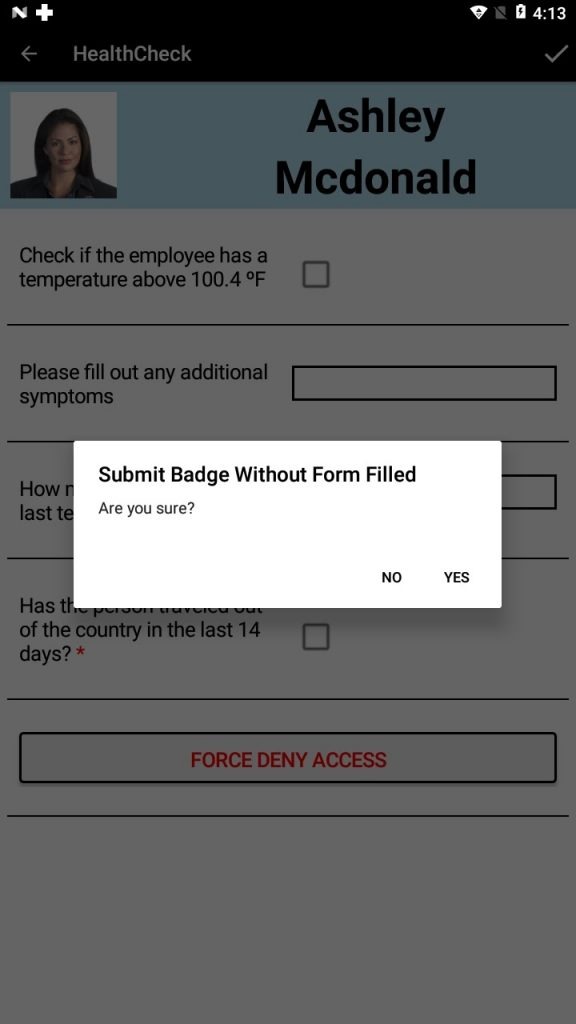
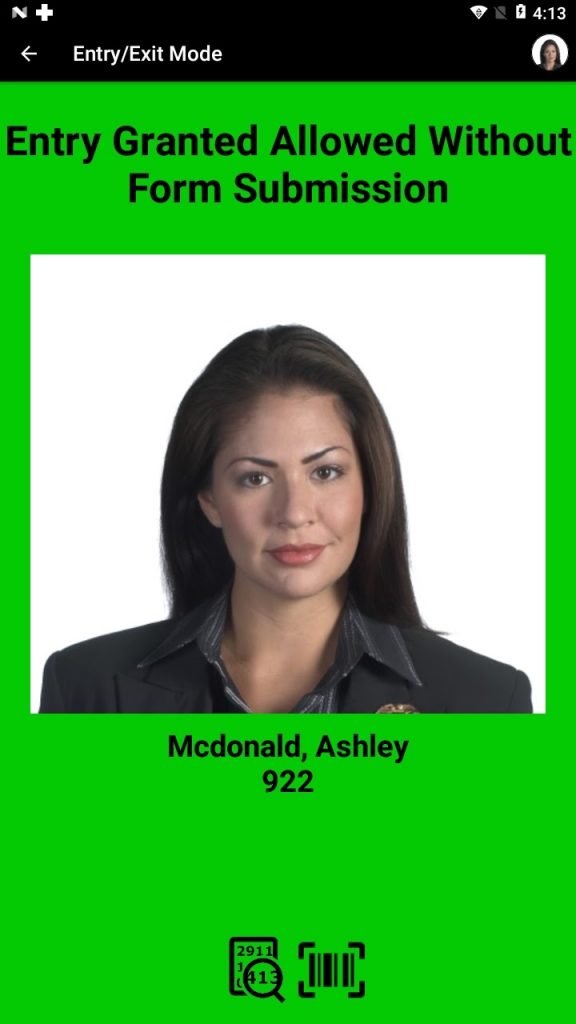
La actividad de la insignia de Entrada / Salida, si se envía, se verá en XPressEntry, y también el sistema de control de acceso integrado como un evento de acceso de tarjeta estándar. Los datos archivados se almacenarán en la Base de datos XPressEntry que se puede ver en el servidor o el cliente.
4.2.2.Modo de muster
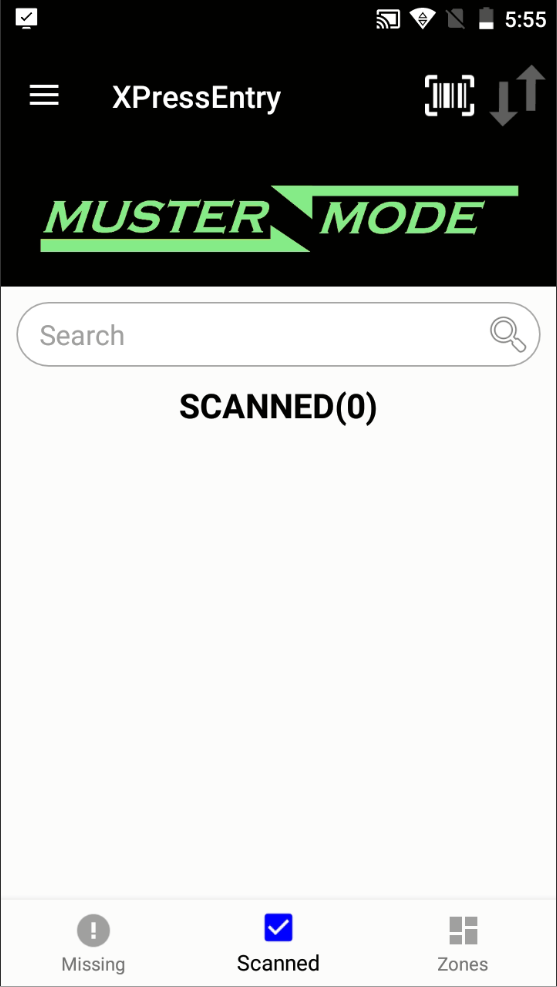
El Modo de muster permite al operador del lector escanear empleados en situaciones de emergencia. Escanear a un empleado bajo la Modo de muster llenará la pestaña de Muster en el servidor.
Desde el Modo de muster Hay varias opciones disponibles para el operador.
barra de búsqueda: El operador puede buscar usuarios de forma manual con el apellido, el nombre o el distintivo #.
Modo de muster La ventana muestra lo siguiente:
- Seleccionar usuarios escaneados / desaparecidos: Permite al usuario mostrar una lista de usuarios escaneados o faltantes seleccionando en la lista desplegable.
- Escaneado Muestra el estado total de los usuarios escaneados y desaparecidos.
- Zona: Muestra la (s) zona (s) incluidas en el registro.
4.2.2.2.Establecer punto de muster
El Punto de reunión La opción mostrará una lista de todas las zonas. Esta opción permite al operador cambiar la zona a la adecuada para la actividad de reunión. Simplemente seleccione la casilla de la zona apropiada de la lista.
4.2.3.Modo de verificación
El Modo de verificación permite al operador verificar si un empleado tiene acceso adecuado a la zona a la que intenta ingresar. Para seleccionar una zona, vaya a Menú> Establecer zona> toque para seleccionar zona.
Hay dos formas principales de verificar usuarios:
- Escanear una placa: Escanee la credencial de un usuario hasta que emita un pitido, la pantalla debe mostrar el mensaje de Autorización de verificación, el nombre y la imagen del empleado escaneado. Las opciones que se muestran varían según la configuración del perfil del lector.
- Entrada manual: Introduzca manualmente el número de placa; ver el Buscar icono para más información.
4.2.3.2.Establecer Zona
El Establecer Zona La opción de menú mostrará una lista de todas las zonas. Esta opción le permite al operador cambiar la zona a la adecuada para la aplicación, simplemente seleccione de la lista.
4.2.4.Modo Certificados
El Modo de Certificados actualmente no está disponible en XPID.
4.2.4.1.Agregar certificado
La función Agregar certificado actualmente no está disponible en XPID.
4.2.4.2.verificar certificado
La función Verificar certificado no está disponible actualmente en XPID.
4.2.4.4.Actualizar listas
La función Actualizar listas actualmente no está disponible en XPID.
4.2.5.Modo libertad
El Modo libertad permite que el operador del lector se comunique con un XPressFreedom Board. Desde el Modo libertad Hay varias opciones disponibles para el operador.
4.3.1.Cambiar modos
Dependiendo de la configuración del Perfil de Lectores, las diferentes opciones de modo estarán disponibles para el operador. Estos incluyen: entrada / salida, verificación, reunión, inscripción, eventos, libertad
4.3.2.Entrada manual
Seleccionando el icono de búsqueda se mostrará el Entrada manual pantalla. Esta opción permite al operador buscar usuarios proporcionando información de usuario:
- Apellidos
- Nombre y / o
- Numero de placa
Esta pantalla mostrará una lista de todos los usuarios que cumplen con los criterios de búsqueda. El operador solo necesita resaltar al usuario correcto de la lista y seleccionó el botón ENVIAR. El usuario ahora se contará como escaneado en la actividad.
4.3.3.Ocupación
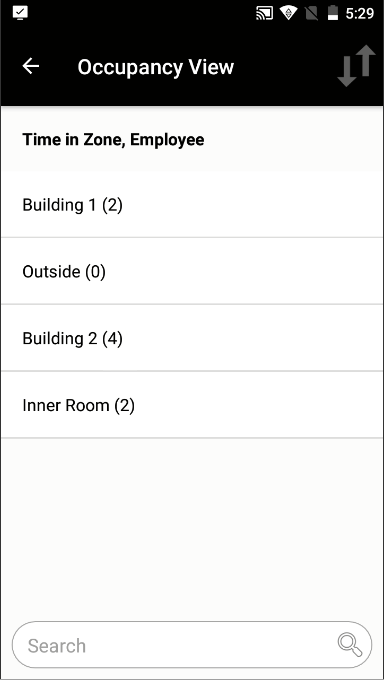
Muestra el Ver ocupación Página, esta página enumera las zonas con sus ocupaciones actuales. Esta opción está disponible solo cuando el operador está en Entrada / Salida, Patrón or Verificación modo.
A continuación se presentan algunas de las opciones y sus efectos:
- Barra de búsqueda: Permite filtrar por nombre de zona.
- Ver ocupantes: Al seleccionar una zona, aparece una lista de todos los usuarios en esa zona.
- Devolver: Devuelve el operador al modo anterior.
4.3.4.Registro de Actividad
Muestra una lista de actividades en cola, estas actividades no se han enviado al servidor debido a problemas de conexión lenta o de no conectividad.
4.3.5.Actualizar desde el servidor
Seleccionando el Actualizar desde el servidor La opción de menú es comparable a la selección de las "Listas de actualización" en Configuración, que actualiza la base de datos local con los datos más recientes del Servidor.
4.3.6.Toggle Keyboard
Esto permite al operador del dispositivo de mano cambiar el teclado del dispositivo de mano.
4.3.7.Ajustes
Muestra el Preparar página que permite al operador especificar la información de conexión del servidor y definir el entorno para las operaciones del lector.
4.3.7.1.Servidor
Muestra el:
IP - establece la dirección IP del servidor que conecta el Reader.
Puerto - establece el puerto del sistema operativo que el servidor está escuchando para las comunicaciones de Reader.
Actualizar listas- Al presionar este botón, se solicita al usuario y se le da la opción de borrar todos los datos de la base de datos local y descargar la base de datos completa del Servidor, o simplemente actualizar la base de datos local con los datos más recientes del Servidor.
Testimoniales - Elija a qué lector se va a designar esta computadora de mano.
4.3.7.2.Ajustes
Muestra la configuración del lector, el operador puede ver la configuración de los dispositivos portátiles pero no tiene acceso para modificarla. Los operadores deben editar la configuración del lector desde el servidor navegando a Herramientas → Configuración → Perfiles del lector.
4.3.7.3.Cerrar Sesión
Cuando corresponda, cierra la sesión del operador actual de la computadora de mano y devuelve el Reader al indicador de inicio de sesión.
4.3.7.4.Dejar
Seleccionando esta opción de menú saldrá del programa XPressEntry.
5.Glosario
Actividad - Una acción que involucra a un usuario o lector en particular.
Administrador - Un tipo de usuario de XPressEntry que tiene acceso total sobre cómo opera XPressEntry. Los administradores pueden crear y editar información, así como cambiar la configuración. Algunas características de XPressEntry solo pueden ser realizadas por alguien que haya iniciado sesión como administrador. Otras características pueden ser realizadas tanto por operadores como por administradores. Los administradores deben tener un ID de inicio de sesión y una contraseña.
Identificación - El término genérico para una pieza de identificación del empleado. Tiene el nombre, la compañía y el número de placa del empleado, y algunas veces otra información, como una foto del empleado. La insignia # puede estar codificada con un código de barras, o almacenada digitalmente en una tarjeta de proximidad / inteligente.
Numero de placa - Un número único asignado a un empleado como medio de identificación en XPressEntry. Puede coincidir con el esquema de identificación de empleados existente de la empresa, como el uso para tarjetas de proximidad de control de acceso. Sólo contiene dígitos numéricos. Los números de placa no pueden superponerse con los números de stock. Esto también puede ser referido como un número de empleado.
Entrante - Un tipo de usuario de XPressEntry cuyas actividades de entrada y salida serán rastreadas dentro y fuera de las zonas. Pueden ser un empleado de la compañía donde se usa XPressEntry, o un contratista o subcontratista. Los participantes necesitan una credencial #, que puede ser parte de su credencial de identificación.
Número de empleado - Otro término para el número de placa.
Campo - Una sola categoría en una base de datos (es decir, apellido o número de placa). Cada registro se compone de varios campos que describen este registro. Cuando se muestra una base de datos en formato de tabla, los campos se organizan en columnas.
Operador - El tipo de usuario de XPressEntry cuyo trabajo es ejecutar el servidor de XPressEntry, monitorear las ocupaciones, actividades y condiciones de error. Mientras que un administrador tiene acceso a todas las funciones de XPressEntry, un operador tiene acceso a las funciones más utilizadas de XPressEntry, esenciales para ver el estado operativo actual.
Record - Una sola entrada en la base de datos correspondiente a un usuario, puerta, lector, etc.
Un registro se compone de varios campos. Un registro de usuario contendrá información como el número de credencial, el nombre, la inicial del segundo nombre, el apellido y la compañía. Cuando se muestra una base de datos en formato de tabla, los registros se organizan en filas.
Usuario - Una persona que está trabajando con el sistema XPressEntry.
6.Soporte técnico
Si necesita ayuda con XPressEntry, Telaeris ofrece varias formas para que los clientes de todo el mundo reciban asistencia técnica. Telaeris también recibe comentarios para mejorar XPressEntry: si existe una función que agregaría valor al sistema de control de acceso móvil de su empresa, Telaeris puede incorporar esas características en la próxima versión de la aplicación. Telaeris también puede proporcionar funciones personalizadas solo para su empresa, incluidos formatos de informe personalizados.
En Internet
Visite nuestro sitio web en www.telaeris.com/kb/ para obtener respuestas a las preguntas frecuentes sobre XPressEntry, actualizaciones, consejos y técnicas e información sobre otros productos de Telaeris.
E-mail
Envíe un correo electrónico a nuestro departamento de soporte técnico en [email protected].
Antes de contactarnos
Antes de ponerse en contacto con nuestro departamento de soporte técnico, asegúrese de que su hardware cumpla con los requisitos mínimos del sistema y que todos los dispositivos y periféricos estén conectados y configurados correctamente de acuerdo con las instrucciones del fabricante. Por favor tenga lista la siguiente información:
- Versión del producto (encuentre esto seleccionando "Acerca de" en el menú de Opciones).
- Sistema operativo y versión
- Descripción de la configuración del hardware.
- Mensaje de error exacto, si lo hubiera
- Pasos para duplicar el problema.