XPressEntry - توثيق الخادم
1.الهدف
يهدف هذا المرجع لإعطاء لمحة عامة عن سيرفر XPressEntry
2.أهلًا وسهلًا
يُعرف نظام XPressEntry بأنه أداة للتحقق من اعتمادات الأشخاص الذين يدخلون للمنشآت والمباني باستخدام أجهزة محمولة. كما ويقوم بإعطاء إحصائيات العمالة الفعلية وأنشطة الدخول والخروج ومراقبة دخول المجموعات وأنشطة تجمعات الطوارئ بالإضافة لإصدار التقارير التي تساعد في مراقبة وحفظ أمن المنشآت.
2.1مفهوم وتصميم المنتج
يستطيع مُشغل سيرفر XPressEntry أن يراقب أنشطة ومكان الدخول لكل شخص في المنشأة ومعرفة المدة التي أمضاها في مواقع محددة، بالإضافة لتحديث بيانات ومعلومات النظام وقواعد الدخول للمناطق التي تقع تحت مراقبة النظام. ومن حالات الاستخدام الشائعة لخادم XPressEntry: اقتراب الموظف من باب مُجهز بقارئ XPressEntry محمول وإظهاره لبطاقته التعريفية للحارس الموجود لمسحها. فإذا قام النظام بمنح الترخيص للموظف، فسيقوم البرنامج بعرض أسم الموظف مع وقت الدخول وصورته على شاشة القارئ المحمول. يتم تسجيل نشاط الدخول هذا في سيرفر XPressEntry ليتم بشكل مباشرة تحديث سجلات العمالة الفعلية والأنشطة لتلك المنطقة بما استجد من معلومات.
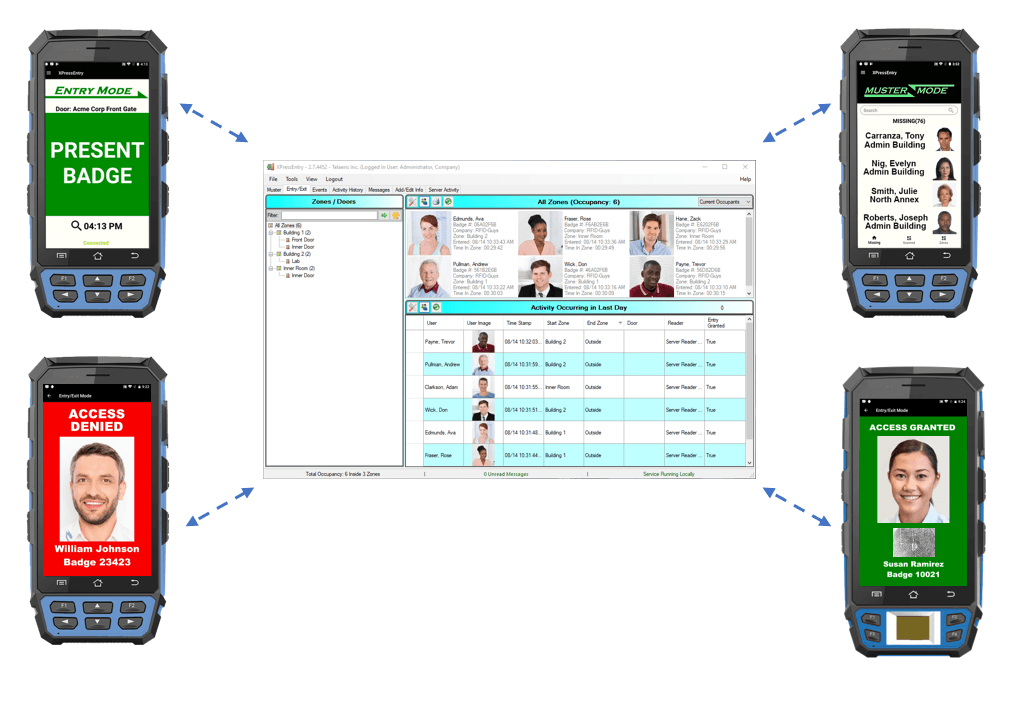
يمكن الاعتماد على نظام XPressEntry بالكثير من المهام، بما في ذلك:
- - تعقب أنشطة الدخول والخروج
- - التحقق من الموظفين
- - ركن السيارات عن بعد
- - التحقق في الباصات
- تجمعات الطوارئ
- نظام إدارة الأماكن المغلقة
- - نظام إدارة الزوار
- - إدارة المناسبات
- - قطع التذاكر
- - تعقب الشهادات
- - عمليات التسجيل المحمولة
ويمكن الاعتماد على نظام XPressEntry بمفرده أو بالاندماج والارتباط مع أي نظام دخول متوفر أو قاعدة بيانات موارد بشرية أو أنظمة نقاط البيع في المنتجعات والنوادي، أو حتى أي نظام قاعدة بيانات أخرى.
2.2تنصيب البرنامج
تم تصميم برنامج XPressEntry لسطح المكتب للعمل على جهاز كمبيوتر منفرد، بمعالج ومرشد تنصيب لإرشاد المستخدم خلال عملية تنصيب البرنامج. ويتوافق برنامج XPressEntry مع نظام مايكروسوفت ويندوز (ويندوز 7 وما فوق) ونظام ويندوز سيرفر (نسخة 2008 R2 أو أفضل منها). خلال عملية التنصيب سيتم الطلب من المستخدم الموافقة على شروط استخدام ترخيص البرنامج ومكان تنصيب البرنامج على القرص الصلب للكمبيوتر وإنشاء اختصار في قائمة ابدأ لبرنامج XPressEntry.
2.3طباعة التقارير
يستطيع برنامج XPressEntry إصدار تقارير قابلة للطباعة ومنسقة بقياس الورق القياسي الأمريكي (8.5” x 11”). ولإتمام هذا الأمر يتوجب على المستخدم أن يمتلك طابعة منصبة على الكمبيوتر، أو بالإمكان حفظ هذه التقارير بصيغة ملفات PDF لطباعتها أو الاطلاع عليها لاحقًا.
2.4الصور والكاميرات
يمتلك برنامج XPressEntry المقدرة على تخزين الصور والتي يُستفاد منها في التحقق من مطابقة رقم البطاقة التعريفية مع شخصية حاملها بسرعة وسلاسة. ويقوم برنامج XPressEntry بالحصول على الصور عبر وسيلتين: استيراد صور موجودة سابقًا على جهاز الكمبيوتر أو التقاط صور جديدة باستخدام كاميرا متصلة بخادم XPressEntry، حيث يتوافق برنامج XPressEntry مع أغلب كاميرات التي يتم وصلها من خلال منافذ USB أو مع كاميرات الويب التي تدعم نظام أتمتتة الصور في ويندوز WIA.
2.5طباعة البطاقات
يستطيع برنامج XPressEntry طباعة بطاقات التعريف للموظفين باستخدام معظم أنواع طابعات بطاقات التعريف التجارية المعروفة. حيث يأتي البرنامج مزودًا بمجموعة من تصاميم البطاقات القياسية، كما ويمكن إنشاء تنسيقات وتصميمات جديدة لبطاقات التعريف حسب الحاجة وتصديرها لبرنامج XPressEntry لتتم طباعتها.
3.بدء الاستخدام: إعداد البرنامج
للحصول على تعليمات الإعداد التفصيلية ، يرجى الاطلاع على الرابط التالي- / documents / xpressentry / Installation-and-Upgrade /
3.1تشغيل XPressEntry الأولي
بمجرد اختيار قاعدة البيانات وتشغيل الخدمة ، سيُطلب من المستخدم إنشاء شركة وحساب مستخدم مسؤول.
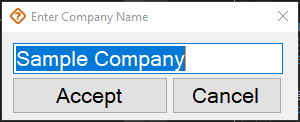
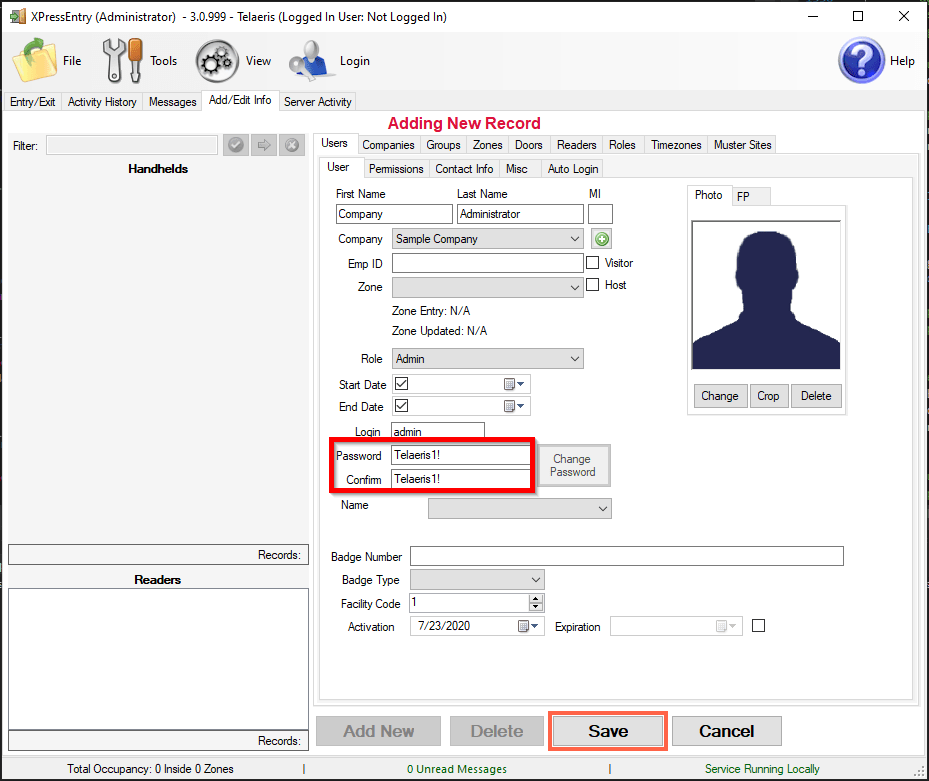
اسم المستخدم الافتراضي - المشرف
كلمة المرور الافتراضية- Telaeris1!
حدد حفظ في الأسفل. بمجرد الحفظ ، سيتم تسجيل دخولك تلقائيًا.
3.2لمحة عن الوظائف الأساسية للبرنامج
شريط الإشعارات
ويقع شريط الإشعارات في أسفل شاشة XPressEntry.
![]()
- العدد الكلي للإشغال الفعلي/للتجمع: الجانب الأيسر يُظهر معدل الإشغال الكلي للمنطقة أو حالة التجمع.
- الرسائل: القسم الأوسط يُظهر لك الرسائل غير المقروءة في صندوق الوارد.
- حالة المخدم: الجانب الأيمن يُظهر حالة المخدم ومكان تشغيله.
شريط القوائم
حقل تصفية المستخدمين: ![]() تعتمد تصفية المستخدمين على أسم الموظف ورقم البطاقة التعريفية. اضغط على زر
تعتمد تصفية المستخدمين على أسم الموظف ورقم البطاقة التعريفية. اضغط على زر ![]() للقيام بالتصفية، و
للقيام بالتصفية، و ![]() لإيقاف التصفية.
لإيقاف التصفية.
![]() الإعدادات
الإعدادات
![]() إظهار الصور المخفية
إظهار الصور المخفية
![]() اكتمال عملية الإخلاء
اكتمال عملية الإخلاء
![]() طباعة التقرير الحالي
طباعة التقرير الحالي
![]() إلغاء عملية التجمع بالكامل وترك الجميع بأماكنهم
إلغاء عملية التجمع بالكامل وترك الجميع بأماكنهم
![]() تحديث
تحديث
![]() إعادة ضبط المستخدمين الذين تمت تصفيتهم إلى حالتهم السابقة
إعادة ضبط المستخدمين الذين تمت تصفيتهم إلى حالتهم السابقة
4.تبويبات البرنامج الرئيسية
4.1نبذة
4.1.1تبويبات XPressEntry
يحتوي برنامج XPressEntry على سبع تبويبات رئيسية تقع في أعلى يسار الشاشة الرئيسية للبرنامج، وهي:
- الدخول/الخروج
- التجمعات
- الفعاليات
- سجل الأنشطة
- الرسائل
- إضافة / تعديل معلومات
- أنشطة المخدم

4.2الدخول/الخروج
تقوم تبويبة الدخول/الخروج بعرض الإشغال الفعلي وأنشطة الدخول/الخروج وهي مقسمة إلى ثلاثة أقسام:
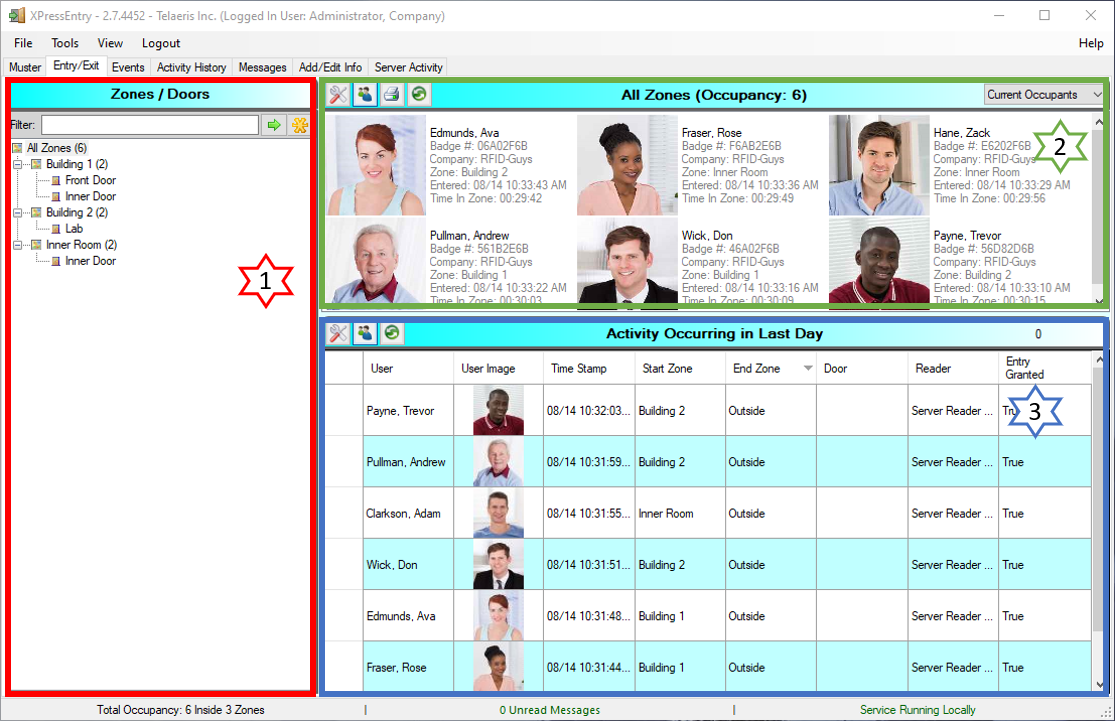
- XNUMX. مستعرض قائمة المناطق/الأبواب
- XNUMX. مستعرض الإشغال/الأنشطة
- XNUMX. مستعرض الأنشطة
- الحد الأقصى للسجلات المعروضة: اختر أقصى عدد للسجلات التي تريد إظهارها في القائمة التي تعمل عليها.
- عرض سجلات النشاط التي أحدث من: اختيار نطاق زمني لعرضه (5 دقائق – 7 أيام).
- عرض الصور: اختر فيما إذا كنت تريد إظهار الصور أو لا.
توفر شجرة المنطقة / الباب العلوية للمستخدم ملخصًا سريعًا لجميع المناطق والأبواب والقراء في النظام. تعرض الأرقام الموجودة بين قوسين على يمين المناطق إجمالي الإشغال الحالي لتلك المنطقة.
سيؤدي تحديد منطقة / باب إلى عرض أحدث نشاط لتلك المنطقة / الباب في عارض الإشغال / النشاط (أعلى اليمين). من المفترض أن يكون كل موظف غير معروض في طريقة العرض هذه في المنطقة "الخارجية" ، ويعرف أيضًا باسمه ، وليس في المنشأة.
يُظهر هذا القسم الإشغال/الأنشطة للمنطقة التي يتم اختيارها في مستعرض قائمة المنطقة/الأبواب. ونشاهد في أعلى إطار قسم الإشغال/الأنشطة شريط أزرق يحتوي على اسم المنطقة المُختارة والإشغال الفعلي بين قوسين. وفي أعلى يمين هذا القسم هناك قائمة منسدلة نستطيع من خلالها التبديل بين مشاهدة الإشغال الفعلي أو الأنشطة للمنطقة المُختارة.
تُظهر اللوحة في أسفل التبويبة قائمة بجميع الأنشطة التي حدثت في تلك المنطقة. ولتغيير نطاق التاريخ ببساطة يمكننا اختيار زر الإعدادات ![]() الذي يقع في شريط القوائم للمستعرض.
الذي يقع في شريط القوائم للمستعرض.
• الإشغال / آخر و الأنشطة إطارات على حد سواء ![]() موجود في جميع الأقسام، وهو يُمكن المستخدم من:
موجود في جميع الأقسام، وهو يُمكن المستخدم من:
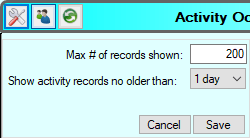
يمكن فصل مستعرض الإشغال/لأنشطة في أعلى التبويبة عن مستعرض الأنشطة في أسفلها وضبط كل واحد فيها بشكل منفصل.
4.3التجمعات
تُظهر تبويبة التجمعات جميع أنشطة التجمع، وهي مقسمة إلى ثلاثة أقسام:
- XNUMX. الأشخاص الذين تم مسح بطاقاتهم (أعلى يسار التبويبة)
- XNUMX. الأشخاص المفقودين (أعلى يمين التبويبة)
- XNUMX. أنشطة التجمع (أسفل التبويبة)
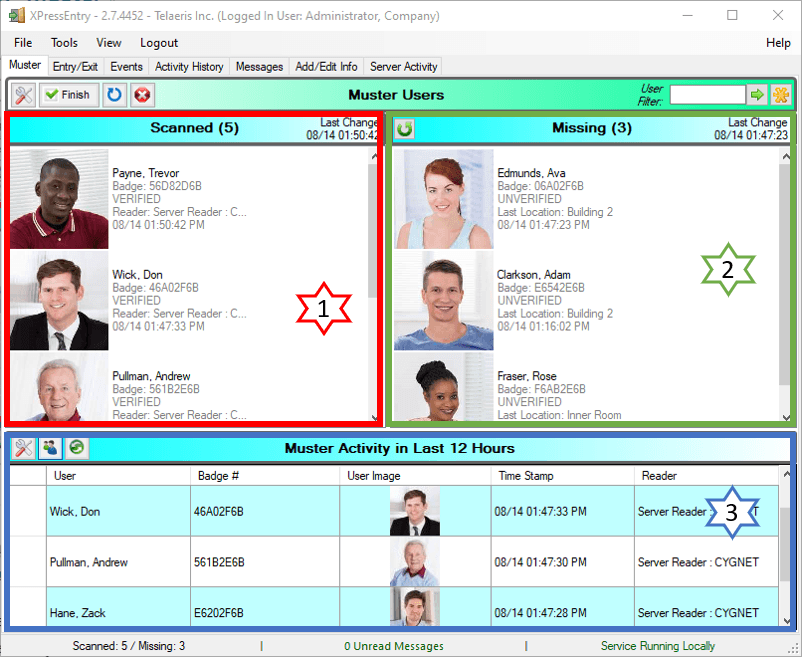
لا يتم تفعيل تبويبة التجمعات إلا عند تفعيل زر صندوق الاختيار في (الأدوات ← الأعدادات ← عام ← وظائف XPressEntry الرئيسية)
• ![]() يُظهر لنا الخيارات التالية:
يُظهر لنا الخيارات التالية:
- العدد الأقصى للسجلات لإظهارها: كمية السجلات التي تريد إظهارها.
- إظهار الصور: عرض صور الموظف إذا كانت متاحة.
- تصفية التجمعات بالنسبة للمناطق: سيتم إنشاء حدث خاص للتجمع للمنطقة المُختارة.
- التصفية على "الدخول" للمستخدمين: التصفية بشكل تلقائي عند قيام المستخدم بتسجيل الدخول.
- نقطة تجمع يدوية: اختيار نقطة التجمع فيما إذا كانت أوتوماتيكية من قبل الخادم.
- XNUMX. مستعرض الأشخاص الذين تم مسحهم: في أعلى يسار التبويبة ويعرض ملخصًا لجميع الأشخاص الذين تم مسحهم وإحصائهم من قبل النظام.
- XNUMX. مستعرض الأشخاص المفقودين: في أعلى يمين التبويبة ويعرض ملخصًا للأشخاص الذين لم يتم إحصائهم من قبل النظام.
- XNUMX. مستعرض أنشطة التجمع: في أسفل التبويبة ويعرض قائمة بأنشطة التجمع التي حدثت ضمن إطار زمني محدد. لتغيير النطاق الزمني يمكننا بكل بساطة النقر على زر الإعدادات
 الموجود في شريط القوائم.
الموجود في شريط القوائم.
• حشد النشاط مشاهد ![]() الموجود في مستعرض أنشطة التجمع يُمكن المستخدم من:
الموجود في مستعرض أنشطة التجمع يُمكن المستخدم من:
- الحد الأقصى للسجلات المعروضة: اختيار أقصى عدد ممكن من السجلات لعرضها في اللوحة المتصلة.
- إظهار سجلات الأنشطة الأحدث من: اختيار نطاق زمني لعرضه (5 دقائق – 7 أيام).
4.4فحص طبي
• فحص طبي* يعرض عرض علامة التبويب جميع سجلات HealthCheck المسجلة من الجهاز المحمول باليد.
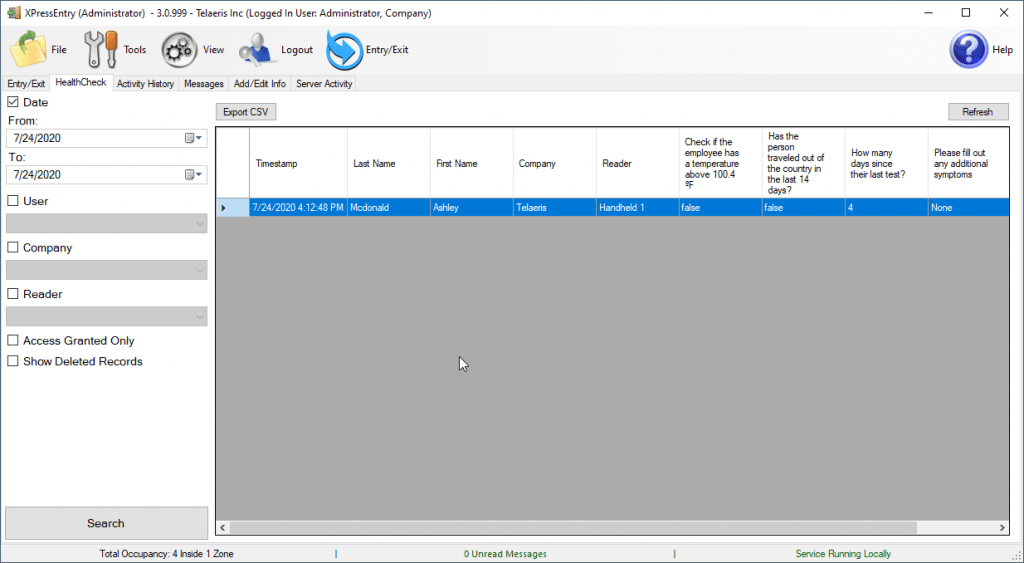
لا يتم تفعيل تبويبة فحص طبي ستكون علامة التبويب مرئية فقط عند تحديد خانة الاختيار HealthCheck (أدوات → إعدادات → عام → وظيفة XPressEntry الرئيسية).
يمكنك تصفية السجلات بناءً على التاريخ أو المستخدم المحدد أو الشركة أو القارئ المستخدم. يمكنك أيضًا الفرز حسب الوصول الممنوح فقط ، وإظهار السجلات المحذوفة لأي مستخدم أو شركة أو قارئ يتم حذفه من النظام.
لتصدير القائمة المعروضة ، انقر فوق الزر تصدير CSV لحفظ الملف.
4.5سجل الأنشطة
• سجل الأنشطة تتيح علامة التبويب للمستخدم إمكانية المراجعة والتصفية من خلال نشاط الدخول / الخروج.
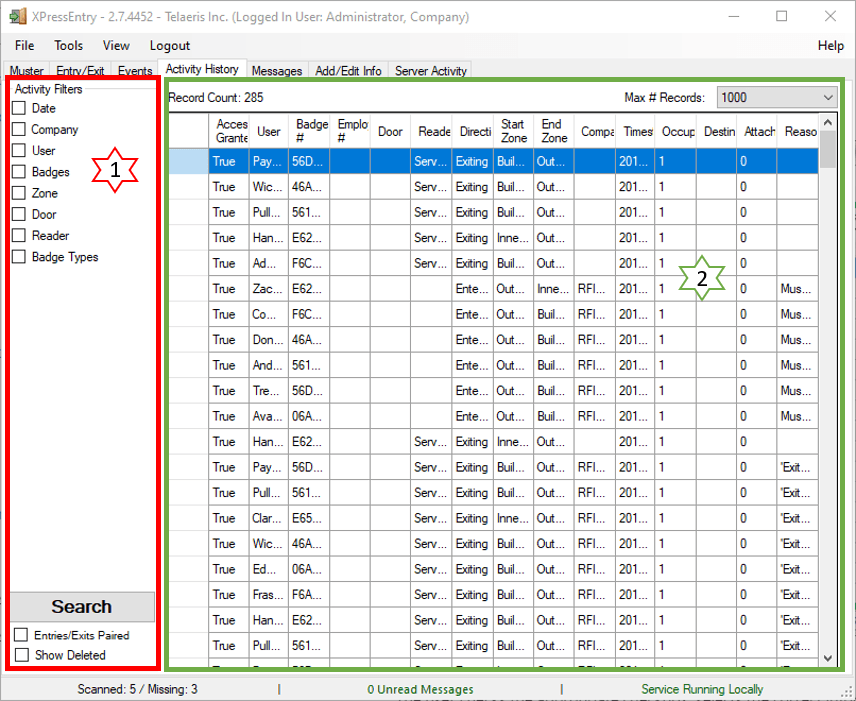
- XNUMX. تصفيات الأنشطة
يستطيع المستخدم أن يضع إشارة على المربع الذي يريده ويختار المعلومات المناسبة ويضغط على زر البحث .من ثم سيقوم جدول سجلات الأنشطة بعرض الأنشطة التي تطابق خصائص التصفية التي اختارها المستخدم فقط. وإذا رغب المستخدم في أن تقوم تبويبة سجلات الأنشطة بعرض جمع الأنشطة، فعليه إلغاء تحديد جميع الصناديق ومن ثم الضغط على زر البحث
.من ثم سيقوم جدول سجلات الأنشطة بعرض الأنشطة التي تطابق خصائص التصفية التي اختارها المستخدم فقط. وإذا رغب المستخدم في أن تقوم تبويبة سجلات الأنشطة بعرض جمع الأنشطة، فعليه إلغاء تحديد جميع الصناديق ومن ثم الضغط على زر البحث  .
. - XNUMX. نتائج التصفية
يتم عرض النتائج الخاصة بعملية التصفية. يتم إدخال العدد الأقصى للسجلات التي يرغب المستخدم في عرضها من خلال مربع التحرير المنسدل في أعلى اليمين.
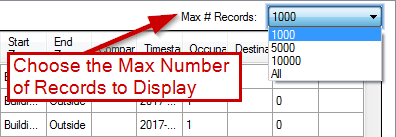
4.6الرسائل
تقوم تبويبة الرسائل بعرض جميع الرسائل الواردة والصادرة من أجهزة القراءة المحمولة. الرسائل المحددة بالأزرق تشير إلى الرسائل التي قد أُرسلت من قبل المخدم إلى القارئ، أما تلك البيضاء فهي الرسائل المرسلة من قبل أجهزة القراءة إلى المخدم.
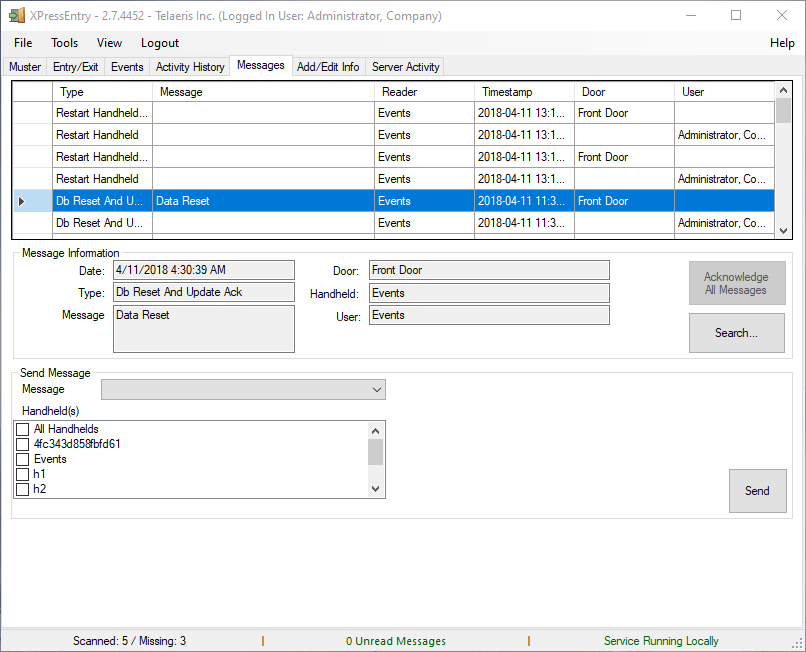
قراءة رسالة
ليقوم المستخدم بقراءة رسالة، كل ما عليه اختيار رسالة من القائمة ليظهر بعدها النص الكامل للرسالة في المربع أسفل قائمة الرسائل. يتم تمييز الرسائل الغير مقروءة بالخط العريض في القائمة، حيث يتغير الخط العريض إلى عادي بمجرد الضغط على الرسالة. الضغط بزر الفأرة الأيمن على رسالة يُظهر لنا قائمة نستطيع من خلالها تحديد الرسالة كغير معروفة من أجل المرجع في المستقبل.
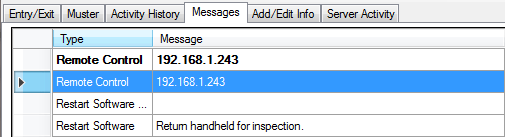
إرسال رسالة
من أجل إرسال رسالة ينبغي على المستخدم أم يقوم بإدخال النص في حقول النموذج في أسفل تبويبة الرسائل في قسم إرسال رسالة، ومن ثم يضغط على زر إرسال ![]() .
.
4.7التبويبات الفرعية لتبويبة إضافة/تعديل
حالما يقوم المستخدم باختيار تبويبة إضافة / تعديل المعلومات، فسيظهر له تبويبات فرعية. وينبغي على المستخدم أن يكون قد سجل الدخول كمسؤول ليتم عرض هذه التبويبات (مالم يكن قد تم تغيير الإعدادات في إعدادات المخدم). وهذه التبويبات الفرعية هي:
- المستخدمين
- مناطق
- القارئات
- المناطق الزمنية
- الشركات
- غرفة
- بطاقات التعريف اللاسلكية RFID
- الشهادات
- المجموعة
- الأبواب
- الأدوار
جميع هذه التبويبات الفرعية تمتلك تنسيقُا متشابهُا يتكون من ثلاثة أقسام. والوظائف لهذه الأقسام هي نفسها في جميع التبويبات. أما باقي الأقسام ستظهر المزيد من التفاصيل لكل شاشة معينة.
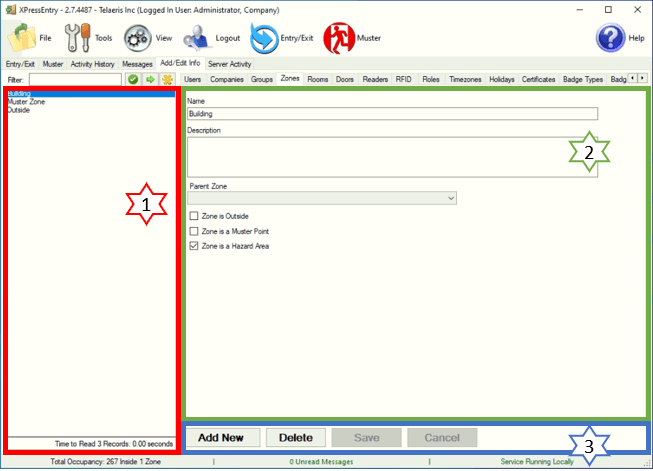
- XNUMX. المعلومات الموجودة
- XNUMX. المعلومات المُختارة
- XNUMX. إضافة جديد / حفظ
الجانب الأيسر من الشاشة يقوم بإدراج العناصر التي تم الدخول إليها حاليًا في نظام XPressEntry. اختر عنصرًا لمشاهدة التفاصيل أو استخدم أداة التصفية.
في هذا القسم يتم عرض تفاصيل حول عنصر معين. بالنسبة لكل تصنيف عليك اختيار مربع التحديد المناسب أو القائمة المنسدلة أو مربع النص لإدخال أو تعديل التفاصيل الخاصة بذلك العنصر.
لإضافة عنصر جديد لنظام XPressEntry، يجب عليك الضغط على زر "إضافة جديد" ومن ثم إدخال معلومات المستخدم والضغط على زر "حفظ".
4.7.1المستخدمين
تقوم صفحة المستخدمين بعرض المعلومات عن كل بطاقة تعريفية في نظام XPressEntry، حيث يمكن من هذه الصفحة تعديل معلومات شركة الموظف والصلاحيات ومعلومات الاتصال والحقل المعرف للمستخدم.
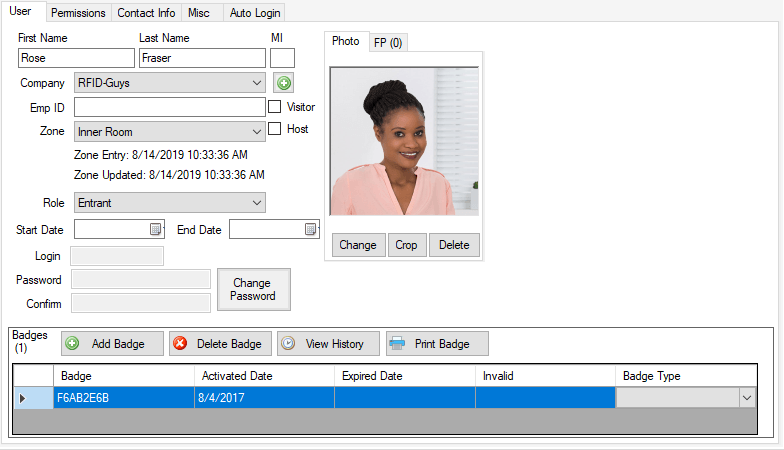
4.7.2الشركات
يستطيع المستخدم من خلال التبويبة الفرعية للشركات أن يقوم بإنشاء وتعديل معلومات اتصال الشركات.
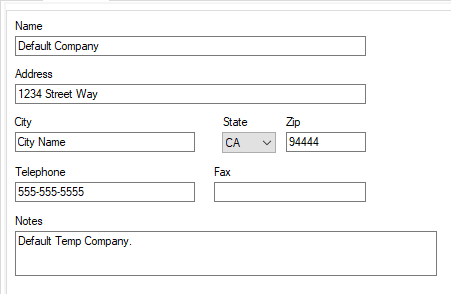
- الاسم: اسم الشركة.
- العنوان:: عنوان الشركة.
- الهاتف: رقم هاتف الشركة.
- رقم الفاكس: رقم فاكس الشركة.
- ملاحظة: ملاحظات أو تعليقات إضافية.
4.7.3المجموعة
المجموعات هي قائمة مستخدمين يمتلكون نفس صلاحيات وامتيازات الدخول. وتُتيح تبويبة المجموعات الفرعية للمستخدم إنشاء أو تعديل المجموعات وتعريف مناطق الدخول لها وإلحاق الشهادات المطلوبة.
لإضافة مستخدم لمجموعة، قم باختيار المناطق المسموح لهم الوصول إليها، ومن ثم اختر مستخدم من القائمة المنسدلة أو صندوق التصفية واضغط إضافة.
- الاسم: اسم المجموعة.
- مناطق: المناطق التي يُسمح للمجموعة بالوصول إليها.
- المستخدمين: قائمة المستخدمين المعينين لهذه المجموعة.
- الشهادات: قائمة الشهادات المطلوب من المجموعة أن تتوافق معها.
- حذف: لحذف مستخدم من المجموعة وذلك باختيار المستخدم والضغط على زر حذف.
 .
. - أضف: لإضافة مستخدم إلى المجموعة وذلك باختيار المستخدم من القائمة المنسدلة والضغط على زر إضافة.
 .
. - الفرز: تصفية قائمة المستخدمين، لتظهر الأسماء في القائمة المنسدلة لإضافة.
4.7.4مناطق
المنطقة هي مكان محدد في منشأة محمية. لا يمكن إنشاء المجموعات بدون إنشاء المناطق أولًا. تُتيح تبويبة المناطق الفرعية للمستخدم إنشاء وتعديل المناطق ضمن المنشأة.
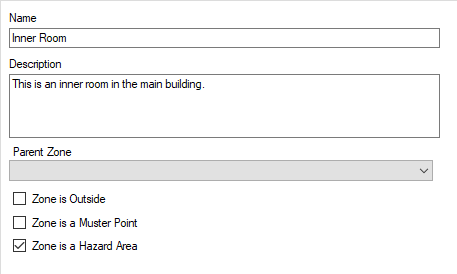
- الاسم: اسم المنطقة.
- الوصف: وصف المنطقة الحالية.
- منطقة خارجية: المنطقة تقع خارج المنشأة.
- منطقة تجمع: المنطقة محددة كنقطة تجمع.
- منطقة خطرة: تحدد هذه المنطقة بأنها منطقة خطرة.
- منطقة مركزية: هي منطقة رئيسية والتي تضم باقي المناطق ضمنها.
4.7.5غرفة
- الاسم: اسم الغرفة.
- المنطقة: المنطقة التي تم إدراج الغرفة ضمنها.
- ملاحظة: ملاحظات تتعلق الغرفة.
4.7.6الأبواب
تُتيح تبويبة الأبواب الفرعية للمستخدم إمكانية تسمية وتحديد بداية ونهاية المناطق بالإضافة لإعداد أرقام اللصاقات التعريفية اللاسلكية للأبواب# (إذا كانت متاحة) لكل باب بالتحديد.
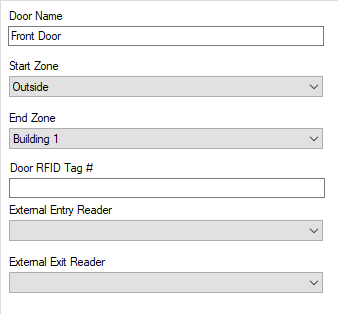
- اسم الباب: اسم الباب.
- مناطق البداية: منطقة البداية لذلك الباب.
- مناطق النهاية: منطقة النهاية لذلك الباب.
- رقم اللصاقة التعريفية للباب: إذا كانت متاحة. بيانات لصاقة التعريف للمخرج الحالي.
- القارئ الخارجي للبوابة: القارئ المستخدم للدخول.
- القارئ الداخلي للبوابة: القارئ المستخدم للخروج من البوابة.
4.7.7القارئات
تُتيح تبويبة القارئات الفرعية للمستخدم إمكانية إنشاء وتعديل معلومات القارئ المحمول.
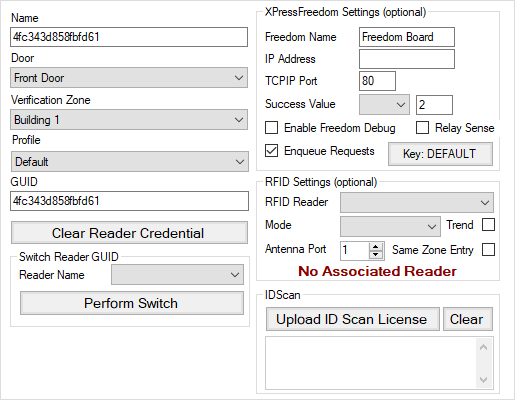
- الاسم: اسم القارئ المحمول.
- منتجات الأبوابالباب الذي يقوم القارئ بالتحكم في الدخول/الخروج منه.
- منطقة التحقق: سيقوم بالتحقق في أوقات التجمعات من المنطقة المحددة.
- مجموعة التحقق: سيقوم بالتحقق من المجموعة المحددة في أوقات التجمعات.
- ملفي الشخصي: اختيار ملف القارئ، المُنشأ في الإعدادات، ملف القارئ..
- GUID: المعرف الخاص بالقارئ.
- مسح الاعتمادات من جميع القارئات: سيقوم هذا الخيار بإجبار القارئ للحصول على اعتمادات جديدة في حالة استخدام الاعتمادات للقارئات.
- إعدادات XPressFreedom: :
- اسم Freedom: اسم لوحة XPressFreedom.
- عنوان IP: عنوان بروتوكول الإنترنت للوحة XPressFreedom.
- منفذ TCPIP:
- قيمة النجاح: :
- تمكين تصحيح Freedom: تستخدم خلال إعداد لوحة XPressFreedom في حالة عدم معرفة تنسيق فيجيند Wiegand بشكل دقيق.
- الحساس التناوبي: إلفاء تفعيل هذه المربع سيُمكن خاصية الحساس التناوبي.
- الطلبات الصفية: إلفاء تفعيل هذه المربع سيُمكن خاصية الطلبات الصفية.
- إعدادات لصاقات التعريف اللاسلكي RFID:
- قارئ لصاقات التعريف اللاسلكية:قارئ لصاقات RFID المرتبط بالقارئ.
- موضة دخول/خروج/تجمع/تحقق
- منفذ الهوائي: المنفذ على قارئ اللصاقات التي يمثلها القارئ.
- اكثر شيوعاتحديد فيما إذا كانت مواقع قارئ اللصاقات تعتمد على التوجه.
- نفس دخول المنطقة: تحديد فيما إذا كان القارئ سيقوم بأنشطة متعددة لنفس المستخدم الذي ينتقل لنفس المنطقة مرتين على التوالي.
4.7.8بطاقات التعريف اللاسلكية RFID
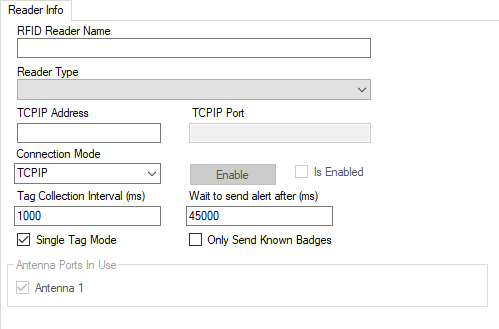
- اسم قارئ بطاقة التعريف اللاسلكية RFID:الاسم المستخدم لتمثيل قارئ بطاقة التعريف اللاسلكية.
- نوع القارئ: نوع جهاز قارئ بطاقة التعريف اللاسلكية.
- عنوان TCPIP أو منفذ الاتصال: عنوان برتوكول الأنترنت للجهاز أو منفذ الاتصال، اعتمادًا على وضعية الاتصال.
- منفذ TCPIPفي وضع اتصال TCPIP فقط.
- وضع الاتصال: الوضع الذي يتم فيه الاتصال بالقارئ.
- الفاصل الزمني بين البطاقات: عدد أجزاء الثانية بين البطاقات القروءة.
- فقط أرسل البطاقات المُعرفة: فيما إذا تمكن النظام من العثور على معلومات البطاقة أو لا قبل إرسال المعلومات إلى الواجهة.
- جمع كل عمليات المسح: فيما إذا كان النظام يقوم بتكرار عمليات المسح المتكررة للبطاقة أو فقط يرسل أخر عملية مسح (يستخدم مع معالج القارئ بالتوجه).
- تحويل عمليات المسح إلى أرقام: يستخدم عن تحويل بيانات المسح السداسية إلى أرقام.
- منفذ الهوائي المستخدم: منافذ الهوائي المستخدمة من قبل القارئ.
- زر تفعيل/إبطال: وصل البرنامج مع قارئ البطاقات. عند الانتهاء من الإعداد، قم بتمكين القارئ للبدء بمسح بطاقات التعريف اللاسلكية.
4.7.9الأدوار
تسمح التبويبة الفرعية للأدوار للمستخدم من إنشاء وتعديل الأدوار.
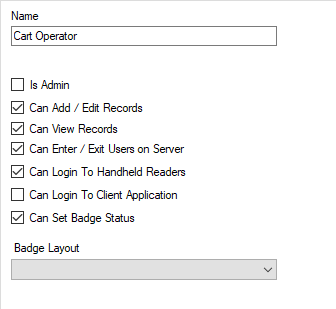
- الاسم: عنوان الدور.
- مسؤول: اختر فيما إذا كان الدور يمتلك صلاحيات المسؤول.
- يستطيع إضافة/تعديل السجلات: اختر فيما إذا كان الدور يمتلك صلاحيات تعديل / إضافة السجلات.
- يستطيع إدخال/إخراج المستخدمين على المخدم: اختر فيما إذا كان الدور يمتلك صلاحيات إدخال / إخراج المستخدمين على المخدم.
- يستطيع تسجيل الدخول إلى القارئات المحمولة: اختر فيما إذا كان الدور يمتلك صلاحيات تسجيل الدخول إلى الأجهزة المحمولة.
- يستطيع تسجيل الدخول إلى تطبيق العميل: اختر فيما إذا كان الدور يمتلك صلاحيات تسجيل الدخول إلى تطبيق العميل.
4.7.10المناطق الزمنية
يمكن استخدام المناطق الزمنية لتعيين فترات زمنية للمجموعة للوصول إلى منطقة أو قارئ معين. تتيح المناطق الزمنية الوصول مقيدًا بأيام محددة أو فترة زمنية أو نطاق زمني.
- الاسم: اسم المنطقة الزمنية.
- الوصفوصف المنطقة الزمنية.
- مشاكل تحذير: يحدد ما إذا كان يجب إصدار تحذير أم لا. سيتم عرض رسالة تحذير باللون الأصفر على الجهاز المحمول أثناء وضع الإدخال
- الرسالة: رسالة تحذير ليتم عرضها في قارئ محمول باليد
- الفترات: : وقت البدء ووقت الانتهاء والأيام التي يمكن فيها تطبيق المنطقة الزمنية. يمكن إضافة فواصل زمنية متعددة إلى منطقة زمنية واحدة
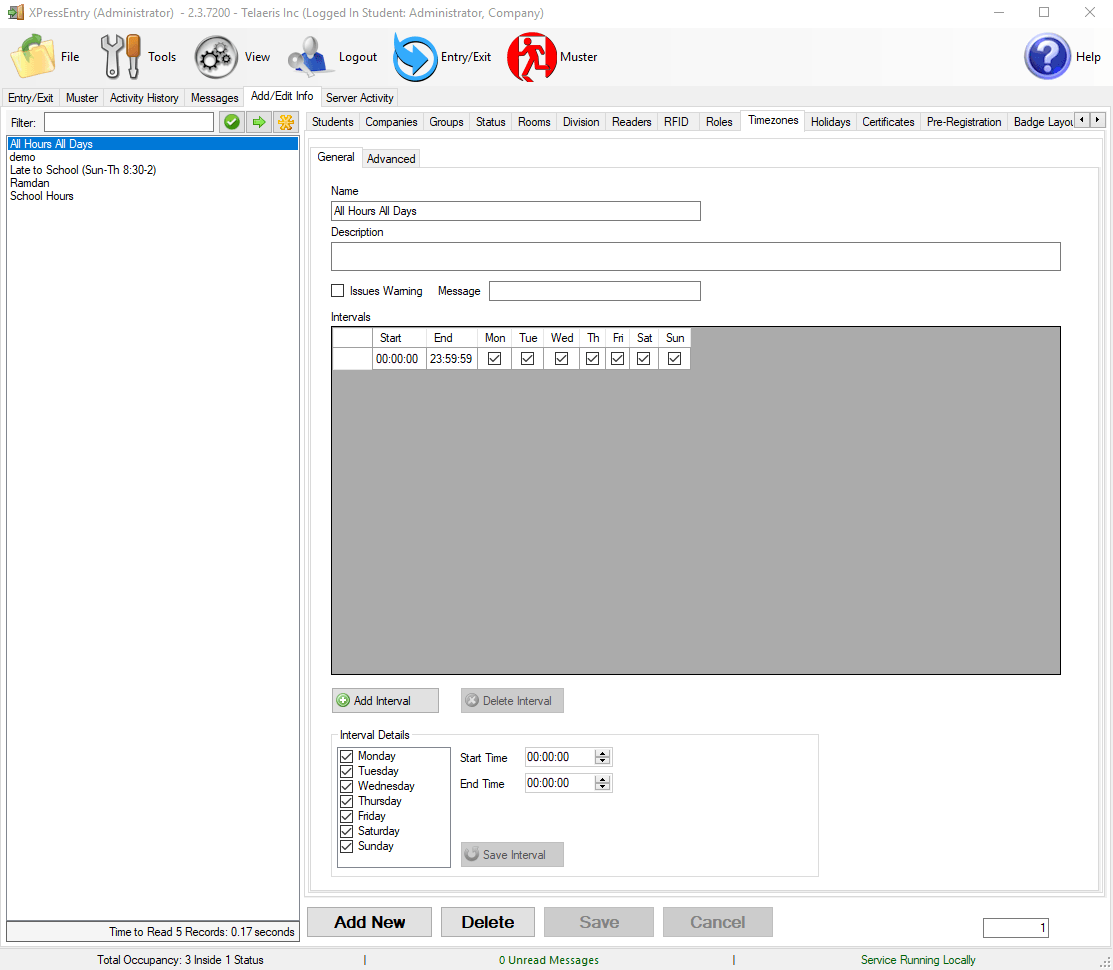
4.7.10.1إضافة التواريخ إلى المناطق الزمنية
تحقق من تمكين نطاقات التواريخ للمنطقة الزمنية ، ويمكن إضافة تواريخ متعددة إلى منطقة زمنية. إذا تمت إضافة نطاق تاريخ إلى منطقة زمنية ، فستكون المنطقة الزمنية قابلة للتطبيق على هذا النطاق الزمني فقط.
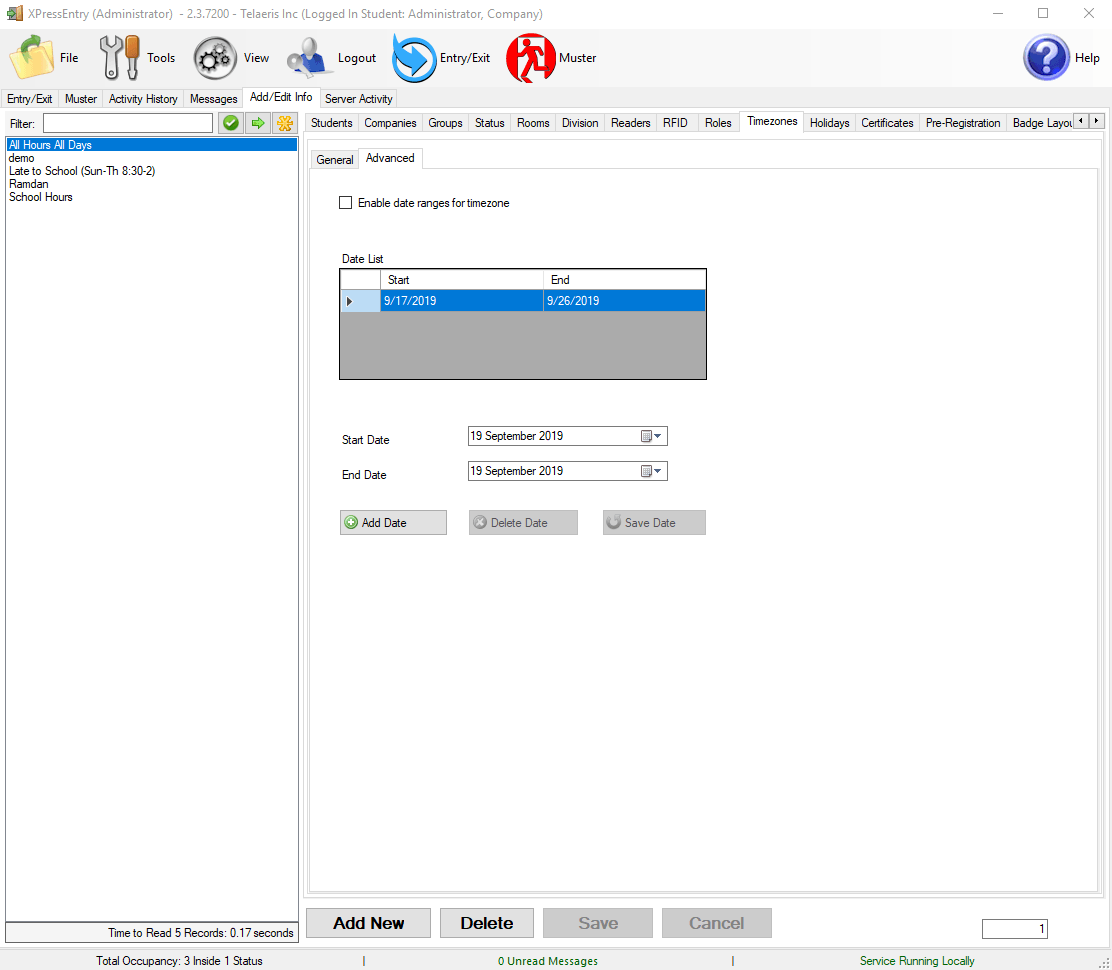
4.7.10.2إضافة مناطق زمنية للقراء / المجموعات
يجب تطبيق المنطقة الزمنية بشكل منفصل عند تخصيص القراء للمجموعات لإنجاز هذا العمل.
يمكن إضافة مناطق زمنية متعددة مع نفس القارئ لمجموعة.
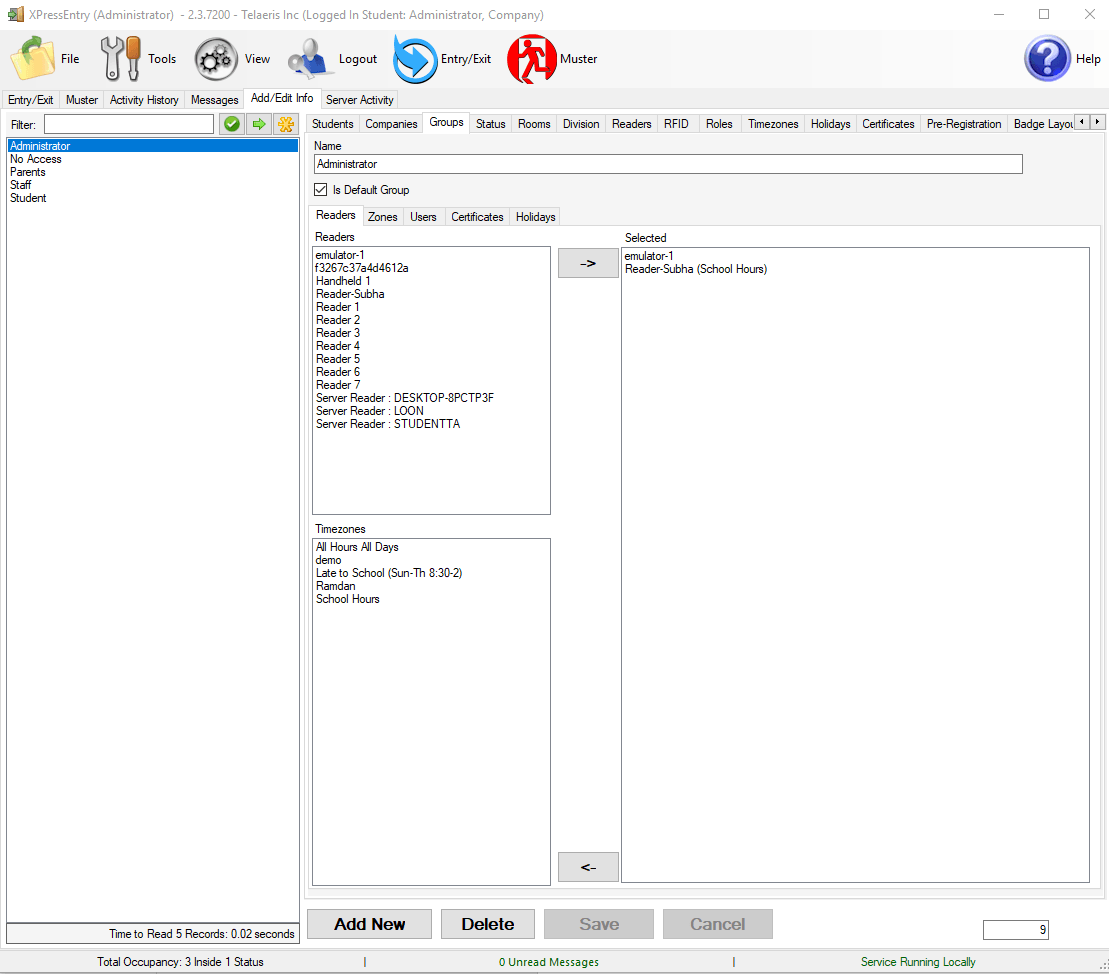
4.7.10.3مضيفا المنطقة الزمنية للمستخدم
يمكننا أيضًا تطبيق منطقة زمنية خاصة بالمستخدم من أذونات المستخدم>.
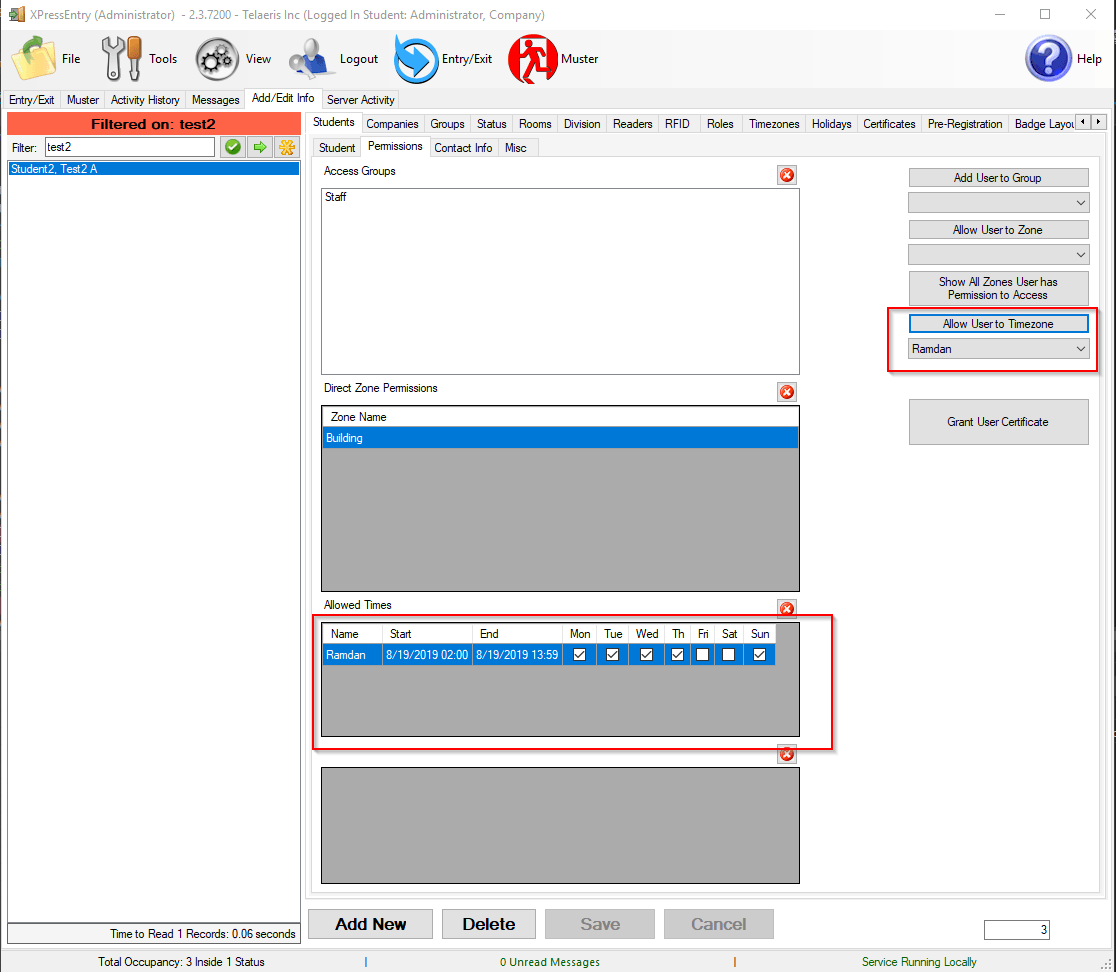
4.7.11إعداد العطلات
عندما يتم تعيين يوم عطلة ، لا يتم منح وصول للمستخدمين في ذلك اليوم. إذا تم تحديد مربع الاختيار "تكرار سنوي" ، فسيتم التحقق من ذلك اليوم كعطلة كل عام.
تؤخذ أيضًا حقول الوقت في الاعتبار أثناء البحث عن أيام العطل ، بحيث يكون هناك خيار لجعل جزء من اليوم كإجازة (مثل أيام العطل لنصف يوم).
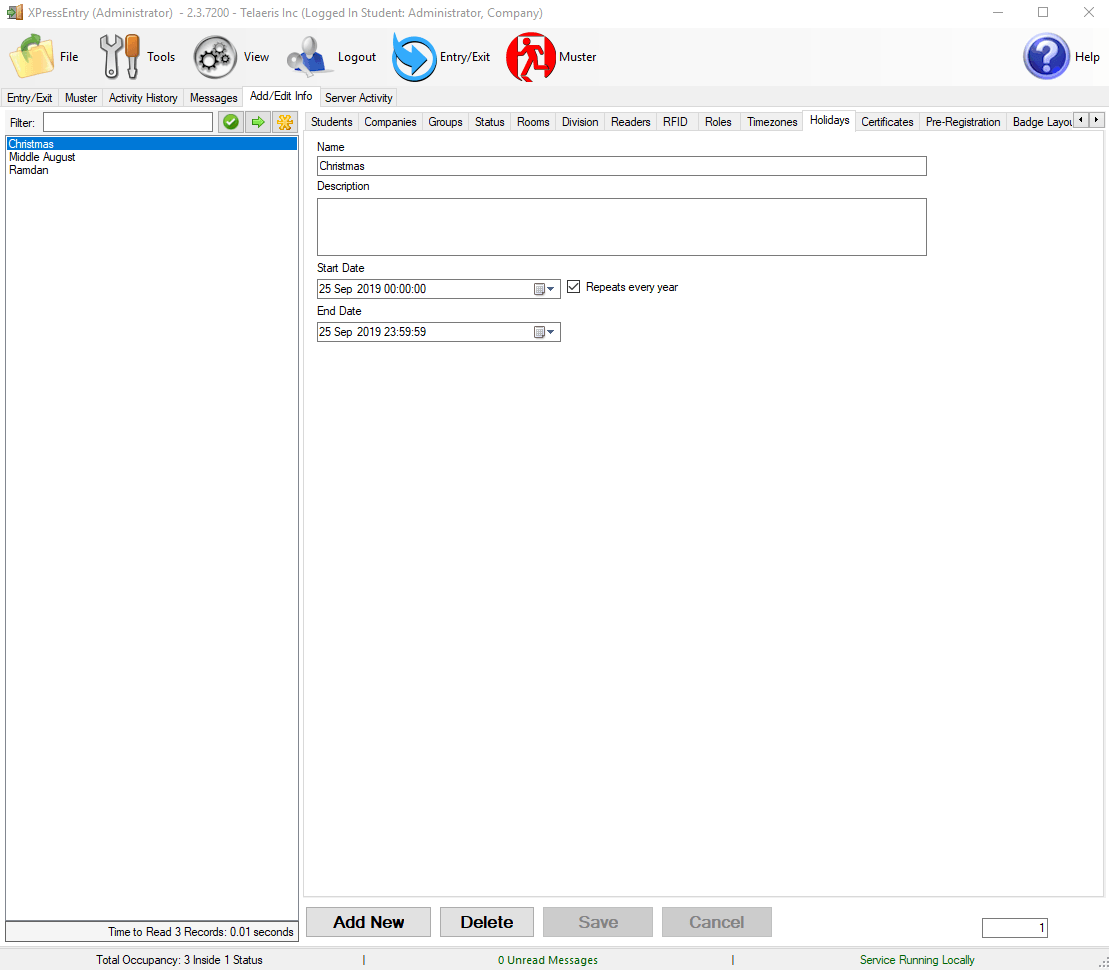
4.7.11.1إضافة عطلات إلى مجموعات
يتم تطبيق الإجازات على المجموعات. يمكن أيضًا تطبيق منطقة زمنية لقضاء عطلة أثناء إضافة العطلة إلى مجموعة ، بحيث يمكن للمستخدم الدخول / الخروج من المبنى في الوقت المحدد حتى لو كان يوم عطلة.
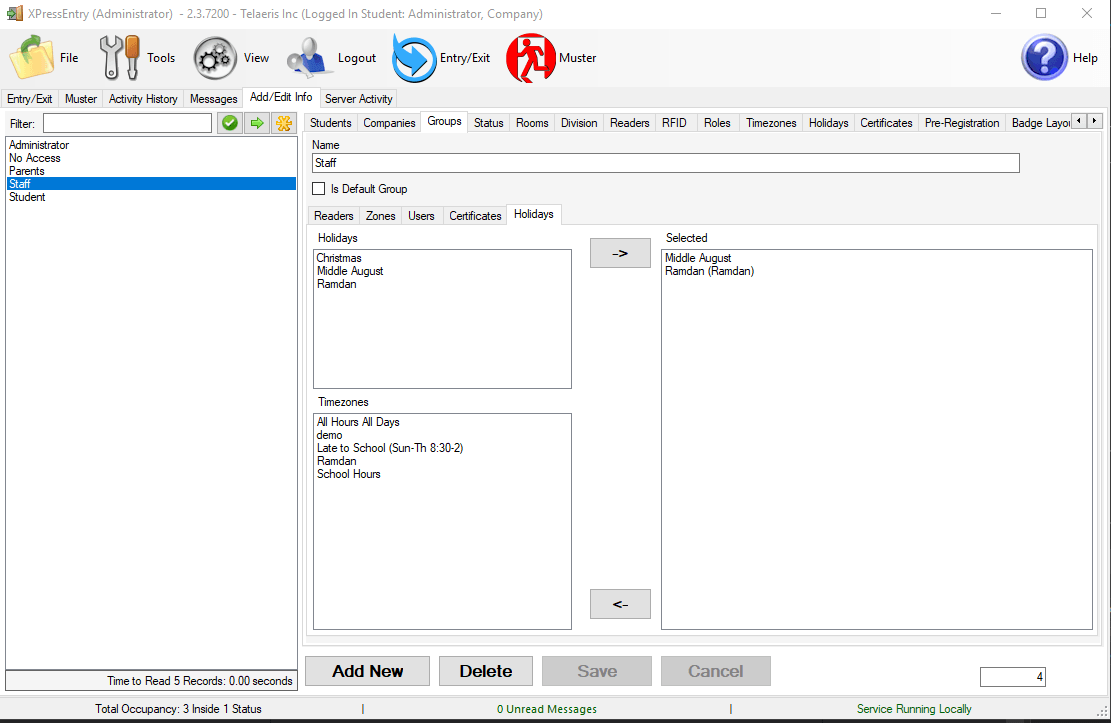
تأكد من تحديد أيام العطلات والمناطق الزمنية في أدوات -> إعدادات -> ملفات تعريف القارئ لكي تعمل.

4.7.12الشهادات
تتيح تبويبة الشهادات الفرعية للمستخدم إمكانية إنشاء وتعديل الشهادات. تستخدم التبويبة لتعيين الشهادات للمجموعات لتدريب الموظفين. يمكن استخدام هذا الأداة الاختيارية للتأكد من أن مجموعة محددة قد أكملت أو تحمل الشهادات المطلوبة.
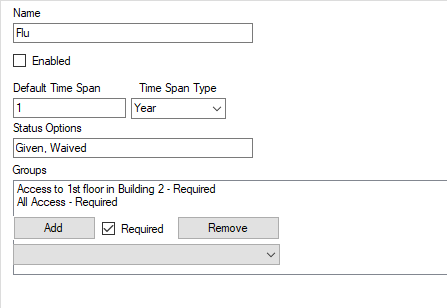
- الفترة الزمنية: • الفترة الزمنية الافتراضية ونوع الفترة الزمنية سويةً يولدان الفترة الزمنية للشهادة. يولدان الفترة الزمنية للشهادة.
- الفترة الزمنية الافتراضية: القيمة الرقمية.
- نوع الفترة الزمنية: الوحدة الزمنية.
- خيارات الحالة: يتم فصل قائمة الخيارات للشهادة بفاصلة – مثال: متروك، مأخوذ، مؤجل قد تكون خيارات الحالة للقاح الإنفلونزا للشهادة المُدخلة.
- المجموعات: قائمة المجموعات التي ينبغي عليها الامتثال للشهادات.
- أضفاضغط لإضافة المجموعة المُختارة من القائمة المنسدلة التي تقع تحت الزر.
- مطلوب: قم بتحديد المربع إذا كانت الشهادة مطلوبة لمجموعة محددة.
- حذفقم بتحديد مجموعة ومن ثم اضغط هذا الزر لحذفها من قائمة المجموعات.
• بيانات الشهادات 1 و 2 * تتيح علامة التبويب الفرعية (علامات التبويب الفرعية) للمستخدم إضافة ميزات إضافية إلى الشهادات. تربط هذه الأداة الاختيارية البيانات الإضافية بالشهادات التي يمكن اختيارها كقائمة منسدلة من الأجهزة المحمولة باليد - على سبيل المثال يمكن ربط مصنع أو دفعة # بتطعيم ضد الأنفلونزا (شهادة).
لا يتم تفعيل تبويبة بيانات الشهادات 1 & 2* ستكون علامة التبويب الفرعية (علامات التبويب) مرئية فقط عندما يتم وضع علامة على مربعات اختيار حقل الشهادات 1 و 2 (الأدوات → الإعدادات → عام → تم تحديد الحقل المصدق 1 & 2) ويمكن للمستخدم تعديل اسم علامة التبويب الفرعية حقول الشهادات.
4.8أنشطة المخدم
تقوم تبويبة أنشطة المخدم بعرض حالة المخدم وجميع الاتصالات مع القارئات المحمولة.
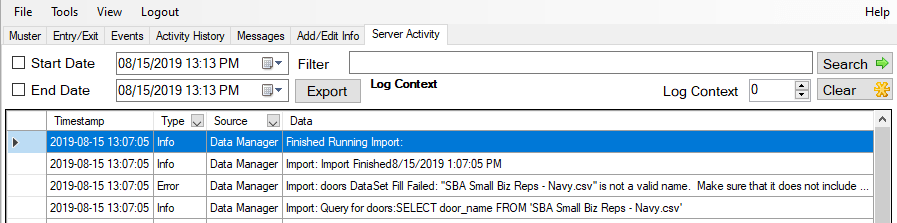
ويوجد في أسفل هذه التبويبة زرين:
- النوعالضغط على السهم المنسدل سيعطيك خيارات لتصفية البيانات بـ الجميع، معلومات، خطأ.
- تاريخ البدء/الانتهاء: تعيين تاريخ بدء وانتهاء أنشطة المخدم.
- تصديرتصدير سجل الأنشطة.
- الفرزتصفية البحث.
- تراجعحذف كل قائمة أنشطة المخدم.
5.إدارة قاعدة البيانات
لتغيير قاعدة البيانات ، انتقل إلى الأدوات> الإعدادات> عام> قاعدة البيانات> تغيير قاعدة البيانات.
سيؤدي هذا إلى فتح أداة قاعدة بيانات XPressEntry.
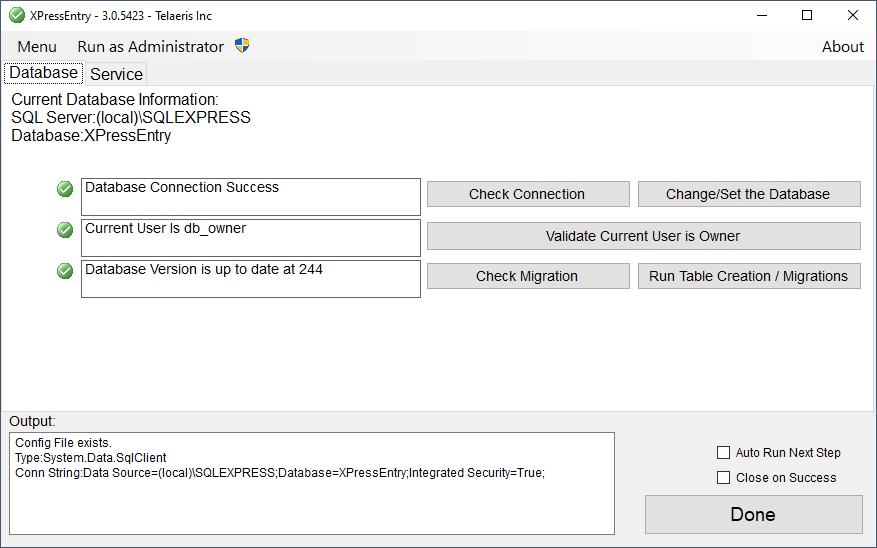
حدد قاعدة البيانات المحدثة بالضغط على "تغيير / تعيين قاعدة البيانات".
لمزيد من المعلومات حول كيفية استخدام هذه الأداة ، انظر هنا: / documents / xpressentry / Installation-and-Upgrade /
6.1الإعدادات
يقع خيار الإعدادات تحت قائمة الأدوات ويمكنك الذهاب إليه من خلال الضغط على أدوات والنزول إلى خيار الإعدادات أو من خلال الضغط على Ctrl+S. إذا لم يكن المستخدم قد قام بتسجيل الدخول كمسؤول مسبقًا سيقوم XPressEntry بالطلب منه بإدخال اسم المستخدم وكلمة المرور للمسؤول. ستظهر نافذة الإعدادات بتبويبة الإعدادات لكل من المخدم وملف القارئ.
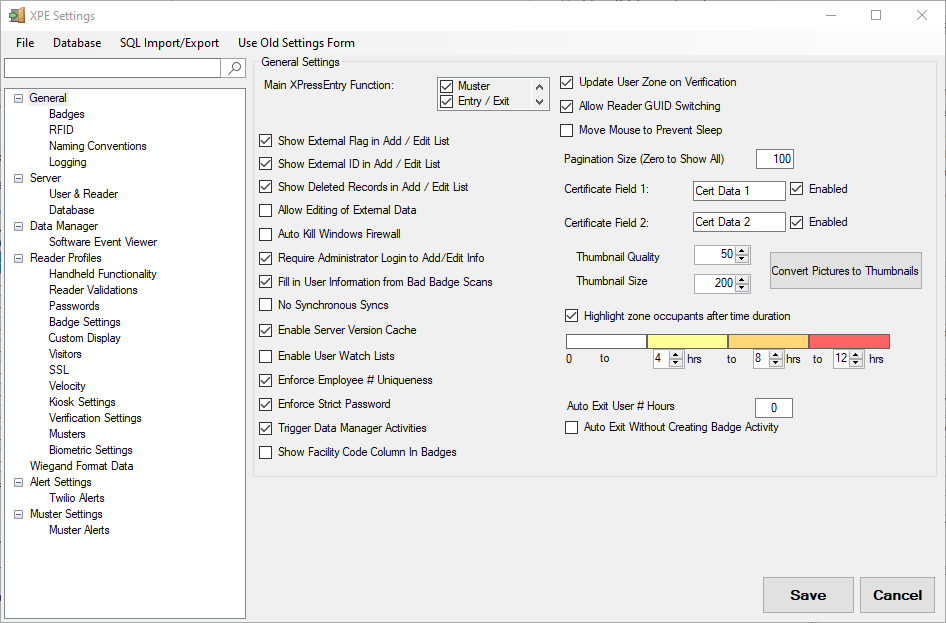
6.1.1تبويبة عام
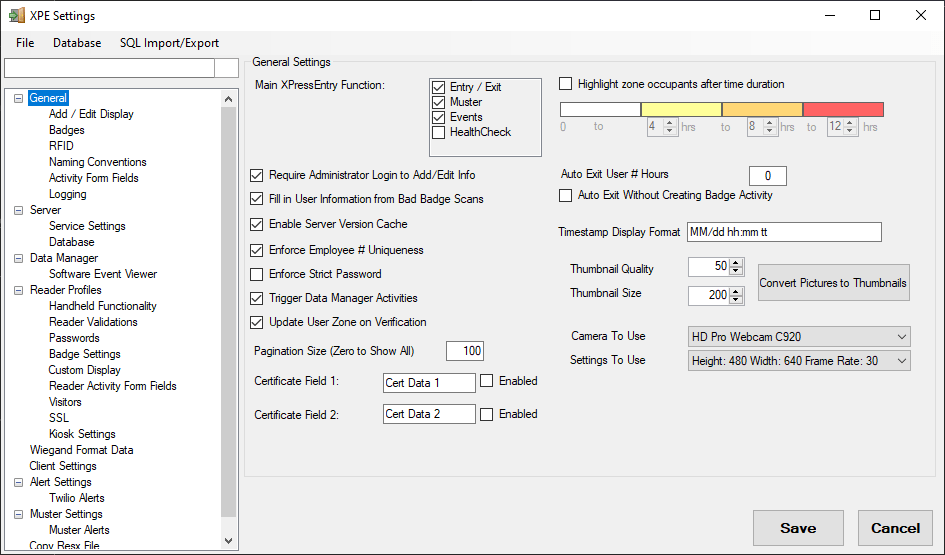
وظائف XPressEntry الرئيسية- الأوضاع التي سيتم عرضها في النموذج الرئيسي لتطبيق الخادم. يمكن سحب كل قسم من هذه الأقسام إلى موضع مختلف مما يؤدي إلى تغيير الأقدم التي يتم عرضها فيه.
- الدخول/الخروج
- التجمعات
- الفعاليات
- فحص طبي
طلب تسجيل دخول المسؤول لإضافة / تحرير المعلومات- تمكين المسؤولين فقط من إضافة / تعديل المعلومات.
املأ معلومات المستخدم من Bad Badge Scans- يرشد خدمة XPressEntry للبحث عن معلومات المستخدم / الشارة إذا لم يقدمها الهاتف المحمول.
تمكين ذاكرة التخزين المؤقت لإصدار الخادم- تقوم المخازن المؤقتة بتنزيل إصدار كل جهاز محمول يدويًا لمزامنة أكثر كفاءة
تمييز رقم الموظف التعريفي إجباري: سيقوم بإعطائك تنبيه عندما محاولة استخدام رقم موظف مُستخدم من قبل.
فرض كلمة مرور صارمة: إذا تم تحديده ، فسيقوم XPressEntry بفرض استخدام كلمة مرور تحتوي على حرف واحد ورقم واحد ورمز خاص واحد
كمية ترقيم الصفحات (صفر لإظهار الجميع): تقسيم شريط التمرير إلى صفحات.
حقل الشهادات 1&2: إعداد الطريقة التي يتم فيها الإشارة لهذه التبويبات الفرعية من خلال المخدم؟ تمكين الحقول سيقوم بإنشاء تبويبين فرعيات إضافيات في تبويبة إضافة/تعديل المعلومات.
تسليط الضوء على سكان المنطقة بعد المدة الزمنية: يُبرز المستخدمين الذين كانوا في منطقة معينة لفترة زمنية محددة
ساعات خروج المستخدم التلقائية: تلقائي يخرج جميع المستخدمين الذين كانوا في الموقع لأكثر من X ساعة
خروج تلقائي بدون إنشاء أنشطة بطاقة تعريفية: لم يتم إنشاء أي نشاط ، ولكن تم نقل المستخدمين إلى الخارج
تنسيق عرض الطابع الزمني: سيتم عرض الطابع الزمني للتنسيق في علامتي التبويب "الإدخال / الخروج" و "حشد".
جودة الصورة المصغرة: جودة الترميز
حجم الصورة المصغرة: حجم الصورة المصغرة
الكاميرا للاستخدام: الكاميرا لاستخدام تطبيق الخادم. هذا يبحث في جميع الكاميرات المتصلة بجهاز الكمبيوتر الخادم
الإعدادات للاستخدام: ضبط خيارات الكاميرا المحددة
6.1.1.1إضافة / تحرير العرض
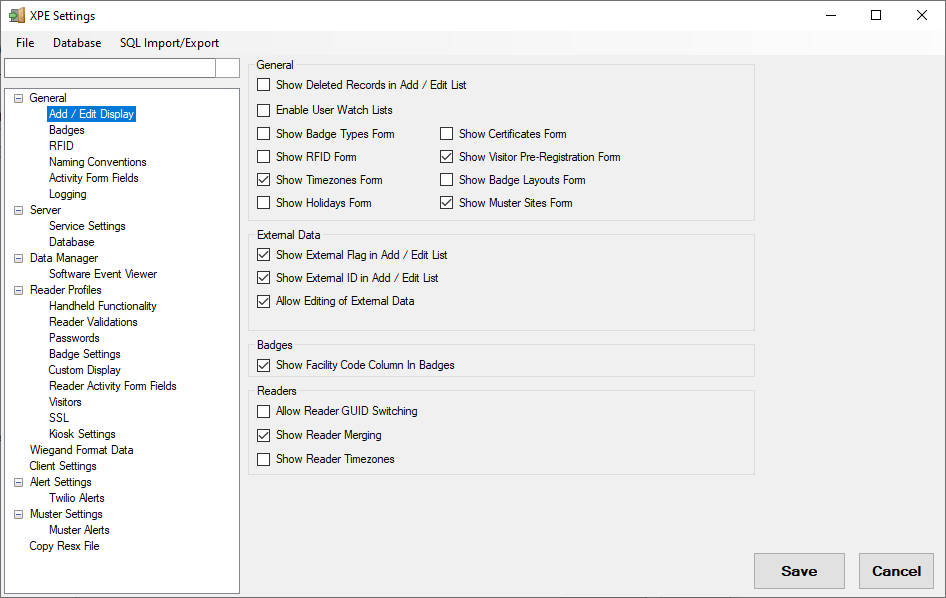
العلاجات العامة
إظهار السجلات المحذوفة في قائمة إضافة / تحرير- يجعل كل السجلات المحذوفة مرئية. يعطي أيضا القدرة على استعادة السجلات المحذوفة
تمكين قوائم مشاهدة المستخدم- يمكّن وظيفة قائمة المراقبة ضمن المستخدمين ، كما يعرض علامة تبويب قائمة المراقبة
إظهار نموذج أنواع الشارات- تمكين علامة التبويب أنواع الشارات
إظهار نموذج RFID- لتمكين علامة تبويب RFID تحت إضافة / تحرير
عرض نموذج المناطق الزمنية- لتمكين علامة التبويب المناطق الزمنية تحت إضافة / تحرير
استمارة عرض العطل- تمكين علامة التبويب أيام العطل تحت إضافة / تعديل
إظهار نموذج الشهادات- تمكين علامة التبويب الشهادات تحت إضافة / تحرير
عرض استمارة التسجيل المسبق للزائر- تمكين علامة التبويب التسجيل المسبق للزائر ضمن إضافة / تعديل
إظهار نموذج تخطيطات الشارة- لتمكين علامة تبويب تخطيطات الشارة تحت إضافة / تحرير
عرض نموذج مواقع حشد- تمكين علامة التبويب مواقع حشد تحت إضافة / تحرير
بيانات خارجية
إظهار علامة خارجية في إضافة / تحرير قائمة- يعرض Red Label على جميع السجلات الخارجية
إظهار معرف خارجي في قائمة إضافة / تحرير- تعطيل معرف خارجي على كافة السجلات الخارجية
السماح بتحرير البيانات الخارجية- يسمح للمستخدم بتحرير السجلات الخارجية. لا يؤدي هذا إلى تحديث السجلات في نظام التحكم في الوصول للجهة الخلفية
شارات
عرض عمود رمز المرفق في الشارات- يعرض رمز المنشأة لكل شارة في شبكة الشارات
القارئات
السماح بتبديل GUID للقارئ- لتمكين الزر في علامة تبويب القراء لتبديل GUID المحمول يدويًا مع سجل قارئ آخر (تنبيه. افعل هذا فقط من خلال تعليمات من Telaeris)
إظهار دمج القارئ- تمكين الزر في علامة تبويب القراء لدمج سجل محمول مع سجل قارئ XPressEntry
إظهار المناطق الزمنية للقارئ- لتمكين المربع المنسدل في علامة تبويب القراء لتحديد منطقة زمنية
6.1.1.2شارات
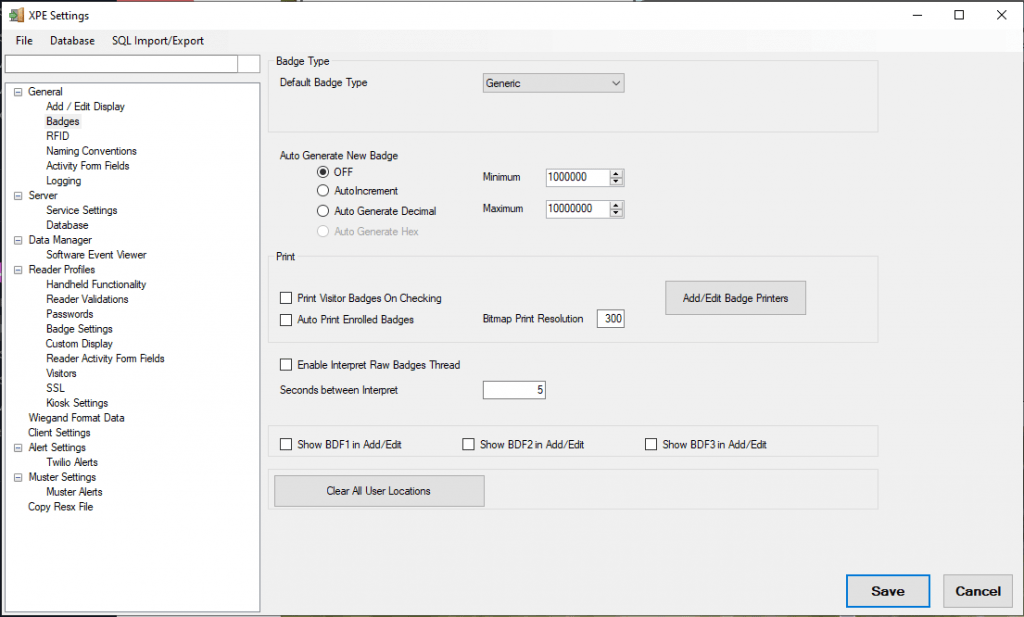
نوع شارة
نوع الشارة الافتراضي- ستستخدم جميع الشارات الجديدة التي تم إنشاؤها نوع الشارة هذا
إنشاء شارة جديدة تلقائيًا
- إيقاف- لا يتم إنشاء الشارات تلقائيًا
- زيادة تلقائية- تزداد الشارات بمقدار 1 مع إنشاء كل شارة جديدة
- إنشاء عشري تلقائي يتم إنشاء رقم شارة جديد عشوائي بين الحد الأدنى والحد الأقصى
- إنشاء سداسي عشري يتم إنشاء رقم شارة HEX عشوائي عشوائي بين الحد الأدنى والحد الأقصى (المستقبل)
طباعة
طباعة شارات الزائر عند الفحص- يصطف تلقائيًا مهمة الطباعة عند دخول الزائر. يجب ضبط الطابعة على الباب.
شارات التسجيل التلقائي للطباعة- طباعة الشارة تلقائيًا بمجرد التسجيل.
دقة الطباعة النقطية- دقة الطباعة DPI
إضافة / تعديل طابعات الشارة- يفتح النموذج لتكوين الطابعات الافتراضية
متفرقات
تمكين تفسير سلسلة شارات Raw-
الثواني بين التفسير -
إظهار BDF1 في إضافة / تحرير- عرض عمود بيانات حقل الشارة 1 في شبكة الشارات
إظهار BDF2 في إضافة / تحرير- عرض عمود بيانات حقل الشارة 2 في شبكة الشارات
إظهار BDF3 في إضافة / تحرير- عرض عمود بيانات حقل الشارة 3 في شبكة الشارات
مسح جميع مواقع المستخدم- مسح موقع جميع المستخدمين في النظام. استخدم بحذر.
6.1.1.3بطاقات التعريف اللاسلكية RFID
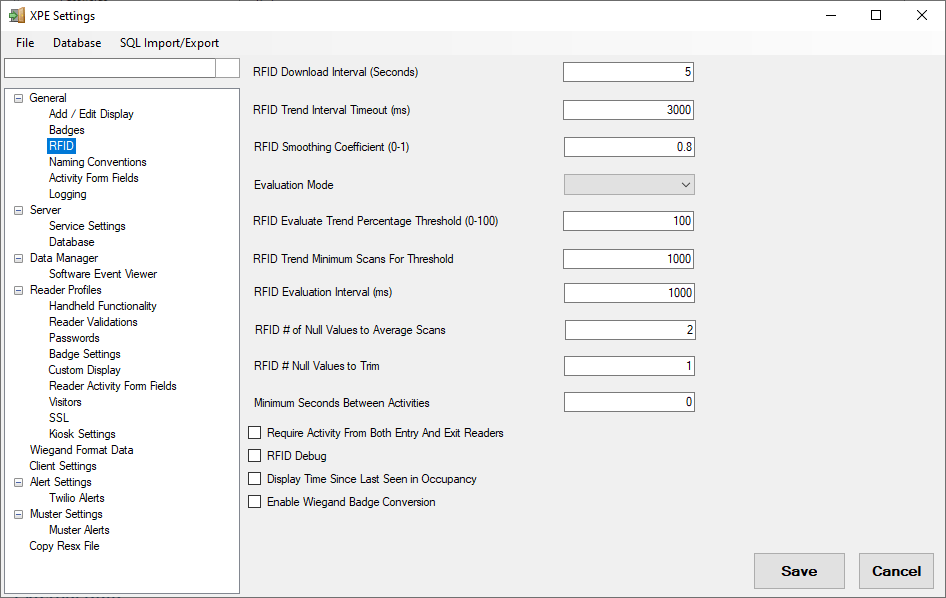
فاصل تحميل RFID (ثوان) - كم يقوم فيها مدير بطاقات التعريف بسحب البيانات من قارئ بطاقات التعريف.
مهلة اتجاه الفاصل RFID (مللي ثانية) - الوقت المنتظر بعد عدم مسح البطاقات.
معامل تنعيم RFID (0-1) - يساعد في صقل الرسم البياني جتى لا تخرج القيم الكبيرة أي بيانات.
وضع التقييم- وسائل مختلفة لتقييم الاتجاه الذي يذهب إليه المستخدم:
- سلاسة
- مركز الكتلة
- تسلسل عالي - أعلى رقم تسلسل هو المكان الذي يخرج فيه المستخدم
تتفاعل تقييم عتبة النسبة المئوية الاتجاه (0-100) - وقوعها بالقرب من القارئ، النسبة المئوية الدنيا لمتطلبات القراءة لاعتبار عملية مسح كعملية كاملة لقارئ محدد.
الحد الأدنى لفحص اتجاه RFID للعتبة- عدد عمليات المسح المطلوبة لتقييمها للنسبة المئوية للتوجه.
الفاصل الزمني لتقييم RFID (مللي ثانية) - فترة الإضافة كتقييم مع عمليات مسح بطاقات التعريف.
رقم RFID للقيم الخالية إلى متوسط عمليات المسح- تستخدم للصاقات التعريف النشطة.
تتفاعل # القيم الخالية لتقليم- الرقم الأخير من القيم للحالة.
الحد الأدنى للثواني بين الأنشطة- يمنع الأنشطة المتكررة خلال فترة زمنية معينة.
تتطلب نشاطًا من القراء المبتدئين والخروجين على حد سواء يجب المسح من كلا الاتجاهين للقيام بإنشاء نشاط.
تصحيح RFID- يتم تسجيل جميع مدخلات مسح RFID التي يتم توصيلها بخوارزمية معالجة RFID
وقت العرض منذ آخر ظهور في الإشغال- يعرض آخر مرة يشاهدها قارئ RFID بدلاً من الوقت الذي تم إدخاله
تمكين تحويل Wiegand Badge- معالجة مسح RFID من خلال معالج Wiegand لتحديد المستخدم الذي تم مسحه ضوئيًا
6.1.1.4وضع المواثيق
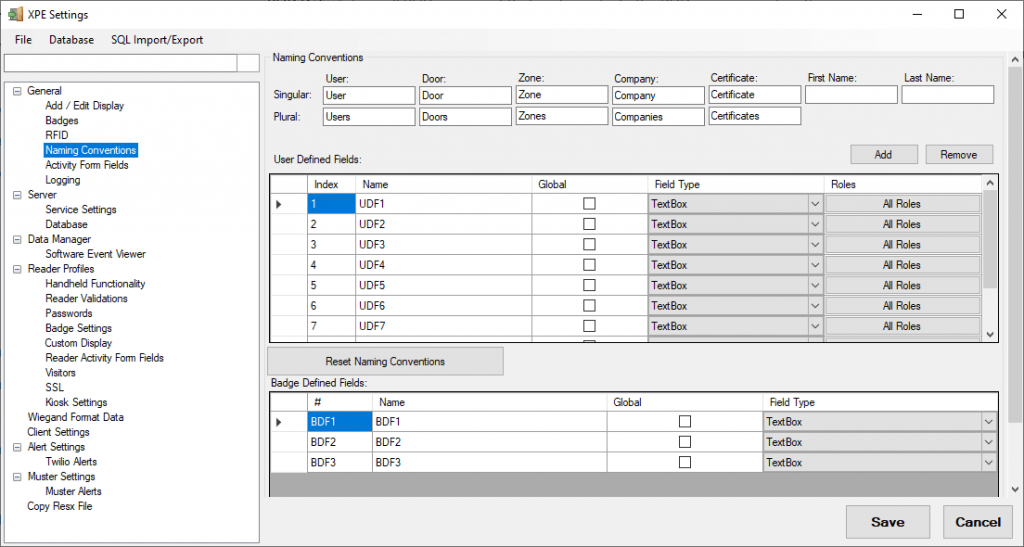
وضع المواثيق
يحدد كيفية الإشارة إلى الأسماء عبر الخادم. ما يلي متاح
- مستخدم
- منتجات الأبواب
- المنطقة
- الشركة
- الشهادة
- الاسم الأول
- اسم العائلة
الحقول المعرفة من قبل المستخدم
يتيح لك XPressEntry تحديد أي عدد من حقول البيانات المرفقة بالمستخدمين. لإضافة حقل معرف مستخدم جديد ، حدد إضافة.
- فهرس- ترتيب العرض أن UDF. يمكن تغيير هذا عن طريق سحب الصفوف.
- اسم- يمكن تغيير اسم الحقل بالنقر المزدوج على خلية الاسم. هذا هو الاسم الذي سيتم عرضه.
- عالمي- إذا تم تحديد Global ، فسيتم عرض قيمة UDF مع كل مستخدم في علامتي الإدخال / الخروج وعلامة التجميع.
- نوع الحقل- نوع حقل UDF. الخيارات الحالية هي مربع النص ومربع الاختيار والتاريخ والوقت.
- الأدوار- أدوار المستخدم التي تستخدم حقل UDF هذا. سيؤدي النقر فوق الزر الموجود في عمود الأدوار إلى ظهور نافذة منبثقة لتحديد 1 أو عدة أدوار تستخدم هذا UDF
اختيار الأدوار
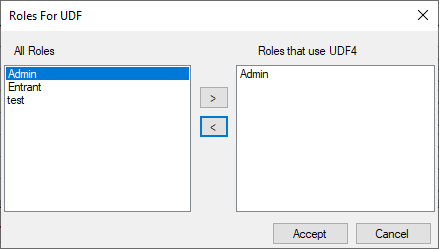
لتحديد دور واحد أو أكثر لاستخدامه في UDF ، حدد الأدوار المطلوبة وانقلها إلى القائمة الموجودة على اليمين. إذا لم يتم تحديد أي أدوار ، فسيتم استخدام UDF من قبل جميع الأدوار.
الحقول المحددة للشارة
على عكس الحقول المحددة بواسطة المستخدم ، فإن الحقول المعرفة بالشارة ثابتة. يوفر XPressEntry 3 حقول معرفة بشارة متاحة للاستخدام. يمكن عرض الحقول المعرفة بالشارة في شبكة الشارات لكل مستخدم ضمن إضافة / تحرير المعلومات. لعرض الحقول المعرفة بالشارة ، انتقل إلى قسم إضافة / تحرير إعدادات العرض وقم بتمكين أعمدة بيانات حقل الشارة المطلوبة (القسم 6.1.1.1. من الوثائق). يمكن إعادة تسمية كل حقل شارة.
6.1.1.5حقول نموذج النشاط
يتم استخدام حقول نموذج النشاط لإضافة نموذج استبيان بعد مسح الشارة. يمكن تمكين هذا للاستخدام مع وضع الدخول / الخروج ، أو مع وضع HealthCheck المستقل.
- انقر فوق إضافة حقل نموذج ، واملأ اسم السؤال. الاسم يجب ان يكون فريدا من نوعه.
- املأ المطالبة التي سيتم عرضها على الجهاز.
- حدد نوع البيانات. يمكنك اختيار نوع السؤال الذي سيتم طرحه. خانة اختيار أو إدخال نموذج نصي أو رقم أو رقم بعلامات عشرية فقط أو زر اختيار نعم / لا. يمكنك أيضًا إضافة زر الرفض اليدوي. لإضافة أسئلة إضافية ، انقر فوق إضافة حقل نموذج. عند الانتهاء ، انقر فوق حفظ.
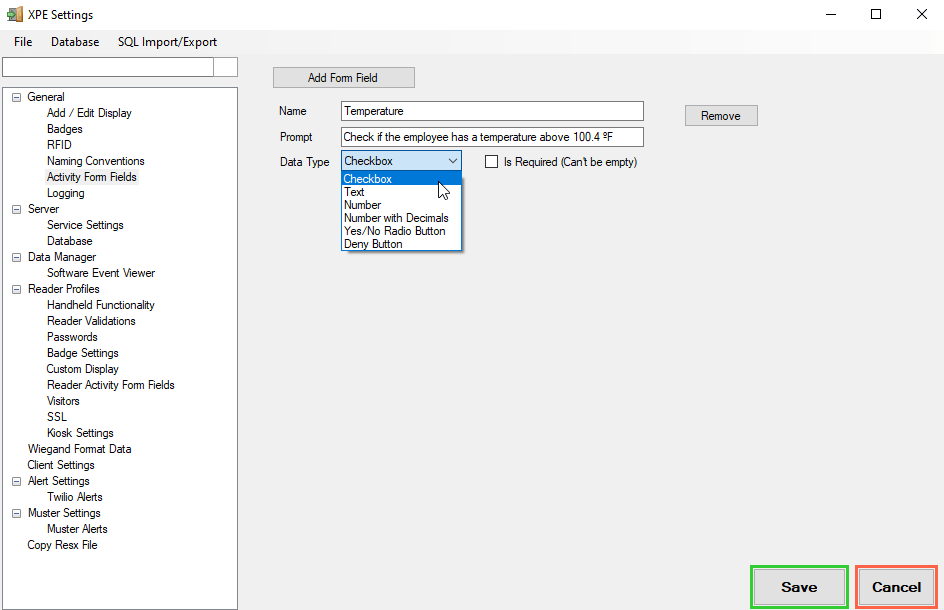
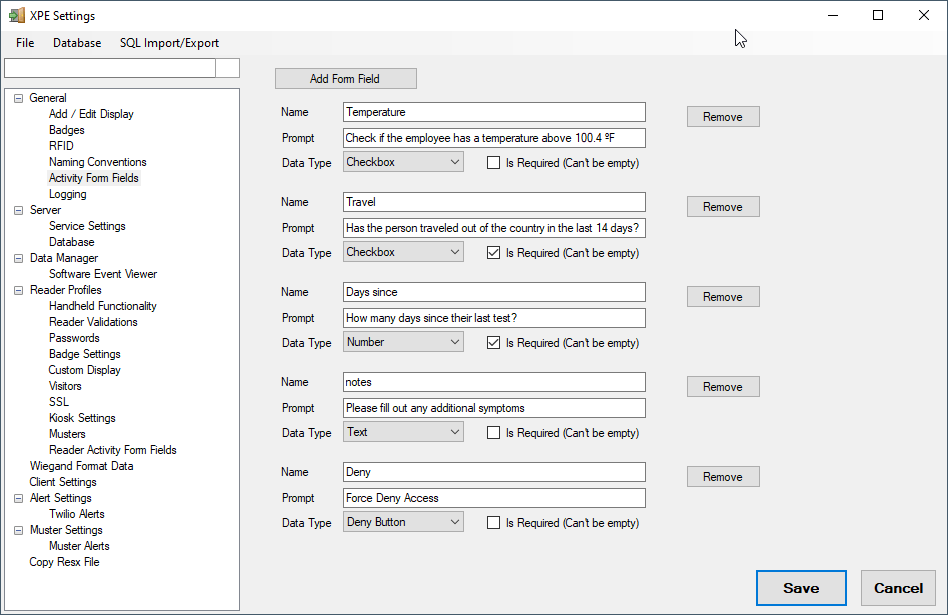
6.1.1.6تسجيل
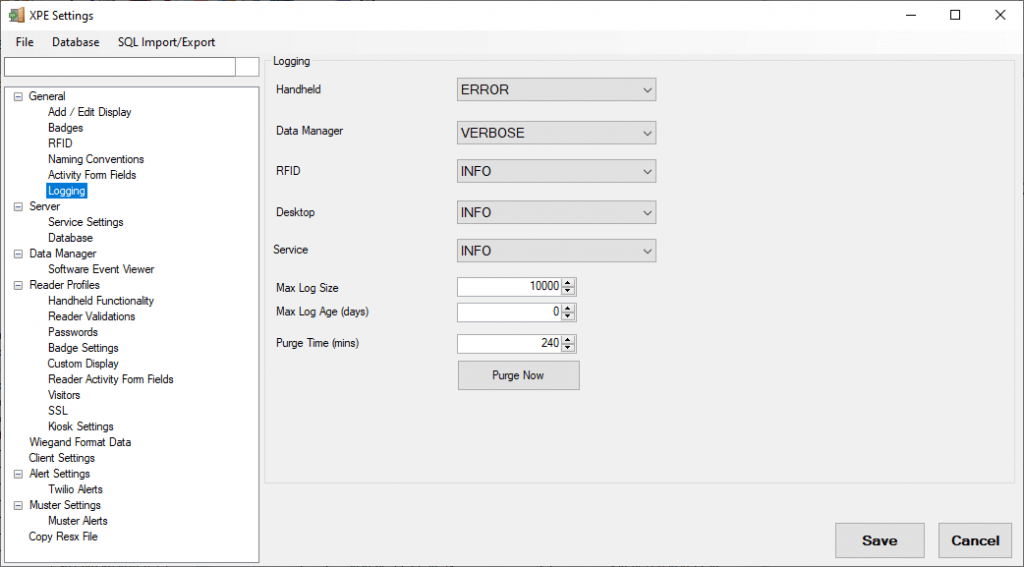
تسجيل
- محمول باليد- سجل المستوى لأحداث الخادم المحمولة
- مدير البيانات- مستوى السجل لأحداث تكامل إدارة البيانات
- تتفاعل- مستوى السجل لأحداث خادم RFID
- سطح المكتب- مستوى السجل لأحداث سطح المكتب
- الخدمات- تسجيل المستوى لأحداث الخدمة
الحد الأقصى لحجم السجل- سيحذف XPressEntry جميع السجلات الأقدم من آخر عدد X من السجلات
الحد الأقصى لعمر السجل (بالأيام) - سيحذف XPressEntry جميع السجلات الأقدم من X (أيام)
وقت التطهير (بالدقائق) - الوقت بالدقائق بين XPressEntry حذف السجلات الخاصة به
تطهير الآن- يفرض XPressEntry لتطهير السجلات القديمة الآن
6.1.2تبويبة المخدم
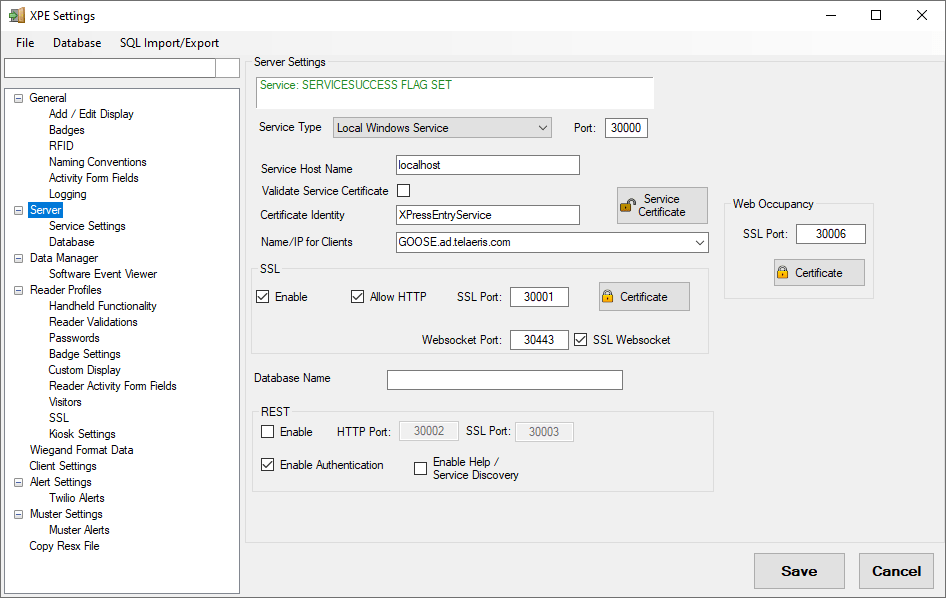
اعدادات المخدم
نوع الخدمة- حيث تعمل خدمة وعمليات XPressEntry
- التطبيق المحلي-
- خدمة Windows المحلية- الخدمة تعمل على هذا الجهاز
- خدمة API البعيد الخدمة تعمل على جهاز بعيد
ميناء- تتواصل أجهزة Http Port المحمولة (30000 افتراضي)
عند استخدام ويندوز أو خدمة API بعيد، فإنك ستحتاج لتعبئة الحقول التالية:
- اسم الخدمة المُضيفة
- اسم المستخدم للخدمة
- كلمة مرور الخدمة
- التحقق من الهوية
- هوية الشهادة
حد مزامنة المستخدم: عدد المستخدمين الذين يتم مزامنتهم في نفس الوقت. انشأ دفعات لاستعلامات البيانات.
حقول المستخدم التي لن تتم مزامنتها: الخيار لجدولة الحقول التي لا تريد مزامنتها.
إرسال المستخدمين بدون بطاقات محمولة: بتفعيل هذا الخيار سيتم إرسال جميع عمليات مسح البطاقات سواء كان المستخدم يحمل بطاقة أو لا.
إعدادات القارئ العامة
- استخدم الاعتمادات لجميع القارئات: إجبار جميع القارئات لطلب رقم بطاقة التعريف وكلمة السر من مشغل القارئ قبل إمكانية استخدام القارئ.
- إعادة ضبط البيانات التي تمت مزامنتها: يعيد ضبط البيانات التي تمت مزامنتها.
بيانات القارئ الافتراضية
- ملف الجهاز المحمول الافتراضي لم يتم ضبطه
- تركيب بيانات افترضاية الآن: يستخدم هذا الخيار لقواعد البيانات الضخمة. عند اتصال الجهاز المحمول سيقوم بتحميل الملف المضغوط الذي تم إنشاؤه مسبقًا. وهذا يُسرع عملية المزامنة.
- مسح البيانات الافتراضية: مسح البيانات الافتراضية ويتصل القارئ بقاعدة البيانات بالطريقة العادية.
Rest
يُتيح للمستخدم الوصول لخدمتنا خارج XPressEntry
- تفعيل
- منفذ HTTP:
- منفذ SSL
- تمكين المصادقة
- تمكين المساعدة/استكشاف الخدمة

6.1.2.1تأمين اتصالات الجهاز المحمول
عندما تعمل أجهزة XPressEntry المحمولة عبر شبكة LAN (WIFI أو Ethernet على الشبكة المحلية) ، فإن تأمين البيانات المحمولة باليد عبر ssl (tls) غالبًا ما يكون غير مطلوب. ومع ذلك ، من المهم تأمين هذا الاتصال عندما يكون الجهاز المحمول على شبكة عامة ، مثل شبكة خلوية أو شبكة بعيدة. يصف هذا القسم كيفية تأمين الاتصال من الجهاز المحمول إلى الخادم باستخدام بروتوكول SSL.
يجب أن يكون منفذ SSL على جهاز خادم XPressEntry مرتبطًا بشهادة موقعة صالحة. للقيام بذلك ، يجب أولاً إضافة الشهادة إلى المخزن على هذا الخادم. بعد ذلك ، يمكن ربط الشهادة بالمنفذ من داخل إعدادات XPressEntry. المستخدم النهائي هو المسؤول عن شراء الشهادة من مرجع مصدق أو إنشاء واحدة داخليًا.
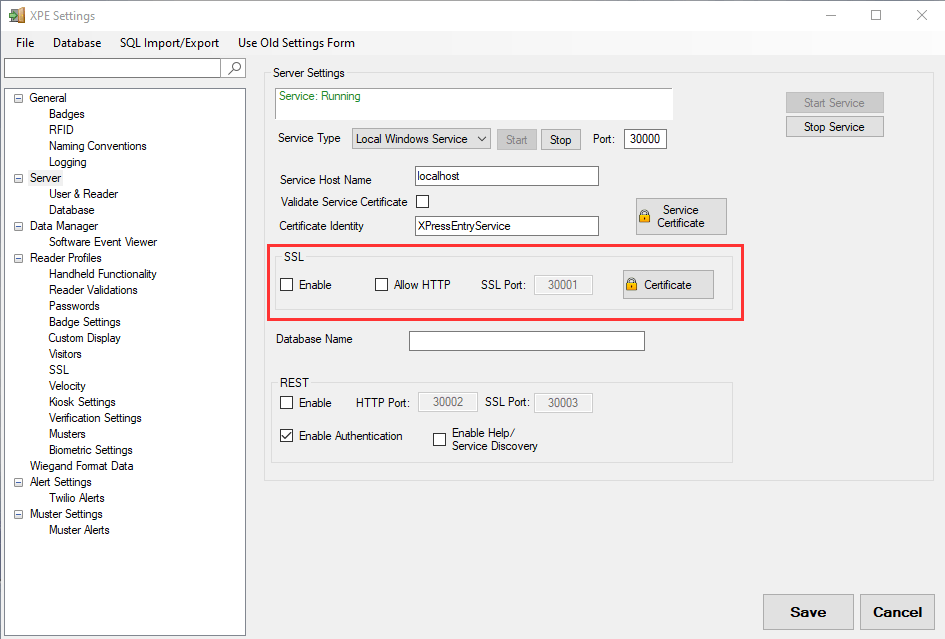
في إعدادات XPressEntry ، انتقل إلى علامة تبويب الخادم. حدد "تمكين" في مربع SSL. ثم حدد "شهادة". يجب تعطيل "السماح لـ HTTP" بمجرد اتصال SSL بشكل صحيح.
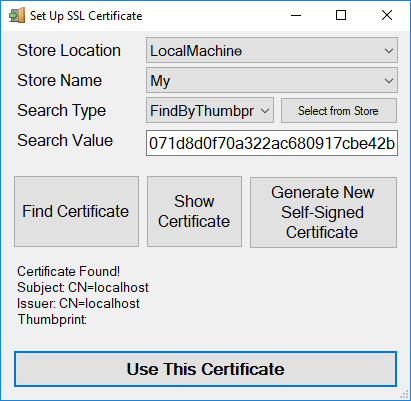
حدد "تحديد من المتجر" وحدد الشهادة الموقعة الخاصة بك. ثم حدد "استخدام هذه الشهادة". ملاحظة - يوضح المثال استخدام شهادة موقعة ذاتيًا ، وهي غير آمنة بشكل عام. يجب استخدام شهادة موقعة من مرجع مصدق. بمجرد ربط الشهادة بالمنفذ ، أعد تشغيل الخدمة. بعد إعادة تشغيل الخدمة ، استعرض للوصول إلى عنوان الكمبيوتر لاختبار الاتصال.
مثال: https://*Server Name*:30001
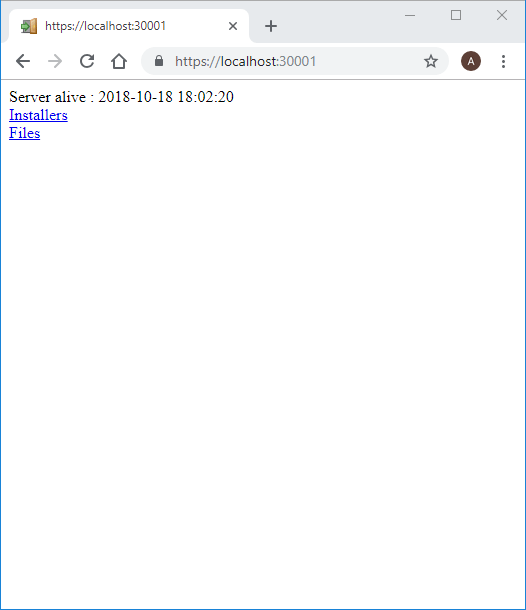
على الجهاز المحمول قم باختيار مربع "استخدام HTTPS" للتبديل من استخدام HTTP إلى HTTPS للاتصال بمخدم XPressEntry.
6.1.3تبويبة ملفات القارئ
تتيح تبويبة ملفات القارئ في XPressEntry للمستخدم إمكانية تعديل خيارات القارئات المحمولة.
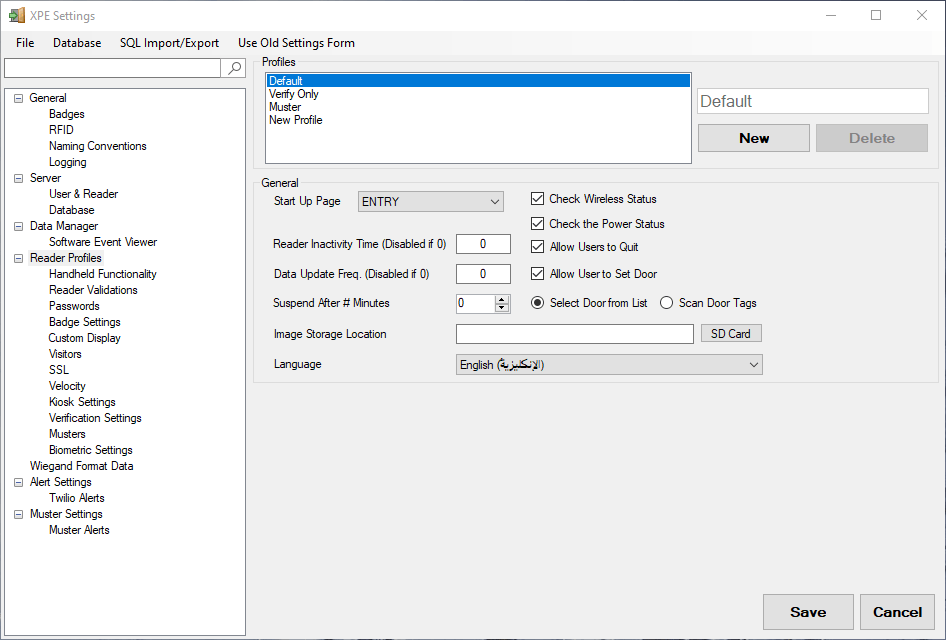
وتشاهد في الأسفل الخيارات التالية وعملها:
الملف المُختار
- الملف المُختار: قائمة بجميع الملفات الحالية في نظام XPressEntry. اختر ملف من القائمة وستقوم الصفحة بعرض الإعدادات الخاصة بذلك الملف.
- ملفات جديدة: يستطيع المستخدم إضافة ملفات جديدة من خلال الضغط على زر "جديد". سيظهر ملف جديد تحت اسم الملف المُختار، قم بإدخال المعلومات تحت قسم عام، عرض، إعدادات الدخول/الخروج وحقول الوظائف المُتاحة لملف القارئ، ومن ثم اضغط على زر "حفظ".
- حذف الملفات: إذا كنت تريد حذف ملف قارئ، فما عليك سوى تحديد الملف والضغط على زر "حذف".
العلاجات العامة
يظهر قسم الإعدادات العامة لتطبيق قارئ XPressEntry المحمول في الأسفل.
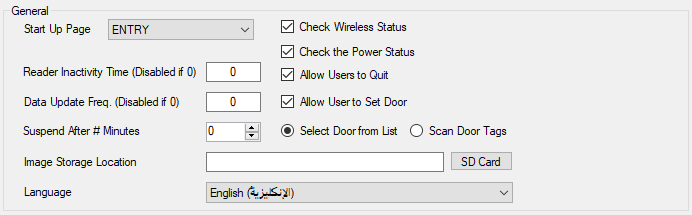
- صفحة البداية: حدد الوضع الذي تريد فيه للقارئ أن يبدأ العمل.
- كلمة سر الإعداد: وتقع تحت تبويبة كلمات السر. قم بإدخال كلمة سر الإعداد. وبعدها يجب على مُشغل الجهاز المحمول أن يقوم بإدخال كلمة السر هذه للدخول لشاشة الإعدادات على الجهاز المحمول.
- فترة خمول القارئ: قم بإعداد الفترة الزمنية بالدقائق والتي سيقوم بعدها القارئ بفك ارتباطه بالبوابة المُعينة. ومن ثم يجب على مُشغل القارئ أن يقوم بمسح لصاقة الباب التعريفية مرة ثانية من أجل تعيين القارئ لذلك الباب مرة أخرى. لإلغاء التفعيل أدخل (0).
- طلب تحديث البيانات: لضبط الفترة الزمنية بالدقائق والتي سيقوم بعدها القارئ المحمول بالطلب من المخدم لتحديث البيانات. لإلغاء التفعيل أدخل (0).
- تفحص حالة الاتصال اللاسلكي: تشغيل البث اللاسلكي والتي تُظهر قوة الاتصال مع الشبكة في القارئ. سيقوم هذا الخيار بإظهار رسالة إذا لم يكن الجهاز المحول متصلًا بالشبكة.
- تفحص وضع الطاقة: إذا كان الخيار مُفعلًا ومستوى الطاقة تحت المستوى الحرج فأنه ستظهر رسالة تحذيرية على الجهاز المحمول لتنبيه المستتخدم لوصل مصدر طاقة للقارئ أو إيقاف تشغيل الجهاز. وإذا انخفض مستوى الطاقة أكثر فإن النظام سيقوم بتسجيل الخروج للمُشغل تلقائيُا ويوقف تشغيل الجهاز. ولكن انتبه إذا كان هذا الخيار غير مفعل ومستوى طاقة البطارية انخفض لحد كبير، فلن يتم التنبيه، كما أن المخدم لن يقوم بتلقي رسالة تسجيل خروج المُشغل. وسيقوم الجهاز المحمول بالتوقف عن العمل بدون تسجيل الخروج من البرنامج بشكل صحيح. يُنصح بتفعيل هذا الخيار.
- السماح للمستخدمين بالمغادرة: تمكين المُشغل من مغادرة برنامج XPressEntry المحمول.
- السماح للمستخدم بضبط الباب: إذا كانت مفعلة فإن المستخدم مُجبر للقيام بضبط الباب المحدد للقارئ. وإذا لم تكن مفعلة فإن القارئ سيقوم بتعيين الباب تلقائيًا بالاعتماد على الضبط الافتراضي لذلك القارئ في تبويبة القارئات في قسم إضافة/تعديل المعلومات.
- اختر باب من القائمة: إجبار مُشغل القارئ لاختيار الباب المُعين من القائمة المُحملة من المخدم.
- مسح لصاقات الباب التعريفية: إجبار مُشغل القارئ لمسح لصاقة التعريف اللاسلكية الموضوعة على الباب من أجل تعيينه لذلك الباب.
العرض
- عرض صور المستخدم على الجهاز المحمول: إذا كانت مفعلة، فإنه سيتم عرض الصور على الجهاز المحمول.
- وقت عرض النتائج (أجزاء من الثانية): مقدار الوقت المطلوبة لعرض نتائج الوظيفة.
- استخدم ملف اللوجو: السماح للمستخدم لاختيار صورة اللوجو التي سيتم عرضها في أعلى برنامج XPressEntry على الجهاز المحمول.
- حقل البحث الافتراضي: يُضبط حقل البحث الافتراضي لأحد القيم التالية:
- اسم العائلة
- الاسم الأول
- رقم البطاقة
- رقم الموظف
البحث برقم الموظف بدلًا من رقم البطاقة: البحث عن معلومات الموظف باستخدام رقم الموظف بدلًا من رقم البطاقة.
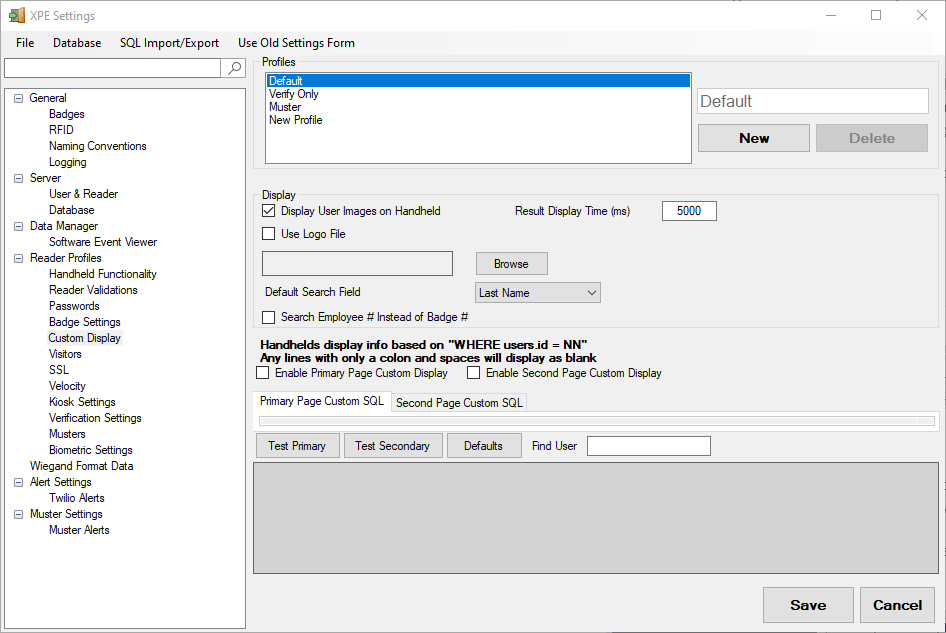
الوظائف المُتاحة
-
- إيقاف تسجيل دخول القارئ: إيقاف تسجيل الدخول الإجباري لتطبيق القارئ.
- تفعيل الدخول/الخروج: تفعيل وظائف الدخول/الخروج للجهاز المحمول.
- تفعيل الدخول/الخروج التلقائي: يُفعل الدخول/الخروج التلقائي.
- تفعيل التحقق: تفعيل وظائف التحقق في الجهاز المحمول. إذا كانت مُفعلة فإن البرنامج سيقوم بعرض تبويبة إعدادات التحقق.
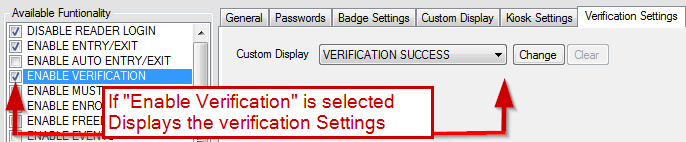
-
- إعدادات التحقق
- العرض المُخصص: السماح للمستخدمين بإنشاء عرض مخصص لوضع التحقق على الجهاز المحمول. اختر واحد من نماذج العرض الثلاثة المُجهزة مسبقًا: نجاح عملية التحقق، لم يتم العثور على المستخدم، التحقق من المستخدم غير مسموح، واضغط على زر "تغيير" أو "مسح" للتعديل.
- إعدادات التحقق
- تمكين التجمع: تفعيل وظيفة التجمع على الجهاز المحمول.
- تمكين الأحداث: تفعيل وظيفة الأحداث على الجهاز المحمول.
- تمكين مشاهدة الأنشطة: تفعيل وظيفة الأنشطة على الجهاز المحمول.
- تمكين مشاهدة الإشغال الفعلي: تفعيل وظيفة الإشغال الفعلي على الجهاز المحمول.
- تمكين صور الأنشطة: تفعيل وظيفة صور الأنشطة على الجهاز المحمول.
- تمكين اكتشاف البصمة: تفعيل وظيفة اكتشاف البصمات.
- تمكين إدخال اسم الزائر: تفعيل وظيفة إدخال اسماء الزوار.
- تمكين الإشغال الفعلي المتعدد: تفعيل وظيفة الإشغال الفعلي المتعدد.
- تمكين البث المباشر للقارئ: تفعيل وظيفة البث المباشر للقارئ.
- إظهار بحث المستخدمين: تفعيل وظيفة البحث عن المستخدمين.
- الكشف من خلال رمز المنشأة: تفعيل اكتشاف المستخدم من خلال رمز المنشأة.
- تحديث القوائم بالنقر المزدوج: تمكين المستخدم من تحديث القوائم عند النقر المزدوج.
- إرسال الأنشطة إلى Freedom: تمكين المستخدم من إرسال الأنشطة إلى Freedom من الجهاز المحمول.
- إضافة شهادات: تمكين القارئ لإضافة شهادات للمزيد من الأمان.
- التحقق من الشهادات: تمكين التحقق من الشهادات من الجهاز المحمول.
- التجمع فقط: إجبار القارئ على القيام بوظيفة التجمع فقط.
- إضافة شهادات فقط: إجبار القارئ على البقاء بوضع إضافة الشهادات فقط.
- إخفاء شريط المهام: إخفاء شريط مهام الجهاز المحمول عند تشغيل XPressEntry.
- السماح للمستخدم بإخفاء شريط المهام: السماح للمستخدم بإخفاء شريط المهام.
- استخدام لوحة مفاتيح كبيرة: السماح باستخدام لوحة مفاتيح أكبر على الشاشة.
- تمكين منع العبور العكسي: عدم السماح بالإدخال إذا كان المستخدم في المنطقة مسبقًا.
- استخدام الباركود: السماح للقارئ بالمسح باستخدام تقنية الباركود – يتطلب هذا الخيار جهاز إضافي لدعم قراءة الباركود.
- البطاقات الذكية مُفعلة: تمكين وظيفة قراءة البطاقات الذكية.
- تحديث دوري للجهاز المحمول: عند التفعيل، سيقوم الجهاز المحمول بتنبيه المخدم بأي تحديثات لقاعدة بيانات المستخدم.
- تشفير قاعدة بيانات الجهاز المحمول: تشفير قاعدة بيانات XPressEntry المحمولة لمزيد من الأمان. يمكن أن يؤدي ذلك إلى إبطاء تشغيل XPressEntry على الهاتف المحمول.
- تشفير بكلمة سر: تشفير الجهاز المحمول بكلمة سر.
- تمكين حقل النموذج عند الإدخال: عند الدخول ، ستتم مطالبة حقل نموذج النشاط بـ HealthCheck أو الاستبيان.
- تمكين حقل النموذج عند الخروج: عند الخروج الممنوح ، ستتم مطالبة حقل نموذج النشاط بـ HealthCheck أو الاستبيان.
6.1.3.1حقول نموذج نشاط القارئ
قم بتعيين مطالبات حقل نموذج النشاط من القسم العام التي سيتم تعيينها لملف تعريف القارئ.
- يسمح لك عرض النص بتغيير العنوان المعروض عند دخول حقل نموذج النشاط.
- يسمح السماح بنشاط الشارة بدون بيانات النموذج بإرسال نشاط الإدخال أو الخروج دون ملء بيانات حقل النموذج.
- يمكنك التحقق من المطالبات التي ستظهر على الجهاز المحمول باليد. لتغيير ترتيب المطالبات المعروضة على الجهاز ، قم بتمييز الصف ، وانقر فوق زر لأعلى أو لأسفل.
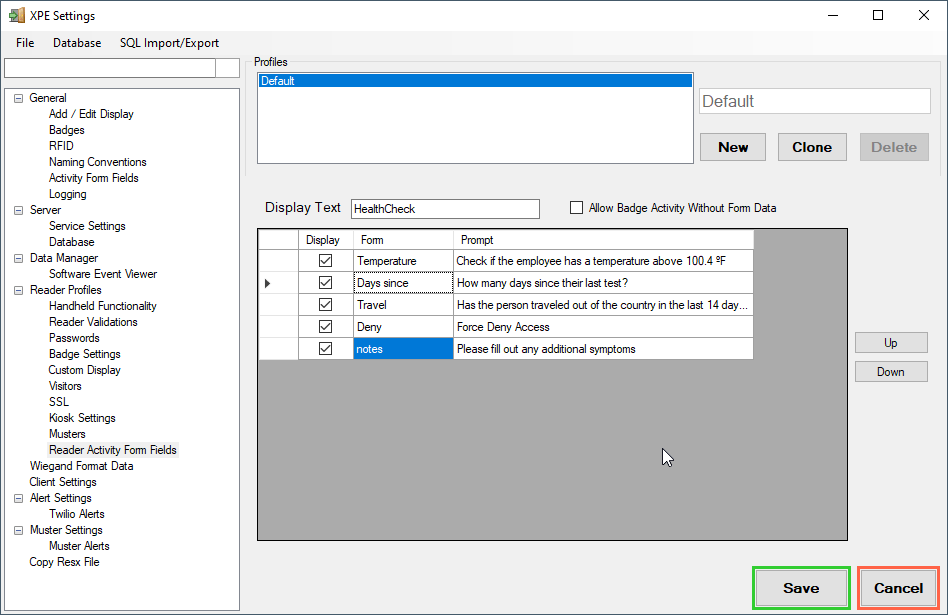
6.2الدخول / الخروج اليدوي
يقع خيار الدخول / الخروج اليدوي في قائمة الأدوات . يمكنك الضغط على قائمة الأدوات والنزول إلى خيار الدخول / الخروج اليدوي إذا كان المستخدم قد قام بتسجيل الدخول كمسؤول فإن XPressEntry لن يطلب منه القيام إدخال اسم المستخدم وكلمة المرور للمستخدم المسؤول. وحالما يقوم المستخدم بالضغط على خيار الدخول الخروج اليدوي ستظهر شاشة دخول/خروج المستخدمين، والتي تحتوي على ثلاثة تبويبات لأوضاع الدخول، ووضع الخروج ووضع التجمع وجميعها تمتلك نفس التصميم.
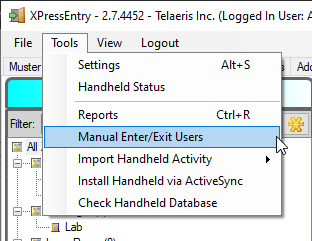
وضع الدخول/الخروج & التجمع
ستطلب هذه الأوضاع جميعها من المستخدم أن يقوم بإدخال أسماء الموظفين/المتعاقدين يدويًا أو أرقام بطاقاتهم التعريفية أو أي جزء من الأسماء/أرقام البطاقات التعريفية.
- المعالجة:معالجة الموظفين.
- السياراتمعالجة الموظفين بشكل أوتوماتيكي.
- اختيار الموظف: إدراج الموظفين المُتاحين.
- منتجات الأبواب: اختيار الممر المناسب.
- الوقت: تستطيع تحديد الوقت المناسب إما حاليًا أو في الماضي.
يمكن للمستخدم أن يقوم باختيار الموظف/المتعاقد والممر والوقت المناسبين بكل سهولة. وعندما يتم ادخال جميع المعلومات بطريقة صحيحة قم بالنقر على زر معالجة ![]() لتتم بعدها معالجة أنشطة الدخول أو الخروج أو التجمع.
لتتم بعدها معالجة أنشطة الدخول أو الخروج أو التجمع.
6.3التقارير
يوفر XPressEntry تقارير مضمّنة للمساعدة في تعقب الموظفين وتجميع أوقات الإشغال لأسباب تتعلق بالمرتبات والسلامة. ال التقارير
يقع الخيار تحت الأدوات قائمة الطعام، أدوات → تقارير أو اضغط على Ctrl + R على لوحة المفاتيح. بمجرد اختيار المستخدم لل
طريقة الإخراج
يمكن تغيير طريقة الإخراج للتقارير أو تعديلها باختيار طريقة الإخراج: الموجودة في شريط أدوات مستعرض معالج التقارير.
- استعراض ضمني: يرسل التقارير للاستعراض ضمن البرنامج.
- طباعة مباشرة: يرسل الملف مباشرة إلى الطابعة.
- حفظ الملف:
- PDF: يتم حفظ الملف بصيغة PDF.
- CSV: يتم حفظ الملف بصيغة CSV.
- اكسل: يتم حفظ الملف بصيغة Excel.
- HTML: يتم حفظ الملف بصيغة HTML.
- فتح بعد الحفظ: يتم فتح التقرير بعد الحفظ.
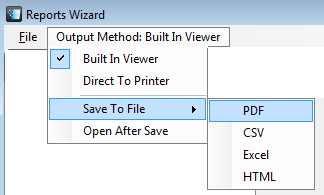
6.3.1لمحة عن التقارير المتوفرة
تجدون هنا لمحة عن أنواع التقارير التي يصدرها معالج التقارير:
| تصنيف التقرير | التقارير | الوصف |
|---|---|---|
| معلومات المستخدم | الوقت الذي أمضاه المستخدم داخل المنطقة | يعرض الوقت في كل منطقة تم اختيارها لمستخدم واحد أو أكثر. يعرض المنطقة وأوقات الدخول والخروج والوقت الكلي الذي استهلكه المستخدم في تلك المنطقة. يمكن تصفية التقرير بناء على المناطق والمستخدمين والإطار الزمني. |
| الوقت الذي أمضاه المستخدم داخل المنطقة | يعرض الرقم التعريفي للمستخدمين من خلال تصفية الباركود لشركة واحدة مُدخلة في نظام XPressEntry أو أكثر. يتم إدراج قوائم المستخدمين وشيفرات الباركود والشركات. يمكن تصفية التقرير بناء على المستخدمين والشركات. | |
| شيفرات باركود المستخدمين بالأدوار | يعرض شيفرات الباركود الخاصة بالمستخدمين بالنسبة لدور واحد ضمن نظام XPressEntry أو عدة أدوار. يقوم بإدراج المستخدمين وشيفرات الباركود والدور. يمكن تصفية التقرير بناء على المستخدمين والأدوار والشركات. | |
| شيفرات الباركود للمستخدمين بالأدوار الكلية | يقوم بعرض شيفرات الباركود الخاصة بالمستخدمين بالنسبة لجميع الأدوار في نظام XPressEntry. يقوم بإدراج المستخدمين وشيفرات الباركود والدور. يمكن تصفية التقرير بناء على المستخدمين والأدوار والشركات. | |
| التجمعات | أنشطة التجمع الحالية | يقوم بعرض أنشطة التجمع الحالية ويتضمن الموظفين الذين تم مسحهم إضافة للموظفين المفقودين. يقوم بإدراج المستخدم ورقم البطاقة التعريفية والوقت والقارئ. |
| التجمع الماضي | يقوم بعرض أنشطة التجمع الأخير ويتضمن الموظفين الذين تم مسحهم بالإضافة للموظفين المفقودين. يقوم بإدراج المستخدم ورقم البطاقة التعريفية والوقت والقارئ. يمكن تصفية التقرير بناء على التجمعات الماضية. | |
| المعلومات الحالية | تعيينات الأبواب | يقوم بإدراج كل باب للمنطقة المُختارة ويُظهر اسم الباب والمناطق التي يقوم بربطها (بداية ونهاية المناطق) والقارئ النشط حاليُا لذلك الباب والمُشغل المُخصص له بالإضافة لاسم شركة المُشغل والوقت الذي قام فيه المُشغل بتسجيل الدخول لذلك الباب. يمكن تصفية التقرير بناء على المناطق. |
| لمحة عن الإشغال الفعلي بالنسبة للشركة | يقوم بعرض قائمة المستخدمين داخل المناطق المُختارة وتجميعهم حسب الشركة. ويتضمن الرقم التعريفي لبطاقة المستخدم والاسم والموقع الحالي ووقت وتاريخ الدخول. يمكن تصفية التقرير بناء على المناطق والشركات. | |
| لمحة عن الإشغال الفعلي بالنسبة للمنطقة | يقوم بعرض قائمة بالمستخدمين داخل المناطق المُختارة وتجميعهم حسب المنطقة. ويتضمن الرقم التعريفي للمستخدم والاسم والموقع الحالي ووقت وتاريخ الدخول. يتم إدراج الإحصاءات الكلية للإشغال الفعلي بعد مل منطقة. يمكن تصفية التقرير بناء على المناطق والشركات. | |
| لمحة عن الإشغال الفعلي بالنسبة للمستخدم | يقوم بعرض قائمة بالمستخدمين داخل المناطق المُختارة وتجميعهم حسب المستخدم. ويتضمن رقم البطاقة التعريفية للمستخدم والاسم والموقع الحالي ووقت وتاريخ الدخول. يمكن تصفية التقرير بناء على المناطق والشركات. | |
| أنشطة الأبواب | أنشطة البطاقات التعريفية | يقوم بعرض أنشطة الدخول والخروج للمستخدمين عبر الباب المُختار. يمكن تصفية التقرير بناء على الأبواب والمستخدمين والشركات والنطاق الزمني. |
| أنشطة البطاقة التعريفية بالنسبة للشركة | يقوم بعرض أنشطة الدخول والخروج للمستخدمين عبر الباب المُختار ويتم تجميعهم حسب الشركة. يمكن تصفية التقرير بناء على الأبواب والمستخدمين والشركات والنطاق الزمني. | |
| أنشطة البطاقة التعريفية بالنسبة للمستخدم | يقوم بعرض قائمة بأنشطة الدخول والخروج للمستخدمين عبر الأبواب المُختارة ويتم تجميعهم حسب المستخدمين. يمكن تصفية التقرير بناء على الأبواب والمستخدمين والشركات والنطاق الزمني. | |
| لمحة عن الإشغال الفعلي الماضي | مُدرجة حسب المستخدم | يقوم بعرض قائمة بالمستخدمين الذين تواجدوا ضمن المناطق المُختارة خلال وقت وتاريخ مُحددين. يتضمن رقم البطاقة التعريفية للمستخدم والاسم المواقع الحالي ووقت وتاريخ الدخول. يمكن تصفية التقرير بناء على المناطق والشركات والوقت والتاريخ. |
| مُدرجة حسب المناطق | يقوم بعرض قائمة بالمستخدمين الذيم تواجدوا ضمن المناطق المُختارة في وقت وتاريخ محددين ويتم تجميعهم بحسب المناطق. ويتضمن رقم البطاقة التعريفية للمستخدم والاسم والموقع الحالي ووقت وتاريخ الدخول. يمكن تصفية التقرير بناء على المناطق والشركات والوقت والتاريخ. | |
| مُدرجة حسب الشركات | يقوم بعرض قائمة بالمستخدمين الذيم تواجدوا ضمن المناطق المُختارة في وقت وتاريخ محددين ويتم تجميعهم بحسب الشركات. ويتضمن رقم البطاقة التعريفية للمستخدم والاسم والموقع الحالي ووقت وتاريخ الدخول. يمكن تصفية التقرير بناء على المناطق والشركات والوقت والتاريخ. | |
| أنشطة الشهادات | تقرير الشهادات اليومي | يقوم بعرض قائمة بأنشطة الشهادات اليومية, ويتضمن هوية الموظف ورقم بطاقته التعريفية والاسم والوقت. يمكن تصفية التقرير بناء على النطاق الزمني. |
| تقرير الشهادات الجديدة اليومي | يقوم بعرض أنشطة الشهادات الجديدة اليومي. ويتضمن رقم البطاقة التعريفية للمستخدم والاسم والمجموعة والوقت. يمكن تصفية التقرير بناء على النطاق الزمني. | |
| التحقق | التحقق من المستخدمين | يقوم بعرض قائمة بسجل التحقق من المستخدمين. ويتضمن الرقم التعريفي للمستخدم والاسم والمنطقة والشركات الوقت. يمكن تصفية التقرير بناء على المستخدمين والمناطق والشركات والنطاق الزمني. |
| معلومات الشركة | أنشطة البطاقة التعريفية بالنسبة للشركة | يقوم بعرض قائمة المناطق التي زارها المستخدمين وأوقات الدخول والخروج والوقت الكلي الذي قضاه الموظف في المنطقة. يمكن تصفية التقرير بناء على المناطق والشركات والنطاق الزمني. |
| التجمعات | التجمع الحالي | يقوم بعرض أنشطة التجمع الحالية ويتضمن الموظفين الذين تم مسحهم إضافة للموظفين المفقودين. يقوم بإدراج المستخدم ورقم البطاقة التعريفية والوقت والقارئ. |
| التجمع الحالي بالنسبة للشركة | يقوم بعرض أنشطة التجمع الحالي ويتضمن الموظفين الذين تم مسحهم بالإضافة للموظفين المفقودين ويتم فرزهم بحسب الشركات. يقوم بإدراج المستخدم ورقم البطاقة التعريفية والوقت والقارئ. | |
| التجمع الماضي | يقوم بعرض أنشطة التجمع الأخير ويتضمن الموظفين الذين تم مسحهم بالإضافة للموظفين المفقودين. يقوم بإدراج المستخدم ورقم البطاقة التعريفية والوقت والقارئ. يمكن تصفية التقرير بناء على التجمعات الماضية. | |
| معلومات المستخدم | الوقت الذي قضاه المستخدم في المنطقة | يعرض الوقت في كل منطقة تم اختيارها لمستخدم واحد أو أكثر. يعرض المنطقة وأوقات الدخول والخروج والوقت الكلي الذي استهلكه المستخدم في تلك المنطقة. يمكن تصفية التقرير بناء على المناطق والمستخدمين والإطار الزمني. |
| أنشطة الخروج بدون الدخول | يقوم بعرض الأنشطة التي قام فيها المستخدم بالخروج من النظام بدون تسجيل أي دخول. | |
| الوقت الذي قضاه المستخدم داخل منطقة بالنسبة للمستخدم والموقع | يقوم بعرض الوقت الذي قضاه المستخدم داخل كل منطقة مُختارة لواحد أو أكثر من المستخدمين ويتم تصنيفهم بحسب الموقع. يتم عرض المنطقة وأوقات الدخول والخروج والوقت الكلي الذي قضاه المستخدم في تلك المنطقة. يمكن تصفية التقرير بناء على المناطق والمستخدمين والنطاق الزمني. | |
| أنشطة الأبواب | أنشطة البطاقات التعريفية بالنسبة للأبواب | يقوم بعرض قائمة بأنشطة الدخول والخروج للمستخدمين عبر الأبواب المُختارة ويتم تجميعهم بحسب الشركة. |
| أنشطة البطاقة التعريفية بالنسبة للشركة | يقوم بعرض أنشطة الدخول والخروج للمستخدمين عبر الباب المُختار ويتم تجميعهم حسب الشركة. يمكن تصفية التقرير بناء على الأبواب والمستخدمين والشركات والنطاق الزمني. | |
| أنشطة البطاقة التعريفية بالنسبة للمستخدم | يقوم بعرض قائمة بأنشطة الدخول والخروج للمستخدمين عبر الأبواب المُختارة ويتم تجميعهم حسب المستخدمين. يمكن تصفية التقرير بناء على الأبواب والمستخدمين والشركات والنطاق الزمني. | |
| أنشطة الموظف بالنسبة للأبواب | يقوم بعرض قائمة بأنشطة الدخول والخروج للموظف مُصنفين بحسب الباب. يمكن تصفية التقرير بناء على الأبواب والمستخدمين والشركات والنطاق الزمني. | |
| أنشطة الموظف بالنسبة للشركات | يقوم بعرض قائمة بأنشطة الدخول والخروج للموظف مُصنفين بحسب الشركات. يمكن تصفية التقرير بناء على الأبواب والمستخدمين والشركات والنطاق الزمني. | |
| أنشطة الموظف بالنسبة للمستخدمين | يقوم بعرض قائمة بأنشطة الدخول والخروج للموظف مُصنفين بحسب اسم المستخدم. يمكن تصفية التقرير بناء على الأبواب والمستخدمين والشركات والنطاق الزمني. | |
| المعلومات الحالية | تعيينات الأبواب | يقوم بإدراج كل باب للمنطقة المُختارة ويُظهر اسم الباب والمناطق التي يقوم بربطها (بداية ونهاية المناطق) والقارئ النشط حاليُا لذلك الباب والمُشغل المُخصص له بالإضافة لاسم شركة المُشغل والوقت الذي قام فيه المُشغل بتسجيل الدخول لذلك الباب. يمكن تصفية التقرير بناء على المناطق. |
| الإشغال الفعلي الحالي بالنسبة للشركة | يقوم بعرض قائمة المستخدمين داخل المناطق المُختارة وتجميعهم حسب الشركة. ويتضمن الرقم التعريفي لبطاقة المستخدم والاسم والموقع الحالي ووقت وتاريخ الدخول. يمكن تصفية التقرير بناء على المناطق والشركات. | |
| الإشغال الفعلي الحالي بالنسبة للمنطقة | يقوم بعرض قائمة بالمستخدمين داخل المناطق المُختارة وتجميعهم حسب المنطقة. ويتضمن الرقم التعريفي للمستخدم والاسم والموقع الحالي ووقت وتاريخ الدخول. يتم إدراج الإحصاءات الكلية للإشغال الفعلي بعد مل منطقة. يمكن تصفية التقرير بناء على المناطق والشركات. | |
| الإشغال الفعلي الحالي بالنسبة للمستخدم | يقوم بعرض قائمة بالمستخدمين داخل المناطق المُختارة وتجميعهم حسب المستخدم. ويتضمن رقم البطاقة التعريفية للمستخدم والاسم والموقع الحالي ووقت وتاريخ الدخول. يمكن تصفية التقرير بناء على المناطق والشركات. | |
| لمحة عن الإشغال الفعلي الماضي | مُدرجة حسب الشركات | يقوم بعرض قائمة بالمستخدمين الذيم تواجدوا ضمن المناطق المُختارة في وقت وتاريخ محددين ويتم تجميعهم بحسب الشركات. ويتضمن رقم البطاقة التعريفية للمستخدم والاسم والموقع الحالي ووقت وتاريخ الدخول. يمكن تصفية التقرير بناء على المناطق والشركات والوقت والتاريخ. |
| مُدرجة حسب المناطق | يقوم بعرض قائمة بالمستخدمين الذيم تواجدوا ضمن المناطق المُختارة في وقت وتاريخ محددين ويتم تجميعهم بحسب المناطق. ويتضمن رقم البطاقة التعريفية للمستخدم والاسم والموقع الحالي ووقت وتاريخ الدخول. يمكن تصفية التقرير بناء على المناطق والشركات والوقت والتاريخ. | |
| مُدرجة حسب المستخدم | يقوم بعرض قائمة بالمستخدمين الذين تواجدوا ضمن المناطق المُختارة خلال وقت وتاريخ مُحددين. يتضمن رقم البطاقة التعريفية للمستخدم والاسم المواقع الحالي ووقت وتاريخ الدخول. يمكن تصفية التقرير بناء على المناطق والشركات والوقت والتاريخ. | |
| التحقق | التحقق من المستخدمين | يقوم بعرض قائمة بسجل التحقق من المستخدمين. ويتضمن الرقم التعريفي للمستخدم والاسم والمنطقة والشركات الوقت. يمكن تصفية التقرير بناء على المستخدمين والمناطق والشركات والنطاق الزمني. |
| التحقق من المستخدم / رقم الموظف | نفس التقرير السابق ولكن يتم استبدال رقم البطاقة التعريفية برقم الموظف. | |
| شيفرة الباركود للمستخدم | شيفرة الباركود للمستخدم بالنسبة للشركات | يقوم بعرض قائمة بالمستخدمين مع أرقام بطاقاتهم التعريفية على شكل باركود، ويتم تصفيتهم بناء على الشركات. |
| شيفرة الباركود للمستخدم بالنسبة للأدوار | يقوم بعرض قائمة بالمستخدمين مع أرقام بطاقاتهم التعريفية على شكل باركود، ويتم تصفيتهم بناء على الأدوار. | |
| شيفرة الباركود للمستخدم مع الصور | يقوم بعرض قائمة بالمستخدمين مع صورهم وإظهار رقم البطاقة التعريفية على شكل باركود. | |
| معلومات الشركة | أنشطة البطاقة التعريفية للشركة | يقوم بعرض قائمة بالمناطق التي زارها المستخدمين وأوقات الدخول والخروج والوقت الكلي الذي أمضاه المستخدم في كل منطقة. يتم تجميع المستخدمين في هذا التقرير بناء على الشركات. ويمكن تصفية التقرير بناء على المناطق. |
| أنشطة القارئ | أنشطة القارئ | يقوم بعرض قائمة بأنشطة القارئ |
| القارئات الغير نشطة | يقوم بعرض قائمة بالقارئات الغير متصلة مع المخدم. |
7.المزيد
تحتوي قائمة مشاهدة على ثلاثة خيارات:
- XNUMX. إخفاء الإشغال: القيام بتفعيل هذا الخيار سيقوم بإخفاء قسم مستعرض الإشغال/الأنشطة من على صفحة الدخول/الخروج.
- XNUMX. إخفاء المناطق/الأبواب: القيام بتفعيل هذا الخيار سيقوم بإخفاء قسم مستعرض المناطق/الأبواب من على صفحة الدخول/الخروج.
- XNUMX. إظهار أيقونات القائمة: القيام بتفعيل هذا الخيار سيقوم بعرض أيقونات القائمة.
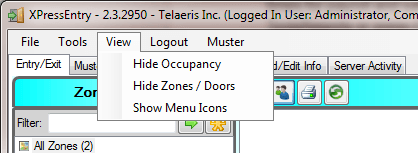
8.تسجيل الدخول
من أجل القيام بتسجيل الدخول، يجب الضغط على خيار تسجيل الدخول والذي يقع في أعلى شريط أدوات XPressEntry. ستظهر لك قائمة منبثقة تطلب منك إدخال اسم المستخدم وكلمة المرور.
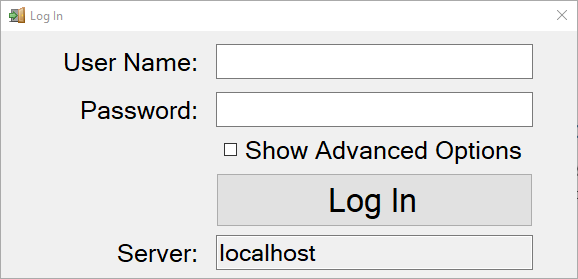
9.المساعدة
يحتوي برنامج XPressEntry على قائمة مساعدة مُتضمنة بداخل البرنامج. بالإضافة إلى أن دليل المستخدم متاح كملف إلكتروني مصمم للعثور على الإجابات بسهولة. كما ويتوفر نسخة بصيغة PDF جاهزة للطباعة. وإذا كنتم ترغبون بالمزيد من المساعدة لاستخدام البرنامج أو لإصلاح بعض الأخطاء التي قد تواجهكم خلال استخدام XPressEntry، فيرجى الرجوع إلى قسم الدعم الفني لمعرفة طريقة التواصل مع فريق الدعم الفني.
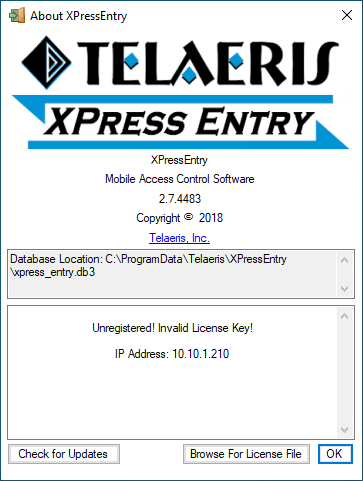
دليل المستخدم
يُتيح XPressEntry للمستخدمين إمكانية الرجوع إلى دليل المستخدم بسهولة من خلال قائمة المساعدة. حيث يمكنكم الضغط على قائمة مساعدة واختيار محتويات المساعدة لفتح دليل XPressEntry.
من نحن
لمعرفة النسخة المُنصبة من برنامج XPressEntry أو حالة تسجيل البرنامج، يمكنكم الضغط على نبذة عن البرنامج من قائمة مساعدة سيظهر مربع النبذة عن البرنامج والذي يحتوي على معلومات كاملة عن موقع قاعدة البيانات الحالية والتي يمكن العثور عليها أيضًا في أسفل النافذة الرئيسية.
معرفة الإصدار الذي تستخدمه من XPressEntry مفيد جدًا عند الاتصال بخدمة الدعم الفني.
نسيان كلمة السر أو معلومات تسجيل الدخول
اتصل بنا [البريد الإلكتروني محمي] للمساعدة في إعادة تعيين كلمات المرور.
10الأجهزة المحمولة
للحصول على التعليمات بشأن ضبط الأجهزة المحمولة واستخدامها يرجى زيارة الروابط التالية:
XPID100
11قاموس المصطلحات
الأنشطة – هو أي نشاط أو حدث يتعلق بمستخدم أو قارئ معين.
المسؤول – نوع من مستخدمي نظام XPressEntry والذي يمتلك وصول كلي لجميع خصائص XPressEntry ووظائفه. يستطيع المسؤول القيام بإنشاء وتعديل المعلومات والإعدادات. وبعض ميزات ووظائف XPressEntry لا يمكن القيام بها إلا من خلال تسجيل الدخول كمستخدم مسؤول. أما الوظائف الأخرى يمكن القيام بها من قبل المستخدم العادي والمستخدم المسؤول في آن واحد. ويجب على المستخدم المسؤول أن يمتلك اسم مستخدم كلمة سر.
شارة – المصطلح المستخدم للقطعة التي يحملها الموظف للتعريف عن نفسه. وتحتوي على اسم الموظف والشركة ورقم البطاقة التعريفية وفي بعض الأحيان معلومات أخرى مثل صورة الموظف. يتم ترميز رقم البطاقة التعريفية بواسطة باركود أو يتم تخزينه رقميًا على البطاقة الذكية أو بطاقة المًقاربة.
رقم البطاقة التعريفية – وهو رقم مميز مُعين للموظف كوسيلة للتعرف عليه من قبل نظام XPressEntry. ويمكن أن يكون متوافقًا مع أسلوب عمل الشركة للتعريف عن موظفيها للاستخدام في بطاقات المقاربة فرضًا. وتحتوي على أرقام فقط. ولا يمكن أن يتقاطع مع أرقام التخزين. ويمكن الإشارة إليه بمصطلح رقم الموظف.
الوافد - أي نوع من مستخدمي XPressEntry والذي يتم تتبع أنشطة دخولهم وخروجهم للمناطق. ويمكن أن يكونوا موظفي الشركة التي تستخدم نظام XPressEntry أو متعاقدين أو متعاقدين فرعيين. ويحتاج الوافدين رقم بطاقة تعريفية والتي قد تكون جزءًا من بطاقتهم التعريفية الخاصة.
رقم الموظف – مصطلح آخر لرقم البطاقة التعريفية.
الحقل – تصنيف مفرد في قاعدة البيانات (مثال: الاسم الأخير أو رقم البطاقة التعريفية). كل قيد مسجل يتألف من حقول متعددة تصف هذا التسجيل. وعند عرض قاعدة البيانات على شكل جدول فإن هذه الحقول يتم ترتيبها في أعمدة.
المُشغل – هو أحد مستخدمي نظام XPressEntry والمسؤول عن تشغيل مخدم XPressEntry ومراقبة الإشغال الفعلي والأنشطة والأخطاء. ومع أن المسؤول يمتلك صلاحيات الوصول لكل وظائف XPressEntry، إلا أن المُشغل يمتلك صلاحيات الوصول لمعظم الوظائف الشائعة في برنامج XPressEntry وخصوصًا مشاهدة الوضع التشغيلي الحالي.
القيد – إدخال مُفرد في قاعدة البيانات والذي يمثل مستخدم واحد فرضًا أو باب أو قارئ.
يتألف القيد من عدة حقول. فعلى سبيل المثال يتألف قيد المستخدم من عدد من المعلومات مثل رقم البطاقة التعريفية والاسم الأول والاسم الأوسط والاسم الأخير واسم الشركة. وعندما يتم عرض قاعدة البيانات بصيغة جدول، فأن هذه القيود يتم ترتيبها في صفوف.
مستخدم – الشخص الذي يتعامل مع نظام XPressEntry.
12الدعم الفني
إذا كنتم تحتاجون للمساعدة بخصوص XPressEntry، فإن شركة Telaeris تقوم بتوفير عدد من الوسائل لتقديم المساعدة للعملاء حول العالم. كما ترحب Telaeris بملاحظاتكم لتطوير نظام XPressEntry – وإذا كانت هناك إحدى الوظائف أو الخاصيات التي قد تضيف تحسينات لنظام مراقبة الدخول الخاص بشركتك، فإن Telaeris يُسعدها التعاون للعمل على تلك الوظائف في النسخ المستقبلية من التطبيق. كما وتقوم Telaeris بتقديم وظائف وميزات مخصصة لشركتك بما في ذلك تنسيقات ونماذج مخصصة من التقارير.
عبر الإنترنت
يمكنكم زيارة موقعنا www.telaeris.com للاطلاع على إجابات الأسئلة الأكثر شيوعًا حول نظام XPressEntry والتحديثات والنصائح ومعلومات حول منتجات Telaeris الأخرى.
البريد الإلكتروني
أرسل بريدًا إلكترونيًا إلى قسم الدعم الفني لدينا على [البريد الإلكتروني محمي].
رقم الفاكس
يمكنكم التواصل مع قسم الدعم الفني عبر الفاكس على الرقم (858) 627-9702.
الهاتف
يمكنكم التواصل مع قسم الدعم الفني للشركة على الرقم (858) 627-9700. ساعات عمل فريق الدعم الفني هي من الأثنين للجمعة من التاسعة صباحُا وحتى الخامسة مساء بتوقيت المحيط الهادئ.
قبل التواصل معنا
قبل التوصل مع فريق الدعم الفني في الشركة، يرجى التأكد من أن جميع الأجهزة تطابق الحد الأدنى لمتطلبات عمل النظام وأن جميع الأجهزة بما فيها الجانبية تعمل بشكل سوي ومتصلة ومضبوطة بطريقة صحيحة وفقًا لتعليمات المُصنع. كما يرجى تجهيز المعلومات التالية سلفًا:
- نسخة المنتج (يمكن العثور عليها من خلال قسم "نبذة عن البرنامج" في قائمة الخيارات)
- نظام التشغيل وإصداره
- وصف لإعدادات الأجهزة
- رسالة الخطأ كما هي، إن كان هناك خطأ
- الخطوات التي أدت إلى المشكلة


