เอกสารการซิงโครไนซ์ Prowatch XPressEntry
1.จุดมุ่งหมาย
เอกสารนี้จัดทำขึ้นเพื่อแนะนำผู้ดูแลระบบเกี่ยวกับวิธีซิงโครไนซ์ระบบ XPressEntry กับระบบ Honeywell Prowatch
เบื้องต้น
สันนิษฐานว่าคุณได้ติดตั้ง Honeywell Prowatch และ XPressEntry ในสถานที่บนเครือข่ายที่พวกเขาสามารถพูดคุยกันได้ (หรือในกล่องเดียวกัน)
Prowatch ควรได้รับอนุญาตให้ใช้ Web API
คุณควรเป็นผู้ดูแลระบบหรือผู้ใช้ขั้นสูงในระบบ Prowatch
2.การตั้งค่า Prowatch เพื่อซิงโครไนซ์กับ XPressEntry
API รองรับเฉพาะ Honeywell Prowatch v4.5 SP2 ขึ้นไป เราถือว่ามีการติดตั้งและพร้อมสำหรับการผสานรวม
สำหรับการรวมเข้ากับ Prowatch เวอร์ชันอื่นโปรดติดต่อ Telaeris เพื่อยืนยันความเข้ากันได้
Prowatch ต้องการให้คุณติดตั้ง Prowatch API ติดต่อตัวแทน Honeywell ของคุณสำหรับข้อมูลเพิ่มเติมเกี่ยวกับการออกใบอนุญาตและการติดตั้ง Prowatch API
Prowatch 5.0 รองรับ API build 5.0.0.510 ตรวจสอบให้แน่ใจว่าได้ติดตั้ง. NET framework 4.8 แล้วและตรวจสอบส่วนการแก้ไขปัญหาเพื่อให้แน่ใจว่าบรรทัดเหล่านั้นไม่ได้อยู่ในไฟล์. config
การติดตั้งบริการ Pro-Watch API
(ส่วนนี้คัดลอกมาโดยไม่จำเป็นจากไฟล์ Pro-Watch_DTU_Service.pdf)
1. สร้างและคัดลอกไฟล์ zip Pro-Watch API ไปยังโฟลเดอร์ด้านล่างไดเร็กทอรีการติดตั้ง Pro-Watch
2. หากอัปเกรดจากเวอร์ชันก่อนหน้าให้เรียกใช้ไฟล์ Uninstall_PW_DTU_Service.bat ในฐานะผู้ดูแลระบบเพื่อลบ Pro-Watch DTU Service ออกจากบริการ Windows ลบเวอร์ชันเก่า
3. ในไดเร็กทอรี DTU Service ด้านล่างไดเร็กทอรีการติดตั้ง Pro-Watch ให้แตกไฟล์ทั้งหมดไปยังไดเร็กทอรีปัจจุบัน
4. แก้ไขไฟล์ไฟล์ PW-DTU-Service.exe.config และตั้งค่าจุดสิ้นสุดและส่วนการเชื่อมโยง บริการ DTU เป็นค่าเริ่มต้นที่จะใช้การเชื่อมโยงพื้นฐาน HTTP โดยไม่มีการรักษาความปลอดภัย
5. รันไฟล์ Install_PW_DTU_Service.bat ในฐานะผู้ดูแลระบบ การดำเนินการนี้จะเพิ่มบริการ Windows ที่เรียกว่า ProWatch DTU Service
6. ใน Windows Services คลิกขวาที่ Pro-Watch DTU Service แล้วเลือก Properties
7. เลือกแท็บ 'เข้าสู่ระบบ' และเพิ่มบัญชีผู้ใช้ในบริการที่สามารถเข้าถึงเซิร์ฟเวอร์ Pro-Watch และฐานข้อมูล Pro-Watch
หมายเหตุ: บัญชี DTU Service ต้องสามารถเข้าถึงฐานข้อมูล Pro-Watch ใน SQL Server เป็นผู้ใช้ที่ถูกต้องใน Pro-Watch และมีสิทธิ์เข้าถึง Pro-Watch ไปยังเวิร์กสเตชัน / เซิร์ฟเวอร์นั้น บัญชีเดียวกับที่ใช้สำหรับ Pro-Watch และแนะนำให้ใช้สำหรับบริการ Pro-Watch DTU เมื่อใช้บัญชีบริการโปรดเรียกใช้คำสั่งต่อไปนี้เพื่อจอง URL (ตามที่ระบุในไฟล์กำหนดค่า API)
ตัวอย่าง: Netsh http เพิ่ม urlacl url = http: // machinename: 8734 / pwapi user = DOMAINaccountname
8. ใน Windows Services เริ่มบริการ Pro-Watch DTU
การกำหนดค่า Prowatch API
เพื่อให้การซิงโครไนซ์ API ทำงานได้อย่างถูกต้องเราจำเป็นต้องตั้งค่า API สองตัวใน Prowatch
SOAP และ SignalR API
ต้องตั้งค่า 4 คีย์ต่อไปนี้ในไฟล์ PW-DTU-WinService.exe.config
โปรดทราบว่าหากคุณกำลังติดตั้ง XPressEntry บนเครื่องอื่นที่ไม่ใช่ API คุณจะต้องเปลี่ยน“ localhost” เป็น“ ชื่อเครื่องของคุณ” ในคีย์เหล่านี้
3.บัญชีผู้ใช้ Prowatch API
(ส่วนนี้คัดลอกมาจากไฟล์ Pro-Watch_DTU_Service.pdf โดยไม่จำเป็น)
การเปิดใช้งานผู้ใช้ Pro-Watch
- ใน Pro-Watch ให้เลือกการกำหนดค่าฐานข้อมูล
- เลือกผู้ใช้หรือชั้นเรียน
- แก้ไขหรือสร้างผู้ใช้ที่จะเชื่อมต่อกับบริการ Pro-Watch DTU
- เลือกแท็บโปรแกรม
- ขยายการกำหนดค่าฐานข้อมูล
- เลือก 'User Defines'
- คลิกปุ่ม 'เพิ่มฟังก์ชัน'
- เพิ่ม 'เปิดใช้งานรหัสผ่านเว็บ'
- บันทึกเรกคอร์ดผู้ใช้หรือคลาส ตอนนี้ควรเปิดใช้งาน 'รหัสผ่านเว็บ' สำหรับผู้ใช้
- ป้อน 'รหัสผ่านเว็บ' และบันทึกบันทึกผู้ใช้
สิทธิ์ผู้ใช้
จำเป็นต้องมีสิทธิ์ขั้นต่ำต่อไปนี้ในระดับผู้ใช้ API ใน Prowatch:
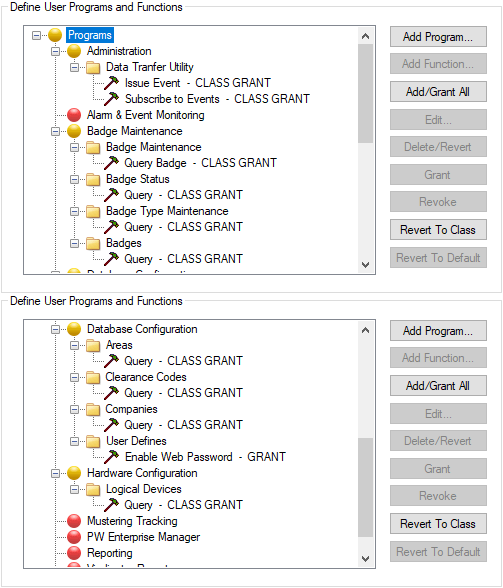
การดูแลระบบ -> ยูทิลิตี้การถ่ายโอนข้อมูล -> ออกเหตุการณ์ จำเป็นก็ต่อเมื่อเราส่งกิจกรรมไปยัง Prowatch
การดูแลระบบ -> ยูทิลิตี้การถ่ายโอนข้อมูล -> สมัครเข้าร่วมกิจกรรม จำเป็นก็ต่อเมื่อเราใช้ SignalR API
ตรวจสอบให้แน่ใจด้วยว่าผู้ใช้ API มีกลุ่มการกำหนดเส้นทางที่เพิ่ม Prowatch Workstation 'dtuservice' สิ่งนี้จำเป็นสำหรับ SignalR ในการทำงาน
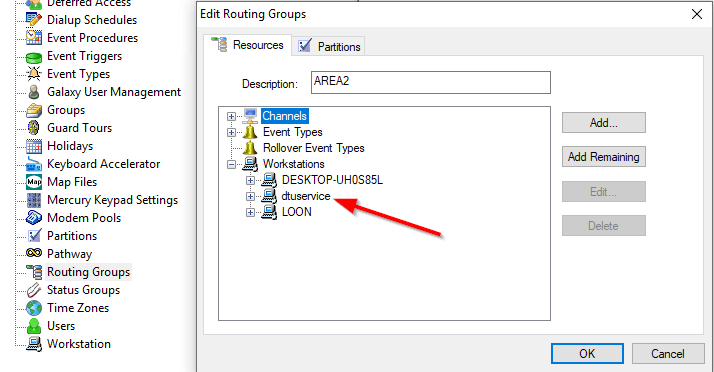
สิ่งเหล่านี้จำเป็นเนื่องจาก XPressEntry ทำการเรียกต่อไปนี้ผ่าน API:
- ปัญหา ReaderEvent
- GetAreaOccupants
- รับบริษัท
- GetBadgeType
- รับพื้นที่
- GetLogDevsByHWClass หรือ GetLogicalDevicesAll
- รับรหัส Clearance
- รับรหัส ClearanceLD
- QueryBadgesPaging
- GetBadgeBlob หรือ GetBadgePhoto
4.ตั้งค่าผู้อ่าน Prowatch และระดับการกวาดล้าง
หากคุณต้องการส่งเหตุการณ์ไปยัง Prowatch คุณจะต้องตั้งค่าช่อง / แผง / ผู้อ่านเป็นตัวยึดตำแหน่งเพื่อรับกิจกรรมจาก XPressEntry
สำหรับอุปกรณ์พกพาแต่ละเครื่องเราควรตั้งค่าเครื่องอ่านอุปกรณ์ตรรกะสองเครื่อง (เข้า / ออก) ใน Prowatch
หากเรากำลังทำ Mustering คุณต้องใช้อุปกรณ์ลอจิคัลหนึ่งเครื่องต่อมือถือเท่านั้น
คุณสามารถทำเช่นนี้:
การกำหนดค่าฮาร์ดแวร์ -> เพิ่มช่อง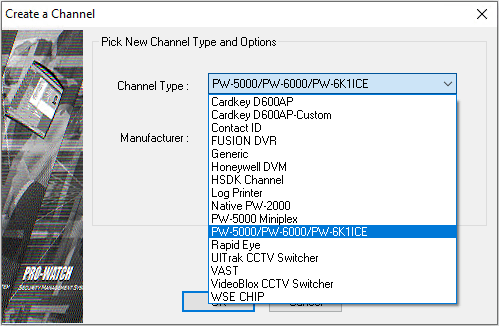
เลือก PW-5000 / PW6000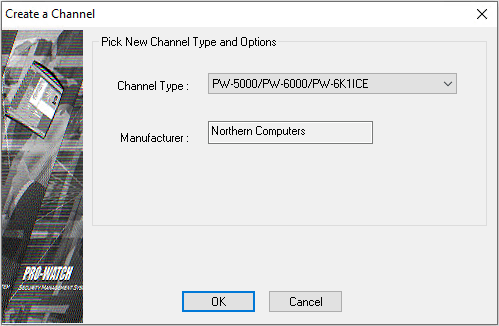
ตั้งชื่อจากนั้นคลิกถัดไปถัดไปแล้วคลิกเสร็จสิ้น (ตัวเลือกไม่สำคัญเนื่องจากเราใช้ช่องและแผงควบคุมนี้เป็นตัวยึดสำหรับเหตุการณ์ของผู้อ่าน)
เลือก "ติดตั้งแล้ว" ในขั้นต้นเท่านั้น เลือกเขตเวลาสำหรับตอนนี้
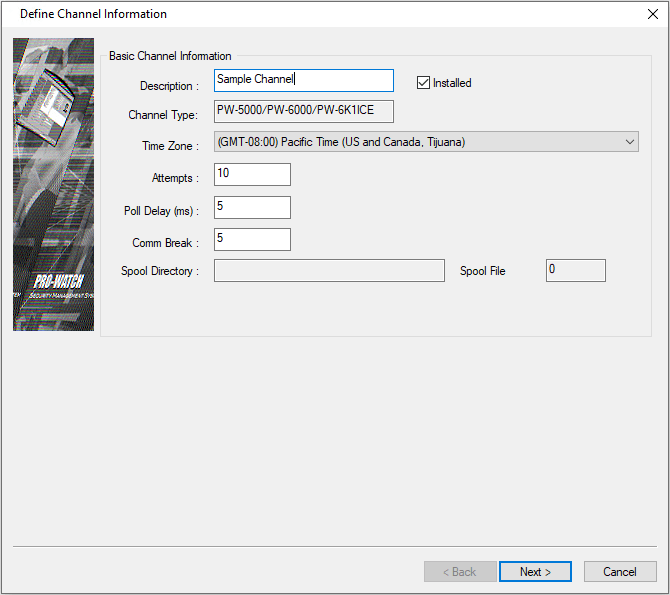
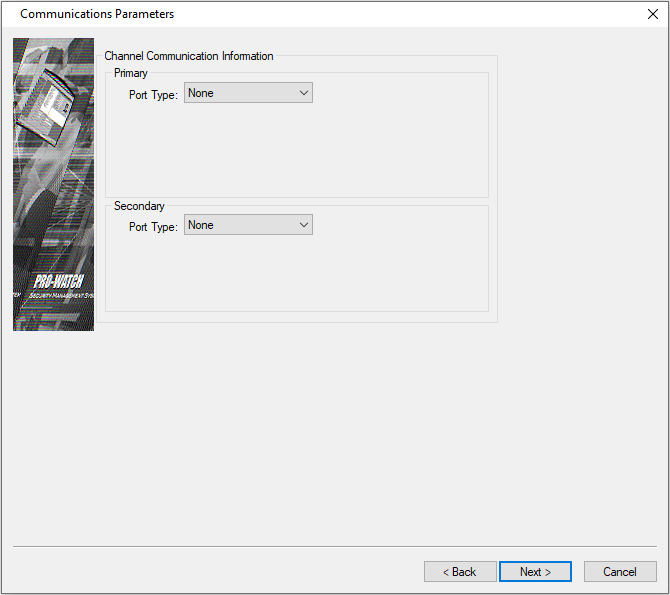
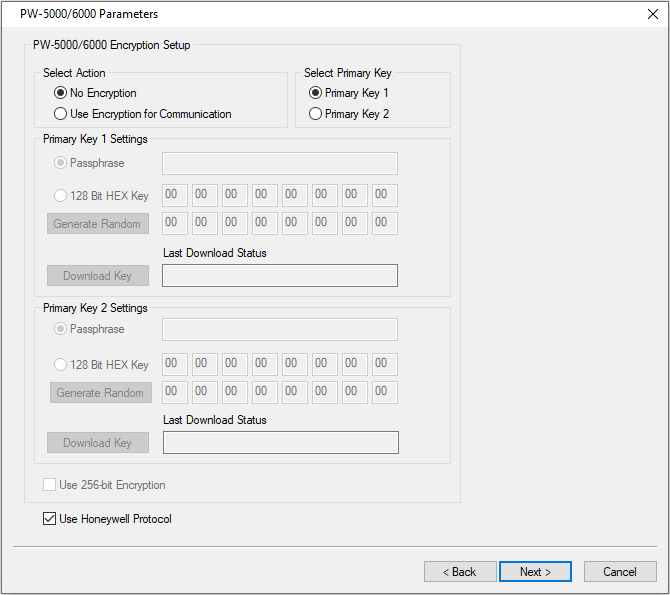
ต่อไปเราจะเพิ่มแผงในระบบ Prowatch
ภายใต้การกำหนดค่าฮาร์ดแวร์คลิกขวาที่พาเนลแล้วเลือกใหม่ -> แผงควบคุม
เลือกไซต์และช่องทาง
เลือกประเภท PW-5000 หรือ PW-6000 Controller
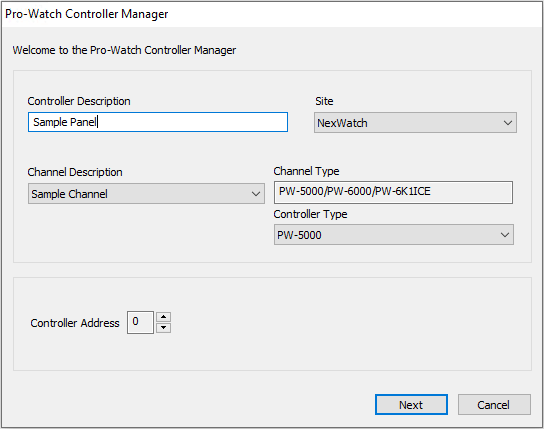
กด Next และเพิ่ม PW5000 2R สำหรับมือถือแต่ละเครื่องที่กำลังเข้า / ออก
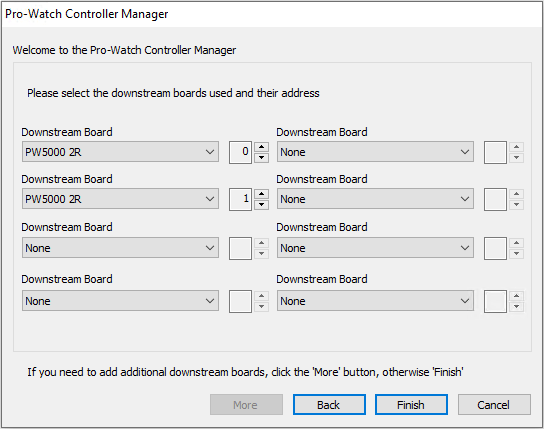
จากนั้นกด Finish
ตอนนี้เราต้องเพิ่ม Logical Device Readers ในแผงควบคุม
ภายใต้การกำหนดค่าฮาร์ดแวร์คลิกขวาที่ผู้อ่านและเลือกใหม่ -> อุปกรณ์ลอจิคัล
เลือกแผงที่ถูกต้องที่เราเพิ่งสร้างขึ้น
ตั้งค่าแม่แบบฮาร์ดแวร์เป็นประตู ACR ทั่วไป (Access Control Reader) หรือประตูเครื่องอ่านเข้า / ออก
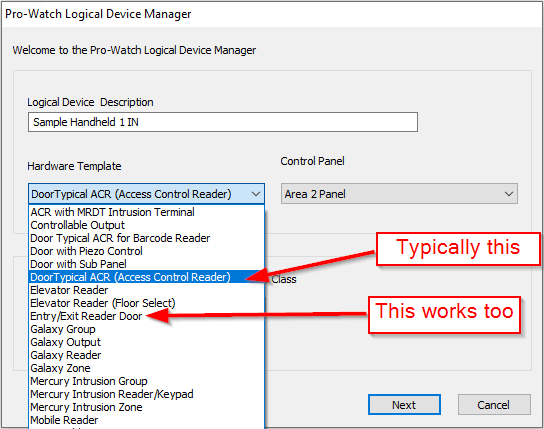
จากนั้นกด Next และเลือกพอร์ตสำหรับผู้อ่าน หากคุณกำลังใช้ Entry / Exit Reader Door สิ่งนี้จะจับคู่อุปกรณ์ลอจิกสองเครื่องสำหรับการเข้า / ออกโดยอัตโนมัติ
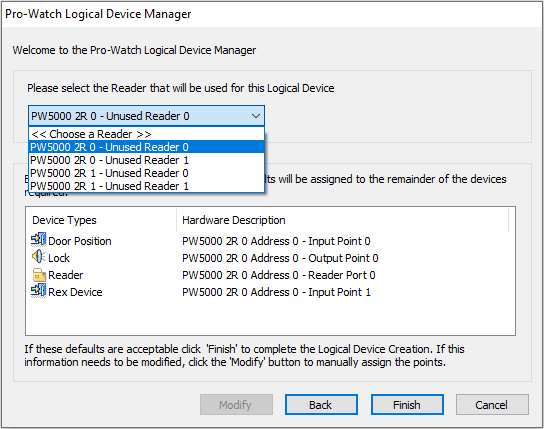
หากไม่มีให้กลับไปที่แผงควบคุมและเพิ่มพอร์ตผู้อ่าน
จากนั้นกด Finish
เมื่อคุณทำเสร็จแล้วให้ยกเลิกการเลือกช่องทำเครื่องหมายติดตั้งแล้วใต้แผงควบคุม
รหัสการกวาดล้าง
เพิ่มผู้อ่านไปยัง Clearance Codes ที่เหมาะสมหากเรากำลังทำ Entry / Exit
โดยไปที่การกำหนดค่าฐานข้อมูล -> รหัสการกวาดล้าง
เลือกช่องว่างที่เหมาะสมเพื่อเพิ่มผู้อ่านหรือเพิ่มรายการใหม่
โปรดทราบว่าสิ่งนี้ไม่จำเป็นหากเรากำลังทำ Mustering เท่านั้น
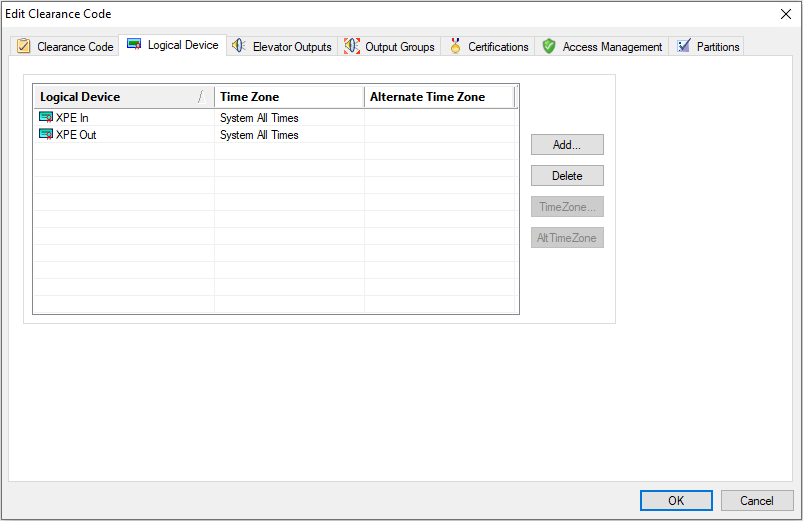
เพิ่มอุปกรณ์ลอจิกลงในพื้นที่
ถัดไปคุณต้องตรวจสอบให้แน่ใจว่าเครื่องอ่าน Prowatch และเครื่องอ่าน XPressEntry ปัจจุบันของคุณถูกจับคู่กับพื้นที่ใน Prowatch อย่างถูกต้อง
สิ่งนี้ทำได้จากการกำหนดค่าฐานข้อมูล -> พื้นที่
เพิ่มหรือเลือกพื้นที่ที่คุณต้องการให้ผู้อ่านเข้า / ออก คลิก Logical Device ทางด้านซ้ายจากนั้น Reader ที่อยู่ตรงกลาง จากนั้นใช้ลูกศรขวาเพื่อย้ายอุปกรณ์ คลิกเข้า / ออก X เพื่อตั้งค่าว่าอุปกรณ์จะให้ผู้ใช้เข้า / ออกหรือไม่
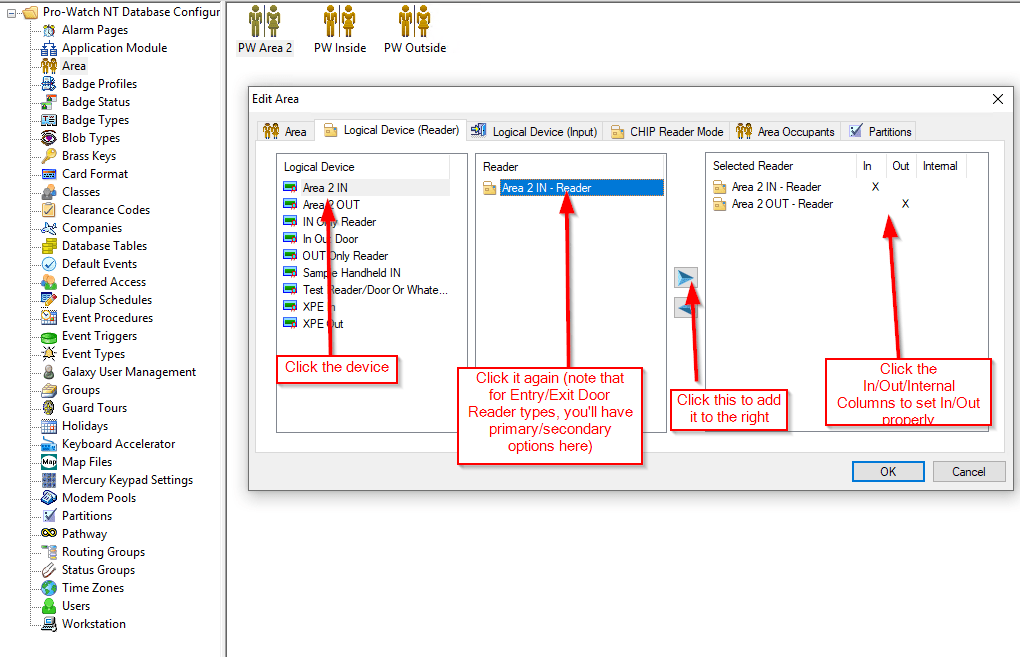
5.เปิดใช้งาน Data Manager Synchronization ใน XPressEntry
ต่อไปคือการตั้งค่า XPressEntry เพื่อซิงโครไนซ์ข้อมูลจาก Prowatch ทั้งหมดนี้ได้รับการจัดการจากภายในแอ็พพลิเคชันเซิร์ฟเวอร์ XPressEntry ภายใต้เครื่องมือ -> การตั้งค่า -> ตัวจัดการข้อมูล
ที่ด้านบนให้เลือกเปิดใช้งานตัวจัดการข้อมูลจากนั้นตั้งค่าประเภทเป็น Prowatch DTU
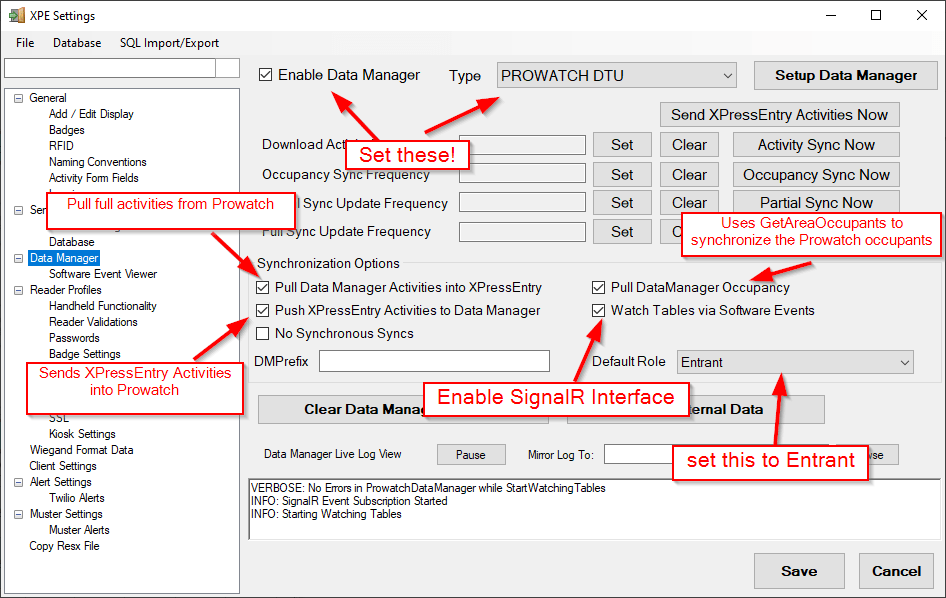
กำหนดคุณสมบัติ Data Manager ที่คุณต้องการใช้กับ Prowatch
- ส่งกิจกรรม
- รับกิจกรรม
- การพักอาศัย
- รวมคุณสมบัติเฉพาะสำหรับตัวจัดการข้อมูล
ตัวเลือกมีดังนี้:
ดึงกิจกรรมตัวจัดการข้อมูลลงใน XPressEntry:
เมื่อเปิดใช้ SignalR สิ่งนี้จะเพิ่มกิจกรรมจาก Prowatch ลงใน XPressEntry เป็นกิจกรรมป้าย
พุชกิจกรรม XPressEntry ไปยัง Data Manager:
ซึ่งจะใช้ช่อง / แผง / ผู้อ่านด้านบนเพื่อส่งกิจกรรมไปยัง Prowatch
ดึง Data Manager Occupancy
สิ่งนี้ซิงโครไนซ์ Area Occupants จาก Prowatch กับ XPressEntry
ดูตารางผ่านเหตุการณ์ซอฟต์แวร์
สิ่งนี้เปิดใช้งานชิ้นส่วนเหตุการณ์ SignalR
บทบาทเริ่มต้น
บทบาทเริ่มต้นที่กำหนดให้กับ Badges (ผู้ใช้) เมื่อซิงโครไนซ์ผู้ใช้จาก Prowatch
ไม่มีการซิงโครไนซ์
ใช้เพื่อตรวจสอบว่ามีการซิงค์เพียงครั้งเดียว (เต็มบางส่วนการเข้าพักกิจกรรม) ในช่วงเวลาใดเวลาหนึ่ง ไม่จำเป็นสำหรับการผสานรวมนี้
ซิงค์กิจกรรมทันที
รันกระบวนการซิงค์กิจกรรม สำหรับ Prowatch สิ่งนี้จะดึงการเข้าพักและส่งกิจกรรมไปยังผู้จัดการข้อมูลทันที สิ่งนี้ไม่จำเป็น แต่ถูกใช้ใน Prowatch Data Manager เวอร์ชันก่อนหน้า
Occupancy Sync ทันที
ซิงโครไนซ์ผู้ครอบครองพื้นที่จาก Prowatch ไปยัง XPressEntry จำเป็นสำหรับการรวบรวม
ขอแนะนำให้ตั้งค่านี้เป็นทุกๆ 5 นาที การดำเนินการนี้จะ "ติดตาม" กิจกรรมใด ๆ ที่พลาดไปหากบริการใดออฟไลน์เป็นระยะเวลาสำคัญ
บางส่วนซิงค์ทันที
ซึ่งจะซิงโครไนซ์ข้อมูลที่ไม่ใช่ผู้ใช้ทั้งหมด ซึ่งรวมถึงแผง / ผู้อ่าน / สำนักหักบัญชี / บริษัท ฯลฯ
ซิงค์เต็มรูปแบบทันที
สิ่งนี้เรียกใช้การซิงค์บางส่วนและซิงโครไนซ์ข้อมูลผู้ใช้ด้วย
ตัวเลือก Prowatch เฉพาะ Data Manager
จากนั้นคุณควรกดปุ่ม "ตั้งค่าตัวจัดการข้อมูล" ขนาดใหญ่ที่ด้านบนขวา
สิ่งนี้จะนำคุณไปยังตัวเลือก Prowatch Specific Data Manager
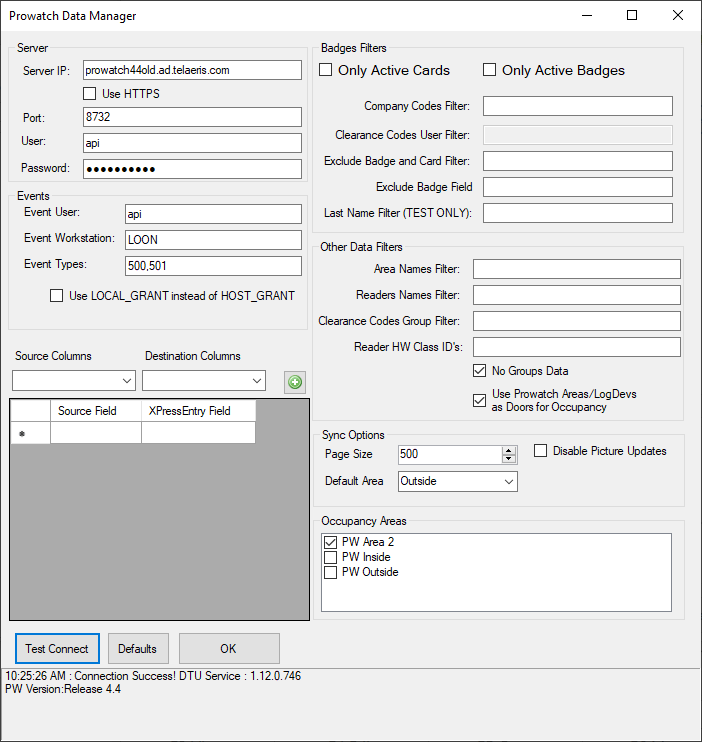
จำเป็นต้องใช้สิ่งต่อไปนี้:
IP ของเซิร์ฟเวอร์ (และพอร์ตหากคุณเปลี่ยน) ผู้ใช้และรหัสผ่าน
ตรวจสอบ“ Use Prowatch Areas / LogDevs as Doors for Occupancy” หากคุณกำลังทำ Mustering หรือติดตามการเข้าพัก
หากคุณไม่ได้ทำรายการเข้า / ออกให้เลือกช่องทำเครื่องหมาย“ ไม่มีข้อมูลกลุ่ม”
หากคุณต้องการใช้ SignalR ให้ตั้งค่า Event User (ซึ่งน่าจะเหมือนกับผู้ใช้ API) และ Event Workstation (นี่คือเวิร์กสเตชันจาก Prowatch สำหรับบริการ XPressEntry)
คุณสามารถแมปฟิลด์จากป้าย Prowatch กับผู้ใช้ XPressEntry ด้วยคอลัมน์ต้นทาง / ปลายทางทางด้านซ้าย (อย่าลืมกดปุ่มบวกสีเขียว)
คุณสามารถเลือกพื้นที่ Prowatch ที่เราติดตาม Occupancy ได้ที่ด้านล่างขวา โปรดทราบว่าสิ่งเหล่านี้จะเติมข้อมูลหลังจากการซิงค์บางส่วนเสร็จสิ้นแล้วเท่านั้น ด้านที่ใช้งานได้จริงหมายความว่าคุณต้องเข้ามาที่นี่ตั้งค่าทุกอย่างจากนั้นออกไปและกด Partial Sync Now จากนั้นกลับมาที่นี่เพื่อตั้งค่าพื้นที่เข้าพัก
ตัวเลือกที่เหลือสามารถอธิบายได้ในตัวเอง แต่สามารถเว้นว่าง / ไม่เลือกได้หากมีข้อสงสัย
“ Test Connect” จะบอกคุณว่าเชื่อมต่อ API อยู่หรือไม่ (แต่ไม่ใช่ SignalR)
กดตกลงเมื่อเสร็จแล้วกด“ บันทึก” ในหน้าตัวจัดการข้อมูล
หาก SignalR ทำงานคุณจะเห็นสิ่งนี้:
VERBOSE: ไม่มีข้อผิดพลาดใน ProwatchDataManager ในขณะที่ StartWatchingTables
ข้อมูล: เริ่มการสมัครสมาชิกเหตุการณ์ SignalR แล้ว
6.การซิงโครไนซ์ข้อมูลเบื้องต้นและตั้งค่าข้อมูล XPressEntry
ขอแนะนำให้เรียกใช้ Partial Sync ก่อนเพื่อให้ Readers / Clearances / Zones ซิงโครไนซ์และตั้งค่าทั้งหมด
หลังจากที่คุณตั้งค่าข้อมูลนั้นใน XPressEntry แล้วให้เรียกใช้ Full Sync
7.ตั้งค่าพื้นที่ Prowatch เป็นโซน XPressEntry
ก่อนดำเนินการนี้ตรวจสอบให้แน่ใจว่าคุณได้ทำการซิงค์บางส่วนกับระบบ Prowatch แล้ว
พื้นที่ Prowatch จะถูกแมปกับตาราง XPressEntry Zones
สำหรับแต่ละพื้นที่ที่คุณต้องการติดตามการเข้าพักคุณจะต้องดำเนินการดังต่อไปนี้
- ตรวจสอบให้แน่ใจว่าไม่ได้เลือก "Zone is Outside" และ "Zone is a Muster Point"
- ตรวจสอบให้แน่ใจว่าได้เลือก "โซนเป็นพื้นที่อันตราย" แล้ว
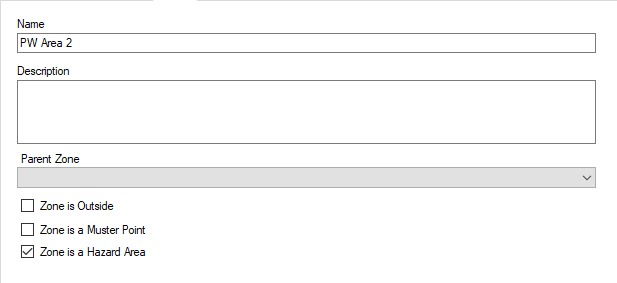
สำหรับ Muster Points ควรจะตรงกันข้าม
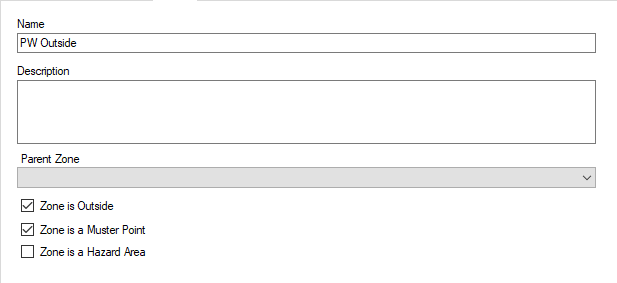
การแก้ไขปัญหาการเข้าพัก
หากผู้โดยสารไม่ปรากฏใน Zones ใน XPressEntry มีบางสิ่งที่ต้องตรวจสอบ
- ตรวจสอบว่ามีการเพิ่มช่องที่คุณใช้ใน Prowatch ในกลุ่มการกำหนดเส้นทางสำหรับผู้ใช้
- ตรวจสอบว่าคุณมีอุปกรณ์ตรรกะที่กำหนดให้กับพื้นที่ใน Prowatch
- ใน XPressEntry ตรวจสอบให้แน่ใจว่าได้ตั้งค่าและเลือกโซนตามด้านบนแล้ว หากตั้งช่องทำเครื่องหมายทั้ง 3 ช่องโซนจะไม่ติดตามจำนวนผู้เข้าพัก!
- ตรวจสอบให้แน่ใจว่าได้เลือกตัวเลือกโปรแกรมจัดการข้อมูลสำหรับ "ดึงข้อมูลการเข้าพักของผู้จัดการ" และ "ดูตารางผ่านเหตุการณ์ซอฟต์แวร์" แล้ว
- ตรวจสอบให้แน่ใจว่าประตูใน XPressEntry ได้รับการตั้งค่าอย่างถูกต้อง (โดยเฉพาะอย่างยิ่งถ้าคุณไม่ได้ตรวจสอบ“ Use Prowatch Areas / LogDevs as Doors for Occupancy” ในแบบฟอร์มการตั้งค่า Prowatch Data Manager
8.ตั้งค่าเครื่องอ่านและประตูมือถือ XPressEntry
ก่อนดำเนินการนี้ตรวจสอบให้แน่ใจว่าคุณได้ทำการซิงค์บางส่วนกับระบบ Prowatch แล้ว
ประตู
ประตูจะถูกแมปโดยตรงจากอุปกรณ์และพื้นที่ลอจิกใน Prowatch สิ่งเหล่านี้จะสร้างขึ้นโดยอัตโนมัติหากอุปกรณ์ถูกกำหนดให้กับพื้นที่ใน Prowatch มิฉะนั้นคุณสามารถสร้างประตูในพื้นที่และทำแผนที่ได้ด้วยตัวคุณเอง
ถ้าเราทำทุกอย่างถูกต้องเราจะไม่ต้องทำอะไรมากที่นี่ เพียงตรวจสอบว่าประตูที่เรามีจะเคลื่อนย้ายผู้คนเข้า / ออกจากพื้นที่ได้อย่างถูกต้อง
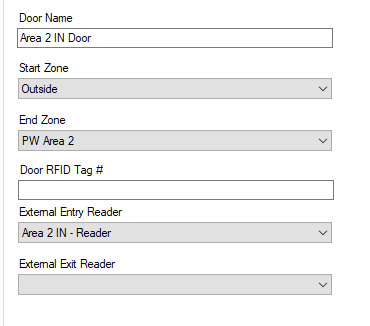
วิธีอ่านสิ่งเหล่านี้คือ Start Zone ซึ่งเป็นที่ที่คุณกำลังมาจากการสแกนรายการบนอุปกรณ์พกพาและ End Zone จะเป็นที่ที่คุณจะไปในการสแกนรายการ สิ่งเหล่านี้จะถูกย้อนกลับสำหรับการสแกนออก
ช่อง External Entry / Exit Reader ควรตรงกับ Logical Devices ที่เราตั้งค่าไว้ใน Prowatch
ผู้อ่าน
ผู้อ่านได้รับการแมปโดยตรงจากอุปกรณ์ลอจิคัลใน Prowatch
หากเขตเวลาสำหรับอุปกรณ์และเขตเวลาสำหรับเซิร์ฟเวอร์ต่างกันคุณจะต้องทำการตั้งค่าเพิ่มเติม
ขั้นแรกให้เปิดใช้งานตัวเลือก“ แสดงเขตเวลาของผู้อ่าน” ในเครื่องมือ -> การตั้งค่า -> ทั่วไป -> เพิ่ม / แก้ไขการแสดงผล
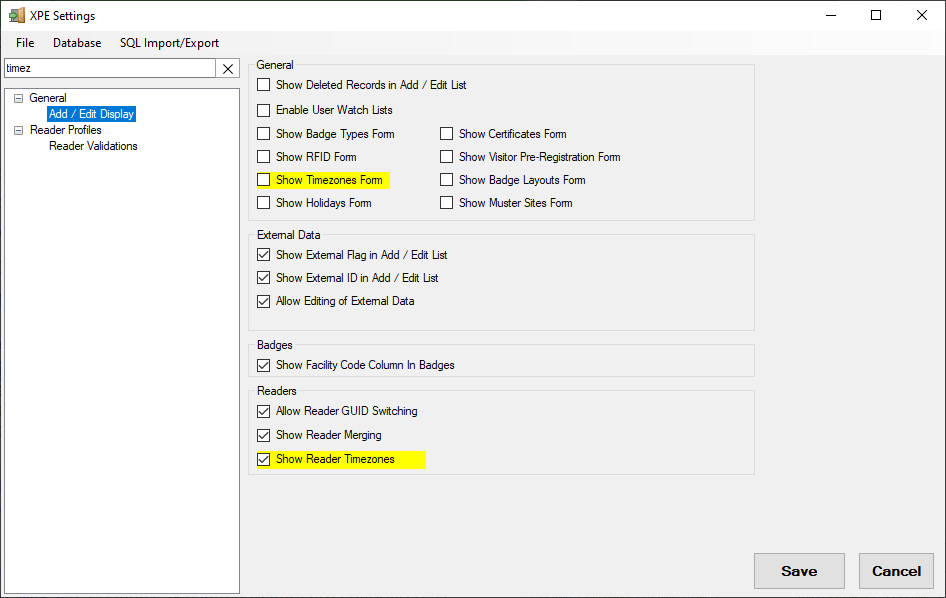
จากนั้นตั้งค่าเขตเวลาของผู้อ่านภายใต้ส่วนเพิ่ม / แก้ไขข้อมูล -> ผู้อ่าน -> อุปกรณ์พกพาสำหรับอุปกรณ์แต่ละเครื่องในเขตเวลาที่ต่างกัน
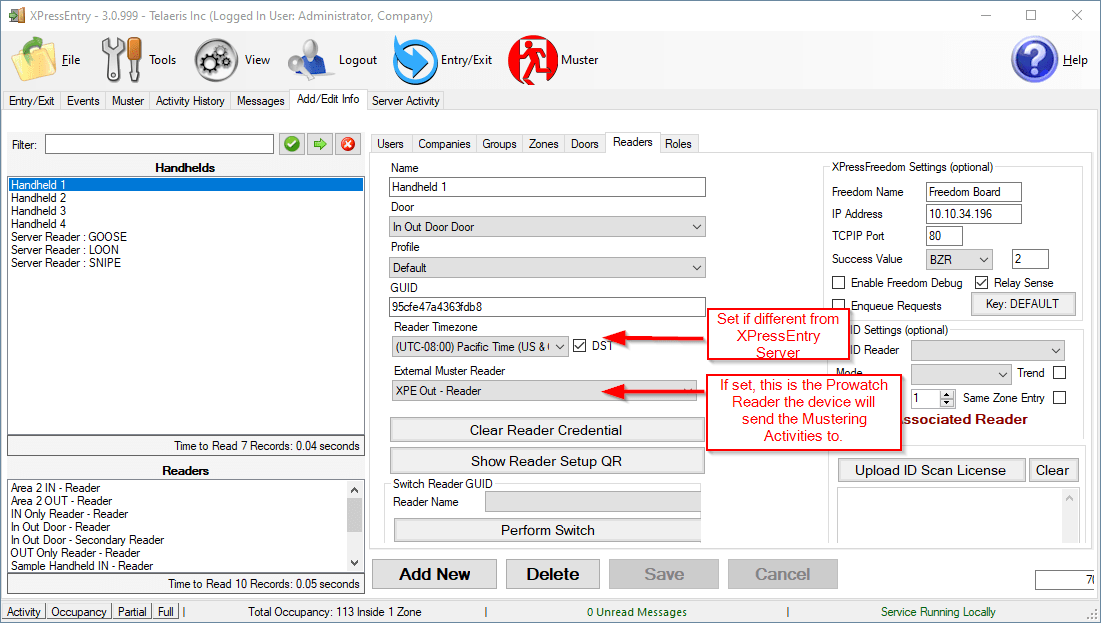
สุดท้ายนี้หากคุณใช้อุปกรณ์สำหรับ Mustering และต้องการให้กิจกรรม Muster ส่งไปยัง Prowatch ให้ตั้งค่าตัวเลือก“ External Muster Reader” สำหรับอุปกรณ์พกพาแต่ละเครื่อง
ณ จุดนี้คุณควรดำเนินการกับตัวเลือกโปรไฟล์ XPressEntry Reader มาตรฐานเพื่อตั้งค่าอุปกรณ์ของคุณได้
9.การแก้ไขปัญหา
หากคุณพบข้อผิดพลาดต่อไปนี้:
---Exception Message--------------------------
System.ServiceModel.FaultException`1[System.ServiceModel.ExceptionDetail]
The type initializer for 'HoneywellAccess.ProWatch.PWLogger.Log' threw an exception.
---Exception Stack Trace----------------------
การติดตามสแต็กเซิร์ฟเวอร์:
ใน System.ServiceModel.Channels.ServiceChannel.ThrowIfFaultUnder understand (การตอบกลับข้อความข้อผิดพลาด MessageFault การดำเนินการสตริงเวอร์ชัน MessageVersion FaultConverter faultConverter)
ใน System.ServiceModel.Channels.ServiceChannel.HandleReply (การดำเนินการ ProxyOperationRuntime, ProxyRpc & rpc)
ใน System.ServiceModel.Channels.ServiceChannel.Call (การดำเนินการ String, บูลีนออนเวย์, การดำเนินการ ProxyOperationRuntime, Object [] ins, Object [] outs, TimeSpan timeout)
ใน System.ServiceModel.Channels.ServiceChannelProxy.InvokeService (IMethodCallMessage methodCall, ProxyOperationRuntime operation)
ที่ System.ServiceModel.Channels.ServiceChannelProxy.Invoke (ข้อความ IMessage)
คุณต้องไปและแก้ไขไฟล์ PW-DTU-WinService.exe และแสดงความคิดเห็นสองบรรทัดต่อไปนี้:
<add name="Rolling Flat File Trace Listener" />
<add name="Event Log Trace Listener" />
และโดยการลบออกหรือล้อมรอบด้วยส่วนความคิดเห็น XML:
<!--<add name="Rolling Flat File Trace Listener" />
<add name="Event Log Trace Listener" /> -->

