XPressEntry – เอกสารเซิร์ฟเวอร์
1.จุดมุ่งหมาย
เอกสารนี้มีวัตถุประสงค์เพื่อให้ภาพรวมของเซิร์ฟเวอร์ XPressEntry
2.ยินดีต้อนรับ
XPressEntry เป็นเครื่องมือที่ใช้ในการตรวจสอบข้อมูลประจำตัวของบุคลากรที่เข้าใช้สิ่งอำนวยความสะดวกโดยใช้อุปกรณ์มือถือ มีกิจกรรมการเข้า / ออกกิจกรรมกลุ่มควบคุมการเข้าถึงกิจกรรมการชุมนุมและการรายงานเพื่อช่วยในการตรวจสอบและรักษาความปลอดภัยสถานที่ของคุณ
2.1.แนวคิด
ผู้ดำเนินการเซิร์ฟเวอร์ XPressEntry สามารถติดตามเวลาและสถานที่ที่แต่ละคนป้อนได้ระยะเวลาที่อยู่ในตำแหน่งเฉพาะและสามารถอัปเดตข้อมูลระบบและกฎการควบคุมการเข้าถึงสำหรับพื้นที่ที่ควบคุมได้ กรณีการใช้งานทั่วไปดังต่อไปนี้: พนักงานเข้าใกล้ประตูที่มี XPressEntry Handheld Reader และนำเสนอป้ายชื่อให้กับผู้เข้าร่วมที่จะถูกสแกน หากได้รับอนุญาตซอฟท์แวร์จะแสดงชื่อตราประทับเวลาและภาพของผู้เข้าแข่งขันบนหน้าจอของอุปกรณ์พกพา รายการจะถูกบันทึกไว้ในเซิร์ฟเวอร์ XPressEntry ซึ่งมีการปรับปรุงข้อมูลการเข้าใช้งานและกิจกรรมสำหรับโซนนั้นด้วยข้อมูลใหม่
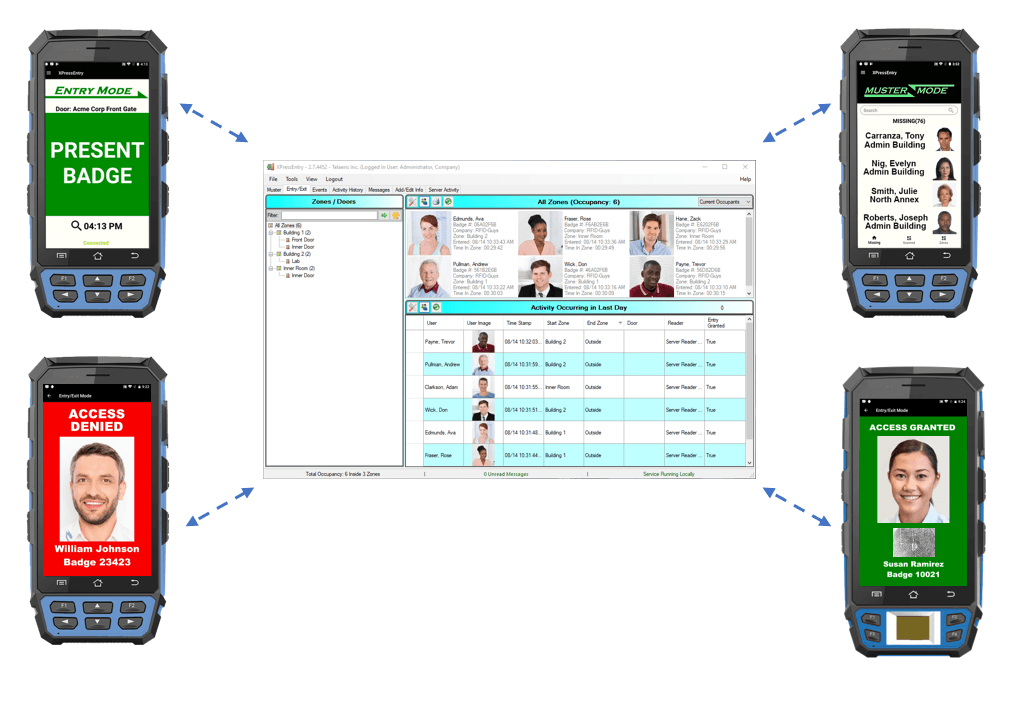
ระบบ XPressEntry สามารถใช้งานได้หลากหลายวัตถุประสงค์ ได้แก่ :
- การติดตามการเข้า / ออก
- การตรวจสอบความถูกต้องของพนักงาน
- ที่จอดรถระยะไกล
- การตรวจสอบความถูกต้องของบัส
- Emergency Mustering
- การจัดการพื้นที่ จำกัด
- การจัดการผู้เข้าชม
- การจัดการเหตุการณ์
- จองตั๋ว
- การติดตามใบรับรอง
- การลงทะเบียนมือถือ
XPressEntry อาจใช้เป็นระบบแบบสแตนด์อะโลนได้อย่างสมบูรณ์หรืออาจถูกตั้งค่าให้ทำงานร่วมกับระบบควบคุมการเข้าถึงฐานข้อมูล HR ระบบ Club or Resort POS และระบบที่ใช้งานฐานข้อมูลอื่น ๆ
2.2.การติดตั้งซอฟต์แวร์
แอ็พพลิเคชัน Desktop XPressEntry ได้รับการออกแบบมาเพื่อทำงานจากระบบคอมพิวเตอร์เครื่องเดียว XPressEntry มี Setup Wizard เพื่อแนะนำผู้ใช้ผ่านขั้นตอนการติดตั้ง XPressEntry ทำงานบน Microsoft Windows (เวอร์ชั่น 7 หรือสูงกว่า) และ Windows Server (เวอร์ชัน 2008 R2 หรือดีกว่า) เมื่อติดตั้งผู้ใช้จะได้รับแจ้งให้ทำข้อตกลงกับข้อกำหนดสิทธิการใช้งานซอฟต์แวร์ปลายทางสำหรับแอพพลิเคชันในฮาร์ดไดรฟ์ของคอมพิวเตอร์และตำแหน่งของทางลัดใน Start Menu สำหรับ XPressEntry
2.3.พิมพ์รายงาน
XPressEntry สร้างรายงานที่พิมพ์ได้ซึ่งมีรูปแบบสำหรับกระดาษจดหมาย US letter มาตรฐาน (8.5 "x 11") ซึ่งจะทำให้ผู้ใช้ต้องมีเครื่องพิมพ์ที่ติดตั้งไดร์เวอร์ที่เหมาะสมหรือรายงานอาจถูกบันทึกเป็นไฟล์ PDF
2.4.รูปภาพและกล้องถ่ายรูป
XPressEntry มีความสามารถในการจัดเก็บรูปถ่ายซึ่งจะเป็นประโยชน์สำหรับการยืนยันได้อย่างรวดเร็วว่าหมายเลขป้ายพนักงานตรงกับข้อมูลประจำตัวของพวกเขา XPressEntry สามารถรวบรวมภาพได้สองวิธีคือการนำเข้าภาพที่มีอยู่หรือจับภาพใหม่โดยใช้กล้องที่เชื่อมต่อกับเวิร์คสเตชันเซิร์ฟเวอร์ XPressEntry XPressEntry ทำงานร่วมกับกล้องที่เชื่อมต่อกับ USB หรือเว็บแคมที่รองรับ WIA (Windows Imaging Automation)
2.5.การพิมพ์ตราสัญลักษณ์
XPressEntry มีความสามารถในการพิมพ์ป้ายพนักงานบนเครื่องพิมพ์บัตรประจำตัวส่วนใหญ่ในเชิงพาณิชย์ XPressEntry มาพร้อมกับการออกแบบตราหุ้นไม่กี่ชิ้น รูปแบบป้ายสถานะใหม่อาจถูกสร้างขึ้นออกแบบและนำเข้าไปใน XPressEntry
3.เริ่มต้นใช้งาน: ตั้งค่าโปรแกรม
สำหรับคำแนะนำในการตั้งค่าอย่างละเอียดโปรดดูกิลด์ต่อไปนี้ - /documentation/xpressentry/การติดตั้งและอัปเกรด/
3.1.เริ่มต้น XPressEntry Run
เมื่อฐานข้อมูลถูกเลือกและบริการกำลังทำงานอยู่ผู้ใช้จะต้องสร้าง บริษัท และบัญชีผู้ใช้ของผู้ดูแลระบบ
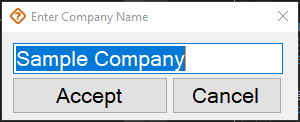
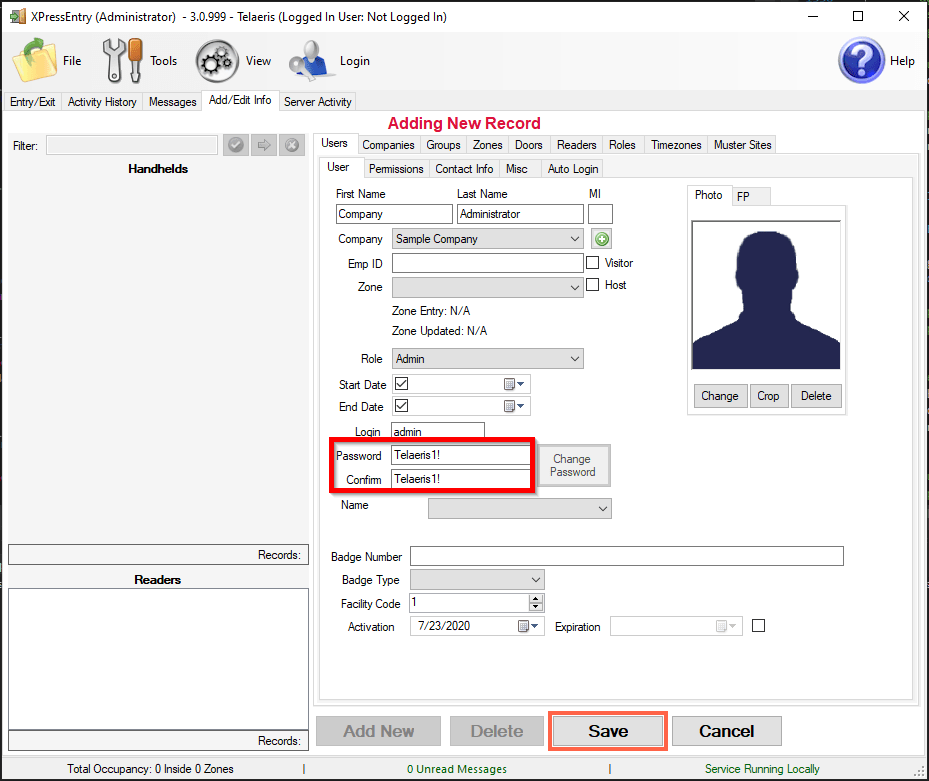
ชื่อผู้ใช้เริ่มต้น - ผู้ดูแลระบบ
รหัสผ่านเริ่มต้น - Telaeris1!
เลือกบันทึกที่ด้านล่าง เมื่อคุณบันทึกคุณจะเข้าสู่ระบบโดยอัตโนมัติ
3.2.ภาพรวมการทำงานของโปรแกรม
ประกาศบาร์
อยู่ที่ด้านล่างของหน้าจอ XPressEntry คือแถบประกาศ
![]()
- สถานะการครอบครอง / สถานะการจัดเก็บ: ด้านซ้ายแสดงการครอบครองพื้นที่ทั้งหมดหรือสถานะการรวบรวมข้อมูล
- ข้อความ: ส่วนกลางจะปรากฏขึ้นเมื่อมีข้อความที่ยังไม่ได้อ่านในกล่องจดหมาย
- สถานะของเซิร์ฟเวอร์: ด้านขวาจะแสดงสถานะการให้บริการและตำแหน่งที่ใช้อยู่
แถบเมนู
ตัวกรองผู้ใช้ ![]() ฟิลด์ข้อความ: กรองผู้ใช้ตามชื่อบุคลากรและหมายเลขป้ายแสดง เลือกปุ่ม
ฟิลด์ข้อความ: กรองผู้ใช้ตามชื่อบุคลากรและหมายเลขป้ายแสดง เลือกปุ่ม ![]() เพื่อกรอง
เพื่อกรอง ![]() เพื่อหยุดการกรอง
เพื่อหยุดการกรอง
![]() การตั้งค่า
การตั้งค่า
![]() การแสดงภาพที่ซ่อน
การแสดงภาพที่ซ่อน
![]() Mark Evacuation Complete
Mark Evacuation Complete
![]() พิมพ์รายงานประจำปี
พิมพ์รายงานประจำปี
![]() ยกเลิก Muster ทั้งหมดและปล่อยให้ผู้คนอยู่ที่ไหน
ยกเลิก Muster ทั้งหมดและปล่อยให้ผู้คนอยู่ที่ไหน
![]() รีเฟรช
รีเฟรช
![]() รีเซ็ตผู้ใช้ที่ถูกกรองไปยังที่ที่เคยเป็นมาก่อนหน้านี้
รีเซ็ตผู้ใช้ที่ถูกกรองไปยังที่ที่เคยเป็นมาก่อนหน้านี้
4.ส่วนของแท็บโปรแกรมหลัก
4.1.ขององค์กร
4.1.1.แท็บ XPressEntry
แอ็พพลิเคชัน XPressEntry มีแท็บที่มีอยู่ 7 แท็บ แท็บเหล่านี้จะอยู่ที่ด้านซ้ายบนของหน้าจอ แท็บคือ:
- นำเข้า / ส่งออกจาก
- ลวดลาย
- เหตุการณ์ที่เกิดขึ้น
- ประวัติกิจกรรม
- Messages
- เพิ่ม / แก้ไขข้อมูล
- กิจกรรมของเซิร์ฟเวอร์

4.2.นำเข้า / ส่งออกจาก
พื้นที่ นำเข้า / ส่งออกจาก มุมมองแท็บจะแสดงกิจกรรมการเข้าพักและเข้า / ออก นำเข้า / ส่งออกจาก แผงแบ่งออกเป็นสามส่วน:
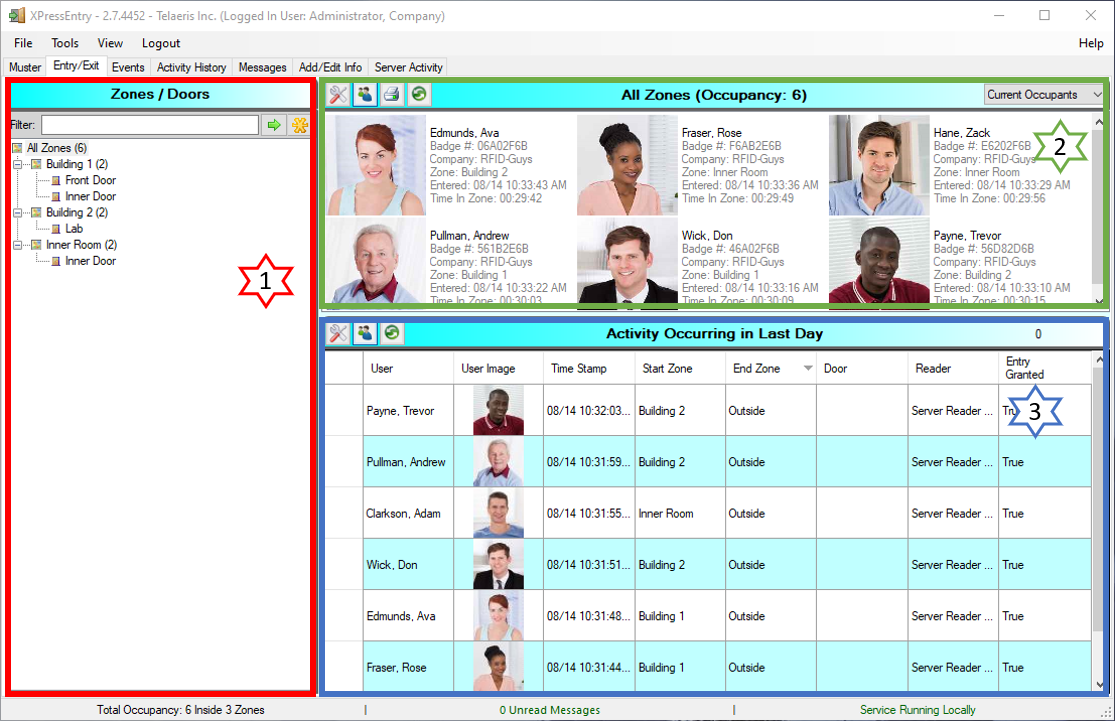
- Zone / Tree Viewer Tree
- ผู้เข้าร่วมกิจกรรม / ผู้ชมกิจกรรม
- ผู้ดูกิจกรรม
- จำนวนสูงสุดของระเบียนที่แสดง: เลือกจำนวนระเบียนสูงสุดที่จะแสดงในแผงควบคุมที่เกี่ยวข้อง
- แสดงระเบียนกิจกรรมไม่เกิน: เลือกช่วงวันที่ (5 ขั้นต่ำ - 7 วัน) เพื่อแสดง
- รูปภาพที่แสดง: เลือกว่าจะแสดงภาพหรือไม่
โครงสร้างโซน / ประตูด้านบนซ้ายจะช่วยให้ผู้ใช้สรุปย่อเขต, ประตูและผู้อ่านทั้งหมดในระบบได้ ตัวเลขในวงเล็บด้านขวาของโซนแสดงจำนวนการเข้าพักปัจจุบันสำหรับโซนนั้น
การเลือกโซน / ประตูจะแสดงกิจกรรมล่าสุดสำหรับเขต / ประตูนั้นในมุมมองการเข้าพัก / กิจกรรม (ด้านขวา) พนักงานทุกคนที่ไม่ได้แสดงในมุมมองนี้จะถือว่าอยู่ในเขต "นอก" หรือที่รู้จักว่าไม่ใช่ในสถานที่
เฟรมนี้จะแสดงผู้อาศัย / กิจกรรมของโซนที่เลือกไว้ใต้มุมมองเขต / ประตู ที่ด้านบนของกรอบ Occupancy / Activity คือแถบสีน้ำเงินที่มีชื่อของโซนที่เลือกและอัตราการเข้าพักในวงเล็บ ที่ด้านบนขวาของเฟรมนี้เป็นกล่องคำสั่งผสมแบบเลื่อนลงซึ่งคุณสามารถสลับระหว่างการดูการเข้าพักหรือกิจกรรมสำหรับโซนที่เลือกได้
แผงกิจกรรมด้านล่างขวาจะแสดงรายการกิจกรรมที่เกิดขึ้นภายในทุกโซน หากต้องการเปลี่ยนช่วงวันที่ให้เลือก![]() ตั้งค่าที่อยู่ในแถบเมนู
ตั้งค่าที่อยู่ในแถบเมนู
พื้นที่ อัตราการเข้าพัก / กิจกรรม และ กิจกรรม เฟรมทั้งสองมี a ![]() ปุ่มตั้งค่าซึ่งจะช่วยให้ผู้ใช้:
ปุ่มตั้งค่าซึ่งจะช่วยให้ผู้ใช้:
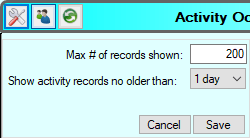
ด้านบนขวา อัตราการเข้าพัก / กิจกรรม ผู้ชมและด้านล่างขวา กิจกรรม เฟรมผู้ชมสามารถกำหนดค่าได้อย่างอิสระจากแต่ละอื่น ๆ
4.3.ลวดลาย
พื้นที่ รวบรวม * มุมมองแท็บจะแสดงกิจกรรมการรวบรวมข้อมูลทั้งหมดและแบ่งออกเป็น 3 ส่วน:
- การสแกน ผู้ชม (ซ้ายบน)
- ที่ขาดหายไป viwer (ด้านขวา)
- กิจกรรม Muster (ด้านล่าง)
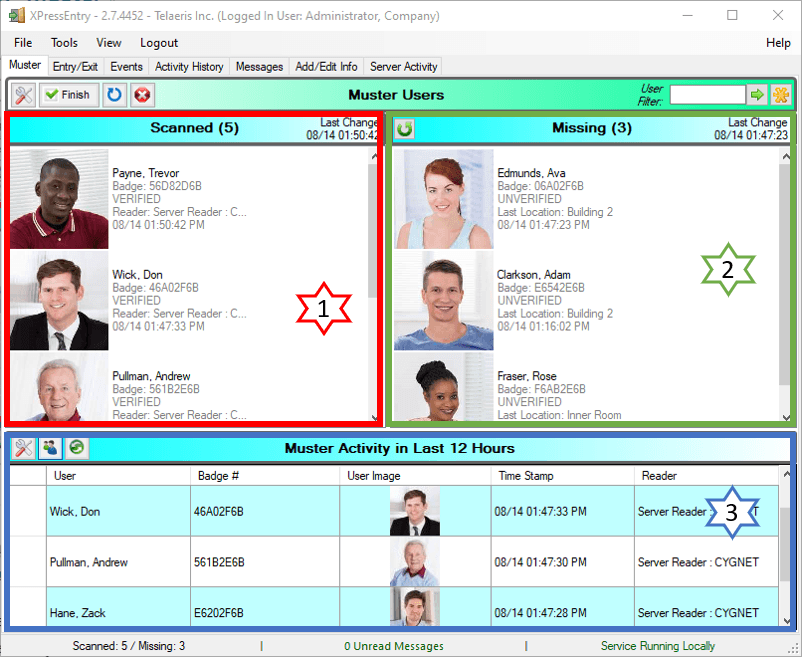
* The ลวดลาย จะมองเห็นได้ก็ต่อเมื่อเลือกกล่องกาเครื่องหมายการรวบรวม (เครื่องมือ→การตั้งค่า→ทั่วไป→ฟังก์ชัน XPressEntry หลัก) แล้ว
พื้นที่ ![]() แสดงตัวเลือกตอไปนี้:
แสดงตัวเลือกตอไปนี้:
- จำนวนสูงสุดของระเบียนที่แสดง: จำนวนระเบียนที่จะแสดง
- แสดงภาพ: แสดงภาพของพนักงานถ้ามี
- กรอง Muster ตามโซน: จะสร้างเหตุการณ์การชุมนุมสำหรับโซนที่เลือก
- เลือก "Enter" ใน User Filter: รวบรวมผู้ใช้ที่ถูกกรองโดยอัตโนมัติเมื่อเลือก "Enter"
- Manual Muster Point: เลือกจุดนัดหมายหากมีการรวบรวมบุคลากรจากเซิร์ฟเวอร์ด้วยตนเอง
- ผู้สแกนที่สแกน: มุมมองด้านซ้ายมือด้านบนจะแสดงข้อมูลสรุปของบุคลากรทุกคนที่ได้รับการสแกนและคิดในระบบ
- ผู้ดูขาดหายไป: มุมมองด้านซ้ายที่ด้านขวาบนแสดงข้อมูลสรุปของบุคลากรทั้งหมดที่ยังไม่ได้รับการบันทึกในระบบ
- กิจกรรม Muster: ส่วนด้านล่างตัวแสดงกิจกรรม Muster จะแสดงรายการกิจกรรมการชุมนุมที่เกิดขึ้นภายในกรอบเวลาที่เลือก หากต้องการเปลี่ยนช่วงวันที่ให้เลือก
 ที่อยู่ในแถบเมนู
ที่อยู่ในแถบเมนู
พื้นที่ กิจกรรม Muster ผู้ชม ![]() ปุ่มการตั้งค่าช่วยให้ผู้ใช้:
ปุ่มการตั้งค่าช่วยให้ผู้ใช้:
- จำนวนสูงสุดของระเบียนที่แสดง: เลือกจำนวนระเบียนสูงสุดที่จะแสดงในแผงควบคุมที่เกี่ยวข้อง
- แสดงระเบียนกิจกรรมไม่นานกว่านี้: เลือกช่วงวันที่ (5 ขั้นต่ำ - 7 วัน) เพื่อแสดง
4.4.ตรวจสุขภาพ
พื้นที่ ตรวจสุขภาพ* มุมมองแท็บจะแสดงระเบียน HealthCheck ที่บันทึกไว้ทั้งหมดจากอุปกรณ์มือถือ
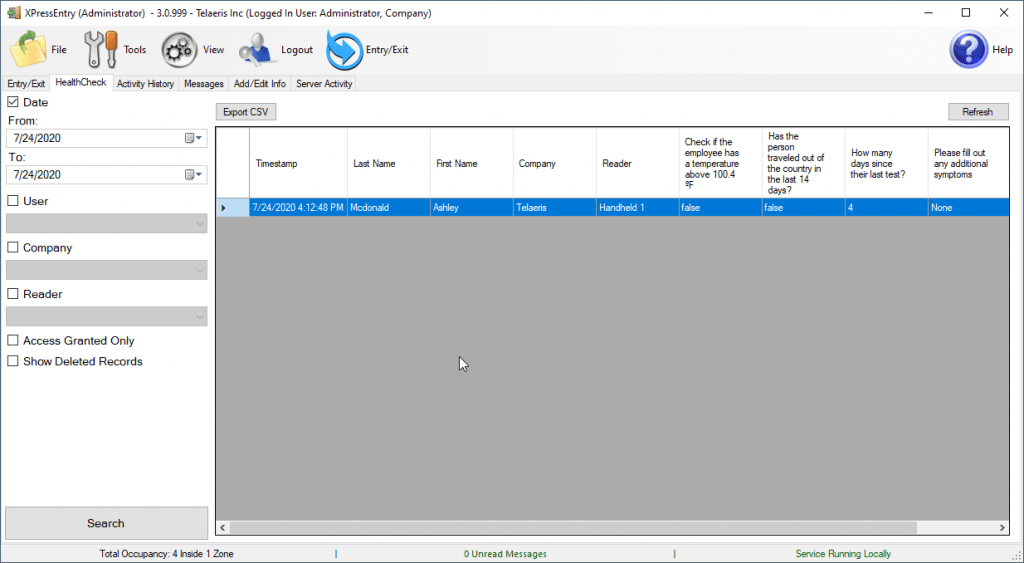
* The ตรวจสุขภาพ แท็บจะมองเห็นได้เฉพาะเมื่อกล่องกาเครื่องหมาย HealthCheck (เครื่องมือ→การตั้งค่า→ทั่วไป→ฟังก์ชันหลัก XPressEntry) ได้ถูกเลือก
คุณสามารถกรองบันทึกตามวันที่ผู้ใช้เฉพาะ บริษัท หรือผู้อ่านที่ใช้ คุณสามารถเรียงลำดับตามการเข้าถึงที่ได้รับเท่านั้นและแสดงระเบียนที่ถูกลบสำหรับผู้ใช้ บริษัท หรือผู้อ่านที่ถูกลบออกจากระบบ
ในการส่งออกรายการที่แสดงคลิกปุ่มส่งออก CSV เพื่อบันทึกไฟล์
4.5.ประวัติกิจกรรม
พื้นที่ ประวัติกิจกรรม ช่วยให้ผู้ใช้สามารถตรวจสอบและกรองผ่านกิจกรรมเข้า / ออกได้
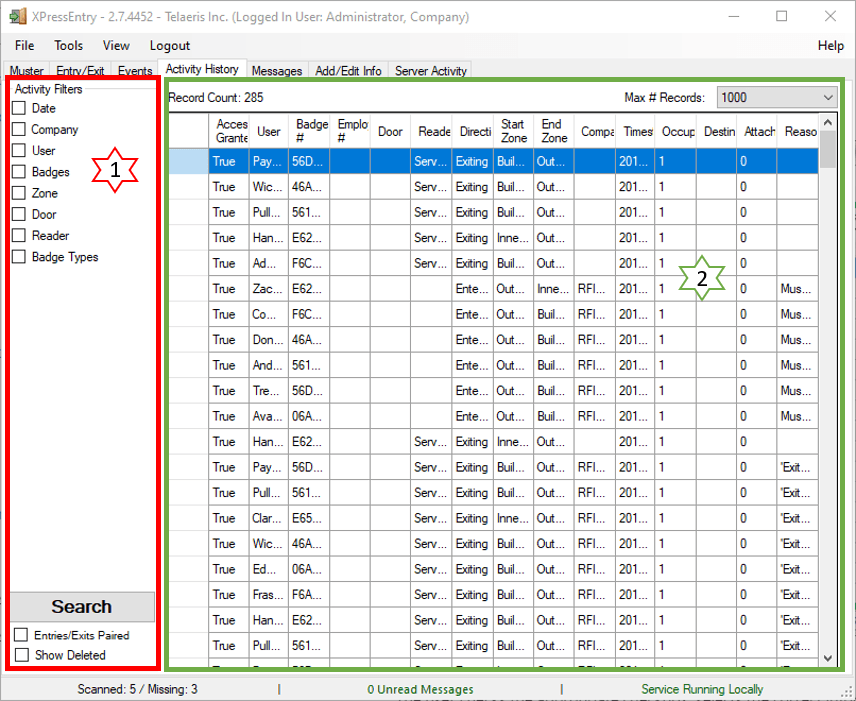
- ตัวกรองกิจกรรม
ผู้ใช้เลือกช่องทำเครื่องหมายที่เหมาะสมเลือกข้อมูลที่ถูกต้องแล้วคลิก ปุ่ม. ตารางกิจกรรมประวัติจะแสดงเฉพาะกิจกรรมที่ตรงกับเกณฑ์การกรองเท่านั้น หากผู้ใช้ต้องการให้แท็บประวัติกิจกรรมแสดงกิจกรรมทั้งหมดพวกเขาจะต้องยกเลิกการเลือกช่องทำเครื่องหมายทั้งหมดและคลิก
ปุ่ม. ตารางกิจกรรมประวัติจะแสดงเฉพาะกิจกรรมที่ตรงกับเกณฑ์การกรองเท่านั้น หากผู้ใช้ต้องการให้แท็บประวัติกิจกรรมแสดงกิจกรรมทั้งหมดพวกเขาจะต้องยกเลิกการเลือกช่องทำเครื่องหมายทั้งหมดและคลิก  ปุ่ม
ปุ่ม - กรองผลลัพธ์
ผลลัพธ์ของการกรองจะปรากฏขึ้น กล่องคำสั่งผสมด้านบนขวาที่ชื่อว่า Max # Records ช่วยให้ผู้ใช้สามารถเลือกและเปลี่ยนจำนวนกิจกรรมที่แสดง
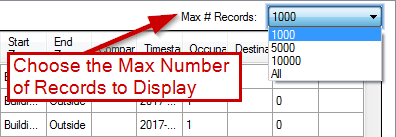
4.6.Messages
พื้นที่ Messages จะแสดงการสื่อสารข้อความทั้งหมดไปยังและจากเครื่องอ่านแบบใช้มือถือ ข้อความที่ไฮไลต์เป็นสีน้ำเงินระบุว่าข้อความถูกส่งจากเซิร์ฟเวอร์ไปยังเครื่องอ่านและเครื่องที่เป็นสีขาวเป็นข้อความจากผู้อ่านไปยังเซิร์ฟเวอร์
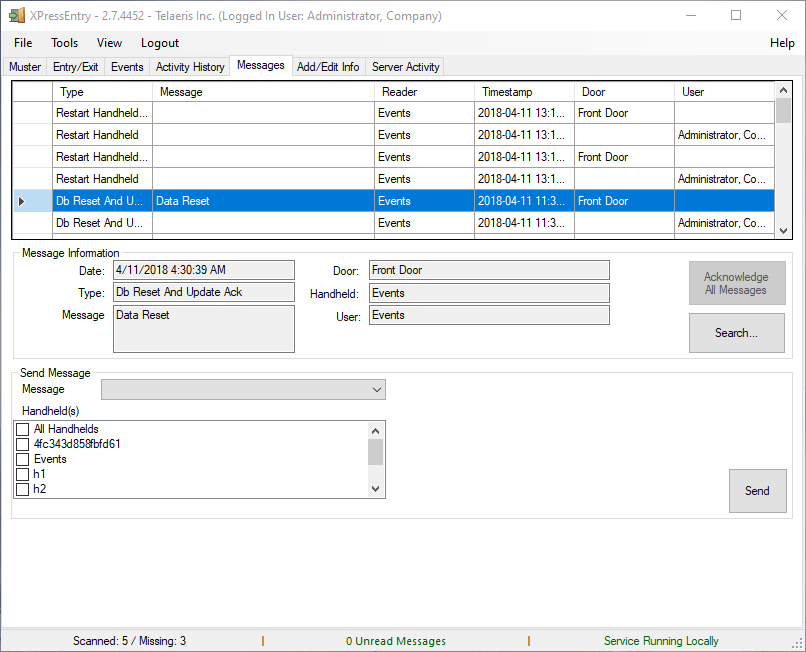
อ่านข้อความ
เมื่อต้องการอ่านข้อความที่ผู้ใช้เลือกข้อความจากรายการและข้อความแบบเต็มจะปรากฏในบานหน้าต่างด้านล่างรายการข้อความ ข้อความที่ยังไม่ได้อ่านจะปรากฏเป็นตัวหนาในรายการ ข้อความตัวหนาจะเปลี่ยนเป็นแบบอักษรปกติหลังจากที่มีการคลิก การคลิกขวาที่ข้อความจะแสดงเมนูซึ่งคุณสามารถทำเครื่องหมายข้อความว่าไม่ได้รับการยืนยันสำหรับการอ้างอิงในอนาคตหรือลบออก
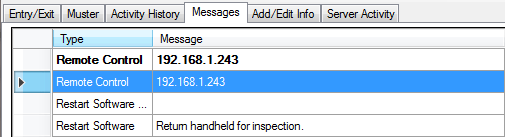
ส่งข้อความ
ในการส่งข้อความผู้ใช้ป้อนข้อความในช่องแบบฟอร์มที่ด้านล่างของหน้าจอข้อความในส่วนส่งข้อความและเลือก ![]() ปุ่ม
ปุ่ม
4.7.เพิ่ม / แก้ไขแท็บย่อย
เมื่อผู้ใช้เลือก เพิ่ม / แก้ไข ข้อมูลแท็บย่อยเพิ่มเติมจะปรากฏขึ้น ผู้ใช้ต้องเข้าสู่ระบบในฐานะผู้ดูแลระบบเพื่อเข้าถึงแท็บเหล่านี้ (ยกเว้นกรณีที่มีการเปลี่ยนแปลงตัวเลือกในการตั้งค่าเซิร์ฟเวอร์) เพิ่ม / แก้ไข แท็บย่อยคือ:
- ผู้ใช้
- โซน
- ผู้อ่าน
- โซนเวลา
- บริษัท
- ห้องพัก
- RFID
- ใบรับรอง
- กลุ่ม
- ประตู
- บทบาท
แท็บย่อยทั้งหมดมีรูปแบบคล้ายกันและมีสามส่วน ฟังก์ชันการทำงานสำหรับส่วนเหล่านี้เหมือนกัน ส่วนที่เหลือจะให้รายละเอียดเพิ่มเติมสำหรับแต่ละหน้าจอ
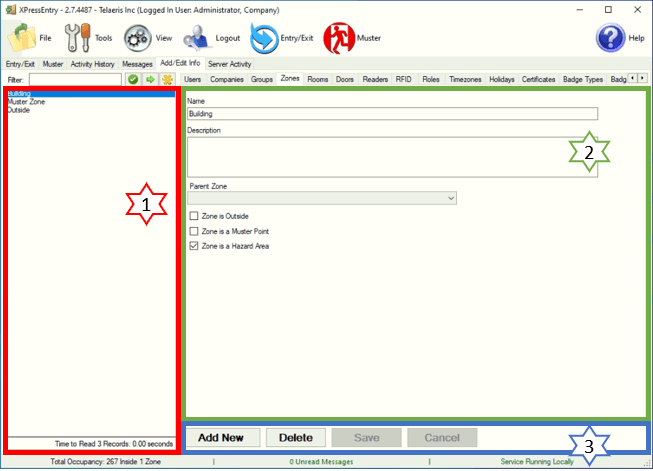
- ข้อมูลที่มีอยู่
- ข้อมูลที่เลือก
- เพิ่มใหม่ / บันทึก
ด้านซ้ายของหน้าจอแสดงรายการที่ป้อนในระบบ XPressEntry ในปัจจุบัน เลือกรายการเพื่อดูรายละเอียดหรือใช้เครื่องมือตัวกรอง
รายละเอียดเกี่ยวกับรายการเฉพาะจะแสดงที่นี่ สำหรับแต่ละประเภทให้เลือกกล่องข้อความที่เหมาะสมรายการแบบเลื่อนลงหรือช่องทำเครื่องหมายเพื่อป้อน / แก้ไขรายละเอียดสำหรับรายการนั้น
หากต้องการเพิ่มรายการใหม่ลงในระบบ XPressEntry ให้เลือกปุ่ม ADD NEW ป้อนข้อมูลผู้ใช้และเลือกปุ่ม SAVE
4.7.1.ผู้ใช้
หน้าผู้ใช้จะแสดงข้อมูลเกี่ยวกับป้ายแต่ละตำแหน่งในระบบ XPressEntry จากหน้าผู้ใช้ บริษัท พนักงานข้อมูลสิทธิ์การติดต่อและฟิลด์ที่กำหนดโดยผู้ใช้สามารถแก้ไขได้
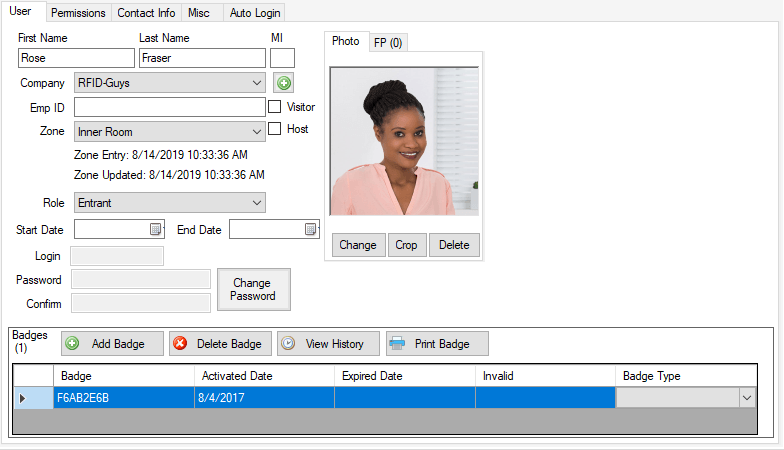
4.7.2.บริษัท
พื้นที่ บริษัท แท็บย่อยจะอนุญาตให้ผู้ใช้สร้าง / แก้ไขข้อมูลการติดต่อของ บริษัท
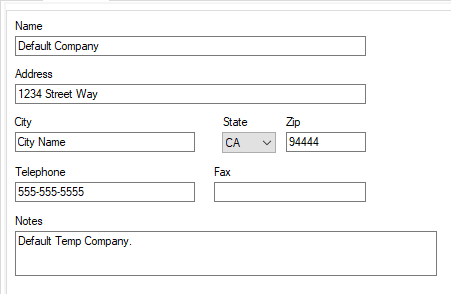
- Name: ชื่อ บริษัท
- ที่อยู่: ที่อยู่ บริษัท
- โทรศัพท์: หมายเลขโทรศัพท์ของ บริษัท
- แฟกซ์: หมายเลขแฟกซ์ของ บริษัท
- หมายเหตุ / รายละเอียดเพิ่มเติม: ข้อคิดเห็นหรือหมายเหตุเพิ่มเติม
4.7.3.กลุ่ม
กลุ่มคือรายชื่อผู้ใช้ที่มีสิทธิ์การเข้าถึงเดียวกัน กลุ่ม แท็บย่อยจะอนุญาตให้ผู้ใช้สร้าง / แก้ไขกลุ่มระบุการเข้าถึงโซนและแนบใบรับรองที่ต้องการ / ขอ
ในการเพิ่มผู้ใช้ลงในกลุ่มให้เลือกโซนที่ได้รับอนุญาตให้เข้าถึง จากนั้นเลือกผู้ใช้จากเมนูแบบเลื่อนลงหรือตัวกรองแล้วคลิกเพิ่ม
- Name: ชื่อกลุ่ม
- โซน: โซนที่กลุ่มสามารถเข้าถึงได้
- ผู้ใช้: ผู้ใช้ที่กำหนดให้กับกลุ่ม
- ใบรับรอง: รายการใบรับรองที่กลุ่มต้อง / ขอให้ปฏิบัติตาม
- ลบรายการออกจากรถเข็น: นำผู้ใช้ออกจากกลุ่มโดยเลือกผู้ใช้และคลิก
 ปุ่ม
ปุ่ม - เพิ่ม: เพิ่มผู้ใช้ลงในกลุ่มโดยการเลือกผู้ใช้จากรายการแบบเลื่อนลงและคลิกที่
 ปุ่ม
ปุ่ม - ตัวกรอง: กรองรายการผู้ใช้ชื่อจะปรากฏในรายการแบบเลื่อนลงเพิ่ม
4.7.4.โซน
โซนคือพื้นที่ที่เฉพาะเจาะจงในสถานที่ปลอดภัย โซนจำเป็นสำหรับการตั้งค่ากลุ่ม แท็บย่อยโซนจะอนุญาตให้ผู้ใช้สร้าง / แก้ไขโซนภายในสถานที่
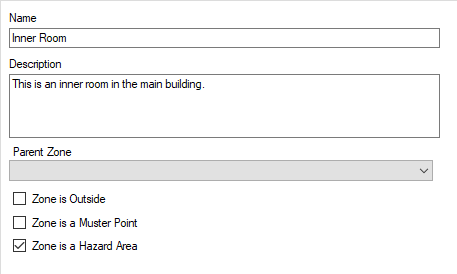
- Name: ตั้งชื่อโซน
- รายละเอียด: คำอธิบายของโซนปัจจุบัน
- โซนอยู่นอก: โซนตั้งอยู่ด้านนอก
- Zone เป็น Muster Point: โซนเป็นจุด Mustering
- Zone เป็นเขตอันตราย: โซนอยู่ในพื้นที่อันตราย
- เขตปกครอง: โซนหลักซึ่งประกอบด้วยโซนอื่น ๆ
4.7.5.ห้องพัก
- Name: ชื่อห้อง
- โซน: โซนที่ห้องถูกกำหนดภายใต้
- หมายเหตุ / รายละเอียดเพิ่มเติม: หมายเหตุเกี่ยวกับห้อง
4.7.6.ประตู
แท็บย่อย Doors จะอนุญาตให้ผู้ใช้ตั้งชื่อกำหนดโซนเริ่มต้น / สิ้นสุดและตั้งค่าแท็ก RFID ประตู # (ถ้ามี) สำหรับประตูแต่ละบาน
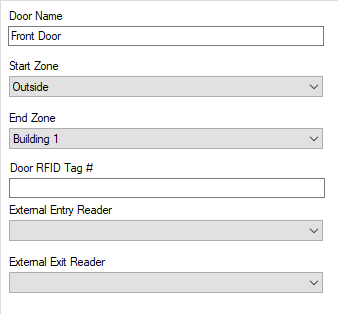
- ชื่อประตู: ชื่อประตู
- เริ่มต้นโซน: โซนเริ่มต้นสำหรับประตูนั้น
- โซนท้าย: โซนท้ายสำหรับประตูนั้น
- แท็ก RFID ประตู #: ถ้าเป็นไปได้ข้อมูลแท็ก RFID สำหรับประตูปัจจุบัน
- เครื่องอ่านรายการภายนอก: เครื่องอ่านที่ใช้สำหรับรายการ
- เครื่องออกจากภายนอก: เครื่องอ่านที่ใช้สำหรับออก
4.7.7.ผู้อ่าน
พื้นที่ ผู้อ่าน แท็บย่อยจะอนุญาตให้ผู้ใช้สร้าง / แก้ไขข้อมูลผู้อ่านแบบใช้มือถือ
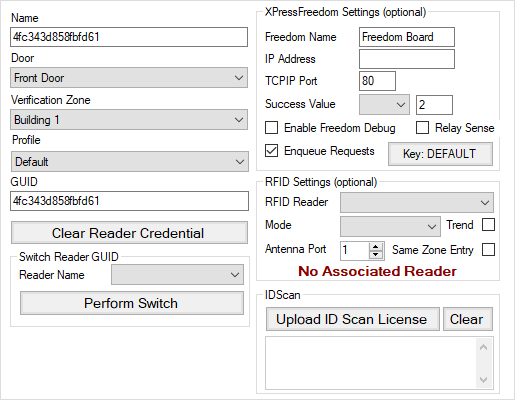
- Nameชื่อผู้อ่านแบบใช้มือถือ
- ประตู: ประตูเครื่องอ่านกำลังควบคุมการเข้า / ออกจากระบบ
- โซนการยืนยัน: ในระหว่างเหตุการณ์การชุมนุมจะรวบรวมจากโซนที่เลือก
- กลุ่มการยืนยัน: ในระหว่างการชุมนุมจะรวบรวมจากกลุ่มที่เลือก
- โปรไฟล์: เลือกโปรไฟล์ของผู้อ่าน, สร้างขึ้นในการตั้งค่า, โปรไฟล์ผู้อ่าน.
- GUID: ตัวระบุเฉพาะของ Reader
- ล้างข้อมูลประจำตัวจากผู้อ่านทั้งหมด: เมื่อข้อมูลรับรองถูกใช้สำหรับผู้อ่านจะทำให้ผู้อ่านได้รับข้อมูลรับรองใหม่
- การตั้งค่า XPressFreedom:
- ชื่อเสรีภาพ: ชื่อของคณะกรรมการ XPressFreedom
- ที่อยู่ IP: ที่อยู่ IP ของคณะกรรมการ XPressFreedom
- พอร์ต TCPIP:
- มูลค่าความสำเร็จ:
- เปิดใช้ Debug Debugging: ใช้ระหว่างการตั้งค่าของบอร์ด XPressFreedom เมื่อรูปแบบ Wiegand อาจไม่ได้รับการระบุแน่ชัด
- Relay Sense: การเลือกช่องนี้จะทำให้สามารถใช้ Relay Sense ได้
- Enqueue Requests: การเลือกช่องนี้จะช่วยให้ Enqueue Requests
- การตั้งค่า RFID:
- เครื่องอ่าน RFID: เครื่องอ่าน RFID ที่เชื่อมโยงกับเครื่องอ่าน
- โหมด: Entry / Exit / Muster / Verification
- เสาอากาศ: พอร์ตของเครื่องอ่าน RFID ที่ผู้อ่านแสดง
- เทรนด์: ระบุว่าเครื่องอ่าน RFID จะประเมินสถานที่ตั้งตามแนวโน้มหรือไม่
- รายการโซนเดียวกัน: ผู้อ่านจะสร้างกิจกรรมหลายอย่างหรือไม่สำหรับผู้ใช้รายเดียวกันที่ย้ายเข้ามาในโซนเดียวกันสองครั้งติดต่อกัน
4.7.8.RFID
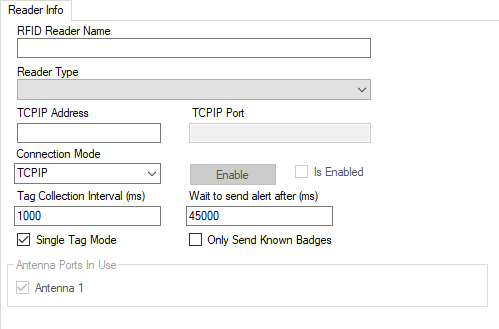
- ชื่อผู้อ่าน RFID: ชื่อที่ใช้แทนเครื่องอ่าน RFID
- ประเภทผู้อ่าน: ประเภทฮาร์ดแวร์ RFID
- ที่อยู่ TCPIP หรือพอร์ต COM: ฮาร์ดแวร์ IP แอดเดรสหรือพอร์ต COM ขึ้นอยู่กับโหมดการเชื่อมต่อ
- พอร์ต TCPIP: TCPIP โหมดการเชื่อมต่อเท่านั้น
- โหมดการเชื่อมต่อ: โหมดเพื่อเชื่อมต่อกับผู้อ่านโดย
- ช่วงเวลาการเก็บรวบรวมแท็ก: จำนวนมิลลิวินาทีระหว่างการรวบรวมแท็ก
- ส่งเฉพาะป้ายที่ทราบ: ระบบจะค้นหาผู้ใช้ตามแท็กหรือไม่ก่อนที่จะผลักดันการสแกนไปยังส่วนหน้า
- รวบรวมการสแกนแท็กทั้งหมด: ไม่ว่าจะเป็นระบบที่เก็บรวบรวมการสแกนซ้ำ ๆ หรือเพียงแค่การสแกนล่าสุด (โดยปกติจะใช้กับการอ่าน "Trend")
- แปลงการสแกนแท็กเป็นทศนิยม: ใชเมื่อแปลง Hex Scan Data เปนทศนิยม
- เสาอากาศในการใช้งาน: พอร์ต Antenna ที่ผู้อ่านใช้
- ปุ่ม Disabled / Enabled: เชื่อมต่อซอฟต์แวร์เข้ากับเครื่องอ่าน RFID เมื่อตั้งค่าเสร็จสิ้นให้ผู้อ่านเริ่มสแกนแท็ก RFID
4.7.9.บทบาท
พื้นที่ บทบาท แท็บย่อยจะอนุญาตให้ผู้ใช้สร้าง / แก้ไขบทบาท
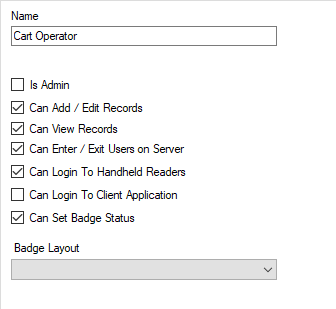
- Name: ชื่อบทบาท
- เป็นผู้ดูแลระบบ: เลือกหากบทบาทมีสิทธิ์ของผู้ดูแลระบบ
- สามารถเพิ่ม / แก้ไขระเบียน: เลือกหากบทบาทมีเพิ่ม / แก้ไขสิทธิ์การบันทึก
- สามารถเข้า / ออกผู้ใช้บนเซิร์ฟเวอร์: เลือกหากบทบาทมีสิทธิ์เข้า / ออกจากเซิร์ฟเวอร์
- สามารถเข้าสู่ระบบผู้อ่านมือถือได้: เลือกถ้าบทบาทมีสิทธิการเข้าสู่ระบบแบบใช้มือถือ
- สามารถเข้าสู่ระบบแอพพลิเคชัน Client: เลือกถ้าบทบาทมีสิทธิการล็อกอินแอ็พพลิเคชันไคลเอ็นต์
4.7.10.โซนเวลา
เขตเวลาสามารถใช้เพื่อกำหนดช่วงเวลาสำหรับกลุ่มเพื่อเข้าถึงโซนหรือเครื่องอ่าน เขตเวลาอนุญาตการเข้าถึงที่ จำกัด เฉพาะวันช่วงเวลาหรือช่วงวันที่
- Name: ชื่อเขตเวลา
- รายละเอียด: คำอธิบายของเขตเวลา
- คำเตือนปัญหา: พิจารณาว่าจะต้องมีคำเตือนหรือไม่ ข้อความเตือนจะปรากฏเป็นสีเหลืองบนอุปกรณ์พกพาขณะอยู่ในโหมดเข้า
- ข้อความ: ข้อความเตือนที่จะแสดงในเครื่องอ่านมือถือ
- ช่วงเวลา: เวลาเริ่มต้นเวลาสิ้นสุดและวันที่สามารถใช้เขตเวลาได้ สามารถเพิ่มช่วงเวลาหลายช่วงได้ในเขตเวลาเดียว
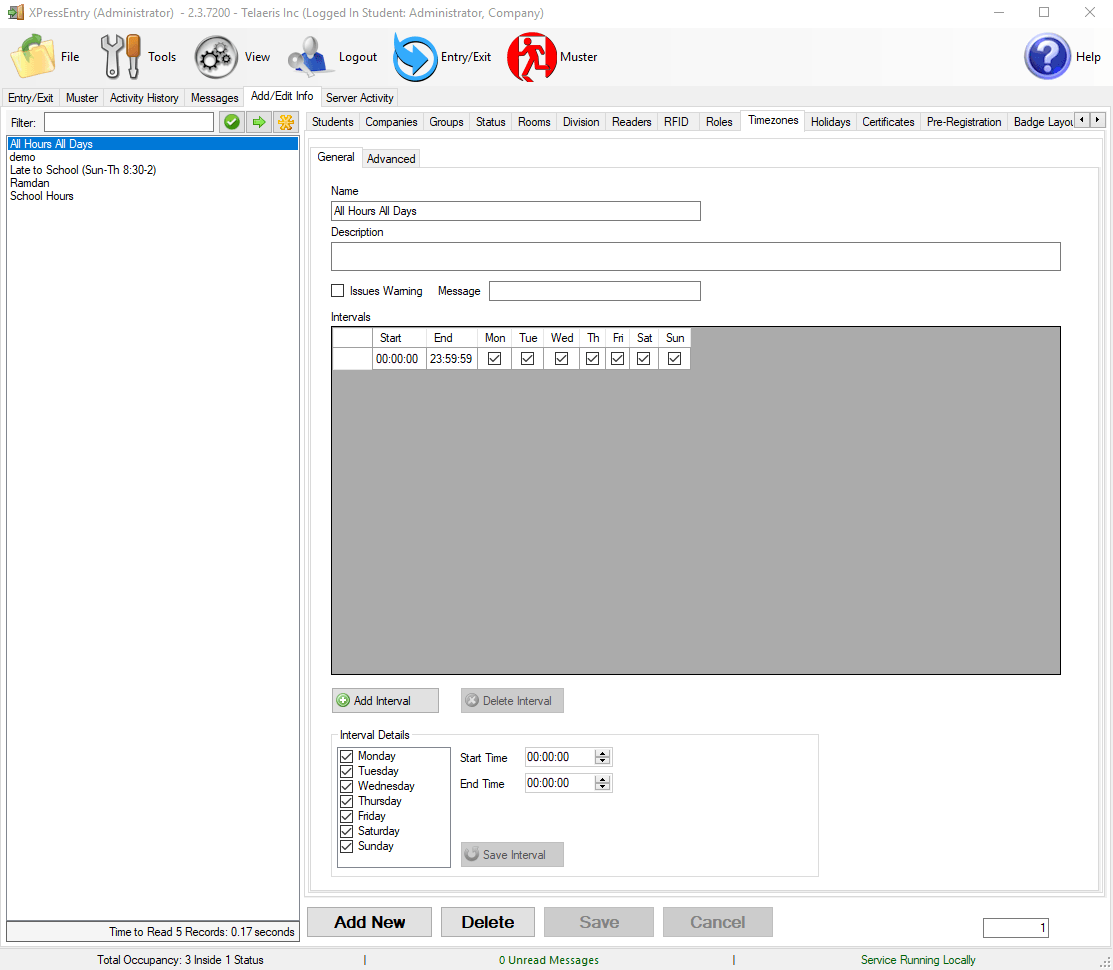
4.7.10.1.การเพิ่มวันที่ลงในโซนเวลา
ตรวจสอบช่วงวันที่เปิดใช้งานสำหรับเขตเวลาสามารถเพิ่มวันที่หลายรายการในเขตเวลา หากมีการเพิ่มช่วงวันที่ในเขตเวลาเขตเวลาจะมีผลเฉพาะช่วงวันที่นั้น ๆ
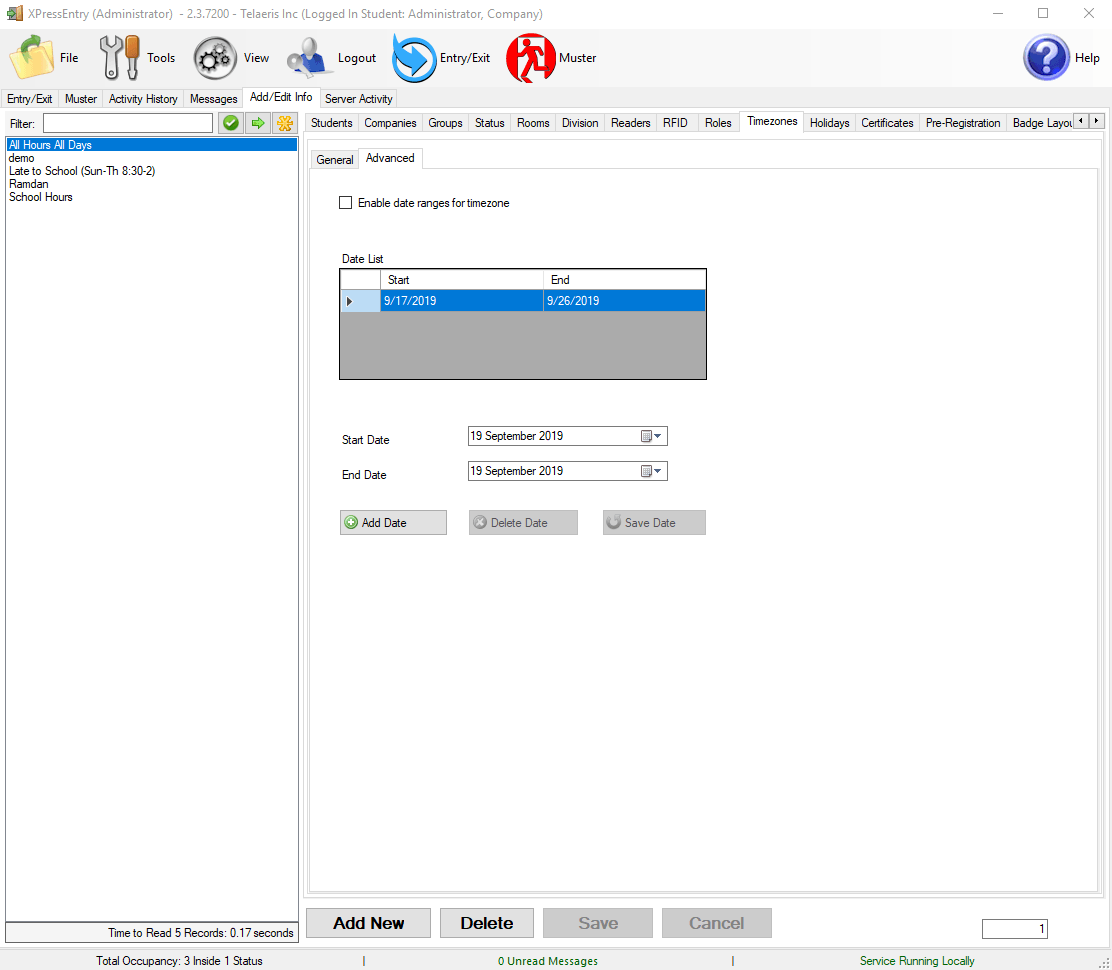
4.7.10.2.การเพิ่มเขตเวลาให้กับผู้อ่าน / กลุ่ม
ควรใช้เขตเวลาแยกต่างหากเมื่อมอบหมายให้ผู้อ่านไปยังกลุ่มเพื่อให้ทำงานได้
สามารถเพิ่มเขตเวลาหลายเขตได้ด้วยเครื่องอ่านเดียวกันสำหรับกลุ่ม
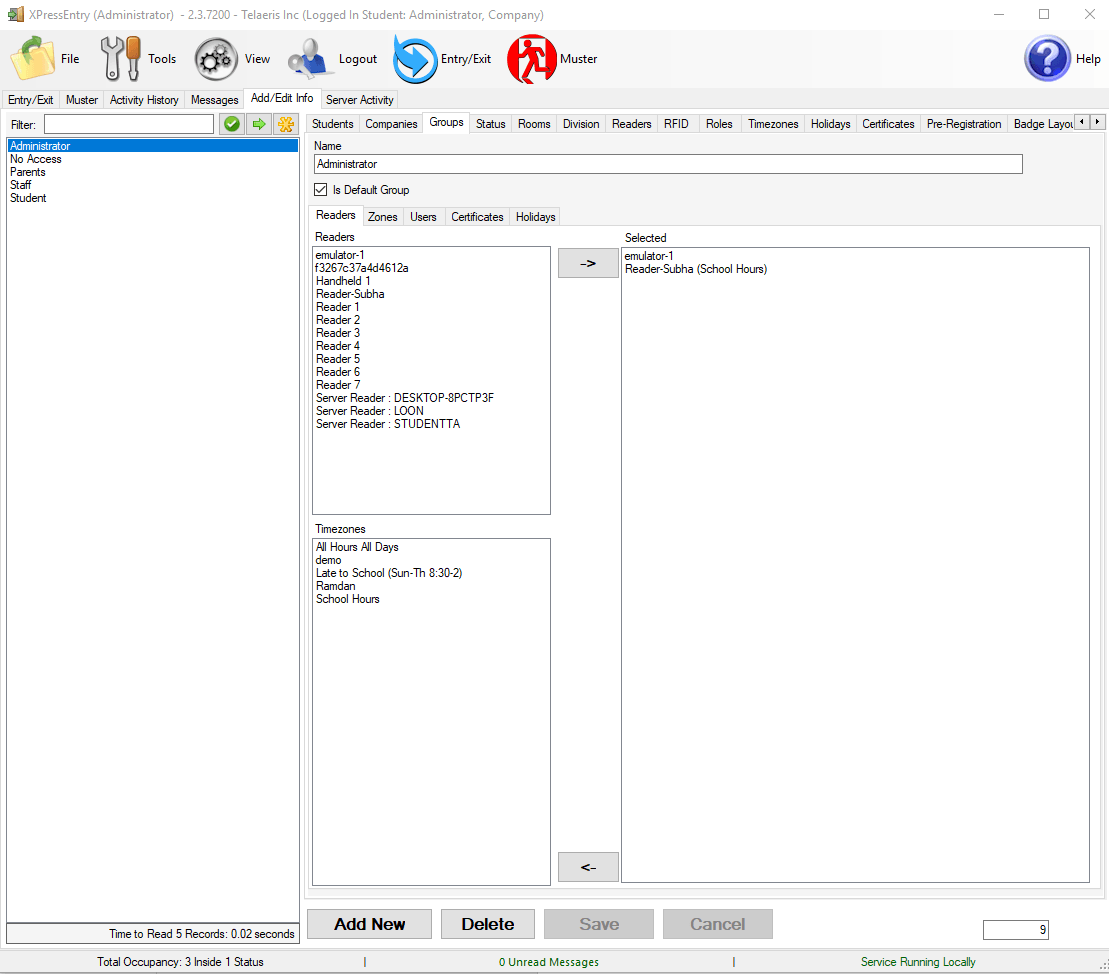
4.7.10.3.การเพิ่มเขตเวลาสำหรับผู้ใช้
นอกจากนี้เรายังสามารถใช้เขตเวลาเฉพาะสำหรับผู้ใช้จากการอนุญาตของผู้ใช้ ->
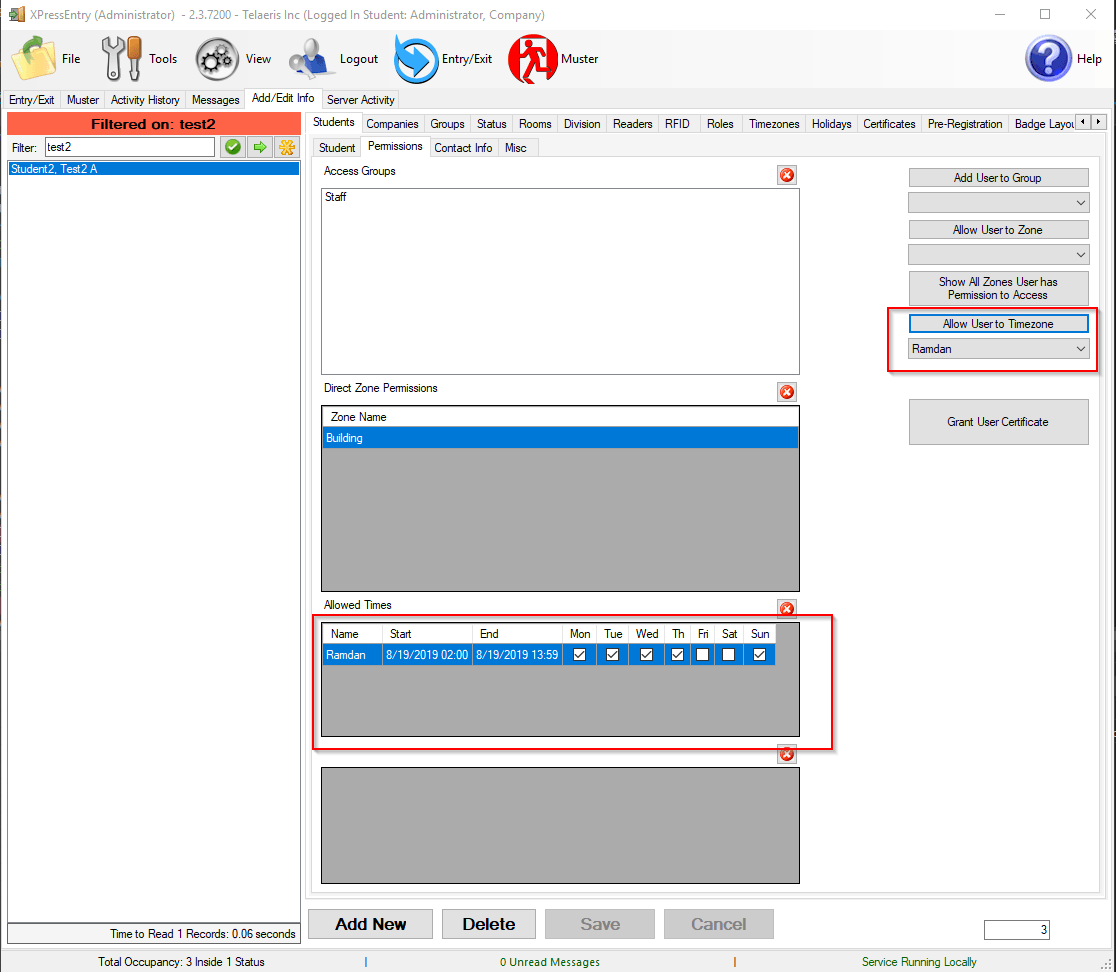
4.7.11.การตั้งค่าวันหยุด
เมื่อวันถูกตั้งเป็นวันหยุดจะไม่มีการให้สิทธิ์การเข้าถึงสำหรับผู้ใช้ในวันนั้น หากเลือกเช็คบ็อกซ์“ ทำซ้ำทุกปี” จะมีการตรวจสอบวันนั้นเป็นวันหยุดทุกปี
นอกจากนี้ยังมีการคำนึงถึงเขตเวลาด้วยในขณะที่ตรวจสอบวันหยุดเพื่อให้มีตัวเลือกให้ส่วนหนึ่งของวันเป็นวันหยุด (เช่นวันหยุดครึ่งวัน)
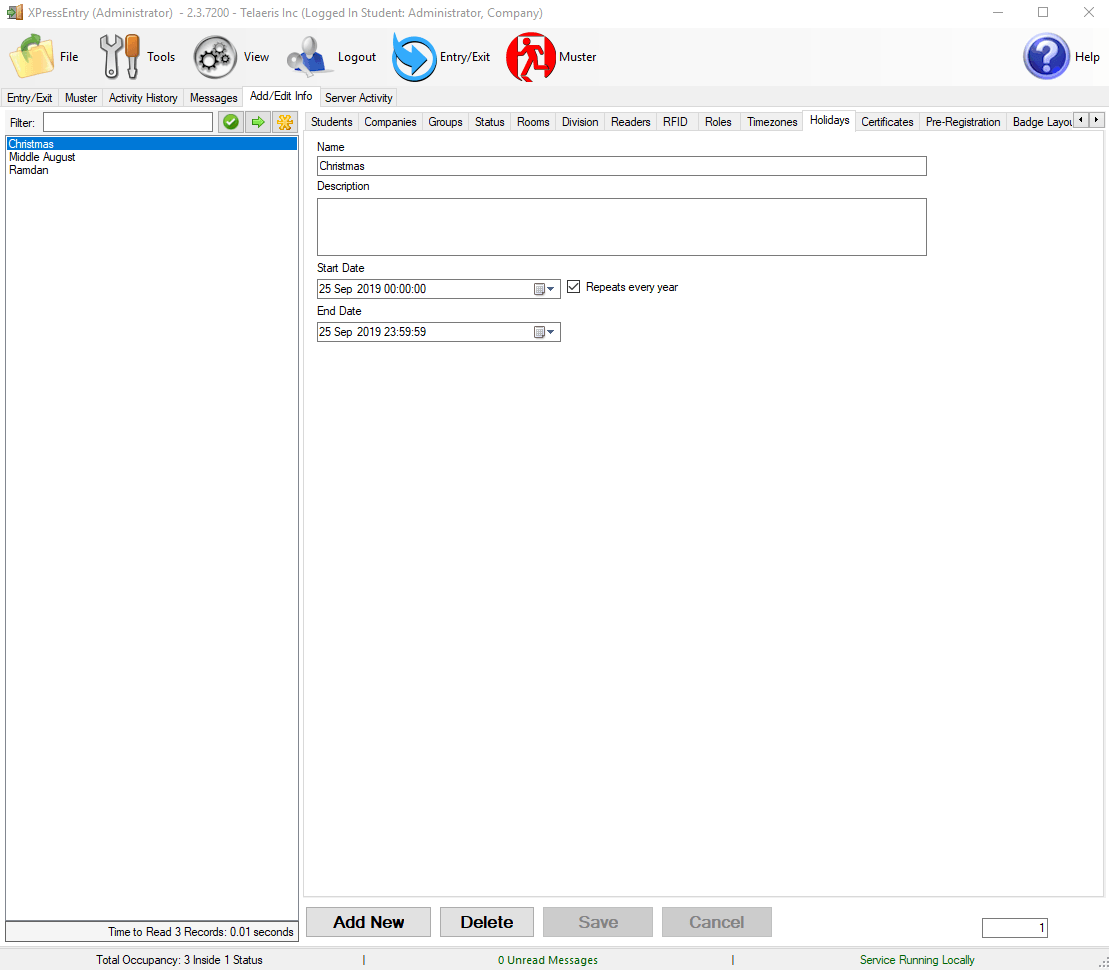
4.7.11.1.การเพิ่มวันหยุดเป็นกลุ่ม
วันหยุดนำไปใช้กับกลุ่ม เขตเวลายังสามารถนำไปใช้สำหรับวันหยุดในขณะที่เพิ่มวันหยุดในกลุ่มเพื่อให้ผู้ใช้สามารถเข้า / ออกสถานที่ในเวลาที่ระบุแม้ว่าจะเป็นวันหยุด
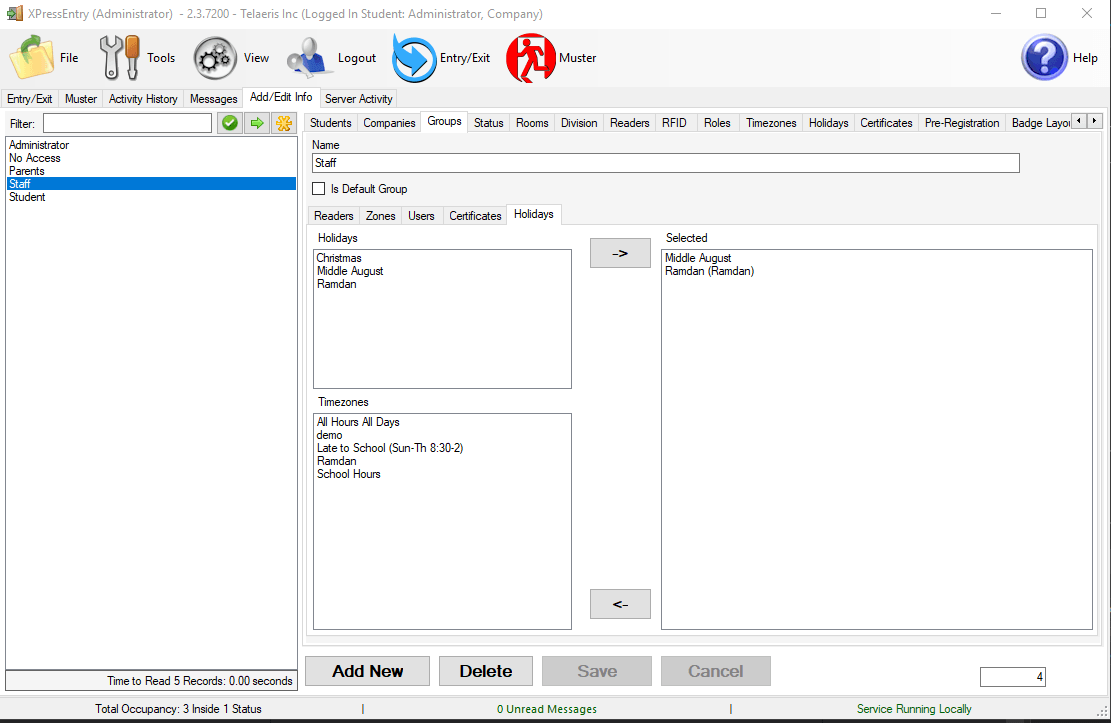
ตรวจสอบให้แน่ใจว่าวันหยุดและโซนเวลาได้รับการตรวจสอบในเครื่องมือ -> การตั้งค่า -> โปรไฟล์ผู้อ่านเพื่อให้มันทำงานได้

4.7.12.ใบรับรอง
พื้นที่ ใบรับรอง แท็บย่อยช่วยให้ผู้ใช้สามารถสร้าง / แก้ไขใบรับรองได้ ใบรับรองจะใช้สำหรับกำหนดใบรับรองให้กับกลุ่มสำหรับการฝึกอบรมพนักงาน เครื่องมือเสริมนี้สามารถใช้เพื่อให้แน่ใจว่ากลุ่มบางกลุ่มได้ดำเนินการเสร็จสิ้นหรือมีใบรับรองที่จำเป็น
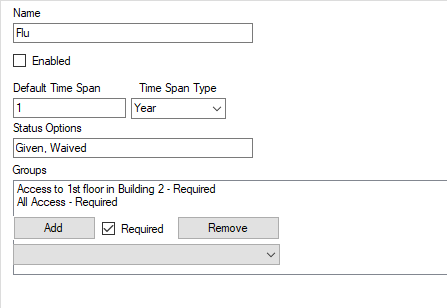
- ช่วงเวลา: พื้นที่ ช่วงเวลาเริ่มต้นและประเภทช่วงเวลา ร่วมกันสร้างช่วงเวลาของใบรับรอง
- เวลาเริ่มต้นที่กำหนด: ค่าตัวเลข
- ประเภท Span เวลา: หน่วยเวลา
- ตัวเลือกสถานะ: รายการคั่นด้วยจุลภาคของตัวเลือกสำหรับใบรับรองเช่น Waived, Taken, Deferred อาจเป็นตัวเลือกสถานะสำหรับการฉีดวัคซีนไข้หวัดใหญ่ที่ป้อนลงใน Certificates
- กลุ่ม: รายชื่อกลุ่มเพื่อให้สอดคล้องกับการรับรอง
- เพิ่ม: คลิกเพื่อเพิ่มกลุ่มที่เลือกจากช่องแบบเลื่อนลงที่อยู่ด้านล่างของปุ่ม
- ต้อง: ทำเครื่องหมายที่ช่องนี้หากใบรับรองจำเป็นสำหรับกลุ่มที่ระบุ
- ลบรายการออกจากรถเข็น: ไฮไลต์กลุ่มแล้วเลือกปุ่มนี้เพื่อลบออกจากรายชื่อกลุ่ม
พื้นที่ ใบรับรองข้อมูล 1 และ 2 * แท็บย่อยช่วยให้ผู้ใช้เพิ่มคุณสมบัติเพิ่มเติมลงในใบรับรอง เครื่องมือเสริมนี้จะเชื่อมโยงข้อมูลเพิ่มเติมเข้ากับใบรับรองซึ่งสามารถเลือกเป็นรายการแบบเลื่อนลงได้จากอุปกรณ์พกพาเช่นสามารถผลิตสินค้าหรือชุดการผลิตได้ตามวัคซีนไข้หวัด (ใบรับรอง)
* The ใบรับรอง Data1 & 2* แท็บย่อยจะมองเห็นได้ก็ต่อเมื่อมีการทำเครื่องหมายในช่องทำเครื่องหมายฟิลด์ใบรับรอง 1 และ 2 (เครื่องมือ→การตั้งค่า→ทั่วไป→ฟิลด์ที่ได้รับการรับรอง 1 และ 2 ถูกเลือก) และผู้ใช้สามารถแก้ไขชื่อของแท็บย่อยฟิลด์ใบรับรองได้
4.8.กิจกรรมของเซิร์ฟเวอร์
พื้นที่ กิจกรรมของเซิร์ฟเวอร์ จะแสดงสถานะของเซิร์ฟเวอร์และการสื่อสารทั้งหมดระหว่างเครื่องอ่านแบบใช้มือถือที่เชื่อมต่ออยู่
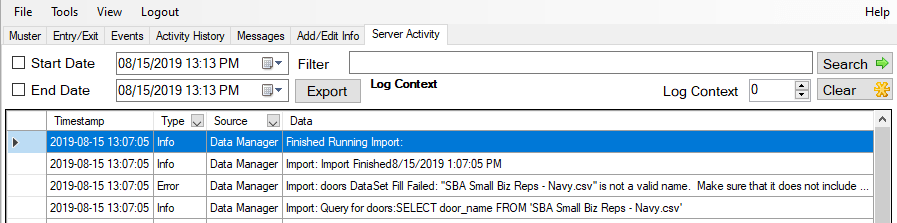
ตั้งอยู่ที่ด้านล่างของแท็บนี้คือปุ่มสองปุ่ม:
- ชนิดภาพเขียน: การคลิกที่ลูกศรแบบเลื่อนลงจะทำให้คุณมีตัวเลือกในการกรองข้อมูลตามข้อมูลทั้งหมดหรือข้อผิดพลาด
- วันที่เริ่มต้นและสิ้นสุด: กำหนดวันที่เริ่มต้นและวันที่สิ้นสุดของกิจกรรมเซิร์ฟเวอร์
- ส่งออก: กิจกรรมการส่งออก
- ตัวกรอง: กรองการค้นหา
- ทูโทนช็อคชิพ: ล้างรายการกิจกรรมของเซิร์ฟเวอร์
5.การจัดการฐานข้อมูล
ในการเปลี่ยนฐานข้อมูลให้ไปที่เครื่องมือ> การตั้งค่า> ทั่วไป> ฐานข้อมูล> เปลี่ยนฐานข้อมูล
สิ่งนี้จะเปิดเครื่องมือฐานข้อมูล XPressEntry
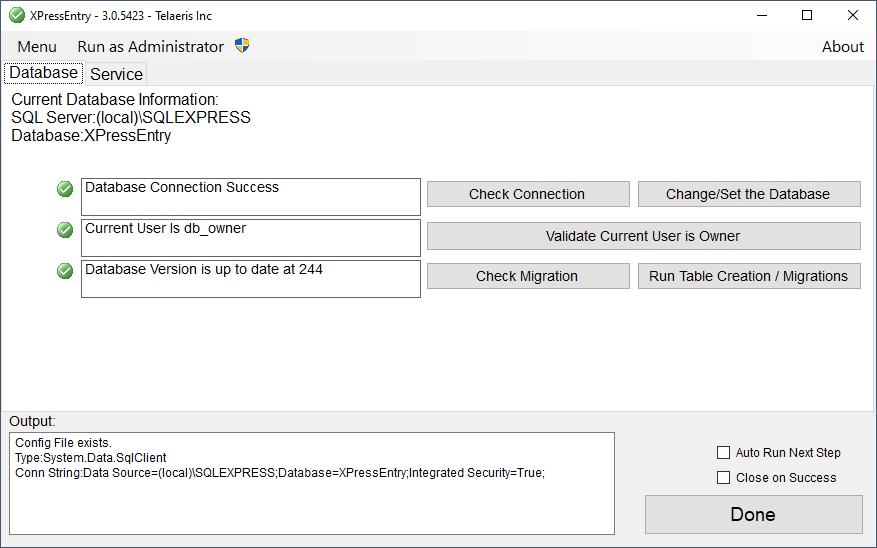
เลือกฐานข้อมูลที่อัปเดตของคุณโดยกด“ Change / Set the Database”
สำหรับข้อมูลเพิ่มเติมเกี่ยวกับวิธีใช้เครื่องมือนี้ดูที่นี่: /documentation/xpressentry/การติดตั้งและอัปเกรด/
6.1.การตั้งค่า
พื้นที่ การตั้งค่า อยูใต เครื่องมือ เมนู. เพียงแค่เลือก เครื่องมือ เมนูเลื่อนลงไปที่ การตั้งค่า หรือกด Ctrl + S ถ้าผู้ใช้ยังไม่ได้ลงชื่อเข้าใช้ในฐานะผู้ดูแลระบบ XPressEntry จะแจ้งผู้ใช้สำหรับชื่อผู้ใช้และรหัสผ่านของผู้ดูแลระบบ การตั้งค่า จะปรากฏขึ้นพร้อมกับการตั้งค่าแท็บสำหรับทั้ง Server และ Reader Profile
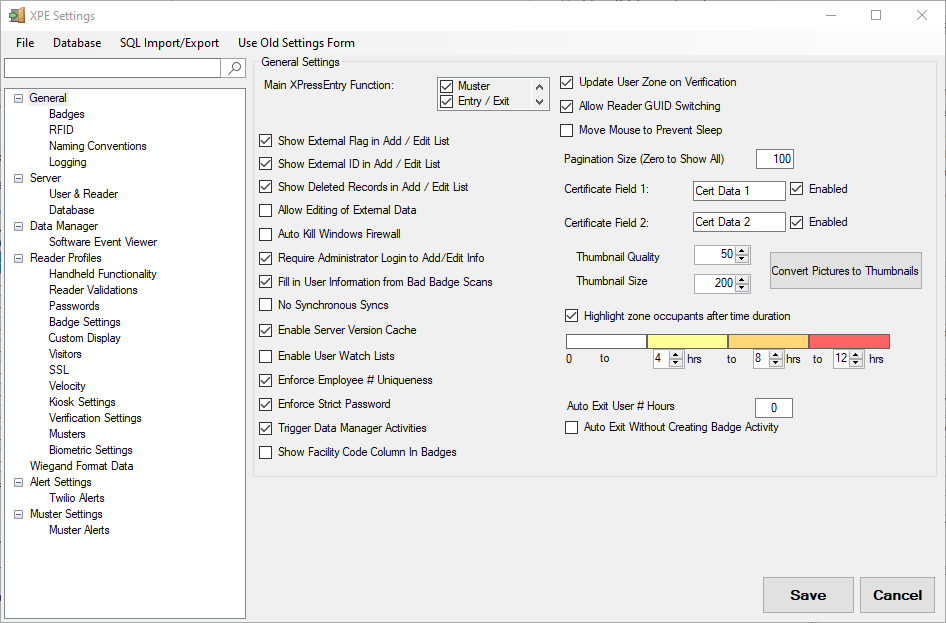
6.1.1.แท็บทั่วไป
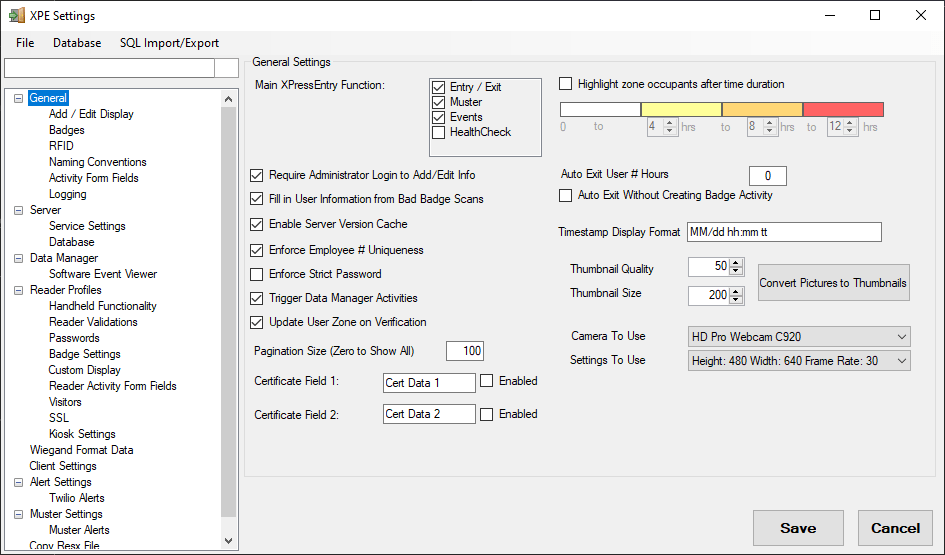
ฟังก์ชั่นหลัก XPressEntry- โหมดที่จะแสดงบนฟอร์มหลักของแอปเซิร์ฟเวอร์ แต่ละส่วนเหล่านี้สามารถลากไปยังตำแหน่งที่แตกต่างกันซึ่งจะเปลี่ยนแปลงเก่ากว่าที่จะแสดง
- นำเข้า / ส่งออกจาก
- ลวดลาย
- เหตุการณ์ที่เกิดขึ้น
- ตรวจสุขภาพ
ต้องการผู้ดูแลระบบเข้าสู่ระบบเพื่อเพิ่ม / แก้ไขข้อมูล - อนุญาตให้ผู้ดูแลระบบเข้าถึงเฉพาะเพิ่ม / แก้ไขเท่านั้น
กรอกข้อมูลผู้ใช้จาก Bad Badge Scans- สั่งให้ XPressEntry Service ค้นหาข้อมูลผู้ใช้ / ตราสัญลักษณ์หากมือถือไม่ได้ให้ข้อมูล
เปิดใช้งานแคชเวอร์ชันเซิร์ฟเวอร์ - แคชเวอร์ชันดาวน์โหลดของแต่ละอุปกรณ์พกพาเพื่อการซิงค์ที่มีประสิทธิภาพมากขึ้น
บังคับใช้ความเป็นเอกลักษณ์ของพนักงาน #: จะให้การแจ้งเตือนเมื่อพนักงานที่มีอยู่แล้ว # พยายามจะใช้งานอีกครั้ง
บังคับใช้รหัสผ่านที่เข้มงวด: ถ้าทำเครื่องหมายไว้ XPressEntry จะบังคับใช้รหัสผ่านที่ประกอบด้วย 1 ตัวอักษรตัวใหญ่ 1 ตัวและตัวละครพิเศษ 1 ตัว
ขนาดการกำหนดขนาด (Zero to Show All): แยกมุมมองไปที่หน้าเว็บ
ฟิลด์ใบรับรอง 1 และ 2: กำหนดวิธีการที่แท็บย่อยเหล่านี้ถูกอ้างถึงตลอดทั้งเซิร์ฟเวอร์ การเปิดใช้งานช่องจะสร้างแท็บย่อยอีกสองแท็บในแท็บเพิ่ม / ออกข้อมูล
ไฮไลต์ผู้อยู่อาศัยในโซนหลังจากระยะเวลา: ไฮไลต์ผู้ใช้ที่อยู่ในโซนตามระยะเวลาที่กำหนด
Auto Exit User # Hours: ออกจากผู้ใช้ทุกคนที่อยู่บนไซต์เป็นเวลานานกว่า X ชั่วโมงโดยอัตโนมัติ
ออกโดยอัตโนมัติโดยไม่ต้องสร้างกิจกรรม Badge: ไม่มีการสร้างกิจกรรม แต่ผู้ใช้ถูกย้ายออกไปข้างนอก
รูปแบบการแสดงผล Timestamp: Format Timestamp จะแสดงในแท็บทางเข้า / ออกและ Muster
คุณภาพของภาพย่อ: คุณภาพของการเข้ารหัส
ขนาดภาพย่อ: ขนาดของรูปย่อ
กล้องที่จะใช้: กล้องสำหรับแอปพลิเคชันเซิร์ฟเวอร์ที่จะใช้ การดำเนินการนี้จะค้นหากล้องทั้งหมดที่เชื่อมต่อกับคอมพิวเตอร์เซิร์ฟเวอร์
การตั้งค่าที่จะใช้: การตั้งค่าตัวเลือกของกล้องที่เลือก
6.1.1.1.เพิ่ม / แก้ไขการแสดงผล
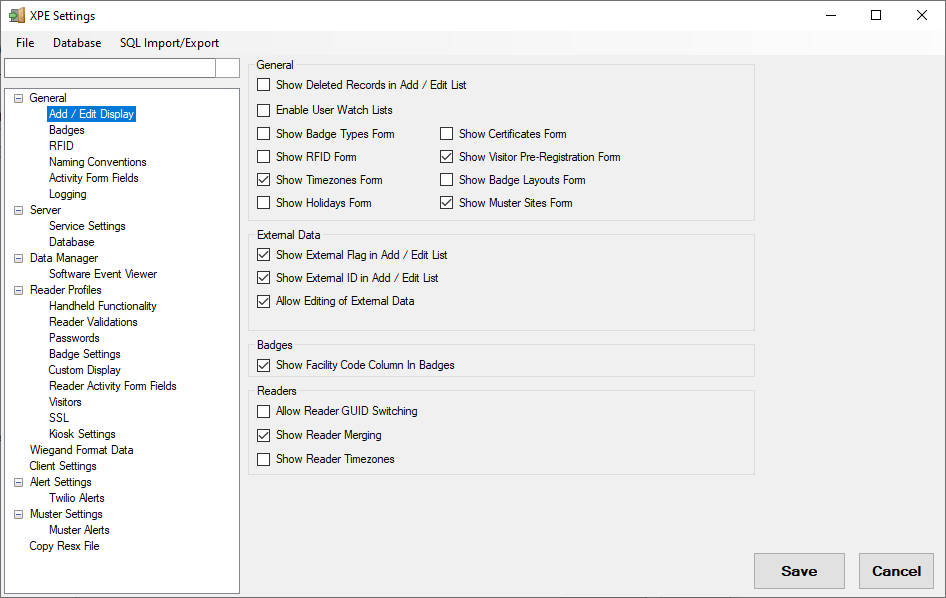
General
แสดงบันทึกที่ถูกลบในเพิ่ม / แก้ไขรายการ - ทำให้บันทึกที่ถูกลบทั้งหมดสามารถมองเห็นได้ ยังให้ความสามารถในการกู้คืนบันทึกที่ถูกลบ
เปิดใช้งานรายการเฝ้าดูผู้ใช้ - เปิดใช้งานฟังก์ชันรายการเฝ้าดูภายใต้ผู้ใช้รวมถึงแสดงแท็บรายการเฝ้าดู
แสดงแบบฟอร์มประเภทตรา - เปิดใช้งานแท็บประเภทป้ายสถานะ
แสดงแบบฟอร์ม RFID เปิดใช้งานแท็บ RFID ภายใต้เพิ่ม / แก้ไข
แสดงเขตเวลาแบบฟอร์ม - เปิดใช้งานแท็บเขตเวลาภายใต้เพิ่ม / แก้ไข
แสดงฟอร์มวันหยุด - เปิดใช้งานแท็บวันหยุดภายใต้การเพิ่ม / แก้ไข
แสดงแบบฟอร์มใบรับรอง - เปิดใช้งานแท็บใบรับรองภายใต้เพิ่ม / แก้ไข
แสดงแบบฟอร์มลงทะเบียนล่วงหน้าของผู้เข้าชม - เปิดใช้งานแท็บการลงทะเบียนล่วงหน้าของผู้เข้าชมภายใต้เพิ่ม / แก้ไข
แสดงแบบฟอร์มเลย์เอาต์ของป้าย - เปิดใช้งานแท็บเลย์เอาต์ป้ายสถานะภายใต้การเพิ่ม / แก้ไข
แสดงแบบฟอร์มรวบรวมเว็บไซต์ เปิดใช้งานแท็บ Muster Sites ใต้เพิ่ม / แก้ไข
ข้อมูลภายนอก
แสดงการตั้งค่าสถานะภายนอกในเพิ่ม / แก้ไขรายการ - แสดง Red Label ในระเบียนภายนอกทั้งหมด
แสดง ID ภายนอกในเพิ่ม / แก้ไขรายการ - ปิดใช้งาน ID ภายนอกในบันทึกภายนอกทั้งหมด
อนุญาตให้แก้ไขข้อมูลภายนอก - อนุญาตให้ผู้ใช้แก้ไขบันทึกภายนอก สิ่งนี้ไม่ได้อัปเดตเรกคอร์ดในระบบควบคุมการเข้าถึงส่วนหลัง
ป้าย
แสดงคอลัมน์รหัสสิ่งอำนวยความสะดวกในป้าย - แสดงรหัสสถานที่ของแต่ละป้ายในตารางตรา
ผู้อ่าน
อนุญาตให้ Reader GUID Switching- เปิดใช้งานปุ่มในแท็บเครื่องอ่านเพื่อสลับ GUID แบบใช้มือถือกับเรกคอร์ดผู้อ่านอื่น (ข้อควรระวังทำได้เฉพาะกับคำสั่งจาก Telaeris)
แสดงผู้อ่านที่ผสาน - เปิดใช้งานปุ่มในแท็บผู้อ่านเพื่อรวมระเบียนมือถือเข้ากับระเบียนผู้อ่าน XPressEntry
แสดงเขตเวลาของผู้อ่าน - เปิดใช้งานกล่องดรอปดาวน์ในแท็บผู้อ่านเพื่อระบุเขตเวลา
6.1.1.2.ป้าย
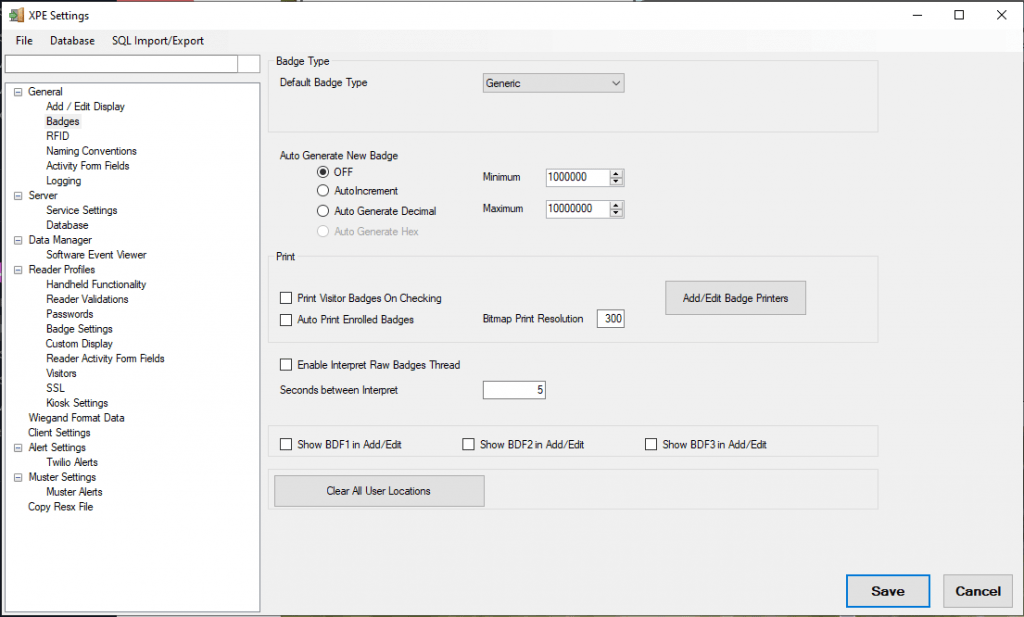
ประเภทป้าย
ประเภทตราเริ่มต้น - ป้ายใหม่ที่สร้างขึ้นจะใช้ประเภทป้ายนี้
สร้างตราใหม่โดยอัตโนมัติ
- นอก ป้ายกำกับไม่ได้ถูกสร้างขึ้นโดยอัตโนมัติ
- เพิ่มอัตโนมัติ - เพิ่มค่าป้าย 1 โดยสร้างป้ายใหม่แต่ละรายการ
- สร้างทศนิยมอัตโนมัติ หมายเลขตราสุ่มใหม่จะถูกสร้างขึ้นระหว่างค่าต่ำสุดและสูงสุด
- สร้าง Hex อัตโนมัติ หมายเลขตรา HEX แบบสุ่มใหม่จะถูกสร้างขึ้นระหว่างค่าต่ำสุดและสูงสุด (ในอนาคต)
พิมพ์
พิมพ์ป้ายผู้มาเยี่ยมที่กำลังตรวจสอบ - จัดคิวงานพิมพ์โดยอัตโนมัติเมื่อเข้าเยี่ยมชม ต้องตั้งเครื่องพิมพ์ไว้ที่ประตู
พิมพ์ป้ายทะเบียนอัตโนมัติ - พิมพ์ตราโดยอัตโนมัติเมื่อลงทะเบียนแล้ว
ความละเอียดการพิมพ์บิตแมป - ความละเอียดการพิมพ์ DPI
เพิ่ม / แก้ไขเครื่องพิมพ์ตรา - เปิดแบบฟอร์มเพื่อกำหนดค่าเครื่องพิมพ์เริ่มต้น
อื่น ๆ
เปิดใช้งานการตีความป้ายชื่อดิบ - เลิก
วินาทีระหว่างการตีความ - เลิก
แสดง BDF1 ในเพิ่ม / แก้ไข - แสดงข้อมูลฟิลด์ตรา 1 ในตารางตรา
แสดง BDF2 ในเพิ่ม / แก้ไข - แสดงข้อมูลฟิลด์ตรา 2 ในตารางตรา
แสดง BDF3 ในเพิ่ม / แก้ไข - แสดงข้อมูลฟิลด์ตรา 3 ในตารางตรา
ล้างตำแหน่งที่ตั้งผู้ใช้ทั้งหมด - ล้างตำแหน่งของผู้ใช้ทั้งหมดในระบบ ใช้ด้วยความระมัดระวัง
6.1.1.3.RFID
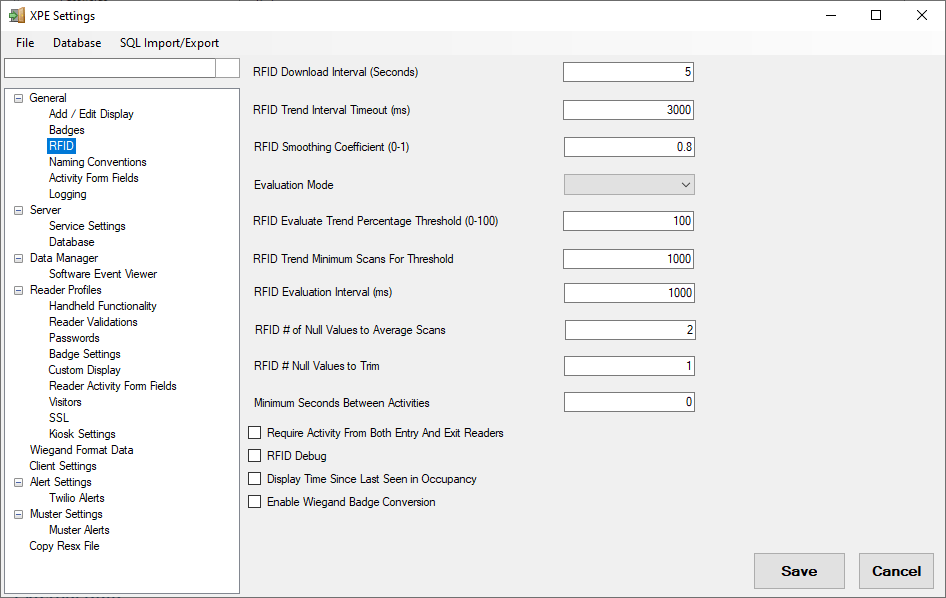
ช่วงเวลาดาวน์โหลด RFID (วินาที) - ความถี่ที่ RFID Manager ดึงข้อมูลจากเครื่องอ่าน RFID
RFID Trend Interval Timeout (ms) - รอจนกว่าจะไม่เห็นแท็ก
สัมประสิทธิ์การปรับให้เรียบของ RFID (0-1) - ช่วยให้กราฟมีความราบเรียบเพื่อให้ค่าที่มีขนาดใหญ่หนึ่งชุดไม่ส่งผลกระทบต่อข้อมูล
โหมดการประเมินผล - วิธีการต่างๆในการประเมินทิศทางที่ผู้ใช้ไป
- เรียบ
- ศูนย์มวลชน
- ลำดับสูง - หมายเลขลำดับสูงสุดคือตำแหน่งที่ผู้ใช้ออก
อาร์เอฟไอดีประเมินอัตราส่วนร้อยละของแนวโน้ม (0-100) - อยู่ใกล้ผู้อ่านเปอร์เซ็นต์ขั้นต่ำของความต้องการสแกนสำหรับการสแกนเพื่อพิจารณาว่าเป็นการสแกนสำหรับผู้อ่านเฉพาะ
การสแกนขั้นต่ำของ Trend RFID สำหรับเกณฑ์ - จำนวนการสแกนที่ต้องได้รับการประเมินสำหรับเกณฑ์เปอร์เซ็นต์แนวโน้ม
ช่วงเวลาประเมินผล RFID (ms) - มูลค่าเพิ่มขึ้นตามการประเมินด้วยการสแกน RFID
RFID # ของค่า Null เป็นค่าเฉลี่ยของการสแกน - ใช้สำหรับแท็กที่ใช้งานอยู่
RFID # Null ค่าเพื่อตัด - จำนวนครั้งสุดท้ายของค่าที่จะตัดแต่ง
วินาทีขั้นต่ำระหว่างกิจกรรม - ป้องกันกิจกรรมที่ซ้ำกันภายในระยะเวลาหนึ่ง
ต้องการกิจกรรมจากทั้งผู้อ่านและผู้อ่าน ต้องมีการสแกนจากทั้งสองฝ่ายเพื่อสร้างกิจกรรม
Debug RFID- บันทึกข้อมูลการสแกน RFID ทั้งหมดที่เสียบเข้ากับอัลกอริทึมการประมวลผล RFID
แสดงเวลาตั้งแต่เห็นครั้งสุดท้ายในการเข้าพัก - แสดงครั้งล่าสุดที่ผู้อ่าน RFID เห็นมากกว่าเวลาที่ป้อน
เปิดใช้งานการแปลงตรา Wiegand ประมวลผลการสแกน RFID ผ่านโปรเซสเซอร์ Wiegand เพื่อระบุผู้ใช้ที่ถูกสแกน
6.1.1.4.อนุสัญญาตั้งชื่อ
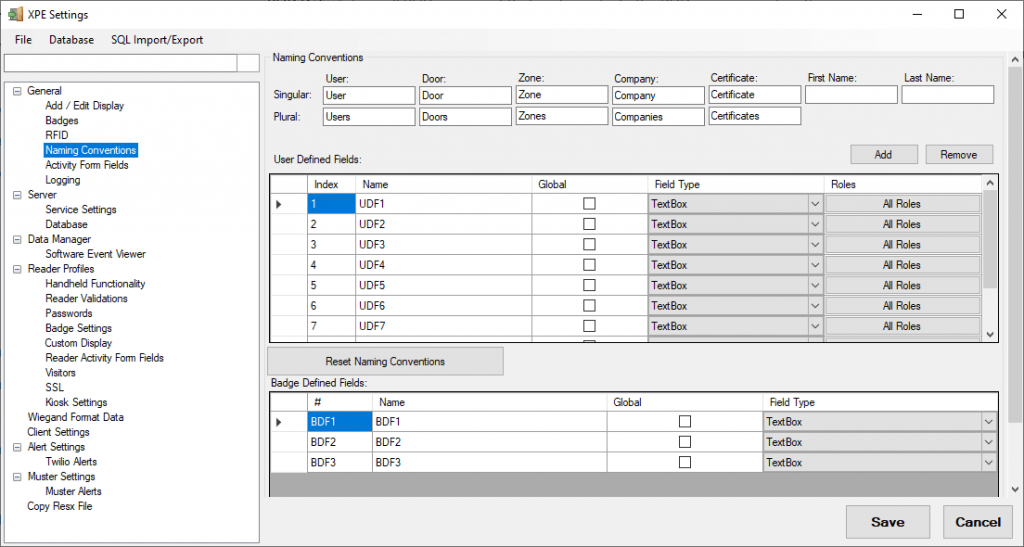
อนุสัญญาตั้งชื่อ
ตั้งค่าวิธีการอ้างถึงชื่อทั่วทั้งเซิร์ฟเวอร์ มีดังต่อไปนี้
- ผู้ใช้งาน
- ประตู
- โซน
- บริษัท
- ใบรับรอง
- ชื่อ
- นามสกุล
ฟิลด์ที่ผู้ใช้กำหนด
XPressEntry อนุญาตให้คุณกำหนดฟิลด์ข้อมูลจำนวนเท่าใดก็ได้ที่เชื่อมต่อกับผู้ใช้ หากต้องการเพิ่มฟิลด์ที่กำหนดโดยผู้ใช้ใหม่ให้เลือกเพิ่ม
- ดัชนี- ลำดับการแสดงผลที่ UDF สิ่งนี้สามารถเปลี่ยนแปลงได้โดยการลากแถว
- ชื่อ- ชื่อของเขตข้อมูลสามารถเปลี่ยนแปลงได้โดยดับเบิลคลิกที่เซลล์ชื่อ นี่คือชื่อที่จะแสดง
- ส่วนกลาง หากเลือก Global ค่า UDF นี้จะแสดงพร้อมกับผู้ใช้แต่ละรายบนแท็บทางเข้า / ออกและตัวรวบรวม
- ประเภทสนาม - ประเภทของฟิลด์ UDF ตัวเลือกปัจจุบัน ได้แก่ Textbox ช่องทำเครื่องหมายและวันที่และเวลา
- บทบาท - บทบาทผู้ใช้ที่ใช้ฟิลด์ UDF นี้ การคลิกปุ่มในคอลัมน์บทบาทจะปรากฏหน้าต่างขึ้นมาเพื่อเลือก 1 หรือหลายบทบาทที่ใช้ UDF นี้
การเลือกบทบาท
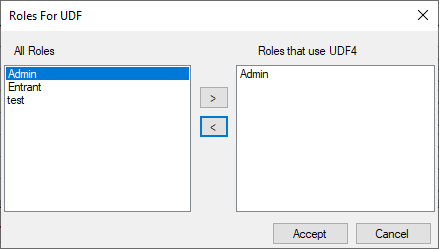
ในการเลือก 1 บทบาทหรือมากกว่าเพื่อใช้สำหรับ UDF ให้เลือกและย้ายบทบาทที่ต้องการไปยังรายการทางด้านขวา หากไม่มีการเลือกบทบาท UDF จะถูกใช้โดยทุกบทบาท
ฟิลด์ที่กำหนดป้ายสถานะ
ฟิลด์ที่กำหนดโดยผู้ใช้จะแตกต่างจากฟิลด์ที่กำหนดโดยผู้ใช้ XPressEntry มีช่องที่กำหนดตราสัญลักษณ์ 3 ช่องที่พร้อมใช้งาน ช่องที่กำหนดตราสัญลักษณ์สามารถดูได้ในตารางตราของผู้ใช้แต่ละคนภายใต้เพิ่ม / แก้ไขข้อมูล หากต้องการดูฟิลด์ที่กำหนดตราสัญลักษณ์ให้ไปที่ส่วนเพิ่ม / แก้ไขการตั้งค่าการแสดงผลและเปิดใช้งานคอลัมน์ข้อมูลฟิลด์ตราสัญลักษณ์ที่จำเป็น (ส่วน 6.1.1.1 ของเอกสารประกอบ) ช่องป้ายแต่ละช่องสามารถเปลี่ยนชื่อได้
6.1.1.5.เขตข้อมูลฟอร์มกิจกรรม
เขตข้อมูลฟอร์มกิจกรรมจะใช้ในการเพิ่มแบบฟอร์มแบบสอบถามหลังจากการสแกนตรา สามารถเปิดใช้งานสำหรับใช้กับโหมดการเข้า / ออกหรือโหมด HealthCheck แบบสแตนด์อโลน
- คลิกเพิ่มเขตข้อมูลฟอร์มและกรอกชื่อของคำถาม ชื่อต้องไม่ซ้ำกัน.
- กรอกพรอมต์ที่จะปรากฏบนอุปกรณ์
- เลือกประเภทข้อมูล คุณสามารถเลือกประเภทของคำถามที่จะถาม ช่องทำเครื่องหมายป้อนแบบฟอร์มข้อความหมายเลขหรือตัวเลขที่มีทศนิยมเท่านั้นหรือปุ่มตัวเลือกใช่ / ไม่ใช่ คุณยังสามารถเพิ่มปุ่มปฏิเสธด้วยตนเอง หากต้องการเพิ่มคำถามเพิ่มเติมให้คลิกเพิ่มเขตข้อมูลฟอร์ม เมื่อเสร็จแล้วให้คลิกบันทึก
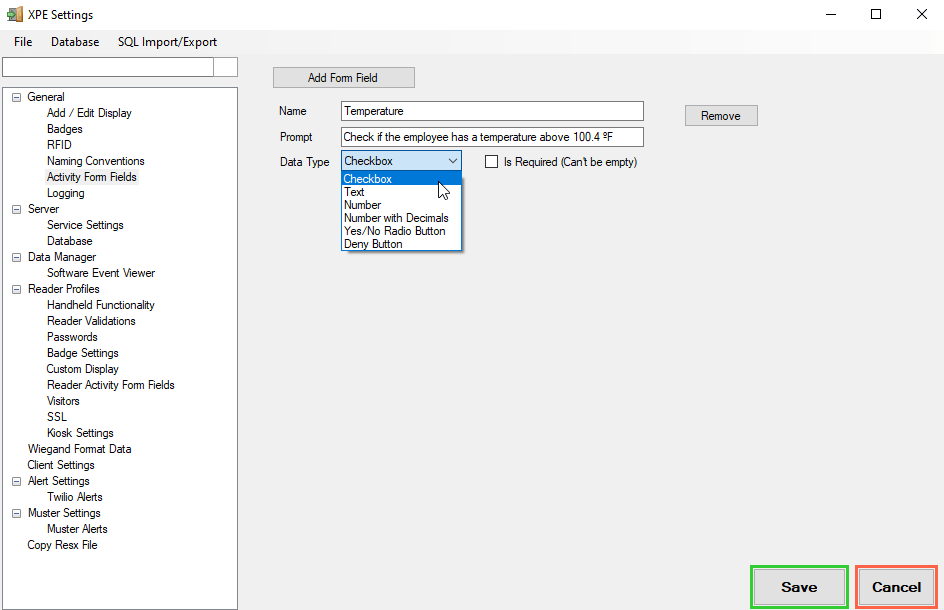
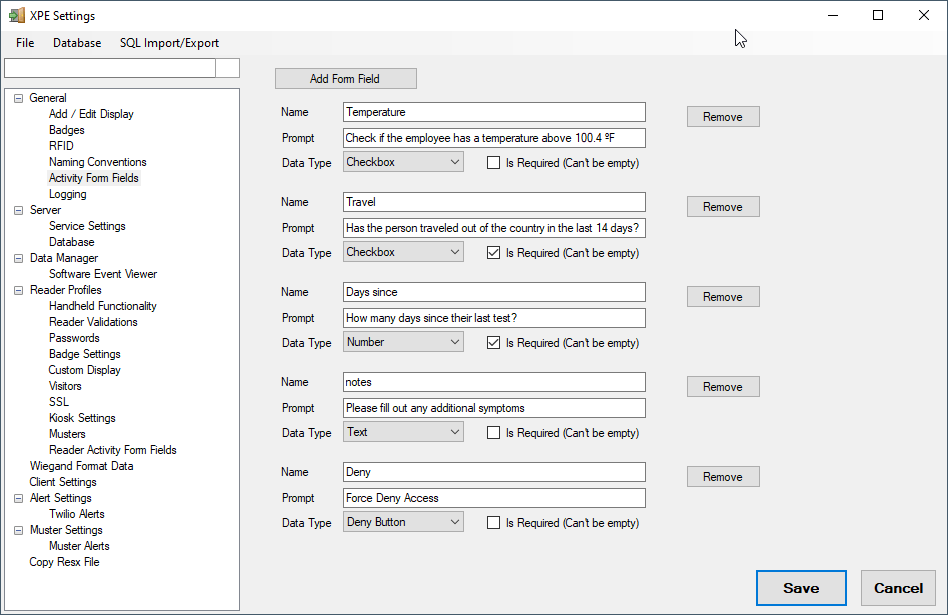
6.1.1.6.เข้าสู่ระบบ
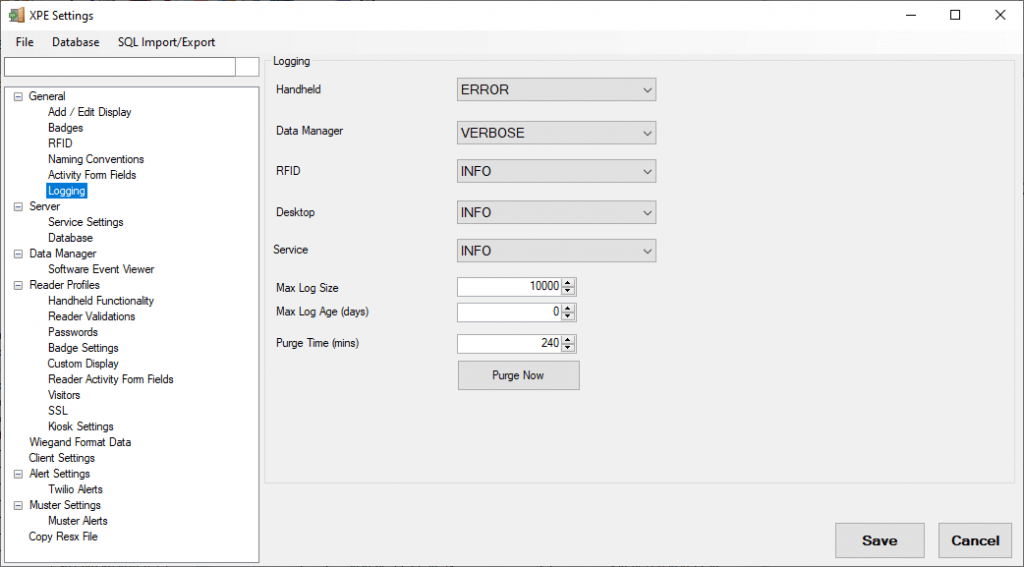
เข้าสู่ระบบ
- มือถือ - ระดับการบันทึกสำหรับเหตุการณ์เซิร์ฟเวอร์มือถือ
- ผู้จัดการข้อมูล - ระดับการบันทึกสำหรับเหตุการณ์การรวม Data Manager
- อาร์เอฟไอดี - ระดับการบันทึกสำหรับเหตุการณ์เซิร์ฟเวอร์ RFID
- เดสก์ทอป- ระดับการบันทึกสำหรับเหตุการณ์เดสก์ท็อป
- บริการ- ระดับการบันทึกสำหรับกิจกรรมการบริการ
ขนาดบันทึกสูงสุด - XPressEntry จะลบบันทึกทั้งหมดที่เก่ากว่าจำนวนบันทึก X ล่าสุด
Max Log Age (วัน) - XPressEntry จะลบบันทึกทั้งหมดที่เก่ากว่า X (วัน)
ล้างเวลา (นาที) - เวลาเป็นนาทีระหว่าง XPressEntry การลบบันทึกนั้น
ล้างตอนนี้ - บังคับให้ XPressEntry ล้างข้อมูลบันทึกเก่าออกทันที
6.1.2.เซิร์ฟเวอร์แท็บ
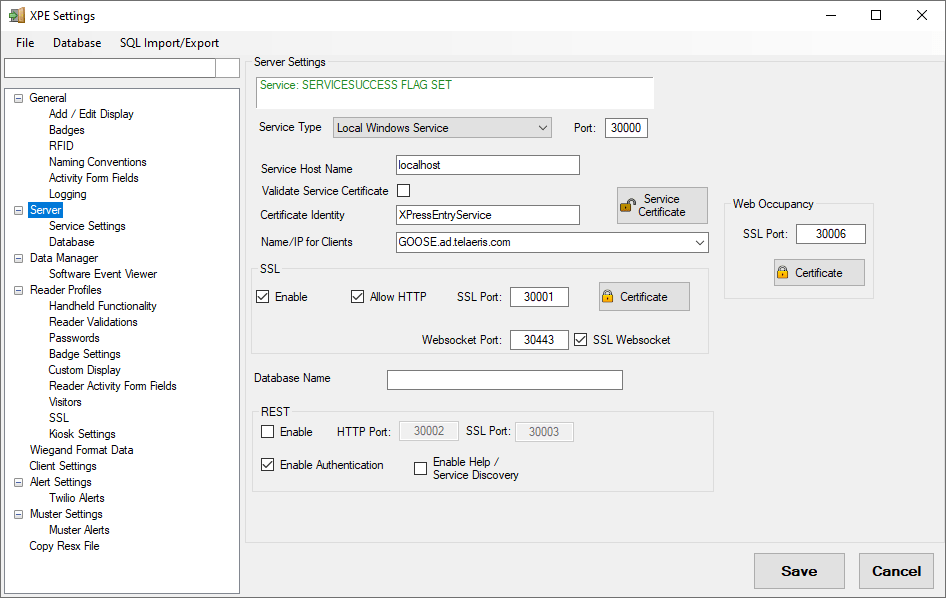
การตั้งค่าเซิร์ฟเวอร์
ประเภทบริการ- ที่ที่บริการ XPressEntry และกระบวนการทำงานอยู่
- ท้องถิ่นในแอปพลิเคชัน - เลิก
- บริการ Windows ท้องถิ่น - บริการทำงานบนเครื่องนี้
- บริการ API ระยะไกล - บริการกำลังทำงานบนเครื่องระยะไกล
ท่าเรือ- Http Port อุปกรณ์พกพาสื่อสารผ่าน (ดีฟอลต์ 30000)
เมื่อใช้ Windows หรือ Remote API Service คุณจะต้องกรอกข้อมูลในช่องต่อไปนี้ด้วย
- ชื่อโฮสต์บริการ
- บริการชื่อผู้ใช้
- รหัสผ่านบริการ
- ตรวจสอบข้อมูลประจำตัว
- ข้อมูลประจำตัวใบรับรอง
ขีด จำกัด การซิงค์ผู้ใช้: จำนวนผู้ใช้ที่ซิงค์ในครั้งเดียว สร้างแบทช์เพื่อค้นหาข้อมูล
ฟิลด์ผู้ใช้ NOT to Synchronize: เลือกรายการฟิลด์ที่คุณไม่ต้องการซิงโครไนซ์
ส่งผู้ใช้ที่ไม่มีอุปกรณ์พกพา Badge: การเลือกตัวเลือกนี้จะส่งการสแกน badge ทั้งหมดไม่ว่าผู้ใช้จะมีตราหรือไม่ก็ตาม
Global Reader Settings
- ใช้ข้อมูลประจำตัวสำหรับผู้อ่านทั้งหมด: บังคับให้ผู้อ่านทั้งหมดเพื่อแจ้งหมายเลขบัตรและรหัสผ่านจากผู้ปฏิบัติงาน Reader ก่อนที่จะใช้ Reader ได้
- รีเซ็ตข้อมูลที่ซิงโครไนส์: รีเซ็ตข้อมูลที่ซิงโครไนซ์
ข้อมูลเริ่มต้นของ Reader
- ไม่ได้ตั้งค่าไฟล์มือถือที่เป็นค่าเริ่มต้น
- สร้างข้อมูลเริ่มต้นเดี๋ยวนี้: ใช้สำหรับฐานข้อมูลขนาดใหญ่ เมื่อเชื่อมต่อกับอุปกรณ์มือถือจะดาวน์โหลดไฟล์ซิปที่สร้างไว้ก่อนหน้านี้ ทำให้กระบวนการซิงค์เร็วขึ้น
- ล้างข้อมูลเริ่มต้น: ล้างข้อมูลดีฟอลต์และอุปกรณ์พกพาเชื่อมต่อกับฐานข้อมูลตามปกติ
ส่วนที่เหลือ
อนุญาตให้ผู้ใช้เข้าถึงบริการของเรานอก XPressEntry
- ทำให้สามารถ
- พอร์ต HTTP:
- พอร์ต SSL
- เปิดใช้การตรวจสอบสิทธิ์
- เปิดใช้การค้นพบความช่วยเหลือ / บริการ

6.1.2.1.การรักษาความปลอดภัยการสื่อสารด้วยมือถือ
เมื่ออุปกรณ์พกพา XPressEntry ทำงานผ่าน LAN (WIFI หรือ Ethernet บนเครือข่ายท้องถิ่น) การรักษาความปลอดภัยข้อมูลมือถือผ่าน ssl (tls) มักไม่จำเป็นต้องใช้ อย่างไรก็ตามสิ่งสำคัญคือต้องรักษาความปลอดภัยการสื่อสารนี้เมื่ออุปกรณ์พกพาอยู่ในเครือข่ายสาธารณะเช่นเครือข่ายเซลลูลาร์หรือเครือข่ายระยะไกล ส่วนนี้อธิบายถึงวิธีการรักษาความปลอดภัยการสื่อสารจากอุปกรณ์พกพาไปยังเซิร์ฟเวอร์โดยใช้ SSL
พอร์ต SSL บนเครื่องเซิร์ฟเวอร์ XPressEntry ควรถูกผูกไว้กับใบรับรองที่ถูกต้องและลงนาม ในการดำเนินการนี้ควรเพิ่มใบรับรองไปยังร้านค้าบนเซิร์ฟเวอร์นี้ก่อน จากนั้นใบรับรองสามารถถูกผูกไว้กับพอร์ตจากภายในการตั้งค่า XPressEntry ผู้ใช้ปลายทางมีหน้าที่จัดหาใบรับรองจากผู้ออกใบรับรองหรือสร้างใบรับรองภายใน
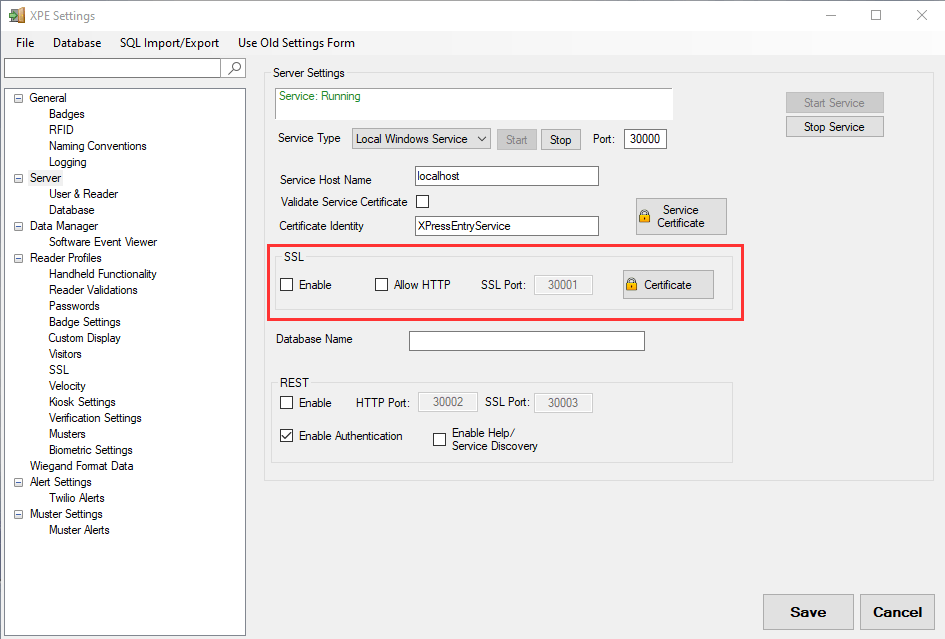
ในการตั้งค่า XPressEntry ให้ไปที่แท็บเซิร์ฟเวอร์ เลือก“ เปิดใช้งาน” ในกล่อง SSL จากนั้นเลือก“ ใบรับรอง” ควรปิด "อนุญาต HTTP" ทันทีที่ SSL สื่อสารอย่างถูกต้อง
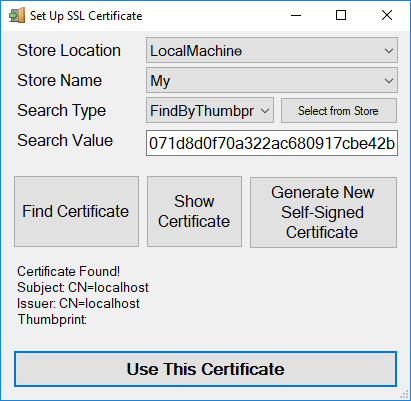
เลือก“ เลือกจากร้านค้า” และเลือกใบรับรองที่คุณลงนาม จากนั้นเลือก“ ใช้ใบรับรองนี้” หมายเหตุ - ตัวอย่างนี้แสดงการใช้ Self Signed Certificate ซึ่งโดยทั่วไปไม่ปลอดภัย ควรใช้ใบรับรองที่ลงนามจากผู้ออกใบรับรอง เมื่อใบรับรองถูกผูกไว้กับพอร์ตแล้วให้เริ่มบริการใหม่ หลังจากเริ่มบริการใหม่แล้วให้เรียกดูที่อยู่คอมพิวเตอร์เพื่อทดสอบการเชื่อมต่อ
อดีต https: // * ชื่อเซิร์ฟเวอร์ *: 30001
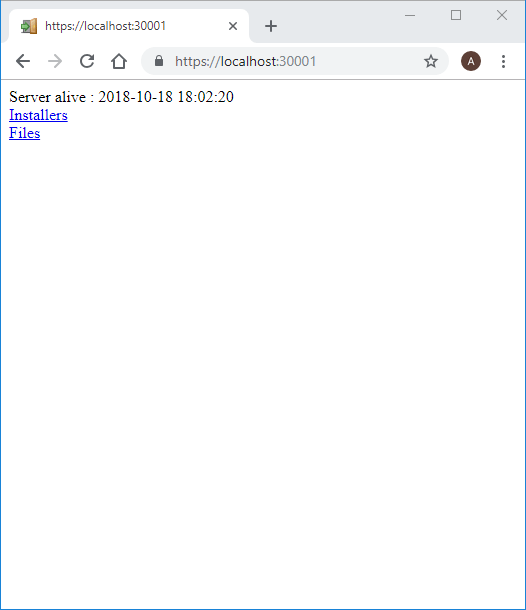
บนอุปกรณ์พกพาให้เลือกช่องทำเครื่องหมาย“ ใช้ HTTPS” เพื่อเปลี่ยนจากการใช้ HTTP เป็น HTTPS เพื่อเชื่อมต่อกับเซิร์ฟเวอร์ XPressEntry
6.1.3.แท็บโปรไฟล์ผู้อ่าน
XPressEntry โปรไฟล์ผู้อ่าน จะช่วยให้ผู้ใช้สามารถแก้ไขตัวเลือกสำหรับผู้อ่านแบบใช้มือถือได้
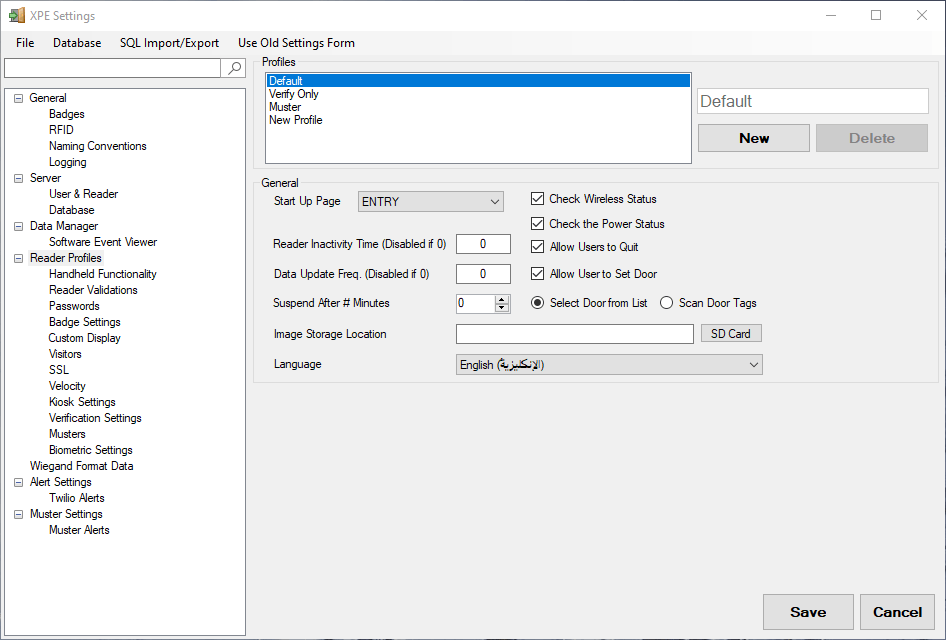
ด้านล่างมีตัวเลือกและผลกระทบต่อไปนี้:
โปรไฟล์ที่เลือก
- โปรไฟล์ที่เลือก: รายการโปรไฟล์ปัจจุบันทั้งหมดในระบบ XPressEntry เพียงแค่เลือกโปรไฟล์จากรายการและหน้าจะเติมข้อมูลด้วยการตั้งค่าโปรไฟล์ที่ระบุ
- โปรไฟล์ใหม่: ผู้ใช้สามารถเพิ่มโปรไฟล์ใหม่โดยเลือกปุ่ม NEW โปรไฟล์ใหม่จะปรากฏภายใต้ชื่อโปรไฟล์ที่เลือกตามที่ต้องการป้อนข้อมูลในส่วนทั่วไปการแสดงผลป้อน / ออกการตั้งค่าและฟิลด์ Available Functionality สำหรับ Reader Reader และคลิกปุ่ม SAVE
- ลบโปรไฟล์: หากคุณต้องการลบโปรไฟล์ผู้อ่านเพียงเน้นโปรไฟล์และคลิกที่ปุ่ม DELETE
General
ส่วนการตั้งค่าทั่วไปสำหรับเครื่องอ่านหนังสือเดินทาง XPressEntry อยู่ด้านล่าง
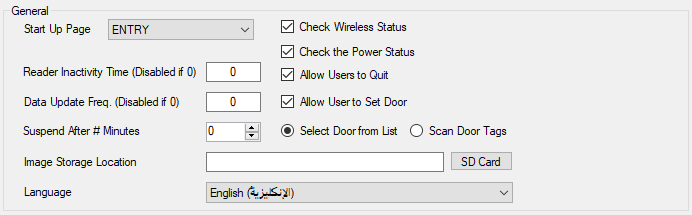
- Start Up Page: ระบุโหมดที่เครื่องอ่านหนังสือมือถือจะเริ่มทำงาน
- ตั้งรหัสผ่าน: อยู่ใต้แท็บรหัสผ่าน ป้อนรหัสผ่านการตั้งค่า ผู้ประกอบการมือถือจะต้องป้อนรหัสผ่านนี้เพื่อเข้าสู่หน้าจอการตั้งค่าบนมือถือ
- เวลาไม่มีการใช้งานของ Reader: ตั้งระยะเวลาเป็นนาทีหลังจากที่ Reader จะยกเลิกการเชื่อมต่อจากประตูที่ได้รับมอบหมาย ผู้ดำเนินการต้องสแกนแท็กประตูอีกครั้งเพื่อกำหนด Reader ให้กับประตูนั้นอีกครั้ง เมื่อต้องการปิดใช้งานให้ป้อน '0'
- ข้อมูลการอัพเดต: ตั้งระยะเวลาเป็นนาทีหลังจากที่ Reader แบบใช้มือถือจะสอบถามเซิร์ฟเวอร์เพื่ออัพเดตข้อมูล เมื่อต้องการปิดใช้งานให้ป้อน '0'
- ตรวจสอบสถานะไร้สาย: เปิดการเลือกตั้งแบบไร้สายซึ่งแสดงถึงความแรงของการเชื่อมต่อที่อุปกรณ์พกพามีกับเครือข่าย ตัวเลือกนี้จะกระพริบข้อความหากอุปกรณ์พกพาไม่ได้เชื่อมต่อกับเครือข่าย
- ตรวจสอบสถานะพลังงาน: หากมีการตรวจสอบและระดับพลังงานต่ำกว่าข้อสำคัญข้อความเตือนจะปรากฏขึ้นบนมือถือเพื่อแจ้งเตือนให้ผู้ใช้เสียบหรือปิดเครื่องอ่าน หากได้รับต่ำเกินไปโปรแกรมจะเข้าสู่ระบบผู้ประกอบการมือถือออกและปิดอัตโนมัติ โปรดทราบว่าหากตัวเลือกนี้ไม่ได้รับการตรวจสอบและแบตเตอรี่มีค่าต่ำเกินไปจะไม่มีการเตือนเซิร์ฟเวอร์จะไม่ได้รับข้อความจากระบบปฏิบัติการและเครื่องมือถือจะปิดเครื่องโดยไม่ได้ออกจากโปรแกรมอย่างถูกต้อง มีการตรวจสอบสถานะที่แนะนำ
- อนุญาตให้ผู้ใช้ออก: ช่วยให้ผู้ประกอบการสามารถออกจากโปรแกรม XPressEntry handheld ได้
- อนุญาตให้ผู้ใช้ตั้งค่าประตู: หากตรวจสอบผู้ใช้จะต้องกำหนดประตูที่ผู้อ่านกำหนดไว้ หากไม่เลือกเครื่องอ่านจะถูกกำหนดให้กับประตูโดยอัตโนมัติตามชุดค่าเริ่มต้นสำหรับ Reader นั้นในแท็บ Readers ใต้ส่วน Add / Edit Info
- เลือกประตูจากรายการ: บังคับให้ผู้ดำเนินการ Reader เลือกประตูที่กำหนดให้จากรายการที่ดาวน์โหลดมาจากเซิร์ฟเวอร์
- สแกนประตู Tags: บังคับให้ผู้ดำเนินการ Reader สแกนป้าย RFID ที่ประจำการอยู่ที่ประตูเพื่อกำหนดให้กับประตูนั้น
แสดง
- แสดงรูปภาพผู้ใช้บนมือถือ: หากเลือกจะแสดงภาพบนมือถือ
- เวลาแสดงผล (วินาที): จำนวนครั้งที่แสดงผลการทำงาน
- ใช้โลโก้: อนุญาตให้ผู้ใช้ระบุกราฟิกโลโก้ที่ด้านบนของซอฟต์แวร์ XPressEntry Reader บนมือถือ
- ช่องค้นหาเริ่มต้น: ตั้งค่าฟิลด์ค้นหาเริ่มต้นเป็นค่าใดค่าหนึ่งต่อไปนี้
- นามสกุล
- ชื่อ
- หมายเลข Badge
- จำนวนพนักงาน
ค้นหา Employee # แทน Badge #: ค้นหาข้อมูลพนักงานโดย Employee # แทนที่จะเป็น Badge #
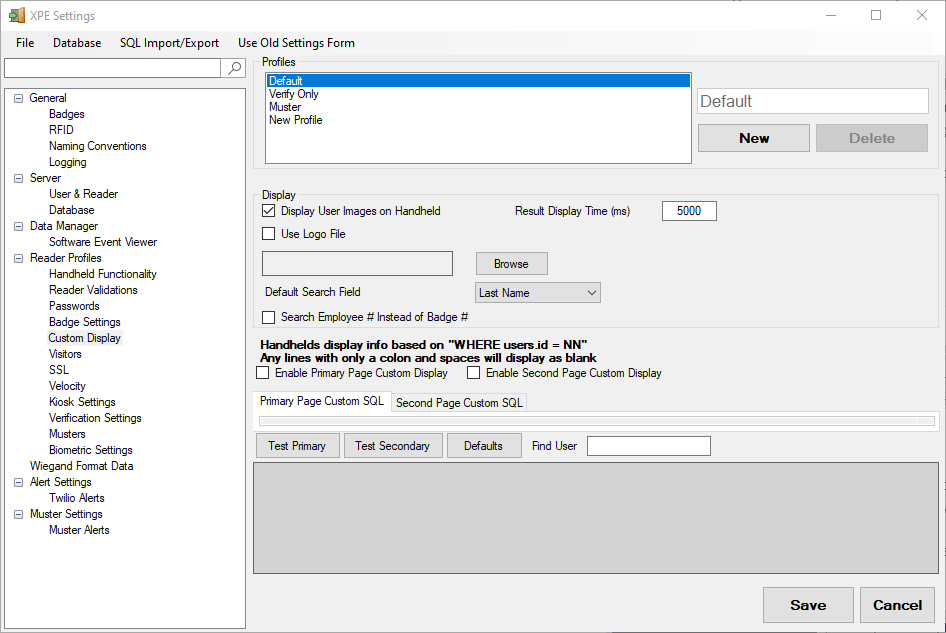
ฟังก์ชันการทำงานที่พร้อมใช้งาน
-
- ปิดใช้งาน Reader Login: ปิดใช้งานการเข้าสู่ระบบแอ็พพลิเคชันที่จำเป็นของผู้อ่าน
- เปิดใช้งาน Entry / Exit: เปิดใช้งานฟังก์ชันการเข้า / ออกสำหรับอุปกรณ์พกพา
- เปิดใช้งานการเข้า / ออกอัตโนมัติ: เปิดใช้งานการเข้า / ออกอัตโนมัติ
- เปิดใช้การยืนยัน: เปิดใช้งานฟังก์ชันการยืนยันบนอุปกรณ์พกพา หากเลือกโปรแกรมจะแสดงแท็บการตั้งค่าการยืนยัน
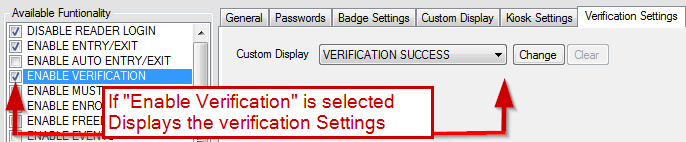
-
- การตั้งค่าการยืนยัน
- จอแสดงผลที่กำหนดเอง: อนุญาตให้ผู้ใช้สร้างการแสดงผลแบบกำหนดเองสำหรับโหมดการยืนยันบนอุปกรณ์พกพา เลือกจากสามแบบที่โหลดไว้ล่วงหน้า: การตรวจสอบความสำเร็จผู้ใช้ Verification ไม่พบผู้ใช้ Verification ไม่อนุญาตและเลือกปุ่ม "Change" หรือ "Clear" เพื่อแก้ไข
- การตั้งค่าการยืนยัน
- เปิดใช้งาน Muster: เปิดใช้งานฟังก์ชัน Muster บนอุปกรณ์พกพา
- เปิดใช้กิจกรรม: เปิดใช้งานฟังก์ชัน Events บนอุปกรณ์พกพา
- เปิดใช้งานมุมมองกิจกรรม: เปิดใช้งานฟังก์ชันการทำงานบนอุปกรณ์พกพา
- เปิดใช้งานอัตราการเข้าพัก: ช่วยให้สามารถใช้งานได้ในห้องโดยสาร
- เปิดใช้งานรูปภาพกิจกรรม: เปิดใช้งานฟังก์ชัน Photos รูปภาพบนอุปกรณ์พกพา
- เปิดใช้งานการค้นหาลายนิ้วมือ: เปิดใช้งานฟังก์ชันการค้นหาลายนิ้วมือ
- เปิดใช้งานชื่อผู้เข้าชม: ใช้ฟังก์ชันการทำงานของรายการผู้เยี่ยมชม
- เปิดใช้งานการเข้าพักหลายประเภท: ช่วยให้สามารถใช้งานได้หลายระดับ
- เปิดใช้สตรีมสดของผู้อ่าน: เปิดใช้งานฟังก์ชันสตรีมสดของ Reader
- แสดงผู้ใช้ค้นหา: เปิดใช้ฟังก์ชันการทำงานของ Show Search Users
- ค้นหาด้วยรหัสสถานที่: ช่วยให้สามารถค้นหาผู้ใช้ด้วยรหัสสถานที่ได้
- อัปเดตรายการใน Double Click: ช่วยให้ผู้ใช้สามารถอัปเดตรายการได้ด้วยการคลิกสองครั้ง
- ส่งกิจกรรมสู่เสรีภาพ: ช่วยให้ผู้ใช้สามารถส่งกิจกรรมไปยัง Freedom ได้จากมือถือ
- เพิ่มใบรับรอง: ช่วยให้ Reader สามารถเพิ่มใบรับรองเพื่อความปลอดภัยเพิ่มเติม
- ยืนยันใบรับรอง: อนุญาตให้มีการตรวจสอบใบรับรองจากอุปกรณ์พกพา
- Muster เท่านั้น: บังคับให้อุปกรณ์พกพามีฟังก์ชันการชุมนุมเพียงอย่างเดียว
- เพิ่มใบรับรองเท่านั้น: บังคับให้ใช้มือถือได้เฉพาะในโหมด "เพิ่มใบรับรอง" เท่านั้น
- ซ่อนแถบงาน: ซ่อนแถบเครื่องมือมือถือเมื่อ XPressEntry กำลังทำงานอยู่
- อนุญาตให้ผู้ใช้ซ่อนแถบงาน: อนุญาตให้ผู้ใช้ซ่อนแถบงาน
- ใช้คีย์บอร์ดขนาดใหญ่: ใช้แป้นพิมพ์บนหน้าจอขนาดใหญ่ที่จะใช้
- เปิดใช้งาน Anti-Passback: ปิดใช้งานรายการหากผู้ใช้อยู่ในพื้นที่แล้ว
- ใช้บาร์โค้ด: อนุญาตให้ Reader สแกนโดยใช้เทคโนโลยีบาร์โค้ด - ต้องใช้ฮาร์ดแวร์ตัวเลือกเพื่อสนับสนุนการอ่านบาร์โค้ด
- เปิดใช้งานสมาร์ทการ์ดแล้ว: เปิดใช้ฟังก์ชันการอ่านสมาร์ทการ์ด
- อัพเดตโทรศัพท์มือถือเป็นครั้งคราว: เมื่อตรวจสอบเครื่องจะทำการสำรวจเซิร์ฟเวอร์เพื่ออัพเดตฐานข้อมูลผู้ใช้
- เข้ารหัสฐานข้อมูล HH: เข้ารหัสฐานข้อมูลมือถือ XPressEntry เพื่อความปลอดภัยเพิ่มเติม สิ่งนี้สามารถชะลอการทำงานของ XPressEntry บนมือถือ
- เข้ารหัส W / รหัสผ่าน: เข้ารหัสมือถือด้วยรหัสผ่าน
- เปิดใช้งานเขตข้อมูลฟอร์มบนรายการ: เมื่อได้รับการป้อนข้อมูลฟิลด์แบบฟอร์มกิจกรรมจะได้รับพร้อมท์สำหรับ HealthCheck หรือแบบสอบถาม
- เปิดใช้งานฟิลด์แบบฟอร์มเมื่อออก: เมื่อออกจากที่ได้รับแล้วฟิลด์ฟอร์มกิจกรรมจะได้รับพร้อมท์สำหรับ HealthCheck หรือแบบสอบถาม
6.1.3.1.เขตข้อมูลฟอร์มกิจกรรมของผู้อ่าน
กำหนดเขตข้อมูลฟอร์มกิจกรรมที่แจ้งจากส่วนทั่วไปจะถูกกำหนดให้กับโปรไฟล์ผู้อ่าน
- ข้อความที่แสดงให้คุณเปลี่ยนชื่อที่แสดงเมื่อเข้าสู่ฟิลด์ฟอร์มของกิจกรรม
- อนุญาตกิจกรรมตราโดยไม่มีข้อมูลฟอร์มอนุญาตให้ส่งกิจกรรมการเข้าหรือออกโดยไม่ต้องกรอกข้อมูลในแบบฟอร์ม
- คุณสามารถตรวจสอบว่ามีข้อความแจ้งใดปรากฏขึ้นบนอุปกรณ์พกพา หากต้องการเปลี่ยนลำดับการแจ้งที่ปรากฏบนอุปกรณ์ให้ไฮไลต์แถวแล้วคลิกปุ่มขึ้นหรือลง
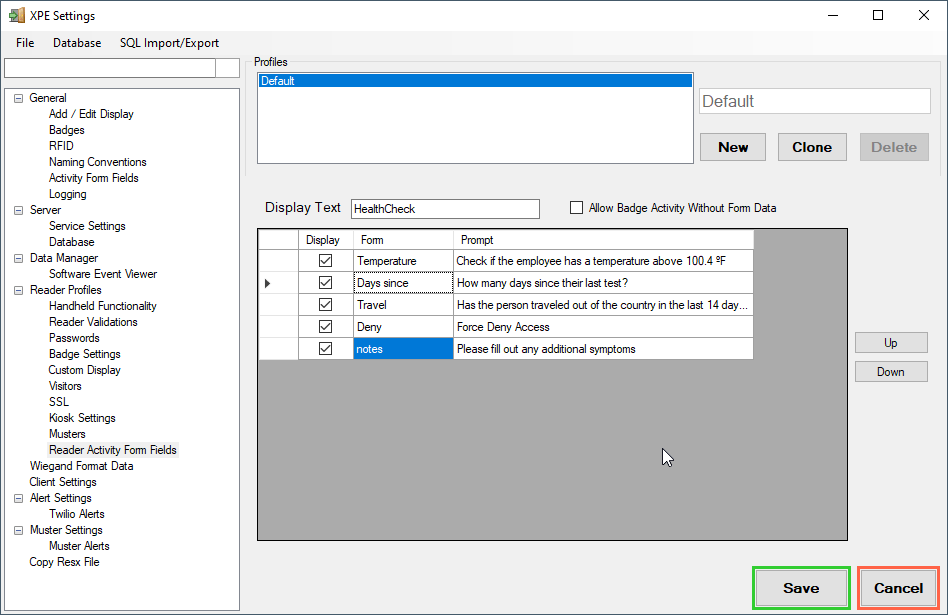
6.2.คู่มือการเข้าออก
พื้นที่ คู่มือการเข้าออก อยูใต เครื่องมือ เมนู. เพียงแค่เลือก เครื่องมือ เมนูเลื่อนลงไปที่ คู่มือการเข้าออก ตัวเลือก ถ้าผู้ใช้ยังไม่ได้ลงชื่อเข้าใช้ในฐานะผู้ดูแลระบบ XPressEntry จะแจ้งผู้ใช้สำหรับชื่อผู้ใช้และรหัสผ่านของผู้ดูแลระบบ เมื่อผู้ใช้เลือก คู่มือการเข้าออก ตัวเลือกหน้าต่าง Entry / Exit Users จะปรากฏขึ้น หน้าต่างนี้จะมีแท็บสามแท็บ โหมดรายการ, โหมดออก และ โหมด Muster. โหมดการเข้าออกและ Muster มีการจัดวางหน้าเดียวกัน
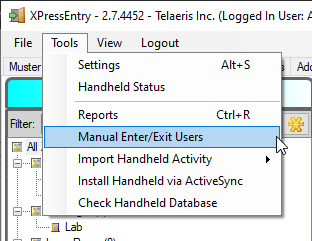
เข้า / ออกและโหมด Muster
โหมดจะแจ้งให้ผู้ใช้ป้อนด้วยตนเองในพนักงาน / ผู้รับชื่อหรือป้าย # หรือส่วนใดส่วนหนึ่งของชื่อ / ป้าย #
- กระบวนการ: ประมวลผลพนักงาน
- รถยนต์: ประมวลผลพนักงานโดยอัตโนมัติ
- การคัดเลือกพนักงานแสดงรายการพนักงานที่เป็นไปได้
- ประตู: เลือก manway ที่ถูกต้อง
- เวลา: สามารถเลือกเวลาที่เหมาะสมไม่ว่าจะเป็นปัจจุบันหรือย้อนหลัง
ผู้ใช้เพียงแค่เลือกพนักงาน / ผู้รับเหมาที่เหมาะสมประตูและเวลา เมื่อข้อมูลทั้งหมดถูกต้องให้คลิกที่ ![]() และกิจกรรม Enter, Exit หรือ Muster จะได้รับการประมวลผล
และกิจกรรม Enter, Exit หรือ Muster จะได้รับการประมวลผล
6.3.รายงาน
XPressEntry มีรายงานที่ติดตั้งมาเพื่อช่วยในการติดตามบุคลากรและรวบรวมเวลาที่ใช้ในการครอบครองสำหรับเหตุผลด้านเงินเดือนและความปลอดภัย รายงาน อยูใต เครื่องมือ เมนู เครื่องมือ→รายงาน หรือกด Ctrl + R บนแป้นพิมพ์ เมื่อผู้ใช้เลือก
วิธีการส่งออก
วิธีการออกรายงานสามารถเปลี่ยนแปลงและ / หรือแก้ไขได้ด้วยการเลือก วิธีการแสดงผล: สร้างขึ้นใน Viewer ใน ตัวช่วยสร้างรายงาน แถบเครื่องมือ
- สร้างขึ้นใน Viewer: ส่งรายงานไปยังผู้ดูในตัว
- ตรงไปยังเครื่องพิมพ์: ส่งรายงานไปยังเครื่องพิมพ์โดยตรง
- บันทึกลงในไฟล์:
- PDF: บันทึกรายงานโดยใช้ PDF แล้ว
- CSV: บันทึกรายงานโดยใช้ CSV
- Excel: บันทึกรายงานโดยใช้ Excel แล้ว
- HTML: บันทึกรายงานโดยใช้ HTML แล้ว
- เปิดหลังจากบันทึก: เปิดรายงานหลังจากบันทึก
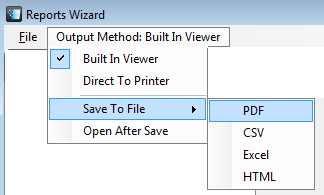
6.3.1.สรุปรายงานที่ใช้ได้
ต่อไปนี้เป็นรายงานจาก ตัวช่วยสร้างรายงาน:
| หมวดหมู่รายงาน: | รายงาน | รายละเอียด |
|---|---|---|
| ข้อมูลผู้ใช้ | เวลาที่ใช้ภายในเขตโดยผู้ใช้ | แสดงเวลาที่ใช้ในแต่ละโซนที่เลือกสำหรับผู้ใช้อย่างน้อยหนึ่งราย แสดงโซนเวลาที่เข้าและออกและเวลารวมในโซนนั้น ตัวเลือกรายงานอนุญาตการกรองตามโซนผู้ใช้และช่วงวันที่ |
| เวลาที่ใช้ภายในเขตโดยผู้ใช้ | แสดงหมายเลขรหัสผู้ใช้เป็นบาร์โค้ดที่ บริษัท หนึ่งหรือหลาย บริษัท ได้รับการป้อนในระบบ XPressEntry แสดงรายการผู้ใช้บาร์โค้ดและ บริษัท ตัวเลือกรายงานอนุญาตการกรองตามผู้ใช้และ บริษัท | |
| ผู้ใช้บาร์โค้ดตามบทบาท | แสดงบาร์โค้ดของผู้ใช้โดยหนึ่งหรือหลายบทบาทภายในระบบ XPressEntry แสดงรายการผู้ใช้บาร์โค้ดและบทบาท ตัวเลือกรายงานอนุญาตการกรองตามผู้ใช้บทบาทและ บริษัท | |
| ผู้ใช้บาร์โค้ดตามบทบาทใหญ่ | แสดงบาร์โค้ดของผู้ใช้ตามบทบาทภายในระบบ XPressEntry แสดงผู้ใช้บาร์โค้ดและบทบาท ตัวเลือกรายงานอนุญาตการกรองตามผู้ใช้และ บริษัท | |
| ลวดลาย | กิจกรรม Muster ปัจจุบัน | แสดงกิจกรรมการรวบรวมข้อมูลปัจจุบันรวมถึงพนักงานที่สแกนและหายไป แสดงชื่อผู้ใช้หมายเลขป้ายสถานะการประทับเวลาและเครื่องอ่าน |
| Muster ที่ผ่านมา | แสดงกิจกรรมการรวบรวมที่ผ่านมารวมทั้งพนักงานที่สแกนและขาดหายไป แสดงชื่อผู้ใช้หมายเลขป้ายสถานะการประทับเวลาและเครื่องอ่าน ตัวเลือกรายงานอนุญาตให้ใช้การกรองตามที่รวบรวมไว้ในอดีต | |
| ข้อมูลปัจจุบัน | งานประตู | แสดงรายการประตูทุกโซนสำหรับโซนที่เลือกแสดงชื่อประตูโซนที่เชื่อมต่อกับโซนเริ่มต้นและโซนท้ายเครื่องอ่านขณะนี้อยู่ที่ประตูผู้ดำเนินการที่ได้รับมอบหมาย บริษัท ของผู้ดำเนินการและเวลาที่ผู้ดำเนินการเข้าสู่ระบบ เข้าไปในประตูนั้น ตัวเลือกรายงานอนุญาตการกรองตามโซน |
| ภาพรวมการเข้าชมโดย บริษัท | แสดงรายชื่อผู้ใช้ภายในโซนที่เลือกจัดกลุ่มตาม บริษัท รวมหมายเลขป้ายชื่อผู้ใช้ตำแหน่งปัจจุบันและวันที่ / เวลาที่ป้อน ตัวเลือกรายงานอนุญาตการกรองตามโซนและ บริษัท | |
| ภาพรวมการเข้าชมโดยโซน | แสดงรายการผู้ใช้ภายในโซนที่เลือกจัดกลุ่มตามโซน รวมหมายเลขป้ายชื่อผู้ใช้ตำแหน่งปัจจุบันและวันที่ / เวลาที่ป้อน จำนวนการเข้าพักทั้งหมดจะแสดงไว้หลังจากทุกโซน ตัวเลือกรายงานอนุญาตการกรองตามโซนและ บริษัท | |
| ภาพรวมการเข้าชมโดยผู้ใช้ | แสดงรายชื่อผู้ใช้ภายในโซนที่เลือกโดยผู้ใช้ รวมหมายเลขป้ายชื่อผู้ใช้ตำแหน่งปัจจุบันและวันที่ / เวลาที่ป้อน ตัวเลือกรายงานอนุญาตการกรองตามโซนและ บริษัท | |
| กิจกรรมประตู | กิจกรรมป้าย | แสดงรายการของรายการ / ทางออกของผู้ใช้ผ่านประตูที่เลือก ตัวเลือกรายงานอนุญาตการกรองตามประตูผู้ใช้ บริษัท และช่วงวันที่ |
| Badge Activity by Company | แสดงรายการรายการ / ทางออกของผู้ใช้ที่จัดกลุ่มตาม บริษัท โดยเลือกประตู ตัวเลือกรายงานอนุญาตการกรองตามประตูผู้ใช้ บริษัท และช่วงวันที่ | |
| Badge Activity โดยผู้ใช้ | แสดงรายการรายการ / ทางออกของผู้ใช้ที่จัดกลุ่มตามผู้ใช้ผ่านทางประตูที่เลือก ตัวเลือกรายงานอนุญาตการกรองตามประตูผู้ใช้ บริษัท และช่วงวันที่ | |
| ภาพรวมการเข้าชมในอดีต | แสดงโดยผู้ใช้ | แสดงรายชื่อผู้ใช้ที่อยู่ภายในโซนที่เลือกระหว่างวันที่ / เวลาที่ระบุ รวมหมายเลขป้ายชื่อผู้ใช้ตำแหน่งปัจจุบันและวันที่ / เวลาที่ป้อน ตัวเลือกรายงานช่วยให้สามารถกรองตามโซน บริษัท และวันที่ / เวลา |
| จัดกลุ่มตามเขต | แสดงรายชื่อผู้ใช้จัดกลุ่มตามโซนตั้งอยู่ภายในโซนที่เลือกระหว่างวันที่ / เวลาที่ระบุ รวมหมายเลขป้ายชื่อผู้ใช้ตำแหน่งปัจจุบันและวันที่ / เวลาที่ป้อน ตัวเลือกรายงานช่วยให้สามารถกรองตามโซน บริษัท และวันที่ / เวลา | |
| จัดกลุ่มโดย บริษัท | แสดงรายชื่อผู้ใช้ที่จัดกลุ่มตาม บริษัท ตั้งอยู่ภายในโซนที่เลือกระหว่างวันที่ / เวลาที่ระบุ รวมหมายเลขป้ายชื่อผู้ใช้ตำแหน่งปัจจุบันและวันที่ / เวลาที่ป้อน ตัวเลือกรายงานช่วยให้สามารถกรองตามโซน บริษัท และวันที่ / เวลา | |
| ใบรับรอง Activitiy | รายงานประจำวันของใบรับรอง | แสดงรายการกิจกรรมประจำวันของใบรับรอง ประกอบด้วยรหัสพนักงานหมายเลขป้ายสถานะชื่อและตราประทับเวลา ตัวเลือกรายงานช่วยให้สามารถกรองตามช่วงวันที่ |
| รายงานประจำวันของใบรับรองใหม่ | แสดงรายการกิจกรรมใบรับรองประจำวันใหม่ รวมหมายเลขป้ายชื่อผู้ใช้กลุ่มและการประทับเวลา ตัวเลือกรายงานช่วยให้สามารถกรองตามช่วงวันที่ | |
| การตรวจสอบ | การยืนยันผู้ใช้ | แสดงรายการการยืนยันผู้ใช้ มีหมายเลขป้ายชื่อผู้ใช้ บริษัท โซนเวลาและตราประทับเวลา ตัวเลือกรายงานช่วยให้สามารถกรองตามผู้ใช้โซน บริษัท และช่วงวันที่ |
| ข้อมูล บริษัท | Badge Activity by Company | แสดงรายการผู้ใช้ที่เข้าชมโซนเวลาเวลาที่เข้า / ออกและรวมเวลาที่ใช้ในแต่ละครั้ง รายงานนี้จัดกลุ่มผู้ใช้โดย บริษัท ตัวเลือกรายงานอนุญาตการกรองตามโซน บริษัท และช่วงวันที่ |
| ลวดลาย | ปัจจุบัน Muster | แสดงกิจกรรมการรวบรวมข้อมูลปัจจุบันรวมถึงพนักงานที่สแกนและหายไป แสดงชื่อผู้ใช้หมายเลขป้ายสถานะการประทับเวลาและเครื่องอ่าน |
| ปัจจุบัน Muster โดย บริษัท | แสดงกิจกรรมการรวบรวมข้อมูลปัจจุบันรวมถึงพนักงานที่สแกนและขาดหายไปจัดเรียงตาม บริษัท แสดงชื่อผู้ใช้หมายเลขป้ายสถานะการประทับเวลาและเครื่องอ่าน | |
| Muster ที่ผ่านมา | แสดงกิจกรรมการรวบรวมที่ผ่านมารวมทั้งพนักงานที่สแกนและขาดหายไป แสดงชื่อผู้ใช้หมายเลขป้ายสถานะการประทับเวลาและเครื่องอ่าน ตัวเลือกรายงานอนุญาตให้ใช้การกรองตามที่รวบรวมไว้ในอดีต | |
| ข้อมูลผู้ใช้ | เวลาที่ใช้ Inside Zone โดยผู้ใช้ | แสดงเวลาที่ใช้ในแต่ละโซนที่เลือกสำหรับผู้ใช้อย่างน้อยหนึ่งราย แสดงโซนเวลาที่เข้าและออกและเวลารวมในโซนนั้น ตัวเลือกรายงานอนุญาตการกรองตามโซนผู้ใช้และช่วงวันที่ |
| ออกจากกิจกรรมโดยไม่มีคอมเมนต์ | แสดงกิจกรรมที่ผู้ใช้ออกจากระบบโดยไม่บันทึกรายการ | |
| เวลาที่ใช้ภายในเขตตามผู้ใช้สถานที่ | แสดงเวลาที่ใช้ในแต่ละโซนที่เลือกสำหรับผู้ใช้รายหนึ่งรายหรือหลายรายเรียงตามตำแหน่ง แสดงโซนเวลาที่เข้าและออกและเวลารวมในโซนนั้น ตัวเลือกรายงานอนุญาตการกรองตามโซนผู้ใช้และช่วงวันที่ | |
| กิจกรรมประตู | กิจกรรมป้ายตามประตู | แสดงรายการรายการ / ทางออกของผู้ใช้ที่จัดกลุ่มตาม บริษัท โดยเลือกประตู |
| Badge Activity by Company | แสดงรายการรายการ / ทางออกของผู้ใช้ที่จัดกลุ่มตาม บริษัท โดยเลือกประตู ตัวเลือกรายงานอนุญาตการกรองตามประตูผู้ใช้ บริษัท และช่วงวันที่ | |
| Badge Activity โดยผู้ใช้ | แสดงรายการรายการ / ทางออกของผู้ใช้ที่จัดกลุ่มตามผู้ใช้ผ่านทางประตูที่เลือก ตัวเลือกรายงานอนุญาตการกรองตามประตูผู้ใช้ บริษัท และช่วงวันที่ | |
| กิจกรรมพนักงานตามประตู | แสดงรายการรายการ / ทางออกที่ผู้ใช้จัดเรียงตามประตู ตัวเลือกรายงานอนุญาตการกรองตามประตูผู้ใช้ บริษัท และช่วงวันที่ | |
| กิจกรรมพนักงานโดย บริษัท | แสดงรายการรายการ / ทางออกที่ผู้ใช้จัดเรียงตาม บริษัท ตัวเลือกรายงานอนุญาตการกรองตามประตูผู้ใช้ บริษัท และช่วงวันที่ | |
| กิจกรรมพนักงานโดยผู้ใช้ | แสดงรายการรายการ / ทางออกที่ผู้ใช้จัดเรียงตามชื่อผู้ใช้ ตัวเลือกรายงานอนุญาตการกรองตามประตูผู้ใช้ บริษัท และช่วงวันที่ | |
| ข้อมูลปัจจุบัน | งานประตู | แสดงรายการประตูทุกโซนสำหรับโซนที่เลือกแสดงชื่อประตูโซนที่เชื่อมต่อกับโซนเริ่มต้นและโซนท้ายเครื่องอ่านขณะนี้อยู่ที่ประตูผู้ดำเนินการที่ได้รับมอบหมาย บริษัท ของผู้ดำเนินการและเวลาที่ผู้ดำเนินการเข้าสู่ระบบ เข้าไปในประตูนั้น ตัวเลือกรายงานอนุญาตการกรองตามโซน |
| อัตราการเข้าพักปัจจุบันของ บริษัท | แสดงรายชื่อผู้ใช้ภายในโซนที่เลือกจัดกลุ่มตาม บริษัท รวมหมายเลขป้ายชื่อผู้ใช้ตำแหน่งปัจจุบันและวันที่ / เวลาที่ป้อน ตัวเลือกรายงานอนุญาตการกรองตามโซนและ บริษัท | |
| อัตราการเข้าพักปัจจุบันตามโซน | แสดงรายการผู้ใช้ภายในโซนที่เลือกจัดกลุ่มตามโซน รวมหมายเลขป้ายชื่อผู้ใช้ตำแหน่งปัจจุบันและวันที่ / เวลาที่ป้อน จำนวนการเข้าพักทั้งหมดจะแสดงไว้หลังจากทุกโซน ตัวเลือกรายงานอนุญาตการกรองตามโซนและ บริษัท | |
| การเข้าพักปัจจุบันโดยผู้ใช้ | แสดงรายชื่อผู้ใช้ภายในโซนที่เลือกโดยผู้ใช้ รวมหมายเลขป้ายชื่อผู้ใช้ตำแหน่งปัจจุบันและวันที่ / เวลาที่ป้อน ตัวเลือกรายงานอนุญาตการกรองตามโซนและ บริษัท | |
| ภาพรวมการเข้าชมในอดีต | ภาพรวมที่ผ่านมาโดย บริษัท | แสดงรายชื่อผู้ใช้ที่จัดกลุ่มตาม บริษัท ตั้งอยู่ภายในโซนที่เลือกระหว่างวันที่ / เวลาที่ระบุ รวมหมายเลขป้ายชื่อผู้ใช้ตำแหน่งปัจจุบันและวันที่ / เวลาที่ป้อน ตัวเลือกรายงานช่วยให้สามารถกรองตามโซน บริษัท และวันที่ / เวลา |
| ภาพนิ่งที่ผ่านมาตามโซน | แสดงรายชื่อผู้ใช้จัดกลุ่มตามโซนตั้งอยู่ภายในโซนที่เลือกระหว่างวันที่ / เวลาที่ระบุ รวมหมายเลขป้ายชื่อผู้ใช้ตำแหน่งปัจจุบันและวันที่ / เวลาที่ป้อน ตัวเลือกรายงานช่วยให้สามารถกรองตามโซน บริษัท และวันที่ / เวลา | |
| ภาพรวมที่ผ่านมาโดยผู้ใช้ | แสดงรายชื่อผู้ใช้ที่อยู่ภายในโซนที่เลือกระหว่างวันที่ / เวลาที่ระบุ รวมหมายเลขป้ายชื่อผู้ใช้ตำแหน่งปัจจุบันและวันที่ / เวลาที่ป้อน ตัวเลือกรายงานช่วยให้สามารถกรองตามโซน บริษัท และวันที่ / เวลา | |
| การตรวจสอบ | การยืนยันผู้ใช้ | แสดงรายการการยืนยันผู้ใช้ มีหมายเลขป้ายชื่อผู้ใช้ บริษัท โซนเวลาและตราประทับเวลา ตัวเลือกรายงานช่วยให้สามารถกรองตามผู้ใช้โซน บริษัท และช่วงวันที่ |
| การยืนยันผู้ใช้ / พนักงาน # | เช่นเดียวกับข้างต้นโดยมีหมายเลขพนักงานแทนหมายเลขป้ายแสดง | |
| บาร์โค้ดของผู้ใช้ | บาร์โค้ดของผู้ใช้โดย บริษัท | แสดงรายชื่อผู้ใช้ที่มีหมายเลขป้ายแสดงเป็นบาร์โค้ดกรองโดย บริษัท |
| บาร์โค้ดของผู้ใช้ตามบทบาท | แสดงรายชื่อผู้ใช้ที่มีหมายเลขป้ายแสดงเป็นบาร์โค้ดกรองตามบทบาท | |
| บาร์โค้ดของผู้ใช้ที่มีรูปภาพ | แสดงรายชื่อผู้ใช้ที่มีรูปภาพพร้อมด้วยหมายเลขป้ายแสดงเป็นบาร์โค้ด | |
| ข้อมูล บริษัท | กิจกรรมป้าย บริษัท | แสดงรายการผู้ใช้ที่เข้าชมโซนเวลาเวลาที่เข้า / ออกและรวมเวลาที่ใช้ในแต่ละครั้ง รายงานนี้จัดกลุ่มผู้ใช้โดย บริษัท ตัวเลือกรายงานอนุญาตการกรองตามโซน |
| กิจกรรม Reader | กิจกรรม Reader | แสดงรายการกิจกรรมของผู้อ่าน |
| ผู้อ่านแบบออฟไลน์ | แสดงรายการผู้อ่านที่ไม่ได้สื่อสารกับเซิร์ฟเวอร์ |
7.รายละเอียด
พื้นที่ รายละเอียด เมนูประกอบด้วยสามตัวเลือก:
- ซ่อนอัตราการเข้าพัก: การเลือกตัวเลือกนี้จะซ่อนส่วนผู้เข้าชมกิจกรรม / กิจกรรมในหน้าป้อน / ออก
- ซ่อนโซน / ประตู: การเลือกตัวเลือกนี้จะซ่อนส่วนผู้เข้าชม Zones / Doors ในหน้า Enter / Exit
- แสดงไอคอนเมนู: การเลือกตัวเลือกนี้จะแสดงไอคอนเมนู
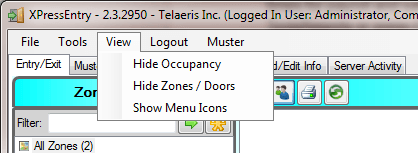
8.เข้าสู่ระบบ
ในการล็อกอินใหเลือก เข้าสู่ระบบ เมนูที่อยู่ในแถบเครื่องมือ XPressEntry ข้างต้น หน้าต่างจะปรากฏขึ้นพร้อมท์สำหรับชื่อผู้ใช้และรหัสผ่าน
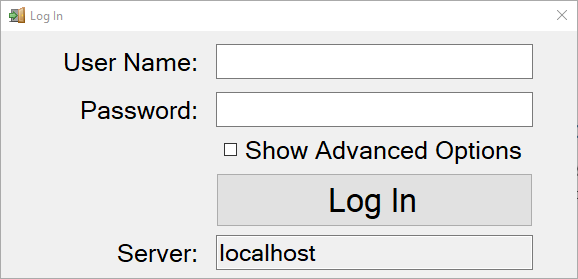
9.การช่วยเหลือ
XPressEntry มาพร้อมกับตัวของมันเอง การช่วยเหลือ เมนู. คู่มือผู้ใช้มีอยู่ในไฟล์วิธีใช้แบบอิเล็กทรอนิกส์ซึ่งออกแบบมาเพื่อให้สามารถหาคำตอบได้โดยง่าย นอกจากนี้ยังมีเวอร์ชัน PDF สำหรับการพิมพ์ หากต้องการความช่วยเหลือเพิ่มเติมในการใช้หรือแก้ไขปัญหา XPressEntry โปรดดูที่ส่วนการสนับสนุนทางเทคนิคสำหรับข้อมูลเกี่ยวกับการติดต่อฝ่ายสนับสนุนด้านเทคนิค
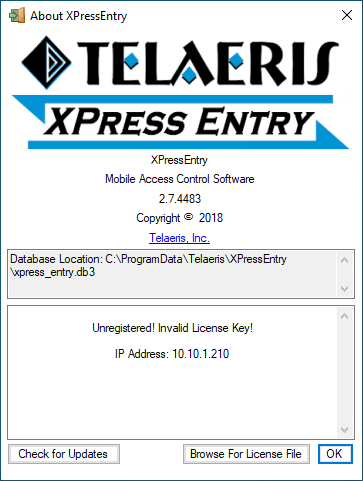
คู่มือการใช้งาน
XPressEntry ช่วยให้ผู้ใช้สามารถดูคู่มือผู้ใช้ได้อย่างง่ายดายผ่านทางเมนูวิธีใช้ เพียงแค่ไปที่ การช่วยเหลือ และเลือก Help Contents เพื่อเปิดวิธีใช้ XPressEntry
เกี่ยวกับเรา
หากต้องการเรียนรู้ว่ามีการติดตั้ง XPressEntry ไว้หรือสถานะการจดทะเบียนของ XPressEntry นี้ให้เลือก About จาก การช่วยเหลือ เมนู. กล่องโต้ตอบเกี่ยวกับจะแสดงตำแหน่งเต็มของฐานข้อมูลปัจจุบันซึ่งจะอยู่ที่ด้านล่างของหน้าต่างหลัก
การรู้ว่ามี XPressEntry เวอร์ชันใดที่มีการติดตั้งจะเป็นประโยชน์เมื่อติดต่อฝ่ายสนับสนุนด้านเทคนิค
ลืมรหัสผ่านหรือเข้าสู่ระบบ
ติดต่อ [ป้องกันอีเมล] เพื่อขอความช่วยเหลือในการรีเซ็ตรหัสผ่าน
10.อุปกรณ์มือถือ
สำหรับคำแนะนำเกี่ยวกับวิธีการติดตั้งและใช้งานอุปกรณ์มือถือโปรดดูที่ลิงค์ต่อไปนี้
XPID100
11.อภิธานศัพท์
กิจกรรม - การดำเนินการที่เกี่ยวข้องกับผู้ใช้หรือ Reader เฉพาะราย
ผู้บริหาร - ผู้ใช้ XPressEntry ชนิดหนึ่งที่มีสิทธิ์เข้าถึง XPressEntry ทั้งหมด ผู้ดูแลระบบสามารถสร้างและแก้ไขข้อมูลรวมทั้งเปลี่ยนการตั้งค่า คุณลักษณะบางอย่างของ XPressEntry สามารถดำเนินการได้โดยบุคคลที่ลงชื่อเข้าใช้ในฐานะผู้ดูแลเท่านั้น คุณสมบัติอื่น ๆ สามารถทำได้โดยผู้ให้บริการและผู้ดูแลระบบ ผู้ดูแลระบบต้องมีรหัสเข้าสู่ระบบและรหัสผ่าน
สัญลักษณ์ - คำทั่วไปสำหรับบัตรประจำตัวพนักงาน มีชื่อพนักงาน บริษัท และหมายเลขป้ายชื่อพนักงานและบางครั้งข้อมูลอื่น ๆ เช่นรูปถ่ายของพนักงาน ป้าย # สามารถเข้ารหัสด้วยบาร์โค้ดหรือจัดเก็บแบบดิจิทัลไว้ในบัตรระยะใกล้ / มาร์ทการ์ด
หมายเลข Badge หมายเลขที่ไม่ซ้ำกันที่กำหนดให้กับพนักงานเพื่อระบุตัวตนใน XPressEntry สามารถจับคู่กับโครงการบัตรประจำตัวพนักงานที่มีอยู่ของ บริษัท ได้เช่นการใช้บัตร proximity access control มีตัวเลขตัวเลขเท่านั้น หมายเลขป้ายสถานะไม่สามารถซ้อนทับกับตัวเลขสต็อคได้ หมายเลขนี้อาจเรียกได้ว่าเป็นหมายเลขพนักงาน
สมาชิกใหม่ - ผู้ใช้ XPressEntry ชนิดที่มีกิจกรรมการเข้าและออกจะได้รับการติดตามเข้าและออกจากโซน พวกเขาสามารถเป็นพนักงานของ บริษัท ที่ XPressEntry ใช้หรือผู้รับเหมาหรือผู้รับเหมาช่วง ผู้เข้าร่วมต้องมีป้ายหมายเลข # ซึ่งสามารถเป็นส่วนหนึ่งของป้ายประจำตัวได้
จำนวนพนักงาน - อีกคำหนึ่งสำหรับหมายเลขป้ายแสดง
สนาม - ประเภทเดียวในฐานข้อมูล (เช่นนามสกุลหรือหมายเลขป้ายแสดง) แต่ละเร็กคอร์ดประกอบด้วยหลายฟิลด์ที่อธิบายถึงเร็กคอร์ดนี้ เมื่อฐานข้อมูลถูกแสดงในรูปแบบตารางฟิลด์จะจัดเรียงเป็นคอลัมน์
ผู้ประกอบการ - ชนิดของผู้ใช้ XPressEntry ที่มีหน้าที่ในการรันเซิร์ฟเวอร์ XPressEntry ตรวจสอบกิจกรรมกิจกรรมและเงื่อนไขข้อผิดพลาด ในขณะที่ผู้ดูแลระบบสามารถเข้าถึงฟังก์ชันทั้งหมดของ XPressEntry ได้ผู้ดำเนินการจะสามารถเข้าถึงฟังก์ชั่นที่ใช้กันมากที่สุดของ XPressEntry ซึ่งจำเป็นต่อการดูสถานะการดำเนินงานปัจจุบัน
บันทึก - รายการเดียวในฐานข้อมูลที่ตรงกับผู้ใช้ประตูผู้อ่าน ฯลฯ
บันทึกประกอบด้วยหลายฟิลด์ ระเบียนผู้ใช้จะมีข้อมูลเช่นหมายเลขป้ายชื่อชื่อกลางชื่อย่อนามสกุลและ บริษัท เมื่อฐานข้อมูลถูกแสดงในรูปแบบตารางระเบียนจะเรียงเป็นแถว
ผู้ใช้งาน - ผู้ที่ทำงานกับระบบ XPressEntry
12.Technical Support
หากคุณต้องการความช่วยเหลือเกี่ยวกับ XPressEntry Telaeris มีหลายวิธีที่ลูกค้าทั่วโลกจะได้รับการสนับสนุนด้านเทคนิค Telaeris ยังยินดีต้อนรับการป้อนข้อมูลในการปรับปรุง XPressEntry หากมีฟังก์ชั่นที่จะช่วยเพิ่มมูลค่าให้กับระบบควบคุมการเข้าใช้งานโทรศัพท์มือถือของ บริษัท Telaeris สามารถนำคุณลักษณะเหล่านี้ไปใช้ในแอพพลิเคชั่นรุ่นถัดไปได้ นอกจากนี้ Telaeris ยังสามารถให้บริการคุณลักษณะเฉพาะสำหรับ บริษัท ของคุณได้เช่นรูปแบบรายงานที่กำหนดเอง
ในอินเตอร์เน็ต
เยี่ยมชมเว็บไซต์ของเราได้ที่ www.telaeris.com สำหรับคำตอบของคำถามที่พบบ่อยเกี่ยวกับ XPressEntry การอัปเกรดเคล็ดลับและเทคนิครวมถึงข้อมูลเกี่ยวกับผลิตภัณฑ์ Telaeris อื่น ๆ
E-mail
ส่งอีเมลถึงฝ่ายสนับสนุนด้านเทคนิคของเราที่ [ป้องกันอีเมล].
แฟกซ์
ส่งแฟกซ์ไปที่ฝ่ายสนับสนุนด้านเทคนิคของเราที่ (858) 627-9702
โทรศัพท์
ติดต่อฝ่ายสนับสนุนด้านเทคนิคของเราที่ (858) 627-9700 ชั่วโมงการสนับสนุนด้านเทคนิคคือวันจันทร์ถึงวันศุกร์จาก 9: 00 AM ถึง 5: 00 PM, Pacific Time
ก่อนที่จะติดต่อเรา
ก่อนที่จะติดต่อฝ่ายสนับสนุนด้านเทคนิคของเราโปรดตรวจสอบให้แน่ใจว่าฮาร์ดแวร์ของคุณตรงกับความต้องการขั้นต่ำของระบบและฮาร์ดแวร์และอุปกรณ์ต่อพ่วงทั้งหมดของคุณได้รับการเชื่อมต่ออย่างเหมาะสมและติดตั้งตามคำแนะนำของผู้ผลิต โปรดเตรียมข้อมูลต่อไปนี้:
- รุ่นผลิตภัณฑ์ (หาได้โดยเลือก "เกี่ยวกับ" จากเมนูตัวเลือก)
- ระบบปฏิบัติการและรุ่น
- คำอธิบายเกี่ยวกับการกำหนดค่าฮาร์ดแวร์
- ข้อความแสดงข้อผิดพลาดที่แน่นอนหากมี
- ขั้นตอนในการทำซ้ำปัญหา


