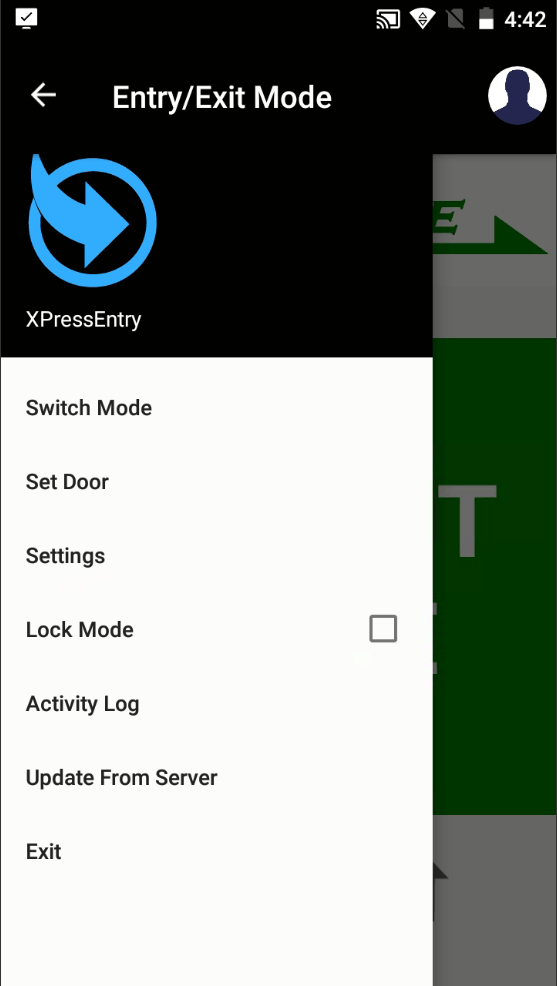XPressEntry - เอกสาร Android
1.จุดมุ่งหมาย
เอกสารนี้มีวัตถุประสงค์เพื่อให้ภาพรวมของ XPressEntry Android Client (XPID100 & XPID200)
2.ยินดีต้อนรับ
XPressEntry เป็นเครื่องมือที่ใช้ในการตรวจสอบข้อมูลประจำตัวของบุคลากรที่เข้าใช้สิ่งอำนวยความสะดวกโดยใช้อุปกรณ์มือถือ มีกิจกรรมการเข้า / ออกกิจกรรมกลุ่มควบคุมการเข้าถึงกิจกรรมการชุมนุมและการรายงานเพื่อช่วยในการตรวจสอบและรักษาความปลอดภัยสถานที่ของคุณ
2.1.แนวคิด
ผู้ดำเนินการเซิร์ฟเวอร์ XPressEntry สามารถติดตามเวลาและสถานที่ที่แต่ละคนป้อนได้ระยะเวลาที่อยู่ในตำแหน่งเฉพาะและสามารถอัปเดตข้อมูลระบบและกฎการควบคุมการเข้าถึงสำหรับพื้นที่ที่ควบคุมได้ กรณีการใช้งานทั่วไปดังต่อไปนี้: พนักงานเข้าใกล้ประตูที่มี XPressEntry Handheld Reader และนำเสนอป้ายชื่อให้กับผู้เข้าร่วมที่จะถูกสแกน หากได้รับอนุญาตซอฟท์แวร์จะแสดงชื่อตราประทับเวลาและภาพของผู้เข้าแข่งขันบนหน้าจอของอุปกรณ์พกพา รายการจะถูกบันทึกไว้ในเซิร์ฟเวอร์ XPressEntry ซึ่งมีการปรับปรุงข้อมูลการเข้าใช้งานและกิจกรรมสำหรับโซนนั้นด้วยข้อมูลใหม่
ระบบ XPressEntry สามารถใช้งานได้หลากหลายวัตถุประสงค์ ได้แก่ :
- การติดตามการเข้า / ออก
- การตรวจสอบความถูกต้องของพนักงาน
- ที่จอดรถระยะไกล
- การตรวจสอบความถูกต้องของบัส
- Emergency Mustering
- การจัดการพื้นที่ จำกัด
- การจัดการผู้เข้าชม
- การจัดการเหตุการณ์
- จองตั๋ว
- การติดตามใบรับรอง
- การลงทะเบียนมือถือ
XPressEntry อาจใช้เป็นระบบแบบสแตนด์อะโลนได้อย่างสมบูรณ์หรืออาจถูกตั้งค่าให้ทำงานร่วมกับระบบควบคุมการเข้าถึงฐานข้อมูล HR ระบบ Club or Resort POS และระบบที่ใช้งานฐานข้อมูลอื่น ๆ
3.การติดตั้ง XPressEntry XPID แบบใช้มือถือ
นี่เป็นคู่มือฉบับย่อสำหรับการติดตั้งอุปกรณ์พกพา XPressEntry XPID ของคุณ ด้านล่างนี้เป็นขั้นตอนในการตั้งค่าอุปกรณ์พกพาจากเซิร์ฟเวอร์ XPressEntry
บนเซิร์ฟเวอร์ XPressEntry:
- กำหนดที่อยู่ IP ของเซิร์ฟเวอร์: ขั้นตอนแรกในการตั้งค่า XPressEntry Handheld คือการค้นหาที่อยู่ IP ของคอมพิวเตอร์เซิร์ฟเวอร์
- สำหรับเอกสารนี้เราจะใช้ที่อยู่ IP ของเซิร์ฟเวอร์ของ 192.168.1.243
วิธีหาที่อยู่ IP:
- จุดเปิด พร้อมรับคำสั่ง โดยค้นหาและเลือก 'cmd' จากเมนูเริ่ม
- พิมพ์คำสั่งต่อไปนี้ในบรรทัดคำสั่ง - ipconfig
- ระบุที่อยู่ IP
- พอร์ตเซิร์ฟเวอร์: พอร์ต TCPIP เซิร์ฟเวอร์จะรับฟังการสื่อสารด้วยค่าเริ่มต้นที่ 30000 หากคุณระบุพอร์ตอื่นในหน้าการตั้งค่า XPressEntry (จากเครื่องมือ→การตั้งค่าขอแนะนำให้เลือกพอร์ตที่สูงกว่า 2000 และไม่ขัดแย้งกับโปรแกรมอื่นที่กำลังทำงานอยู่ บนเครื่องของคุณ
สำหรับวัตถุประสงค์ของเอกสารนี้เราจะใช้พอร์ตเซิร์ฟเวอร์เริ่มต้น: 30000
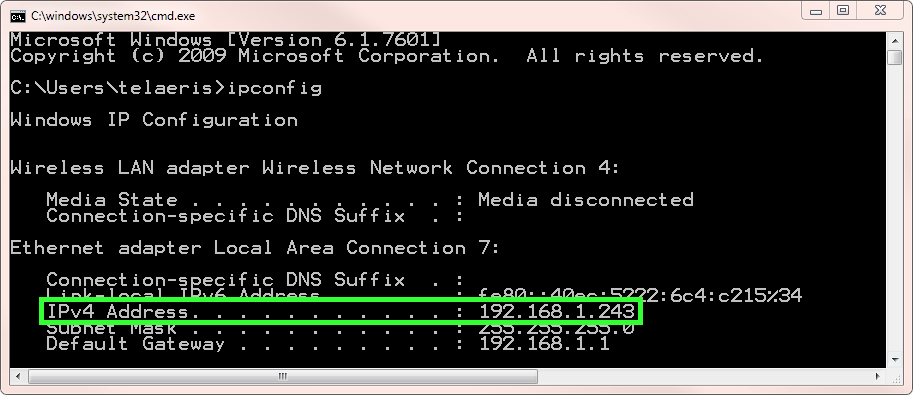
ใน XPressEntry Handheld
- ตั้งค่าเครือข่าย
- เปิดเครื่องอ่านแล้วเลือก Apps
 ไอคอนที่อยู่ด้านล่างตรงกลางของหน้าจอหลัก แตะที่ การตั้งค่า ไอคอนแล้ว Wi-Fi ไอคอน
ไอคอนที่อยู่ด้านล่างตรงกลางของหน้าจอหลัก แตะที่ การตั้งค่า ไอคอนแล้ว Wi-Fi ไอคอน - เลือกเครือข่ายที่มีอยู่แล้วและป้อนรหัสผ่านหรือเลือก เพิ่มเครือข่าย เพื่อเพิ่มเครือข่ายที่ไม่แสดงในรายการ
- ที่อยู่ IP: ตั้งค่า Static หรือ DHCP IP Address สำหรับ XPressEntry Handheld
- ตัวเลือกที่อยู่ IP:
- DHCP IP Address: เลือกตัวเลือกนี้หากที่อยู่ IP จะถูกกำหนดโดยอัตโนมัติสำหรับผู้อ่าน
- ที่อยู่ IP แบบคงที่: เลือกตัวเลือกนี้หากอุปกรณ์พกพามี IP แบบคงที่ ซึ่งจะต้องมีที่อยู่ IP, ซับเน็ตมาสก์และเกตเวย์ที่แผนกไอทีของ บริษัท ของคุณกำหนดไว้
- แอพพลิเคชั่นมือถือ XPressEntry: หาแอพพลิเคชัน XPressEntry จากหน้าแอพพลิเคชันและเพิ่มทางลัด
- จากหน้าการตั้งค่าให้ค้นหาแอป XPressEntry
- กดค้างไว้ในแอป XPressEntry ซึ่งจะนำทางแอปไปยังหน้าจอหลักโดยอัตโนมัติ
- ทางเลือก - เพื่อให้ XPressEntry ทำงานบน Handheld Startup: นำทางไปยังไดเร็กทอรี startup และทำซ้ำขั้นตอน d. ด้านบนเพื่อวางทางลัด
- หน้าตั้งค่า Reader: เมื่อผู้ใช้เปิดแอพพลิเคชัน XPressEntry เป็นครั้งแรกหน้าการตั้งค่าจะปรากฏขึ้น
- ป้อนข้อมูลเซิร์ฟเวอร์จากขั้นตอนที่ 1 ลงในฟิลด์ IP และพอร์ต ในตัวอย่างของเราเราใช้:
- หมายเลข IP: ฮิต
- พอร์ต: ฮิต
- คลิก "อัปเดตจากเซิร์ฟเวอร์"
- ซึ่งจะตรวจสอบว่าเซิร์ฟเวอร์สามารถเข้าถึงได้อย่างถูกต้องและจะอัพเดตฐานข้อมูล Handheld XPressEntry ไปเป็นเวอร์ชันบนเซิร์ฟเวอร์
- หากข้อผิดพลาดนี้มีบางรายการที่อาจทำให้เกิดปัญหาที่ควรตรวจสอบ
- ตรวจสอบเซิร์ฟเวอร์ XPressEntry กำลังทำงานอยู่
- ตรวจดูให้แน่ใจว่า XPressEntry Server และ Handhelds อยู่ในเครือข่ายเดียวกัน
- ตรวจสอบว่าไฟร์วอลล์ Windows บนเครื่องที่เซิร์ฟเวอร์ XPressEntry ทำงานกำลังช่วยให้สามารถสื่อสารกับ XPressEntry ผ่านทางพอร์ตที่กำหนด (30000) ของเราได้
- หากการติดตั้งแบบใช้มือถือ XPressEntry ทำได้สำเร็จหน้าเริ่มต้นที่กำหนดไว้ใน "Reader Profiles" ในโปรแกรม XPressEntry Server จะปรากฏขึ้นเมื่อโปรแกรมเริ่มทำงานใหม่
การตั้งค่าเครือข่ายไร้สาย
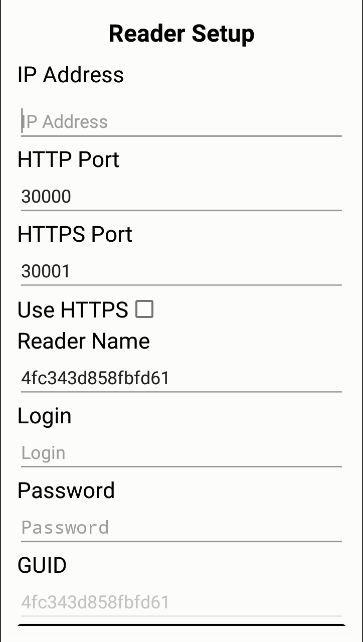
4.โหมดและฟังก์ชัน
4.1.เริ่มต้นใช้งาน Handheld
XPressEntry Handheld ใช้งานง่ายและง่ายในการติดตั้งผ่าน XPressEntry Server
เปิดเครื่อง XPressEntry บนเครื่องพกพา แอพพลิเคชั่นมือถือ XPressEntry จะเปิดขึ้นมาพร้อมกับหน้าจอเข้าสู่ระบบเว้นเสียแต่ว่าการตั้งค่านี้จะถูกปิดใช้งานในการตั้งค่า Readers Profile จากนั้นมันจะเปิดขึ้นโดยตรงในโหมดการทำงานปกติ
4.2.โหมดใช้มือถือ XPressEntry
ขึ้นอยู่กับตัวเลือกที่เลือกมา ฟังก์ชันการทำงานที่พร้อมใช้งาน พบในการตั้งค่าโปรไฟล์ผู้อ่านตัวเลือกโหมดที่แตกต่างกันจะพร้อมใช้งานสำหรับโอเปอเรเตอร์ รายการรูปแบบ:
- ใบรับรอง
- นำเข้า / ส่งออกจาก
- การตรวจสอบ
- เสรีภาพ
- ลวดลาย
- กิจกรรม
- การพักอาศัย
- การลงทะเบียน
- เหตุการณ์ที่เกิดขึ้น
4.2.1.โหมดการเข้า / ออก
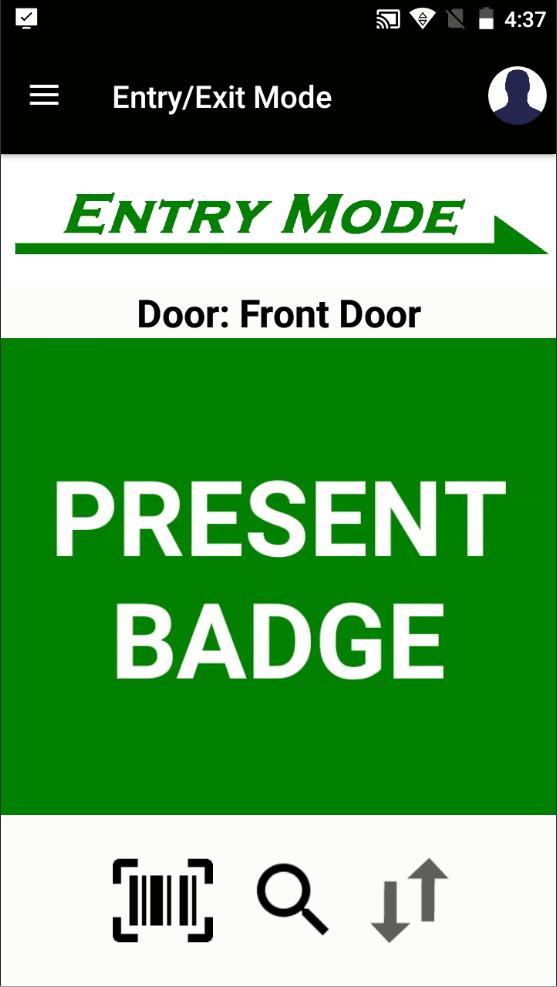
พื้นที่ โหมดรายการ ช่วยให้ผู้ประกอบการ Reader สามารถบันทึกผู้ใช้ที่เคลื่อนที่จากโซนเริ่มต้นของประตูไปยังโซนท้ายได้ โหมดออกให้ผู้ดำเนินการอ่านบันทึกผู้ใช้ที่ย้ายจากโซนท้ายของประตูไปยังโซนเริ่มต้น การสแกนพนักงานในโหมดนี้จะเติมแท็บ Entry / Exit บนเซิร์ฟเวอร์
มีสองวิธีหลักในการใส่ป้ายชื่อผู้ใช้เข้า / ออก:
- สแกนตรา: สแกนป้ายสถานะของผู้ใช้จนกว่าจะมีเสียงบี๊บแสดงข้อความการอนุมัติ / ออกจากระบบชื่อและภาพของพนักงานที่สแกน
- รายการด้วยตนเอง: ป้อนหมายเลขป้ายด้วยตัวเอง ดู รายการคู่มือ: สำหรับข้อมูลเพิ่มเติม
4.2.1.2.Messages
หน้าจอข้อความไม่สามารถใช้งานได้กับ XPID
4.2.1.3.ตั้งค่าประตู
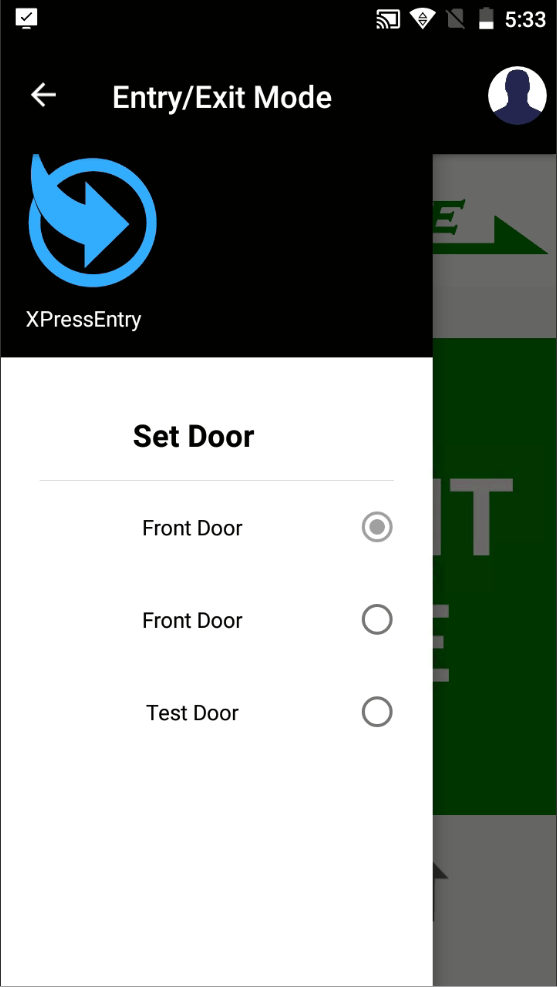
ตัวเลือกเมนูชุดประตูจะแสดงรายการของประตูที่มีอยู่ทั้งหมด หน้าจอนี้ช่วยให้ผู้ปฏิบัติงานสามารถเปลี่ยนประตูที่เครื่องอ่านได้กำหนดไว้โดยเพียงแค่เน้นประตูที่ต้องการ กิจกรรมนี้จะเปลี่ยนประตูและประตูที่เลือกจะปรากฏในชื่อเรื่องในหน้าหลัก / ออก
4.2.1.4.โหมดล็อค
เลือก Lock Mode จากตัวเลือกเมนูเพื่อล็อคโหมดใน Entry หรือ Exit หากต้องการปลดล็อกให้ยกเลิกการเลือกโหมดล็อคจากรายการในเมนู
4.2.1.5.แบบฟอร์ม HealthCheck / กิจกรรม FIeld
เมื่อการตั้งค่าโปรไฟล์ผู้อ่านเปิดใช้งานเขตข้อมูลฟอร์มในรายการหรือเปิดใช้งานเขตข้อมูลฟอร์มเมื่อออกจะเปิดใช้งานในการสแกนตราที่ประสบความสำเร็จผู้ประกอบการจะถูกนำไปที่หน้า HealthCheck / กิจกรรมแบบฟอร์ม กรอกข้อมูลในแบบฟอร์ม หากพรอมต์มีเครื่องหมายดอกจันสีแดง (*) ต้องตอบคำถามเพื่อส่งผลลัพธ์ หากต้องการส่งผลลัพธ์ให้คลิกเครื่องหมายถูกที่ด้านบนขวา
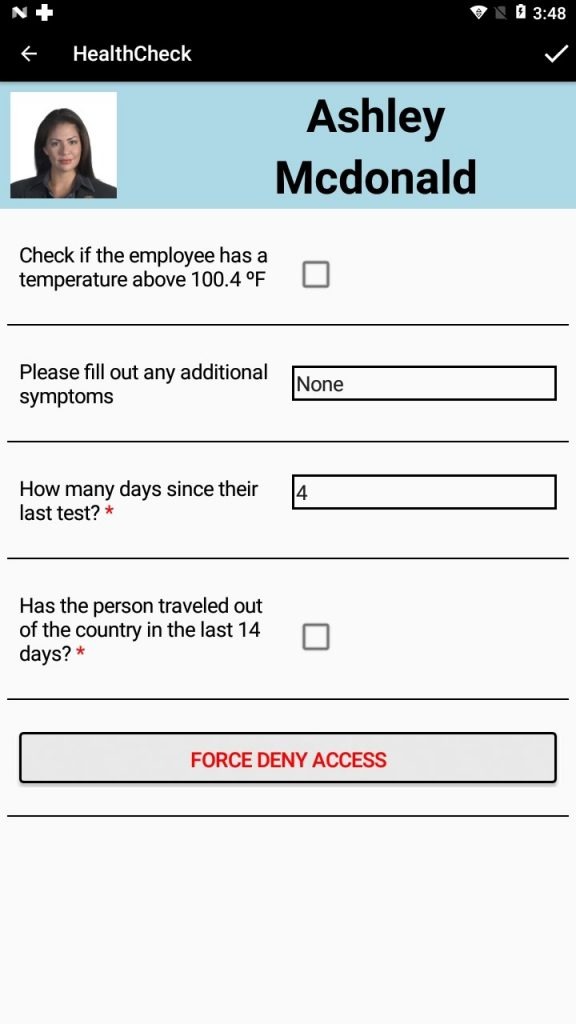
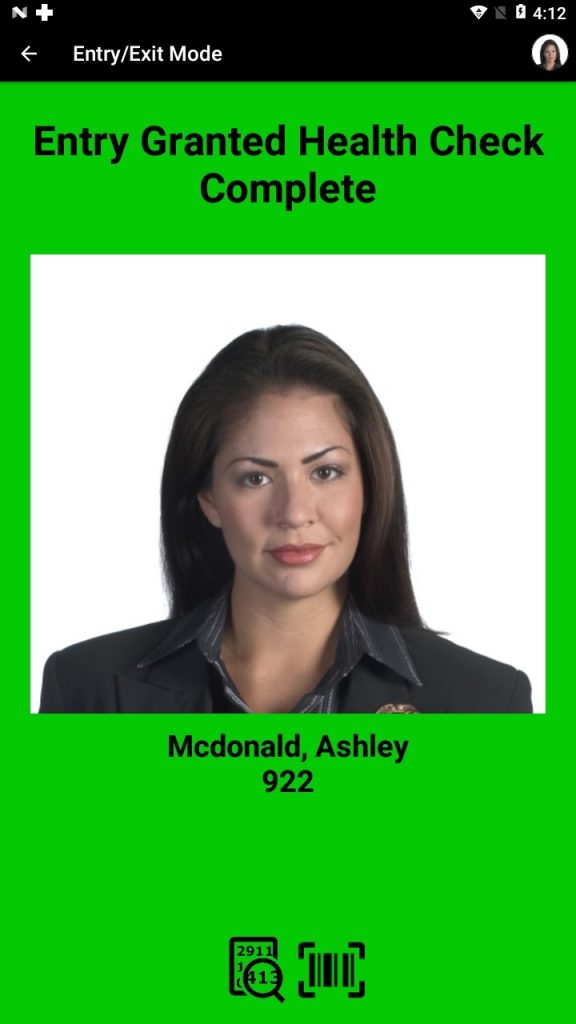
หากผู้ใช้ตัดสินใจที่จะยกเลิกการออกจากเขตข้อมูลฟอร์มโดยการกดปุ่มย้อนกลับพวกเขาจะยกเลิกการส่งมิฉะนั้นพวกเขาจะได้รับแจ้งให้ส่งกิจกรรมตราสำหรับการเข้าและไม่ส่งข้อมูลที่กรอก
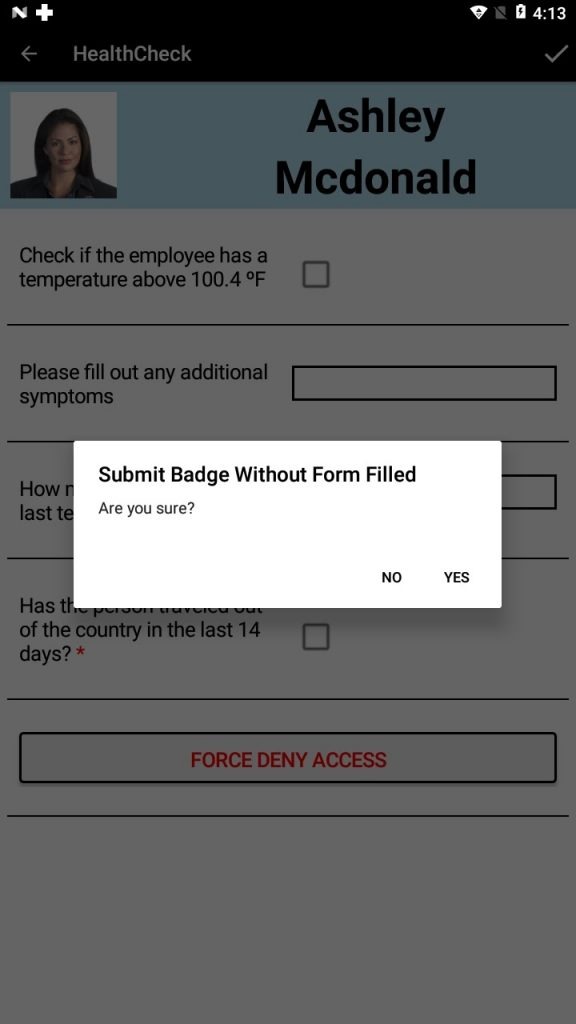
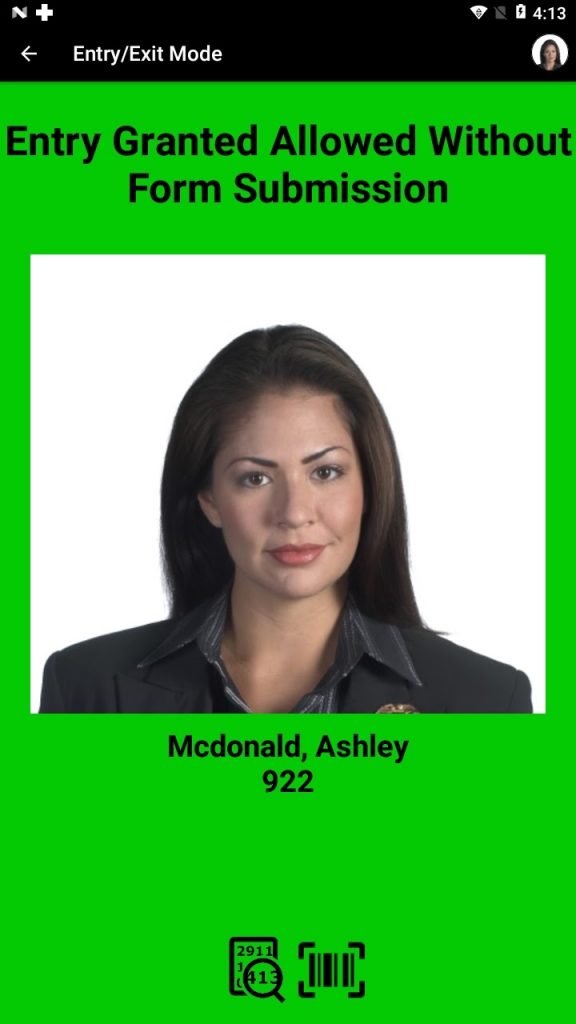
กิจกรรมตราสัญลักษณ์เข้า / ออกหากส่งจะเห็นได้ใน XPressEntry และระบบควบคุมการเข้าถึงแบบรวมเป็นเหตุการณ์การเข้าถึงการ์ดมาตรฐาน ข้อมูลที่ยื่นออกมาจะถูกเก็บไว้ในฐานข้อมูล XPressEntry ซึ่งสามารถดูได้บนเซิร์ฟเวอร์หรือไคลเอนต์
4.2.2.โหมด Muster
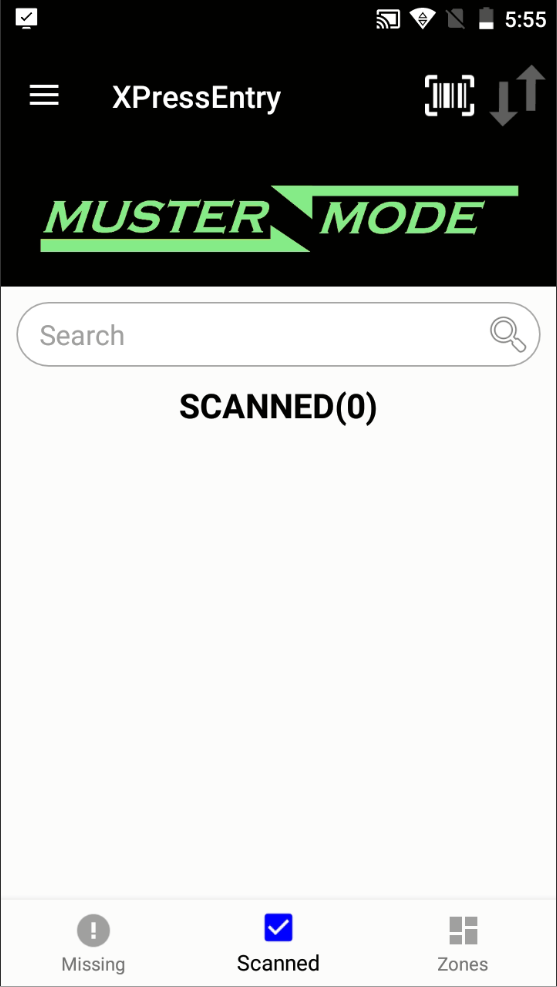
พื้นที่ โหมด Muster ช่วยให้ผู้ประกอบการ Reader สามารถสแกนพนักงานในสถานการณ์ฉุกเฉินที่กำลังชุมนุมได้ การสแกนพนักงานภายใต้ โหมด Muster จะเติมแท็บ Muster บนเซิร์ฟเวอร์
จาก โหมด Muster มีตัวเลือกหลายตัวที่มีให้สำหรับผู้ให้บริการ
แถบค้นหา: ผู้ดำเนินการสามารถค้นหาผู้ใช้ด้วยชื่อนามสกุลหรือป้ายชื่อ # ได้ด้วยตัวเอง
โหมด Muster หน้าต่างจะแสดงข้อมูลต่อไปนี้:
- เลือกผู้ใช้ที่สแกน / หายไป: อนุญาตให้ผู้ใช้แสดงรายชื่อผู้ใช้ที่สแกนหรือสูญหายโดยการเลือกจากรายการแบบเลื่อนลง
- สแกน: แสดงสถานะโดยรวมของผู้ใช้ที่สแกนและหายไป
- โซน: แสดงโซนที่รวมอยู่ในการรวบรวม
4.2.2.2.ตั้ง Muster Point
พื้นที่ Muster Point จะแสดงรายการโซนทั้งหมด ตัวเลือกนี้ช่วยให้ผู้ประกอบการสามารถเปลี่ยนโซนเป็นโซนที่เหมาะสมสำหรับกิจกรรมการรวบรวม เพียงแค่เลือกช่องของโซนที่เหมาะสมจากรายการ
4.2.3.โหมดการยืนยัน
พื้นที่ โหมดการยืนยัน ช่วยให้ผู้ดำเนินการตรวจสอบว่าพนักงานมีสิทธิ์เข้าถึงโซนที่พวกเขากำลังพยายามป้อนหรือไม่ หากต้องการเลือกโซนให้ไปที่เมนู> ตั้งค่าโซน> แตะเพื่อเลือกโซน
มีสองวิธีหลักในการยืนยันผู้ใช้:
- สแกนตรา: สแกนป้ายสถานะของผู้ใช้จนกว่าจะมีเสียงเตือนหน้าจอจะแสดงข้อความการให้สิทธิ์การยืนยันชื่อและภาพของพนักงานที่สแกน ตัวเลือกที่แสดงขึ้นอยู่กับการตั้งค่าโปรไฟล์ผู้อ่าน
- รายการคู่มือ: ป้อนหมายเลขป้ายด้วยตัวเอง ดู ค้นหา ไอคอนสำหรับข้อมูลเพิ่มเติม
4.2.3.2.ตั้งค่าโซน
พื้นที่ ตั้งค่าโซน เมนูจะแสดงรายการของทุกโซน ตัวเลือกนี้ช่วยให้ผู้ประกอบการสามารถเปลี่ยนโซนไปเป็นโซนที่เหมาะสมสำหรับแอพพลิเคชั่นได้เพียงเลือกจากรายการ
4.2.4.โหมดใบรับรอง
โหมด Certificates ไม่สามารถใช้ได้กับ XPID
4.2.4.1.เพิ่มใบรับรอง
คุณลักษณะ Add Certificate ไม่สามารถใช้งานได้กับ XPID
4.2.4.2.ยืนยันใบรับรอง
ขณะนี้คุณลักษณะ Verify Certificate ไม่สามารถใช้ได้กับ XPID
4.2.4.4.ปรับปรุงรายการ
คุณลักษณะการปรับปรุงรายการไม่สามารถใช้งานได้กับ XPID
4.2.5.โหมดอิสระ
พื้นที่ โหมดอิสระ ช่วยให้ผู้ประกอบการ Reader สามารถสื่อสารกับคณะกรรมการ XPressFreedom ได้ จาก โหมดอิสระ มีตัวเลือกหลายตัวที่มีให้สำหรับผู้ให้บริการ
4.3.1.โหมดสวิทซ์
ตัวเลือกโหมดต่างๆจะมีให้กับผู้ให้บริการทั้งนี้ขึ้นอยู่กับการตั้งค่าโปรไฟล์ผู้อ่าน ซึ่งรวมถึง: Entry / Exit, Verification, Muster, Enroll, Events, Freedom
4.3.2.Manual Entry
การเลือกไอคอนค้นหาจะแสดง Manual Entry จอภาพ ตัวเลือกนี้ช่วยให้ผู้ประกอบการสามารถค้นหาผู้ใช้โดยการจัดหาข้อมูลผู้ใช้:
- นามสกุล
- ชื่อและ / หรือ
- หมายเลข Badge
หน้าจอนี้จะแสดงรายการผู้ใช้ทั้งหมดที่ตรงตามเกณฑ์การค้นหา ผู้ดำเนินการต้องการเพียงเน้นผู้ใช้ที่ถูกต้องจากรายการและเลือกปุ่ม SUBMIT ขณะนี้ผู้ใช้จะถูกนับเป็นการสแกนในกิจกรรม
4.3.3.การพักอาศัย
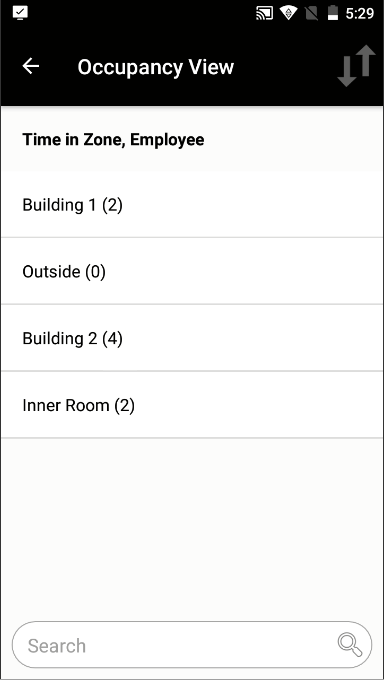
แสดงไฟล์ ดูอัตราการเข้าพัก หน้านี้จะแสดงรายการโซนที่มีพื้นที่ทำงานปัจจุบันของพวกเขา ตัวเลือกนี้จะใช้ได้เฉพาะเมื่อผู้ประกอบการเข้า นำเข้า / ส่งออกจาก, ลวดลาย or การตรวจสอบ โหมด.
ด้านล่างมีไม่กี่ตัวเลือกและผลกระทบของพวกเขา:
- แถบค้นหา: ช่วยให้สามารถกรองตามชื่อโซน
- ดูผู้ที่เข้าพัก: การเลือกโซนจะแสดงรายชื่อผู้ใช้ทั้งหมดในโซนนั้น
- กลับไป / กลับ: ส่งกลับค่าไปยังโหมดก่อนหน้า
4.3.4.บันทึกกิจกรรม
แสดงรายการของกิจกรรมที่ถูกจัดคิวกิจกรรมเหล่านี้ไม่ได้ถูกส่งไปยังเซิร์ฟเวอร์เนื่องจากการเชื่อมต่อช้าหรือปัญหาที่ไม่ใช่การเชื่อมต่อ
4.3.5.อัปเดตจากเซิร์ฟเวอร์
การเลือก อัปเดตจากเซิร์ฟเวอร์ ตัวเลือกเมนูเปรียบได้กับการเลือก "รายการปรับปรุง" จากการตั้งค่าซึ่งจะอัพเดตฐานข้อมูลท้องถิ่นด้วยข้อมูลล่าสุดจากเซิร์ฟเวอร์
4.3.6.สลับแป้นพิมพ์
ซึ่งจะช่วยให้ผู้ประกอบการมือถือสามารถสลับคีย์บอร์ดแบบใช้มือถือได้
4.3.7.การตั้งค่า
แสดงไฟล์ การติดตั้ง ซึ่งช่วยให้ผู้ดำเนินการสามารถระบุข้อมูลการเชื่อมต่อของเซิร์ฟเวอร์และกำหนดสภาพแวดล้อมสำหรับการดำเนินการของ Reader
4.3.7.1.เซิร์ฟเวอร์
แสดง:
IP - ตั้งค่า IP แอดเดรสของเซิร์ฟเวอร์ที่ Reader เชื่อมต่อ
ท่าเรือ - ตั้งค่าพอร์ตของระบบปฏิบัติการที่เซิร์ฟเวอร์กำลังฟังอยู่สำหรับการสื่อสารของ Reader
ปรับปรุงรายการ- กดปุ่มนี้จะแจ้งให้ผู้ใช้และให้ตัวเลือกเพื่อล้างข้อมูลทั้งหมดจากฐานข้อมูลโลคัลและดาวน์โหลดฐานข้อมูลทั้งหมดจากเซิร์ฟเวอร์หรือเพื่ออัพเดตฐานข้อมูลท้องถิ่นด้วยข้อมูลล่าสุดจากเซิร์ฟเวอร์
ผู้อ่าน - เลือกเครื่องอ่านหนังสือแบบพกพานี้ที่กำลังถูกกำหนดให้เป็น
4.3.7.2.การตั้งค่า
แสดงการตั้งค่าเครื่องอ่านผู้ปฏิบัติงานสามารถดูการตั้งค่าอุปกรณ์พกพาได้ แต่ไม่สามารถแก้ไขได้ ผู้ปฏิบัติงานต้องแก้ไข Reader Settings จากเซิร์ฟเวอร์โดยไปที่ Tools → Settings → Reader Profiles
4.3.7.3.Logout
เมื่อสามารถใช้งานได้ให้บันทึกผู้ดำเนินการปัจจุบันออกจากอุปกรณ์พกพาและนำ Reader กลับเข้าสู่ระบบการเข้าสู่ระบบ
4.3.7.4.เลิก
การเลือกตัวเลือกเมนูนี้จะออกจากโปรแกรม XPressEntry
5.อภิธานศัพท์
กิจกรรม - การดำเนินการที่เกี่ยวข้องกับผู้ใช้หรือ Reader เฉพาะราย
ผู้บริหาร - ผู้ใช้ XPressEntry ชนิดหนึ่งที่มีสิทธิ์เข้าถึง XPressEntry ทั้งหมด ผู้ดูแลระบบสามารถสร้างและแก้ไขข้อมูลรวมทั้งเปลี่ยนการตั้งค่า คุณลักษณะบางอย่างของ XPressEntry สามารถดำเนินการได้โดยบุคคลที่ลงชื่อเข้าใช้ในฐานะผู้ดูแลเท่านั้น คุณสมบัติอื่น ๆ สามารถทำได้โดยผู้ให้บริการและผู้ดูแลระบบ ผู้ดูแลระบบต้องมีรหัสเข้าสู่ระบบและรหัสผ่าน
สัญลักษณ์ - คำทั่วไปสำหรับบัตรประจำตัวพนักงาน มีชื่อพนักงาน บริษัท และหมายเลขป้ายชื่อพนักงานและบางครั้งข้อมูลอื่น ๆ เช่นรูปถ่ายของพนักงาน ป้าย # สามารถเข้ารหัสด้วยบาร์โค้ดหรือจัดเก็บแบบดิจิทัลไว้ในบัตรระยะใกล้ / มาร์ทการ์ด
หมายเลข Badge หมายเลขที่ไม่ซ้ำกันที่กำหนดให้กับพนักงานเพื่อระบุตัวตนใน XPressEntry สามารถจับคู่กับโครงการบัตรประจำตัวพนักงานที่มีอยู่ของ บริษัท ได้เช่นการใช้บัตร proximity access control มีตัวเลขตัวเลขเท่านั้น หมายเลขป้ายสถานะไม่สามารถซ้อนทับกับตัวเลขสต็อคได้ หมายเลขนี้อาจเรียกได้ว่าเป็นหมายเลขพนักงาน
สมาชิกใหม่ - ผู้ใช้ XPressEntry ชนิดที่มีกิจกรรมการเข้าและออกจะได้รับการติดตามเข้าและออกจากโซน พวกเขาสามารถเป็นพนักงานของ บริษัท ที่ XPressEntry ใช้หรือผู้รับเหมาหรือผู้รับเหมาช่วง ผู้เข้าร่วมต้องมีป้ายหมายเลข # ซึ่งสามารถเป็นส่วนหนึ่งของป้ายประจำตัวได้
จำนวนพนักงาน - อีกคำหนึ่งสำหรับหมายเลขป้ายแสดง
สนาม - ประเภทเดียวในฐานข้อมูล (เช่นนามสกุลหรือหมายเลขป้ายแสดง) แต่ละเร็กคอร์ดประกอบด้วยหลายฟิลด์ที่อธิบายถึงเร็กคอร์ดนี้ เมื่อฐานข้อมูลถูกแสดงในรูปแบบตารางฟิลด์จะจัดเรียงเป็นคอลัมน์
ผู้ประกอบการ - ชนิดของผู้ใช้ XPressEntry ที่มีหน้าที่ในการรันเซิร์ฟเวอร์ XPressEntry ตรวจสอบกิจกรรมกิจกรรมและเงื่อนไขข้อผิดพลาด ในขณะที่ผู้ดูแลระบบสามารถเข้าถึงฟังก์ชันทั้งหมดของ XPressEntry ได้ผู้ดำเนินการจะสามารถเข้าถึงฟังก์ชั่นที่ใช้กันมากที่สุดของ XPressEntry ซึ่งจำเป็นต่อการดูสถานะการดำเนินงานปัจจุบัน
บันทึก - รายการเดียวในฐานข้อมูลที่ตรงกับผู้ใช้ประตูผู้อ่าน ฯลฯ
บันทึกประกอบด้วยหลายฟิลด์ ระเบียนผู้ใช้จะมีข้อมูลเช่นหมายเลขป้ายชื่อชื่อกลางชื่อย่อนามสกุลและ บริษัท เมื่อฐานข้อมูลถูกแสดงในรูปแบบตารางระเบียนจะเรียงเป็นแถว
ผู้ใช้งาน - ผู้ที่ทำงานกับระบบ XPressEntry
6.Technical Support
หากคุณต้องการความช่วยเหลือเกี่ยวกับ XPressEntry Telaeris มีหลายวิธีที่ลูกค้าทั่วโลกจะได้รับการสนับสนุนด้านเทคนิค Telaeris ยังยินดีต้อนรับการป้อนข้อมูลในการปรับปรุง XPressEntry หากมีฟังก์ชั่นที่จะช่วยเพิ่มมูลค่าให้กับระบบควบคุมการเข้าใช้งานโทรศัพท์มือถือของ บริษัท Telaeris สามารถนำคุณลักษณะเหล่านี้ไปใช้ในแอพพลิเคชั่นรุ่นถัดไปได้ นอกจากนี้ Telaeris ยังสามารถให้บริการคุณลักษณะเฉพาะสำหรับ บริษัท ของคุณได้เช่นรูปแบบรายงานที่กำหนดเอง
ในอินเตอร์เน็ต
เยี่ยมชมเว็บไซต์ของเราที่ www.telaeris.com/kb/ เพื่อรับคำตอบของคำถามที่พบบ่อยเกี่ยวกับ XPressEntry การอัพเกรดเคล็ดลับและเทคนิคและข้อมูลเกี่ยวกับผลิตภัณฑ์ Telaeris อื่น
E-mail
ส่งอีเมลถึงฝ่ายสนับสนุนด้านเทคนิคของเราที่ [ป้องกันอีเมล].
ก่อนที่จะติดต่อเรา
ก่อนที่จะติดต่อฝ่ายสนับสนุนด้านเทคนิคของเราโปรดตรวจสอบให้แน่ใจว่าฮาร์ดแวร์ของคุณตรงกับความต้องการขั้นต่ำของระบบและฮาร์ดแวร์และอุปกรณ์ต่อพ่วงทั้งหมดของคุณได้รับการเชื่อมต่ออย่างเหมาะสมและติดตั้งตามคำแนะนำของผู้ผลิต โปรดเตรียมข้อมูลต่อไปนี้:
- รุ่นผลิตภัณฑ์ (หาได้โดยเลือก "เกี่ยวกับ" จากเมนูตัวเลือก)
- ระบบปฏิบัติการและรุ่น
- คำอธิบายเกี่ยวกับการกำหนดค่าฮาร์ดแวร์
- ข้อความแสดงข้อผิดพลาดที่แน่นอนหากมี
- ขั้นตอนในการทำซ้ำปัญหา