Prowatch XPressEntry Synchronization Documentation
1.Syfte
Detta dokument är avsett att instruera systemadministratörer om hur man synkroniserar ett XPressEntry-system med Honeywell Prowatch-system.
Förutsättningar
Det antas att du har installerat Honeywell Prowatch och XPressEntry på platser i ett nätverk där de kan prata med varandra (eller i samma ruta)
Prowatch bör vara licensierat för att använda Web API
Du bör vara administratör eller superanvändare i Prowatch-systemet.
2.Ställa in Prowatch för att synkronisera med XPressEntry
API:et stöder endast Honeywell Prowatch v4.5 SP2 och senare. Vi antar att det är installerat och redo för integration.
För integrering i andra versioner av Prowatch, vänligen kontakta Telaeris för att bekräfta kompatibilitet.
Prowatch kräver att du har deras Prowatch API installerat. Kontakta din Honeywell-representant för mer information om licensiering och installation av Prowatch API.
Prowatch 5.0 stöds med API build 5.0.0.510. Se till att .NET framework 4.8 är installerat och kontrollera avsnittet Felsökning för att se till att dessa rader inte finns i .config-filen.
Installera Pro-Watch API-tjänsten
(detta avsnitt kopieras tillräckligt från filen Pro-Watch_DTU_Service.pdf)
1. Skapa och kopiera Pro-Watch API-zip-fil till en mapp under Pro-Watch-installationskatalogen
2. Om du uppgraderar från en tidigare version, kör filen Uninstall_PW_DTU_Service.bat som administratör för att ta bort Pro-Watch DTU-tjänsten från Windows-tjänster. Ta bort gammal version.
3. Packa upp alla filer till den aktuella katalogen i DTU-servicekatalogen under installationskatalogen för Pro-Watch.
4. Redigera filen PW-DTU-Service.exe.config-fil och ställ in slutpunkten och bindningsavsnitten. DTU-tjänsten är som standard att använda HTTP-basbindning utan säkerhet.
5. Kör filen Install_PW_DTU_Service.bat som administratör. Detta kommer att lägga till en Windows-tjänst som heter ProWatch DTU Service.
6. I Windows Services högerklickar du på Pro-Watch DTU-tjänsten och väljer Egenskaper.
7. Välj fliken Logga in och lägg till ett användarkonto till den tjänst som har åtkomst till Pro-Watch-servern och Pro-Watch-databasen.
Obs: DTU-servicekontot måste ha åtkomst till Pro-Watch-databasen i SQL Server, vara en giltig användare i Pro-Watch och ha Pro-Watch-åtkomst till den arbetsstationen / servern. Samma konto som används för Pro-Watch kan och föreslås användas för Pro-Watch DTU-tjänsten. När du använder ett servicekonto, kör följande kommando för att reservera URL: n (som anges i API-konfigurationsfilen).
Exempel: Netsh http lägg till urlacl url = http: // maskinnamn: 8734 / pwapi user = DOMAINaccountname
8. I Windows Services startar du Pro-Watch DTU-tjänsten.
Konfigurera Prowatch API
För att API-synkroniseringen ska fungera ordentligt måste vi konfigurera två API: er i Prowatch.
SOAP och SignalR API.
Följande fyra nycklar måste ställas in i filen PW-DTU-WinService.exe.config
Observera att om du installerar XPressEntry på en annan maskin än API måste du ändra "localhost" till "ditt maskinnamn" i dessa nycklar.
3.Prowatch API-användarkonto
(detta avsnitt kopieras också på ett tillfredsställande sätt från filen Pro-Watch_DTU_Service.pdf)
Aktivera en Pro-Watch-användare
- I Pro-Watch väljer du databaskonfiguration
- Välj användare eller klasser
- Redigera eller skapa en användare som kommer att ansluta till Pro-Watch DTU-tjänsten.
- Välj fliken Program
- Expandera databaskonfiguration
- Välj "Användardefinierar"
- Klicka på knappen "Lägg till funktion"
- Lägg till 'Aktivera webblösenord'
- Spara användar- eller klassposten. Nu ska "webblösenordet" för användaren vara aktiverat.
- Ange ett "webblösenord" och spara användarposten.
Användarbehörigheter
Följande minimala behörigheter krävs på API-användarnivå i Prowatch:
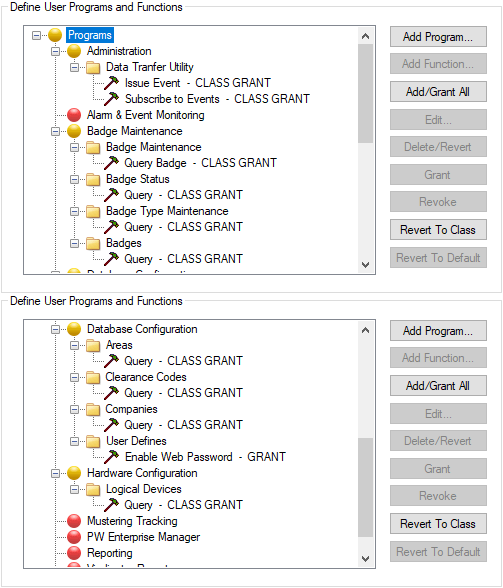
Administration -> Dataöverföringsverktyg -> Problemhändelse behövs bara om vi skickar aktiviteter till Prowatch
Administration -> Dataöverföringsverktyg -> Prenumerera på händelser behövs endast om vi använder SignalR API
Se också till att API-användaren har en routinggrupp med 'dtuservice' Prowatch Workstation tillagd. Detta krävs för att SignalR ska fungera.
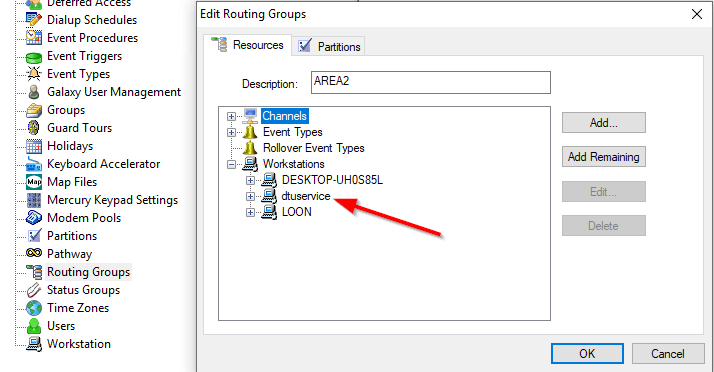
Dessa krävs eftersom XPressEntry gör följande samtal via API: en:
- IssueReaderEvent
- GetAreaOccupants
- GetCompanies
- GetBadgeTypes
- GetAreas
- GetLogDevsByHWClass eller GetLogicalDevicesAll
- GetClearanceCodes
- GetClearanceCodesLD
- QueryBadgesPaging
- GetBadgeBlob eller GetBadgePhoto
4.Ställ in Prowatch-läsare och clearance-nivåer
Om du vill skicka händelser till Prowatch måste du ställa in en kanal / panel / läsare som platshållare för att ta emot händelserna från XPressEntry.
För varje fysisk handhållare bör vi skapa två logiska enhetsläsare (IN / OUT) i Prowatch.
Om vi bara gör Mustering behöver du bara en logisk enhet per handenhet.
Du kan göra så här:
Hårdvarukonfiguration -> Lägg till en kanal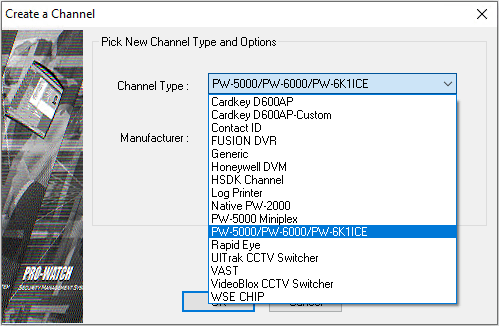
Välj PW-5000 / PW6000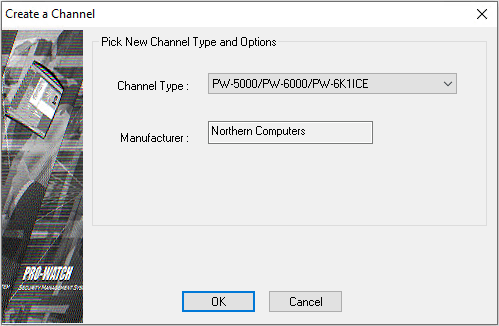
Ge det ett namn, klicka sedan på Nästa, Nästa och sedan på Finish (alternativen spelar ingen roll eftersom vi bara använder den här kanalen och panelerna som platshållare för läsarhändelser).
Kontrollera endast "Installerad" först. Välj TimeZone för nu.
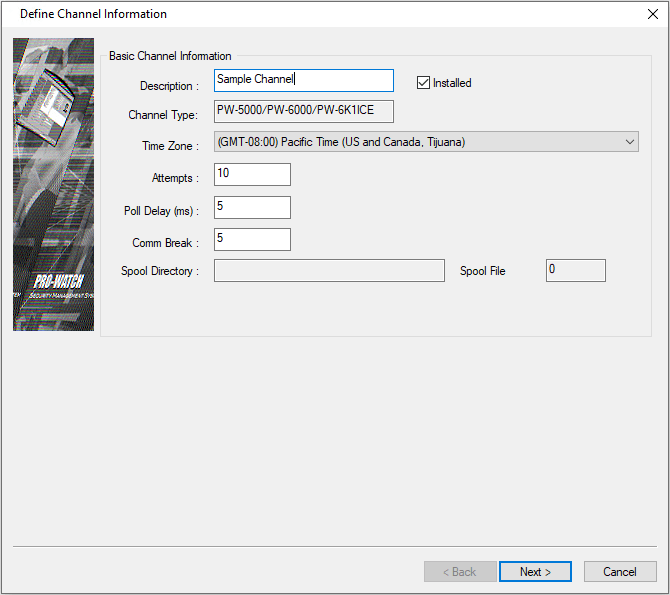
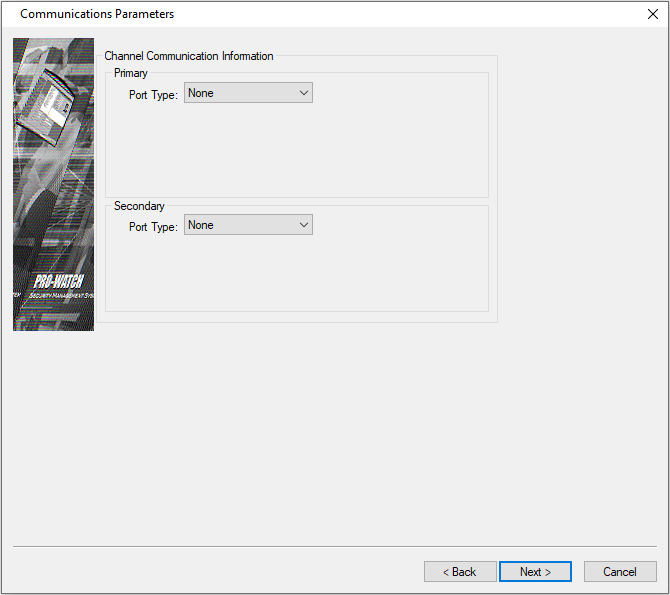
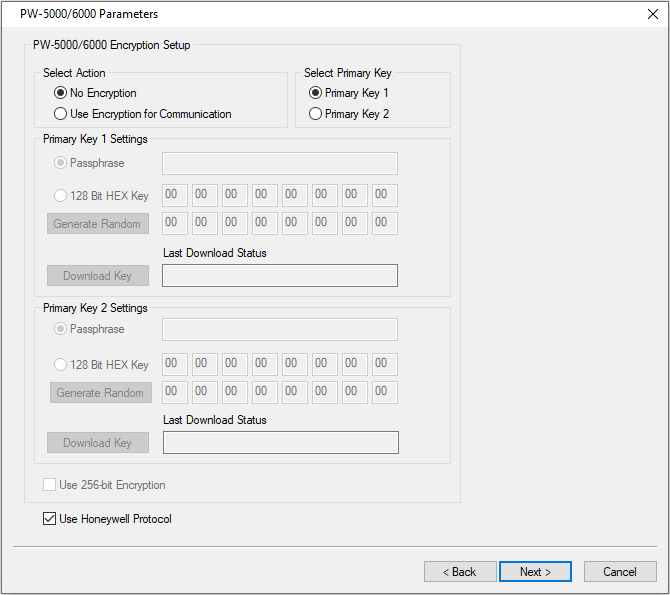
Därefter lägger vi till en panel till Prowatch-systemet.
Högerklicka på paneler under hårdvarukonfiguration och välj Ny -> panel
Välj webbplats och kanal.
Välj en PW-5000 eller PW-6000 Controller-typ.
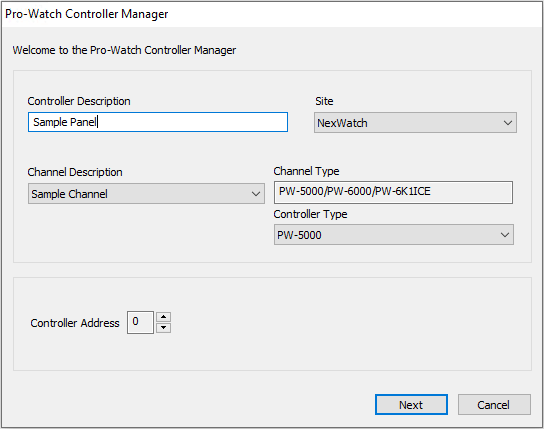
Tryck Nästa och lägg till en PW5000 2R för varje handhållen ingång / utgång.
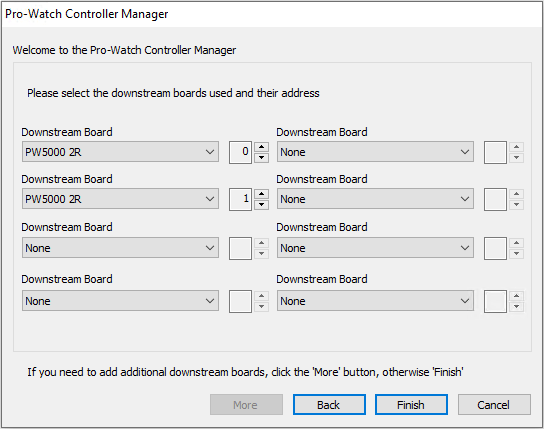
Slå sedan på Finish.
Nu måste vi lägga till de logiska enhetsläsarna till panelen.
Högerklicka på Läsare under Hårdvarukonfiguration och välj Ny -> Logisk enhet
Välj rätt panel som vi just skapade
Ställ in maskinvaramallen på DoorTypical ACR (Access Control Reader) eller Entry / Exit Reader Door.
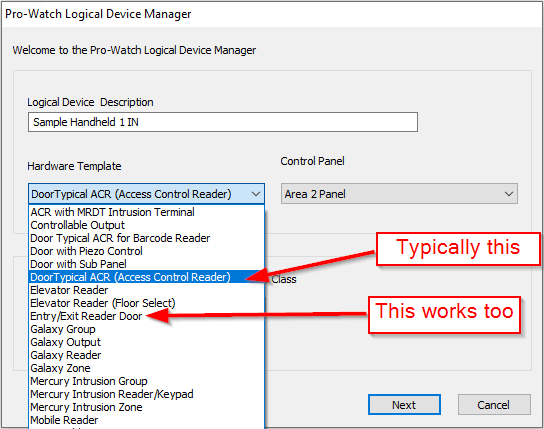
Klicka sedan på Nästa och välj en port (er) för läsaren (er). Om du använder Entry / Exit Reader Door kommer detta att koppla ihop de två logiska enheterna för Entry / Exit automatiskt.
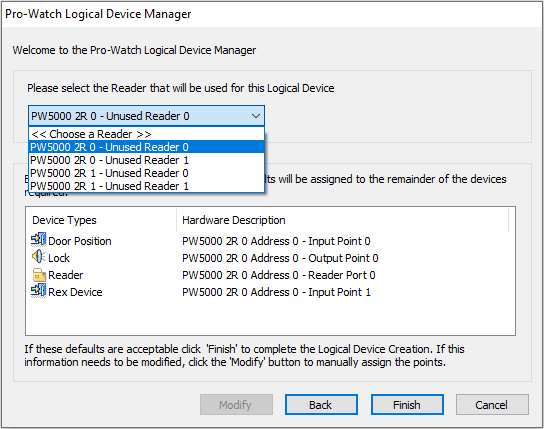
Om ingen finns, gå tillbaka till panelen och lägg till en läsarport.
Slå sedan på Finish
När du är klar, avmarkera kryssrutan Installerad under panelen.
Tillståndskoder
Lägg läsarna till lämpliga godkännandekoder om vi gör inträde / utgång
För att göra det, gå till Databaskonfiguration -> Rensningskoder.
Välj antingen godkännande för att lägga till läsarna eller lägg till en ny
Observera att detta inte behövs om vi bara gör Mustering.
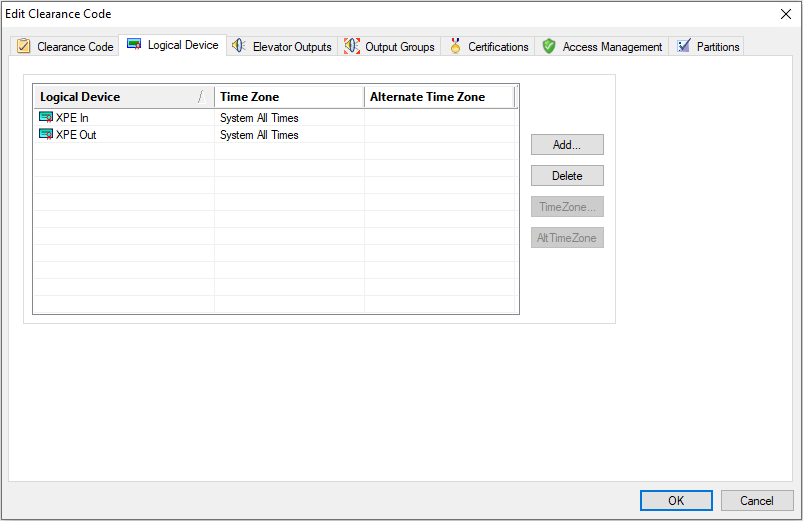
Lägg till logiska enheter i områden
Nästa måste du se till att dina nuvarande Prowatch-läsare och XPressEntry-läsare mappas till områden i Prowatch korrekt.
Detta görs från databaskonfiguration -> Område
Lägg till eller välj de områden du vill att läsarna ska gå in / ut ur. Klicka på den logiska enheten till vänster och sedan på läsaren i mitten. Använd sedan högerpilen för att flytta enheten. Klicka på In / Out X för att ange om enheten sätter användaren in / ut
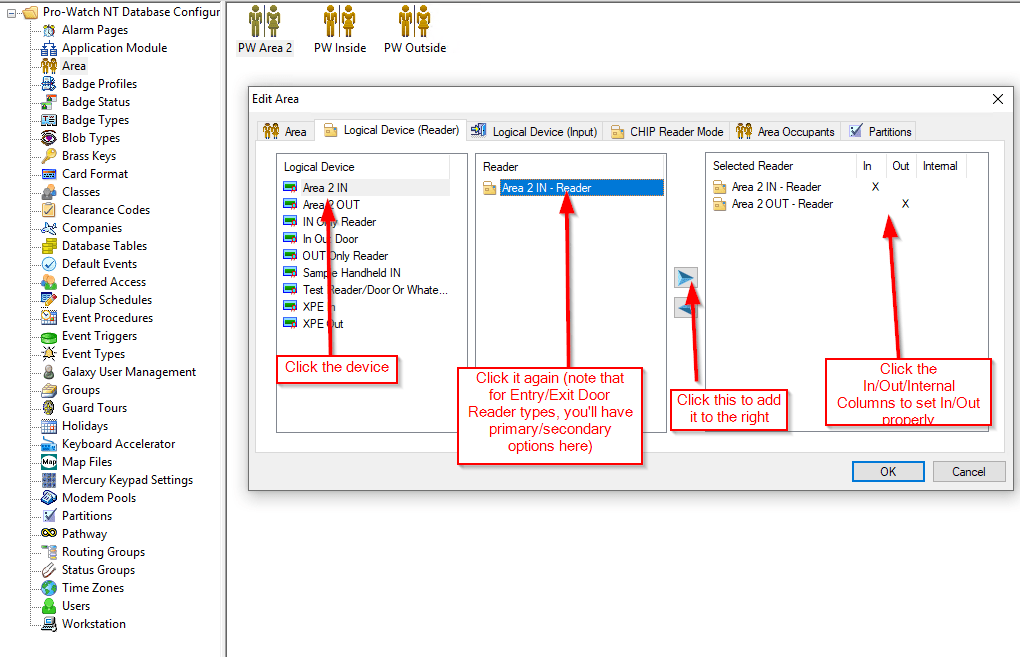
5.Aktivera datahanteringssynkronisering i XPressEntry
Nästa kommer att ställa in XPressEntry för att synkronisera data från Prowatch. Allt detta hanteras från XPressEntry-serverapplikationen under Verktyg -> Inställningar -> Datahanterare
Överst, kontrollera Aktivera datahanteraren och ställ sedan in Typ till Prowatch DTU
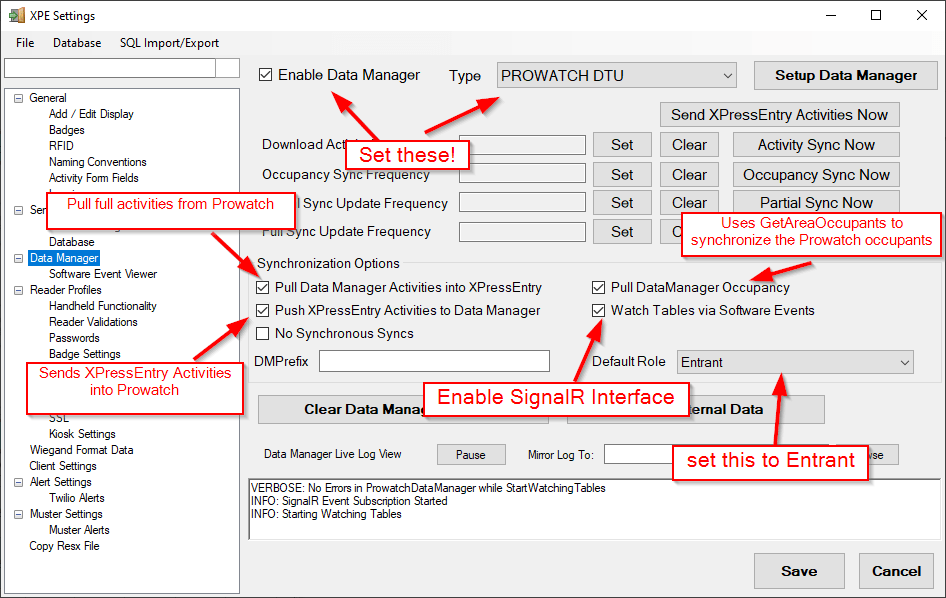
Bestäm vilka Data Manager-funktioner du vill använda med Prowatch
- Skicka aktiviteter
- Få aktiviteter
- beläggning
- Inkludera specifika funktioner för datahanteraren
Så här gör alternativen:
Dra Data Manager-aktiviteter till XPressEntry:
När SignalR är aktiverat lägger detta till händelserna från Prowatch till XPressEntry som badge-aktiviteter.
Tryck XPressEntry-aktiviteter till datahanteraren:
Detta kommer att använda kanalen / panelerna / läsarna ovan för att skicka aktiviteter till Prowatch.
Dra datahanterare
Detta synkroniserar Area Occupants från Prowatch med XPressEntry.
Titta på tabeller via programhändelser
Detta möjliggör händelsestycket SignalR
Standardroll
Standardrollen att tilldela Badges (användare) vid synkronisering av användare från Prowatch.
Inga synkrona synkroniser
Används för att se till att bara en synkronisering (fullständig, delvis, ockupation, aktivitet) körs vid en viss tidpunkt. Inte nödvändigt för denna integration.
Aktivitetssynkronisering nu
Kör aktivitetssynkroniseringsprocessen. För Prowatch kommer detta att dra besättningen OCH skicka aktiviteter till datahanteraren omedelbart. Detta är inte nödvändigt, men användes i tidigare versioner av Prowatch Data Manager.
Beläggningssynkronisering nu
Synkroniserar de boende i Prowatch till XPressEntry. Nödvändigt för mustering.
Det rekommenderas att ställa in detta på var 5: e minut. Detta kommer att fånga upp alla aktiviteter som missades om någon av tjänsterna var offline under en betydande tidsperiod.
Partiell synkronisering nu
Detta synkroniserar all icke-användardata. Detta inkluderar paneler / läsare / godkännanden / företag etc.
Full synkronisering nu
Detta kör en partiell synkronisering och synkroniserar också användardata
Prowatch-specifika datahanteringsalternativ
Nästa bör du trycka på den stora “Setup Data Manager” -knappen längst upp till höger.
Detta tar dig till alternativen för Prowatch Specific Data Manager.
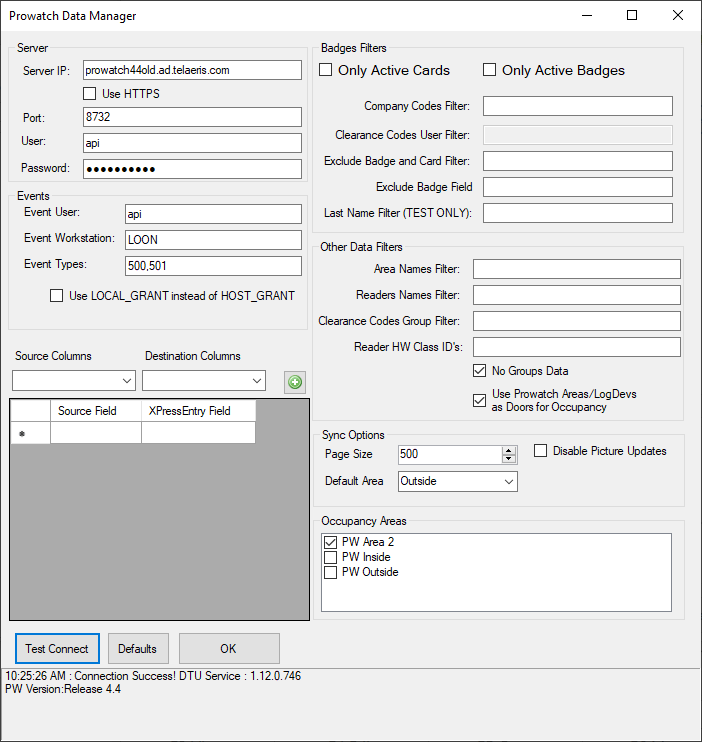
Följande krävs:
Server-IP (och port om du ändrade den), Användare och lösenord
Kontrollera “Använd Prowatch-områden / LogDevs som dörrar för ockupation” om du gör spårning eller spårning av besättning.
Om du INTE gör inträde / utgång, markera kryssrutan "No Groups Data".
Om du vill använda SignalR ställer du in Event User (sannolikt samma som API-användaren) och Event Workstation (detta är arbetsstationen från Prowatch för XPressEntry-tjänsten).
Du kan kartlägga fält från Prowatch-märket till XPressEntry-användare med käll- / destinationskolumnerna till vänster (glöm inte att slå den gröna plusknappen)
Du kan välja vilka Prowatch-områden vi faktiskt spårar Occupancy längst ner till höger. Observera att dessa kommer att fyllas i först efter att en delvis synkronisering har gjorts. Den praktiska sidan av detta innebär att du måste komma in här, ställa in allt, sedan gå ut och trycka på partiell synkronisering nu, sedan komma tillbaka hit för att ställa in ockupationsområdena.
Resten av alternativen är självförklarande men kan alla lämnas tomma / avmarkerade om du är osäker.
"Test Connect" kommer att berätta om API är ansluten (men inte SignalR)
Tryck OK när du är klar och tryck sedan på "Spara" på Data Manager-sidan.
Om SignalR fungerar bör du se något liknande:
VERBOSE: Inga fel i ProwatchDataManager medan StartWatchingTables
INFO: SignalR-evenemangsprenumeration börjat
6.Inledande datasynkronisering och inställning XPressEntry Data
Det rekommenderas att köra en partiell synkronisering först för att alla läsare / godkännanden / zoner ska synkroniseras och konfigureras.
När du har konfigurerat data i XPressEntry kör du en fullständig synkronisering.
7.Ställ in Prowatch-områden som XPressEntry-zoner
Innan du gör detta, se till att du har gjort en partiell synkronisering med Prowatch-systemet
Prowatch-områden kommer att kartläggas till tabellen XPressEntry Zones.
För varje område där du vill spåra beläggning måste du göra följande.
- Se till att "Zone is Outside" och "Zone is a Muster Point" är avmarkerat
- Se till att ”Zone is a Hazard Area” är markerat
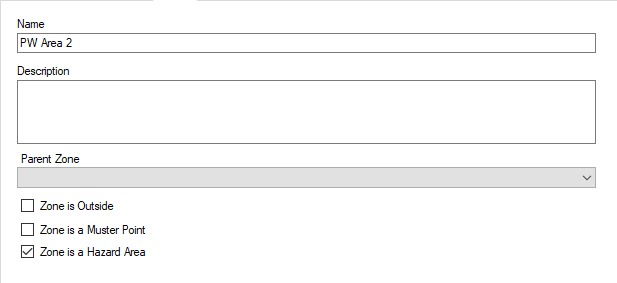
För Musterpoäng borde de vara motsatsen.
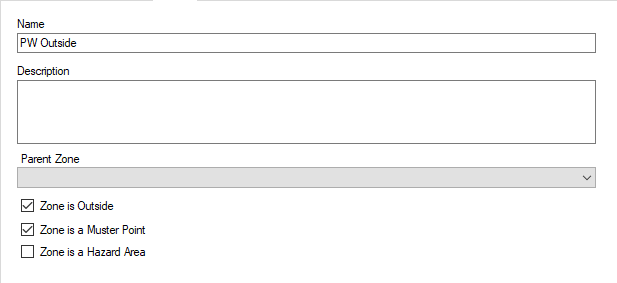
Felsökning beläggning
Om passagerare inte dyker upp i zoner i XPressEntry, finns det några saker att kontrollera.
- Kontrollera att kanalen du använder i Prowatch läggs till i routinggrupperna för användaren
- Se till att du har logiska enheter tilldelade områden i Prowatch
- I XPressEntry, se till att zonerna är inställda och valda som ovan. Om alla 3 kryssrutor är inställda kommer zonen inte att spåra beläggningen!
- Se till att alternativen för Data Manager för "Pull Data Manager Occupancy" och "Watch Tabells via Software Events" är markerade.
- Se till att dörrarna i XPressEntry är korrekt inställda. (särskilt om du inte kollade “Använd Prowatch-områden / LogDevs som dörrar för ockupation” i formuläret för Prowatch Data Manager Setup).
8.Ställ in XPressEntry-handhållna läsare och dörrar
Innan du gör detta, se till att du har gjort en partiell synkronisering med Prowatch-systemet
Dörrarna
Dörrar mappas direkt från de logiska enheterna och områdena i Prowatch. Dessa skapas bara automatiskt om enheterna tilldelas ett område i Prowatch. Annars KAN du skapa lokala dörrar och kartlägga dem på egen hand.
Om vi har gjort allt på rätt sätt behöver vi inte göra mycket här. Kontrollera bara att de dörrar vi har kommer att flytta människor in / ut ur områden ordentligt.
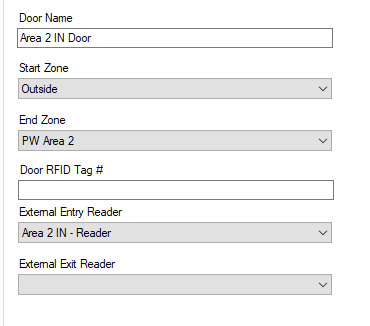
Sättet att läsa dessa är Startzonen är där du kommer FRÅN på en inmatningsscanning på den handhållna enheten och slutzonen kommer att vara där du ska TILL en inmatningsscanning. Dessa är omvända för Exit-skanningar.
Fälten Extern ingång / utgångsläsare ska matcha de logiska enheter som vi har konfigurerat i Prowatch
Läsare
Läsarna mappas direkt från logiska enheter i Prowatch.
Om tidszonen för enheterna och tidszonen för servern är annorlunda måste du göra några ytterligare inställningar.
Aktivera först alternativet “Visa läsartidszoner” i Verktyg -> Inställningar -> Allmänt -> Lägg till / redigera bildskärm
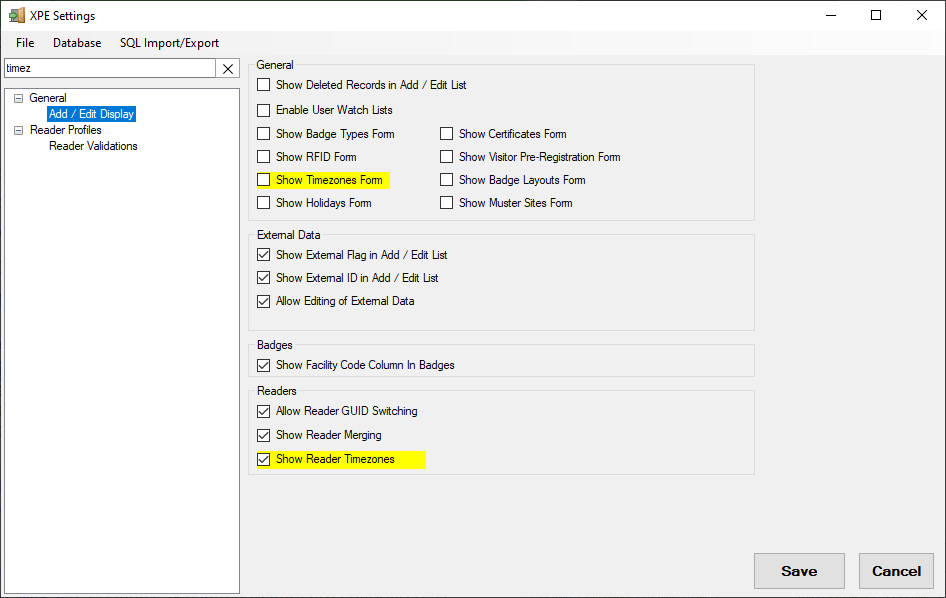
Ställ sedan in läsartidzonen under Lägg till / redigera information -> Läsare -> Handhållna avsnitt för varje enhet i en annan tidszon.
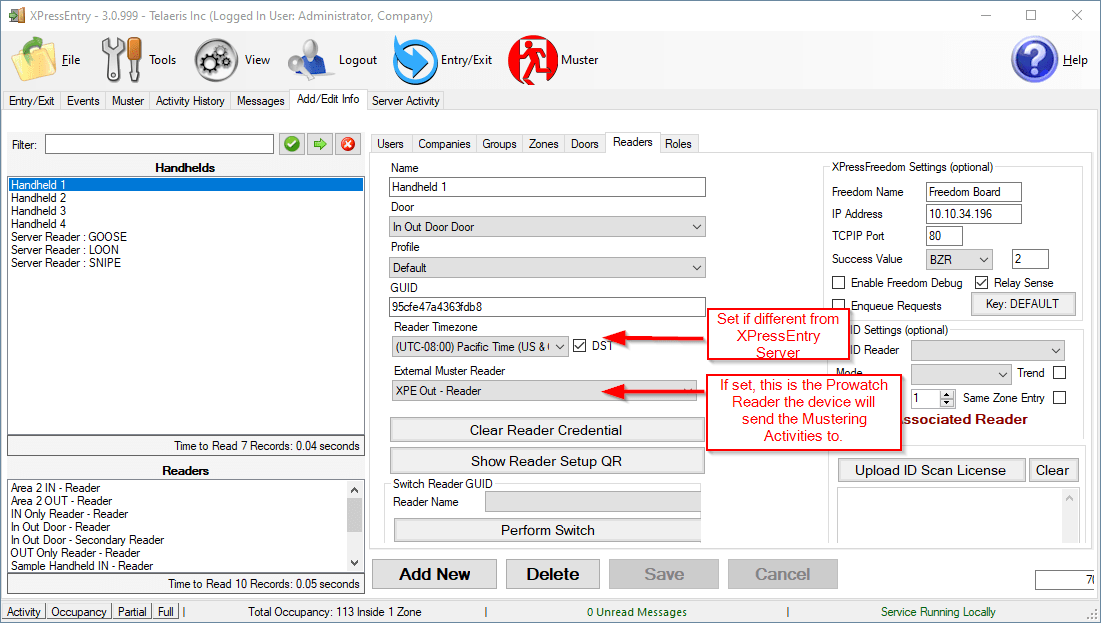
Slutligen, om du använder enheterna för Mustering och vill ha musteraktiviteterna som skickas till Prowatch, ställ in alternativet "Extern Muster Reader" för varje handhållen enhet.
Vid denna tidpunkt bör du kunna fortsätta med standard XPressEntry Reader-profilalternativen för att konfigurera din enhet.
9.Felsökning
Om du ser följande fel:
---Exception Message--------------------------
System.ServiceModel.FaultException`1[System.ServiceModel.ExceptionDetail]
The type initializer for 'HoneywellAccess.ProWatch.PWLogger.Log' threw an exception.
---Exception Stack Trace----------------------
Server stack spårning:
på System.ServiceModel.Channels.ServiceChannel.ThrowIfFaultUnststood (Meddelande svar, MessageFault fel, Strängåtgärd, MessageVersion version, FaultConverter faultConverter)
på System.ServiceModel.Channels.ServiceChannel.HandleReply (ProxyOperationRuntime operation, ProxyRpc & rpc)
vid System.ServiceModel.Channels.ServiceChannel.Call (String action, Boolean oneway, ProxyOperationRuntime operation, Object [] ins, Object [] outs, TimeSpan timeout)
vid System.ServiceModel.Channels.ServiceChannelProxy.InvokeService (IMethodCallMessage methodCall, ProxyOperationRuntime operation)
på System.ServiceModel.Channels.ServiceChannelProxy.Invoke (IMessage meddelande)
Du måste gå och redigera PW-DTU-WinService.exe-filen och kommentera följande två rader:
<add name="Rolling Flat File Trace Listener" />
<add name="Event Log Trace Listener" />
Och genom att ta bort dem eller omge dem med XML-kommentarsektionen:
<!--<add name="Rolling Flat File Trace Listener" />
<add name="Event Log Trace Listener" /> -->

