XPressEntry – Serverdokumentation
1.Syfte
Detta dokument är avsett att ge en översikt över XPressEntry-servern.
2.Välkommen
XPressEntry är ett verktyg som används för att validera uppgifter om personal som går in i anläggningar med hjälp av handhållna enheter. Det ger beläggningsantal, in- och utträdesaktivitet, åtkomstkontrollgrupper, samlingsaktivitet och rapportering som hjälper dig att övervaka och säkra dina anläggningar.
2.1.Konceptet
Operatören XPressEntry Server kan spåra när och var varje person angav, hur länge de var på specifika platser och kan uppdatera systeminformation och regler för åtkomstkontroll för kontrollerade områden. Ett vanligt användarfall följer: en anställd närmar sig en dörr utrustad med en XPressEntry handhållen läsare och presenterar deras märke för att ledsagaren ska skannas. Om auktoriserad kommer programvaran att visa namn, tidsstämpel och bild på deltagaren på skärmen på handenheten. Posten spelas in i XPressEntry Server, där beläggningen och aktiviteten för den zonen uppdateras med den nya informationen.
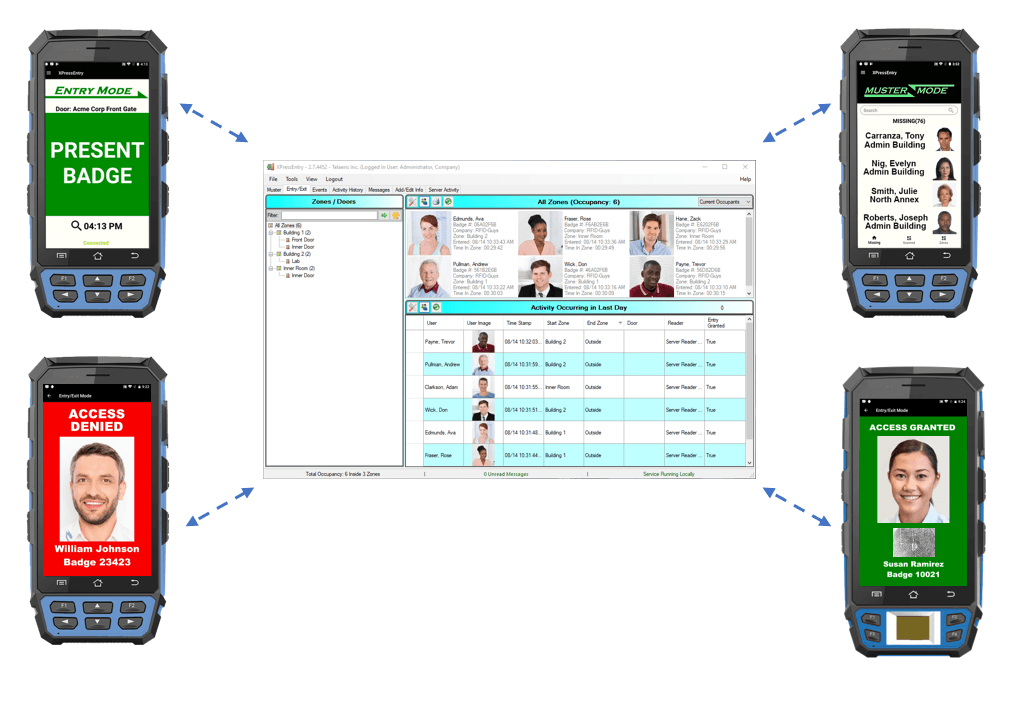
XPressEntry-systemet kan användas för många olika ändamål, inklusive:
- Entry / Exit Tracking
- Medarbetarvalidering
- Fjärrparkering
- Bussvalidering
- Emergency Mustering
- Inbegränsad rymdhantering
- Besökarehantering
- Händelsehantering
- biljettförsäljning
- Certifikatspårning
- Handhållen inskrivning
XPressEntry kan användas som ett helt fristående system eller kan sättas in för att fungera tillsammans med något åtkomstkontrollsystem, HR-databas, Club eller Resort POS-system och annat databasaktiverat system.
2.2.Programinstallation
XPressEntry Desktop Application är utformad för att fungera från ett enda datorsystem. XPressEntry har en installationsguiden för att styra användaren genom installationsprocessen. XPressEntry fungerar på Microsoft Windows (version 7 eller senare) och Windows Server (version 2008 R2 eller bättre). Vid installationen blir användaren uppmanad att komma överens med villkoren i programlicensen, destinationen för programmet på datorns hårddisk och placering av en genväg i startmenyn för XPressEntry.
2.3.Utskriftsrapporter
XPressEntry genererar utskrivbara rapporter som är formaterade för standard US-brevpapper (8.5 "x 11"). Detta kommer att kräva att användaren ska ha en skrivare installerad med rätt drivrutiner, eller rapporter kan sparas som PDF-filer.
2.4.Bilder och kameror
XPressEntry har möjlighet att lagra foton, vilket är användbart för att snabbt verifiera att en anställds märkesnummer matchar deras identitet. XPressEntry kan samla bilder på två sätt: Importera en befintlig bild eller ta en ny bild med en kamera ansluten till XPressEntry Server-arbetsstationen. XPressEntry fungerar med de flesta USB-anslutna kameror eller webbkameror som stöder WIA (Windows Imaging Automation).
2.5.Badgeutskrift
XPressEntry har kapacitet att skriva ut anställda märken på de flesta kommersiella ID-kort skrivare. XPressEntry kommer med några lager emblemdesigner. Nya märkeformat kan skapas, utformas och importeras till XPressEntry.
3.Komma igång: Programinställning
För detaljerade installationsinstruktioner, se följande guild- /documentation/xpressentry/installation-and-upgrade/
3.1.Inledande XPressEntry Run
När databasen är vald och tjänsten körs kommer användaren att behöva skapa ett företag och ett administratörskonto.
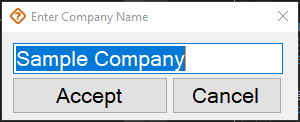
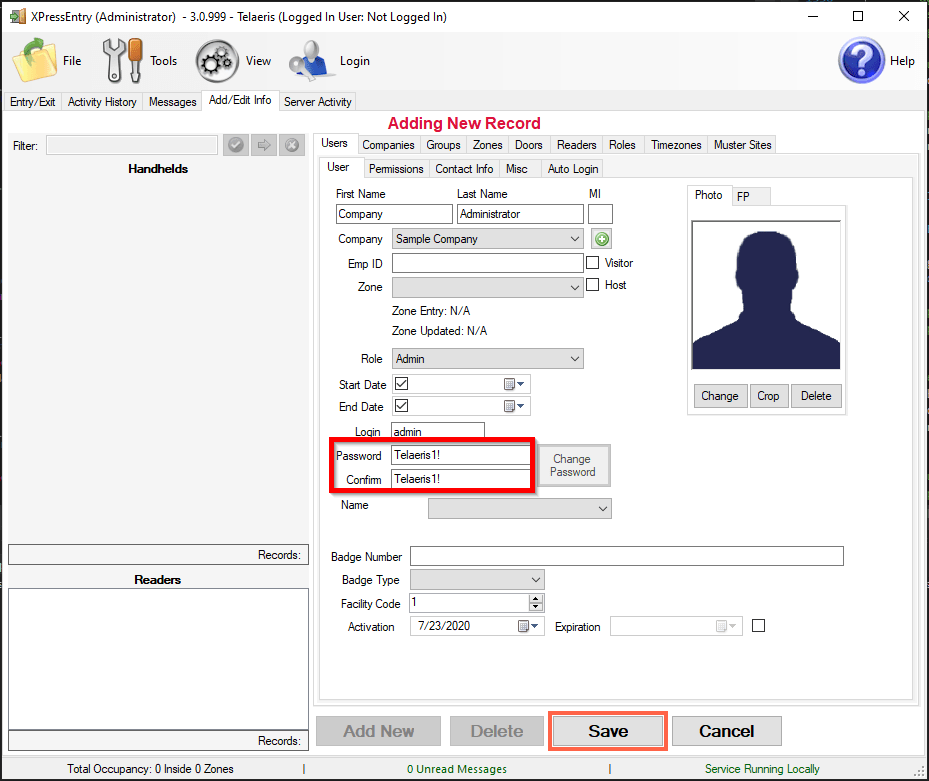
Standard användarnamn - admin
Standardlösenord- Telaeris1!
Välj Spara längst ner. När du har sparat kommer du automatiskt att loggas in.
3.2.Program Funktionalitet Översikt
Meddelande Bar
Ligger längst ned på XPressEntry-skärmen är meddelandestången.
![]()
- Total beläggning / Mustering Status: Den vänstra sidan visar total zonbeläggning eller upptagningstillstånd.
- Meddelande: Mitten visas när det finns olästa meddelanden i inkorgen.
- Serverstatus: På höger sida visas servicestatus och var den körs.
menyraden
Användarfiltret ![]() textfält: Filter användare baserat på personnamn och märke nummer. Välj
textfält: Filter användare baserat på personnamn och märke nummer. Välj ![]() knappen för att filtrera och
knappen för att filtrera och ![]() knappen för att sluta filtrera.
knappen för att sluta filtrera.
![]() Inställningar
Inställningar
![]() Visning av dolda bilder
Visning av dolda bilder
![]() Mark Evacuation Complete
Mark Evacuation Complete
![]() Skriv ut aktuell rapport
Skriv ut aktuell rapport
![]() Avbryt hela muster och lämna människor där de är
Avbryt hela muster och lämna människor där de är
![]() refresh
refresh
![]() Återställ filtrerade användare till var de tidigare var
Återställ filtrerade användare till var de tidigare var
4.Huvudprogram flik sektioner
4.1.Översikt
4.1.1.XPressEntry-flikar
XPressEntry-programmet har sju tillgängliga flikar. Dessa flikar finns längst upp till vänster på skärmen. Flikarna är:
- Entry / Exit
- mönster
- Händelser
- Aktivitetshistorik
- Notiser
- Lägg till / redigera information
- Serveraktivitet

4.2.Entry / Exit
Smakämnen Entry / Exit flikvy visar occupancy och entry / exit aktivitet. De Entry / Exit panelen är uppdelad i tre sektioner:
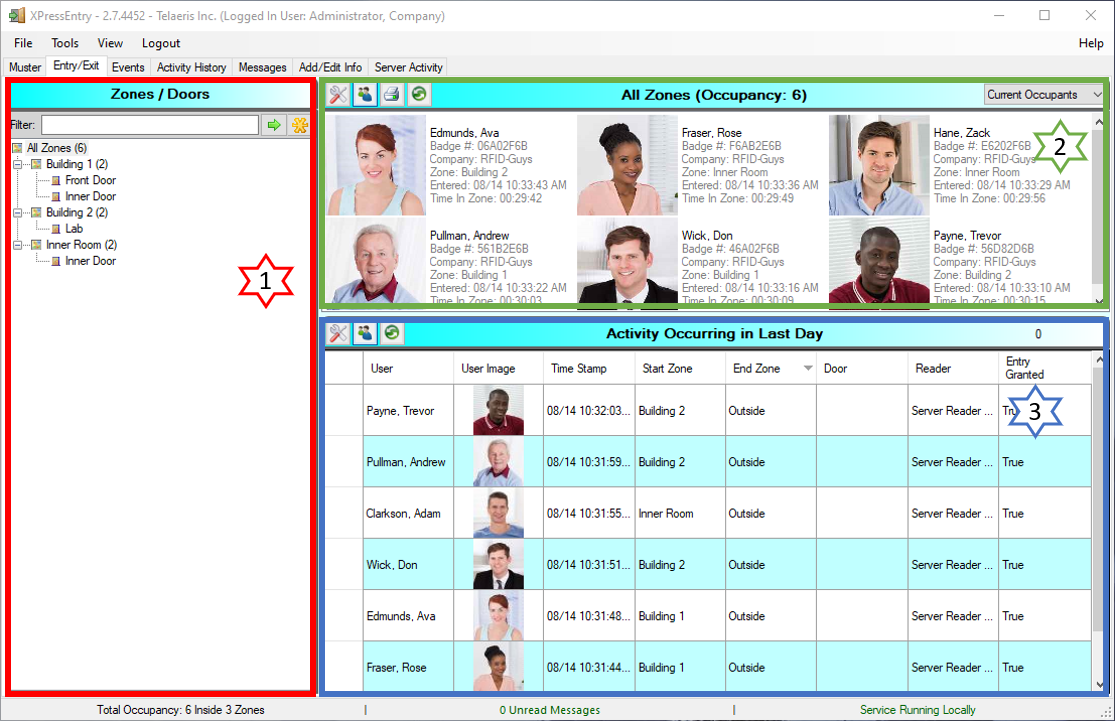
- Zon / Dörrträ Viewer
- Occupancy / Activity Viewer
- Aktivitetsvisare
- Max antal poster som visas: Välj det maximala antalet poster som ska visas i motsvarande panel
- Visa aktivitetsposter är inte äldre än: Välj datumintervall (5 min - 7 dagar) för visning.
- Visa bilder: Välj om du vill visa bilder eller inte.
Det övre vänstra zonen / dörrträdet ger användaren en snabb sammanfattning av alla zoner, dörrar och läsare i systemet. Siffrorna inom parentes till höger om zonerna visar nuvarande beläggningsantal för den zonen.
Om du väljer en zon / dörr visas den senaste aktiviteten för den zonen / dörren i övervaknings- / aktivitetsvisaren (högra höger). Varje anställd som inte visas i denna uppfattning antas vara i "Outside" -zonen, aka, inte i anläggningen.
Denna ram visar beboenden / aktiviteten för zonen som valts under zon / dörrträdet. Överst på sidan Occupancy / Activity finns en blå bar med namnet på den valda zonen och beläggningen inom parentes. Högst upp till höger i denna ram finns en kombinationsruta, där du kan växla mellan visning av beläggningen eller aktiviteten för den valda zonen.
Den nedre högra aktivitetspanelen visar listan över aktiviteter som har uppstått inom alla zoner. För att ändra datumintervall väljer du bara![]() inställningsknappen som finns i menyraden.
inställningsknappen som finns i menyraden.
Smakämnen Beläggning / aktivitet och Aktivitet ramar har båda a ![]() inställningsknappen, som gör det möjligt för användaren att:
inställningsknappen, som gör det möjligt för användaren att:
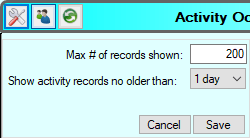
Överst till höger Beläggning / aktivitet betraktaren och botten-höger Aktivitet tittarramar kan konfigureras oberoende av varandra.
4.3.mönster
Smakämnen mönster * flikvy visar all mångaktivitet och är uppdelad i tre sektioner:
- Skannad betraktaren (vänster till vänster)
- The Missing viwer (höger)
- Musteraktiviteten (botten)
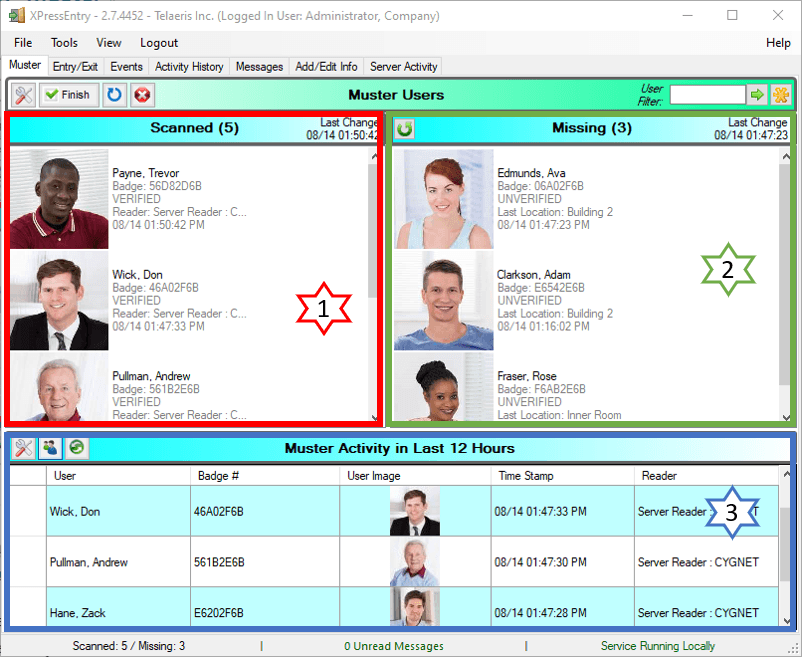
*De mönster fliken visas bara när rutan för mönstring (Verktyg → Inställningar → Allmänt → Huvud XPressEntry-funktion) har valts.
Smakämnen ![]() knappen visar följande alternativ:
knappen visar följande alternativ:
- Max antal poster som visas: Antal poster som ska visas.
- Visa bilder: Visar anställda bilder, om de är tillgängliga.
- Filter Muster efter zon: Kommer att skapa en målerhändelse för vald zon (er).
- Muster på "Enter" i användarfilter: Ordna en filtrerad användare automatiskt när du väljer "Enter".
- Manuell Muster Point: Välj mönsterkurken om manuell mönstring av personalen från servern.
- Skannade visningsprogram: Den övre vänstra Skannade tittaren visar en sammanfattning av all personal som har skannats och redovisas i systemet.
- Missande visningsprogram: Den högra missade tittaren visar en sammanfattning av all personal som inte har redovisats i systemet.
- Musteraktivitet: Den nedre sektionen, Muster Activity viewer, visar en lista över mönsteraktiviteter som har uppstått inom den valda tidsramen. För att ändra datumintervall väljer du bara
 knappen ligger i menyraden.
knappen ligger i menyraden.
Smakämnen Musteraktivitet tittaren ![]() inställningsknappen gör att användaren kan:
inställningsknappen gör att användaren kan:
- Max antal poster som visas: Välj det maximala antalet poster som ska visas i motsvarande panel.
- Visa aktivitetsposter är inte äldre än: Välj datumintervall (5 min - 7 dagar) för visning.
4.4.Hälsokontroll
Smakämnen Hälsokontroll* flikvyn visar alla inspelade HealthCheck-poster från den handhållna enheten.
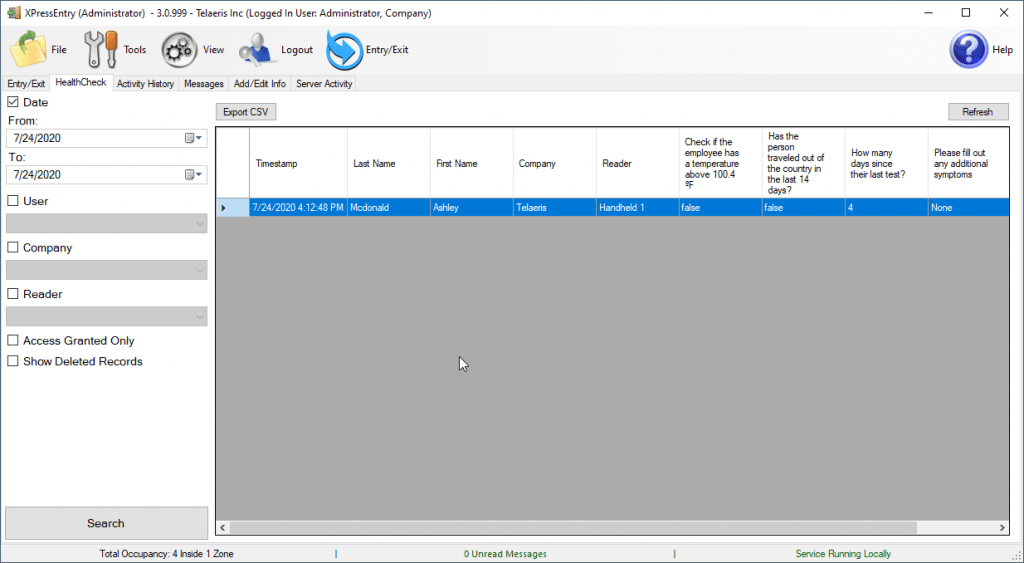
*De Hälsokontroll fliken kommer att synas endast när kryssrutan HealthCheck (Verktyg → Inställningar → Allmänt → Huvud XPressEntry-funktion) har valts.
Du kan filtrera poster baserade på datum, specifik användare, företag eller läsare som används. Du kan dessutom sortera efter Access Granted Only och visa raderade poster för alla användare, företag eller läsare som raderas från systemet.
För att exportera listan som visas, klicka på Exportera CSV-knappen för att spara filen.
4.5.Aktivitetshistorik
Smakämnen Aktivitetshistorik fliken tillåter användaren att granska och filtrera genom in / ut-aktivitet.
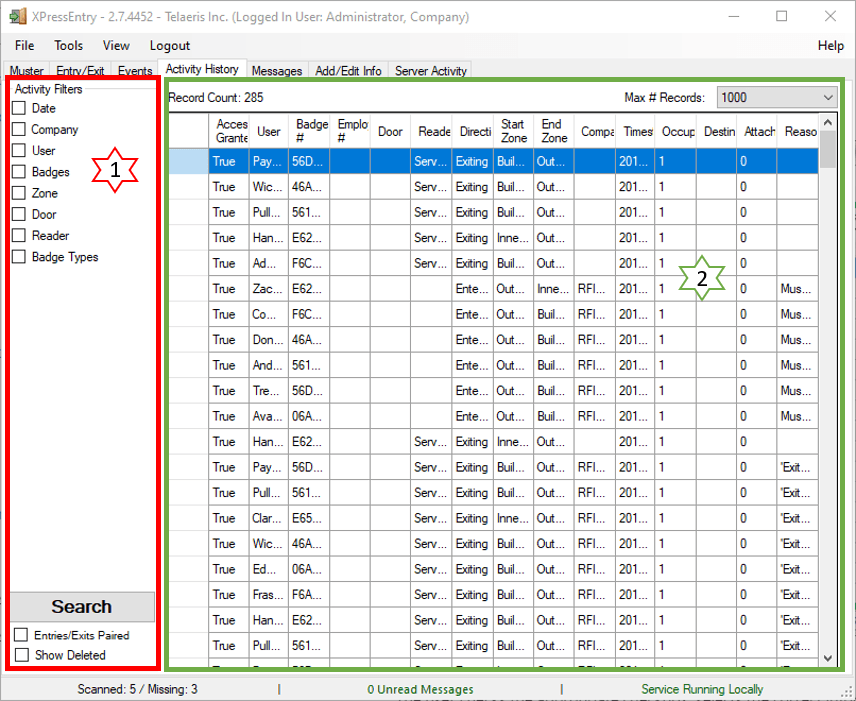
- Aktivitetsfilter
Användaren kontrollerar lämplig kryssruta, väljer rätt information och klickar på knapp. Aktivitetshistoriknätet visar då bara den aktivitet som uppfyller filterkriterierna. Om användaren vill ha fliken Aktivitetshistorik visar all aktivitet måste de avmarkera alla kryssrutor och klicka på
knapp. Aktivitetshistoriknätet visar då bara den aktivitet som uppfyller filterkriterierna. Om användaren vill ha fliken Aktivitetshistorik visar all aktivitet måste de avmarkera alla kryssrutor och klicka på  knapp.
knapp. - Filtrera resultat
Resultaten av filtreringen visas. Den högra högra kombinationsrutan med etiketten Max # Records låter användaren välja och ändra antal aktiviteter som visas.
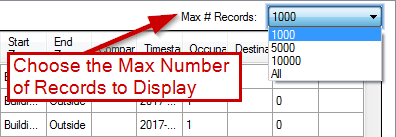
4.6.Notiser
Smakämnen Notiser fliken visar alla meddelandekommunikation till och från de handhållna läsarna. Meddelanden markerade med blått indikerar att meddelandet skickades från servern till läsaren och de i vitt är meddelanden från läsarna till servern.
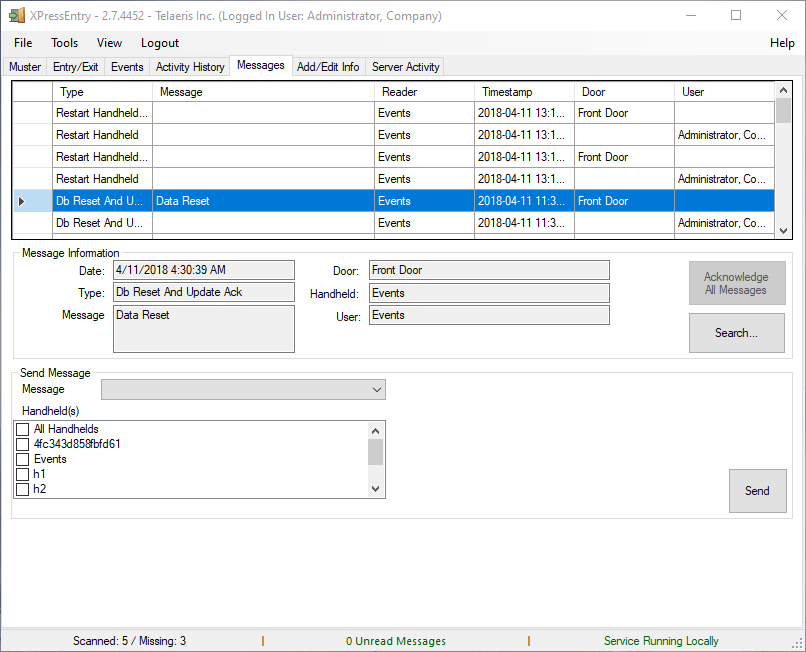
Läs ett meddelande
För att läsa ett meddelande väljer användaren ett meddelande från listan och hela texten visas i rutan under listan med meddelanden. Olästa meddelanden visas i fetstil i listan. Djärva textmeddelanden ändras till ett normalt teckensnitt efter att de har klickat. Högerklickning på ett meddelande kommer att ge upp en meny där du kan markera meddelandet som okänt för framtida referens eller radera det.
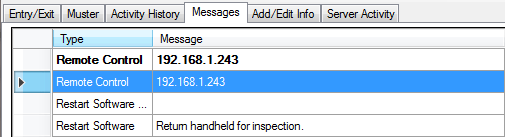
Skicka ett meddelande
För att skicka ett meddelande skriver användaren text i formulärfälten längst ner på skärmen Meddelanden i avsnittet Skicka meddelande och väljer ![]() knapp.
knapp.
4.7.Lägg till / redigera underflikar
När användaren väljs Lägg till / redigera Info-fliken visas ytterligare underflikar. Användare måste vara inloggade som administratörer för att komma åt dessa flikar (om inte alternativet ändras i Serverinställningar). De Lägg till / redigera underflikarna är:
- användare
- Zoner
- Läsare
- Tidszoner
- Företag
- Rum
- RFID
- Certifikat
- Grupper
- Dörrarna
- roller
Alla underflikarna har en liknande layout och har tre sektioner. Funktionen för dessa sektioner är densamma. Resten av avsnitten kommer att ge mer information för varje enskild skärm.
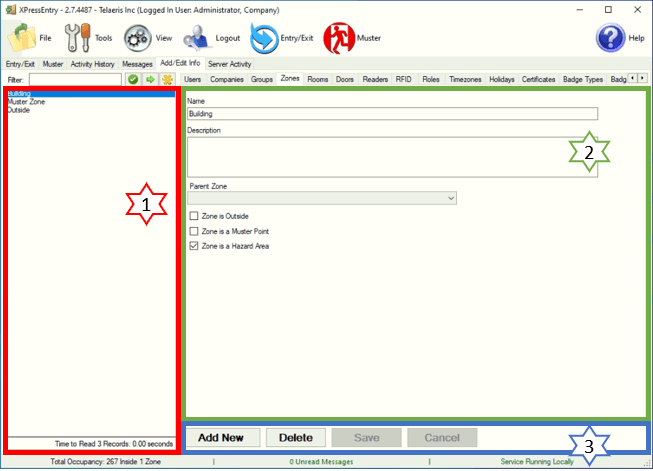
- Befintlig information
- Vald information
- Lägg till ny / spara
I vänstra sidan av skärmen visas objekt som för närvarande är inmatade i XPressEntry-systemet. Välj ett objekt för att visa detalj eller använd filterverktyget.
Detaljer om ett visst objekt visas här. För varje kategori, välj lämplig textruta, rullgardinslista eller kryssrutan för att ange / redigera detaljer för det aktuella objektet.
För att lägga till ett nytt objekt i XPressEntry-systemet, välj knappen ADD NEW, ange användarinformationen och välj SAVE-knappen.
4.7.1.användare
På sidan Användare finns information om varje märke i XPressEntry-systemet. På sidan Användare kan anställdas företags, behörigheter, kontaktinfo och användardefinierade fält redigeras.
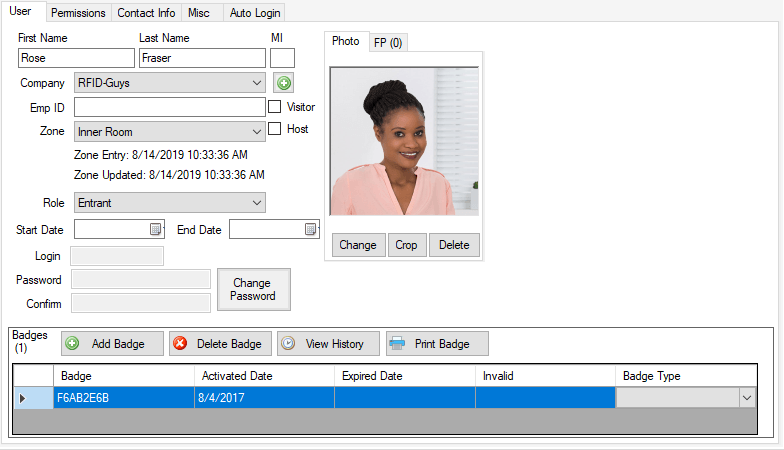
4.7.2.Företag
Smakämnen Företag Underfliken tillåter användaren att skapa / ändra företagets kontaktuppgifter.
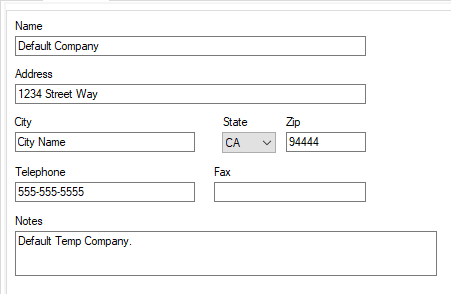
- Namn : Företagets namn.
- Adress: Företagets adress.
- Telefon: Företagets telefonnummer.
- Fax: Företagets faxnummer.
- Anmärkningar: Ytterligare kommentarer eller anteckningar.
4.7.3.Grupper
En grupp är en lista över användare som alla har samma behörigheter för åtkomst. De Grupper Underfliken tillåter användaren att skapa / ändra grupper, identifiera åtkomst till zonen och bifoga nödvändiga / begärda certifikat.
Om du vill lägga till användare i en grupp väljer du de zoner som de får komma åt. Välj sedan en användare i rullgardinsmenyn eller filterrutan och klicka på Lägg till.
- Namn : Gruppnamnet.
- Zoner: De zoner som gruppen får komma åt.
- användare: Användarna tilldelade gruppen.
- Certifikat: En förteckning över certifikat som gruppen är skyldig / begärd att följa.
- AVLÄGSNA: Ta bort en användare från gruppen genom att välja användaren och klicka på
 knapp.
knapp. - Lägg till: Lägg till en användare i gruppen genom att välja en användare från listrutan och klicka på
 knapp.
knapp. - Filter: Filtrera användarlistan, namnen kommer att visas i rullgardinsmenyn Lägg till.
4.7.4.Zoner
En zon är ett specifikt område i en säker anläggning. Zoner är nödvändiga för att konfigurera grupper. Underrubriken Zoner tillåter användaren att skapa / ändra zoner inom anläggningen.
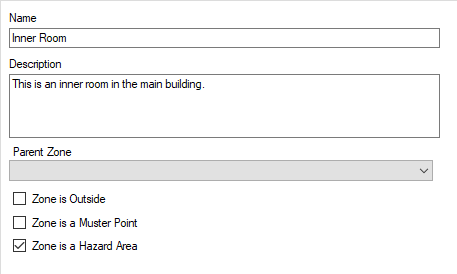
- Namn : Namn zonen.
- Beskrivning: Beskrivningen av den aktuella zonen.
- Zon är utanför: Zonen ligger utanför.
- Zon är en Muster Point: Zonen är en Mustering-punkt.
- Zon är ett fältområde: Zonen ligger i ett Hazard-område.
- Föräldrazon: Huvudzon som består av andra zoner.
4.7.5.Rum
- Namn : Namn på rummet.
- Zon: Den zon som rummet tilldelas under.
- Anmärkningar: Anmärkningar angående rummet.
4.7.6.Dörrarna
Underfliken Dörrar tillåter användaren att namnge, definiera start / slut zoner och ställa in dörr RFID-tagg # (om tillämpligt) för varje enskild dörr.
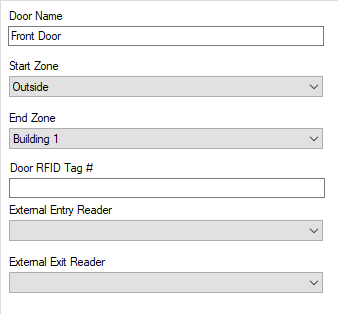
- Dörrnamn: Dörrens namn.
- Starta zoner: Startzonen för den dörren.
- End Zone: Slutzonen för den dörren.
- Dörr RFID Tag #: Om tillämpligt, RFID-taggdata för nuvarande dörröppning.
- Extern ingångsläsare: Reader som används för Inträde.
- Extern utgångsläsare: Reader som används för Exit.
4.7.7.Läsare
Smakämnen Läsare Underfliken tillåter användaren att skapa / modifiera handhållen läsarinformation.
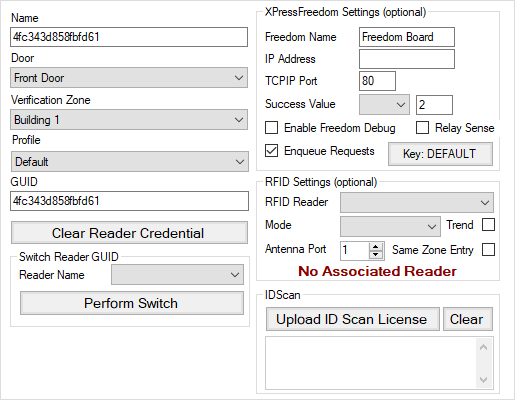
- Namn : Den handhållna läsarens namn.
- Dörr: Dörren läsaren kontrollerar in / utåtkomst.
- Verifieringszon: Under en målerhändelse måste manmönstret från den valda zonen.
- Verifieringsgrupp: Under en målerhändelse måste du samla från den valda gruppen.
- Profil: Välj läsarens profil, skapad i inställningarna, Läsarprofil.
- GUID: Läsarens unika identifierare.
- Rensa referenser från alla läsare: När referenser används för läsare, kommer detta att tvinga läsaren att få en ny behörighet.
- XPressFreedom-inställningar:
- Frihetsnamn: Namn på XPressFreedom Board
- IP-adress: IP-adress för XPressFreedom Board
- TCPIP-porten:
- Framgångsvärde:
- Aktivera frihetsfelsökning: Används under installationen av XPressFreedom-kortet när Wiegand-formatet kanske inte är känt exakt
- Relä Sense: Genom att avmarkera den här rutan aktiveras Relä Sense
- Enqueue Requests: Genom att avmarkera den här rutan aktiveras Enqueue Requests
- RFID-inställningar:
- RFID-läsare: RFID-läsaren associerad med läsaren
- Mode: Inträde / Avsluta / Muster / Verifiering
- Antennport: Porten på RFID-läsaren som läsaren representerar
- Trend: Anger om RFID-läsaren utvärderade platser baserar sig på en trend
- Samma zoninmatning: Huruvida läsaren ska skapa flera aktiviteter för samma användare som flyttar till samma zon två gånger i rad
4.7.8.RFID
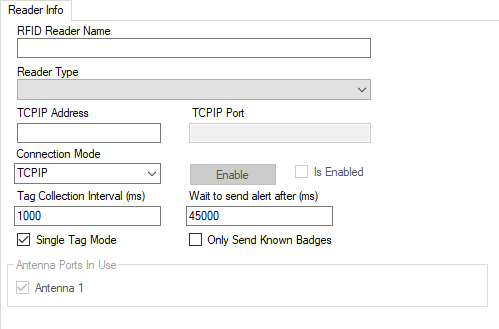
- RFID-läsarens namn: Namnet används för att representera RFID-läsare
- Läsartyp: Typ av RFID-hårdvara
- TCPIP-adress eller COM-port: Hårdvaru-IP-adress eller COM-port, beroende på anslutningsläge
- TCPIP-porten: Endast TCPIP-anslutningsläge
- Anslutningsläge: Läge för att ansluta till läsaren av
- Taggsamlingsintervall: Antal millisekunder mellan att samla taggar
- Skicka endast kända märken: Huruvida systemet gör en användarsökning på taggen skanning innan du trycker på skanningen till frontänden
- Samla alla tagskanningar: Huruvida systemet samlar upprepade skanningar eller bara den senaste skanningen (används vanligen med läsaren "Trend" -behandling)
- Konvertera tagskanningar till decimal: Används vid omvandling av Hex Scan Data till decimal
- Antennaportar i bruk: Antennporten som används av läsaren
- Inaktiverad / Aktiverad knapp: Ansluter programvara till RFID-läsaren. När installationen är klar, gör det möjligt för läsaren att börja skanna RFID-taggar
4.7.9.roller
Smakämnen roller Underfliken tillåter användaren att skapa / ändra roller.
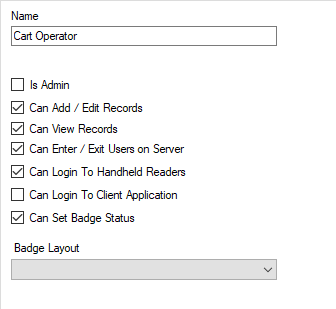
- Namn : Rolltitel
- Är Admin: Välj om rollen har administratörsbehörigheter
- Kan lägga till / redigera poster: Välj om rollen har tillägg / redigera skivbehörigheter
- Kan Ange / Avsluta Användare På Server: Välj om rollen har server in / ut behörigheter
- Kan logga in till handhållna läsare: Välj om rollen har handhållna inloggningsbehörigheter
- Kan logga in till Client Application: Välj om rollen har inloggningsbehörigheter för klientprogram
4.7.10.Tidszoner
Tidszoner kan användas för att tilldela tidsintervall för en grupp att ha åtkomst till en viss zon eller läsare. Tidszoner tillåter åtkomst begränsad till specifika dagar, tidsperiod eller datumintervall.
- Namn : Tidzonens namn
- Beskrivning: Beskrivning av tidszonen
- Problem Varning: Bestämmer om en varning måste utfärdas eller inte. Ett varningsmeddelande visas i gul färg på handenheten i inmatningsläget
- Meddelande: Varningsmeddelande som ska visas i handhållen läsare
- intervaller: Starttid, sluttid och dagar för vilka tidszonen kan tillämpas. Flera intervaller kan läggas till en tidszon
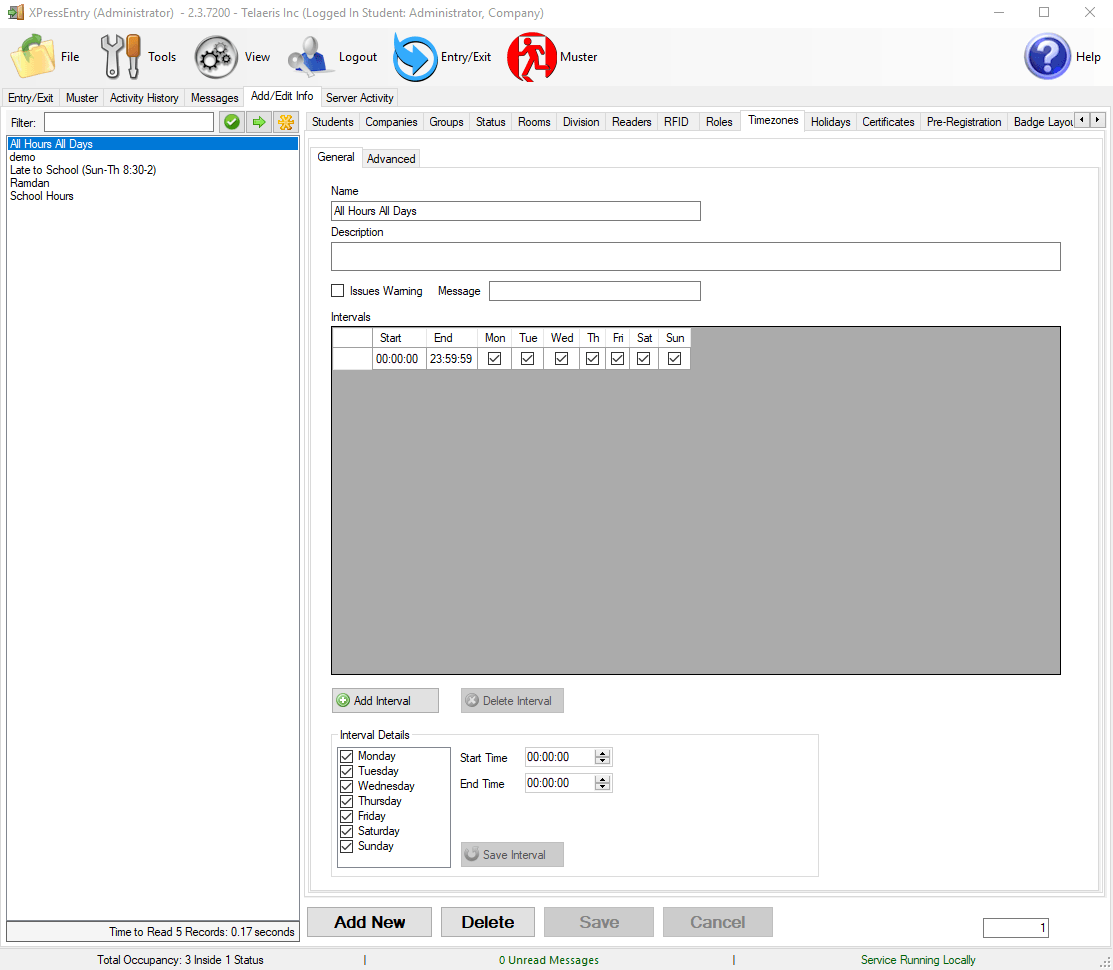
4.7.10.1.Lägga till datum i tidszoner
Kontrollera aktivera datumintervall för tidszon, flera datum kan läggas till i en tidszon. Om ett datumintervall läggs till i en tidszon, skulle tidszonen endast gälla för det datumintervallet.
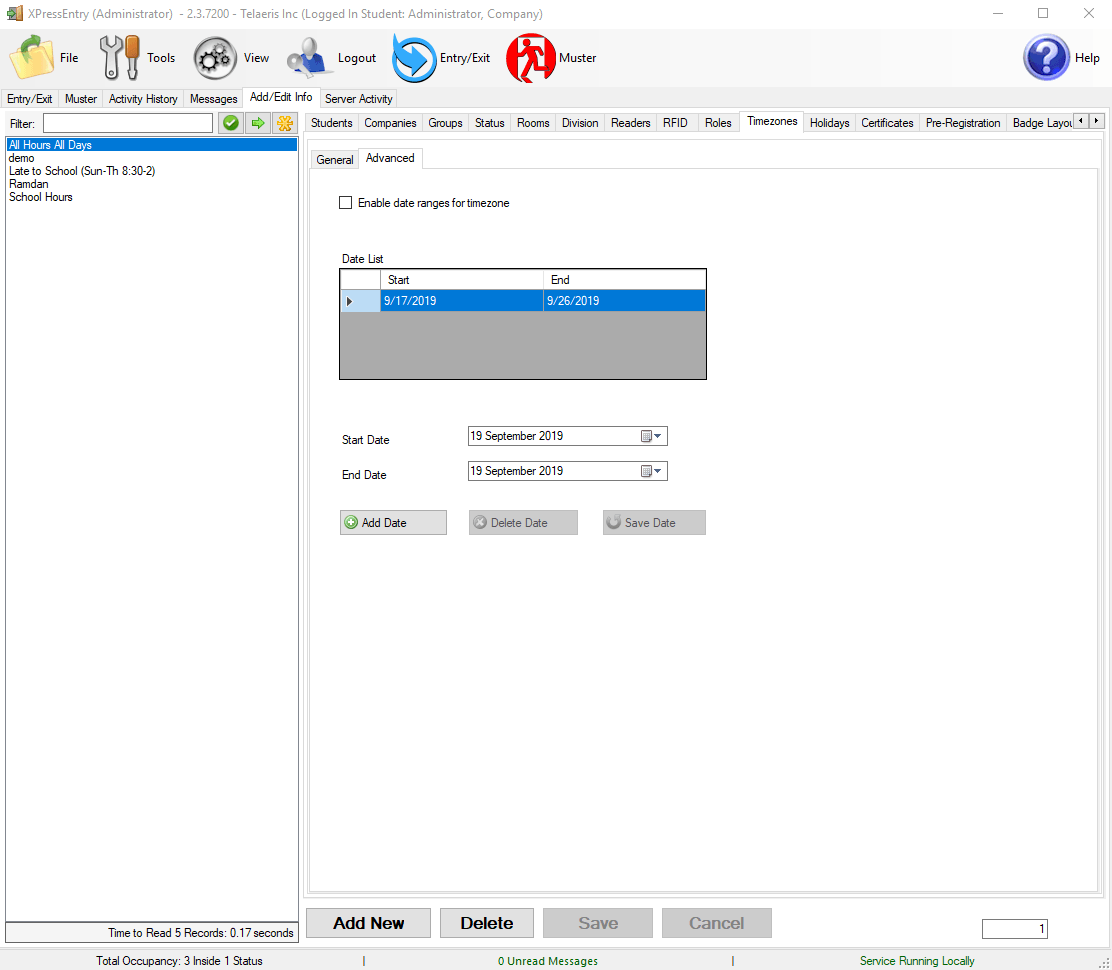
4.7.10.2.Lägga till tidszoner till läsare / grupper
Tidszon bör tillämpas separat när du tilldelar läsare till grupper för att få det fungerande.
Flera tidszoner kan läggas till med samma läsare för en grupp.
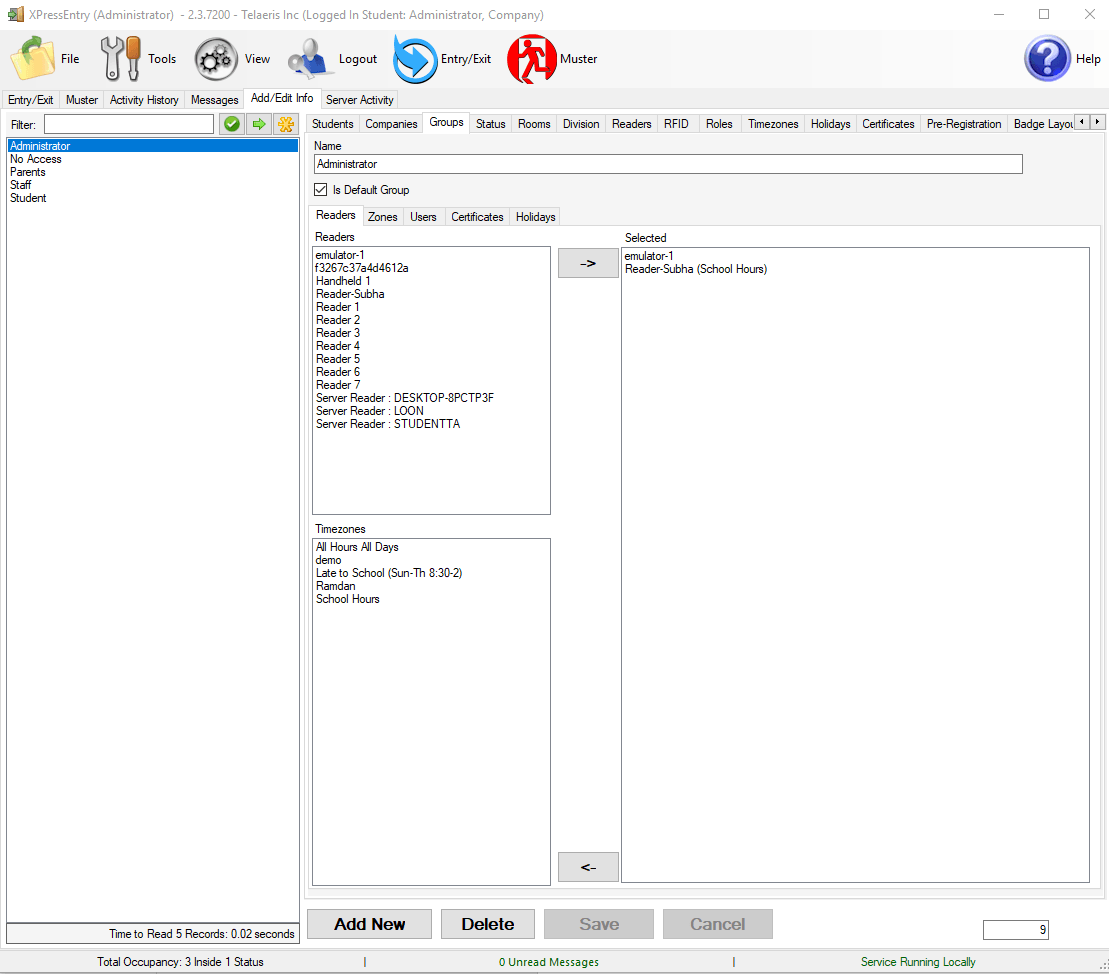
4.7.10.3.Lägga till tidszon för en användare
Vi kan också tillämpa en tidszon specifikt för en användare med användar-> behörigheter.
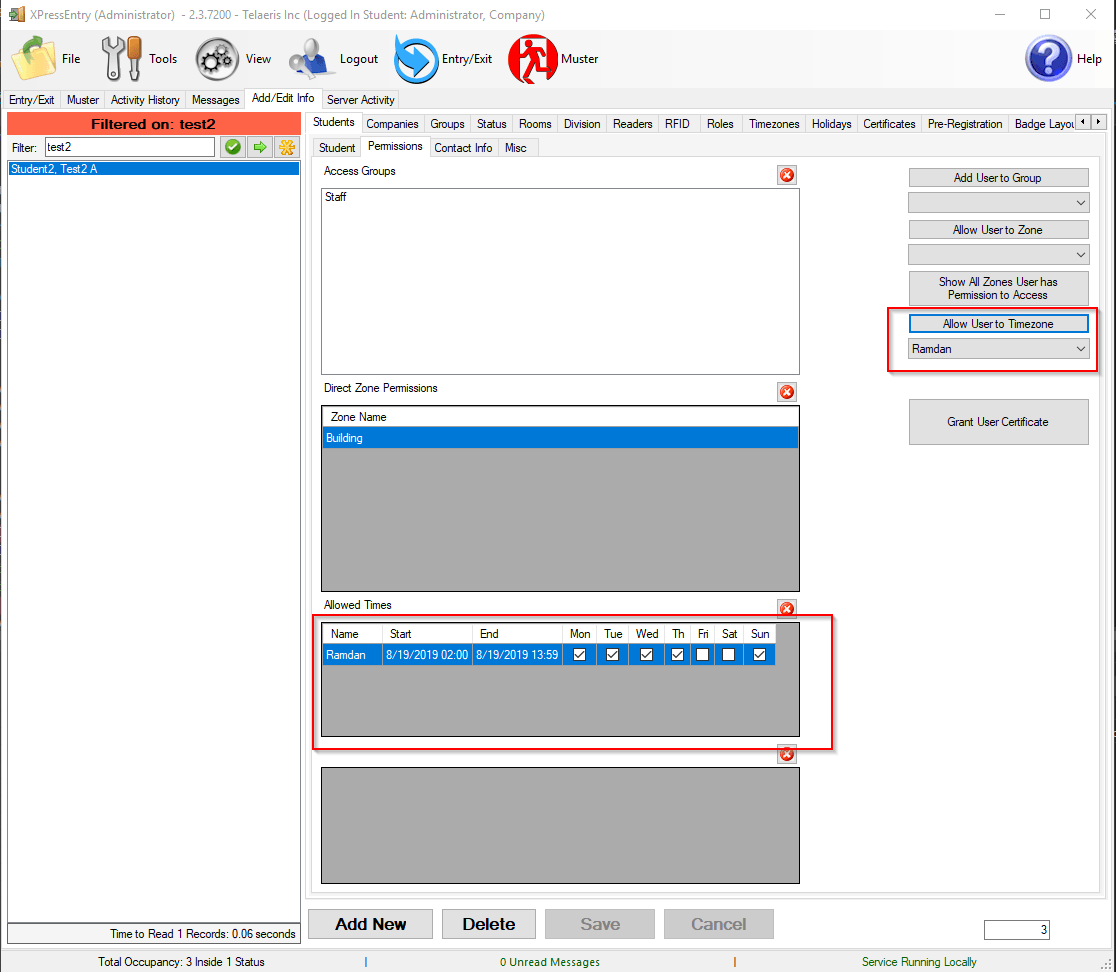
4.7.11.Ställa in semester
När en dag ställs in som en semester ges ingen åtkomst för användare den dagen. Om kryssrutan "Upprepa varje år" är markerad, kommer den dagen att valideras som en semester varje år.
Tidsfält beaktas också när du letar efter helgdagar, så att det finns ett alternativ att göra en del av dagen som en semester (som halvdagssemester).
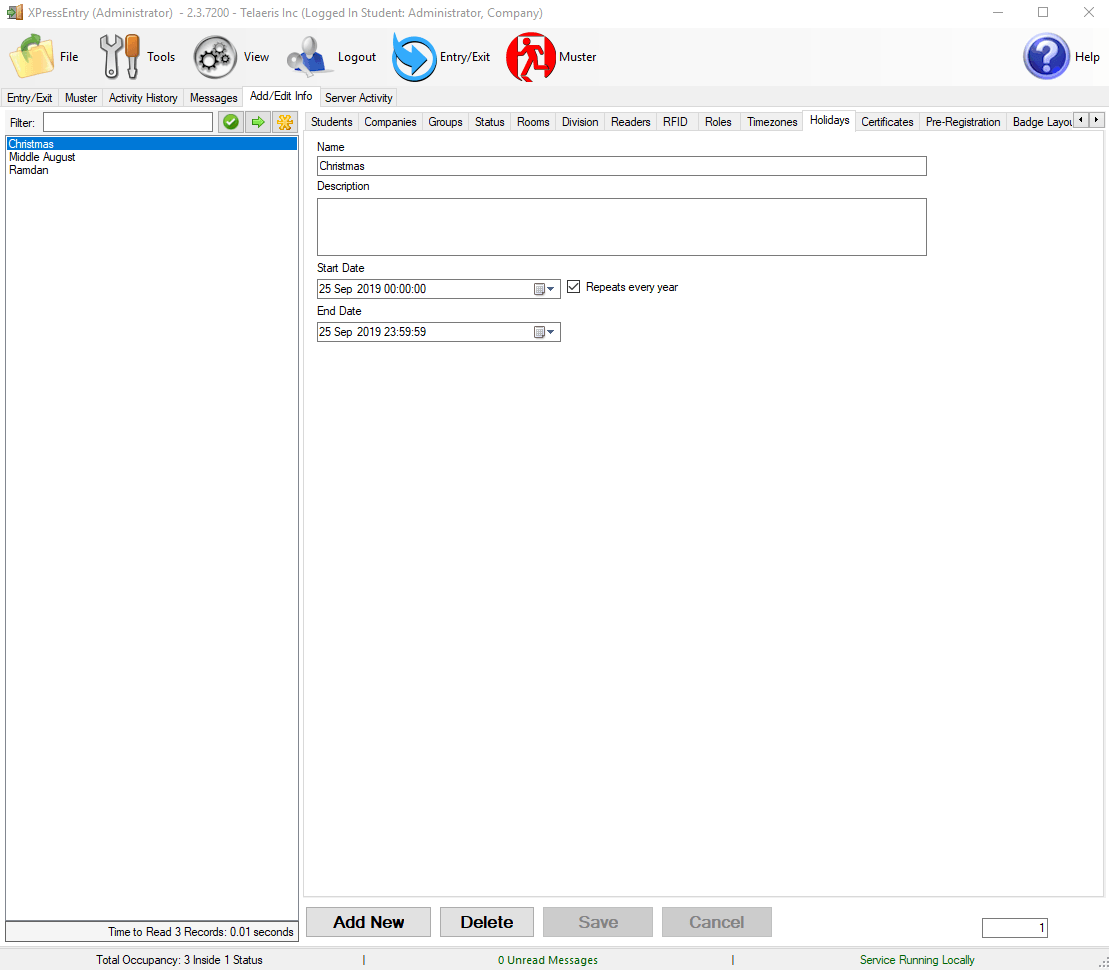
4.7.11.1.Lägga till semestrar till grupper
Semester tillämpas på grupper. En tidszon kan också tillämpas för en semester medan han lägger till semestern i en grupp, så användaren kan komma in / lämna lokalerna under den angivna tiden även om det är en semester.
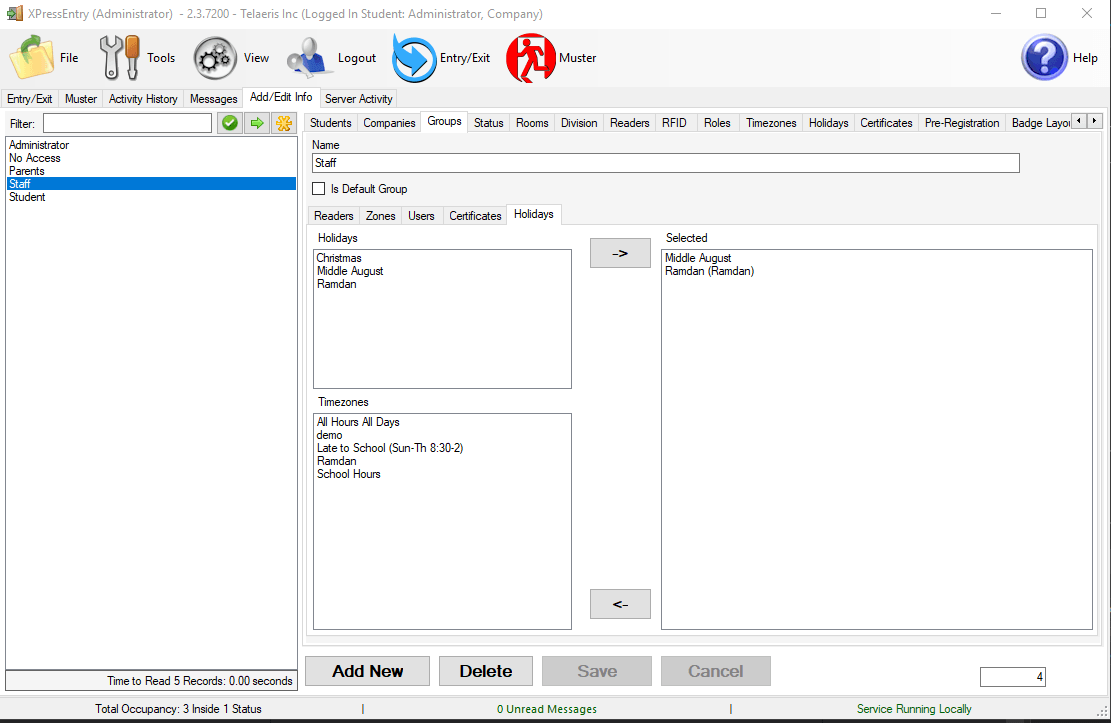
Se till att helgdagar och tidszoner är markerade i Verktyg -> Inställningar -> Läsarprofiler för att få det att fungera.

4.7.12.Certifikat
Smakämnen Certifikat Underfliken gör att användaren kan skapa / ändra certifikat. Certifikat används för att tilldela certifikat till grupper för anställda utbildning. Det här valfria verktyget kan användas för att säkerställa att vissa grupper har slutfört eller behållt de obligatoriska certifikaten.
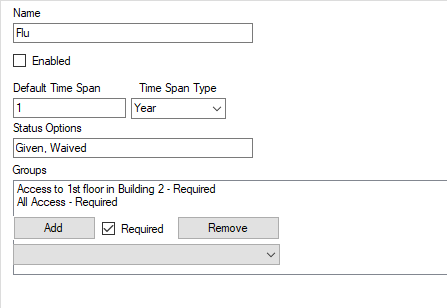
- Tidsrymd: Smakämnen Standard tidsintervall och tidsintervallstyp tillsammans genererar tidsperioden för ett certifikat.
- Standard tidspänning: Det numeriska värdet.
- Tidstypstyp: Tidsenheten.
- Statusalternativ: En kommaseparerad lista över alternativ för ett certifikat - t.ex. Avlyst, Tagen, Uppskjuten kan vara ett statusalternativ för en influensavaccination som anges i certifikat.
- grupper: En lista över grupper som uppfyller certifieringen.
- Lägg till: Klicka för att lägga till en grupp vald från rullgardinsmenyn under knappen.
- Krävs: Markera den här rutan om certifikatet krävs för den angivna gruppen.
- AVLÄGSNA: Markera en grupp och välj sedan den här knappen för att ta bort den från grupplistan.
Smakämnen Certifikat Data 1 & 2 * Underflikar gör det möjligt för användaren att lägga till ytterligare funktioner i certifikat. Det här valfria verktyget knyter till ytterligare data till certifikat som kan väljas som en rullgardinslista från handenheterna, t.ex. kan koppla tillverkning eller sats # till influensavaccination (certifikat).
*De Certifikat Data1 & 2* Underflik (ar) visas endast när kryssrutorna Certifikatfält 1 & 2 är markerade (Verktyg → Inställningar → Allmänt → Certifierat fält 1 & 2 har valts) och namnet på underfliken Certifikatfält kan ändras av användaren.
4.8.Serveraktivitet
Smakämnen Serveraktivitet Fliken visar status för servern och all kommunikation mellan de anslutna handhållna läsarna.
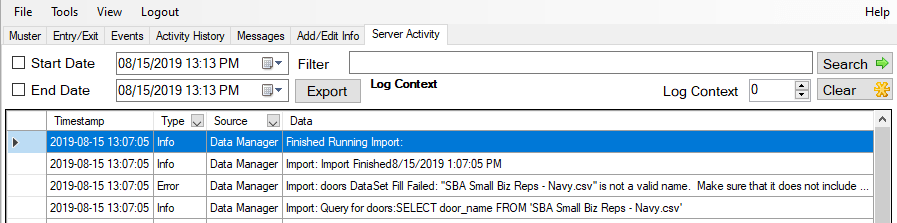
Längst ner på den här fliken finns två knappar:
- Typ: Genom att klicka på pilknappen kommer du att få alternativ att filtrera data efter Alla, info eller fel.
- Start- och slutdatum: Definierar start- och slutdatum för serveraktivitet.
- Exportera: Exportera aktivitet.
- Filter: Filtrerar sökningen.
- Rensa: Rensar serverns aktivitetslista.
5.Databashantering
För att ändra databasen, gå till Verktyg> Inställningar> Allmänt> Databas> Ändra databas.
Detta öppnar XPressEntry-databasverktyget.
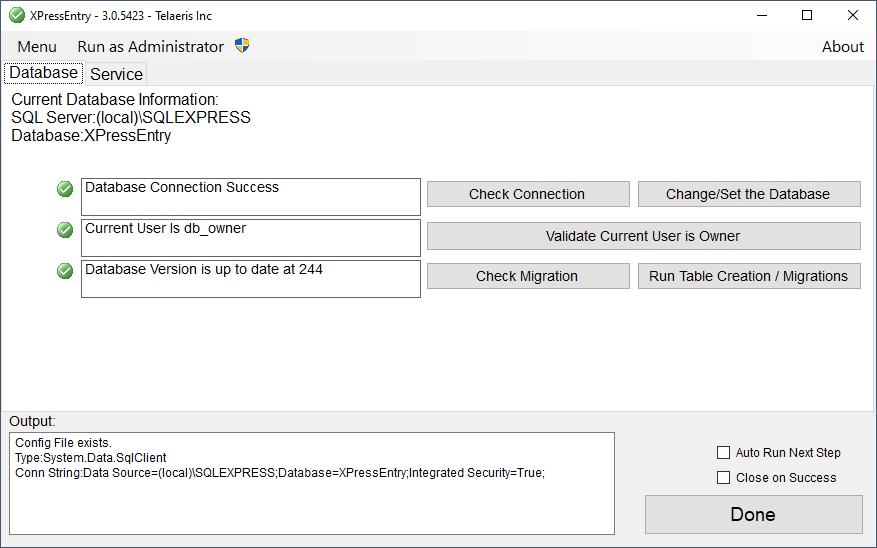
Välj din uppdaterade databas genom att trycka på "Ändra / ställa in databasen".
För mer information om hur du använder det här verktyget, se här: /documentation/xpressentry/installation-and-upgrade/
6.1.Inställningar
Smakämnen Inställningar alternativet ligger under verktyg meny. Välj bara verktyg menyn, bläddra ner till Inställningar alternativ eller tryck Ctrl + S. Om användaren inte redan är inloggad som en administratör, uppmanar XPressEntry användaren till deras administratörs användarnamn och lösenord. en Inställningar fönstret kommer att visas med flikinställningar för både servern och läsarprofilen.
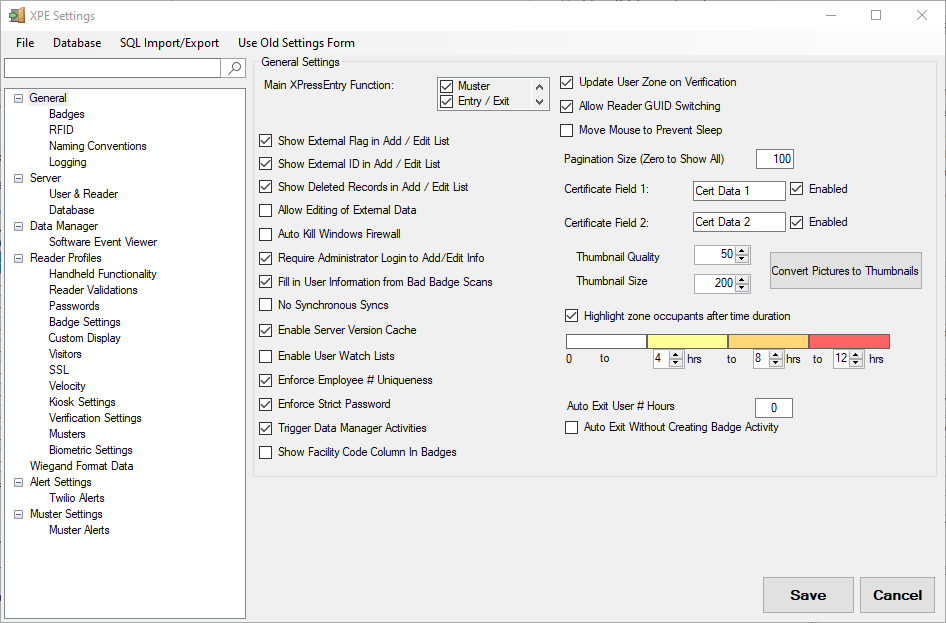
6.1.1.Fliken Allmänt
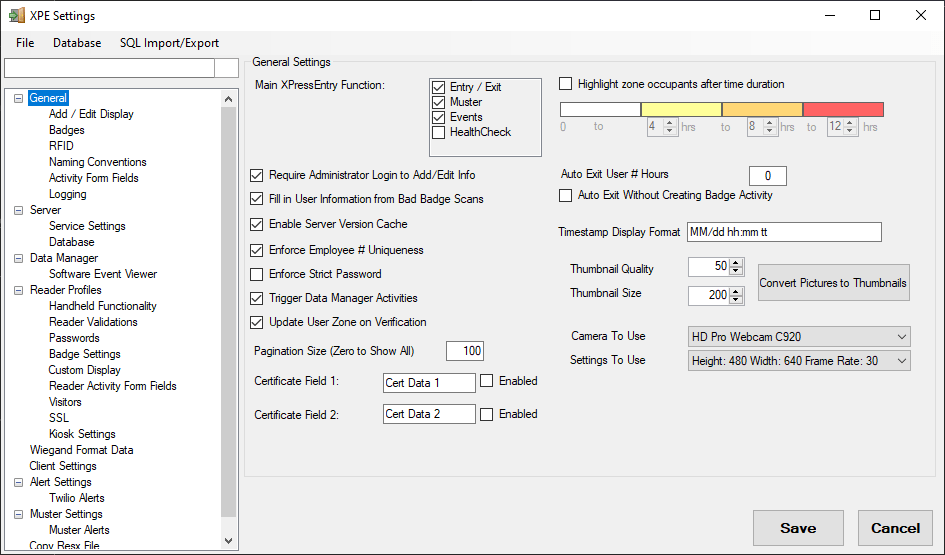
Huvudsakliga XPressEntry-funktioner- Lägen som visas på serverappens huvudformulär. Var och en av dessa sektioner kan dras till en annan position som ändras ju äldre de visas i.
- Entry / Exit
- mönster
- Händelser
- Hälsokontroll
Kräva administratörsinloggning för att lägga till / redigera information- Gör det möjligt för administratörsåtkomst att bara lägga till / redigera
Fyll i användarinformation från Bad Badge Scans- Instruerar XPressEntry Service att leta upp information om användaren / märket om den handhållna enheten inte hade den.
Aktivera serverversionscache- Cache-nedladdningsversion av varje handhållen för mer effektiv handhållen synkronisering
Förbättra Medarbetare # Unikhet: Kommer att ge dig en varning när en redan befintlig Medarbetare # försöker användas igen.
Tvinga strikt lösenord: Om det är markerat kommer XPressEntry att verkställa användningen av ett lösenord som innehåller 1 huvud, 1 nummer och 1 specialtecken
Paginationsstorlek (Noll att visa alla): Dela rullningsvy till sidor.
Certifikatfält 1 & 2: Anger hur dessa underflikar hänvisas till i hela servern. Aktivering av fälten skapar ytterligare två underflikar i fliken Lägg till / Avsluta info.
Markera zonpassagerare efter tidsperiod: Markerar användare som har varit i en zon under en viss tid
Auto Exit User # Hours: Avsluta alla användare som har varit på plats i mer än X timmar
Auto Exit utan att skapa märkeaktivitet: Ingen aktivitet skapas, men användare flyttas utanför
Tidsstämpelformat: Formatera tidsstämpel visas på flikarna Entry / Exit och Muster.
Miniatyrbildskvalitet: Kvaliteten på kodningen
Tumnagelsstorlek: Miniatyrstorlek
Kameran att använda: Kamera för serverapplikationen att använda. Detta söker i alla kameror som är anslutna till serverdatorn
Inställningar att använda: Ställa in alternativ för den valda kameran
6.1.1.1.Lägg till / redigera skärm
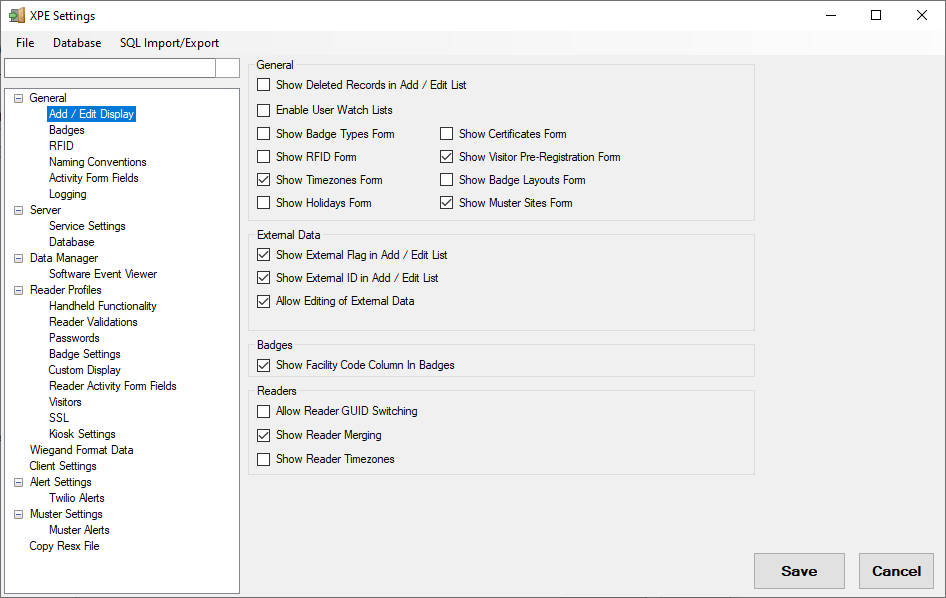
Allmänt
Visa raderade poster i Lägg till / redigera lista- Synliggör alla raderade poster. Ger också möjligheten att återställa raderade poster
Aktivera användarvaktlistor- Aktiverar funktionslistans funktionalitet under Användare, samt visar fliken Bevakningslista
Visa märketyper form- Aktiverar fliken Märkenstyper
Visa RFID-formulär- Aktiverar RFID-fliken under lägg till / redigera
Visa tidszoner Aktiverar fliken Tidzoner under lägg till / redigera
Visa semesterformulär- Aktiverar semestern under fliken Lägg till / redigera
Visa certifikatformulär- Aktiverar fliken Certifikat under lägg till / redigera
Visa förhandsregistreringsformulär för besökare- Aktiverar fliken Besökarförregistrering under lägg till / redigera
Visa märklayoutformulär- Aktiverar fliken Badge Layouts under add / edit
Visa Muster Sites Form- Aktiverar Muster Sites-fliken under add / edit
Externa data
Visa extern flagga i Lägg till / redigera lista- Visar röd etikett på alla externa poster
Visa externt ID i Lägg till / redigera lista- Inaktiverar externt ID på alla externa poster
Tillåt redigering av externa data- Tillåter användare att redigera externa poster. Detta uppdaterar inte posterna i back-end-åtkomstkontrollsystemet
Märken
Visa anläggningskodkolumn i märken- Visar facilitetskoden för varje märke i märkesnätet
Läsare
Tillåt att läsa GUID-växling- Aktiverar knappen i läsarfliken för att växla handhållen GUID med en annan läsarpost (FÖRSIKTIGHET. Gör det bara med instruktioner från Telaeris)
Visa läsare sammanslagning- Aktiverar-knappen på läsarfliken för att slå samman en handhållen post med en XPressEntry-läsarpost
Visa läsarszoner- Aktiverar rullgardinsmenyn på läsarfliken för att ange en tidszon
6.1.1.2.Märken
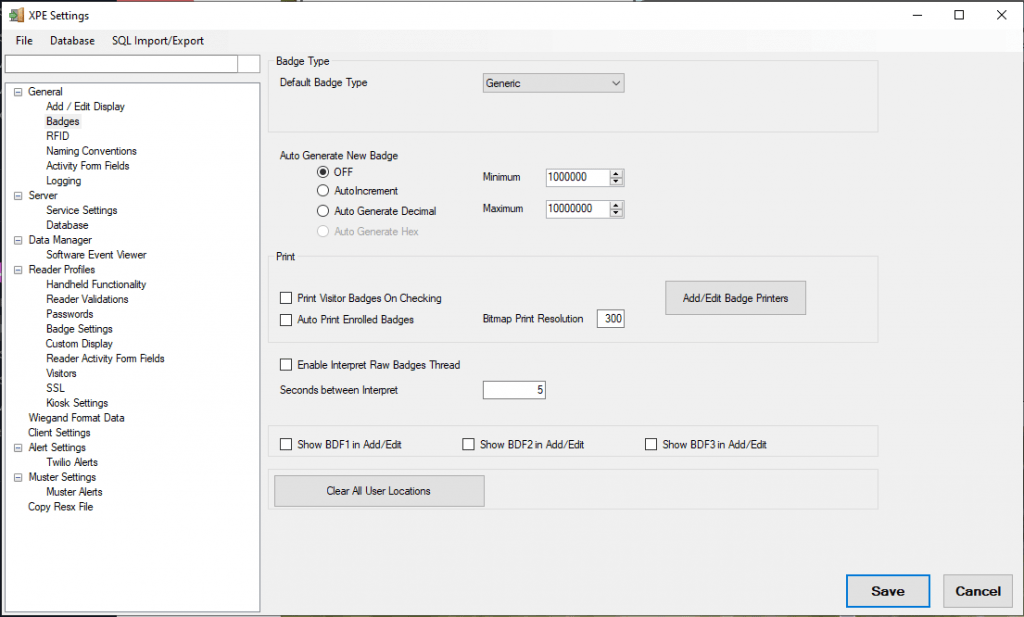
Emblem typ
Standardemblemstyp- Alla nya märken som skapas kommer att använda denna typ av märke
Generera automatiskt nytt märke
- Av- Märken genereras inte automatiskt
- Autoökning- Märken ökar med 1 med varje nytt märke skapat
- Auto Generera Decimal- Ett slumpmässigt nytt märkenummer genereras mellan det minsta och det maximala
- Auto Generera Hex- Ett slumpmässigt nytt HEX-märkesnummer genereras mellan det minsta och det maximala (Framtid)
Skriva ut
Skriv ut besökaremblem vid kontroll- Köer automatiskt utskriftsjobb vid besökarens post. Skrivaren måste ställas in på dörren.
Registrerade märken för automatisk utskrift- Skriver automatiskt ut märket när det är registrerat.
Bitmap-utskriftsupplösning- DPI-utskriftsupplösning
Lägg till / redigera märkesskrivare- Öppnar formulär för att konfigurera standardskrivare
Misc
Aktivera tolka råa märktråd- fasats
Sekunder mellan tolka- fasats
Visa BDF1 i Lägg till / redigera- Visa kolumnen Fältdata 1 i märket rutnät
Visa BDF2 i Lägg till / redigera- Visa kolumnen Fältdata 2 i märket rutnät
Visa BDF3 i Lägg till / redigera- Visa kolumnen Fältdata 3 i märket rutnät
Rensa alla användarplatser- Rensar platsen för alla användare i systemet. Använd med försiktighet.
6.1.1.3.RFID
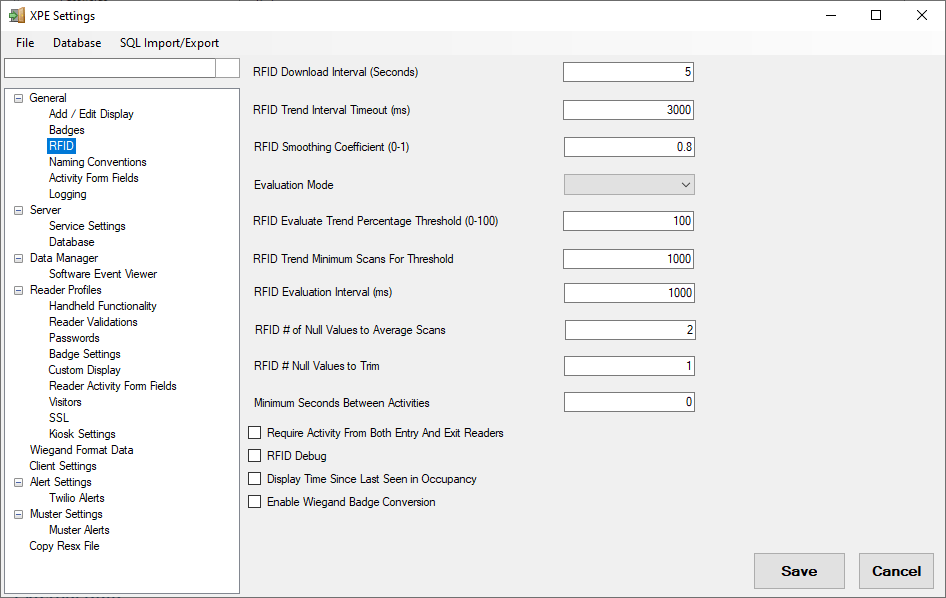
RFID-nedladdningsintervall (sekunder) - Hur ofta tar RFID-hanteraren data från RFID-läsaren
RFID Trend Interval Timeout (ms) - Vänta tills inga taggar ses
RFID-utjämningskoefficient (0-1) - Hjälper smidigt ut grafen så att ett stort värde inte slänger data
Utvärderingsläge- Olika metoder för att utvärdera den riktning användaren går
- Smooth
- Masscentrum
- Hög sekvens - Högsta sekvensnummer är där användaren lämnar
RFID utvärdera tröskelprocent för trendprocent (0-100) - Ligger nära läsaren, måste den minsta procentsatsen av skanningskrav för en skanning betraktas som en skanning för en specifik läsare
RFID Trend Minsta skanning för tröskel- Antalet skanningar som krävs för att utvärderas för tröskelvärdet för trendprocent
RFID-utvärderingsintervall (ms) - Värdet av ökningen som bedömning med RFID-skanningar
RFID-nummer av nollvärden till genomsnittsscanningar- Används för Aktiva taggar
RFID # nollvärden för att trimma- Senaste antal värden att trimma
Minsta sekund mellan aktiviteter- Förhindrar dubbla aktiviteter inom en viss tid.
Kräv aktivitet från både inträdes- och utgångsläsare- Behöver skannas från båda sidor för att skapa en aktivitet
RFID-felsökning- Loggar alla RFID-skanningsingångar som är anslutna till RFID-behandlingsalgoritmen
Visningstid sedan senast sett i beläggning- Visar senaste gången som en RFID-läsare har sett snarare än inmatad tid
Aktivera konvertering av Wiegand-märke- Bearbeta RFID-skanning genom Wiegand-processor för att identifiera användaren som skannades
6.1.1.4.Namnkonventioner
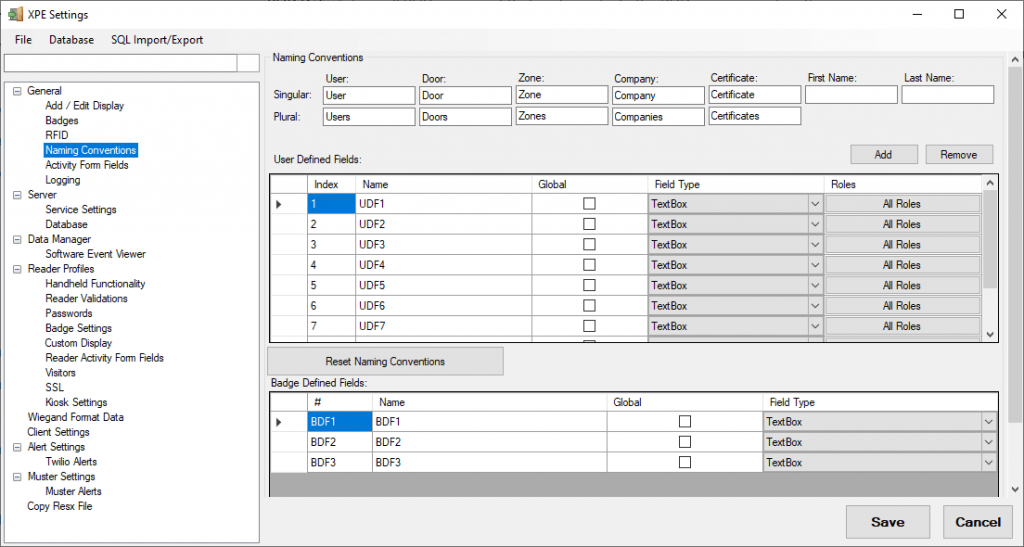
Namnkonventioner
Ställer in hur namn hänvisas till på hela servern. Följande är tillgängliga
- Användare
- Dörr
- Zon
- Företag
- Certifikat
- Förnamn
- Efternamn
Användardefinierade fält
XPressEntry låter dig definiera valfritt antal datafält som är kopplade till användare. Om du vill lägga till ett nytt användardefinierat fält väljer du Lägg till.
- Index- Displayen för att UDF. Detta kan ändras genom att dra rader.
- Namn- Fältets namn kan ändras genom att dubbelklicka på Namn-cellen. Detta är namnet som kommer att visas.
- Global- Om Global är vald, kommer detta UDF-värde att visas för varje användare på fliken Entry / Exit och Muster.
- Fälttyp- Typ av UDF-fält. Aktuella alternativ är Textbox, kryssruta och datetime.
- roller, Användarroller som använder detta UDF-fält. Genom att klicka på knappen i rollkolumnen visas ett fönster för att välja 1 eller flera roller som använder denna UDF
Val av roller
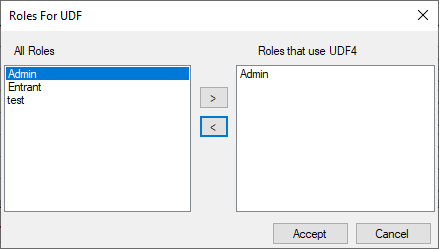
För att välja 1 eller flera roller som ska användas för en UDF, välj och flytta önskade roller till listan till höger. Om inga roller väljs kommer UDF att användas av alla roller.
Badge definierade fält
Till skillnad från användardefinierade fält är Badge-definierade fält statiska. XPressEntry tillhandahåller tre märkesdefinierade fält som är tillgängliga för användning. Märkdefinierade fält kan visas i märksrutan för varje användare under Lägg till / redigera info. För att visa Badge Defined Fields, navigera till avsnittet Lägg till / redigera displayinställningar och aktivera de obligatoriska Badge field-datakolumnerna (avsnitt 3 i dokumentationen). Varje märkesfält kan byta namn.
6.1.1.5.Aktivitetsformulärfält
Aktivitetsformulärfält används för att lägga till ett frågeformulärsformulär efter en badge-skanning. Detta kan aktiveras för användning i ingångs- / avslutningsläge eller med fristående HealthCheck-läge.
- Klicka på Lägg till formulärfält och fyll i frågens namn. Namnet måste vara unikt.
- Fyll i prompten som visas på enheten.
- Välj datatyp. Du kan välja vilken typ av fråga som ska ställas. Kryssruta, textformat inmatning, nummer eller nummer med decimaler eller en ja / nej alternativknapp. Du kan också lägga till en manuell avvisarknapp. För att lägga till ytterligare frågor klickar du på Lägg till formulärfält. Klicka på Spara när du är klar.
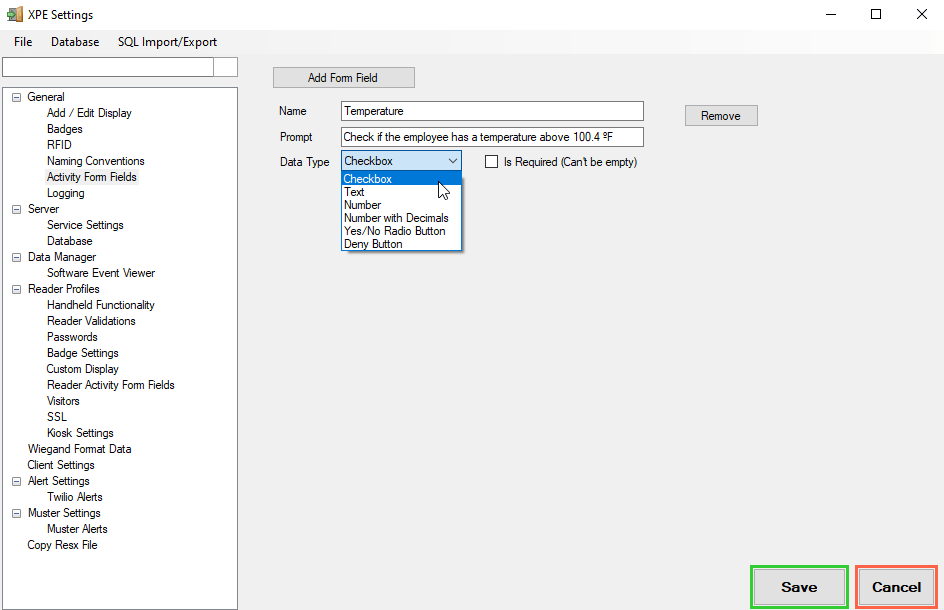
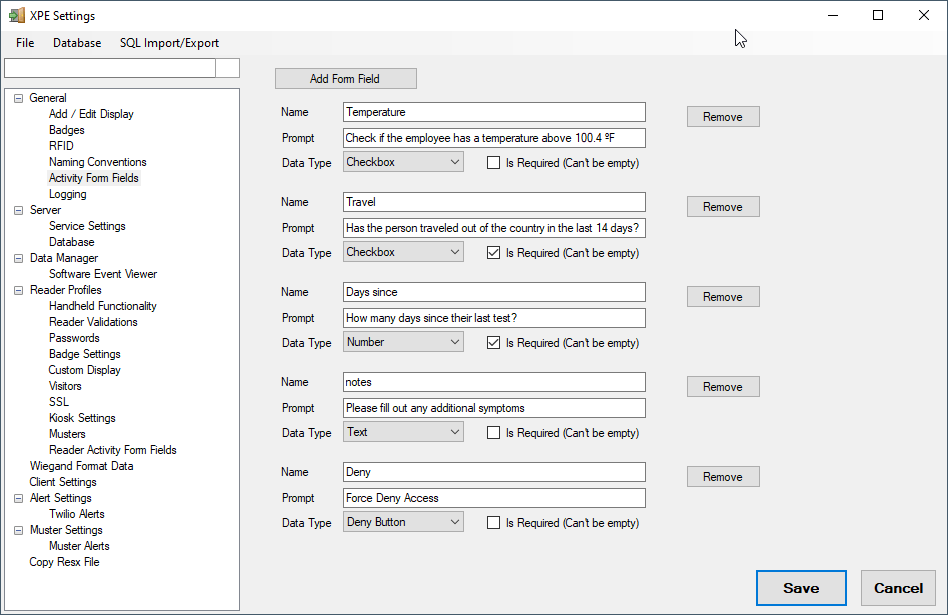
6.1.1.6.Loggning
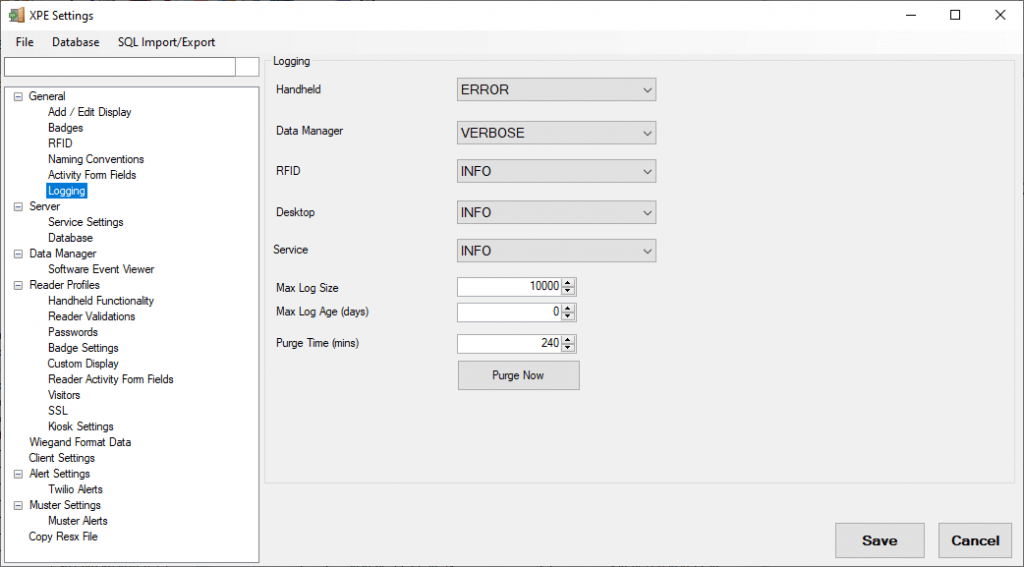
Loggning
- Handhållen- Loggnivå för handhållna serverhändelser
- Datahanterare- Loggnivå för datahanteringsintegrationshändelser
- RFID Loggnivå för RFID-serverhändelser
- Skrivbord- Loggnivå för skrivbordsevenemang
- Service- Loggnivå för servicehändelser
Max loggstorlek- XPressEntry tar bort alla loggar som är äldre än det senaste X-antalet loggar
Max loggålder (dagar) - XPressEntry kommer att radera alla loggar som är äldre än X (dagar)
Rensningstid (minuter) - Tid i minuter mellan XPressEntry att radera loggarna
Rensa nu- Tvingar XPressEntry för att rensa gamla loggar nu
6.1.2.Fliken Server
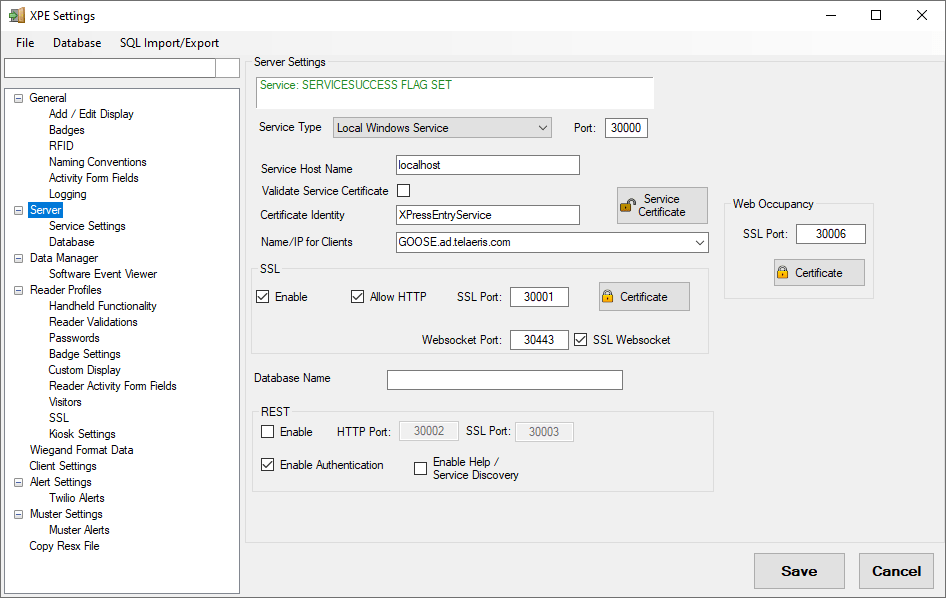
Serverinställningar
Servicetyp- Där XPressEntry-tjänsten och processerna körs
- Lokal i ansökan- fasats
- Lokal Windows-tjänst- Service som körs på den här maskinen
- Remote API Service- Service som körs på en fjärrmaskin
Hamn- Http-porthandhållare kommunicerar över (standard 30000)
När du använder Windows eller Remote API-tjänsten måste du även fylla i följande fält.
- Service värdnamn
- Service Användarnamn
- Service Lösenord
- Godkänn identitet
- Certifikat Identitet
Användarsynkegräns: Hur många användare synkroniseras samtidigt. Skapar satser för att söka data.
Användarfält INTE Synkronisera: Alternativ för att lista fält som du inte vill synkronisera.
Skicka användare utan märkeshantering: Om du markerar det här alternativet skickas alla märkesskanningar, oavsett om användaren har ett märke eller inte.
Global Reader Settings
- Använd referenser för alla läsare: tvingar alla läsare att fråga om ett märkenummer och lösenord från Reader-operatören innan läsaren kan användas.
- Återställ synkroniserad data: Återställ synkroniserad data.
Reader Default Data
- Standard Handheld File Not Set
- Bygg standarddata nu: Används för stora databaser. När handenheten ansluts kommer den att ladda ner den zippade filen som tidigare skapats. Detta påskyndar synkroniseringsprocessen
- Rensa standarddata: Rensar standarddata och handhållen anslutning till databasen på vanligt sätt
Vila
Låter användare komma åt vår tjänst utanför XPressEntry
- aktivera
- HTTP-port:
- SSL-porten
- Aktivera autentisering
- Aktivera Hjälp / Service Discovery

6.1.2.1.Säkra handhållen kommunikation
När XPressEntry-handdatorer fungerar över LAN (WIFI eller Ethernet i det lokala nätverket) krävs det ofta inte att säkra handhållna data över ssl (tls). Det är dock viktigt att säkra denna kommunikation när handenheten är i ett offentligt nätverk, till exempel ett mobilnät eller ett fjärranätverk. Detta avsnitt beskriver hur du skyddar kommunikationen från handhållen till server med SSL.
SSL-porten på XPressEntry-servermaskinen ska vara bunden till ett giltigt, signerat certifikat. För att göra detta bör certifikatet först läggas till i butiken på denna server. Sedan kan certifikatet bindas till porten från XPressEntry-inställningarna. Slutanvändaren är ansvarig för att skaffa certifikatet från en certifikatutfärdare eller generera ett internt.
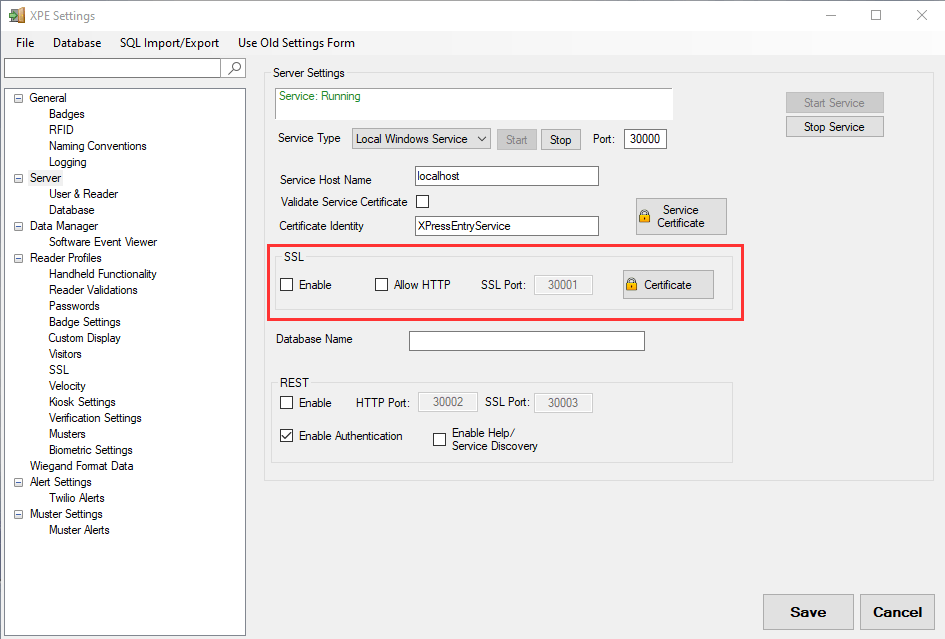
I inställningarna för XPressEntry navigerar du till serverfliken. Välj "Aktivera" i SSL-rutan. Välj sedan “Certificate”. ”Tillåt HTTP” bör inaktiveras så snart SSL kommunicerar ordentligt.
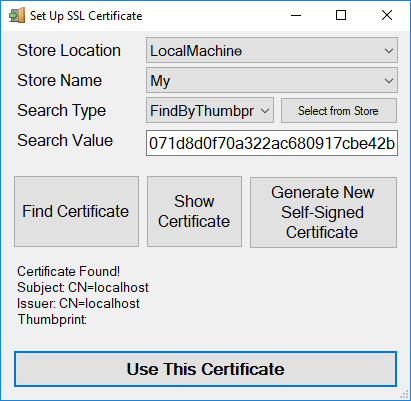
Välj "Välj från butik" och välj det signerade certifikatet. Välj sedan "Använd detta certifikat". Obs! Exemplet visar användningen av ett självsignerat certifikat, vilket vanligtvis inte är säkert. Ett undertecknat certifikat från en certifikatutfärdare bör användas. När certifikatet är bundet till hamnen, starta om tjänsten. När tjänsten har startats om, bläddra till datorns adress för att testa anslutningen.
Ex. https: // * Servernamn *: 30001
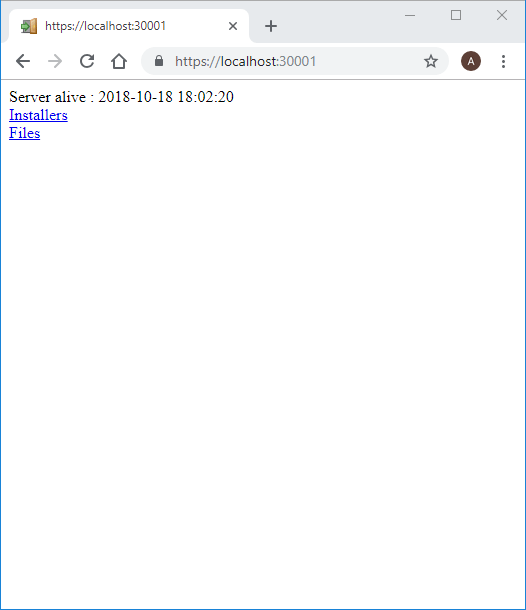
Markera kryssrutan "Använd HTTPS" på handenheten för att växla från att använda HTTP till HTTPS för att ansluta till XPressEntry-servern.
6.1.3.Fliken Läsarprofiler
XPressEntry Läsarprofil fliken tillåter användaren att redigera alternativ för de handhållna läsarna.
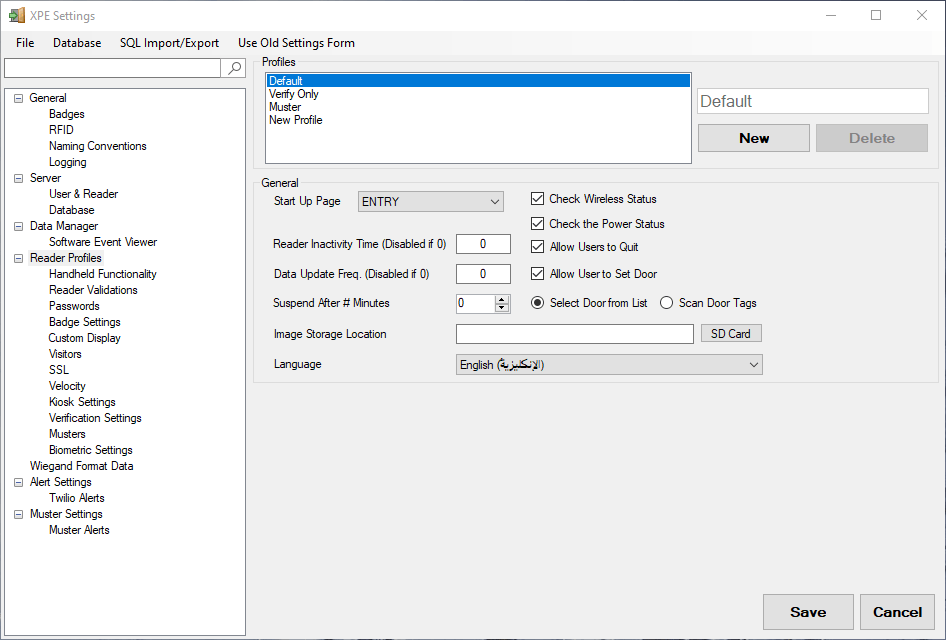
Nedan följer följande alternativ och deras effekter:
Vald profil
- Vald profil: En lista över alla aktuella profiler i XPressEntry-systemet. Välj bara en profil från listan och sidan kommer att fyllas med de specifika profilinställningarna.
- Nya profiler: Användaren kan lägga till nya profiler genom att välja knappen NEW. En ny profil visas under vald profilnamn på lämpligt sätt, skriv in information under Allmänt, Display, Enter / Exit Settings och Fältet Tillgänglig Funktionalitet för Reader Profile och klicka på SAVE-knappen.
- Ta bort profiler: Om du vill ta bort en läsarprofil markerar du bara profilen och klickar på DELETE-knappen.
Allmänt
Den allmänna inställningsdelen för den handhållna läsaren XPressEntry-programmet finns nedan.
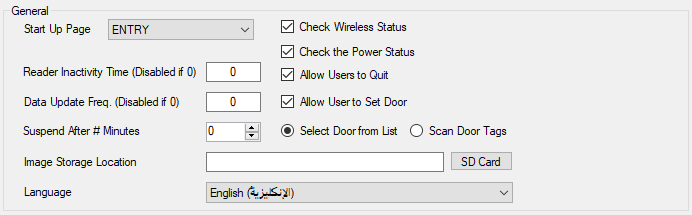
- Starta upp sidan: Anger det läge som den handhållna läsaren börjar.
- Setup Password: Ligger under fliken Lösenord. Ange ett inställnings lösenord. Den handhållna operatören måste ange detta lösenord för att komma till inställningsskärmen på handenheten.
- Reader Inaktivitetstid: Ställer in tidsperioden i minuter, varefter läsaren kommer att binda från den tilldelade dörren. En operatör måste sedan omskanna en dörrkod för att tilldela läsaren till den dörren igen. För att inaktivera skriv '0'.
- Uppdatering av data Freq .: Ställer in tidsperioden i minuter efter vilken den handhållna läsaren kommer att fråga servern om att uppdatera data. För att inaktivera skriv '0'.
- Kontrollera trådlös status: Aktiverar trådlös polling, som visar anslutningsstyrkan som handenheten har med nätverket. Det här alternativet blinkar ett meddelande om handenheten inte är ansluten till nätverket.
- Kontrollera strömstatus: Om den är markerad och strömnivån är under kritisk, visas ett varningsmeddelande på handenheten som varnar användaren för att koppla in eller stänga av läsaren. Om det blir för lågt loggar programmet ut den manuella operatören och automatiskt avstängning. Observera att om det här alternativet inte är markerat och batteriet blir för lågt kommer det inte att finnas någon varning, servern kommer inte att få ett meddelande om operatörsloggning, och handenheten stängs av utan att programmet avslutas ordentligt. Rekommenderat tillstånd kontrolleras.
- Tillåt användare att avsluta: Gör det möjligt för operatören att sluta med det handhållna programmet XPressEntry.
- Tillåt användaren att ställa in dörr: Om markerad är användaren tvungen att ställa in dörren som läsaren är tilldelad till. Om den inte är markerad kommer läsaren automatiskt att tilldelas en dörr baserat på standardvärdet för den läsaren på fliken Läsare under avsnittet Lägg till / redigera information.
- Välj dörr från lista: Kräver läsarens operatör för att välja dörren den tilldelas från en lista som laddats ner från servern.
- Skanna dörr Taggar: Tvingar Reader-operatören att skanna en RFID-tagg stationerad vid en dörr för att tilldela den till den dörren.
Visa
- Visa användarbilder på handhållen: Om markerat visas bilderna på handenheten.
- Resultatvisningstid (ms): Den tid som funktionalitetsresultatet visas.
- Använd logotypfilen: Ger användaren möjlighet att ange vilken logotyp som ska visas överst på XPressEntry Reader-programvaran på handenheten.
- Standard sökfält: Ställer in standardsökfältet på något av följande.
- Efternamn
- Förnamn
- Emblem nummer
- Anställningsnummer
Sök anställd # istället för märke #: Söker anställningsinformation av anställd # snarare än märke #
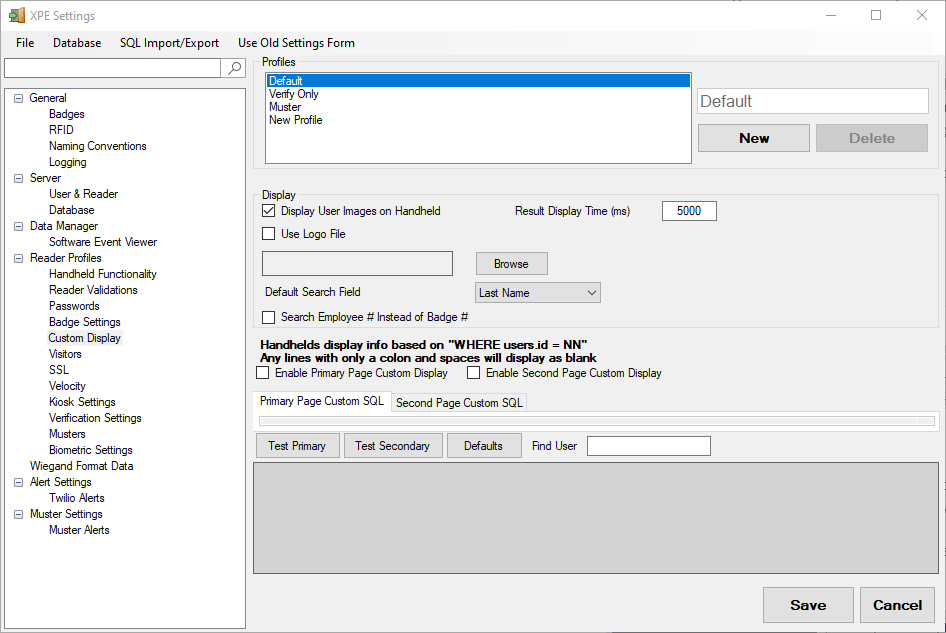
Tillgänglig funktionalitet
-
- Inaktivera Reader Login: Inaktiverar läsarens obligatoriska programinloggning.
- Aktivera Inträde / Avsluta: Aktiverar inmatnings- / utgångsfunktionalitet för handenheten.
- Aktivera automatisk inmatning / avslutning: Aktiverar automatisk inmatning / utträde.
- Aktivera verifiering: Aktiverar verifieringsfunktionalitet på handenheten. Om det valda programmet visas en fliken Verifieringsinställningar.
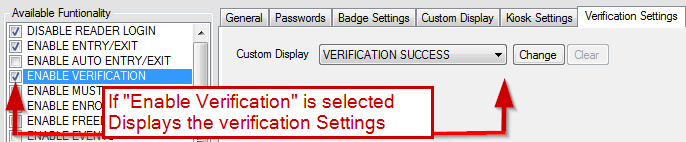
-
- Verifieringsinställningar
- Anpassad bildskärm: Tillåter att användare skapar anpassade skärmar för Verifieringsläget på handenheten. Välj från de tre förinstallerade bildskärmarna: Verifieringssucces, Verifieringsanvändare ej hittad, Verifieringsanvändare ej tillåten och välj "Ändra" eller "Rensa" -knappen för att ändra.
- Verifieringsinställningar
- Aktivera Muster: Aktiverar Muster-funktionalitet på handenheten.
- Aktivera händelser: Aktiverar händelsernas funktionalitet på handenheten.
- Aktivera aktivitetsvy: Aktiverar aktivitetsfunktionalitet på handenheten.
- Aktivera Occupancy View: Aktiverar occupancyfunktionalitet på handenheten.
- Aktivera Aktivitetsfoton: Aktiverar aktivitetsfotofunktionalitet på handenheten.
- Aktivera fingeravtryckssökning: Aktiverar Fingerprint Lookup-funktionalitet.
- Aktivera användarnamn: Aktiverar inmatningsfunktionen för besökarens namn.
- Aktivera flera personer: Aktiverar flera funktioner för upptagning.
- Aktivera Reader Live Stream: Aktiverar Reader Live Stream-funktionalitet.
- Visa sökare: Aktiverar funktionen Visa sök användare.
- Lookup med Facility Code: Aktiverar användaruppslag med anläggningskod.
- Uppdatera listor på Double Click: Ger användaren möjlighet att uppdatera listor med dubbelklick.
- Skicka aktiviteter till frihet: Gör det möjligt för användaren att skicka aktiviteter till frihet från handenheten.
- Lägg till certifikat: Gör det möjligt för läsaren att lägga till certifikat för ytterligare säkerhet.
- Verifiera certifikat: Aktiverar verifiering av certifikat från handenheten.
- Endast muster: Krafter den handhållna för att bara erbjuda moderfunktionalitet.
- Lägg endast till certifikat: Krafter som är handhållna är bara i "Lägg till certifikat" -läge.
- Dölj Aktivitetsfältet: Döljer den handhållna aktivitetsfältet när XPressEntry körs.
- Tillåt användaren att dölja Aktivitetsfältet: Låter användaren dölja aktivitetsfältet.
- Använd Big Keyboard: Tillåter att ett större tangentbord på skärmen används.
- Aktivera Anti-Passback: Innehåller inträde om en användare redan befinner sig i ett område.
- Använd streckkod: Låter läsaren skanna med streckkodsteknik - kräver extra maskinvara för att stödja streckkodsläsning.
- Smartkort aktiverat: Aktiverar funktionen för smartkortläsning.
- Periodisk handhållen uppdatering: När den kontrolleras, kommer den handhållna att undersöka servern för uppdateringar till användardatabasen.
- Kryptera HH-databas: Krypterar den handhållna databasen XPressEntry för ytterligare säkerhet. Detta kan bromsa driften av XPressEntry på handenheten.
- Kryptera W / Lösenord: Krypterar handhållen med lösenord.
- Aktivera formulärfält vid posten: På bidrag beviljas kommer aktivitetsformulärfältet att uppmanas för HealthCheck eller frågeformulär.
- Aktivera formulärfält vid utgång: Vid utgång beviljas kommer aktivitetsformulärfältet att uppmanas för HealthCheck eller frågeformulär.
6.1.3.1.Fält för läsaraktivitetsformulär
Tilldela vilka aktivitetsformulärfält som kommer från avsnittet Allmänt kommer att tilldelas läsarprofilen.
- Displaytext låter dig ändra titeln som visas när du anger fältet Aktivitetsformulär.
- Tillåt märkeaktivitet utan formulärdata gör det möjligt att skicka inmatnings- eller avslutningsaktiviteten utan att fylla i formulärets fältinformation
- Du kan kontrollera vilka instruktioner som visas på den handhållna enheten. För att ändra ordningen på instruktioner som visas på enheten, markera raden och klicka på Upp- eller Ned-knappen.
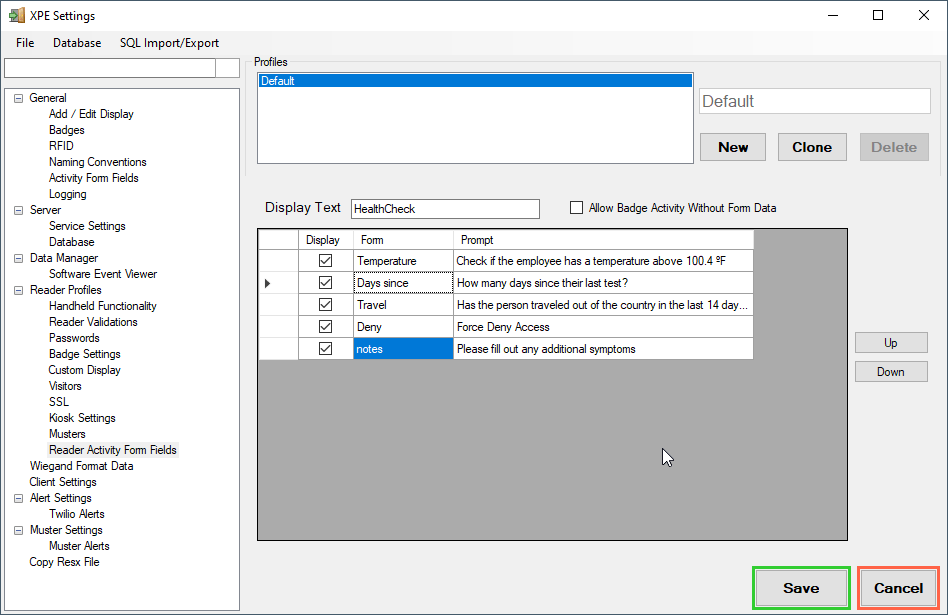
6.2.Manuell Ange Avsluta
Smakämnen Manuell Ange Avsluta alternativet ligger under verktyg meny. Välj bara verktyg menyn, bläddra ner till Manuell Ange Avsluta alternativ. Om användaren inte redan är inloggad som en administratör, uppmanar XPressEntry användaren till deras administratörs användarnamn och lösenord. När användaren har valt Manuell Ange Avsluta alternativet visas ett Inträde / Avsluta Användar-fönstret. Det här fönstret kommer att erbjuda tre flikar Inmatningsläge, Utgångsläge och Muster Mode. Inmatnings-, exit- och muse-moden har samma sidlayout.
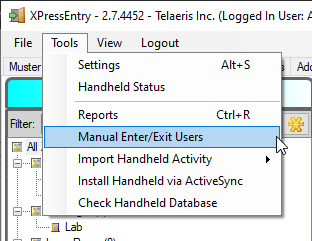
Gå in / Avsluta & Mönsterläge
Lägena kommer helt enkelt att uppmana användaren att manuellt ange anställda / entreprenörer Namn eller märke # eller någon del av namnet / märket #.
- Behandla: Behandlar arbetstagaren.
- Bil: Processerar automatiskt arbetstagare.
- Medarbetarval: Visar möjliga anställda.
- Dörr: Välj rätt körning.
- Tid: Kan välja rätt tid, antingen nuvarande eller tidigare.
Användaren väljer helt enkelt lämplig anställd / entreprenör, dörröppningen och tiden. När all information är korrekt klickar du bara på ![]() knappen och aktiviteten Enter, Exit eller Muster kommer att behandlas.
knappen och aktiviteten Enter, Exit eller Muster kommer att behandlas.
6.3.Rapport
XPressEntry ger inbyggda rapporter för att hjälpa spårpersonal och sammanställa beläggningstider för löne- och säkerhetsskäl. De Rapport alternativet ligger under verktyg meny, Verktyg → Rapporter eller tryck Ctrl + R på tangentbordet. När användaren har valt
Utmatningsmetod
Rapportutgångsmetoden kan ändras och / eller ändras genom att välja Utmatningsmetod: Inbyggd Viewer i Rapporteringsguiden verktygsfältet.
- Inbyggd Viewer: Skickar rapporten till den inbyggda tittaren.
- Direkt till skrivare: Skickar rapporten direkt till skrivaren.
- Spara till fil:
- PDF: Rapport sparad med PDF
- CSV: Rapport sparad med hjälp av CSV
- Excel: Rapport sparad med hjälp av Excel
- HTML: Rapport sparad med hjälp av HTML
- Öppna efter Spara: Öppnar rapporten efter att ha sparats.
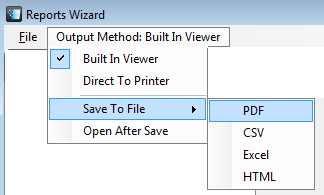
6.3.1.Sammanfattning av tillgängliga rapporter
Här är rapporterna tillgängliga från Rapporteringsguiden:
| Rapportera kategori: | Rapport | Beskrivning |
|---|---|---|
| Användar information | Tid spenderad inom zonen av användaren | Visar tiden i varje vald zon för en eller flera användare. Visar zonen, de inmatade och avslutade tiderna och den totala tiden som spenderas i den zonen. Rapportalternativen tillåter filtrering baserat på zoner, användare och datumintervall. |
| Tid spenderad inom zonen av användaren | Visar användarens id-nummer som streckkod filtrerad av ett eller flera företag som har skrivits in i XPressEntry-systemet. Listar användarna, streckkoderna och företagen. Rapportalternativen tillåter filtrering baserat på användare och företag. | |
| Användare Streckkoder per roll | Visar användarens streckkoder med en eller flera roller inom XPressEntry-systemet. Visar användarna, streckkoderna och rollen. Rapportalternativen tillåter filtrering baserat på användare, roller och företag. | |
| Användare Streckkoder för Roll Large | Visar användarens streckkoder med roller inom XPressEntry-systemet. Visar användarna, streckkoder och roller. Rapportalternativen tillåter filtrering baserat på användare och företag. | |
| mönster | Nuvarande Musteraktivitet | Visar aktuell måleraktivitet inklusive de skannade och saknade anställda. Visar användaren, märkesnumret, tidsstämpeln och läsaren. |
| Past Muster | Visar den senaste musteraktiviteten inklusive de skannade och saknade anställda. Visar användaren, märkesnumret, tidsstämpeln och läsaren. Rapportalternativen tillåter filtrering baserat på tidigare mönster. | |
| Nuvarande information | Dörruppdrag | Listar varje dörr för den valda zonen, visar namnet på dörren, zonerna som den ansluter till (start- och slutzoner), läsaren som för närvarande är aktiv vid den dörren, operatören tilldelad, operatörens företag och den tid då operatören loggade in i den dörren. Rapportalternativen tillåter filtrering baserat på zoner. |
| Occupancy Snapshot av Company | Visar en lista över användare inom valda områden grupperade av företag. Inkluderar användarens märkesnummer, namn, nuvarande plats och datum / tid som anges. Rapportalternativen möjliggör filtrering baserat på zoner och företag. | |
| Occupancy ögonblicksbild av zon | Visar en lista över användare inom valda områden grupperade efter zon. Inkluderar användarens märkesnummer, namn, nuvarande plats och datum / tid som anges. Beläggningstalen anges efter varje zon. Rapportalternativen möjliggör filtrering baserat på zoner och företag. | |
| Occupancy Snapshot av användaren | Visar en lista över användare inom valda zoner grupperade av användare. Inkluderar användarens märkesnummer, namn, nuvarande plats och datum / tid som anges. Rapportalternativen möjliggör filtrering baserat på zoner och företag. | |
| Dörraktivitet | Badgeaktivitet | Visar en lista över användares inmatningar / utgångar via valda dörrar. Rapportalternativen möjliggör filtrering utifrån dörrar, användare, företag och datumintervall. |
| Badgeaktivitet av företaget | Visar en lista över användares poster / utgångar, grupperade efter företag, genom valda dörrar. Rapportalternativen möjliggör filtrering utifrån dörrar, användare, företag och datumintervall. | |
| Badgeaktivitet av användaren | Visar en lista över användares poster / utgångar, grupperade av användare, genom valda dörrar. Rapportalternativen möjliggör filtrering utifrån dörrar, användare, företag och datumintervall. | |
| Tidigare ockupationsbild | Upplagt av användaren | Visar en lista över användare som befinner sig inom valda zoner under ett angivet datum / tidpunkt. Inkluderar användarens märkesnummer, namn, nuvarande plats och datum / tid som anges. Rapportalternativen möjliggör filtrering baserat på zoner, företag och datum / tid. |
| Grupperas efter zoner | Visar en lista över användare, grupperade efter zon, som ligger inom valda zoner under ett angivet datum / tidpunkt. Inkluderar användarens märkesnummer, namn, nuvarande plats och datum / tid som anges. Rapportalternativen möjliggör filtrering baserat på zoner, företag och datum / tid. | |
| Grupperat av företag | Visar en lista över användare, grupperade efter företag, som ligger inom valda zoner under ett angivet datum / tidpunkt. Inkluderar användarens märkesnummer, namn, nuvarande plats och datum / tid som anges. Rapportalternativen möjliggör filtrering baserat på zoner, företag och datum / tid. | |
| Certifikataktivitet | Certifikat Daglig Rapport | Visar en lista över dagliga certifikataktivitet. Innehåller anställnings-ID, märkesnummer, namn och tidsstämpel. Rapportalternativen möjliggör filtrering baserat på datumintervall. |
| Ny certifikat daglig rapport | Visar en lista över ny daglig certifikataktivitet. Inkluderar användarnamn, namn, grupp och tidstämpel. Rapportalternativen möjliggör filtrering baserat på datumintervall. | |
| Verifiering | Användarverifiering | Visar en lista över användarverifiering. Innehåller användarnamn, namn, zon, företag och tidstämpel. Rapportalternativen möjliggör filtrering baserat på användare, zoner, företag och datumintervall. |
| Företagsinformation | Badgeaktivitet av företaget | Visar en lista över zoner som besökte användare, de inmatade / avslutade tiderna och den totala tiden som spenderades i vardera. I denna rapport grupperas användarna per företag. Rapportalternativen tillåter filtrering baserat på zoner, företag och datumintervall. |
| mönster | Nuvarande Muster | Visar aktuell måleraktivitet inklusive de skannade och saknade anställda. Visar användaren, märkesnumret, tidsstämpeln och läsaren. |
| Nuvarande Muster av Företag | Visar aktuell måleraktivitet inklusive de skannade och saknade medarbetarna, sorterade efter företag. Visar användaren, märkesnumret, tidsstämpeln och läsaren. | |
| Past Muster | Visar den senaste musteraktiviteten inklusive de skannade och saknade anställda. Visar användaren, märkesnumret, tidsstämpeln och läsaren. Rapportalternativen tillåter filtrering baserat på tidigare mönster. | |
| Användarinformation | Tid spenderad inom zonen av användaren | Visar tiden i varje vald zon för en eller flera användare. Visar zonen, de inmatade och avslutade tiderna och den totala tiden som spenderas i den zonen. Rapportalternativen tillåter filtrering baserat på zoner, användare och datumintervall. |
| Avsluta aktiviteter utan inmatningar | Visar aktiviteter där en användare lämnar systemet utan att spela in en post. | |
| Tid spenderad inom zonen efter användare, plats | Visar tiden i varje vald zon för en eller flera användare sorterade efter plats. Visar zonen, de inmatade och avslutade tiderna och den totala tiden som spenderas i den zonen. Rapportalternativen tillåter filtrering baserat på zoner, användare och datumintervall. | |
| Dörraktivitet | Badgeaktivitet via dörr | Visar en lista över användares poster / utgångar, grupperade efter företag, genom valda dörrar. |
| Badgeaktivitet av företaget | Visar en lista över användares poster / utgångar, grupperade efter företag, genom valda dörrar. Rapportalternativen möjliggör filtrering utifrån dörrar, användare, företag och datumintervall. | |
| Badgeaktivitet av användaren | Visar en lista över användares poster / utgångar, grupperade av användare, genom valda dörrar. Rapportalternativen möjliggör filtrering utifrån dörrar, användare, företag och datumintervall. | |
| Medarbetaraktivitet per dörr | Visar en lista över användares poster / utgångar sorterade efter dörrar. Rapportalternativen möjliggör filtrering utifrån dörrar, användare, företag och datumintervall. | |
| Anställd Aktivitet av Företag | Visar en lista över användares poster / utgångar sorterade efter företag. Rapportalternativen möjliggör filtrering utifrån dörrar, användare, företag och datumintervall. | |
| Anställd Aktivitet av användare | Visar en lista över användares poster / utgångar sorterade efter användarnamn. Rapportalternativen möjliggör filtrering utifrån dörrar, användare, företag och datumintervall. | |
| Nuvarande information | Dörruppdrag | Listar varje dörr för den valda zonen, visar namnet på dörren, zonerna som den ansluter till (start- och slutzoner), läsaren som för närvarande är aktiv vid den dörren, operatören tilldelad, operatörens företag och den tid då operatören loggade in i den dörren. Rapportalternativen tillåter filtrering baserat på zoner. |
| Nuvarande beläggning per bolag | Visar en lista över användare inom valda områden grupperade av företag. Inkluderar användarens märkesnummer, namn, nuvarande plats och datum / tid som anges. Rapportalternativen möjliggör filtrering baserat på zoner och företag. | |
| Nuvarande beläggning per zon | Visar en lista över användare inom valda områden grupperade efter zon. Inkluderar användarens märkesnummer, namn, nuvarande plats och datum / tid som anges. Beläggningstalen anges efter varje zon. Rapportalternativen möjliggör filtrering baserat på zoner och företag. | |
| Nuvarande beläggning av användare | Visar en lista över användare inom valda zoner grupperade av användare. Inkluderar användarens märkesnummer, namn, nuvarande plats och datum / tid som anges. Rapportalternativen möjliggör filtrering baserat på zoner och företag. | |
| Tidigare ockupationsbild | Förra ögonblicksbild av företaget | Visar en lista över användare, grupperade efter företag, som ligger inom valda zoner under ett angivet datum / tidpunkt. Inkluderar användarens märkesnummer, namn, nuvarande plats och datum / tid som anges. Rapportalternativen möjliggör filtrering baserat på zoner, företag och datum / tid. |
| Förra ögonblicksbild av zon | Visar en lista över användare, grupperade efter zon, som ligger inom valda zoner under ett angivet datum / tidpunkt. Inkluderar användarens märkesnummer, namn, nuvarande plats och datum / tid som anges. Rapportalternativen möjliggör filtrering baserat på zoner, företag och datum / tid. | |
| Tidigare snapshot av användare | Visar en lista över användare som befinner sig inom valda zoner under ett angivet datum / tidpunkt. Inkluderar användarens märkesnummer, namn, nuvarande plats och datum / tid som anges. Rapportalternativen möjliggör filtrering baserat på zoner, företag och datum / tid. | |
| Verifiering | Användarverifiering | Visar en lista över användarverifiering. Innehåller användarnamn, namn, zon, företag och tidstämpel. Rapportalternativen möjliggör filtrering baserat på användare, zoner, företag och datumintervall. |
| Användarverifiering / anställd # | Samma som ovan, med anställningsnummer som ersätter märke nummer. | |
| Användar streckkoder | Användar streckkoder av företag | Visar en lista över användare med märknumren som visas som streckkod, filtrerad av företag. |
| Användar streckkoder efter roll | Visar en lista över användare med märknumren som visas som streckkod, filtrerad efter roller. | |
| Användarkodskoder med bilder | Visar en lista med användare med sina bilder med märknumren som visas som streckkod. | |
| Företagsinformation | Företagets märkeaktivitet | Visar en lista över zoner som besökte användare, de inmatade / avslutade tiderna och den totala tiden som spenderades i vardera. I denna rapport grupperas användarna per företag. Rapportalternativen tillåter filtrering baserat på zoner |
| Reader Aktiviteter | Reader Aktiviteter | Visar en lista över läsarens aktiviteter. |
| Offline läsare | Visar en lista över läsare som inte kommunicerar med servern. |
7.utsikt
Smakämnen utsikt menyn består av tre alternativ:
- Dölj beläggning: Om du väljer det här alternativet kommer du att dölja avsnittet Occupancy / Activity viewer på sidan Enter / Exit.
- Dölj zoner / dörrar: Om du väljer det här alternativet kommer du att dölja sektorn Zoner / Dörrar på sidan Ange / Avsluta.
- Visa menyikoner: Om du väljer det här alternativet visas menyikonen.
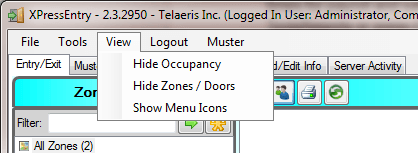
8.Logga in
För att logga in, välj Logga in menyalternativ som finns på ovanstående XPressEntry-verktygsfält. Ett fönster kommer dyka upp och frågar efter användarnamn och lösenord.
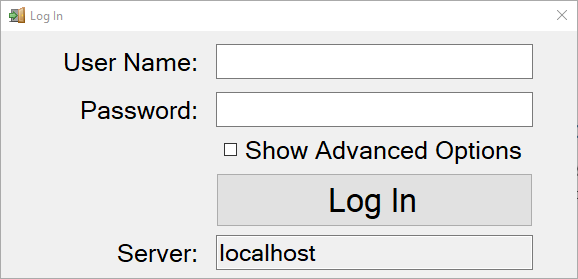
9.Hjälp
XPressEntry kommer med sin egen inbyggda Hjälp meny. Användarhandboken är tillgänglig i en elektronisk hjälpfil, som är utformad för att göra det enkelt att hitta svar. En PDF-version finns också tillgänglig för utskrift. Om du behöver mer hjälp vid användning eller felsökning av XPressEntry, se avsnittet Teknisk support för information om hur du kontaktar teknisk support.
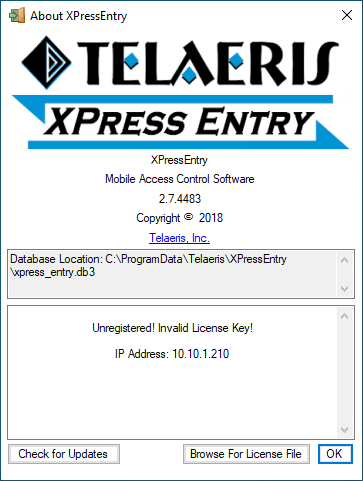
Användarhandbok
XPressEntry låter användarna enkelt hänvisa till användarhandboken via hjälpmenyn. Helt enkelt gå till Hjälp menyn och välj Hjälpinnehåll för att öppna XPressEntry-hjälpen.
Om oss
Om du vill veta vilken version av XPressEntry som är installerad eller registreringsstatus för den här kopian av XPressEntry väljer du Om från Hjälp meny. Om dialogrutan Omfattar också den fullständiga platsen för den aktuella databasen, som också finns längst ner i huvudfönstret.
Att veta vilken version av XPressEntry som är installerad är användbar när du kontaktar teknisk support.
Lösenord eller Logga in Glömt
Kontakta oss [e-postskyddad] för hjälp med att återställa lösenord.
10.Handhållen enhet
För anvisningar om hur du ställer in och använder den handhållna enheten, hänvisar du till följande länkar.
XPID100
11.Ordlista
Aktivitet - En åtgärd som involverar en viss användare eller läsare
Administratör - En typ av XPressEntry-användare som har total tillgång över hur XPressEntry fungerar. Administratörer kan skapa och redigera information samt ändra inställningar. Vissa funktioner i XPressEntry kan endast utföras av någon inloggad som administratör. Andra funktioner kan utföras av både operatörer och administratörer. Administratörer måste ha ett inloggnings-ID och lösenord.
märke - Den generiska termen för en del anställdsidentifiering. Den har medarbetarens namn, företag och märkesnummer, och ibland annan information, till exempel ett anställdas foto. Badge # kan kodas med en streckkod eller lagras digitalt på ett närhet / smartkort.
Emblem nummer - Ett unikt nummer som tilldelats en anställd som ett medel för identifiering i XPressEntry. Den kan matcha ett företags befintliga anställningsidentifieringssystem, till exempel användning för åtkomstkontroll närhetskort. Den innehåller endast numeriska siffror. Badnummer kan inte överlappa med lagernummer. Detta kan också kallas ett anställningsnummer.
Deltagare - En typ av XPressEntry-användare vars inmatnings- och utträdesaktiviteter kommer att spåras in i och ut ur zoner. De kan vara anställd i företaget där XPressEntry används, eller en entreprenör eller underentreprenör. Deltagare behöver en märke #, som kan vara en del av deras ID-märke.
Anställningsnummer - En annan term för märkesnummer.
Fält - En enda kategori i en databas (dvs. Efternamn eller märkesnummer). Varje post består av flera fält som beskriver den här posten. När en databas visas i ett tabellformat ordnas fälten i kolumner.
Operatör - Typen av XPressEntry-användare vars jobb det är att köra XPressEntry-servern, övervaka occupancies, aktiviteter och felförhållanden. Medan en administratör har tillgång till alla XPressEntrys funktioner har en operatör tillgång till de mest använda funktionerna i XPressEntry, vilket är väsentligt för att visa aktuell driftsstatus.
Spela in - En enda post i databasen som motsvarar en användare, dörr, läsare etc.
En post består av flera fält. En användarrekord innehåller information som ett märke nummer, förnamn, mellans början, efternamn och företag. När en databas visas i ett tabellformat ordnas poster i rader.
Användare - En person som arbetar med XPressEntry-systemet.
12.Teknisk support
Om du behöver hjälp med XPressEntry, erbjuder Telaeris flera sätt för kunder över hela världen att få teknisk support. Telaeris välkomnar också insatser för att förbättra XPressEntry - om det finns en funktion som skulle kunna ge värde för ditt företags mobilåtkomstkontrollsystem, kan Telaeris integrera dessa funktioner i nästa version av programmet. Telaeris kan också erbjuda skräddarsydda funktioner bara för ditt företag, inklusive anpassade rapportformat.
På internet
Besök vår hemsida på www.telaeris.com för svar på vanliga frågor om XPressEntry, uppgraderingar, tips och tekniker samt information om andra Telaeris-produkter.
E-post
Skicka ett e-postmeddelande till vår tekniska supportavdelning på [e-postskyddad].
Fax
Skicka ett fax till vår tekniska supportavdelning på (858) 627-9702.
Telefon
Ring vår tekniska supportavdelning på (858) 627-9700. Tekniska supporttider är måndag till fredag från 9: 00 AM till 5: 00 PM, Pacific Time.
Innan vi kontaktar oss
Innan du kontaktar vår tekniska supportavdelning, se till att din maskinvara uppfyller minsta systemkrav och att all maskinvara och kringutrustning är korrekt anslutna och inställda enligt tillverkarens instruktioner. Vänligen ha följande information klar:
- Produktversion (hitta det här genom att välja "Om" från menyn Alternativ).
- Operativsystem och version
- Beskrivning av hårdvarukonfiguration
- Exakt felmeddelande, om något
- Åtgärder för att duplicera problemet


