XPressEntry/Chubb Data Sync-dokumentation
1.Syfte
Syftet med den här sidan är att instruera installationsprogrammet om hur man synkroniserar ett XPressEntry-system med Chubb Director-programvaran.
2.Capability
XPressEntry är en tillägg till ett bakåtvänd fysiskt åtkomstkontrollsystem (PACS) som används för att tillhandahålla en mobil plattform för tillgångskontroll och nödutrymder.
Genom XPressEntry / Chubb Director Integration kan XPressEntry handhållna autentisera ID-kort från Director-systemet. Detta kan ge säkerhetsvakterna möjlighet att verifiera att en användare befinner sig på rätt plats vid rätt tidpunkt. XPressEntry håller också reda på när ett kort går ut, går förlorat eller ställs in som ogiltigt på något annat sätt. XPressEntry håller också register över all handhållen skanningsaktivitet för rapportering efter det.
Dessutom övervakar XPressEntry ständigt användaravsökningsaktiviteten i Chubb för att hantera en mönstringshändelse. XPressEntry-handhållna enheter ger säkerhetspersonalen en levande bild av vem som är säker och vem som fortfarande saknas i händelse av brand eller annan nödsituation.
Skanningsaktivitet från handenheterna kan inte skjutas tillbaka till Chubb Director-systemet eftersom direktgränssnittet inte stöder det.
3.Konfigurera direktör för att synkronisera med XPressEntry
Innan data kan hämtas av XPressEntry måste Director-programvaran först licensieras för integration. Om du ännu inte har rätt licensiering, vänligen kontakta din Chubb-återförsäljare och be om licensen som möjliggör databasfrågan.
När systemet har licensierats måste användaren ställa in "Användarinloggningar" i Director-programvaran. För information om hur du ställer in “Användarinloggningar”, gå till sidan 301 i Chubb Användarhandbok (500-9041Ev5.0 Användarhandbok för Chubb Director English.pdf).
Du behöver användarnamnet- “dbQuery” och lösenordet för detta användarnamn inom XPressEntry.
4.Ställ in XPressEntry till gränssnitt med direktör
Öppna fliken Datahanterare i XPressEntry-inställningarna. Välj först Enable Data Manager. Välj "Chubb" i rullgardinsmenyn "Type". Välj sedan “Setup Data Manager”.
Konfigurera XPressEntry för att ansluta till Director SQL Server-databasen. Välj Test Connect för att verifiera att databasanslutningen är giltig.
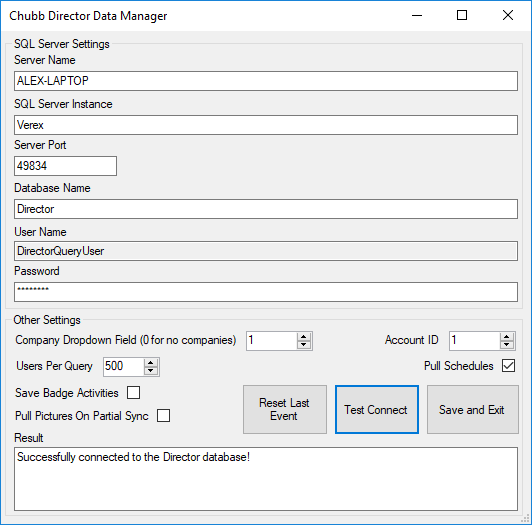
För att hitta porten där din SQL Server-instans körs, öppna SQL Server Configuration Manager och titta på TCPIP-egenskaperna.
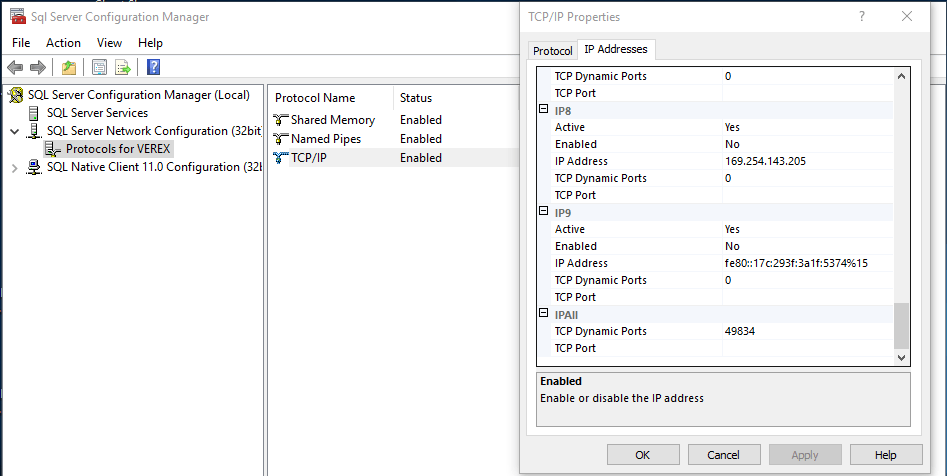
Andra inställningar-
- Företag Dropdown Field (0 för inga företag)
- Om ditt Director-system använder ett användardefinierat fält som ett företagsfält kan du välja det användardefinierade fältnumret. Det här fältet måste vara en rullgardinsfältstyp snarare än en enda rad eller flerradspost.
- konto-id
- Detta är direktörskontot XPressEntry drar företag från. Detta används endast när det gäller företag.
- Användare per fråga
- Detta är antalet användare som dras åt gången. Stor databas kan ha för många stora bilder för att systemet ska hantera samtidigt. Om ett fel inträffar och meddelandet innehåller “Memory Exception”, sänk antalet användare per fråga.
- Standard 500 är säkert för de flesta system.
- Spara märkeaktivitet
- XPressEntry kan hantera Director Activities på 2 sätt.
- Uppdatera användarens beläggning
- Dra användarskanningsaktivitetsposter och uppdatera användarbeläggningen
- Att dra användarmärkesaktivitet skapar en märkesaktivitetspost i XPressEntry-databasen varje gång en kortsökning sker vid en dörrläsare i Director-systemet. Detta är användbart om all aktivitetsrapportering kommer att göras från XPressEntry. Nackdelen är att det kommer att finnas en stor mängd duplicerade data i XPressEntry-databasen. Det här alternativet ska endast användas om XPressEntry använder en SQL Server-databas.
- XPressEntry kan hantera Director Activities på 2 sätt.
- Dra bilder på delvis synkronisering
- I ett försök att göra partiella synkroniseringar snabbare kommer XPressEntry bara att dra bilder på en partiell synkronisering om det här alternativet är markerat. Full Syncs drar alltid alla användarbilder.
När alla inställningar har konfigurerats och XPressEntry har anslutits till databasen, välj "Spara och avsluta". Detta kommer tillbaka till fliken Datahanterare på inställningssidan.
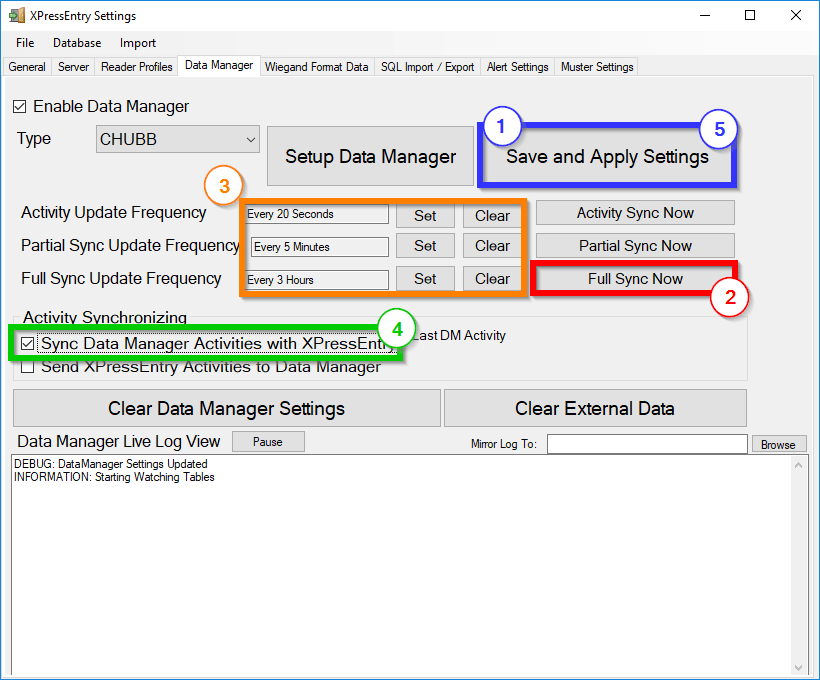
Följ inställningarna i ordning.
- Spara och tillämpa - Detta gäller de specifika inställningarna för direktören.
- Full Sync Now - Kör en fullständig synkronisering. Det kan ta lite tid. Kontrollera XPressEntry-data för att verifiera att den matchar direktörssystemet.
- Ställ in uppdateringsfrekvensen.
- Aktivitetssynkronisering - Dra aktiviteter som har inträffat under den sista dagen, 10 åt gången.
- Partial Sync - drar alla användare utan bilder. Om alternativ för bilder är valt dras bilden endast om användaren för närvarande inte har en bild.
- Full Sync - Hämtar all relevant regissörsdata. All data läggs till, uppdateras eller raderas.
- Aktivitetssynkronisering kan göras ofta. Delvis synkronisering bör göras ofta för att hålla informationen uppdaterad. Fullständiga synkroniseringar bör göras sällan. Exakta frågetider som ska väljas beror på Director-databasstorleken.
- Synkronisera datahanteringsaktiviteter med XPressEntry- Om XPressEntry används för nödutrymder, eller XPressEntry används för att övervaka beläggning, bör denna inställning kontrolleras.
- Spara och använd inställningar en gång till.
Om XPressEntry-data matchar regissysystemet är databas-synkroniseringen klar.

