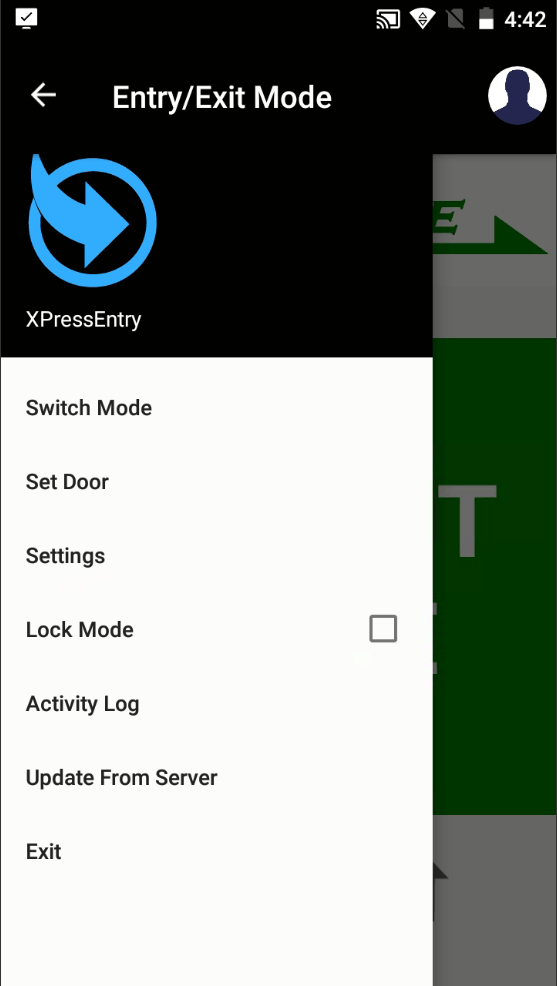XPressEntry – Android-dokumentation
1.Syfte
Detta dokument är avsett att ge en översikt över XPressEntry Android Client (XPID100 & XPID200).
2.Välkommen
XPressEntry är ett verktyg som används för att validera uppgifter om personal som går in i anläggningar med hjälp av handhållna enheter. Det ger beläggningsantal, in- och utträdesaktivitet, åtkomstkontrollgrupper, samlingsaktivitet och rapportering som hjälper dig att övervaka och säkra dina anläggningar.
2.1.Konceptet
Operatören XPressEntry Server kan spåra när och var varje person angav, hur länge de var på specifika platser och kan uppdatera systeminformation och regler för åtkomstkontroll för kontrollerade områden. Ett vanligt användarfall följer: en anställd närmar sig en dörr utrustad med en XPressEntry handhållen läsare och presenterar deras märke för att ledsagaren ska skannas. Om auktoriserad kommer programvaran att visa namn, tidsstämpel och bild på deltagaren på skärmen på handenheten. Posten spelas in i XPressEntry Server, där beläggningen och aktiviteten för den zonen uppdateras med den nya informationen.
XPressEntry-systemet kan användas för många olika ändamål, inklusive:
- Entry / Exit Tracking
- Medarbetarvalidering
- Fjärrparkering
- Bussvalidering
- Emergency Mustering
- Inbegränsad rymdhantering
- Besökarehantering
- Händelsehantering
- biljettförsäljning
- Certifikatspårning
- Handhållen inskrivning
XPressEntry kan användas som ett helt fristående system eller kan sättas in för att fungera tillsammans med något åtkomstkontrollsystem, HR-databas, Club eller Resort POS-system och annat databasaktiverat system.
3.XPressEntry XPID Handheld Setup
Det här är en snabbguide för hur du konfigurerar XPressEntry XPID-handdatorer. Nedan följer stegen för att konfigurera handdatorer från XPressEntry Server.
På XPressEntry Server:
- Bestäm Server IP-adress: Det första steget i att ställa in din XPressEntry-handdator är att hitta IP-adressen på Server-datorn.
- För detta dokument använder vi en serverns IP-adress för 192.168.1.243
Så här hittar du IP-adress:
- Öppen kommando~~POS=TRUNC genom att söka och välja 'cmd' från Start-menyn.
- Skriv in följande på kommandoraden - ipconfig
- Identifiera IP-adressen
- Server Port: TCPIP-porten som servern kommer att lyssna efter kommunikation med ett standardvärde på 30000. Om du anger en annan port på inställningssidan för XPressEntry (Från Verktyg → Inställningar rekommenderas att du väljer en som är över 2000 och som inte strider mot ett annat program på din maskin.
I detta dokument används vi standard serverport: 30000.
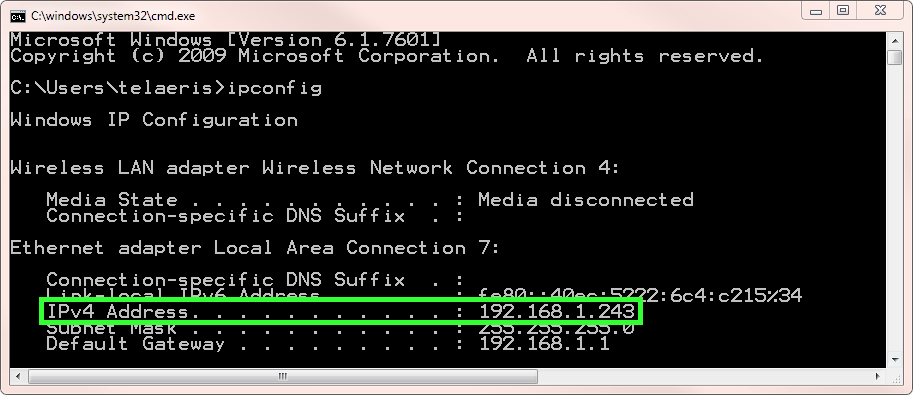
På XPressEntry Handheld
- Nätverksinställningar
- Slå på läsaren och välj sedan Apps
 ikonen som ligger längst ner på startskärmen. Tryck på Att lägga plattor ikonen då Wi-Fi ikonen.
ikonen som ligger längst ner på startskärmen. Tryck på Att lägga plattor ikonen då Wi-Fi ikonen. - Välj ett av befintliga nätverk och ange lösenordet eller välj Lägg till nätverk för att lägga till ett nätverk som inte visas på listan
- IP-adress: Ange statisk eller DHCP IP-adress för XPressEntry-handdator.
- IP-adressalternativ:
- DHCP IP-adress: Välj detta om IP-adressen automatiskt tilldelas läsaren.
- Statisk IP-adress: Välj det här om handenheten har en statisk IP-adress. Detta kommer att kräva en IP-adress, nätverksmask och gateway som tilldelats av företagets IT-avdelning.
- XPressEntry handhållen applikation: Leta reda på XPressEntry-programmet från Apps-sidan och lägg till genväg.
- På sidan Inställningar letar du efter appen XPressEntry.
- Håll ner XPressEntry-appen. Detta navigerar automatiskt appen till startskärmen.
- Valfritt - för att få XPressEntry att köras på Handheld Startup: Navigera till startkatalogen och upprepa steg d. ovan för att klistra in genvägen
- Reader Setup Page: När användaren öppnar programmet XPressEntry för första gången visas inställningssidan.
- Ange Serverinformation från steg 1 i fältet IP och Port. I vårt exempel använde vi:
- IP: 192.168.1.243
- Port: 30000
- Klicka på "Uppdatera från server".
- Detta kommer att verifiera att servern kan nås korrekt och uppdaterar XPressEntry Handheld-databasen till versionen på servern.
- Om detta misslyckas finns det några saker som kan orsaka problem som bör kontrolleras.
- Verifiera XPressEntry Server körs.
- Se till att XPressEntry Server och handdatorer finns i samma nätverk.
- Kontrollera att Windows-brandväggen på den dator som XPressEntry Server körs tillåter kommunikation för XPressEntry genom vår angivna port (30000).
- Om den handhållna XPressEntry-handenheten har blivit framgångsrik visas startsidan som bestäms under "Reader Profiler" i XPressEntry Server-programmet när programmet startas om.
Trådlös nätverksinställning
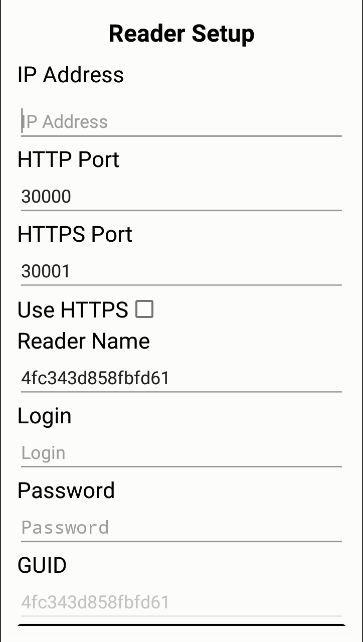
4.Modes & Functions
4.1.Starta handenheten
XPressEntry Handheld är enkel att använda och lätt att installera via XPressEntry Server.
På den handhållna, öppna XPressEntry-programmet. XPressEntry Handheld-applikation öppnas med inloggningsskärmen, såvida inte detta har blivit inaktiverat i läsarens profilinställningar, så öppnas det direkt i normalt driftläge.
4.2.XPressEntry Handheld Modes
Beroende på vilka alternativ som valts i Tillgänglig funktionalitet som finns i läsarens profilinställningar, kommer olika lägesalternativ att vara tillgängliga för operatören. Lista över lägen:
- Certifikat
- Entry / Exit
- Verifiering
- Frihet
- mönster
- Aktivitet
- beläggning
- inskrivning
- Händelser
4.2.1.Ingång / utgångsläge
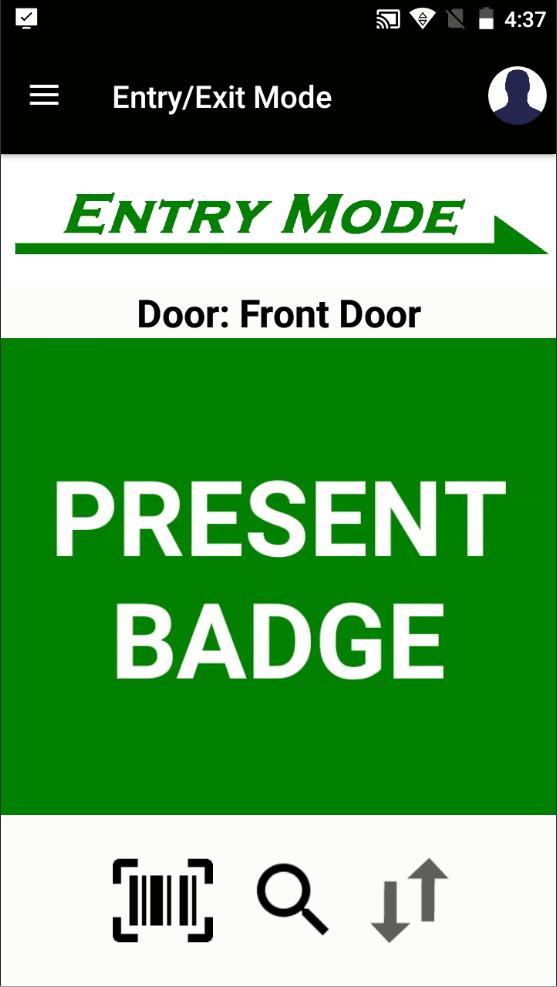
Smakämnen Inmatningsläge tillåter Reader-operatören att spela in användare som flyttar från en dörrens startzon till slutzonen. Utgångsläget gör det möjligt för läsaren att registrera användare som flyttar från en dörrens ändzon till startzonen. Skanning av en anställd i under det här läget fyller in fliken Inmatning / Avsluta på servern.
Det finns två huvudsakliga sätt att märka användare in / ut:
- Skanna ett märke: Skanna en användares emblem tills den piper, visar meddelandet Inresa / Avsluta auktorisering, namn och bild av den skannade medarbetaren.
- Manuellt inträde: Skriv in märknumret manuellt se Manuell inmatning: för mer information.
4.2.1.2.Notiser
Meddelandeskärmen är för närvarande inte tillgänglig för XPID.
4.2.1.3.Ställ in dörren
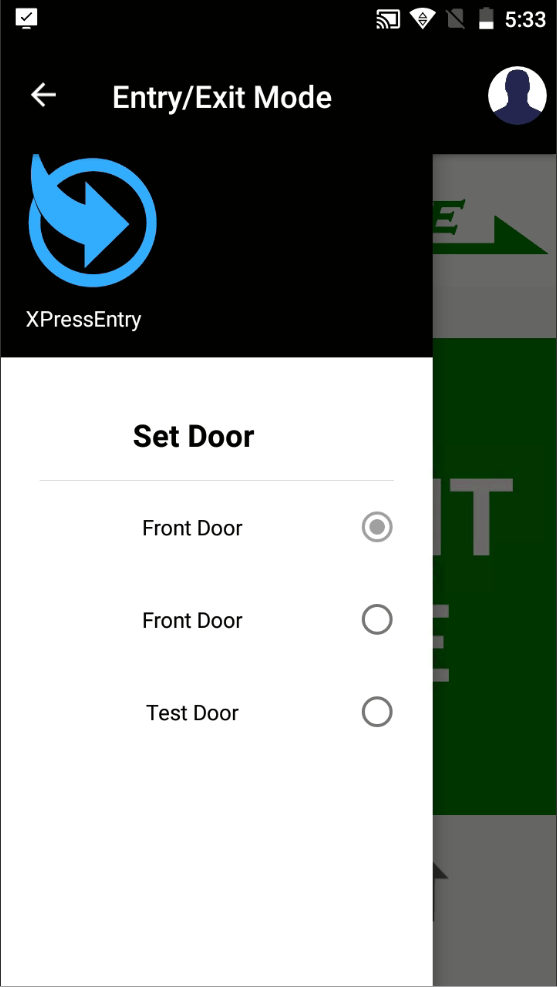
Menyn Inställd dörr visar en lista över alla tillgängliga dörrar. Denna skärm gör det möjligt för operatören att ändra dörren som läsaren är tilldelad för tillfället genom att helt enkelt markera önskad dörr. Denna aktivitet kommer att ändra dörröppningen och den valda dörren kommer att visas i titeln på huvudinmatningen / avsluta sidan.
4.2.1.4.Lås mode
Välj Låsläge från menyalternativen för att låsa läget i antingen Inträde eller Avsluta. För att låsa upp, avmarkera Låsläge från menyalternativen.
4.2.1.5.HealthCheck / Activity Form FIeld
När läsarprofilinställning Aktivera formulärfält vid inmatning eller Aktivera formulärfält vid utgång är aktiverat, vid en framgångsrik märkesskanning, kommer operatören att ledas till fältet HealthCheck / Activity Form. Fyll i formuläret Data. Om en prompt har en röd asterisk (*), måste prompten besvaras för att skicka resultaten. För att skicka resultaten, klicka på kontrollen längst upp till höger.
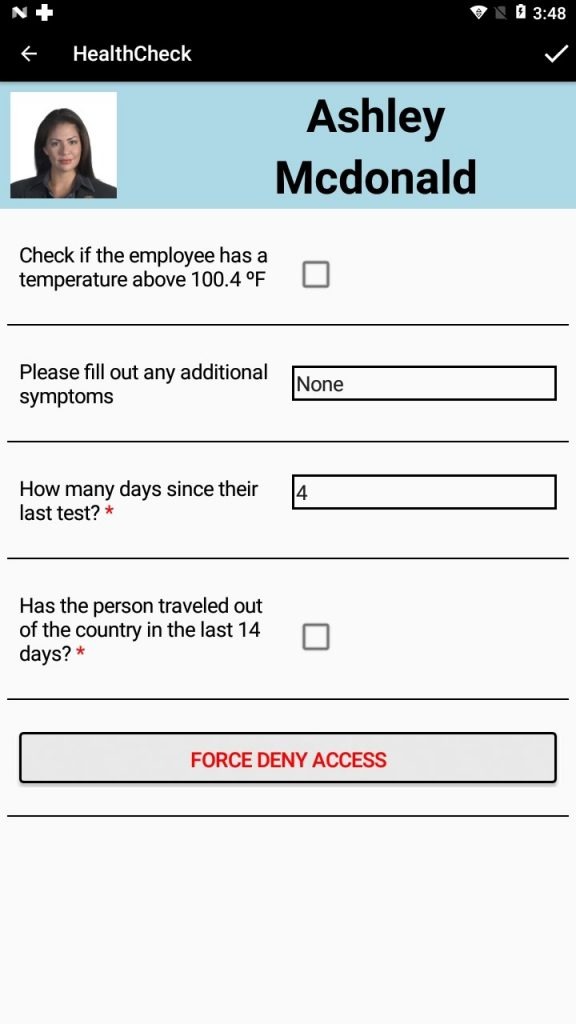
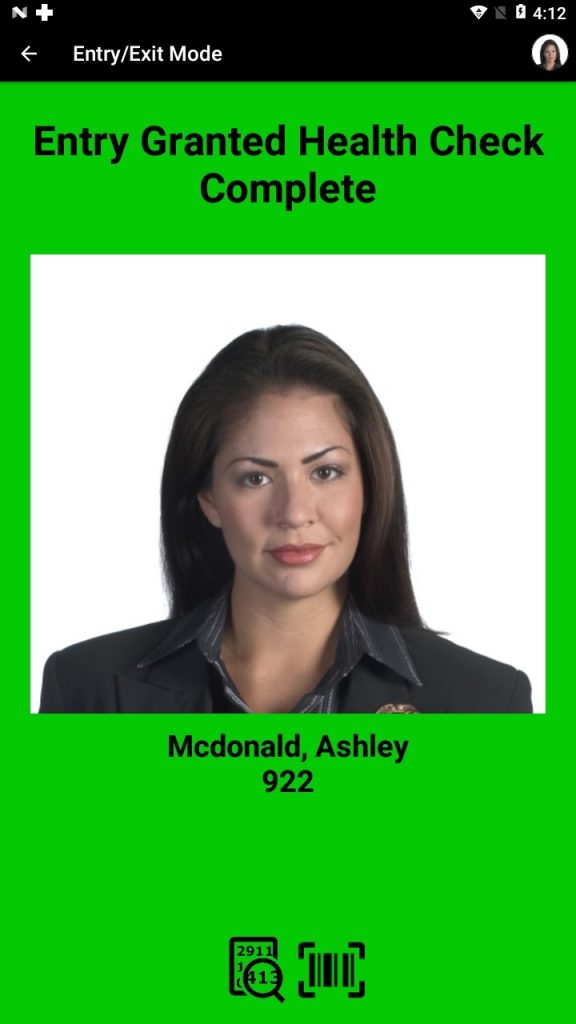
Om användaren bestämmer sig för att avbryta formulärfältet genom att trycka på bakåtknappen, avbryter de antingen inlämningen, eller så uppmanas de att skicka in märkeaktiviteten för inmatning och inte skicka in de ifyllda uppgifterna.
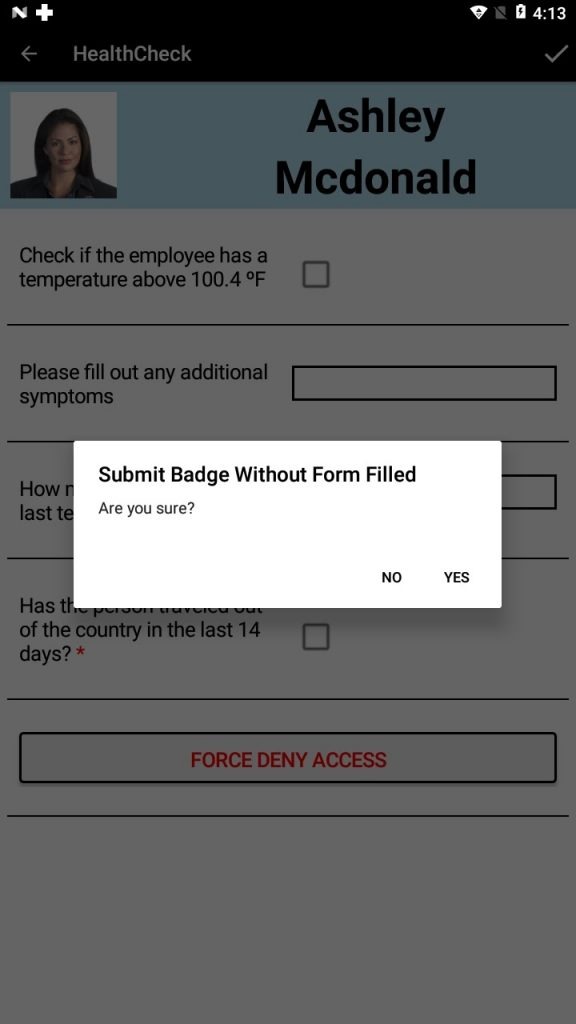
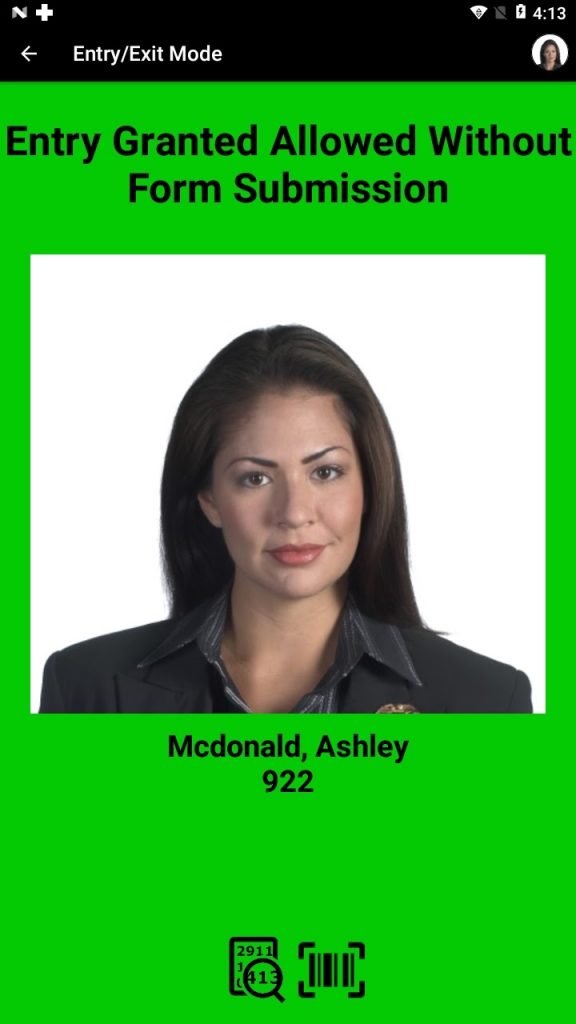
Entry / Exit badge-aktiviteten om den skickas kommer att ses i XPressEntry, och även det integrerade åtkomstkontrollsystemet som ett standardkortåtkomsthändelse. De inlagda uppgifterna lagras i XPressEntry-databasen som kan visas på servern eller klienten.
4.2.2.Muster Mode
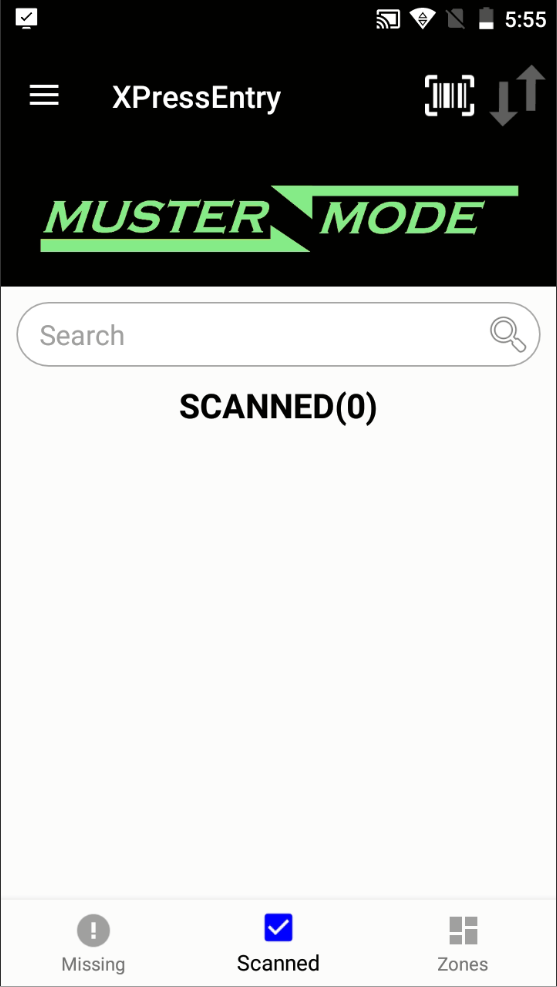
Smakämnen Muster Mode tillåter läsarens operatör att skanna medarbetare i nödsituationen. Skanning av en anställd under Muster Mode kommer att fylla Muster-fliken på servern.
Från Muster Mode Det finns flera alternativ tillgängliga för operatören.
Sök bar: Operatören kan manuellt söka användare med efternamn, förnamn eller märke #.
Muster Mode fönstret visar följande:
- Välj Skannade / Saknade användare: Tillåter att användaren visar en lista med skannade eller saknade användare genom att välja från listrutan.
- skannade: Visar den totala statusen för de skannade och saknade användare.
- Zon: Visar de zoner som ingår i mönstret.
4.2.2.2.Ange Muster Point
Smakämnen Muster Point alternativet visar en lista över alla zoner. Med det här alternativet kan operatören ändra zonen till den lämpliga för mönstervärket. Välj bara rutan i lämplig zon från listan.
4.2.3.Verifieringsläge
Smakämnen Verifieringsläge tillåter operatören att verifiera om en anställd har rätt tillgång till den zon som de försöker komma in. För att välja en zon, gå till Meny> Ange zon> tryck för att välja zon.
Det finns två huvudsakliga sätt att verifiera användare:
- Skanna ett märke: Skanna en användares märke tills den piper, skärmen ska visa verifieringsmeddelandet, namnet och bilden för den skannade medarbetaren. De visade alternativen varierar beroende på läsarprofilinställningarna.
- Manuell inmatning: Skriv in märknumret manuellt se Sök ikon för mer information.
4.2.3.2.Ange zon
Smakämnen Ange zon menyalternativet visar en lista över alla zoner. Med det här alternativet kan operatören ändra zonen till lämplig för applikationen, välj bara från listan.
4.2.4.Certifikatläge
Certifikatläget är för närvarande inte tillgängligt på XPID.
4.2.4.1.Lägg till certifikat
Funktionen Lägg till certifikat är för närvarande inte tillgängligt på XPID.
4.2.4.2.Verifiera certifikat
Verifieringscertifikatfunktionen är för närvarande inte tillgänglig på XPID.
4.2.4.4.Uppdatera listor
Funktionen Uppdatera listor är för närvarande inte tillgänglig på XPID.
4.2.5.Frihetsläge
Smakämnen Frihetsläge tillåter läsarens operatör att kommunicera med en XPressFreedom Board. Från Frihetsläge Det finns flera alternativ tillgängliga för operatören.
4.3.1.Växla lägen
Beroende på läsarens profilinställningar kommer olika lägesalternativ att vara tillgängliga för operatören. Dessa inkluderar: Inträde / Avsluta, Verifiering, Muster, Registrera, Händelser, Frihet
4.3.2.Manuell inmatning
Om du väljer ikonen Sök visas Manuell inmatning skärm. Med det här alternativet kan operatören söka efter användare genom att tillhandahålla användarinformation:
- Efternamn
- Förnamn och / eller
- Emblem nummer
På denna skärm visas alla användare som uppfyller sökkriterium. Operatören behöver bara markera rätt användare från listan och välja SUBMIT-knappen. Användaren räknas nu som skannad i aktiviteten.
4.3.3.beläggning
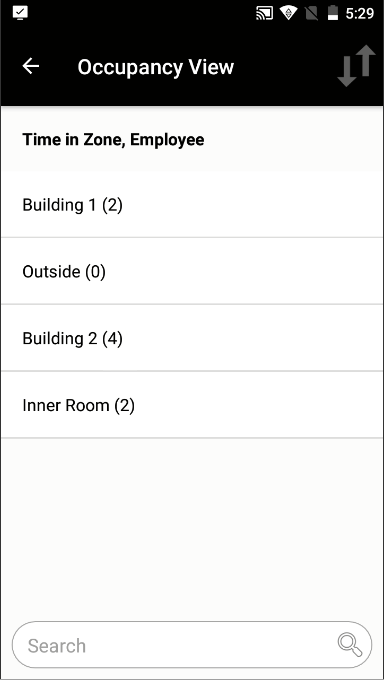
Visar Visa boende sidan, den här sidan listar zonerna med sina aktuella befattningar. Det här alternativet är endast tillgängligt när operatören är in Entry / Exit, mönster or Verifiering läge.
Nedan följer några av alternativen och deras effekter:
- Sökruta: Tillåter filtrering efter zonnamn.
- Visa boende: Om du väljer en zon visas en lista över alla användare i den zonen.
- Återgå: Returnerar operatören till föregående läge.
4.3.4.aktivitets~~POS=TRUNC
Visar en lista över aktiviteter i kö, dessa aktiviteter har inte skickats till servern på grund av långsam anslutning eller problem med anslutning.
4.3.5.Uppdatering från server
Väljer Uppdatering från server menyalternativet kan jämföras med att välja "Uppdateringslistor" från Inställningar, som uppdaterar den lokala databasen med de senaste data från servern.
4.3.6.Växla tangentbord
Detta gör det möjligt för den handhållna operatören att växla på det handhållna tangentbordet.
4.3.7.Inställningar
Visar Inställning sida som gör att operatören kan ange information om serverns anslutning och definiera miljön för läsarens operationer.
4.3.7.1.server
Visar:
IP - anger IP-adressen för den server som läsaren ansluter till
Hamn - anger operativsystemporten som servern lyssnar på för läsarkommunikation.
Uppdatera listor- Genom att trycka på den här knappen uppmanas användaren och ger möjlighet att rensa all data från den lokala databasen och hämta hela databasen från servern, eller bara uppdatera den lokala databasen med de senaste data från servern.
Läsare - välj vilken läsare den här handenheten är utsedd för.
4.3.7.2.Inställningar
Visar läsarinställningarna, operatören kan se handhållna inställningar men har inte åtkomst att ändra dem. Operatörer måste redigera läsarinställningar från servern genom att navigera till Verktyg → Inställningar → Läsarprofiler.
4.3.7.3.Logga ut
När det är tillämpligt loggar den nuvarande operatören ur handenheten och tar läsaren tillbaka till inloggningsprompten.
4.3.7.4.Avsluta
Om du väljer det här menyalternativet avslutas XPressEntry-programmet.
5.Ordlista
Aktivitet - En åtgärd som involverar en viss användare eller läsare
Administratör - En typ av XPressEntry-användare som har total tillgång över hur XPressEntry fungerar. Administratörer kan skapa och redigera information samt ändra inställningar. Vissa funktioner i XPressEntry kan endast utföras av någon inloggad som administratör. Andra funktioner kan utföras av både operatörer och administratörer. Administratörer måste ha ett inloggnings-ID och lösenord.
märke - Den generiska termen för en del anställdsidentifiering. Den har medarbetarens namn, företag och märkesnummer, och ibland annan information, till exempel ett anställdas foto. Badge # kan kodas med en streckkod eller lagras digitalt på ett närhet / smartkort.
Emblem nummer - Ett unikt nummer som tilldelats en anställd som ett medel för identifiering i XPressEntry. Den kan matcha ett företags befintliga anställningsidentifieringssystem, till exempel användning för åtkomstkontroll närhetskort. Den innehåller endast numeriska siffror. Badnummer kan inte överlappa med lagernummer. Detta kan också kallas ett anställningsnummer.
Deltagare - En typ av XPressEntry-användare vars inmatnings- och utträdesaktiviteter kommer att spåras in i och ut ur zoner. De kan vara anställd i företaget där XPressEntry används, eller en entreprenör eller underentreprenör. Deltagare behöver en märke #, som kan vara en del av deras ID-märke.
Anställningsnummer - En annan term för märkesnummer.
Fält - En enda kategori i en databas (dvs. Efternamn eller märkesnummer). Varje post består av flera fält som beskriver den här posten. När en databas visas i ett tabellformat ordnas fälten i kolumner.
Operatör - Typen av XPressEntry-användare vars jobb det är att köra XPressEntry-servern, övervaka occupancies, aktiviteter och felförhållanden. Medan en administratör har tillgång till alla XPressEntrys funktioner har en operatör tillgång till de mest använda funktionerna i XPressEntry, vilket är väsentligt för att visa aktuell driftsstatus.
Spela in - En enda post i databasen som motsvarar en användare, dörr, läsare etc.
En post består av flera fält. En användarrekord innehåller information som ett märke nummer, förnamn, mellans början, efternamn och företag. När en databas visas i ett tabellformat ordnas poster i rader.
Användare - En person som arbetar med XPressEntry-systemet.
6.Teknisk support
Om du behöver hjälp med XPressEntry, erbjuder Telaeris flera sätt för kunder över hela världen att få teknisk support. Telaeris välkomnar också insatser för att förbättra XPressEntry - om det finns en funktion som skulle kunna ge värde för ditt företags mobilåtkomstkontrollsystem, kan Telaeris integrera dessa funktioner i nästa version av programmet. Telaeris kan också erbjuda skräddarsydda funktioner bara för ditt företag, inklusive anpassade rapportformat.
På internet
Besök vår hemsida www.telaeris.com/kb/ för svar på vanliga frågor om XPressEntry, uppgraderingar, tips och tekniker samt information om andra Telaeris-produkter.
E-post
Skicka ett e-postmeddelande till vår tekniska supportavdelning på [e-postskyddad].
Innan vi kontaktar oss
Innan du kontaktar vår tekniska supportavdelning, se till att din maskinvara uppfyller minsta systemkrav och att all maskinvara och kringutrustning är korrekt anslutna och inställda enligt tillverkarens instruktioner. Vänligen ha följande information klar:
- Produktversion (hitta det här genom att välja "Om" från menyn Alternativ).
- Operativsystem och version
- Beskrivning av hårdvarukonfiguration
- Exakt felmeddelande, om något
- Åtgärder för att duplicera problemet