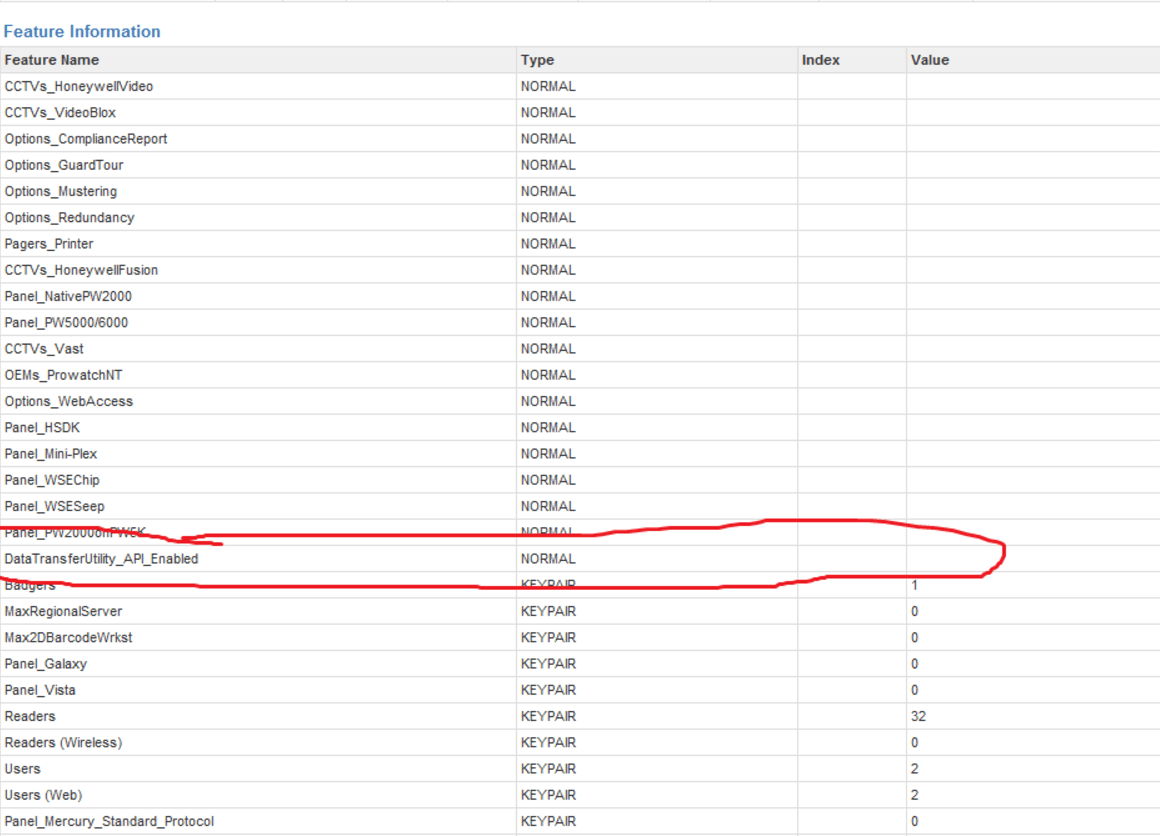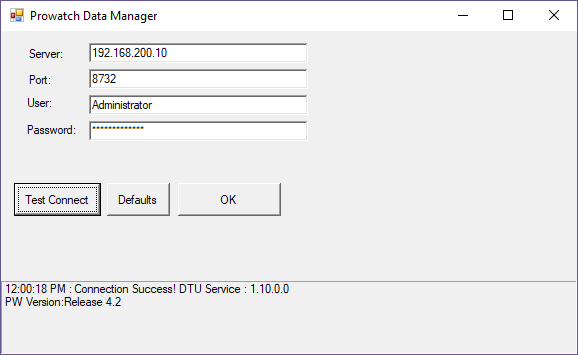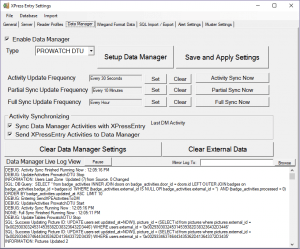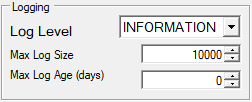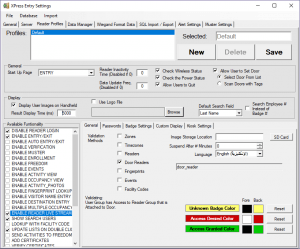Dit document is vervangen en wordt niet langer als up-to-date beschouwd.
Ga hierheen voor bijgewerkte informatie:
#
Prowatch-vereisten #
De eerste is om uw Prowatch-systeem een licentie te geven voor de "Web Data Transfer Utility". Het moet 4.2 SP2 draaien om dit te laten werken.
Hierdoor kunnen de XPressEntry- en Prowatch-systemen correct communiceren en kan XPressEntry gegevens terugsturen naar Honeywell Prowatch.
Vervolgens moet u de Web DTU-service installeren en configureren. Voor installatie-instructies kunt u contact opnemen met [e-mail beveiligd].
Prowatch-lezers #
Voor elke fysieke handheld moeten we twee lezers (IN/OUT) instellen in Prowatch.
Je kunt dit als volgt doen:
Een kanaal toevoegen
Selecteer PW-5000 / PW6000
Het wordt geleverd met de juiste sjablonen voor de hardware
Vink eerst "Geïnstalleerd" aan. Selecteer voorlopig de TimeZone.
Zodra we klaar zijn met het maken van alles, schakelt u het selectievakje Geïnstalleerd uit
Selecteer een poorttype Bekabeld
Een paneel toevoegen
Selecteer het kanaal dat we zojuist hebben gemaakt.
Type paneel is een PW5000/6000(maakt niet uit)
Zodra dat is gebeurd, voegt u er een logisch apparaat aan toe
Selecteer het paneel, selecteer het type logisch apparaat.
Gebruik een typische ACS-Door-lezer (dat is het sjabloon)
wanneer u dat selecteert, voegt het een lezer, deurpositieschakelaar en arm toe
Het voegt de hele boom toe aan het paneel.
U kunt per configuratie twee logische apparaten toevoegen. Dat betekent dat we voor elke XPressEntry-handheld een deur moeten toevoegen.
Vergeet niet om de lezers toe te voegen aan de juiste vrijgavecodes.
XPressEntry-gegevensbeheer #
Om de XPressEntry Data Manager voor Prowatch Communications in te stellen, doet u het volgende.
Extra -> Instellingen -> tabblad Algemeen
Wijzig het logboekniveau in SQL:
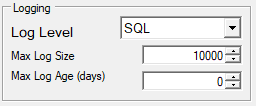
Extra -> Instellingen -> Tabblad Gegevensbeheer
- Vink Gegevensbeheer inschakelen aan
- Selecteer PROWATCH DTU
- Druk op Instellingen opslaan en toepassen
- Druk op Gegevensbeheer instellen
- Voer het IP- en web-DTU-gebruiker/wachtwoord in.
- Druk op Test Connect om te controleren of het werkt
- druk op OK
- Druk op Instellingen opslaan en toepassen
- Stel de Activiteit/Gedeeltelijke/Volledige synchronisatiefrequenties in.
- Vink beide vakjes Activiteit synchroniseren aan
- Druk op Instellingen opslaan en toepassen
- Druk nu op Volledige synchronisatie
Nadat de volledige synchronisatie is voltooid, zou u alle badges/lezers/etc-info van Prowatch in XPressEntry moeten hebben
Aangezien we SQL-logboekregistratie niet voor altijd willen inschakelen, moet u dit terugzetten naar INFORMATIE zodra alles werkt
Extra -> Instellingen -> tabblad Algemeen
Wijzig het logniveau in Informatie:
XPressEntry-lezersprofiel #
Vervolgens moet u het XPressEntry-lezersprofiel instellen.
Als u de vrijgave-informatie wilt gebruiken om badges in Prowatch te authenticeren, moet u het selectievakje "Deurlezers" aanvinken.
Ik raad ook sterk aan om "Lezer Live Stream inschakelen" in de lijst linksonder aan te zetten
De rest van deze functies worden uitgelegd in de handleiding
XPressEntry Doors #
De laatste stap is het instellen van de deuren die de handhelds zullen gebruiken om informatie mee te authenticeren/verzenden.
Het wordt aanbevolen om één deur per handheld te gebruiken. Dit zorgt voor de meest nauwkeurige rapportage van scans.
Zie hieronder voor deze opstelling
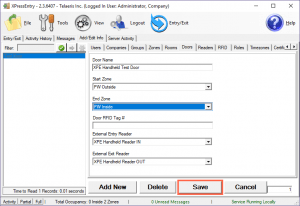 #
#
XPressEntry maakt de volgende Prowatch API-aanroepen: #
ProbleemReaderEvent
GetAreaBewoners
KrijgBedrijven
GetBadgeTypes
GetArea's
GetLogDevsByHWClass
or
GetLogicalDevicesAll
Ontvang Clearance Codes
GetClearanceCodesLD
QueryBadgesPaginering
GetBadgeBlob
or
Ontvang BadgePhoto