XPressEntry – Dokumentasi Pelayan
1.Tujuan
Dokumen ini bertujuan untuk memberikan gambaran keseluruhan pelayan XPressEntry.
2.Selamat datang
XPressEntry adalah alat yang digunakan untuk mengesahkan kepercayaan kakitangan yang memasuki kemudahan menggunakan peranti pegang tangan. Ia memberikan penghitungan penghunian, aktiviti kemasukan / keluar, kumpulan kawalan akses, aktiviti pengumpulan dan laporan untuk membantu anda memantau dan menjamin kemudahan anda.
2.1.Konsep
Pengendali Pelayan XPressEntry dapat menjejaki bila dan di mana setiap orang masuk, berapa lama mereka berada di lokasi tertentu dan boleh mengemas kini maklumat sistem dan peraturan kawalan akses untuk kawasan terkawal. Kes penggunaan biasa berikut: seorang pekerja mendekati pintu yang dilengkapi dengan Reader Handheld XPressEntry dan membentangkan lencana mereka kepada petugas untuk diimbas. Sekiranya dibenarkan, perisian akan memaparkan nama, setem masa dan gambar peserta di skrin pegang tangan. Entri dicatatkan di Pelayan XPressEntry, di mana penghunian dan aktiviti untuk zon itu dikemas kini dengan maklumat baru.
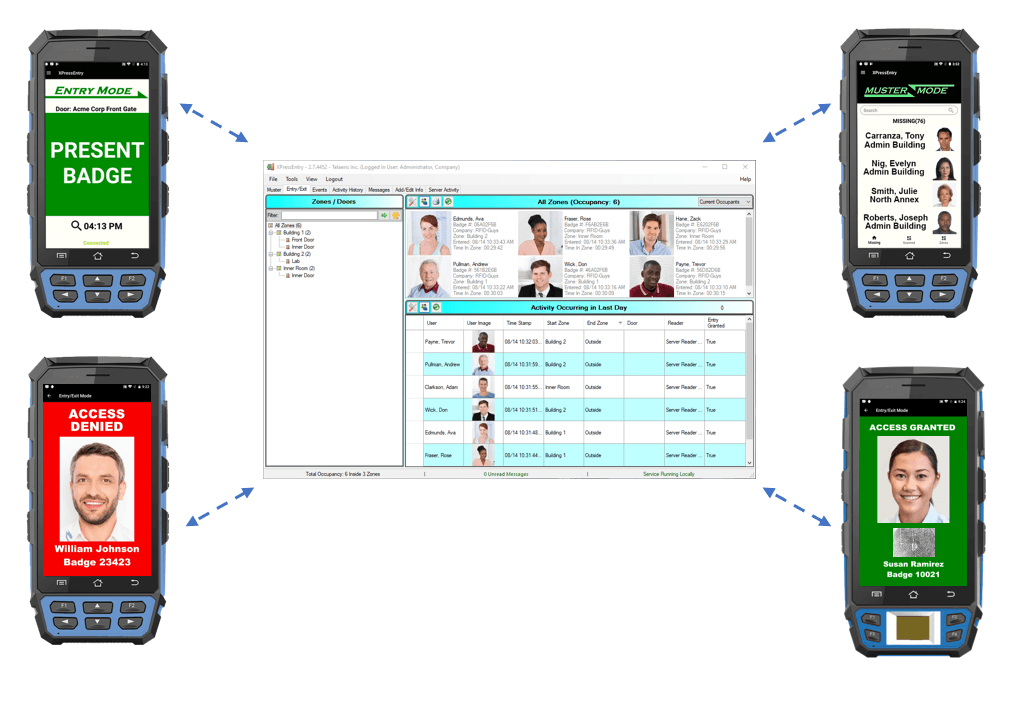
Sistem XPressEntry boleh digunakan untuk pelbagai tujuan, termasuk:
- Pelacakan Kemasukan / Keluar
- Pengesahan Pekerja
- Tempat letak kereta yang jauh
- Pengesahan Bas
- Mustering Kecemasan
- Pengurusan Ruang Terkurung
- Pengurusan Pelawat
- Pengurusan Acara
- membuat tiket
- Penjejakan Perakuan
- Pendaftaran Tangan
XPressEntry boleh digunakan sebagai sistem yang sama sekali berdiri sendiri atau mungkin ditubuhkan untuk berfungsi bersama dengan mana-mana sistem kawalan akses, pangkalan data HR, sistem Club atau Resort POS, dan sistem lain yang didayakan pangkalan data.
2.2.Pemasangan perisian
Aplikasi Desktop XPressEntry direka untuk berfungsi dari sistem komputer tunggal. XPressEntry mempunyai Wizard Persediaan untuk membimbing pengguna melalui proses pemasangan. XPressEntry beroperasi pada Microsoft Windows (Versi 7 atau lebih besar) dan Windows Server (Versi 2008 R2 atau lebih baik). Apabila pemasangan, pengguna akan diminta untuk bersetuju dengan syarat-syarat lesen perisian, destinasi untuk aplikasi pada cakera keras komputer, dan penempatan pintasan dalam Menu Mula untuk XPressEntry.
2.3.Laporan Percetakan
XPressEntry menghasilkan laporan yang boleh dicetak yang diformatkan untuk kertas surat AS standard (8.5 "x 11"). Ini memerlukan pengguna mempunyai pencetak dipasang dengan pemacu yang betul, atau laporan boleh disimpan sebagai fail PDF.
2.4.Imej dan Kamera
XPressEntry mempunyai keupayaan untuk menyimpan foto, yang berguna untuk dengan cepat mengesahkan bahawa nombor lencana pekerja sepadan dengan identiti mereka. XPressEntry boleh mengumpul imej dengan dua cara: mengimport imej sedia ada atau menangkap imej baru menggunakan kamera yang disambungkan ke stesen kerja XPressEntry Server. XPressEntry berfungsi dengan kebanyakan kamera yang disambungkan dengan USB atau kamera web yang menyokong WIA (Windows Automation Imaging).
2.5.Percetakan Lencana
XPressEntry mempunyai keupayaan untuk mencetak lencana pekerja pada kebanyakan pencetak kad ID komersial. XPressEntry datang dengan beberapa reka bentuk lencana stok. Format lencana baharu boleh dibuat, direka, dan diimport ke XPressEntry.
3.Bermula: Persediaan Program
Untuk arahan Penyediaan terperinci, sila lihat persatuan berikut- /dokumentasi/xpressentry/pemasangan-dan-naik taraf/
3.1.Jalankan XPressEntry Permulaan
Setelah pangkalan data dipilih dan perkhidmatan dijalankan, pengguna akan diminta untuk membuat syarikat dan akaun pengguna pentadbir.
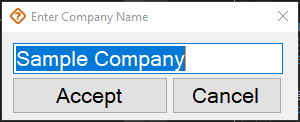
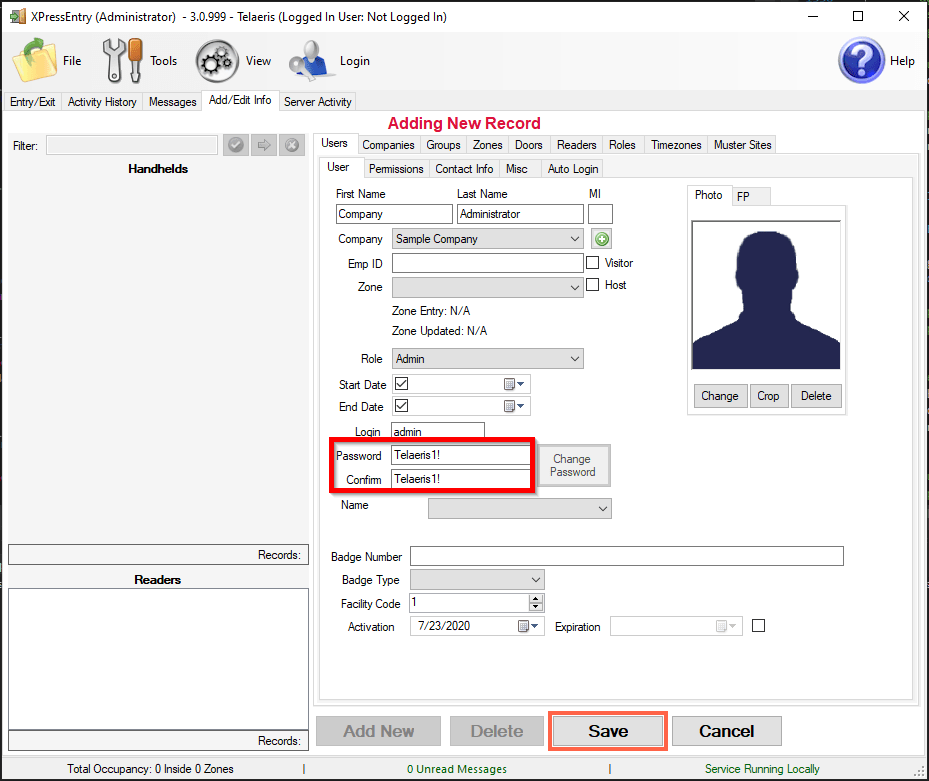
Nama pengguna lalai- pentadbir
Kata laluan lalai- Telaeris1!
Pilih Simpan di bahagian bawah. Setelah anda menyimpan, anda akan log masuk secara automatik.
3.2.Gambaran Keseluruhan Fungsi Program
Bar Pengumuman
Terletak di bahagian bawah skrin XPressEntry ialah bar pengumuman.
![]()
- Jumlah Penghunian / Status Mengemudi: Di sebelah kiri memaparkan penghunian zon total atau negeri pengumpulan.
- Mesej: Memaparkan pertengahan apabila terdapat mesej yang belum dibaca dalam peti masuk.
- Status pelayan: Sisi kanan memaparkan status perkhidmatan dan di mana ia berjalan.
Bar Menu
Penapis Pengguna ![]() bidang teks: Pengguna penapis berdasarkan nama kakitangan dan nombor lencana. Pilih
bidang teks: Pengguna penapis berdasarkan nama kakitangan dan nombor lencana. Pilih ![]() butang untuk menapis dan
butang untuk menapis dan ![]() butang untuk menghentikan penapisan.
butang untuk menghentikan penapisan.
![]() Tetapan
Tetapan
![]() Paparan Imej Tersembunyi
Paparan Imej Tersembunyi
![]() Tandakan Pemindahan Lengkap
Tandakan Pemindahan Lengkap
![]() Cetak Laporan Semasa
Cetak Laporan Semasa
![]() Batalkan Seluruh Seluruh dan Biarkan Orang Di Mana Mereka
Batalkan Seluruh Seluruh dan Biarkan Orang Di Mana Mereka
![]() Refresh
Refresh
![]() Reset Pengguna yang Disaring ke Tempat Mereka Sebelum Dahulu
Reset Pengguna yang Disaring ke Tempat Mereka Sebelum Dahulu
4.Seksyen Tab Program Utama
4.1.Gambaran Keseluruhan
4.1.1.Tab XPressEntry
Aplikasi XPressEntry mempunyai tujuh tab yang tersedia. Tab ini terletak di bahagian atas sebelah kiri skrin. Tab adalah:
- Kemasukan / Keluar
- Corak
- Aktiviti
- Sejarah Aktiviti
- mesej-mesej
- Tambah / Edit Maklumat
- Aktiviti Pelayan

4.2.Kemasukan / Keluar
. Kemasukan / Keluar paparan tab memaparkan aktiviti penghunian dan kemasukan / keluar. The Kemasukan / Keluar panel terbahagi kepada tiga bahagian:
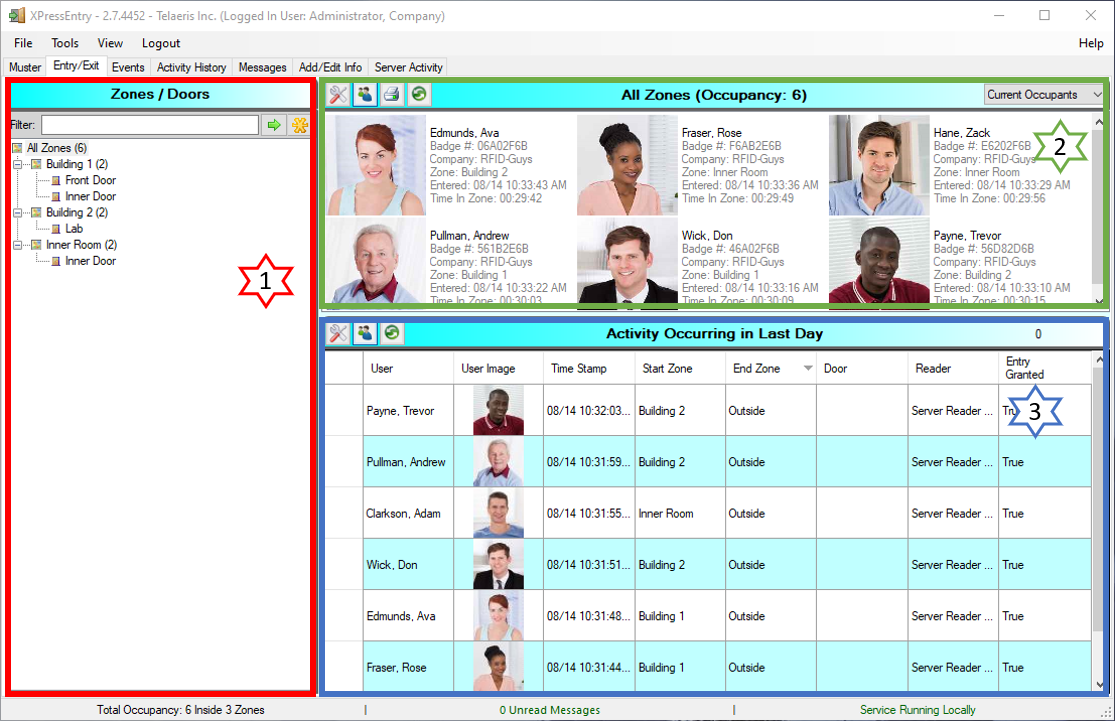
- Zon / Pencari Pokok Pintu
- Penonton Penginapan / Aktiviti
- Penonton Aktiviti
- Max # of Records yang ditunjukkan: Pilih bilangan maksimum rekod untuk dipaparkan dalam panel yang sepadan
- Tunjukkan rekod aktiviti tidak lebih tua daripada: Pilih julat tarikh (5 min - 7 hari) untuk dipaparkan.
- Paparkan Imej: Pilih sama ada untuk memaparkan imej atau tidak.
Pokok Zon / Pintu atas kiri memberikan pengguna ringkasan cepat semua Zon, Pintu, dan Pembaca dalam sistem. Angka dalam kurungan di sebelah kanan zon memaparkan jumlah penghunian semasa untuk zon itu.
Memilih zon / pintu akan memaparkan aktiviti terkini untuk zon / pintu itu di penonton Penginapan / Aktiviti (kanan atas). Setiap pekerja yang tidak ditunjukkan dalam pandangan ini dianggap berada di zon "Di Luar", alias, tidak di dalam kemudahan.
Bingkai ini memaparkan penghuni / aktiviti zon yang dipilih di bawah pandangan pokok Zon / Pintu. Di bahagian atas rangka Penghunian / Aktiviti adalah bar biru dengan nama zon yang dipilih dan penghunian dalam kurungan. Di sebelah kanan bahagian atas bingkai ini ialah kotak combo drop-down, di mana anda boleh bertukar antara melihat penghunian atau aktiviti untuk zon yang dipilih.
Panel aktiviti bawah kanan menunjukkan senarai aktiviti yang telah berlaku di semua zon. Untuk menukar julat tarikh, pilih saja![]() butang tetapan yang terletak di bar menu.
butang tetapan yang terletak di bar menu.
. Penghunian / Aktiviti and Aktiviti bingkai kedua-duanya mempunyai a ![]() butang tetapan, yang membolehkan pengguna untuk:
butang tetapan, yang membolehkan pengguna untuk:
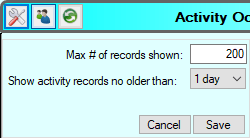
Bahagian atas kanan Penghunian / Aktiviti penonton dan bahagian bawah kanan Aktiviti bingkai penonton boleh dikonfigurasikan secara berasingan dari satu sama lain.
4.3.Corak
. Muster * paparan tab memaparkan semua aktiviti pengumpulan dan dibahagikan kepada tiga bahagian:
- The Scanned penonton (kiri atas)
- Hilang The viwer (kanan atas)
- Aktiviti Muster (bawah)
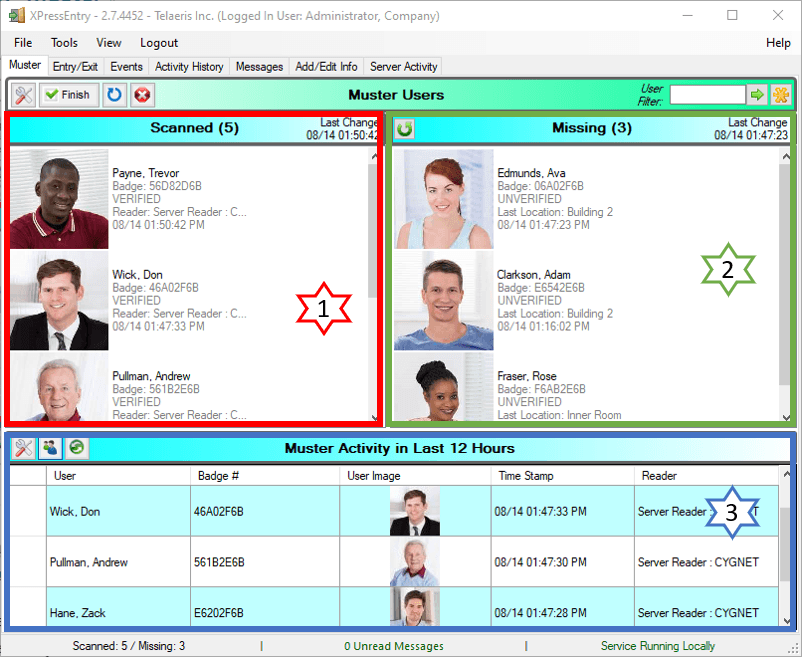
* The Corak tab akan dapat dilihat hanya apabila kotak semak pengumpulan (Alat → Tetapan → Umum → Fungsi Utama XPressEntry) telah dipilih.
. ![]() butang menunjukkan pilihan berikut:
butang menunjukkan pilihan berikut:
- Max # of Records Shown: Jumlah rekod yang akan ditunjukkan.
- Tunjukkan Imej: Memaparkan imej pekerja, jika tersedia.
- Penapis Tapis mengikut Zon: Akan mencipta satu acara untuk zon yang dipilih.
- Muster pada "Enter" Dalam Penapis Pengguna: Mengumpul pengguna secara automatik apabila memilih "Enter".
- Manual Muster Point: Pilih titik pengumpulan jika mengumpul kakitangan secara manual dari pelayan.
- Viewer yang diimbas: Penampil yang diimbas atas kiri memaparkan ringkasan semua kakitangan yang telah diimbas dan diambil kira dalam sistem.
- Penampan yang Hilang: Pandangan penangkis kanan atas memaparkan ringkasan semua kakitangan yang belum dikira dalam sistem.
- Aktiviti Muster: Bahagian bawah, penonton Aktiviti Muster, memaparkan senarai aktiviti kemasukan yang telah berlaku dalam tempoh masa yang dipilih. Untuk menukar julat tarikh, pilih saja
 butang yang terletak di bar menu.
butang yang terletak di bar menu.
. Aktiviti Muster penonton ![]() butang tetapan membolehkan pengguna untuk:
butang tetapan membolehkan pengguna untuk:
- Max # of Records yang ditunjukkan: Pilih bilangan maksimum rekod untuk dipaparkan dalam panel yang sepadan.
- Tunjukkan rekod aktiviti tidak lebih lama kemudian: Pilih julat tarikh (5 min - 7 hari) untuk dipaparkan.
4.4.Pemeriksaan kesihatan
. Pemeriksaan kesihatan* paparan tab memaparkan semua rekod HealthCheck yang dirakam dari peranti genggam.
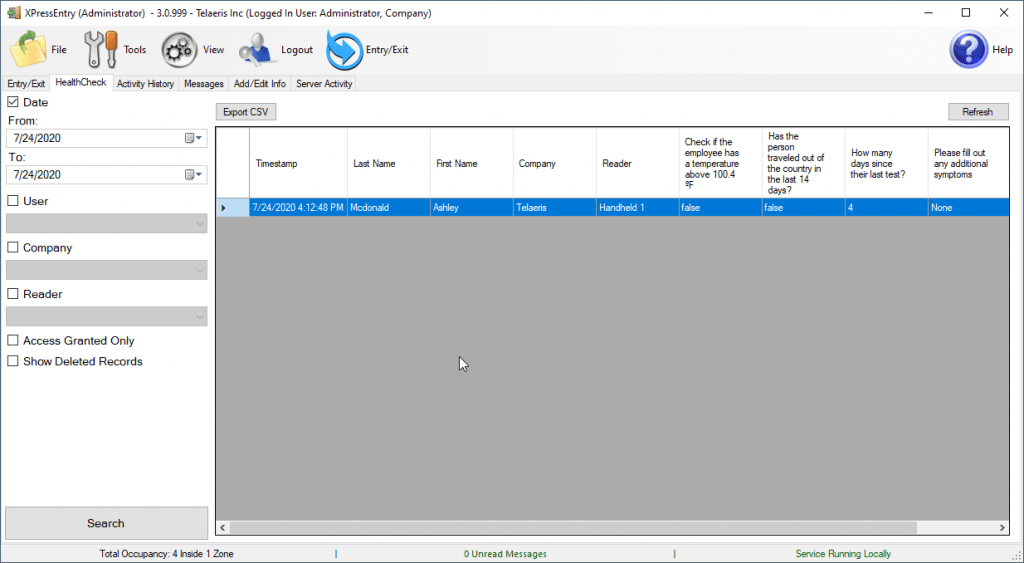
* The Pemeriksaan kesihatan tab akan dapat dilihat hanya apabila kotak semak HealthCheck (Alat → Tetapan → Umum → Fungsi XPressEntry Utama) telah dipilih.
Anda dapat menyaring rekod berdasarkan tarikh, pengguna, syarikat, atau pembaca tertentu yang digunakan. Anda juga boleh mengisih berdasarkan Access Granted Only, dan menunjukkan rekod yang dihapus untuk mana-mana pengguna, syarikat, atau pembaca yang dihapuskan dari sistem.
Untuk mengeksport senarai yang ditunjukkan, klik butang Eksport CSV untuk menyimpan fail.
4.5.Sejarah Aktiviti
. Sejarah Aktiviti tab membolehkan pengguna menyemak dan menyaring melalui aktiviti masuk / keluar.
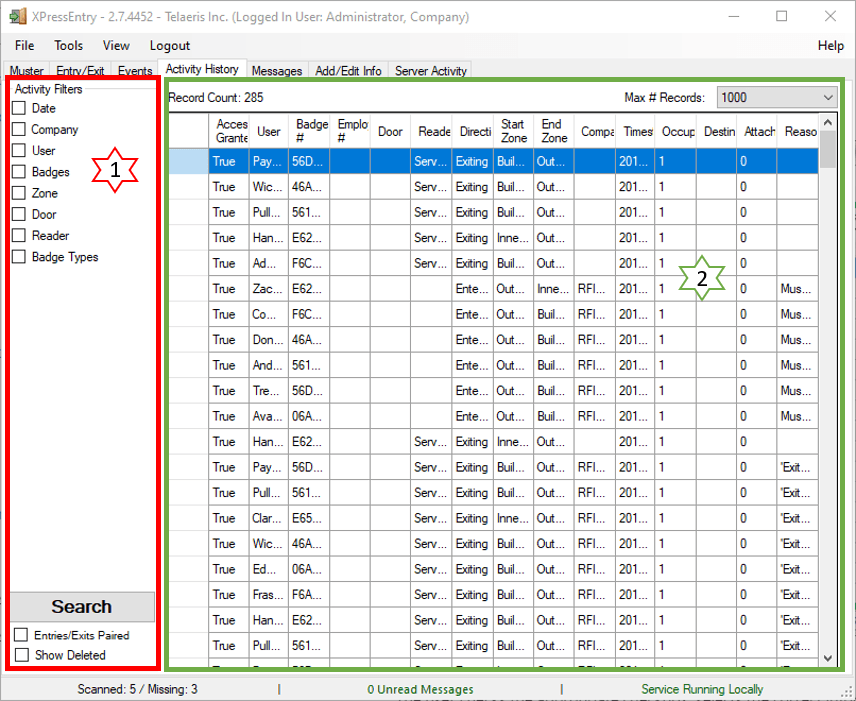
- Penapis Aktiviti
Pengguna memeriksa kotak semak yang sesuai, memilih maklumat yang betul dan klik pada butang. Grid Sejarah Aktiviti kemudian akan memaparkan hanya aktiviti yang memenuhi kriteria penapis. Jika pengguna berhasrat untuk mempunyai tab Sejarah Aktiviti memaparkan semua aktiviti, mereka mesti nyahtandakan semua kotak semak dan klik
butang. Grid Sejarah Aktiviti kemudian akan memaparkan hanya aktiviti yang memenuhi kriteria penapis. Jika pengguna berhasrat untuk mempunyai tab Sejarah Aktiviti memaparkan semua aktiviti, mereka mesti nyahtandakan semua kotak semak dan klik  .
. - Tapis Keputusan
Keputusan penapisan ditunjukkan. Kotak kombo atas kanan berlabel Max # Records membolehkan pengguna memilih dan mengubah bilangan aktiviti yang dipaparkan.
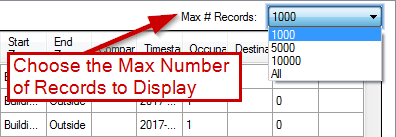
4.6.mesej-mesej
. mesej-mesej tab memaparkan semua komunikasi mesej ke dan dari Pembaca pegang tangan. Mesej yang disorot dengan warna biru menunjukkan bahawa mesej itu dihantar dari Server ke Pembaca dan mereka yang berwarna putih adalah mesej dari Pembaca ke Server.
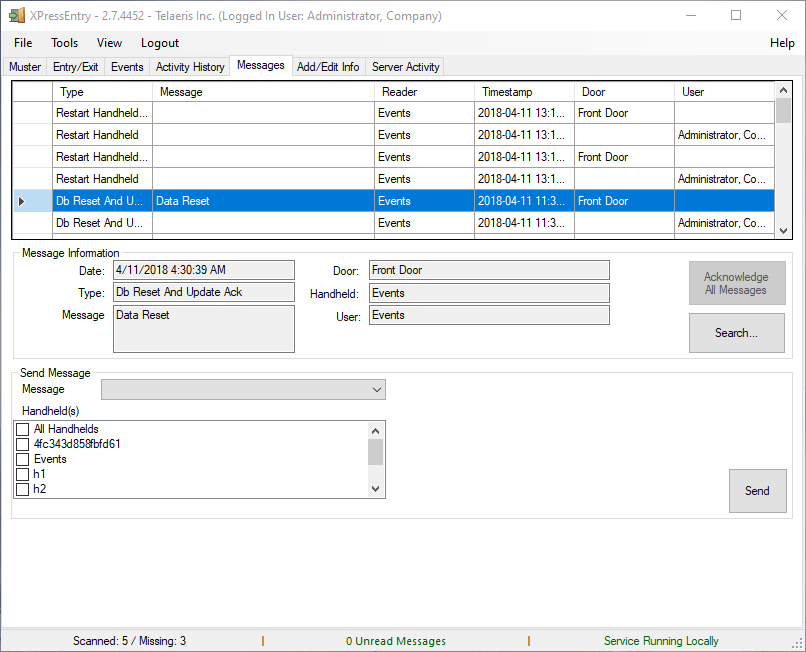
Baca Mesej
Untuk membaca mesej pengguna memilih mesej dari senarai dan teks penuh akan muncul di anak tetingkap di bawah senarai mesej. Mesej yang belum dibaca akan muncul dalam teks tebal dalam senarai. Mesej teks yang bold akan berubah menjadi font biasa selepas ia diklik. Pengeklik kanan pada mesej akan membawa menu, di mana Anda dapat menandai mesej tersebut sebagai tidak diketahui untuk rujukan masa depan atau memadamkannya.
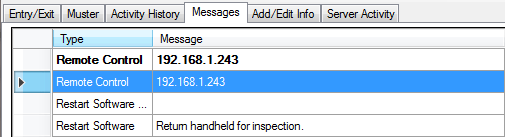
Hantar Mesej
Untuk menghantar mesej, pengguna memasuki teks dalam medan borang di bahagian bawah skrin Mesej dalam bahagian Hantar Mesej dan memilih ![]() .
.
4.7.Tambah / Edit Sub-Tab
Sebaik sahaja pengguna memilih Tambah / Edit Tab maklumat, sub-tab tambahan akan muncul. Pengguna mesti dilog masuk sebagai pentadbir untuk mengakses tab ini (melainkan pilihan ditukar dalam Tetapan Pelayan). The Tambah / Edit sub-tab adalah:
- pengguna
- zon
- Pembaca
- Zon masa
- Syarikat
- Bilik
- RFID
- sijil
- kumpulan
- Pintu
- Peranan
Semua sub-tab mempunyai tata letak yang sama dan mempunyai tiga bahagian. Fungsi untuk bahagian ini adalah sama. Bahagian lain akan memberikan lebih banyak maklumat untuk setiap skrin tertentu.
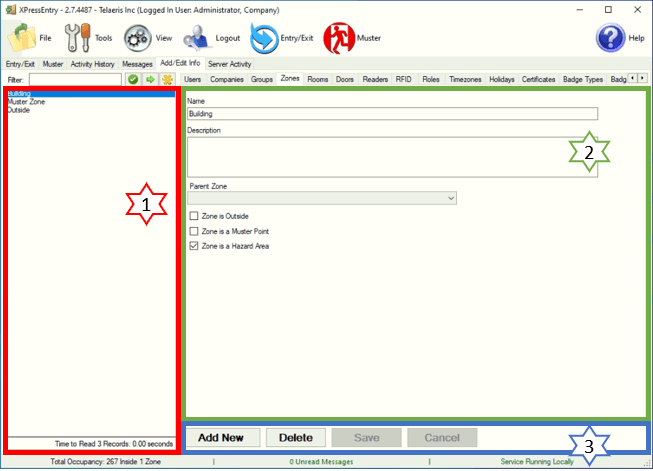
- Maklumat yang ada
- Maklumat Terpilih
- Tambah Baru / Jimat
Bahagian kiri skrin menyenaraikan item yang sedang dimasukkan ke dalam sistem XPressEntry. Pilih item untuk melihat butiran, atau gunakan alat Tapis.
Butiran tentang perkara tertentu ditunjukkan di sini. Untuk setiap kategori, pilih kotak teks yang sesuai, senarai jatuh turun atau kotak semak untuk memasukkan / mengedit butiran untuk item itu.
Untuk menambah item baru ke sistem XPressEntry, pilih butang ADD BARU, masukkan maklumat pengguna dan pilih butang SAVE.
4.7.1.pengguna
Halaman Pengguna menyediakan maklumat mengenai setiap lencana dalam sistem XPressEntry. Dari halaman Pengguna, Syarikat, Izin, Maklumat Hubungan dan Medan Ditetapkan Pengguna boleh diedit.
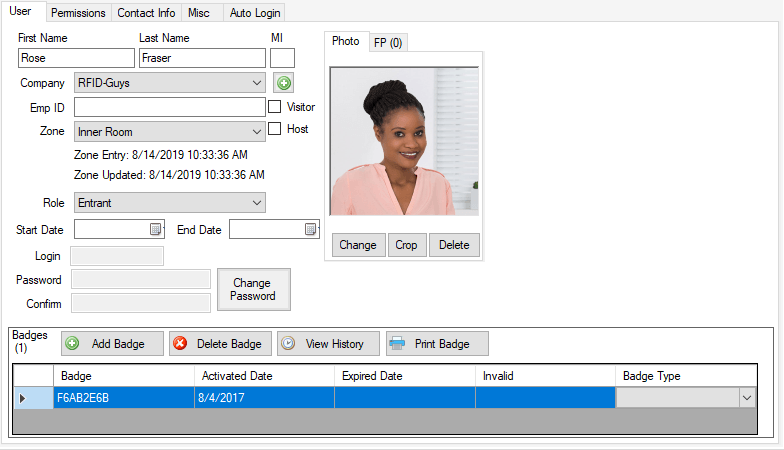
4.7.2.Syarikat
. Syarikat Sub-tab akan membolehkan pengguna membuat / mengubah maklumat hubungan syarikat.
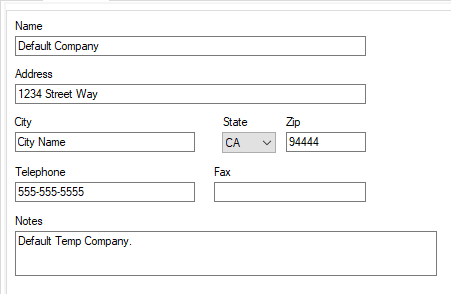
- Nama: Nama Syarikat.
- Alamat: Alamat Syarikat.
- Telefon: Nombor telefon Syarikat.
- Faks: Nombor faks Syarikat.
- Nota: Ulasan atau nota tambahan.
4.7.3.kumpulan
Kumpulan adalah senarai pengguna yang semua mempunyai keistimewaan akses yang sama. The kumpulan Sub-tab akan membolehkan pengguna membuat / mengubah suai kumpulan, mengenal pasti akses zon dan melampirkan sijil yang diperlukan / diminta.
Untuk menambah Pengguna ke Kumpulan, pilih zon yang dibenarkan untuk diakses. Kemudian pilih Pengguna dari menu lungsur atau kotak penapis dan klik Tambah.
- Nama: Nama kumpulan.
- zon: Zon kumpulan dibenarkan masuk.
- pengguna: Pengguna yang diberikan kepada kumpulan.
- sijil: Senarai sijil kumpulan diperlukan / diminta untuk mematuhi.
- Batalkan: Buang pengguna dari kumpulan dengan memilih pengguna dan mengklik
 .
. - Tambah: Tambah pengguna ke kumpulan dengan memilih pengguna dari senarai lungsur turun dan mengklik
 .
. - Saring: Tapis senarai pengguna, nama akan muncul dalam senarai lungsur Tambah.
4.7.4.zon
A Zone adalah kawasan tertentu dalam kemudahan yang selamat. Zon diperlukan untuk menubuhkan Kumpulan. Sub-tab Zon akan membolehkan pengguna membuat / mengubah suai zon dalam kemudahan tersebut.
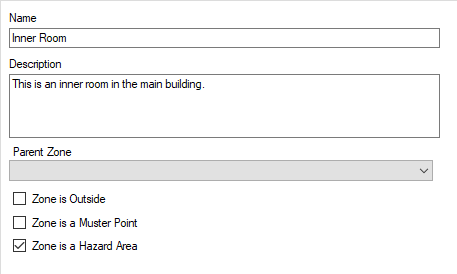
- Nama: Nama zon.
- Penerangan Produk: Penerangan mengenai zon semasa.
- Zon di luar: Zon terletak di luar.
- Zon adalah Muster Point: Zon adalah titik permulaan.
- Zon adalah Kawasan Bahaya: Zon ini berada di kawasan Hazard.
- Kawasan Ibu Bapa: Zon utama yang terdiri daripada zon lain.
4.7.5.Bilik
- Nama: Nama bilik.
- Kawasan: Zon yang ditugaskan di bawah bilik.
- Nota: Nota mengenai Bilik.
4.7.6.Pintu
Sub-tab Pintu akan membolehkan pengguna menamakan, menentukan zon permulaan / akhir dan tetapkan tag RFID Pintu # (jika berkenaan) untuk setiap pintu tertentu.
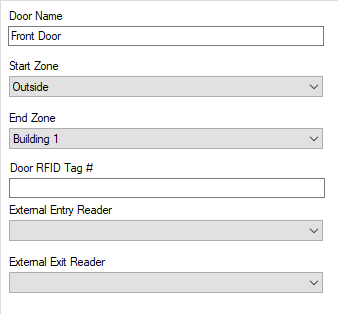
- Nama Pintu: Nama pintu.
- Mulakan Zon: Zon permulaan untuk pintu itu.
- Zon Akhir: Zon akhir untuk pintu itu.
- Pintu RFID Tag #: Jika berkenaan, data tag RFID untuk pintu semasa.
- Pembaca Kemasukan Luar: Pembaca yang digunakan untuk Kemasukan.
- Pembaca Keluar Luar: Pembaca yang digunakan untuk Keluar.
4.7.7.Pembaca
. Pembaca Sub-tab akan membolehkan pengguna membuat / mengubah maklumat pembaca telefon bimbit.
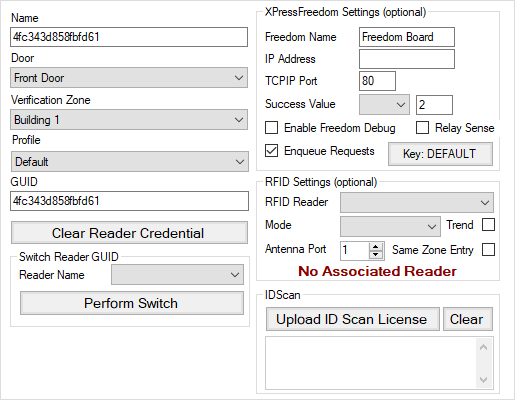
- Nama: Nama pembaca genggam.
- Oleh: Pintu pembaca mengawal akses masuk / keluar.
- Zon Pengesahan: Semasa acara, akan dibeli dari zon yang dipilih.
- Kumpulan Pengesahan: Semasa acara, akan dibentuk dari kumpulan yang dipilih.
- Profil: Pilih profil Pembaca, yang dibuat dalam tetapan, Profil Pembaca.
- GUID: Pengenal unik Pembaca.
- Kosongkan Kelayakan dari Semua Pembaca: Apabila kelayakan digunakan untuk pembaca, ini akan memaksa pembaca mendapatkan kelayakan baru.
- Tetapan XPressFreedom:
- Nama Kebebasan: Nama Lembaga XPressFreedom
- IP Address: Alamat IP XPressFreedom Board
- Pelabuhan TCPIP:
- Nilai Kejayaan:
- Dayakan Debug Kebebasan: Digunakan semasa persediaan papan XPressFreedom apabila format Wiegand mungkin tidak diketahui dengan tepat
- Relay Sense: Memeriksa kotak ini akan membolehkan Relay Sense
- Permintaan Enqueue: Memeriksa kotak ini membolehkan Permintaan Enqueue
- Tetapan RFID:
- RFID Reader: Pembaca RFID yang dikaitkan dengan pembaca
- mod: Kemasukan / Keluar / Muster / Pengesahan
- Pelabuhan Antena: Pelabuhan pada pembaca RFID yang pembaca mewakili
- trend: Menentukan jika pembaca RFID menilai lokasi berdasarkan tren
- Kemasukan zon sama: Sama ada pembaca akan membuat pelbagai aktiviti untuk pengguna yang sama bergerak ke zon yang sama dua kali berturut-turut
4.7.8.RFID
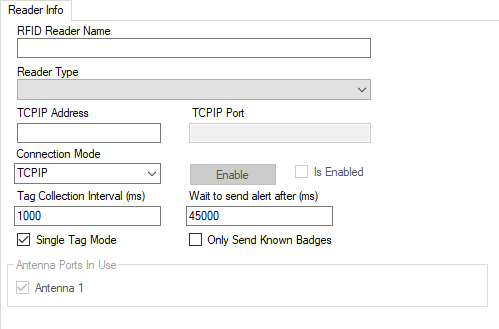
- Nama RFID Reader: Nama digunakan untuk mewakili pembaca RFID
- Jenis Pembaca: Jenis Perkakasan RFID
- Alamat TCPIP atau COM Port: Alamat IP perkakasan atau port COM, bergantung kepada Mod Sambungan
- Pelabuhan TCPIP: Mod Sambungan TCPIP sahaja
- Mod Sambungan: Mod untuk menyambung kepada pembaca oleh
- Rangkaian Koleksi Tag: Bilangan milisaat antara tag pengumpulan
- Hanya Hantar Lencana Dikenakan: Sama ada sistem itu melakukan carian pengguna pada imbasan tag sebelum menolak imbasan ke hujung depan
- Kumpulkan Semua Imbas Tag: Sama ada sistem mengumpul imbasan ulang atau hanya imbasan terkini (Biasanya digunakan dengan pemprosesan "Trend" pemprosesan)
- Tukar Imbas Tag ke Decimal: Digunakan apabila menukar Hex Scan Data ke Decimal
- Pelabuhan Antena yang Digunakan: Pelabuhan Antena yang digunakan oleh pembaca
- Butang Cacat / Diaktifkan: Menyambungkan perisian kepada pembaca RFID. Apabila set selesai, dayakan pembaca untuk mula mengimbas tag RFID
4.7.9.Peranan
. Peranan Sub-tab akan membolehkan pengguna membuat / mengubah suai peranan.
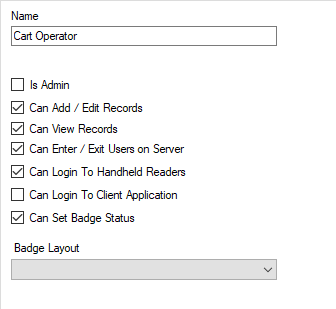
- Nama: Tajuk peranan
- Adalah Admin: Pilih jika peranan mempunyai keistimewaan pentadbir
- Boleh Tambah / Edit Rekod: Pilih jika peranan telah menambah / mengedit keistimewaan rekod
- Boleh Masuk / Keluar Pengguna di Pelayan: Pilih jika peranan mempunyai keistimewaan masuk / keluar pelayan
- Boleh Masuk ke Pembaca Pegang Tangan: Pilih jika peranan mempunyai keistimewaan log masuk
- Boleh Login ke Aplikasi Pelanggan: Pilih jika peranan mempunyai keistimewaan log masuk aplikasi klien
4.7.10.Timezones
Zon masa boleh digunakan untuk mengantarkan selang masa untuk satu kumpulan untuk mengakses zon atau pembaca tertentu. Zon waktu membolehkan akses terhad kepada hari tertentu, tempoh masa atau julat tarikh.
- Nama: Nama zon Masa
- Penerangan Produk: Penerangan zon waktu
- Isu Amaran: Menentukan sama ada amaran perlu dikeluarkan atau tidak. Mesej amaran akan dipaparkan dalam warna kuning pada tangan semasa dalam mod kemasukan
- mesej: Mesej amaran akan ditunjukkan dalam pembaca telefon bimbit
- Interval: Masa permulaan, masa tamat dan hari yang mana zon waktu boleh digunakan. Selang pelbagai boleh ditambah ke satu zon masa
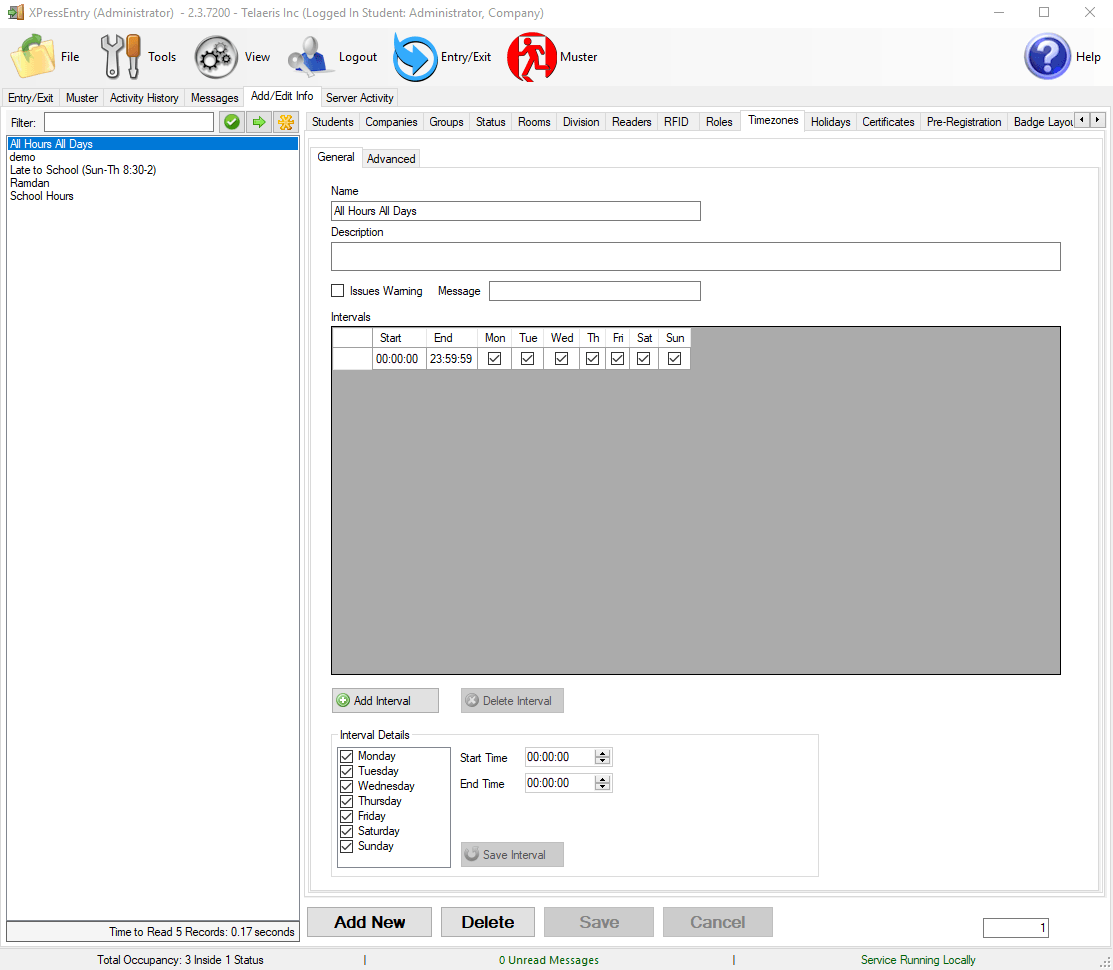
4.7.10.1.Menambah Tarikh ke Zon Masa
Semak rentang tarikh membolehkan zon waktu, beberapa tarikh boleh ditambah ke zon masa. Sekiranya julat tarikh ditambah ke zon masa, zon waktu akan terpakai hanya untuk julat tarikh tersebut.
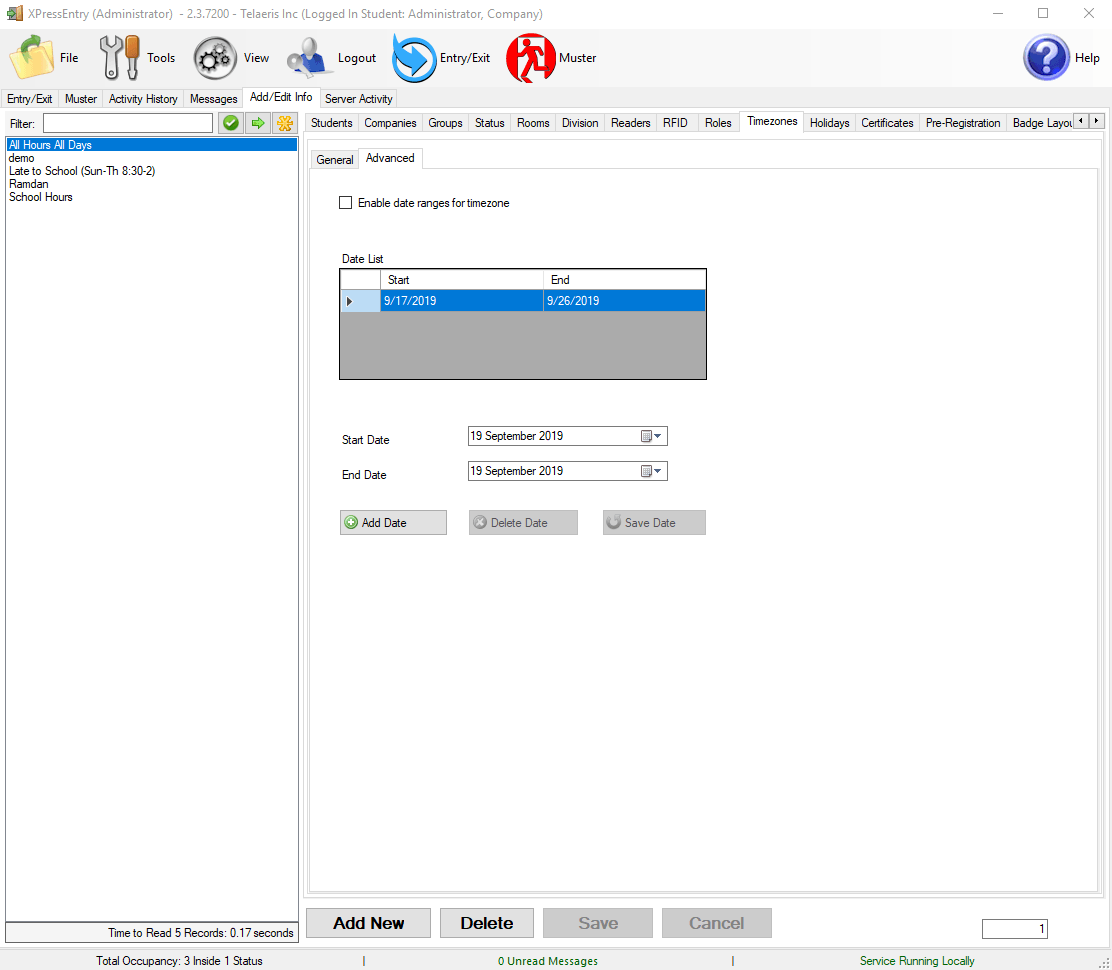
4.7.10.2.Menambah Zon Waktu kepada Pembaca / Kumpulan
Waktu lapang harus digunakan secara berasingan apabila menyerahkan pembaca kepada kumpulan untuk mendapatkan kerja itu.
Pelbagai masa boleh ditambah dengan pembaca yang sama untuk kumpulan.
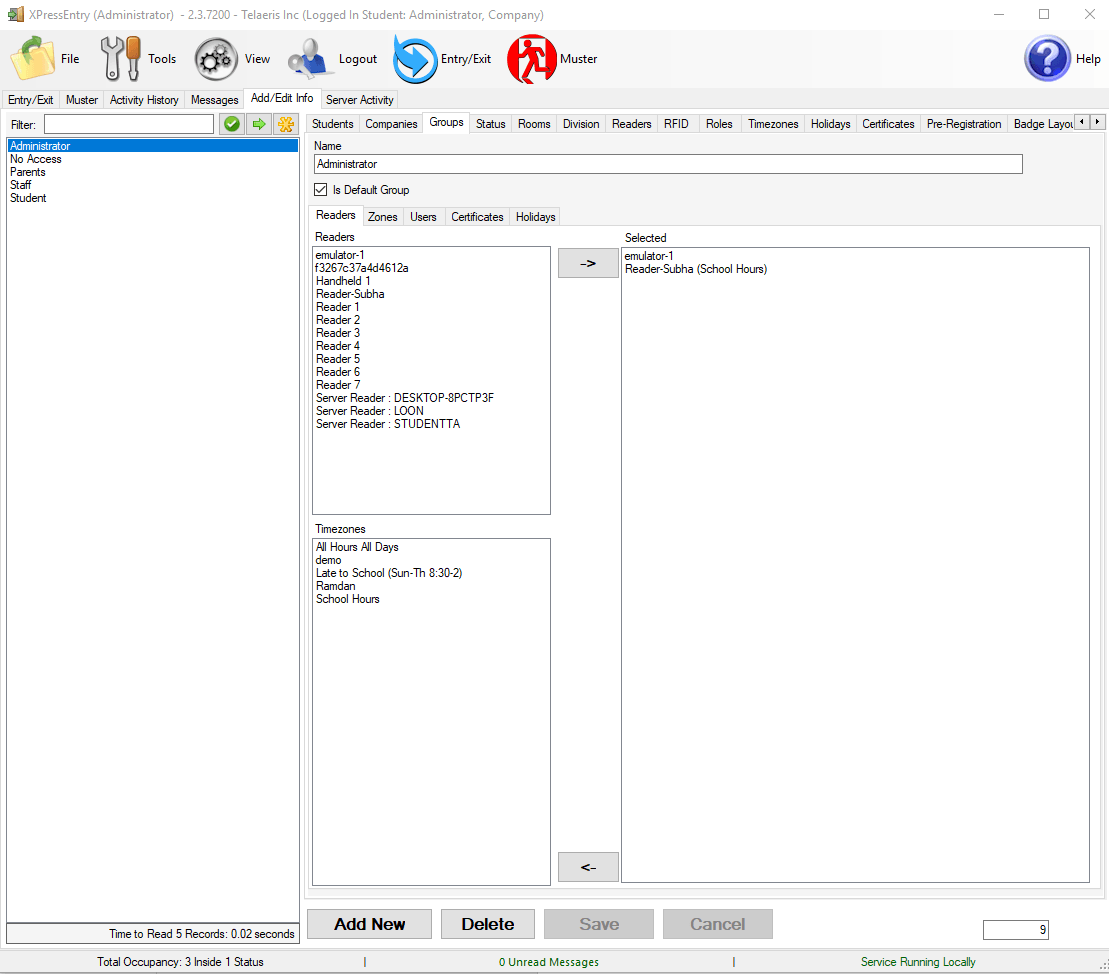
4.7.10.3.Menambah Zon Waktu untuk Pengguna
Kami juga boleh menggunakan zon waktu khusus untuk pengguna dari pengguna> kebenaran.
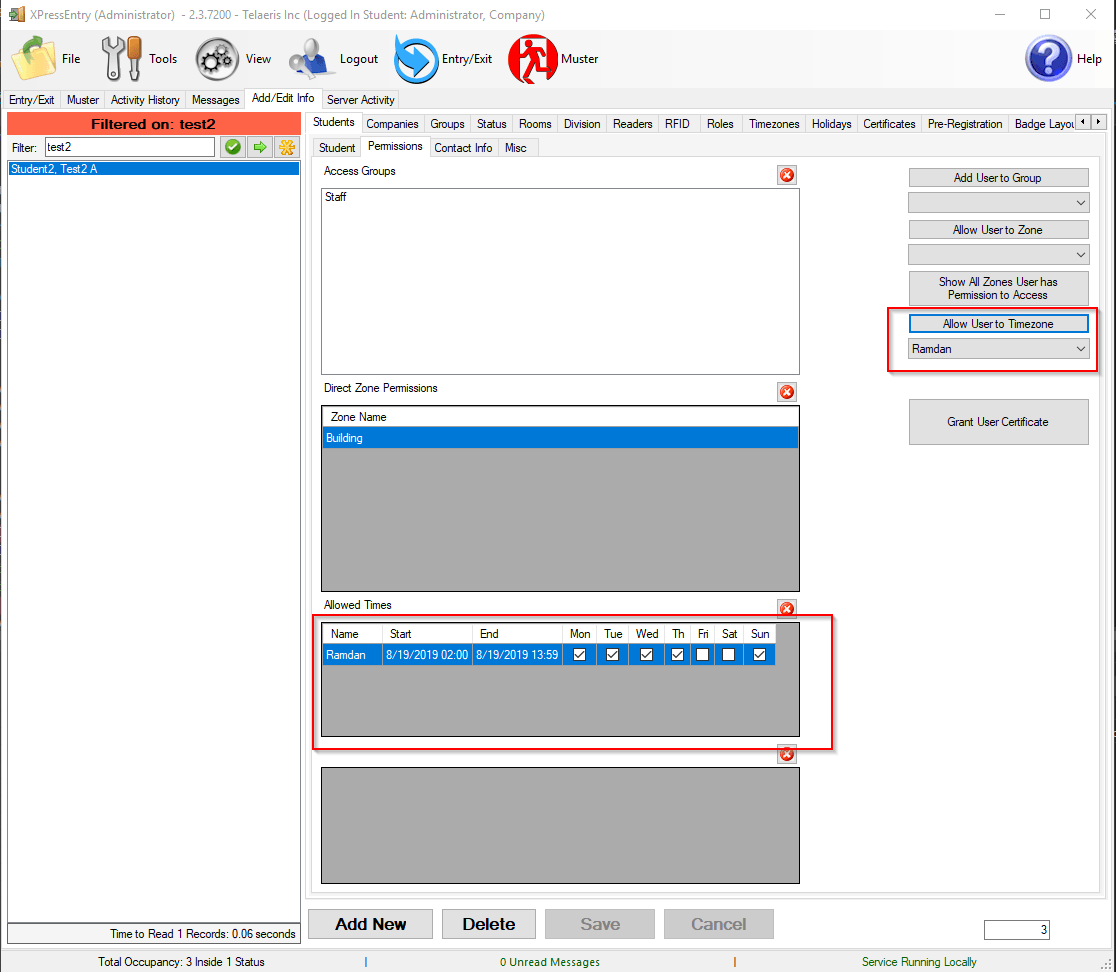
4.7.11.Menetapkan Cuti
Apabila hari ditetapkan sebagai cuti, tiada akses diberikan kepada pengguna pada hari itu. Sekiranya kotak semak "Ulang Tahunan" diperiksa, hari itu akan disahkan sebagai cuti setiap tahun.
Bidang masa juga diambil kira semasa memeriksa cuti, supaya ada pilihan untuk menjadikan sebahagian hari sebagai cuti (seperti cuti separuh hari).
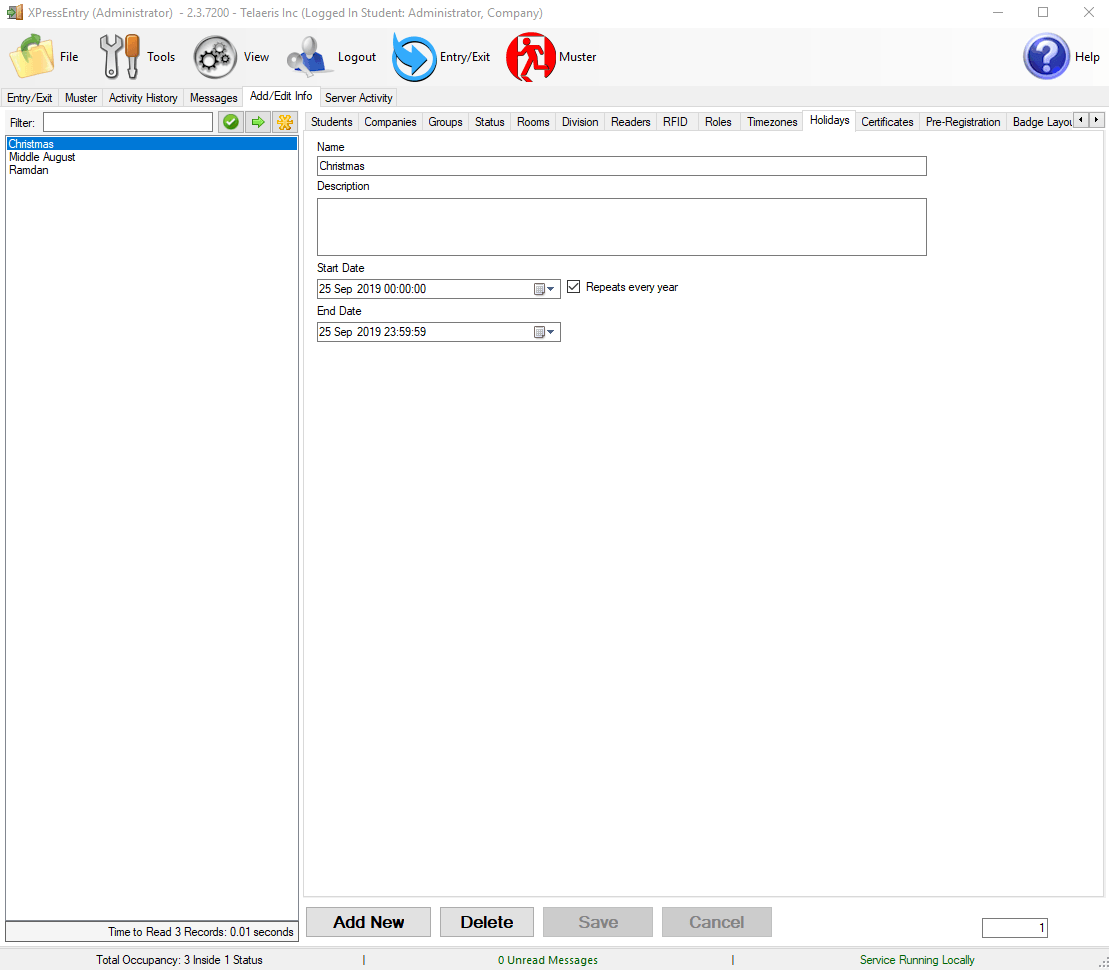
4.7.11.1.Menambah Cuti ke Kumpulan
Cuti digunakan untuk kumpulan. Zon masa juga boleh digunakan untuk bercuti sambil menambah cuti ke kumpulan, jadi pengguna boleh masuk / keluar premis dalam masa yang ditentukan walaupun ia bercuti.
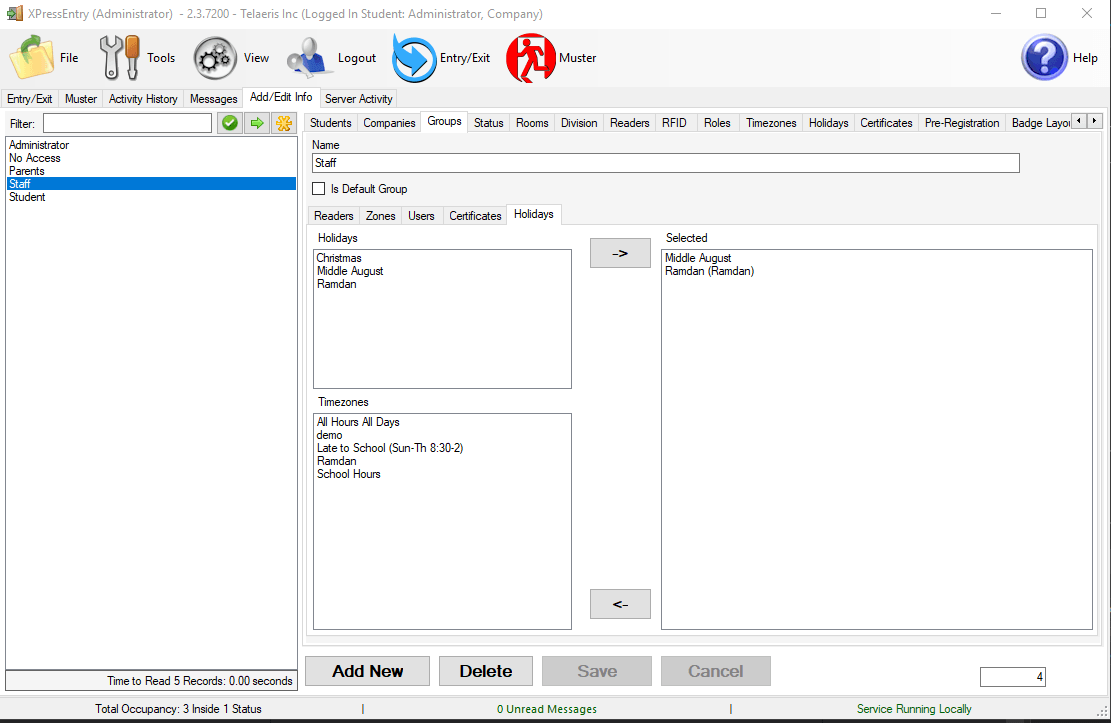
Pastikan cuti dan zon waktu disemak dalam Alat -> Tetapan -> Profil Pembaca untuk mendapatkannya berfungsi.

4.7.12.sijil
. sijil Sub-tab membolehkan pengguna membuat / mengubah suai sijil. Sijil digunakan untuk menyerahkan sijil kepada Kumpulan untuk latihan pekerja. Alat pilihan ini boleh digunakan untuk memastikan kumpulan tertentu telah menyelesaikan atau menahan sijil yang diperlukan.
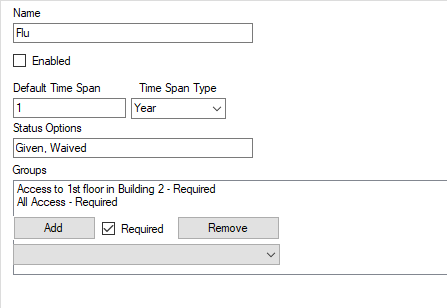
- Jangka masa: . Jenis Jangka Masa & Jangka Masa Lalai bersama menghasilkan jangka masa sijil.
- Span Masa Lalai: Nilai berangka.
- Jenis Span Masa: Unit masa.
- Pilihan Status: Senarai pilihan pemisahan koma untuk sijil - contohnya Dikecualikan, Diambil, Ditangguhkan mungkin menjadi pilihan status untuk Vaksinasi Flu yang dimasukkan dalam Sijil.
- Kumpulan: Senarai kumpulan untuk mematuhi pensijilan.
- Tambah: Klik untuk menambah kumpulan yang dipilih dari kotak lungsur yang terletak di bawah butang.
- diperlukan: Tandakan kotak ini jika sijil diperlukan untuk kumpulan yang ditentukan.
- Batalkan: Sorot satu kumpulan kemudian pilih butang ini untuk mengeluarkannya dari senarai kumpulan.
. Data Sijil 1 & 2 * Sub-tab membolehkan pengguna menambah ciri tambahan kepada sijil. Alat pilihan ini menghubungkan data tambahan kepada sijil yang boleh dipilih sebagai senarai jatuh turun dari handhelds-misalnya dapat mengikat pembuatan atau batch # ke vaksinasi (perakuan) flu.
* The Data Sijil1 & 2* Sub-tab akan dapat dilihat hanya apabila kotak centang Sijil Medan 1 & 2 ditandai (Alat → Tetapan → Umum → Medan Bersertifikat 1 & 2 telah dipilih) dan nama subtab Medan Sijil dapat diubah suai oleh pengguna.
4.8.Aktiviti Pelayan
. Aktiviti Pelayan tab memaparkan status pelayan dan semua komunikasi antara Pembaca pegang tangan yang disambungkan.
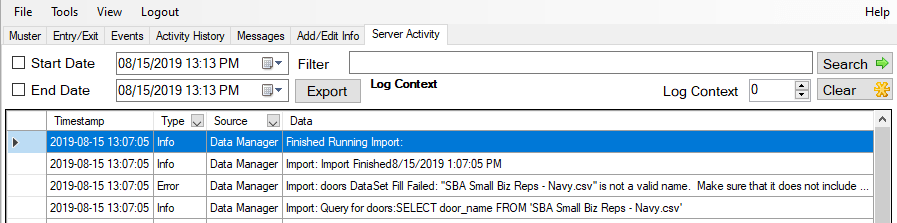
Terletak di bahagian bawah tab ini terdapat dua butang:
- Jenis: Mengklik pada panah dropbown akan memberi anda pilihan untuk menapis data oleh Semua, info, atau ralat.
- Tarikh Mula & Tamat: Menetapkan tarikh mula dan akhir Aktiviti Pelayan.
- Eksport: Aktiviti eksport.
- Saring: Menapis carian.
- Clear: Membersihkan senarai pelayan.
5.Pengurusan Pangkalan Data
Untuk menukar pangkalan data, pergi ke Alat> Tetapan> Umum> Pangkalan Data> Ubah Pangkalan Data.
Ini akan membuka Alat Pangkalan Data XPressEntry.
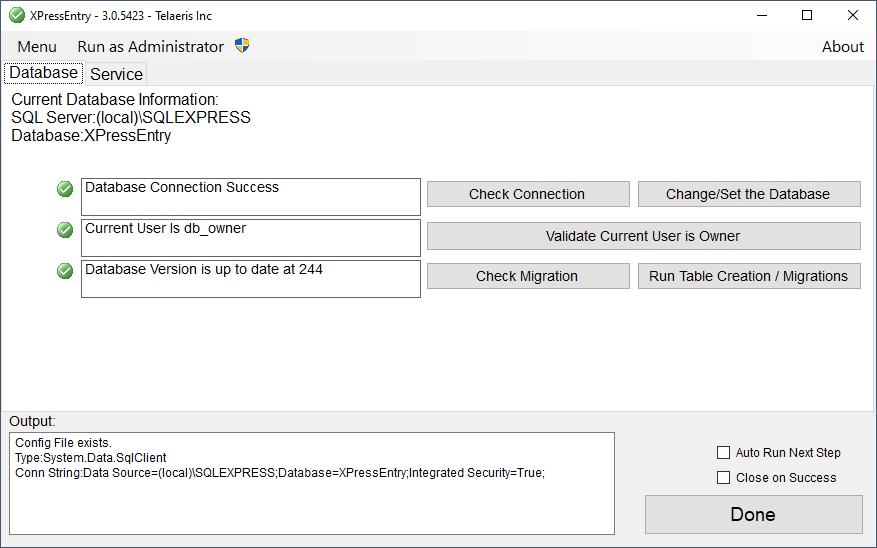
Pilih pangkalan data anda yang dikemas kini dengan menekan "Ubah / Tetapkan Pangkalan Data".
Untuk maklumat lebih lanjut mengenai cara menggunakan alat ini, lihat di sini: /dokumentasi/xpressentry/pemasangan-dan-naik taraf/
6.1.Tetapan
. Tetapan pilihan terletak di bawah Alatan menu. Cuma pilih Alatan menu, tatal ke bawah untuk Tetapan pilihan atau tekan Ctrl + S. Jika pengguna belum log masuk sebagai Pentadbir, XPressEntry akan meminta pengguna untuk Nama Pengguna Pentadbir dan Kata Laluan mereka. A Tetapan tetingkap akan muncul dengan tetapan tab untuk kedua-dua Server dan Profil Pembaca.
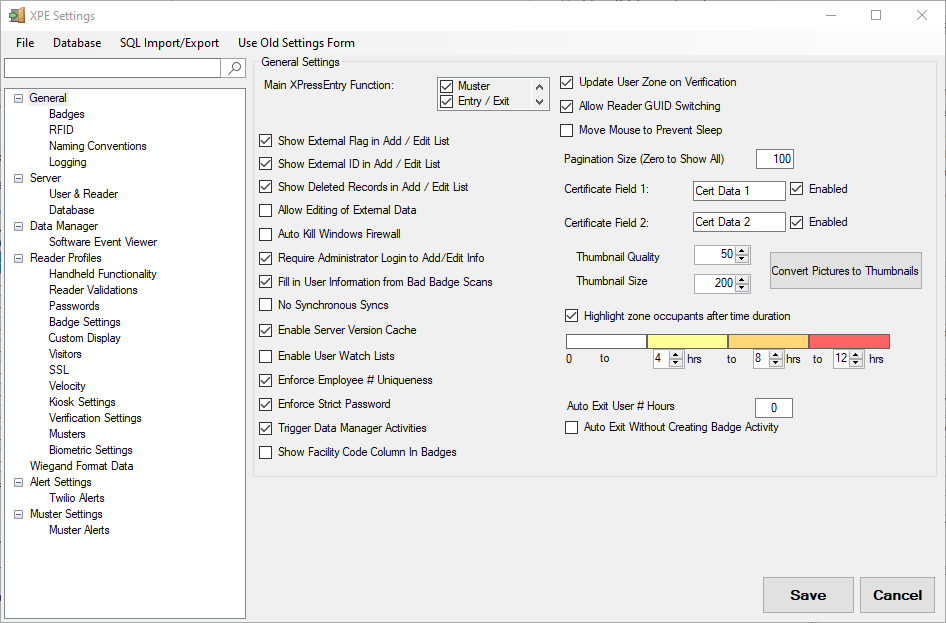
6.1.1.Tab Umum
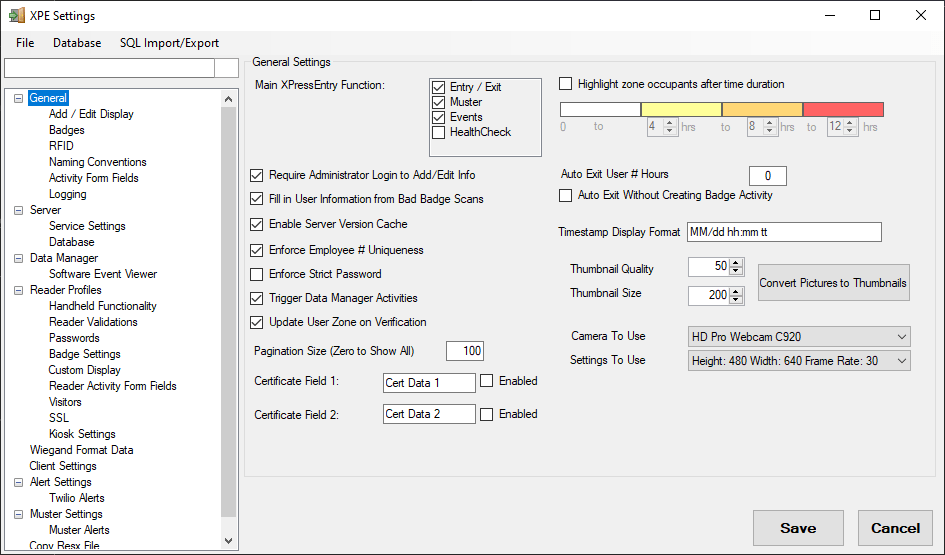
Fungsi XPressEntry Utama- Mod yang akan dipaparkan pada borang Utama Aplikasi Pelayan. Setiap bahagian ini dapat diseret ke posisi yang berbeza yang mengubah usia yang lebih lama dipaparkan.
- Kemasukan / Keluar
- Corak
- Aktiviti
- Pemeriksaan kesihatan
Memerlukan Login Pentadbir untuk Menambah / Mengedit Maklumat- Membolehkan akses admin untuk hanya Tambah / Edit
Isi Maklumat Pengguna dari Imbasan Badge- Mengarahkan Perkhidmatan XPressEntry untuk mencari maklumat pengguna / lencana sekiranya telefon bimbit tidak memberikannya.
Dayakan Cache Versi Pelayan- Versi muat turun cache setiap genggam untuk penyegerakan genggam yang lebih cekap
Menguatkuasa Karyawan # Keunikan: Akan memberi anda amaran apabila pekerja yang sedia ada # cuba digunakan semula.
Kuatkan Kata Laluan Yang Ketat: Sekiranya Diperiksa, XPressEntry akan menerapkan penggunaan kata laluan yang mengandungi 1 Modal, 1 Nombor, dan 1 Karakter Khas
Saiz Penomboran (Zero to Show All): Pandangan skrol berpecah ke halaman.
Bidang Sijil 1 & 2: Menetapkan cara sub-tab ini dirujuk ke seluruh Pelayan. Mendayakan bidang akan membuat dua sub-tab tambahan dalam tab Tambah / Keluar Info.
Penghuni zon sorotan selepas jangka masa: Menyoroti pengguna yang telah berada di zon untuk jangka masa tertentu
Auto Keluar Pengguna # Jam: Auto Keluar dari semua pengguna yang telah berada di laman web selama lebih dari X jam
Auto Keluar Tanpa Mencipta Aktiviti Lencana: Tiada Aktiviti dibuat, tetapi pengguna dipindahkan ke luar
Format Paparan Cap Masa: Cap Waktu Format akan dipaparkan di Tab Masuk / Keluar dan Muster.
Kualiti lakaran kecil: Kualiti pengekodan
Saiz gambar kecil: Saiz Gambar Kecil
Kamera Untuk Digunakan: Kamera untuk aplikasi Pelayan untuk digunakan. Ini mencari semua kamera yang disambungkan ke komputer pelayan
Tetapan untuk Digunakan: Menetapkan pilihan Kamera yang dipilih
6.1.1.1.Tambah / Edit Paparan
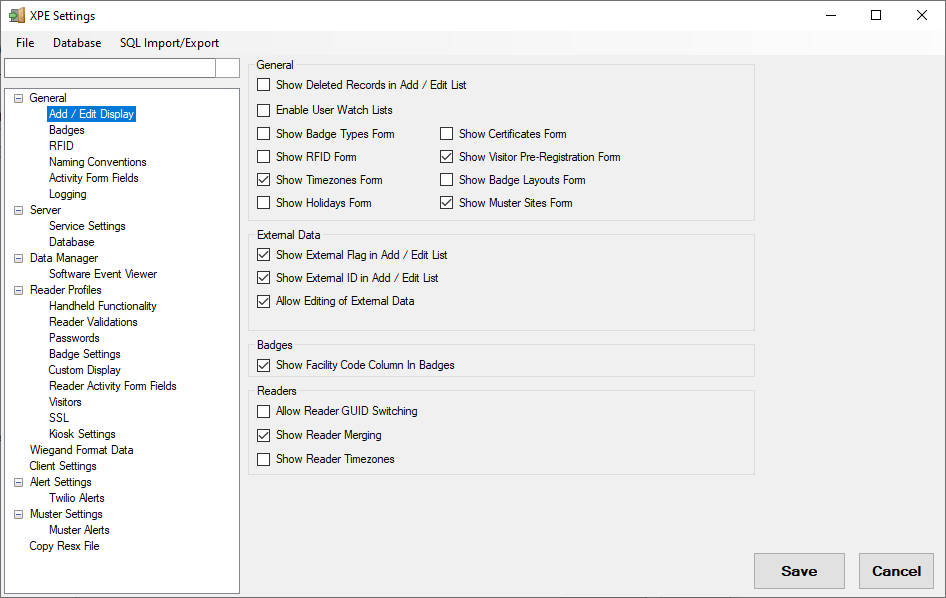
Umum
Tunjukkan Rekod yang Dihapus dalam Tambah / Edit Senarai- Menjadikan semua rekod yang dipadam dapat dilihat. Juga memberikan kemampuan untuk memulihkan rekod yang dihapus
Dayakan Senarai Tontonan Pengguna- Mengaktifkan fungsi senarai tontonan di bawah Pengguna, serta memaparkan Tab Senarai Tontonan
Tunjukkan Borang Jenis Lencana- Dayakan tab Jenis Lencana
Tunjukkan Borang RFID- Dayakan tab RFID di bawah tambah / edit
Tunjukkan Bentuk Zon Waktu- Dayakan tab Zon Waktu di bawah tambah / edit
Tunjukkan Borang Cuti- Dayakan tab Cuti di bawah tambah / edit
Tunjukkan Borang Perakuan- Dayakan tab Sijil di bawah tambah / edit
Tunjukkan Borang Pra Pendaftaran Pelawat- Dayakan tab Pra-Pendaftaran Pelawat di bawah tambah / edit
Tunjukkan Bentuk Tata Letak Lencana- Dayakan tab Tata Letak Lencana di bawah tambah / edit
Tunjukkan Borang Tapak Muster- Dayakan tab Tapak Muster di bawah tambah / edit
Data Luaran
Tunjukkan Bendera Luaran dalam Tambah / Edit Senarai- Memaparkan Label Merah pada semua rekod luaran
Tunjukkan ID Luaran dalam Tambah / Edit Senarai- Lumpuhkan ID Luaran pada semua rekod luaran
Benarkan Penyuntingan Data Luaran- Membolehkan pengguna mengedit Rekod Luaran. Ini tidak mengemas kini rekod dalam sistem kawalan akses hujung belakang
Badges
Tunjukkan Lajur Kod Kemudahan Di Lencana- Memaparkan kod kemudahan setiap lencana di grid lencana
Pembaca
Benarkan Penukaran GUID Pembaca- Aktifkan butang di tab pembaca untuk menukar GUID genggam dengan rekod pembaca lain (AWAS. Lakukan ini hanya dengan arahan dari Telaeris)
Tunjukkan Penggabungan Pembaca- Dayakan butang di tab pembaca untuk Menggabungkan rakaman genggam dengan rekod pembaca XPressEntry
Tunjukkan Zon Waktu Pembaca- Dayakan kotak lungsur di tab pembaca untuk menentukan zon waktu
6.1.1.2.Badges
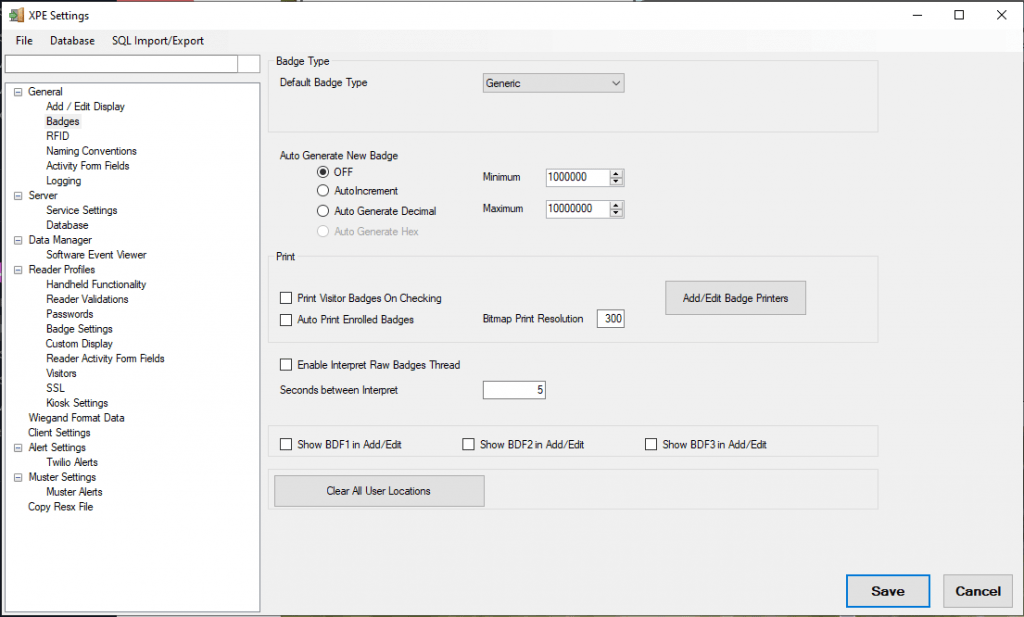
Jenis Lencana
Jenis Lencana Lalai- Semua lencana baru yang dibuat akan menggunakan jenis lencana ini
Jana Lencana Baru secara automatik
- Di luar- Lencana tidak dihasilkan secara automatik
- Kenaikan Auto- Lencana meningkat sebanyak 1 dengan setiap lencana baru dibuat
- Menghasilkan Perpuluhan secara Auto- Nombor lencana baru secara rawak dihasilkan antara minimum dan maksimum
- Auto Hasilkan Heks- Nombor lencana HEX baru secara rawak dihasilkan antara minimum dan maksimum (Masa Depan)
Cetak
Mencetak Lencana Pelawat Semasa Memeriksa- Mengatur tugas mencetak secara automatik semasa kemasukan pelawat. Pencetak mesti dipasang ke pintu.
Lencana Daftarkan Cetakan Auto- Mencetak lencana secara automatik setelah didaftarkan.
Resolusi Cetakan Bitmap- Resolusi cetakan DPI
Tambah / Edit Pencetak Lencana- Membuka borang untuk mengkonfigurasi pencetak lalai
Lain-lain
Dayakan Mentafsirkan Benang Lencana Mentah- Dikecam
Detik antara Mentafsirkan- Dikecam
Tunjukkan BDF1 dalam Tambah / Edit- Paparkan lajur Data Medan Lencana di grid Lencana
Tunjukkan BDF2 dalam Tambah / Edit- Paparkan lajur Data Medan Lencana di grid Lencana
Tunjukkan BDF3 dalam Tambah / Edit- Paparkan lajur Data Medan Lencana di grid Lencana
Kosongkan Semua Lokasi Pengguna- Membersihkan lokasi semua pengguna dalam sistem. Gunakan dengan berhati-hati.
6.1.1.3.RFID
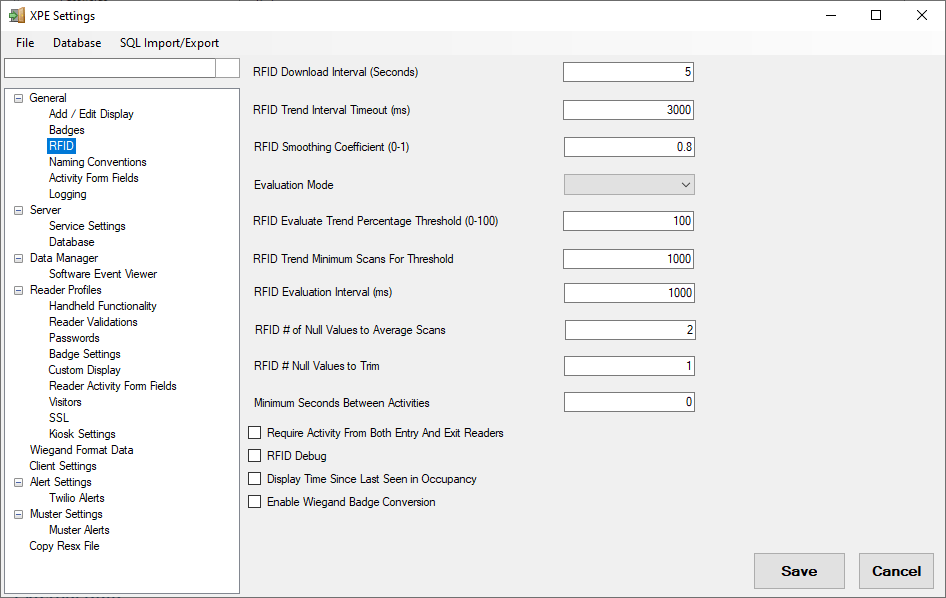
Selang Muat Turun RFID (Detik) - Berapa kerap RFID Manager menarik data dari pembaca RFID
Waktu Selang Selang Trend RFID (ms) - Tunggu masa sehingga tiada tag dilihat
Pekali Pelicinan RFID (0-1) - Membantu melancarkan graf supaya satu nilai yang besar tidak akan membuang data
Mod Penilaian- Kaedah yang berbeza untuk menilai arah pengguna sedang berjalan
- Licin
- Pusat Massa
- Urutan Tinggi - Nombor urutan tertinggi adalah tempat pengguna keluar
RFID Menilai Ambang Peratusan Trend (0-100) - Terletak berhampiran pembaca, peratusan minimum keperluan imbasan untuk imbasan dianggap sebagai imbasan untuk pembaca tertentu
Imbasan Minimum Trend RFID untuk Ambang- Bilangan imbasan yang diperlukan untuk dinilai untuk ambang peratusan trend
Selang Penilaian RFID (ms) - Nilai kenaikan sebagai penilaian dengan Imbasan RFID
RFID # Nilai Null hingga Purata Imbasan- Digunakan untuk tag Aktif
RFID # Nilai Null untuk Memangkas- Jumlah nilai terakhir untuk memangkas
Detik Minimum antara Aktiviti- Menghalang aktiviti pendua dalam masa tertentu.
Memerlukan Aktiviti dari Pembaca Masuk dan Keluar- Perlu diimbas dari kedua-dua belah pihak untuk membuat satu aktiviti
Debug RFID- Mencatat semua input imbasan RFID yang dimasukkan ke dalam algoritma pemprosesan RFID
Waktu Paparan Sejak Terakhir Dilihat dalam Penghunian- Memaparkan kali terakhir dilihat oleh pembaca RFID dan bukannya masa yang dimasukkan
Dayakan Penukaran Lencana Wiegand- Proseskan RFID Scan melalui pemproses Wiegand untuk mengenal pasti pengguna yang diimbas
6.1.1.4.Menamakan Konvensyen
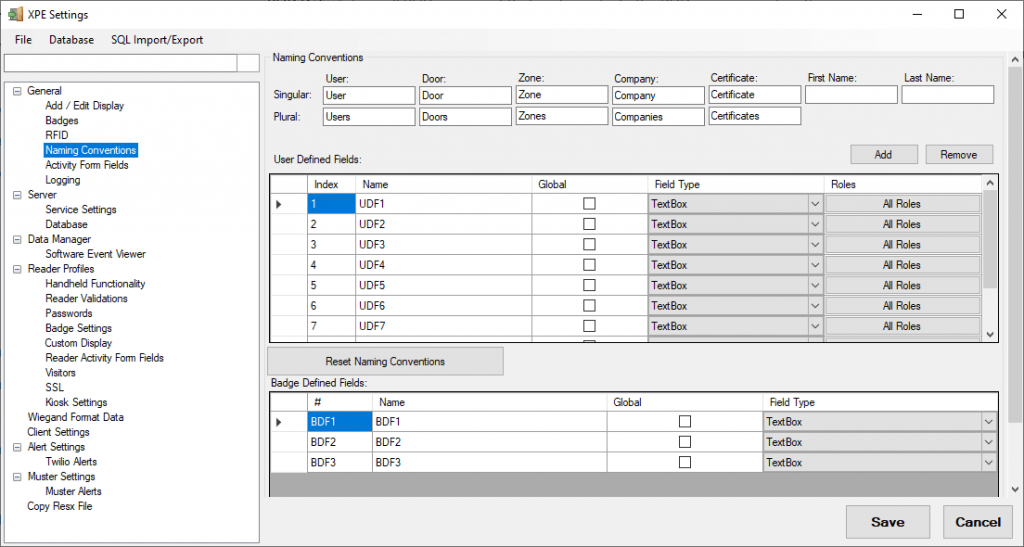
Menamakan Konvensyen
Menetapkan bagaimana nama dirujuk di seluruh pelayan. Berikut ini ada
- pengguna
- Oleh
- Kawasan
- Syarikat
- Sijil
- Nama Awalan
- Nama Terakhir
Fields Tetap Pengguna
XPressEntry membolehkan anda menentukan sebilangan besar bidang data yang dilampirkan kepada pengguna. Untuk menambah medan Ditetapkan Pengguna baru, pilih Tambah.
- Indeks- Paparan memerintahkan agar UDF. Ini boleh diubah dengan menyeret baris.
- Nama- Nama bidang boleh diubah dengan mengklik dua kali sel Nama. Ini adalah nama yang akan dipaparkan.
- global- Sekiranya Global dipilih, nilai UDF ini akan dipaparkan dengan setiap pengguna pada Tab Masuk / Keluar dan Muster.
- Jenis Padang- Jenis Medan UDF. Pilihan Semasa adalah Kotak Teks, kotak centang, dan masa data.
- Peranan- Peranan Pengguna yang menggunakan bidang UDF ini. Mengklik butang di lajur peranan akan muncul tetingkap untuk memilih 1 atau beberapa peranan yang menggunakan UDF ini
Pemilihan Peranan
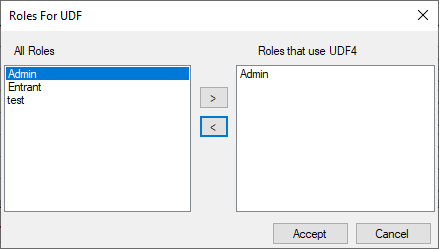
Untuk memilih 1 atau lebih peranan yang akan digunakan untuk UDF, pilih dan pindahkan peranan yang diperlukan ke senarai di sebelah kanan. Sekiranya tidak ada peranan yang dipilih, UDF akan digunakan oleh semua peranan.
Medan yang Ditentukan Lencana
Berbanding dengan Medan yang Ditentukan Pengguna, medan yang ditentukan oleh Lencana adalah statik. XPressEntry menyediakan 3 medan yang ditentukan lencana yang tersedia untuk digunakan. Medan yang ditentukan lencana dapat dilihat di grid lencana setiap pengguna di bawah Tambah / Edit maklumat. Untuk melihat Medan Ditetapkan Lencana, arahkan ke bahagian tetapan Tambah / Edit Paparan dan aktifkan Lajur Data Medan Lencana yang diperlukan (Bahagian 6.1.1.1. Dokumentasi). Setiap medan lencana boleh dinamakan semula.
6.1.1.5.Bidang Bentuk Aktiviti
Bidang Bentuk Aktiviti digunakan untuk menambahkan borang soal selidik setelah imbasan lencana. Ini dapat diaktifkan untuk digunakan dengan mod Masuk / Keluar, atau dengan mod HealthCheck yang berdiri sendiri.
- Klik Tambah Medan Borang, dan isi Nama soalan. Nama mesti unik.
- Isi arahan yang akan dipaparkan pada peranti.
- Pilih jenis data. Anda boleh memilih jenis soalan yang akan diajukan. Kotak centang, input bentuk teks, nombor atau nombor dengan perpuluhan sahaja, atau butang radio ya / tidak. Anda juga boleh menambah butang penolakan manual. Untuk menambah soalan tambahan, klik Tambah Medan Borang. Setelah selesai, klik Simpan.
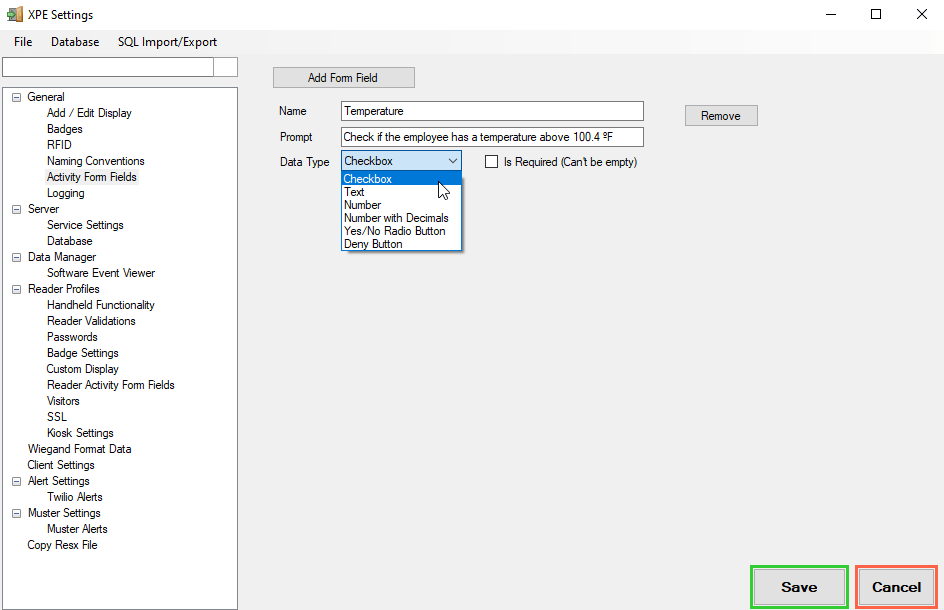
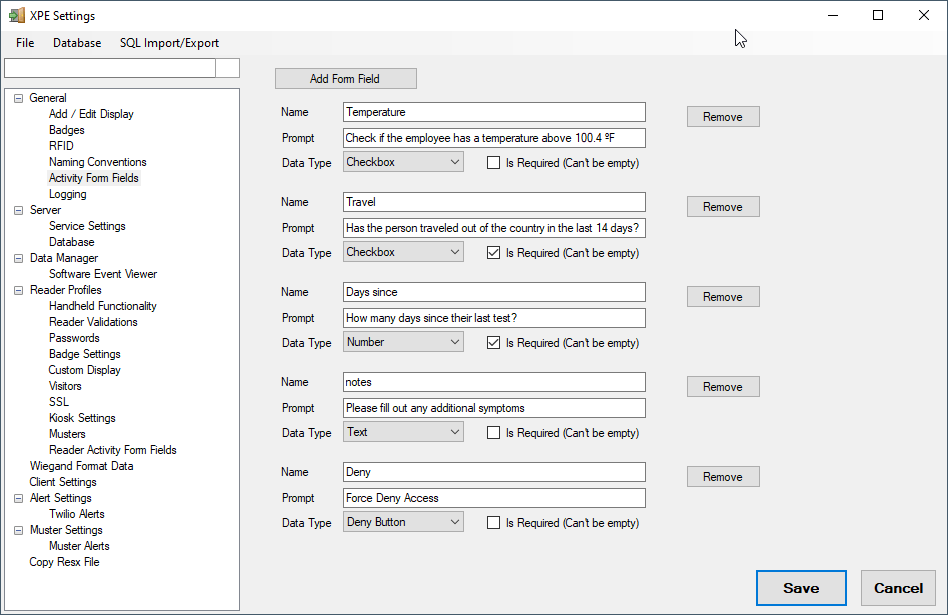
6.1.1.6.Pembalakan
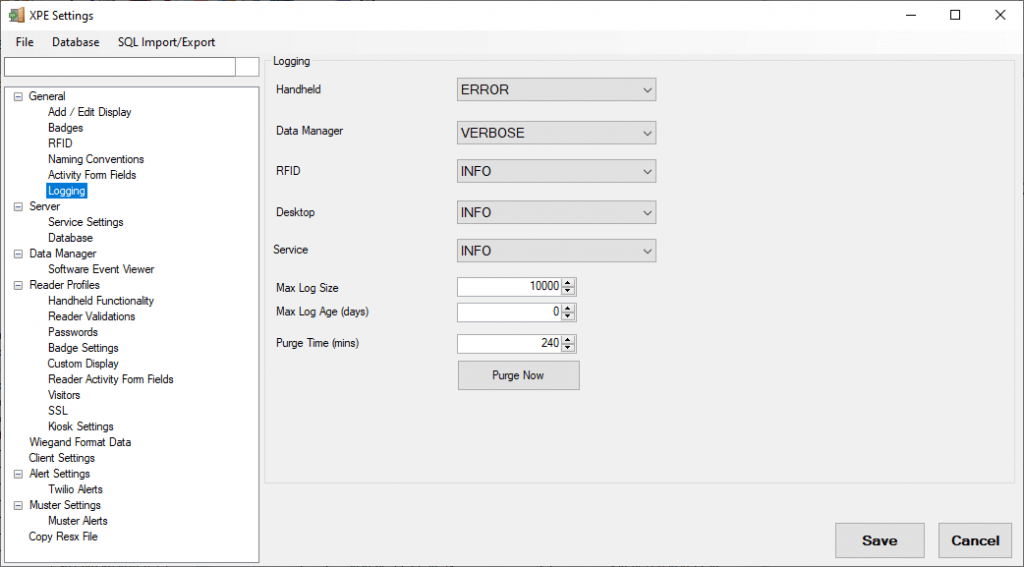
Pembalakan
- Genggam- Tahap Log untuk acara pelayan genggam
- Pengurus Data- Tahap Log untuk acara Integrasi Pengurus Data
- RFID- Tahap Log untuk acara pelayan RFID
- desktop Tahap Log untuk acara Desktop
- Perkhidmatan- Tahap Log untuk acara Perkhidmatan
Saiz Log Maksimum- XPressEntry akan memadamkan semua log yang lebih lama daripada bilangan log X terakhir
Umur Log Maks (hari) - XPressEntry akan memadamkan semua log yang lebih tua dari X (hari)
Masa Bersihkan (min) - Masa dalam beberapa minit antara XPressEntry menghapus lognya
Bersihkan Sekarang- Memaksa XPressEntry untuk membersihkan log lama sekarang
6.1.2.Tab Server
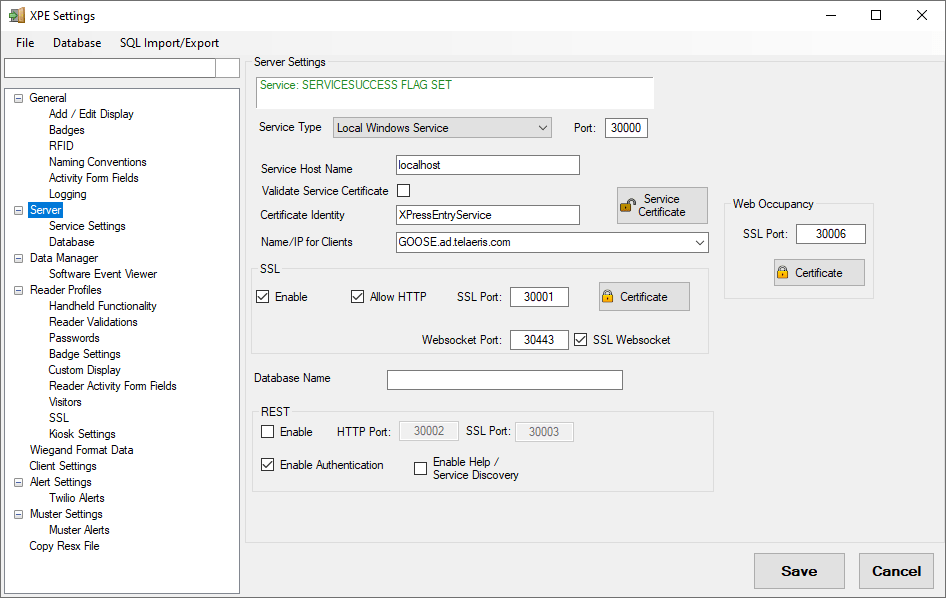
Tetapan Pelayan
Jenis Perkhidmatan- Tempat perkhidmatan dan proses XPressEntry dijalankan
- Tempatan dalam Permohonan- Dikecam
- Perkhidmatan Windows Tempatan- Servis dijalankan pada mesin ini
- Perkhidmatan API Jauh- Servis dijalankan pada mesin jauh
Port- Genggam Port Http berkomunikasi melalui (Default 30000)
Apabila menggunakan Windows atau Perkhidmatan API Jauh, anda juga perlu mengisi medan berikut.
- Nama Hos Perkhidmatan
- Nama Pengguna Perkhidmatan
- Kata Laluan Perkhidmatan
- Mengesahkan Identiti
- Identiti Sijil
Had Penyegerakan Pengguna: Berapa banyak pengguna yang diselaraskan pada satu masa. Mencipta kumpulan data pertanyaan.
Bidang Pengguna TIDAK Sentiasa Menyegerakkan: Pilihan untuk menyenaraikan bidang yang anda tidak mahu disegerakkan.
Hantar Pengguna tanpa Tanda Tangan Handheld: Memeriksa pilihan ini akan menghantar semua imbasan lencana, sama ada pengguna memegang lencana atau tidak.
Tetapan Pembaca Global
- Gunakan Kelayakan untuk semua Pembaca: Tekan semua Pembaca untuk meminta nombor lencana dan kata laluan dari pengendali Pembaca sebelum Pembaca boleh digunakan.
- Tetapkan Semula Data Tersegerak: Menyusun semula data yang disegerakkan.
Data Lalai Pembaca
- Fail Handheld Default tidak ditetapkan
- Bina Data Lalai Sekarang: Digunakan untuk pangkalan data yang besar. Apabila genggam menghubungkan, ia akan memuat turun fail zip yang telah dibuat sebelum ini. Ini mempercepat proses penyegerakan
- Kosongkan Data Lalai: Keluarkan data lalai dan genggam menghubungkan dengan pangkalan data cara biasa
Rehat
Membenarkan pengguna mengakses perkhidmatan kami di luar XPressEntry
- enable
- Pelabuhan HTTP:
- Pelabuhan SSL
- Dayakan Pengesahan
- Dayakan Penemuan Bantuan / Perkhidmatan

6.1.2.1.Mengamankan Komunikasi Pegang Tangan
Apabila telefon bimbit XPressEntry beroperasi melalui LAN (WIFI atau Ethernet di rangkaian tempatan), keselamatan data genggam melalui ssl (tls) sering tidak diperlukan. Namun, penting untuk mengamankan komunikasi ini ketika telefon bimbit berada di rangkaian awam, seperti rangkaian selular atau rangkaian jarak jauh. Bahagian ini menerangkan cara mengamankan komunikasi dari telefon bimbit ke pelayan menggunakan SSL.
Port SSL pada mesin pelayan XPressEntry harus terikat dengan sijil yang sah dan ditandatangani. Untuk melakukan ini, sijil hendaklah ditambahkan terlebih dahulu ke kedai di pelayan ini. Kemudian, sijil boleh diikat ke port dari dalam tetapan XPressEntry. Pengguna akhir bertanggungjawab untuk mendapatkan sijil dari pihak berkuasa sijil atau menghasilkannya secara dalaman.
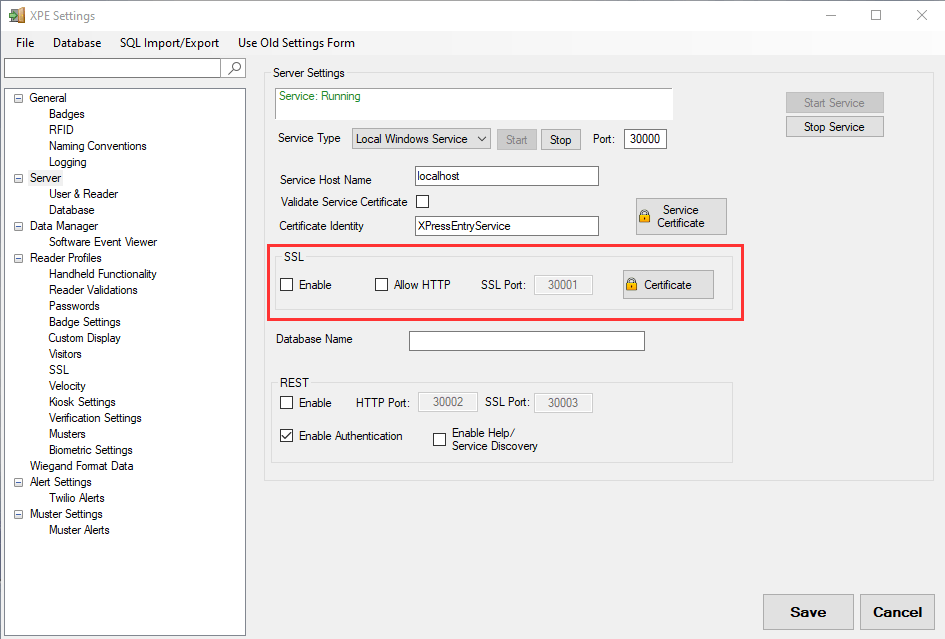
Dalam tetapan XPressEntry, arahkan ke tab pelayan. Pilih "Aktifkan" di kotak SSL. Kemudian pilih "Sijil". "Benarkan HTTP" harus dilumpuhkan sebaik sahaja SSL berkomunikasi dengan betul.
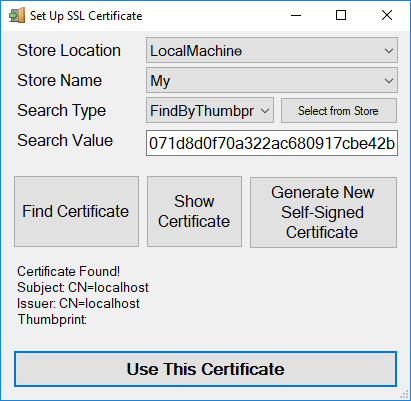
Pilih "Pilih Dari Kedai" dan pilih sijil yang ditandatangani. Kemudian pilih "Gunakan Sijil Ini". Catatan- Contohnya menunjukkan penggunaan Sijil Tandatangan Sendiri, yang umumnya tidak selamat. Sijil yang ditandatangani dari pihak berkuasa perakuan harus digunakan. Setelah sijil terikat ke port, KEMBALIKAN PERKHIDMATAN. Selepas perkhidmatan dimulakan semula, semak ke alamat komputer untuk menguji sambungannya.
Ex. https: // * Nama Server *: 30001
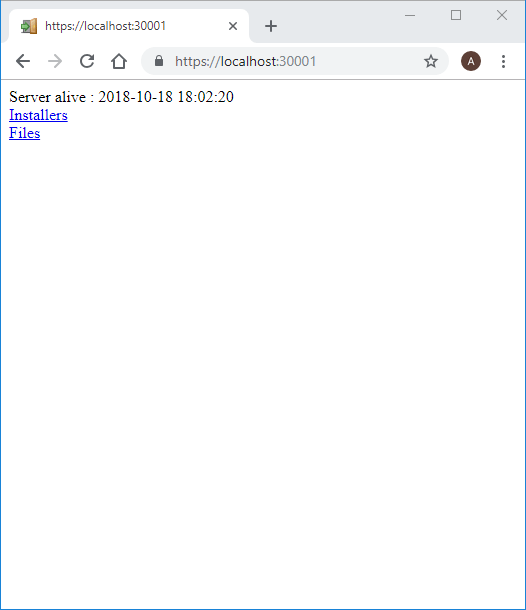
Di telefon bimbit, pilih kotak centang "Gunakan HTTPS" untuk beralih dari menggunakan HTTP ke HTTPS untuk menyambung ke pelayan XPressEntry.
6.1.3.Tab Profil Pembaca
The XPressEntry Profil Pembaca tab akan membolehkan pengguna mengedit pilihan untuk Pembaca pegang tangan.
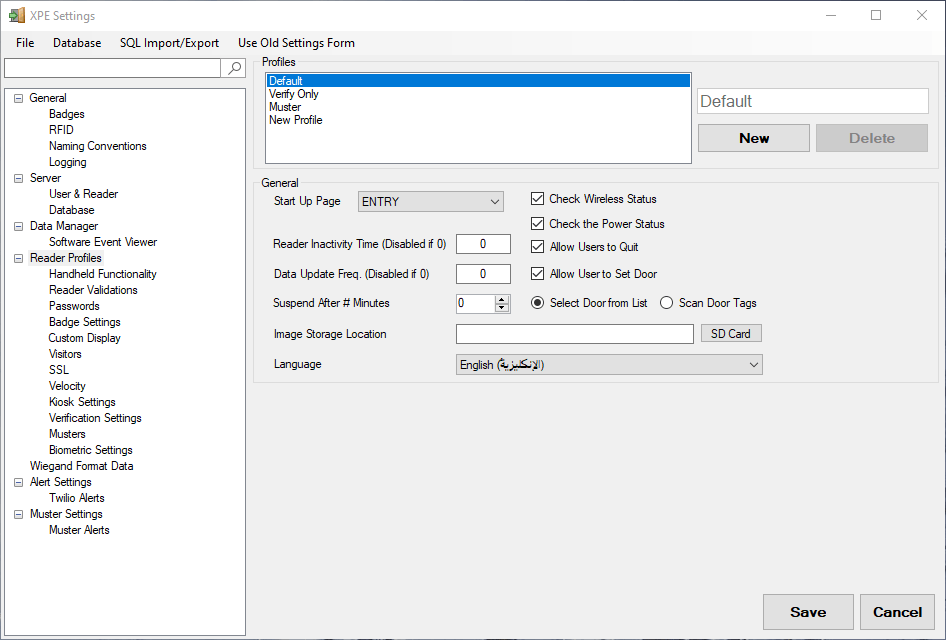
Berikut adalah pilihan berikut dan kesannya:
Profil Terpilih
- Profil Terpilih: Senarai semua profil semasa dalam sistem XPressEntry. Cuma pilih profil dari senarai dan halaman akan tinggal dengan tetapan profil tertentu itu.
- Profil Baru: Pengguna mampu menambah profil baru dengan memilih butang BARU. Profil Baru akan muncul di bawah Nama Profil Dipilih dengan sewajarnya, masukkan maklumat di bawah Tetapan Umum, Paparan, Masuk / Keluar dan Bidang Fungsi yang Tersedia untuk Profil Pembaca, dan klik butang SAVE.
- Padamkan Profil: Sekiranya anda mahu memadamkan Profil Pembaca hanya menyerlahkan profil dan klik pada butang DELETE.
Umum
Seksi tetapan umum untuk aplikasi pembaca pegang tangan XPressEntry adalah di bawah.
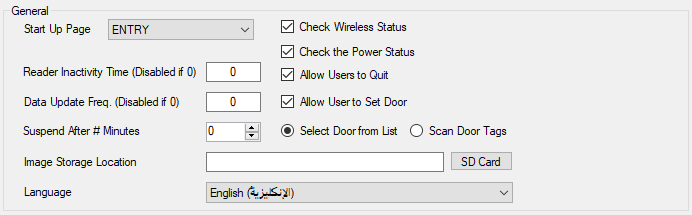
- Mulakan Halaman: Menentukan mod yang Reader genggam akan bermula.
- Kata Laluan Persediaan: Terletak di bawah Tab Kata Laluan. Masukkan kata laluan persediaan. Pengendali pegang tangan mesti memasukkan kata laluan ini untuk memasukkan skrin tetapan pada pegang tangan.
- Waktu Tidak Aktif Pembaca: Menetapkan tempoh masa dalam beberapa minit selepas itu Pembaca akan membongkar pintu yang diberikan. Seorang pengendali kemudiannya harus membatalkan tag pintu untuk menyerahkan Pembaca ke pintu itu lagi. Untuk melumpuhkan masukkan '0'.
- Kemas kini Data Freq .: Menetapkan tempoh masa dalam beberapa minit selepas itu Reader pegang tangan akan menanyakan pelayan untuk mengemas kini data. Untuk melumpuhkan masukkan '0'.
- Semak Status Tanpa Wayar: Menghidupkan pengundian tanpa wayar, yang menunjukkan kekuatan sambungan yang dipegang pegang tangan dengan rangkaian. Pilihan ini akan menghidupkan mesej jika pegang tangan tidak disambungkan ke rangkaian.
- Semak Status Kuasa: Jika disemak, dan paras kuasa berada di bawah kritikal, maka mesej amaran akan muncul di pegang tangan yang menyedarkan pengguna untuk menyambung atau mematikan Pembaca. Sekiranya ia terlalu rendah, program ini akan log keluar pengendali pegang tangan dan penutupan auto. Perlu diketahui bahawa jika pilihan ini tidak diperiksa dan bateri menjadi terlalu rendah, tidak akan ada amaran, pelayan tidak akan menerima mesej log keluar pengendali, dan pegang tangan hanya akan ditutup tanpa keluar dari program dengan betul. Negeri yang disyorkan diperiksa.
- Benarkan Pengguna Keluar: Membolehkan pengendali untuk keluar dari program pegang tangan XPressEntry.
- Benarkan Pengguna Menetapkan Pintu: Sekiranya diperiksa pengguna terpaksa menetapkan pintu Pembaca ditugaskan. Jika tidak ditandai, Pembaca akan ditugaskan secara automatik ke pintu berdasarkan set lalai untuk tab Pembaca dalam Pembaca di bawah bahagian Tambah / Edit Maklumat.
- Pilih Pintu dari Senarai: Angkatan operator Pustaka untuk memilih pintu yang diberikan kepada dari senarai yang dimuat turun dari Server.
- Tag Pintu Imbas: Angkatan operator Reader untuk mengimbas sebuah tag RFID yang ditempatkan di pintu untuk memberikannya ke pintu itu.
paparan
- Paparkan Imej Pengguna pada Pegangan Tangan: Sekiranya disemak, akan memaparkan imej pada pegang tangan.
- Keputusan Masa Paparan (ms): Jumlah masa yang memaparkan hasil fungsi.
- Gunakan Fail Logo: Membenarkan pengguna menentukan grafik grafik mana yang akan dipaparkan di bahagian atas perisian XPressEntry Reader pada pegang tangan.
- Bidang Carian Lalai: Menetapkan Bidang Carian Lalai kepada salah satu daripada yang berikut.
- Nama Terakhir
- Nama Awalan
- Nombor lencana
- Nombor pekerja
Cari Pekerja # Daripada Lencana #: Mencari maklumat pekerja oleh Pekerja # bukan Lencana #
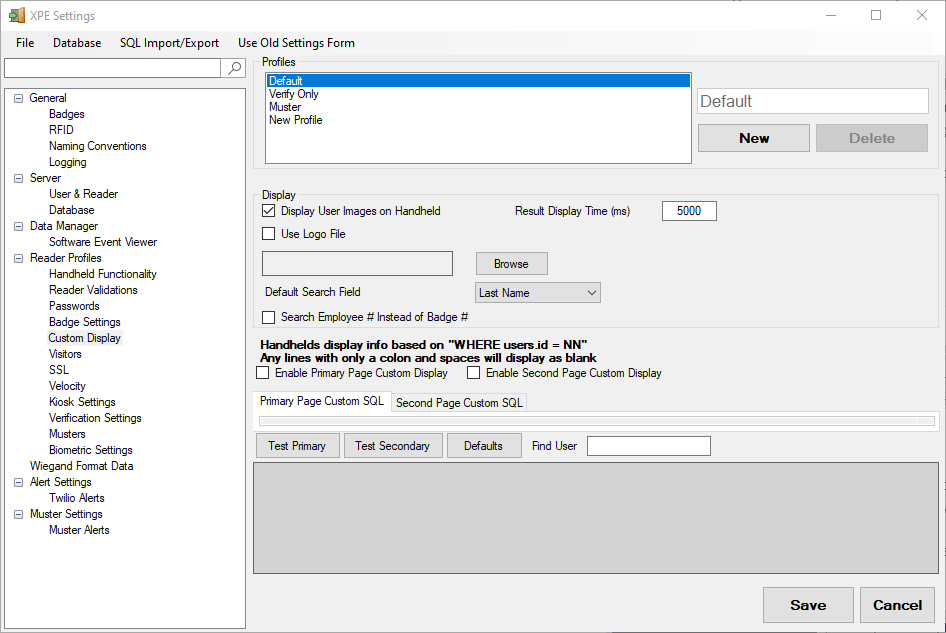
Fungsi yang tersedia
-
- Lumpuhkan Pembaca Masuk: Melumpuhkan log masuk permohonan mandat pembaca.
- Dayakan Kemasukan / Keluar: Membolehkan fungsian masuk / keluar untuk pegang tangan.
- Dayakan Kemasukan / Keluar Auto: Mendayakan kemasukan / keluar automatik.
- Dayakan Pengesahan: Membolehkan fungsian pengesahan pada pegang tangan. Jika dipilih, program itu akan memaparkan tab tetapan pengesahan.
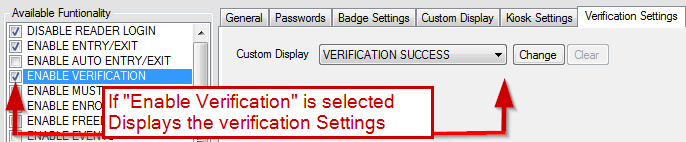
-
- Tetapan Pengesahan
- Paparan Custom: Membenarkan pengguna membuat paparan tersuai untuk mod Verifikasi pada pegang tangan. Pilih dari tiga paparan pra-dimuatkan: Kejayaan Pengesahan, Pengguna Pengesahan Tidak Ditemui, Pengguna Pengesahan Tidak Dibenarkan dan pilih butang "Tukar" atau "Jelas" untuk mengubah suai.
- Tetapan Pengesahan
- Dayakan Muster: Membolehkan fungsi Muster di tangan.
- Dayakan Peristiwa: Mengaktifkan fungsi Peristiwa pada pegang tangan.
- Dayakan Pandangan Aktiviti: Mendayakan fungsi aktiviti pada pegang tangan.
- Dayakan Paparan Penghunian: Membolehkan kefungsian penghunian pada pegang tangan.
- Dayakan Foto Tindakan: Membolehkan Kegunaan Foto Fungsi pada pegang tangan.
- Dayakan Lookup Cap jari: Mendayakan fungsi Carian Jari Fingerprint.
- Dayakan Kemasukan Nama Pelawat: Membolehkan fungsi Kemasukan Nama Pelawat.
- Membolehkan Penghunian Pelbagai: Mendayakan fungsi Penghunian Pelbagai.
- Dayakan Streaming Live Stream: Membolehkan fungsi Streaming Live Stream.
- Tunjukkan Pengguna Carian: Mendayakan fungsi Carian Carian Pengguna.
- Cari dengan Kod Kemudahan: Mendayakan carian pengguna dengan kod kemudahan.
- Kemas kini Senarai pada Klik Double: Mendayakan pengguna untuk mengemas kini senarai pada klik dua kali.
- Hantar Aktiviti ke Kebebasan: Membolehkan pengguna menghantar aktiviti ke Freedom daripada genggam.
- Tambah Sijil: Membolehkan Pembaca menambah sijil untuk keselamatan tambahan.
- Sahkan Sijil: Membolehkan pengesahan sijil dari pegang tangan.
- Muster Only: Angkatan pegang tangan hanya menawarkan fungsinya.
- Tambah Sijil Sahaja: Tangan genggam hanya dalam mod "Tambah Sijil".
- Sembunyikan Taskbar: Menyembunyikan bar tugas tangan semasa XPressEntry sedang berjalan.
- Benarkan Pengguna Sembunyikan Bar Taskbar: Membenarkan pengguna menyembunyikan bar tugas.
- Gunakan Papan Kekunci Besar: Membenarkan papan kekunci atas skrin yang lebih besar untuk digunakan.
- Dayakan Anti-Passback: Melarang kemasukan jika pengguna sudah berada di kawasan.
- Gunakan Barcode: Membenarkan Reader untuk mengimbas menggunakan teknologi kod bar - memerlukan perkakasan pilihan untuk menyokong bacaan kod bar.
- Smartcard Enabled: Membolehkan kefungsian membaca kad pintar.
- Kemas kini Genggam Berkala: Apabila diperiksa, pegang tangan akan menjejaki pelayan untuk sebarang kemas kini ke pangkalan data pengguna.
- Menyulitkan Pangkalan Data HH: Menyulitkan pangkalan data pegangan tangan XPressEntry untuk keselamatan tambahan. Ini dapat melambatkan operasi XPressEntry pada telefon bimbit.
- Menyulitkan W / Kata Laluan: Menyekat pegang tangan dengan kata laluan.
- Dayakan Medan Borang semasa Kemasukan: Pada Entry Granted, Field Form Activity akan diminta untuk HealthCheck atau soal selidik.
- Dayakan Medan Borang di Keluar: Pada Exit Granted, Field Form Activity akan diminta untuk HealthCheck atau soal selidik.
6.1.3.1.Bidang Bentuk Aktiviti Pembaca
Tetapkan permintaan Bidang Bentuk Aktiviti mana dari bahagian Umum yang akan ditugaskan ke profil pembaca.
- Teks Paparan membolehkan anda mengubah tajuk yang dipaparkan ketika memasuki Medan Bentuk Aktiviti.
- Benarkan Aktiviti Lencana Tanpa Data Borang membolehkan menghantar aktiviti Masuk atau Keluar tanpa mengisi data medan borang.
- Anda boleh memeriksa arahan yang akan muncul di peranti pegang tangan. Untuk mengubah urutan permintaan yang dipaparkan pada perangkat, sorot baris, dan klik butang Atas atau Bawah.
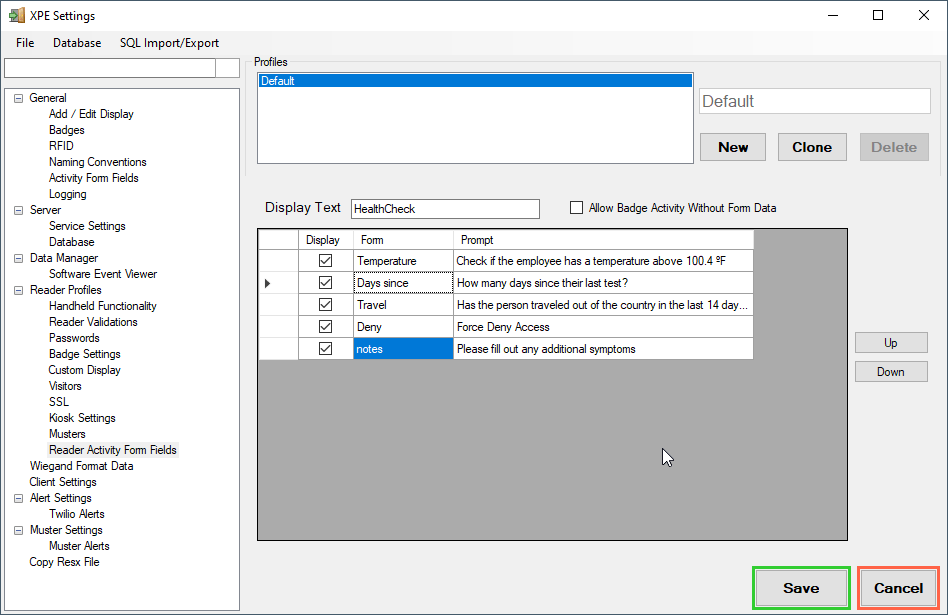
6.2.Manual Masukkan Keluar
. Manual Masukkan Keluar pilihan terletak di bawah Alatan menu. Cuma pilih Alatan menu, tatal ke bawah untuk Manual Masukkan Keluar pilihan. Jika pengguna belum log masuk sebagai Pentadbir, XPressEntry akan meminta pengguna untuk Nama Pengguna Pentadbir dan Kata Laluan mereka. Sebaik sahaja pengguna telah memilih Manual Masukkan Keluar pilihan tetingkap Pengguna Masuk / Keluar akan muncul. Tetingkap ini akan menawarkan tiga tab Mod Kemasukan, Mod Keluar and Mod Muster. Mod Kemasukan, Keluar dan Muster mempunyai susun atur halaman yang sama.
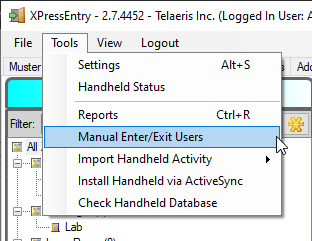
Masuk / Keluar & Mod Muster
Mod ini hanya akan mendorong pengguna untuk memasuki secara manual pada pekerja / kontraktor Nama atau lencana # atau mana-mana bahagian nama / lencana #.
- Proses: Memproses pekerja itu.
- Auto: Secara automatik memproses pekerja.
- Pemilihan Pekerja: Menyenaraikan pekerja yang mungkin.
- Oleh: Pilih jalan yang betul.
- Masa: Boleh memilih masa yang sesuai, sama ada semasa atau masa lalu.
Pengguna hanya memilih pekerja / kontraktor yang sesuai, pintu dan masa. Sebaik sahaja semua maklumat adalah betul, cukup klik ![]() butang dan aktiviti Enter, Exit atau Muster akan diproses.
butang dan aktiviti Enter, Exit atau Muster akan diproses.
6.3.Laporan
XPressEntry menyediakan laporan terbina dalam untuk membantu mengesan kakitangan dan menyusun masa penghunian untuk alasan gaji dan keselamatan. The Laporan pilihan terletak di bawah Alatan menu Alatan → Laporan atau tekan Ctrl + R pada papan kekunci. Sebaik sahaja pengguna telah memilih
Kaedah Keluaran
Kaedah keluaran laporan boleh diubah dan / atau diubah suai dengan memilih Kaedah Keluaran: Dibina dalam Viewer dalam Laporan Wizard bar alat.
- Dibina dalam Viewer: Menghantar laporan kepada penonton terbina dalam.
- Terus ke Pencetak: Menghantar laporan terus ke pencetak.
- Simpan ke Fail:
- PDF: Laporkan disimpan menggunakan PDF
- CSV: Laporan disimpan menggunakan CSV
- Excel: Laporkan disimpan menggunakan Excel
- HTML: Laporan disimpan menggunakan HTML
- Buka Selepas Jimat: Membuka laporan selepas menyimpan.
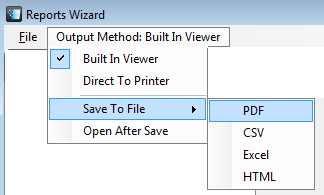
6.3.1.Ringkasan Laporan yang Sedia Ada
Berikut adalah laporan yang boleh didapati daripada Laporan Wizard:
| Laporkan Kategori: | Laporan | Penerangan Produk |
|---|---|---|
| maklumat pengguna | Masa yang Dibelanjakan Di dalam Zon oleh Pengguna | Memaparkan masa yang dihabiskan di setiap zon terpilih untuk satu atau lebih pengguna. Menunjukkan zon, masa masuk dan keluar, dan jumlah masa yang dihabiskan di zon itu. Pilihan Laporan membolehkan penapisan berdasarkan zon, pengguna dan julat tarikh. |
| Masa yang Dibelanjakan Di dalam Zon oleh Pengguna | Menampilkan nombor id pengguna sebagai kod bar yang ditapis oleh satu atau lebih syarikat yang masuk dalam sistem XPressEntry. Menyenaraikan pengguna, barcode dan syarikat. Pilihan Laporan membolehkan penapisan berdasarkan pengguna dan syarikat. | |
| Pengguna Barcode oleh Peranan | Memaparkan kod bar pengguna dengan satu atau lebih peranan dalam sistem XPressEntry. Menyenaraikan pengguna, barcode dan peranan. Pilihan Laporan membolehkan penapisan berdasarkan pengguna, peranan dan syarikat. | |
| Pengguna Barcode oleh Peranan Besar | Memaparkan kod bar pengguna dengan peranan dalam sistem XPressEntry. Menyenaraikan pengguna, barcode dan peranan. Pilihan Laporan membolehkan penapisan berdasarkan pengguna dan syarikat. | |
| Corak | Aktiviti Muster Semasa | Memaparkan aktiviti pengumpulan semasa termasuk pekerja yang diimbas dan hilang. Menyenaraikan pengguna, nombor lencana, cap waktu dan Pembaca. |
| Pastor Muster | Memaparkan aktiviti pengumpulan masa lalu termasuk pekerja yang diimbas dan hilang. Menyenaraikan pengguna, nombor lencana, cap waktu dan Pembaca. Opsyen Laporan membolehkan penapisan berdasarkan misi yang lalu. | |
| Maklumat Semasa | Tugasan Pintu | Menyenaraikan setiap pintu untuk zon yang dipilih, menunjukkan nama pintu, zon yang dihubungkan ke (zon permulaan dan akhir), Pembaca sedang aktif di pintu itu, pengendali yang ditugaskan, syarikat operator, dan masa ketika operator log ke pintu itu. Pilihan Laporan membenarkan penapisan berdasarkan zon. |
| Tangkapan Pencegahan oleh Syarikat | Memaparkan senarai pengguna di dalam zon terpilih yang dikelompokkan oleh syarikat. Termasuk nombor lencana pengguna, nama, lokasi semasa, dan tarikh / masa yang dimasukkan. Pilihan Laporan membolehkan penapisan berdasarkan zon dan syarikat. | |
| Tangkapan Pendudukan oleh Zon | Memaparkan senarai pengguna di dalam zon terpilih yang dikelompokkan oleh zon. Termasuk nombor lencana pengguna, nama, lokasi semasa, dan tarikh / masa yang dimasukkan. Jumlah penghunian disenaraikan selepas setiap zon. Pilihan Laporan membolehkan penapisan berdasarkan zon dan syarikat. | |
| Syot Kilat Penghuni oleh Pengguna | Memaparkan senarai pengguna di dalam zon terpilih yang dikumpulkan oleh pengguna. Termasuk nombor lencana pengguna, nama, lokasi semasa, dan tarikh / masa yang dimasukkan. Pilihan Laporan membolehkan penapisan berdasarkan zon dan syarikat. | |
| Aktiviti Pintu | Aktiviti Badge | Memaparkan senarai entri / keluar pengguna melalui pintu terpilih. Pilihan Laporan membolehkan penapisan berdasarkan pintu, pengguna, syarikat dan julat tarikh. |
| Aktiviti Lencana mengikut Syarikat | Memaparkan senarai entri / keluar pengguna, dikumpulkan oleh syarikat, melalui pintu terpilih. Pilihan Laporan membolehkan penapisan berdasarkan pintu, pengguna, syarikat dan julat tarikh. | |
| Aktiviti Lencana mengikut Pengguna | Memaparkan senarai entri / keluar pengguna, dikumpulkan oleh pengguna, melalui pintu terpilih. Pilihan Laporan membolehkan penapisan berdasarkan pintu, pengguna, syarikat dan julat tarikh. | |
| Syot Kilat lalu | Disenaraikan oleh Pengguna | Memaparkan senarai pengguna yang terletak dalam zon terpilih semasa tarikh / masa yang ditentukan. Termasuk nombor lencana pengguna, nama, lokasi semasa, dan tarikh / masa yang dimasukkan. Pilihan Laporan membolehkan penapisan berdasarkan zon, syarikat dan tarikh / masa. |
| Dikelompokkan oleh Zon | Memaparkan senarai pengguna, dikelompokkan oleh zon, terletak dalam zon terpilih semasa tarikh / masa yang ditentukan. Termasuk nombor lencana pengguna, nama, lokasi semasa, dan tarikh / masa yang dimasukkan. Pilihan Laporan membolehkan penapisan berdasarkan zon, syarikat dan tarikh / masa. | |
| Dikelompokkan oleh Syarikat | Memaparkan senarai pengguna, dikelompokkan oleh syarikat, terletak dalam zon terpilih semasa tarikh / masa tertentu. Termasuk nombor lencana pengguna, nama, lokasi semasa, dan tarikh / masa yang dimasukkan. Pilihan Laporan membolehkan penapisan berdasarkan zon, syarikat dan tarikh / masa. | |
| Aktiviti Sijil | Laporan Harian Sijil | Memaparkan senarai aktiviti sijil harian. Termasuk ID pekerja, nombor lencana, nama dan setem masa. Pilihan Laporan membolehkan penapisan berdasarkan julat tarikh. |
| Laporan Harian Sijil Baru | Memaparkan senarai aktiviti sijil harian baru. Termasuk nombor lencana pengguna, nama, kumpulan dan cap masa. Pilihan Laporan membolehkan penapisan berdasarkan julat tarikh. | |
| Pengesahan | Pengesahan Pengguna | Memaparkan senarai pengesahan pengguna. Termasuk pengguna nombor lencana, nama, zon, syarikat dan setem masa. Pilihan Laporan membolehkan penapisan berdasarkan pengguna, zon, syarikat dan julat tarikh. |
| Maklumat Syarikat | Aktiviti Lencana mengikut Syarikat | Memaparkan senarai zon pengguna yang dikunjungi, kali masuk / keluar dan jumlah masa yang dibelanjakan dalam setiap. Laporan ini menyusun pengguna oleh syarikat. Pilihan Laporan membolehkan penapisan berdasarkan zon, syarikat dan julat tarikh. |
| Corak | Muster semasa | Memaparkan aktiviti pengumpulan semasa termasuk pekerja yang diimbas dan hilang. Menyenaraikan pengguna, nombor lencana, cap waktu dan Pembaca. |
| Muster Semasa oleh Syarikat | Memaparkan aktiviti pengumpulan semasa termasuk pekerja yang diimbas dan hilang, diisih oleh syarikat. Menyenaraikan pengguna, nombor lencana, cap waktu dan Pembaca. | |
| Pastor Muster | Memaparkan aktiviti pengumpulan masa lalu termasuk pekerja yang diimbas dan hilang. Menyenaraikan pengguna, nombor lencana, cap waktu dan Pembaca. Opsyen Laporan membolehkan penapisan berdasarkan misi yang lalu. | |
| Maklumat Pengguna | Masa dibelanjakan di dalam Zon oleh Pengguna | Memaparkan masa yang dihabiskan di setiap zon terpilih untuk satu atau lebih pengguna. Menunjukkan zon, masa masuk dan keluar, dan jumlah masa yang dihabiskan di zon itu. Pilihan Laporan membolehkan penapisan berdasarkan zon, pengguna dan julat tarikh. |
| Aktiviti Keluar Tanpa Penyertaan | Menunjukkan aktiviti di mana pengguna keluar sistem tanpa merekodkan entri. | |
| Masa yang Dibelanjakan Dalam Zon oleh Pengguna, Lokasi | Memaparkan masa yang dihabiskan di setiap zon dipilih untuk satu atau lebih pengguna disusun mengikut lokasi. Menunjukkan zon, masa masuk dan keluar, dan jumlah masa yang dihabiskan di zon itu. Pilihan Laporan membolehkan penapisan berdasarkan zon, pengguna dan julat tarikh. | |
| Aktiviti Pintu | Aktiviti Lencana mengikut Pintu | Memaparkan senarai entri / keluar pengguna, dikumpulkan oleh syarikat, melalui pintu terpilih. |
| Aktiviti Lencana mengikut Syarikat | Memaparkan senarai entri / keluar pengguna, dikumpulkan oleh syarikat, melalui pintu terpilih. Pilihan Laporan membolehkan penapisan berdasarkan pintu, pengguna, syarikat dan julat tarikh. | |
| Aktiviti Lencana mengikut Pengguna | Memaparkan senarai entri / keluar pengguna, dikumpulkan oleh pengguna, melalui pintu terpilih. Pilihan Laporan membolehkan penapisan berdasarkan pintu, pengguna, syarikat dan julat tarikh. | |
| Aktiviti Pekerja mengikut Pintu | Memaparkan senarai penyertaan pengguna / keluar disusun mengikut pintu. Pilihan Laporan membolehkan penapisan berdasarkan pintu, pengguna, syarikat dan julat tarikh. | |
| Aktiviti Pekerja oleh Syarikat | Memaparkan senarai penyertaan pengguna / keluar disusun oleh syarikat. Pilihan Laporan membolehkan penapisan berdasarkan pintu, pengguna, syarikat dan julat tarikh. | |
| Aktiviti Pekerja oleh Pengguna | Memaparkan senarai entri / keluar pengguna disusun mengikut nama pengguna. Pilihan Laporan membolehkan penapisan berdasarkan pintu, pengguna, syarikat dan julat tarikh. | |
| Maklumat Semasa | Tugasan Pintu | Menyenaraikan setiap pintu untuk zon yang dipilih, menunjukkan nama pintu, zon yang dihubungkan ke (zon permulaan dan akhir), Pembaca sedang aktif di pintu itu, pengendali yang ditugaskan, syarikat operator, dan masa ketika operator log ke pintu itu. Pilihan Laporan membenarkan penapisan berdasarkan zon. |
| Penghunian Semasa oleh Syarikat | Memaparkan senarai pengguna di dalam zon terpilih yang dikelompokkan oleh syarikat. Termasuk nombor lencana pengguna, nama, lokasi semasa, dan tarikh / masa yang dimasukkan. Pilihan Laporan membolehkan penapisan berdasarkan zon dan syarikat. | |
| Penghunian Semasa oleh Zon | Memaparkan senarai pengguna di dalam zon terpilih yang dikelompokkan oleh zon. Termasuk nombor lencana pengguna, nama, lokasi semasa, dan tarikh / masa yang dimasukkan. Jumlah penghunian disenaraikan selepas setiap zon. Pilihan Laporan membolehkan penapisan berdasarkan zon dan syarikat. | |
| Penghunian Semasa oleh Pengguna | Memaparkan senarai pengguna di dalam zon terpilih yang dikumpulkan oleh pengguna. Termasuk nombor lencana pengguna, nama, lokasi semasa, dan tarikh / masa yang dimasukkan. Pilihan Laporan membolehkan penapisan berdasarkan zon dan syarikat. | |
| Syot Kilat lalu | Snapshot lalu oleh Syarikat | Memaparkan senarai pengguna, dikelompokkan oleh syarikat, terletak dalam zon terpilih semasa tarikh / masa tertentu. Termasuk nombor lencana pengguna, nama, lokasi semasa, dan tarikh / masa yang dimasukkan. Pilihan Laporan membolehkan penapisan berdasarkan zon, syarikat dan tarikh / masa. |
| Snapshot lalu oleh Zon | Memaparkan senarai pengguna, dikelompokkan oleh zon, terletak dalam zon terpilih semasa tarikh / masa yang ditentukan. Termasuk nombor lencana pengguna, nama, lokasi semasa, dan tarikh / masa yang dimasukkan. Pilihan Laporan membolehkan penapisan berdasarkan zon, syarikat dan tarikh / masa. | |
| Snapshot lalu oleh Pengguna | Memaparkan senarai pengguna yang terletak dalam zon terpilih semasa tarikh / masa yang ditentukan. Termasuk nombor lencana pengguna, nama, lokasi semasa, dan tarikh / masa yang dimasukkan. Pilihan Laporan membolehkan penapisan berdasarkan zon, syarikat dan tarikh / masa. | |
| Pengesahan | Pengesahan Pengguna | Memaparkan senarai pengesahan pengguna. Termasuk pengguna nombor lencana, nama, zon, syarikat dan setem masa. Pilihan Laporan membolehkan penapisan berdasarkan pengguna, zon, syarikat dan julat tarikh. |
| Pengesahan Pengguna / Pekerja # | Sama seperti di atas, dengan nombor pekerja menggantikan nombor lencana. | |
| Barcode pengguna | Barcode Pengguna oleh Syarikat | Memaparkan senarai pengguna dengan nombor lencana ditunjukkan sebagai kod bar, ditapis oleh syarikat. |
| Barcode pengguna mengikut Peranan | Memaparkan senarai pengguna dengan nombor lencana ditunjukkan sebagai kod bar, ditapis oleh peranan. | |
| Barcode Pengguna dengan Imej | Memaparkan senarai pengguna dengan imej mereka dengan nombor lencana ditunjukkan sebagai kod bar. | |
| Maklumat Syarikat | Aktiviti Lencana Syarikat | Memaparkan senarai zon pengguna yang dikunjungi, kali masuk / keluar dan jumlah masa yang dibelanjakan dalam setiap. Laporan ini menyusun pengguna oleh syarikat. Pilihan Laporan membenarkan penapisan berdasarkan zon |
| Aktiviti Pembaca | Aktiviti Pembaca | Memaparkan senarai aktiviti pembaca. |
| Pembaca Luar Talian | Memaparkan senarai pembaca yang tidak berkomunikasi dengan pelayan. |
7.Lihat
. Lihat menu terdiri daripada tiga pilihan:
- Sembunyikan Penghunian: Memilih pilihan ini akan menyembunyikan bahagian penonton / Aktiviti penonton pada halaman Enter / Exit.
- Sembunyikan Zon / Pintu: Memilih pilihan ini akan menyembunyikan seksyen penonton Zon / Pintu pada halaman Enter / Exit.
- Tunjukkan Ikon Menu: Memilih pilihan ini akan memaparkan ikon menu.
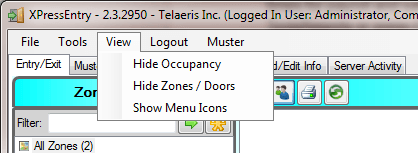
8.Log Masuk
Untuk log masuk, pilih Log Masuk pilihan menu yang terletak pada bar alat XPressEntry di atas. Tetingkap akan muncul memicu untuk Nama Pengguna dan Kata Laluan.
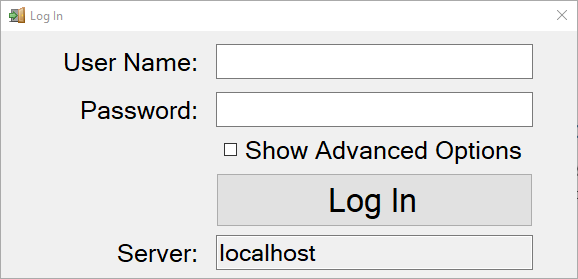
9.Bantuan
XPressEntry datang dengan sendiri terbina dalam Bantuan menu. Panduan Pengguna tersedia dalam fail bantuan elektronik, yang direka untuk memudahkan untuk mencari jawapan. Versi PDF juga tersedia untuk dicetak. Jika lebih banyak bantuan diperlukan dalam menggunakan atau menyelesaikan masalah XPressEntry, rujuk bahagian Sokongan Teknikal untuk maklumat mengenai menghubungi sokongan teknikal.
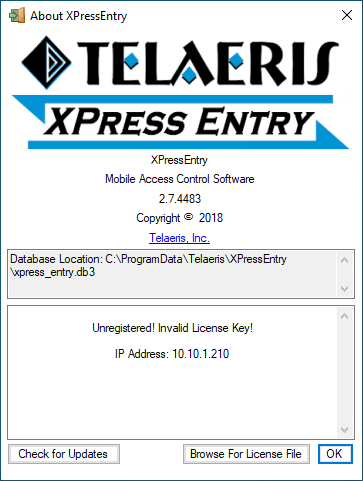
Panduan Pengguna
XPressEntry membolehkan pengguna dengan mudah merujuk kepada Panduan Pengguna melalui menu bantuan. Hanya pergi ke Bantuan menu dan pilih Kandungan Bantuan untuk membuka bantuan XPressEntry.
Info
Untuk mengetahui versi XPressEntry yang dipasang, atau status pendaftaran salinan XPressEntry ini, pilih Perihal dari Bantuan menu. Dialog Perihal juga akan menyenaraikan lokasi penuh pangkalan data semasa, yang juga terdapat di bahagian bawah tetingkap utama.
Mengetahui versi XPressEntry yang diinstal berguna apabila menghubungi sokongan teknikal.
Kata Laluan atau Masuk Lupa
Hubungi Kami [e-mel dilindungi] untuk bantuan dengan menetapkan semula kata laluan.
10.Peranti Genggam
Untuk arahan bagaimana untuk menyediakan dan menggunakan peranti pegang tangan, sila rujuk pautan berikut.
XPID100
11.Glosari
Aktiviti - Tindakan yang melibatkan pengguna tertentu atau Pustaka
pentadbir - Jenis pengguna XPressEntry yang mempunyai akses penuh ke atas bagaimana XPressEntry beroperasi. Pentadbir boleh membuat dan mengedit maklumat serta menukar tetapan. Sesetengah ciri XPressEntry hanya boleh dilakukan oleh seseorang yang dilog masuk sebagai pentadbir. Ciri-ciri lain boleh dilakukan oleh kedua-dua pengendali dan pentadbir. Pentadbir dikehendaki mempunyai ID login dan kata laluan.
Badge - Istilah generik untuk pengenalan pekerja. Ia mempunyai nama pekerja, syarikat, dan nombor lencana, dan kadang-kadang maklumat lain, seperti foto pekerja. Lencana # mungkin dikodkan dengan kod bar, atau disimpan secara digital pada kad jarak / pintar.
Nombor lencana - Nombor unik yang diberikan kepada pekerja sebagai alat pengenalan di XPressEntry. Ia boleh sepadan dengan skim pengenalan pekerja sedia ada syarikat, seperti penggunaan untuk kad kawalan kawalan akses. Ia hanya mengandungi digit berangka. Nombor lencana tidak boleh bertindih dengan nombor stok. Ini juga boleh dirujuk sebagai nombor pekerja.
Entrant - Suatu jenis pengguna XPressEntry yang aktiviti kemasukan dan keluarnya akan dijejaki ke dalam dan keluar dari zon. Mereka boleh menjadi pekerja syarikat di mana XPressEntry digunakan, atau kontraktor atau subkontraktor. Peserta memerlukan lencana #, yang boleh menjadi sebahagian daripada lencana ID mereka.
Nombor pekerja - Satu lagi istilah untuk nombor lencana.
Bidang - Satu kategori dalam pangkalan data (iaitu Nama belakang atau nombor lencana). Setiap rekod terdiri daripada pelbagai bidang yang menerangkan rekod ini. Apabila pangkalan data dipaparkan dalam format jadual, bidang disusun dalam lajur.
operator - Jenis pengguna XPressEntry yang tugasnya menjalankan pelayan XPressEntry, memonitor kedudukan, aktiviti, dan keadaan ralat. Walaupun pentadbir mempunyai akses kepada semua fungsi XPressEntry, pengendali mempunyai akses ke fungsi XPressEntry yang paling biasa digunakan, penting untuk melihat status operasi semasa.
rekod - Satu entri dalam pangkalan data sepadan dengan satu pengguna, pintu, Pustaka, dan lain-lain.
Rekod terdiri daripada beberapa bidang. Rekod pengguna akan mengandungi maklumat seperti nombor lencana, nama pertama, nama awal, nama akhir dan syarikat. Apabila pangkalan data dipaparkan dalam format jadual, rekod disusun dalam baris.
pengguna - Seseorang yang bekerja dengan sistem XPressEntry.
12.Sokongan teknikal
Jika anda memerlukan bantuan dengan XPressEntry, Telaeris menyediakan beberapa cara untuk pelanggan di seluruh dunia untuk menerima sokongan teknikal. Telaeris juga mengalu-alukan input untuk meningkatkan XPressEntry - jika terdapat fungsi yang akan menambah nilai kepada sistem kawalan akses mudah alih syarikat anda, Telaeris boleh menggabungkan ciri-ciri tersebut ke versi seterusnya aplikasi. Telaeris juga boleh menyediakan ciri khusus hanya untuk syarikat anda, termasuk format laporan tersuai.
Dalam internet
Lawati laman web kami di www.telaeris.com untuk jawapan kepada soalan yang sering ditanya mengenai XPressEntry, peningkatan, petua dan teknik, dan maklumat tentang produk Telaeris yang lain.
E-mel
Hantar e-mel kepada jabatan sokongan teknikal kami di [e-mel dilindungi].
Faks
Hantar faks ke jabatan sokongan teknikal kami di (858) 627-9702.
Telefon
Hubungi jabatan sokongan teknikal kami di (858) 627-9700. Waktu Sokongan Teknikal adalah Isnin hingga Jumaat dari 9: 00 AM ke 5: PM 00, Waktu Pasifik.
Sebelum menghubungi kami
Sebelum menghubungi jabatan sokongan teknikal kami, sila pastikan bahawa perkakasan anda memenuhi keperluan sistem minimum dan semua perkakasan dan perkakasan anda disambung dengan betul dan ditetapkan mengikut arahan pengeluarnya. Sila berikan maklumat berikut:
- Versi produk (cari ini dengan memilih "Perihal" dari menu Pilihan).
- Sistem operasi dan versi
- Penerangan konfigurasi perkakasan
- Mesej ralat tepat, jika ada
- Langkah-langkah untuk menduplikasi masalah


