Prowatch XPressEntry 同期のドキュメント
2.XPressEntryと同期するようにProwatchを設定する
API は Honeywell Prowatch v4.5 SP2 以降のみをサポートします。 がインストールされ、統合の準備ができていると仮定します。
他のバージョンのProwatchとの統合については、Telaerisに連絡して互換性を確認してください。
Prowatchを使用するには、Prowatch APIがインストールされている必要があります。 Prowatch APIのライセンスとインストールの詳細については、Honeywellの担当者にお問い合わせください。
Prowatch 5.0は、APIビルド5.0.0.510でサポートされています。 .NET Framework 4.8がインストールされていることを確認し、トラブルシューティングセクションをチェックして、それらの行が.configファイルにないことを確認します。
Pro-Watch APIサービスのインストール
(このセクションはPro-Watch_DTU_Service.pdfファイルから不当にコピーされています)
1. Pro-Watch API zipファイルを作成して、Pro-Watchインストールディレクトリの下のフォルダーにコピーします。
2. 以前のバージョンからアップグレードする場合は、Uninstall_PW_DTU_Service.batファイルを管理者として実行して、WindowsサービスからPro-Watch DTUサービスを削除します。 古いバージョンを削除します。
3. Pro-Watchインストールディレクトリの下のDTUサービスディレクトリで、すべてのファイルを現在のディレクトリに解凍します。
4. ファイルPW-DTU-Service.exe.configファイルを編集し、エンドポイントセクションとバインディングセクションを設定します。 DTUサービスはデフォルトで、セキュリティなしのHTTP基本バインディングを使用します。
5. Install_PW_DTU_Service.batファイルを管理者として実行します。 これにより、ProWatch DTUサービスと呼ばれるWindowsサービスが追加されます。
6. Windowsサービスで、Pro-Watch DTUサービスを右クリックし、[プロパティ]を選択します。
7. 「ログオン」タブを選択し、Pro-WatchサーバーとPro-Watchデータベースにアクセスできるサービスにユーザーアカウントを追加します。
注:DTUサービスアカウントには、SQL ServerのPro-Watchデータベースへのアクセス権、Pro-Watchの有効なユーザー、およびそのワークステーション/サーバーへのPro-Watchアクセス権が必要です。 Pro-Watchに使用されるのと同じアカウントを、Pro-Watch DTUサービスに使用することができます。 サービスアカウントを使用する場合は、次のコマンドを実行してURLを予約してください(API構成ファイルで指定)。
サンプル:Netsh http add urlacl url = http:// machinename:8734 / pwapi user = DOMAINaccountname
8. Windowsサービスで、Pro-Watch DTUサービスを開始します。
Prowatch APIの構成
API同期が正しく機能するには、ProwatchでXNUMXつのAPIをセットアップする必要があります。
SOAPおよびSignalR API。
PW-DTU-WinService.exe.configファイルに次の4つのキーを設定する必要があります
API以外のマシンにXPressEntryをインストールする場合は、これらのキーの「localhost」を「自分のマシン名」に変更する必要があることに注意してください。
3.Prowatch APIユーザーアカウント
(このセクションも、Pro-Watch_DTU_Service.pdfファイルから不必要にコピーされています)
プロウォッチユーザーの有効化
- Pro-Watchで、[データベース構成]を選択します
- ユーザーまたはクラスを選択
- Pro-Watch DTUサービスに接続するユーザーを編集または作成します。
- [プログラム]タブを選択します
- データベース構成を展開
- 「ユーザー定義」を選択します
- 「関数の追加」ボタンをクリックします
- 「Webパスワードを有効にする」を追加
- ユーザーまたはクラスのレコードを保存します。 これで、ユーザーの「Webパスワード」が有効になります。
- 「Webパスワード」を入力し、ユーザーレコードを保存します。
ユーザー権限
ProwatchのAPIユーザーレベルでは、次の最小限の権限が必要です。
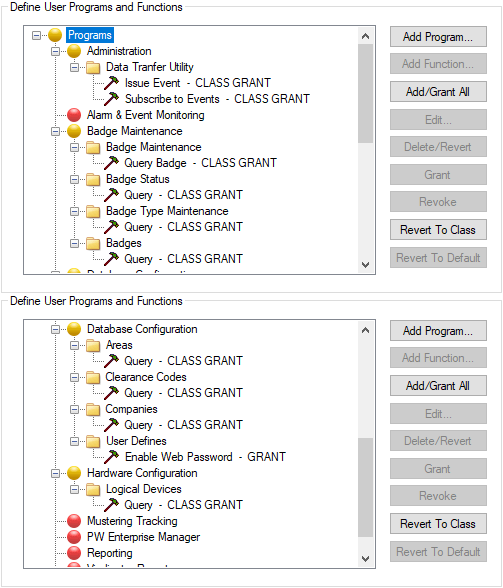
管理->データ転送ユーティリティ->イベントの発行 プロウォッチにアクティビティを送信する場合にのみ必要です
管理->データ転送ユーティリティ->イベントの購読 SignalR APIを使用している場合にのみ必要です
また、APIユーザーに「dtuservice」Prowatch Workstationが追加されたルーティンググループがあることを確認してください。 これは、SignalRが機能するために必要です。
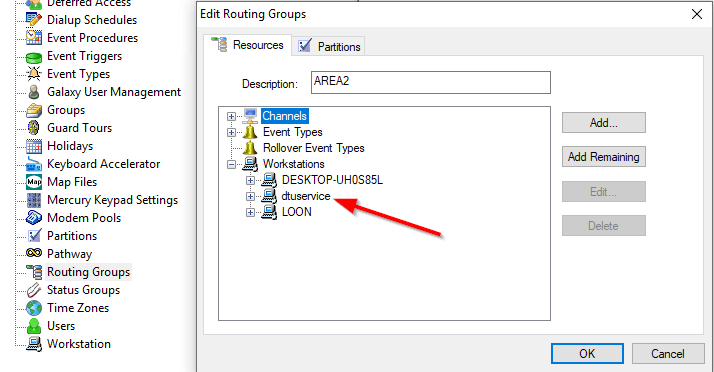
XPressEntryはAPIを介して次の呼び出しを行うため、これらが必要です。
- IssueReaderイベント
- GetAreaOccupants
- 会社を取得する
- バッジタイプの取得
- GetAreasGenericName
- GetLogDevsByHWClassまたはGetLogicalDevicesAll
- クリアランスコードの取得
- クリアランスコードLDの取得
- クエリバッジページング
- GetBadgeBlobまたはGetBadgePhoto
4.プロウォッチリーダーとクリアランスレベルの設定
イベントをProwatchに送信する場合は、XPressEntryからイベントを受信するためのプレースホルダーとしてChannel / Panel / Readersをセットアップする必要があります。
物理的なハンドヘルドごとに、XNUMXつの論理デバイスリーダーをセットアップする必要があります。 (IN / OUT)Prowatchで。
Musteringを行うだけの場合、ハンドヘルドごとに必要な論理デバイスはXNUMXつだけです。
あなたはこれを次のようにすることができます:
ハードウェア構成->チャネルの追加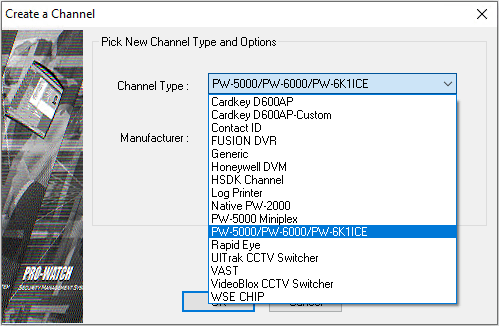
PW-5000 / PW6000を選択します。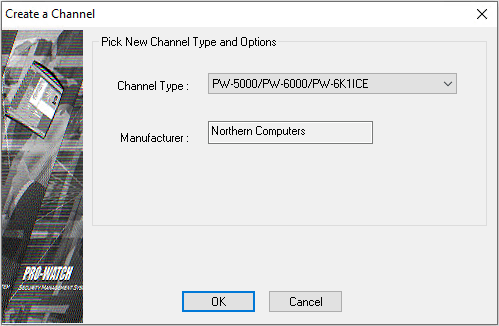
名前を付け、[次へ]、[次へ]、[完了]の順にクリックします(このチャネルとパネルをリーダーイベントのプレースホルダーとして使用しているだけなので、オプションは重要ではありません)。
最初にのみ「インストール済み」を確認します。 ここでは、TimeZoneを選択します。
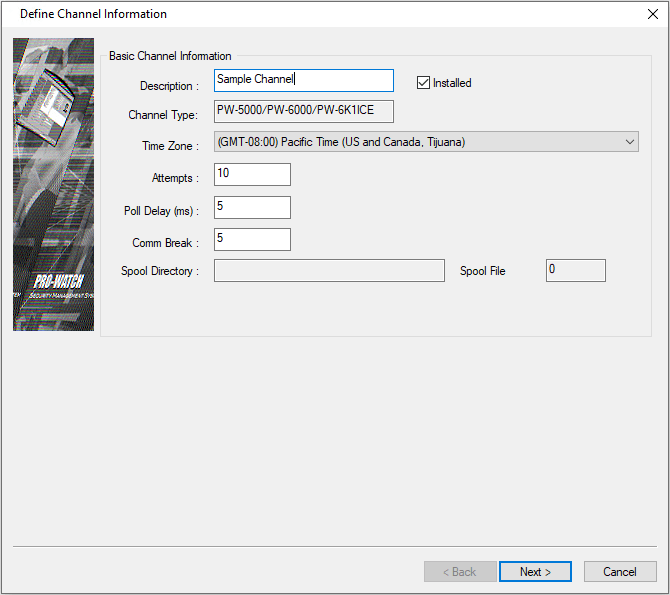
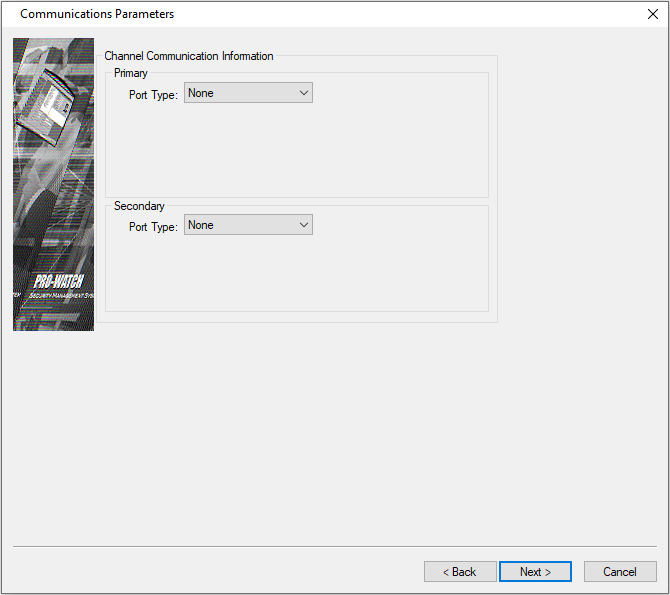
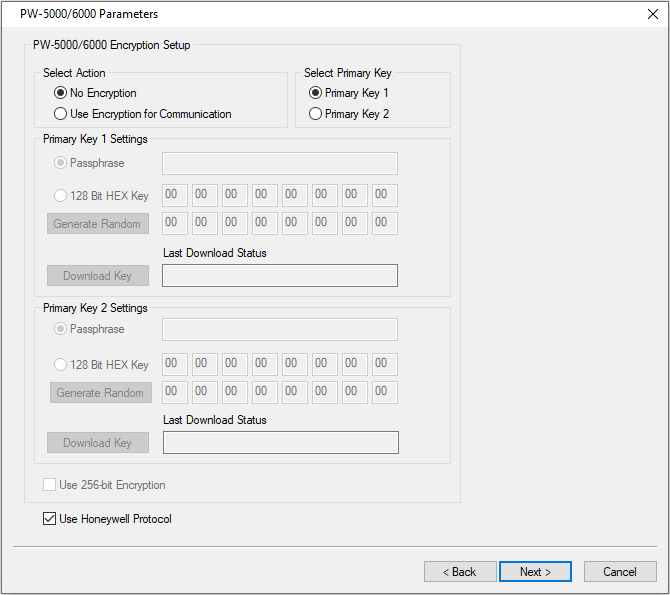
次に、Prowatchシステムにパネルを追加します。
「ハードウェア構成」で、「パネル」を右クリックし、「新規」->「パネル」を選択します。
サイトとチャネルを選択します。
PW-5000またはPW-6000コントローラーのタイプを選択します。
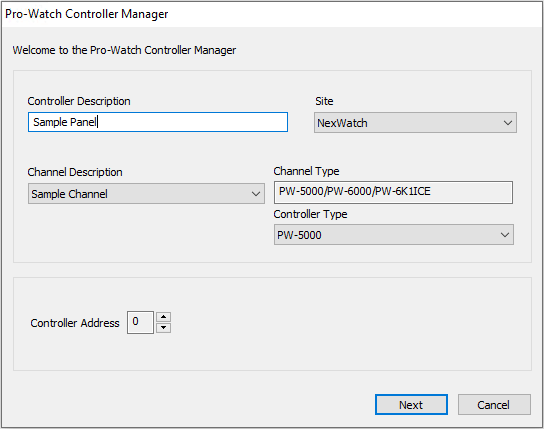
[次へ]をクリックして、エントリー/終了を行うハンドヘルドごとにPW5000 2Rを追加します。
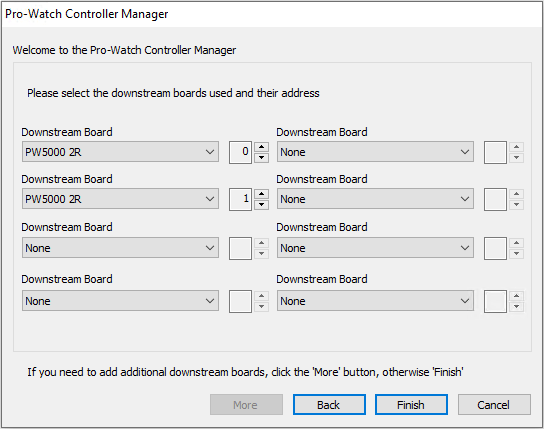
次に[完了]をクリックします。
次に、論理デバイスリーダーをパネルに追加する必要があります。
「ハードウェア構成」で、「リーダー」を右クリックし、「新規」->「論理デバイス」を選択します。
作成したばかりの正しいパネルを選択します
ハードウェアテンプレートをDoorTypical ACR(Access Control Reader)またはEntry / Exit Reader Doorに設定します。
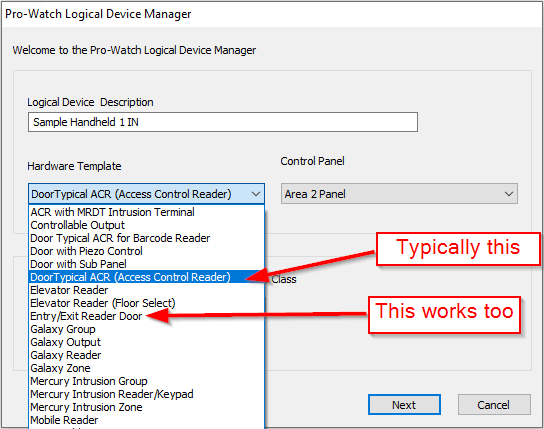
次に[次へ]をクリックして、リーダーのポートを選択します。 Entry / Exit Reader Doorを使用している場合、これにより、XNUMXつの論理デバイスが自動的にEntry / Exitにペアリングされます。
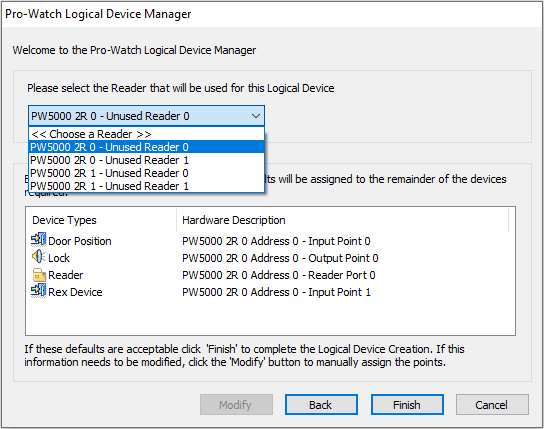
存在しない場合は、パネルに戻ってリーダーポートを追加します。
次に[完了]をクリックします
完了したら、パネルの下の[インストール済み]チェックボックスをオフにします。
クリアランスコード
入場/退場する場合は、適切なクリアランスコードに読者を追加してください
これを行うには、[データベース構成]-> [クリアランスコード]に移動します。
読者を追加する適切なクリアランスを選択するか、新しいクリアランスを追加してください
Musteringのみを行う場合、これは必要ないことに注意してください。
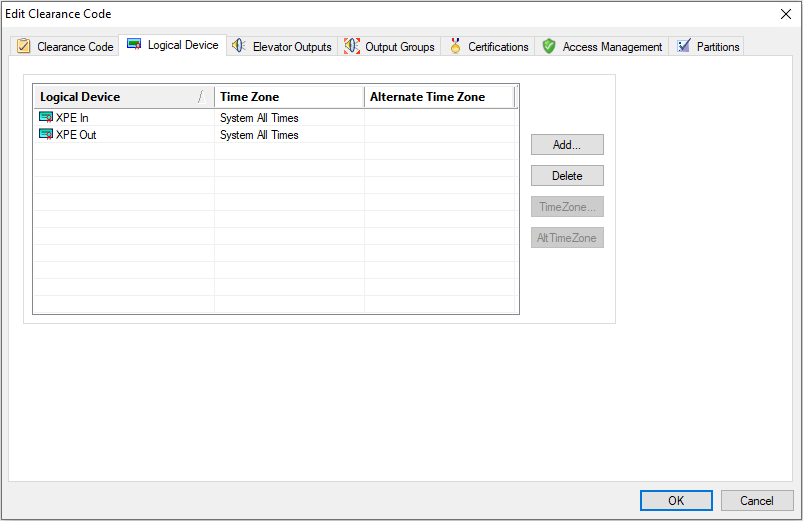
エリアへの論理デバイスの追加
次に、現在のProwatchリーダーとXPressEntryリーダーがProwatchの領域に適切にマップされていることを確認する必要があります。
これは、データベース構成->エリアから実行されます
読者が出入りするエリアを追加または選択します。 左側の論理デバイスをクリックし、中央のリーダーをクリックします。 次に、右矢印を使用してデバイスを移動します。 入出力Xをクリックして、デバイスがユーザーを入出力するかどうかを設定します
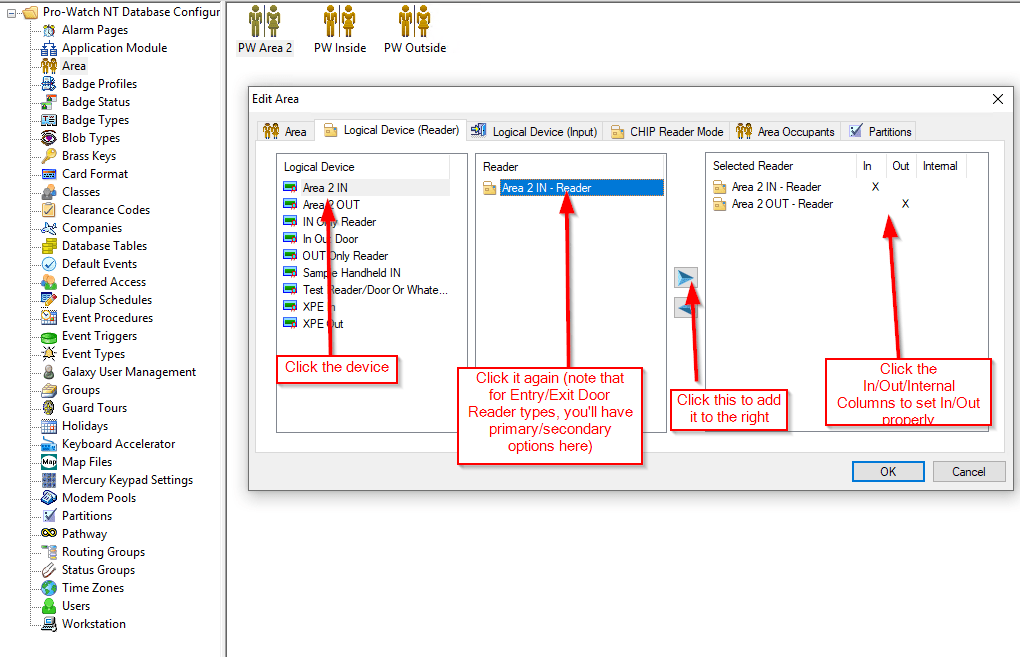
5.XPressEntryでデータマネージャーの同期を有効にする
次に、Prowatchからのデータを同期するようにXPressEntryを設定します。 これはすべて、XPressEntryサーバーアプリケーション内の[ツール]-> [設定]-> [データマネージャー]から管理されます。
上部で[データマネージャーを有効にする]をチェックし、[タイプ]を[Prowatch DTU]に設定します
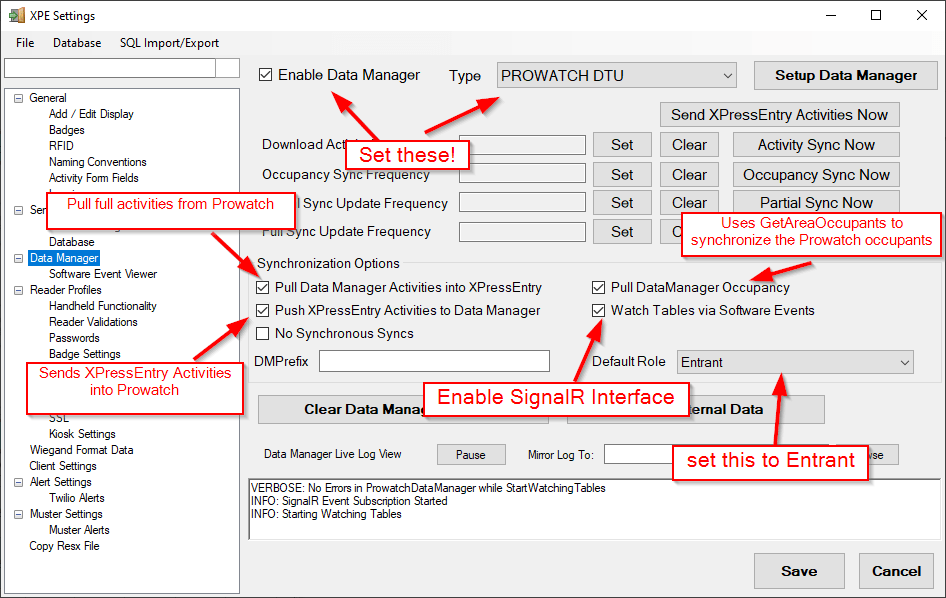
Prowatchで使用するData Manager機能を決定する
- アクティビティを送信
- アクティビティを受け取る
- 占有率
- データマネージャーの特定の機能を含める
オプションの機能は次のとおりです。
データマネージャーアクティビティをXPressEntryにプルします。
SignalRを有効にすると、ProwatchからのイベントがバッジアクティビティとしてXPressEntryに追加されます。
XPressEntryアクティビティをデータマネージャーにプッシュ:
これは、上記のチャネル/パネル/リーダーを使用して、アクティビティをProwatchに送信します。
プルデータマネージャーの占有率
これにより、ProwatchのArea OccupantsがXPressEntryと同期されます。
ソフトウェアイベントでテーブルを見る
これにより、SignalRイベントピースが有効になります。
デフォルトの役割
Prowatchからユーザーを同期するときにBadges(users)に割り当てるデフォルトの役割。
同期同期なし
常にXNUMXつのsync(Full、Partial、Occupancy、Activity)のみが実行されていることを確認するために使用されます。 この統合には必要ありません。
今すぐアクティビティを同期
Activity Syncプロセスを実行します。 プロウォッチの場合、これは占有をプルし、アクティビティをデータマネージャーにすぐに送信します。 これは必須ではありませんが、以前のバージョンのProwatch Data Managerで使用されていました。
占有同期を今すぐ
エリア占有者をProwatchからXPressEntryに同期します。 召集に必要です。
これを5分ごとに設定することをお勧めします。 これにより、どちらかのサービスが長期間オフラインであった場合に見逃されたアクティビティが「追いつきます」。
今すぐ部分同期
これにより、ユーザー以外のすべてのデータが同期されます。 これには、パネル/リーダー/クリアランス/会社などが含まれます。
今すぐ完全同期
これにより、部分同期が実行され、ユーザーデータも同期されます
プロウォッチ固有のデータマネージャーオプション
次に、右上の大きな「セットアップデータマネージャー」ボタンをクリックします。
これにより、Prowatch Specific Data Managerのオプションが表示されます。
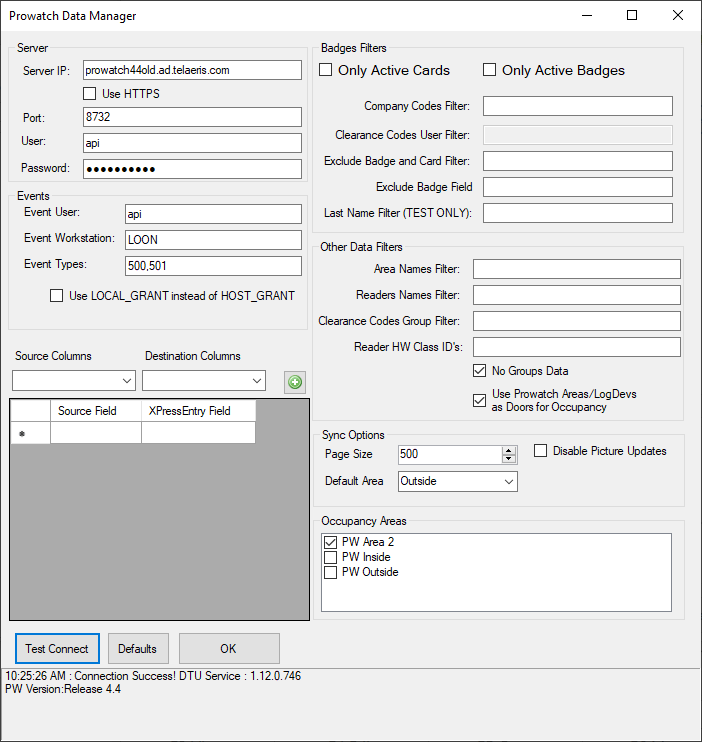
以下が必要です:
サーバーのIP(変更した場合はポート)、ユーザー、パスワード
マスタリングまたは占有の追跡を行う場合は、「占有の扉としてProwatch Areas / LogDevsを使用する」を確認してください。
入力/終了を行わない場合は、「グループデータなし」チェックボックスをオンにします。
SignalRを使用する場合は、イベントユーザー(おそらくAPIユーザーと同じ)とイベントワークステーション(これはXPressEntryサービス用のProwatchのワークステーションです)を設定します。
ProwatchバッジからXPressEntryユーザーにフィールドをマッピングできます。左側にソース/宛先列があります(緑色のプラスボタンを押すことを忘れないでください)。
右下の占有率を実際に追跡しているプロウォッチ領域を選択できます。 これらは、部分同期が行われた後にのみ読み込まれることに注意してください。 これの実用的な側面は、ここに来て、すべてを設定してから、出てパーシャルシンクを今押してから、ここに戻って占有エリアを設定する必要があることを意味します。
残りのオプションは自明ですが、疑わしい場合はすべて空白/未チェックのままにすることができます。
「テスト接続」は、APIが接続されているかどうかを通知します(SignalRではありません)。
完了したら[OK]をクリックし、[データマネージャー]ページで[保存]を押します。
SignalRが機能している場合は、次のように表示されます。
詳細:StartWatchingTables中にProwatchDataManagerでエラーが発生しない
情報:SignalRイベントサブスクリプションが開始しました
6.初期データ同期とセットアップXPressEntryデータ
最初に部分同期を実行して、リーダー/クリアランス/ゾーンをすべて同期して設定することをお勧めします。
XPressEntryでそのデータを設定したら、完全同期を実行します。
7.プロウォッチエリアをXPressEntryゾーンとして設定する
これを行う前に、Prowatchシステムで部分同期を行っていることを確認してください
プロウォッチエリアはXPressEntry Zonesテーブルにマップされます。
占有を追跡するエリアごとに、以下を実行する必要があります。
- 「Zone is Outside」および「Zone is a Muster Point」がオフになっていることを確認します
- 「ゾーンは危険領域です」がチェックされていることを確認します
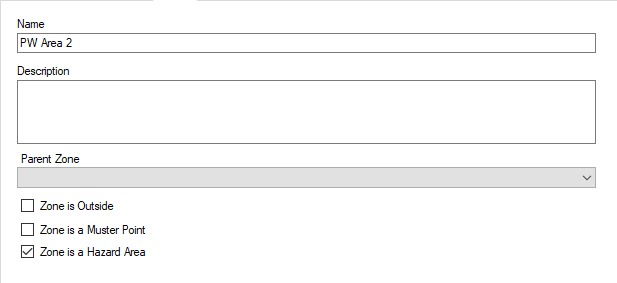
マスターポイントの場合、それらは逆でなければなりません。
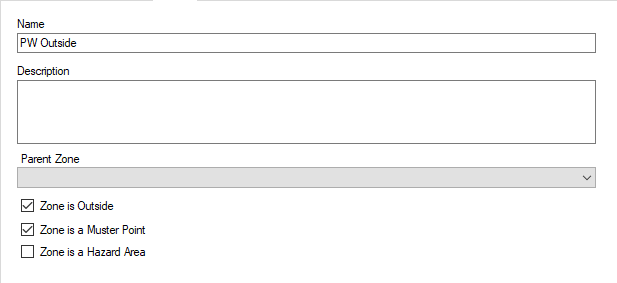
占有のトラブルシューティング
XPressEntryのゾーンに居住者が表示されない場合は、いくつか確認する必要があります。
- Prowatchで使用しているチャネルがユーザーのルーティンググループに追加されていることを確認します
- プロウォッチのエリアに論理デバイスが割り当てられていることを確認してください
- XPressEntryで、ゾーンが上記のように設定および選択されていることを確認します。 3つのチェックボックスがすべて設定されている場合、ゾーンは占有を追跡しません。
- 「Pull Data Manager Occupancy」と「Watch Tables via Software Events」のData Managerオプションがオンになっていることを確認します。
- XPressEntryのドアが正しく設定されていることを確認してください。 (特に、Prowatch Data Manager Setupフォームで「Use Prowatch Areas / LogDevs as Doors for Occupancy」をチェックしなかった場合。
8.XPressEntryハンドヘルドリーダーとドアのセットアップ
これを行う前に、Prowatchシステムで部分同期を行っていることを確認してください
ドア
ドアは、Prowatchの論理デバイスとエリアから直接マッピングされます。 これらは、デバイスがProwatchのエリアに割り当てられている場合にのみ自動的に作成されます。 それ以外の場合は、ローカルドアを作成して、自分でマップすることができます。
すべてを正しく行っていれば、ここで多くを行う必要はありません。 私たちが持っているドアが人々をエリアの内外に適切に移動させることを確認してください。
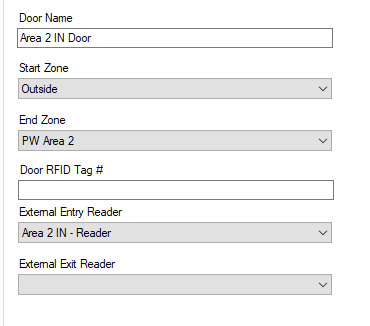
これらを読み取る方法は、開始ゾーンがハンドヘルドデバイスのエントリスキャンでFROMになる場所であり、終了ゾーンがエントリスキャンでTOになる場所です。 これらは、Exitスキャンでは逆になります。
External Entry / Exit Readerフィールドは、Prowatchでセットアップした論理デバイスと一致する必要があります
読者
リーダーは、Prowatchの論理デバイスから直接マッピングされます。
デバイスのタイムゾーンとサーバーのタイムゾーンが異なる場合は、追加の設定を行う必要があります。
まず、[ツール]-> [設定]-> [一般]-> [ディスプレイの追加/編集]で[リーダーのタイムゾーンを表示する]オプションを有効にします
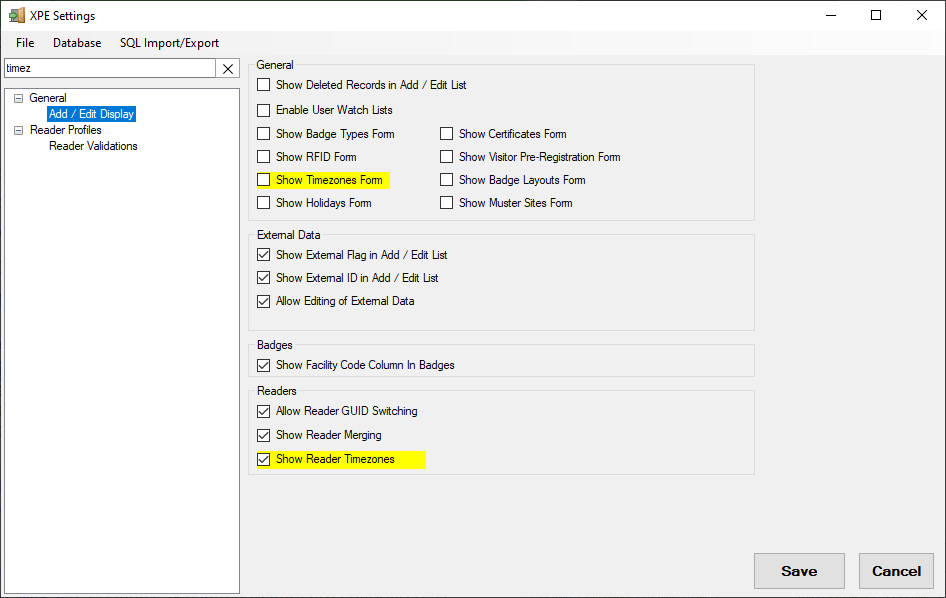
次に、異なるタイムゾーンの各デバイスの[情報の追加/編集]-> [リーダー]-> [ハンドヘルド]セクションでリーダーのタイムゾーンを設定します。
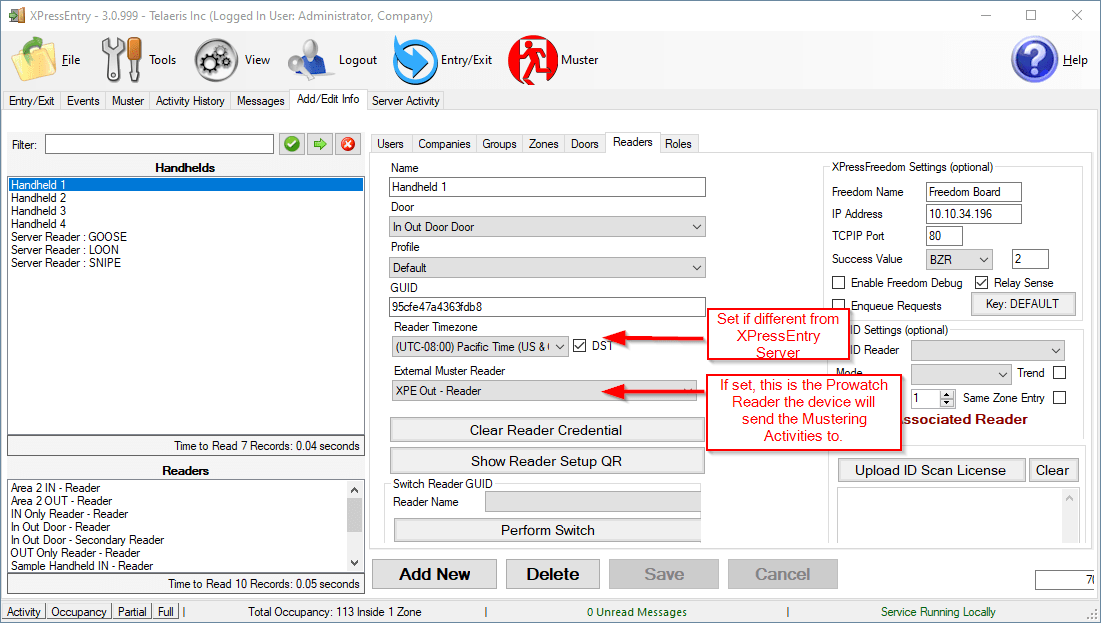
最後に、デバイスをマスタリングに使用していて、マスターアクティビティをプロウォッチに送信する場合は、各ハンドヘルドデバイスの「外部マスターリーダー」オプションを設定します。
この時点で、標準のXPressEntryリーダープロファイルオプションを使用してデバイスをセットアップできます。
9.トラブルシューティング
次のエラーが表示された場合:
---Exception Message--------------------------
System.ServiceModel.FaultException`1[System.ServiceModel.ExceptionDetail]
The type initializer for 'HoneywellAccess.ProWatch.PWLogger.Log' threw an exception.
---Exception Stack Trace----------------------
サーバースタックトレース:
System.ServiceModel.Channels.ServiceChannel.ThrowIfFaultUnderstood(メッセージ応答、MessageFault障害、文字列アクション、MessageVersionバージョン、FaultConverter faultConverter)
System.ServiceModel.Channels.ServiceChannel.HandleReply(ProxyOperationRuntime操作、ProxyRpc&rpc)で
System.ServiceModel.Channels.ServiceChannel.Call(String action、Boolean oneway、ProxyOperationRuntime operation、Object [] ins、Object [] outs、TimeSpan timeout)で
System.ServiceModel.Channels.ServiceChannelProxy.InvokeService(IMethodCallMessage methodCall、ProxyOperationRuntime操作)で
System.ServiceModel.Channels.ServiceChannelProxy.Invoke(IMessageメッセージ)で
PW-DTU-WinService.exeファイルに移動して編集し、次のXNUMX行をコメントアウトする必要があります。
<add name="Rolling Flat File Trace Listener" />
<add name="Event Log Trace Listener" />
そして、それらを削除するか、XMLコメントセクションで囲むことによって:
<!--<add name="Rolling Flat File Trace Listener" />
<add name="Event Log Trace Listener" /> -->

