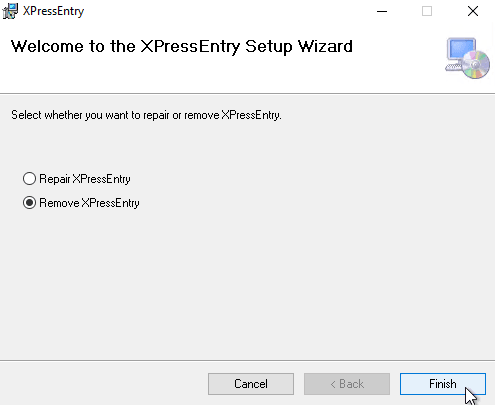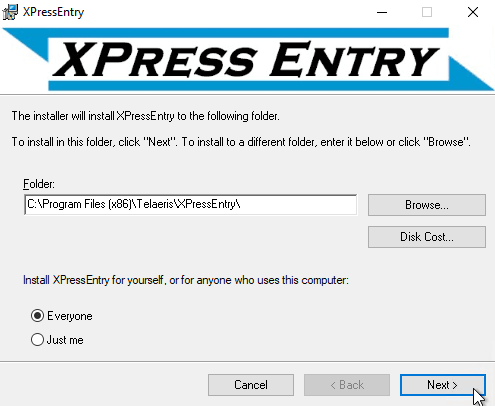インストールおよびアップグレード ガイド ドキュメント
1.序文
このドキュメントの目的は、ソフトウェアソリューションのインストール要件、前提条件、インストールと構成の手順、アップグレード手順、およびアンインストール手順を説明することです。
2.インストール準備
2.1.設置条件
- XPressEntry インストーラー (最新バージョン) とライセンス ファイル。 インストールには管理者権限が必要です。
- XPressEntryService実行ファイル用に開かれたWindowsファイアウォールのポート30000 / 30001。 これは、ハンドヘルドデバイスがサーバを見つけるために必要です。
2.2.インストールの前提条件
- Windows 7 / Windows Server 2012以降、8 GB以上のRAM
- 。NET Frameworkの4.7.2
- 非常に大規模なインストールには20GBの空きディスク容量。
- XPressEntry サービス用の Windows ドメイン サービス アカウント (ドメインがない場合はローカル ユーザー)。 XPressEntry SQL Server データベースの DB 所有者または DB リーダー/ライターのいずれかに設定されます。
- SQL ServerまたはSQL Server Expressがインストールされており、ローカルまたはネットワーク内で使用できます。
3.XPressEntryのインストール
3.1.XPressEntry MSIインストーラーを実行する
- XPressEntry MSIインストーラーを実行します。
- XPressEntryをインストールする場所を選択します
- インストールが完了したら、[閉じる]を選択します。
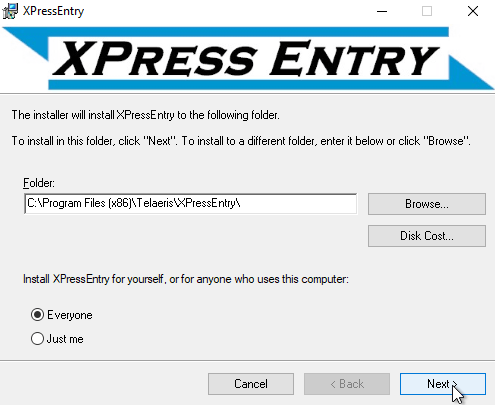
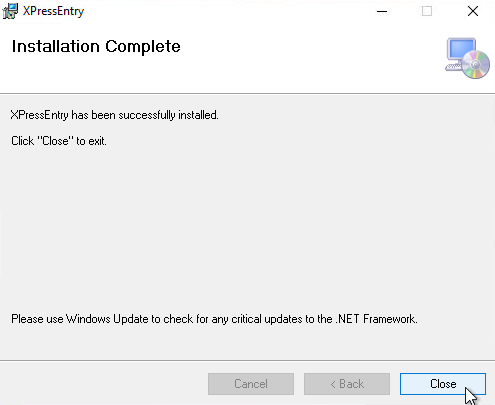
3.2.XPressEntryサービスの設定
SQL Serverデータベースのトラステッド接続アクセス用のWindowsサービスアカウントが必要です。
注:使用されるWindowsサービスアカウント IS NOT Windowsマシンの管理者は、最初にローカルシステムとして初めてXPressEntryサービスを開始し、続行する前にサービスを停止します。
- Windowsサービスを開きます。 XPressEntryサービスを検索し、右クリックして、 プロパティ.
- クリック ログインする タブ。
- クリック このアカウント、SQL Serverへの接続に使用するWindowsドメインサービスアカウント情報を入力します。 「適用」をクリックします。
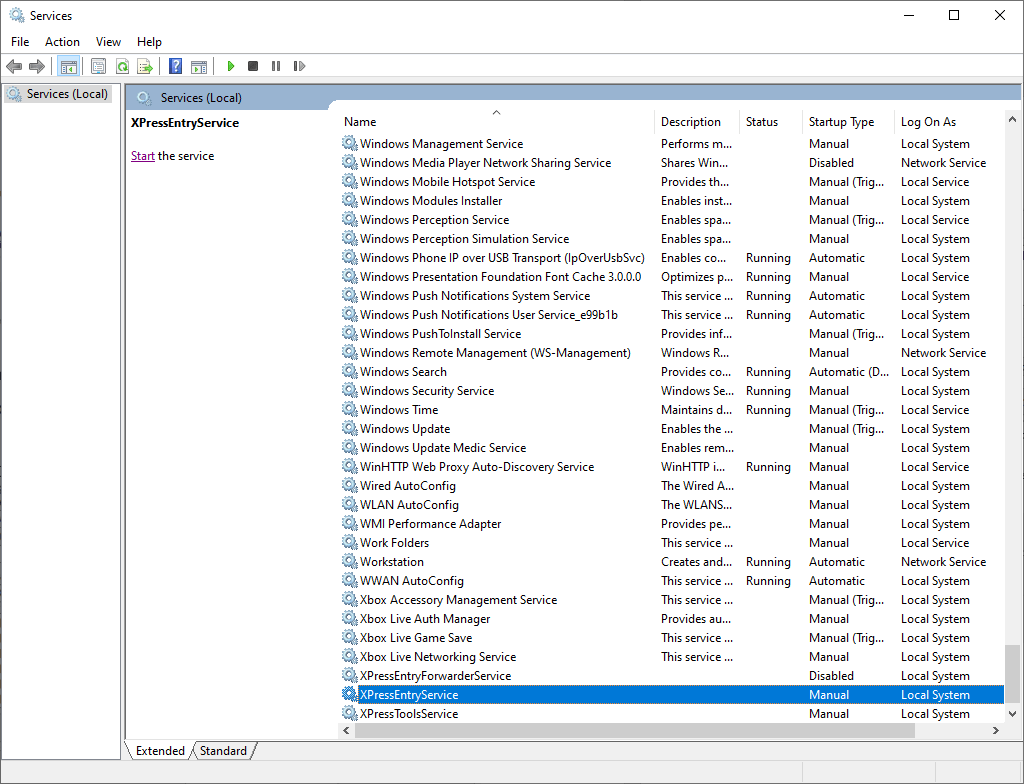
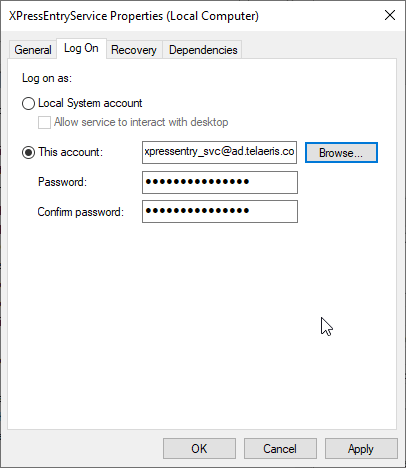
3.3.SQL Serverのセットアップ
SQLサーバー
- SQL Server Management Studioを開きます。 データベース管理者権限を持つアカウントでログインします。
- オブジェクトエクスプローラーウィンドウで右クリック データベース をクリックし 新しいデータベース…XPressEntryデータベースのデータベースに名前を付けます。 OKをクリックします。
- 次に、新しく作成したXPressEntryデータベースへのアクセスをWindowsサービスアカウントdbo.ownerに与える必要があります。 オブジェクトエクスプローラーウィンドウから展開します。 セキュリティ、右クリック ログインに設定します。 OK をクリックします。 新しいログイン…のWindowsサービスアカウントを検索または追加します ログイン名.
- ソフトウェアの制限をクリック ユーザーマッピング 左に ページを選択 窓。 新しく作成したデータベースを検索し、[マップ]ボックスをオンにします。 以下、 データベースロールメンバーシップチェック db_ownerまたは 別々 db_datareaderの組み合わせ および db_datawriterの. db_ownerはdb_datareaderおよびdb_datawriterに取って代わります [OK]をクリックします。
- XPressEntryがインストールされている場所に移動するか、WindowsのスタートメニューでXPressEntryDatabaseToolを検索します。 XPressEntryDatabaseTool.exeを実行します。
- XPressEntryDatabaseToolにアクセスするすべてのWindowsユーザーがデータベースの移行を実行するには、db_ownerアクセスが必要です。 サービスWindowsユーザーとしてXPressEntryDatabaseToolを実行すると、db_ownerに設定されている場合、プロセスが合理化されます。
- XPressEntryサーバーアプリケーションにアクセスするすべてのWindowsユーザーには、db_datareaderおよびdb_datawriterアクセスも必要です。 これは、ドメインユーザーに割り当てることも、管理者または特定のユーザーのみに明示的に割り当てることもできます。
- XPressEntryライセンスの追加– [ライセンスファイルの参照]をクリックして、Telaerisから提供されたライセンスファイルを追加します。 成功すると、XPressEntryについてのページが閉じます。
- クリック データベースの変更/設定
- SQL Serverデータベースのサーバー情報を設定し、[データベースのロード]をクリックします。
- 接続するXPressEntryデータベースを選択し、[完了]をクリックします。
- クリック 現在のユーザーが所有者であることを確認.
- クリック テーブルの作成/移行を実行する.
- データベース接続は、データベース接続成功、現在のユーザーがdb_owner、データベースバージョンが最新の場合に正しく設定されます。
- XPressEntryDatabaseToolが管理者として実行されている場合、XPressEntryサービスを停止または開始できます。 赤いXアイコンでサービスを停止しても問題ありません。
- Check APIは、APIルートが適切に機能しているかどうかをチェックします。 これには、サービスを開始する必要があります。
- Check Service Permissionsは、XPressEntryサービスのログオンユーザーがXPressEntryデータベースへの適切な読み取りおよび書き込み権限を持っているかどうかを確認します。
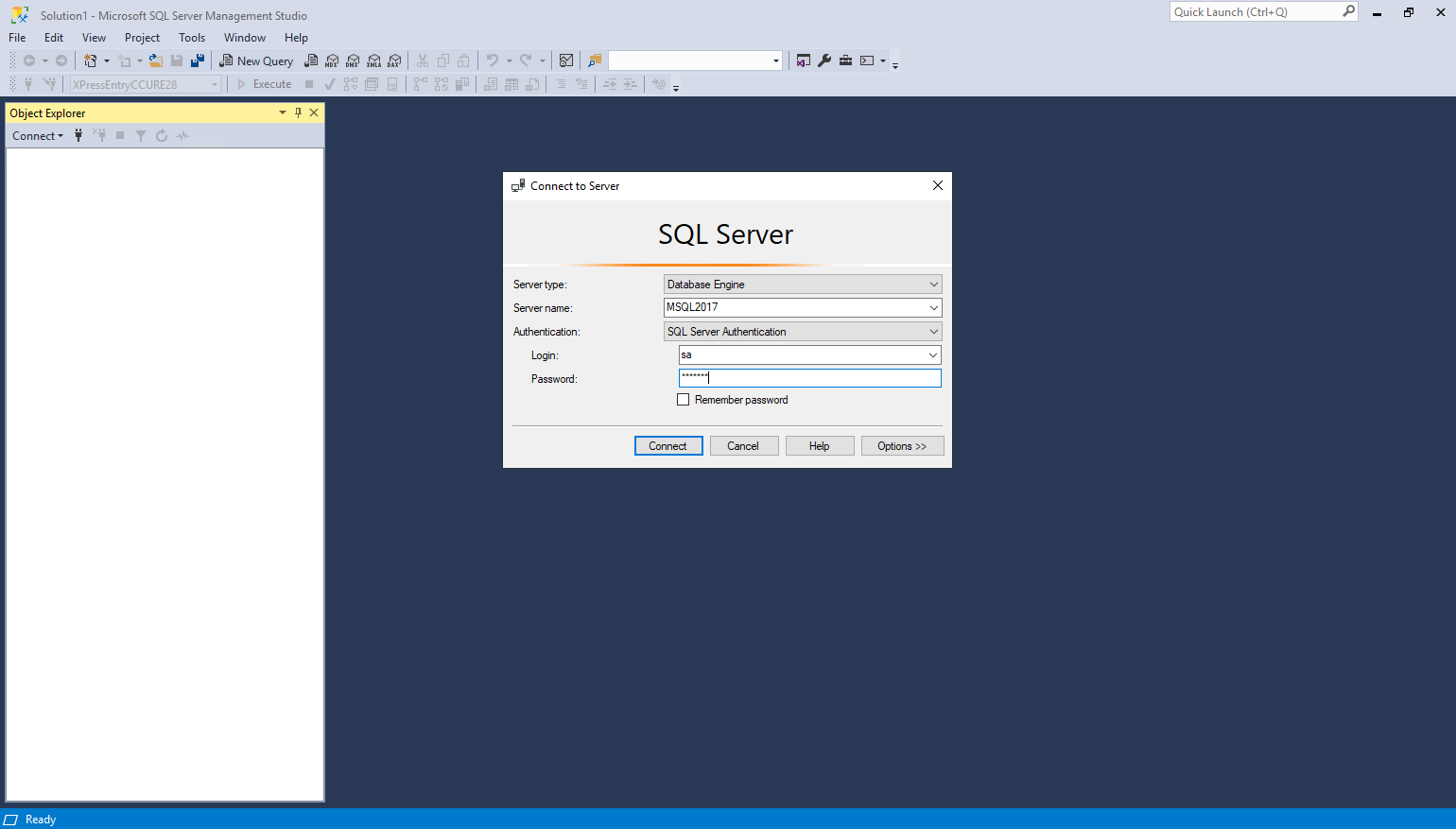
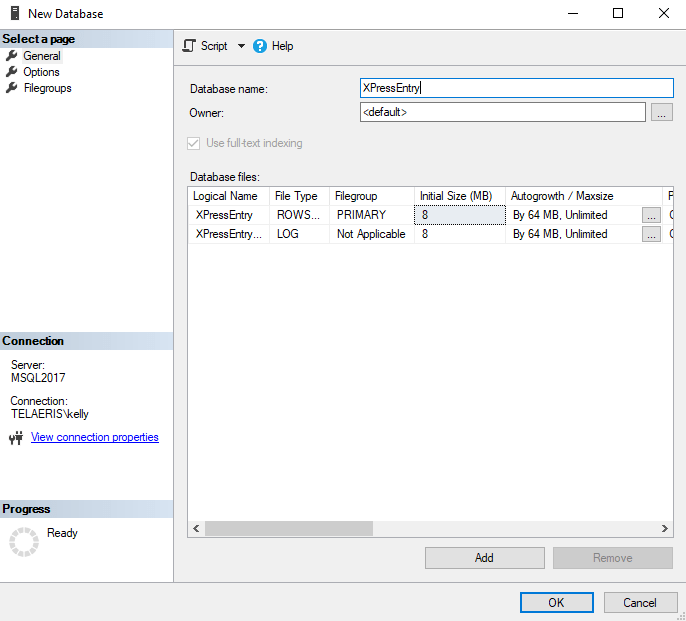
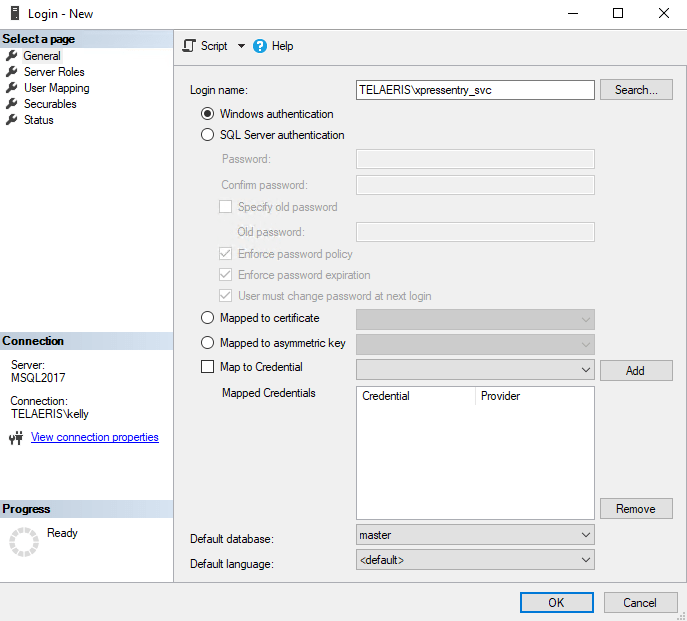
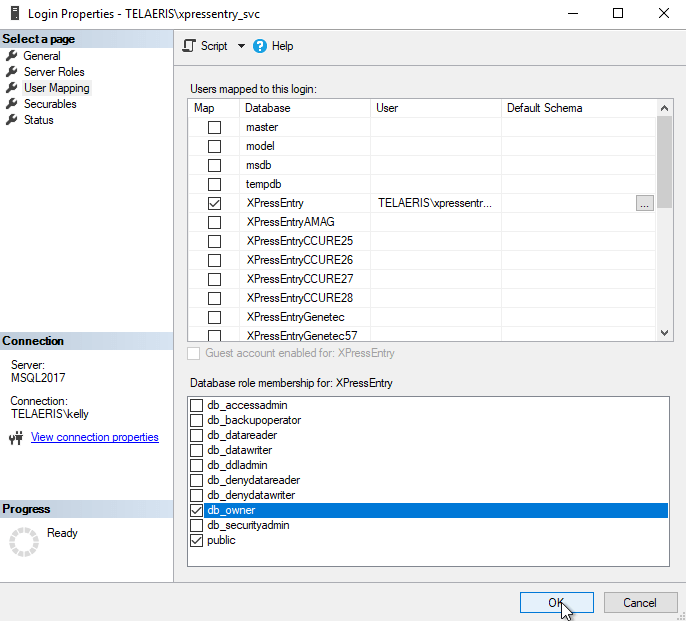
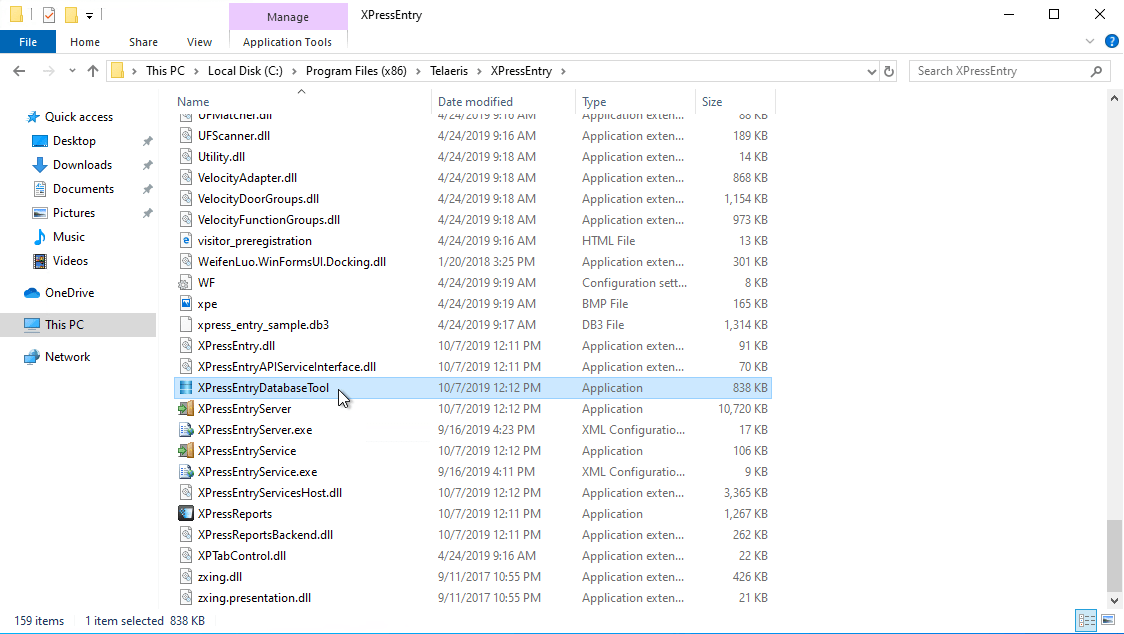
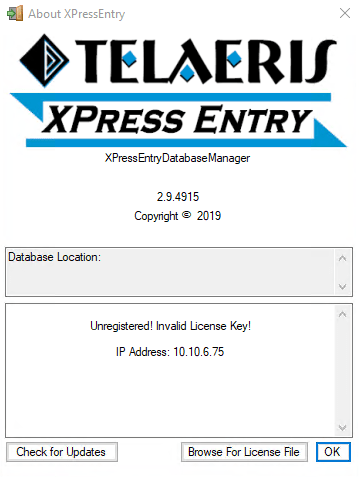
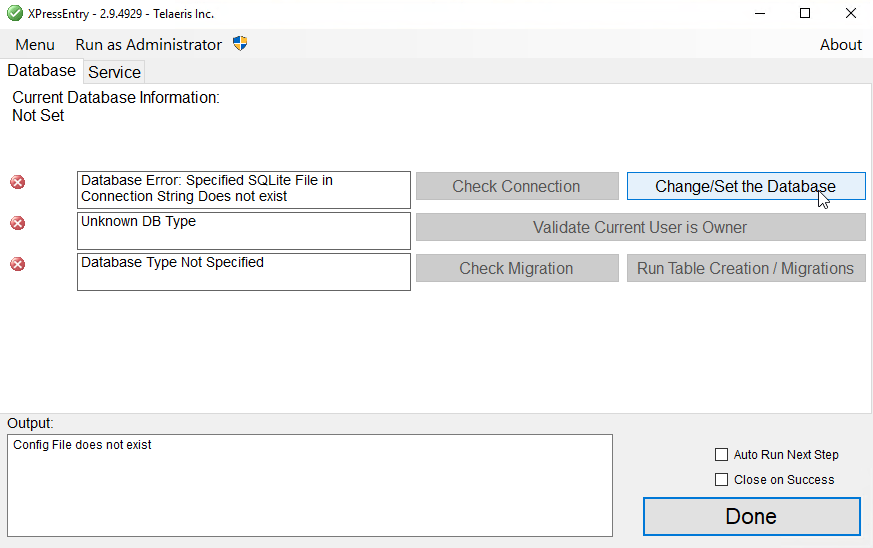
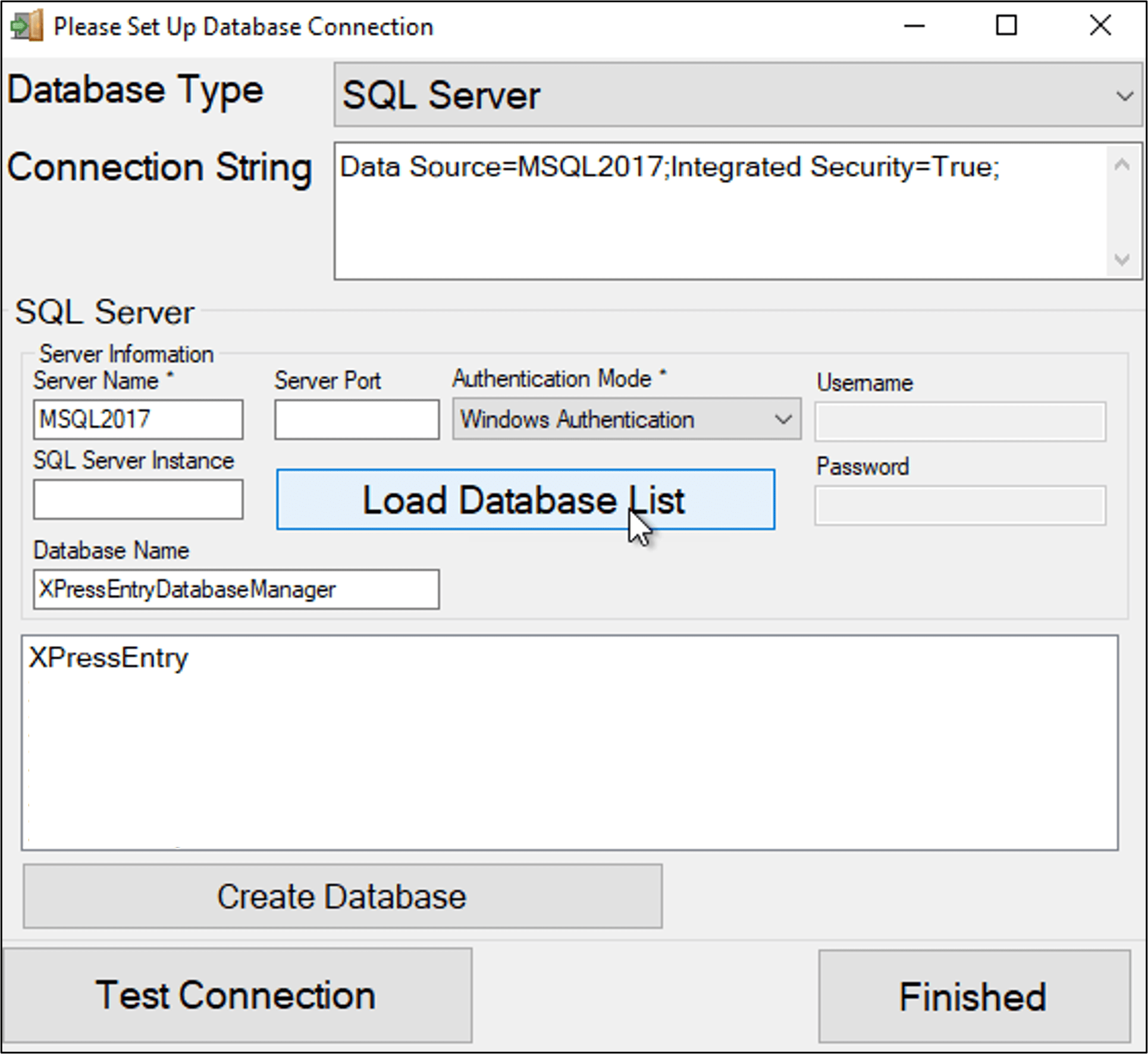
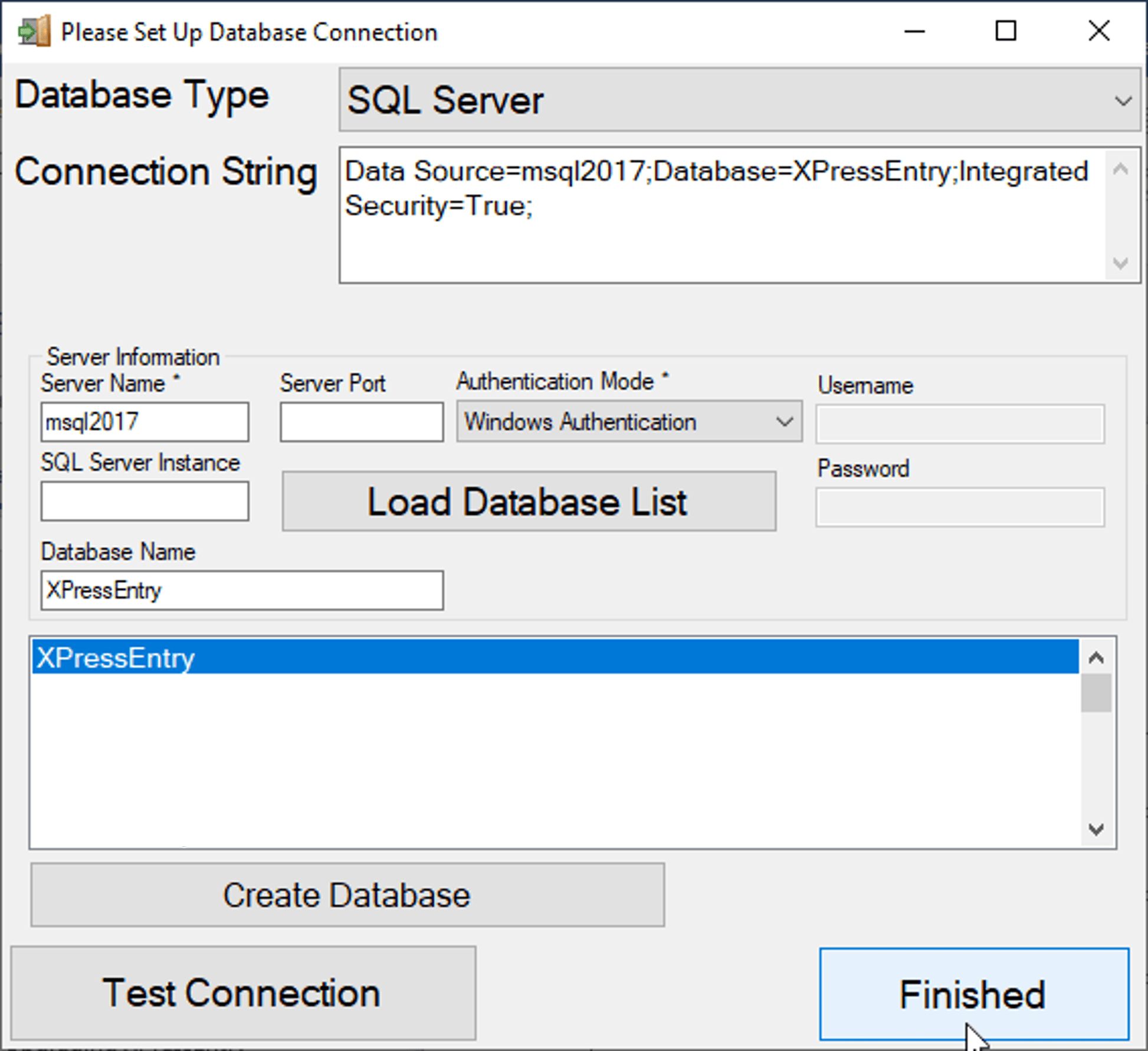
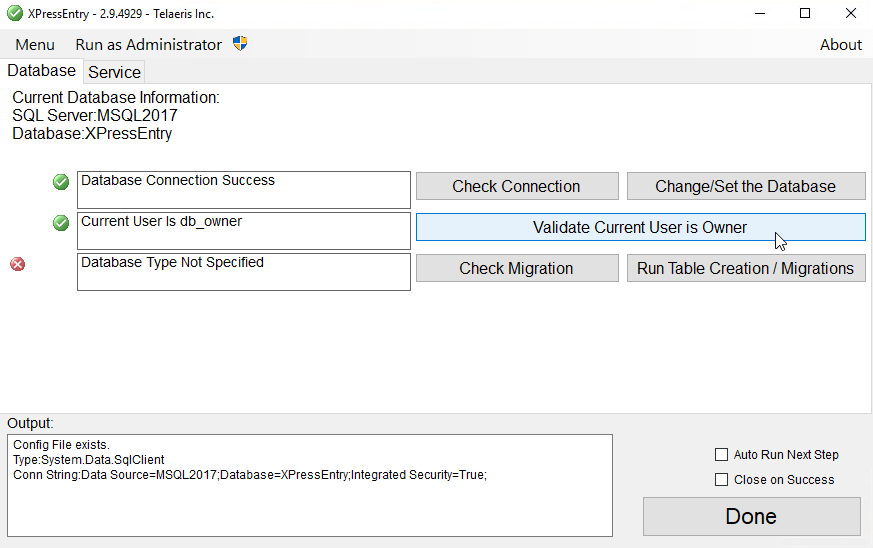
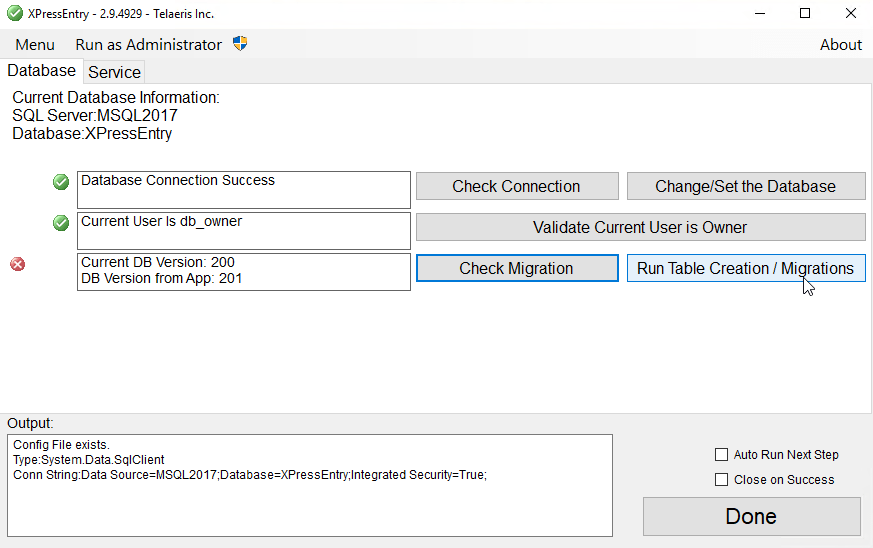
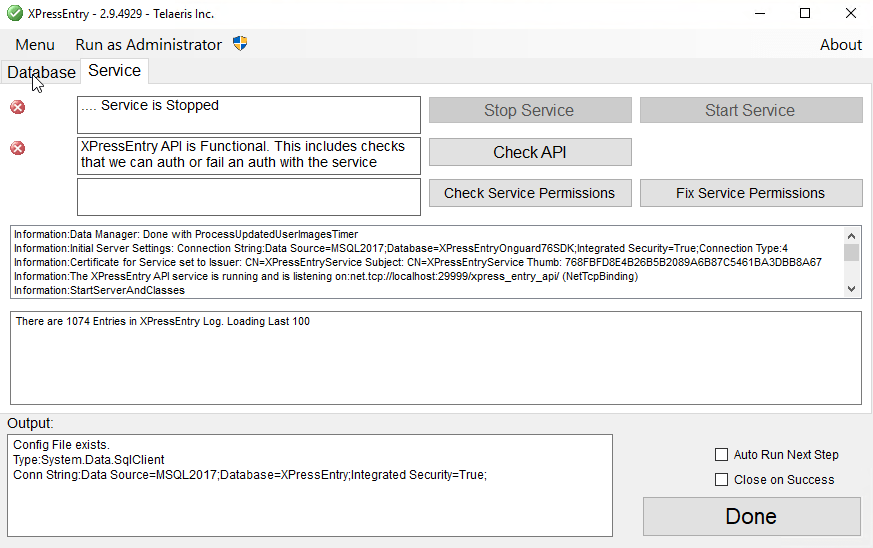
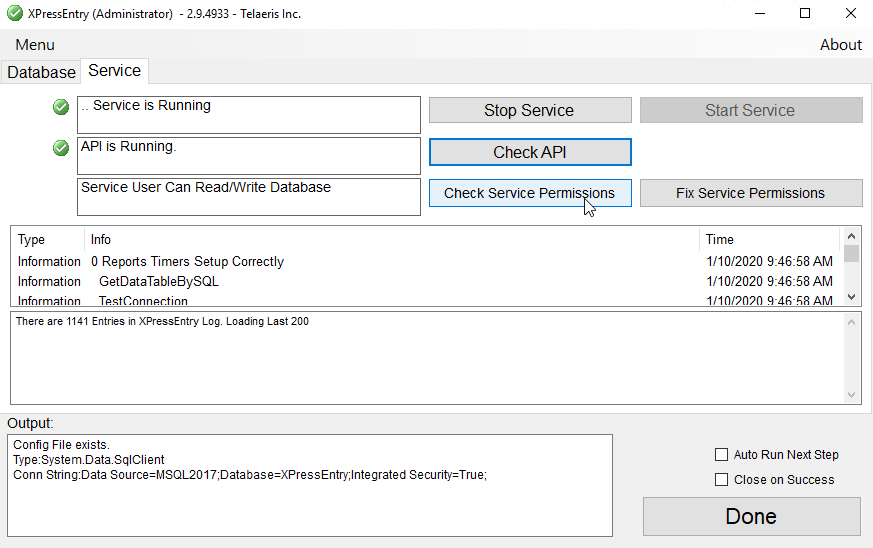
3.4.データベースのトラブルシューティング
- エラーボックスをダブルクリックすると、メッセージ全体が表示されます。
- ログインしたWindowsユーザーがXPressEntryデータベースへの読み取りまたは書き込みアクセス権を持っていない場合、開くとき、または[接続の確認]をクリックすると、次のエラーメッセージが表示されます。 現在のWindowsユーザーに適切な読み取りおよび書き込みアクセス権を割り当てます。
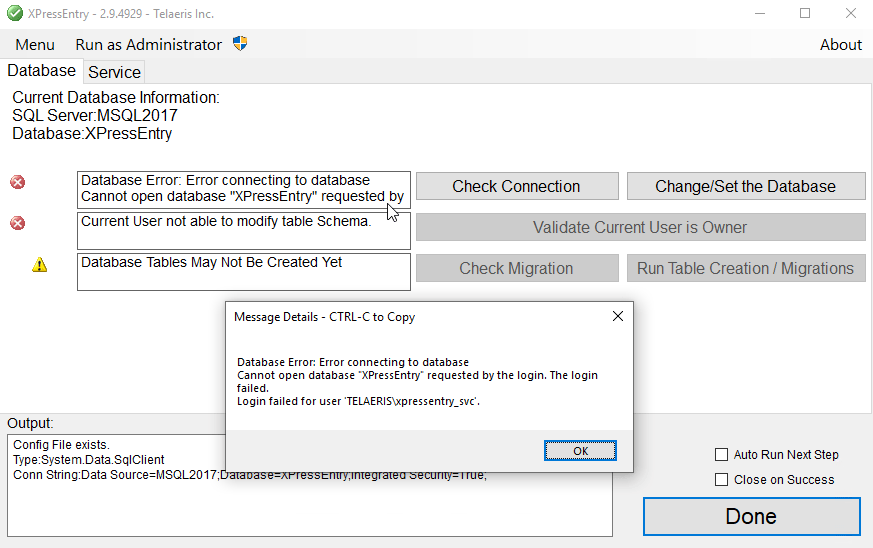
4.XPressEntryのアップグレード
- XPressEntry MSIインストーラーや特定のDatamanagerプラグインインストーラーを実行します。
- XPressEntryをインストールする場所を選択します。
- インストールが完了したら、[閉じる]を選択します。
- XPressEntryがインストールされている場所に移動するか、WindowsのスタートメニューでXPressEntryDatabaseToolを検索します。 XPressEntryDatabaseTool.exeを実行します。
- クリックしてデータベース移行バージョンを確認します 移行を確認する。 移行バージョンを最新バージョンに更新する必要がある場合は、 テーブルの作成/移行を実行する。 移行バージョンが最新の場合、 データベースのバージョンは[VERSION]に最新です.
- クリック クリックします。 XPressEntryServiceを起動します。
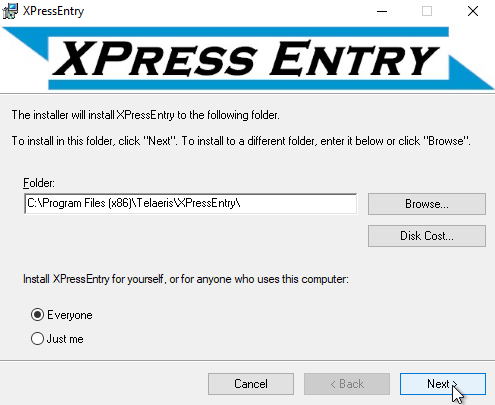
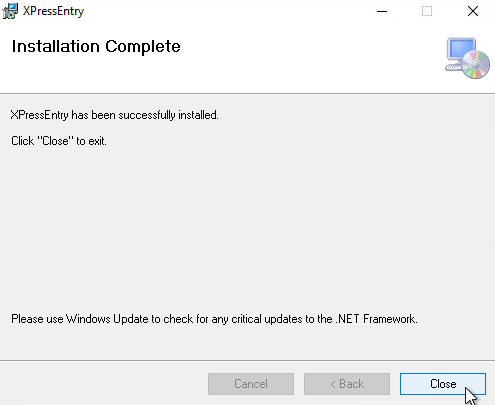
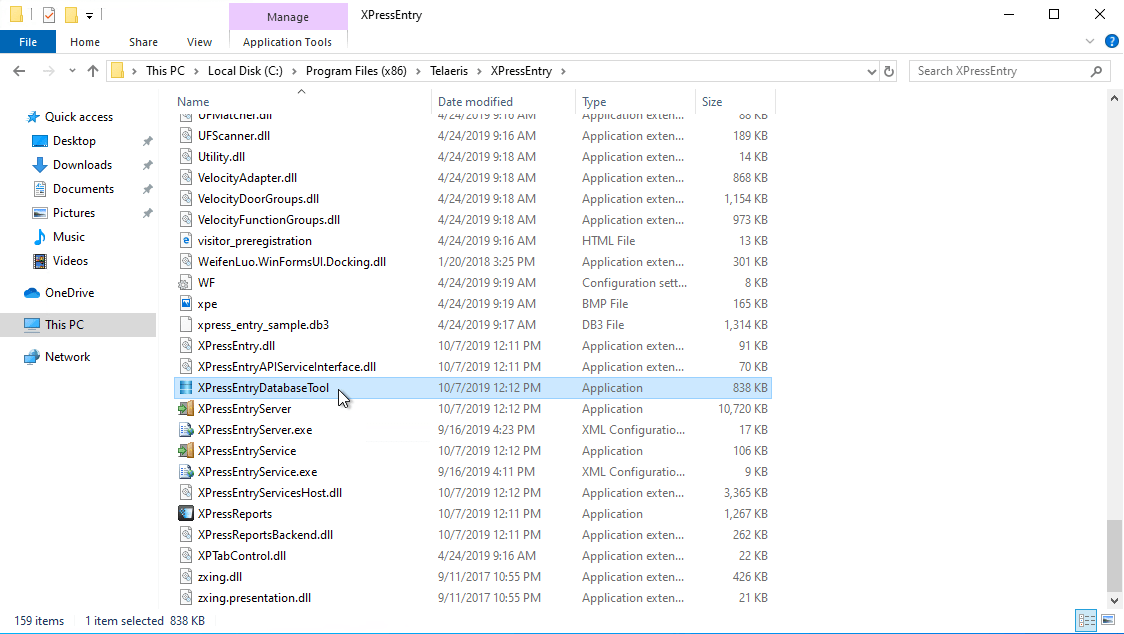
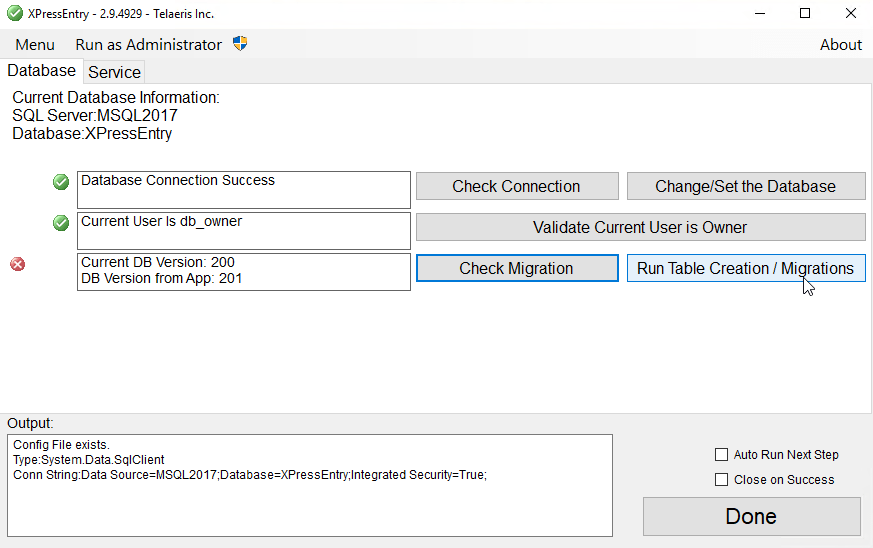
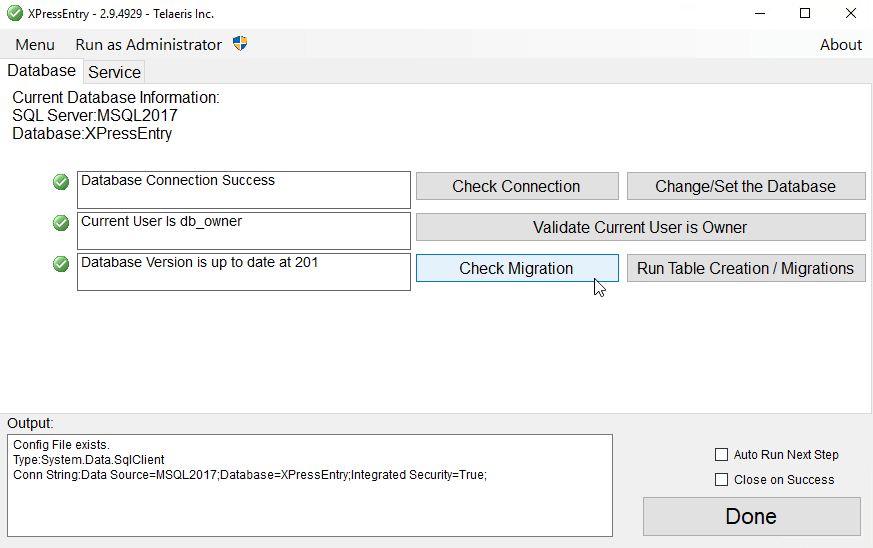
5.XPressEntryのアンインストール
- XPressEntryServiceを停止します。
- XPressEntry MSIインストーラーまたはXPressEntry固有のDatamanagerプラグインインストーラーを実行します。 選択する XPressEntryを削除.
- 選択 誰もに設定します。 OK をクリックします。 Next.