XPressEntry – サーバーのドキュメント
1.目的
このドキュメントは、XPressEntryサーバーの概要を示すことを目的としています。
2.ようこそ
XPressEntryは、ハンドヘルドデバイスを使用して施設に入る要員の資格情報を検証するために使用されるツールです。 あなたの施設を監視して保護するのに役立つ、占有数、入退室活動、アクセス制御グループ、募集活動、報告を提供します。
2.1.概念
XPressEntry Server Operatorは、各ユーザーがいつどこで入力したか、特定の場所にどれぐらいの長さであるかを追跡し、管理された領域のシステム情報とアクセス制御ルールを更新できます。 従業員がXPressEntry Handheld Readerを装備したドアに近づいて、そのバッジをスキャンするアテンダントに提示します。 許可されている場合、ソフトウェアはハンドヘルドの画面に応募者の名前、タイムスタンプおよび画像を表示します。 エントリはXPressEntry Serverに記録されます。そこでは、そのゾーンの占有とアクティビティが新しい情報で更新されます。
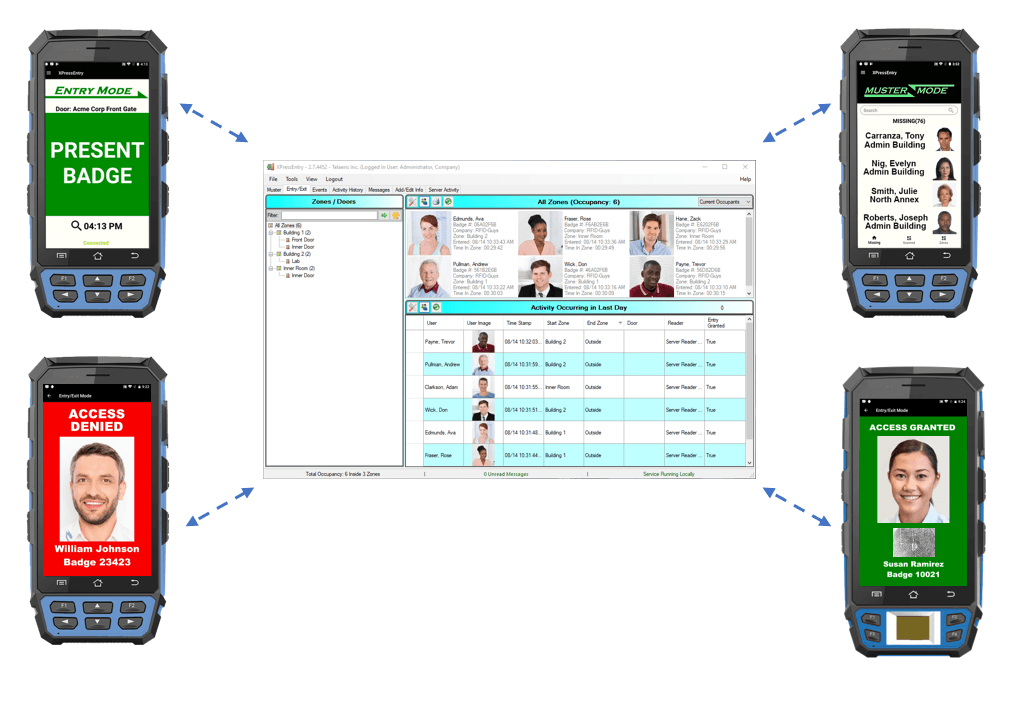
XPressEntry Systemは、次のようなさまざまな目的で使用できます。
- エントリ/終了トラッキング
- 従業員の検証
- 遠隔駐車場
- バス検証
- 緊急マスト
- 密閉空間管理
- 訪問者管理
- イベント管理
- チケット発行
- 証明書トラッキング
- ハンドヘルド登録
XPressEntryは、完全に独立したシステムとして使用することも、アクセス制御システム、人事データベース、クラブまたはリゾートPOSシステム、および他のデータベース対応システムと連携して機能するように設定することもできます。
2.2.ソフトウェアのインストール
XPressEntry Desktop Applicationは、単一のコンピュータシステムから動作するように設計されています。 XPressEntryには、ユーザーをインストールプロセスに導くセットアップウィザードがあります。 XPressEntryは、Microsoft Windows(バージョン7以上)およびWindows Server(バージョン2008 R2以上)で動作します。 インストール時に、ソフトウェアライセンス条項、コンピューターのハードドライブ上のアプリケーションの宛先、およびXPressEntryのスタートメニューにショートカットを配置することに同意するよう求められます。
2.3.レポートの印刷
XPressEntryは標準的な米国のレターペーパー(8.5 "x 11")用にフォーマットされた印刷可能なレポートを生成します。 これには、適切なドライバがインストールされたプリンタが必要です。また、レポートをPDFファイルとして保存することもできます。
2.4.画像とカメラ
XPressEntryには写真を保存する機能があり、従業員のバッジ番号が自分のIDと一致することを素早く確認するのに便利です。 XPressEntryは、XPressEntry Serverワークステーションに接続されたカメラを使用して既存のイメージをインポートするか、新しいイメージをキャプチャするという2つの方法でイメージを収集できます。 XPressEntryは、WIA(Windows Imaging Automation)をサポートするほとんどのUSB接続カメラまたはWebカメラで動作します。
2.5.バッジ印刷
XPressEntryには、ほとんどの商用IDカードプリンタで従業員バッジを印刷する機能があります。 XPressEntryには、いくつかのストックバッジデザインが付属しています。 新しいバッジフォーマットを作成し、デザインし、XPressEntryにインポートすることができます。
3.1.最初のXPressEntry実行
データベースを選択してサービスを実行すると、ユーザーは会社と管理者ユーザーアカウントを作成する必要があります。
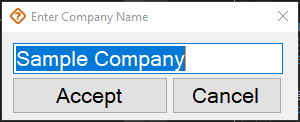
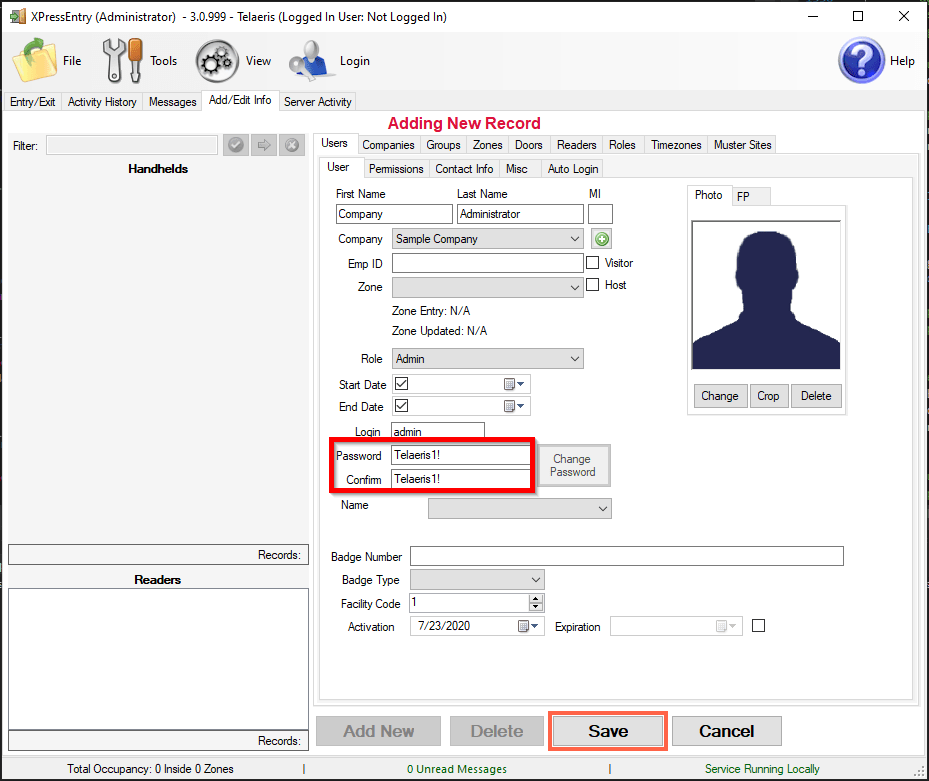
デフォルトのユーザー名-管理者
デフォルトのパスワード-Telaeris1!
下部にある[保存]を選択します。 保存すると、自動的にログインします。
3.2.プログラム機能の概要
アナウンスバー
XPressEntry画面の下部にはアナウンスバーがあります。
![]()
- 総占有/居住状況:左側には、ゾーン占有率または居住状態が合計で表示されます。
- メッセージ:受信トレイに未読メッセージがあると、中央が表示されます。
- サーバーのステータス:右側には、サービスのステータスと実行されている場所が表示されます。
メニューバー
ユーザフィルタ ![]() テキストフィールド:人名とバッジ番号に基づいてユーザーをフィルタリングします。 を選択
テキストフィールド:人名とバッジ番号に基づいてユーザーをフィルタリングします。 を選択 ![]() ボタンをクリックして
ボタンをクリックして ![]() ボタンをクリックしてフィルタリングを停止します。
ボタンをクリックしてフィルタリングを停止します。
![]() 設定
設定
![]() 隠し画像の表示
隠し画像の表示
![]() マーク避難完了
マーク避難完了
![]() 現在のレポートを印刷する
現在のレポートを印刷する
![]() 全体のパターンをキャンセルし、どこにいても人を残す
全体のパターンをキャンセルし、どこにいても人を残す
![]() Refresh
Refresh
![]() フィルタされたユーザーを以前の場所にリセットする
フィルタされたユーザーを以前の場所にリセットする
4.メインプログラムタブセクション
4.1.概要
4.1.1.XPressEntryタブ
XPressEntryアプリケーションには7つのタブがあります。 これらのタブは、画面の左上にあります。 タブは次のとおりです。
- 出入り口
- 奮い起こします
- イベント
- 活動履歴
- メッセージ
- 情報の追加/編集
- サーバーアクティビティ

4.2.出入り口
出入り口 タブビューには、占有と出入りのアクティビティが表示されます。 ザ 出入り口 パネルは3つのセクションに分かれています:
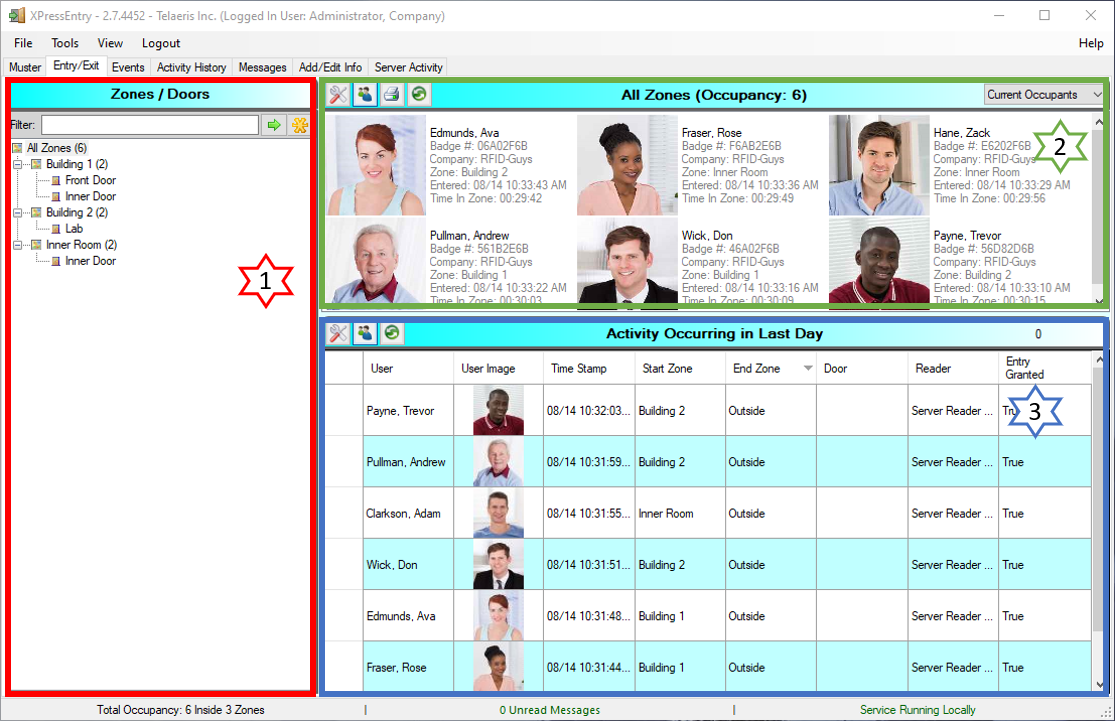
- ゾーン/ドアツリービューア
- 占有/アクティビティビューア
- アクティビティビューア
- 表示されるレコードの最大数: 対応するパネルに表示するレコードの最大数を選択します
- 以下のアクティビティレコードを表示しない: 表示する日付範囲(5分 - 7日)を選択します。
- 画像を表示する: 画像を表示するかどうかを選択します。
左上のゾーン/ドアのツリーは、システム内のすべてのゾーン、ドア、およびリーダを簡単に要約します。 ゾーンの右側のカッコ内の数字は、そのゾーンの現在の占有量の合計を示します。
ゾーン/ドアを選択すると、そのゾーン/ドアの最新の活動が占有/活動ビューア(右上)に表示されます。 このビューに表示されていないすべての従業員は、施設内ではなく「外部」ゾーンにあるとみなされます。
このフレームには、ゾーン/ドアのツリービューで選択されているゾーンの占有者/アクティビティが表示されます。 Occupancy / Activityフレームの上部には、選択したゾーンの名前とカッコ内の占有率を示す青色のバーがあります。 このフレームの右上にはドロップダウンコンボボックスがあり、選択したゾーンの占有またはアクティビティの表示を切り替えることができます。
右下のアクティビティパネルには、すべてのゾーン内で発生したアクティビティのリストが表示されます。 期間を変更するには、![]() メニューバーにある設定ボタンをクリックします。
メニューバーにある設定ボタンをクリックします。
占有率/アクティビティ および アクティビティXNUMX フレームには ![]() 設定ボタンをクリックすると、次のことが可能になります。
設定ボタンをクリックすると、次のことが可能になります。
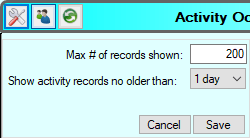
右上 占有率/アクティビティ ビューアと右下 アクティビティXNUMX ビューアフレームは、互いに独立して構成することができます。
4.3.奮い起こします
Muster * タブビューはすべての活動を表示し、3つのセクションに分かれています:
- スキャンされた ビューア(左上)
- ミッシング viwer(右上)
- 模様の活動 (底)
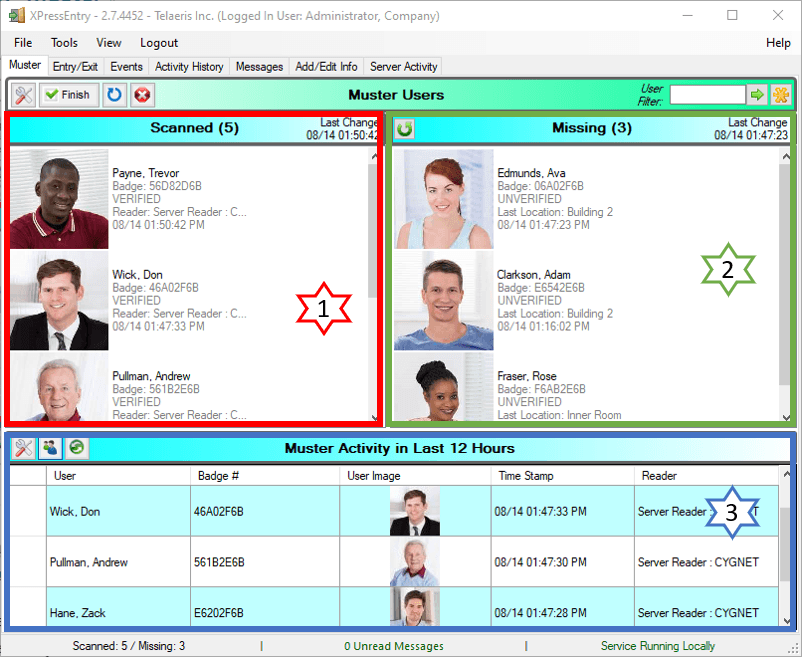
* 奮い起こします タブは、マスターチェックボックス([ツール]→[設定]→[一般]→[メインXPressEntry機能])が選択されている場合にのみ表示されます。
![]() ボタンは以下のオプションを表示します:
ボタンは以下のオプションを表示します:
- 最大レコード数: 表示されるレコードの量。
- 画像を表示する: 可能であれば従業員のイメージを表示します。
- ゾーン別フィルター・マーカー: 選択したゾーンのイベントを作成します。
- ユーザフィルタで「入力」する必要があります: 「入力」を選択すると、自動的にフィルタリングされたユーザーを募集します。
- マニュアルポイント: 手動でサーバから要員を要請する場合は、発動ポイントを選択します。
- スキャンされたビューア:スキャンされた左上には、スキャンされ、システムで占有されているすべての要員の概要が表示されます。
- 不足しているビューア:右上の不在ビューアには、システムで考慮されていないすべての要員の概要が表示されます。
- Musterアクティビティ:下部のMusterアクティビティビューアに、選択した時間枠内に発生したMusterアクティビティのリストが表示されます。 期間を変更するには、
 ボタンをクリックします。
ボタンをクリックします。
模様の活動 ビューア ![]() 設定ボタンを使用すると、
設定ボタンを使用すると、
- 表示されるレコードの最大数: 対応するパネルに表示するレコードの最大数を選択します。
- 以前の活動記録を表示しない: 表示する日付範囲(5分 - 7日)を選択します。
4.4.健康診断
健康診断* タブビューには、ハンドヘルドデバイスから記録されたすべてのHealthCheckレコードが表示されます。
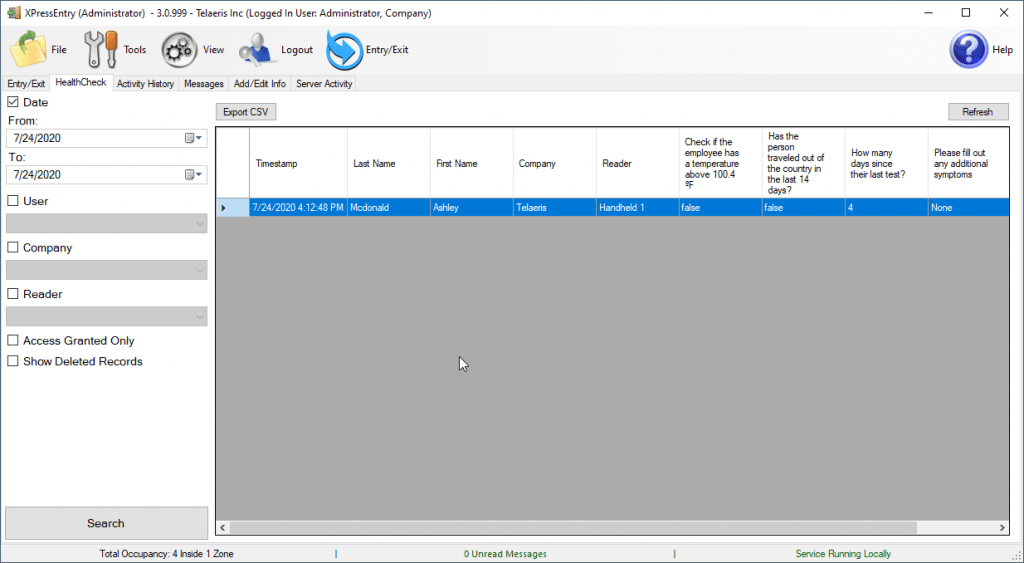
* 健康診断 タブは、[ヘルスチェック]チェックボックス([ツール]→[設定]→[一般]→[メインXPressEntry関数])が選択されている場合にのみ表示されます。
日付、特定のユーザー、会社、または使用したリーダーに基づいてレコードをフィルターすることができます。 さらに、アクセス許可のみで並べ替え、システムから削除されたユーザー、会社、またはリーダーの削除されたレコードを表示することもできます。
表示されたリストをエクスポートするには、[CSVのエクスポート]ボタンをクリックしてファイルを保存します。
4.5.活動履歴
活動履歴 タブでは、ユーザーが入力/終了操作を確認してフィルタリングすることができます。
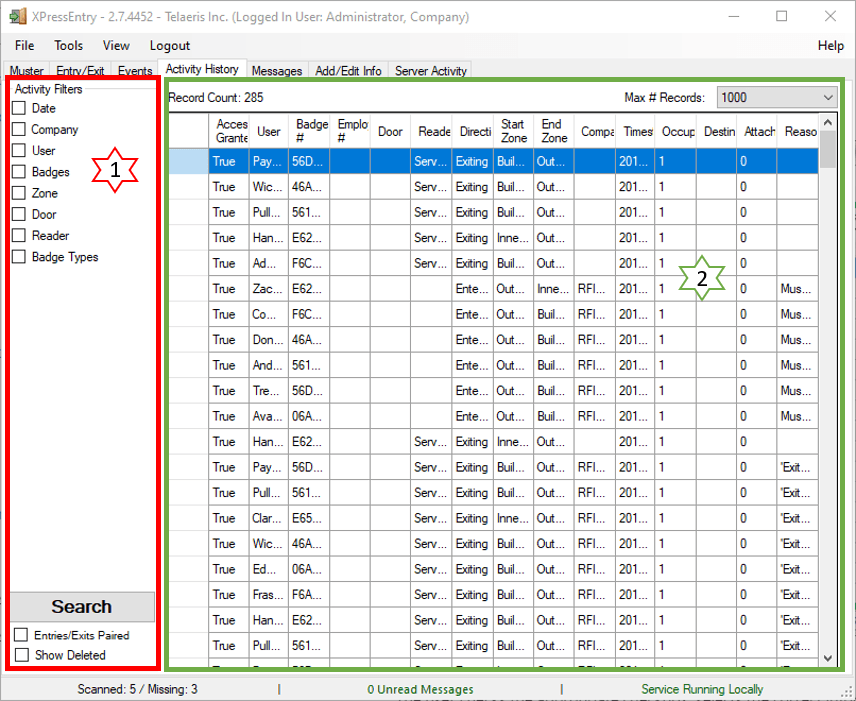
- アクティビティフィルタ
ユーザは、適切なチェックボックスをチェックし、正しい情報を選択し、 ボタン。 アクティビティ履歴グリッドには、フィルタ条件を満たすアクティビティのみが表示されます。 アクティビティ履歴タブにすべてのアクティビティが表示されることを希望する場合は、すべてのチェックボックスをオフにして、
ボタン。 アクティビティ履歴グリッドには、フィルタ条件を満たすアクティビティのみが表示されます。 アクティビティ履歴タブにすべてのアクティビティが表示されることを希望する場合は、すべてのチェックボックスをオフにして、 
- 結果をフィルタリングする
フィルタリングの結果が示されている。 Max#Recordsというラベルの付いた右上のコンボボックスを使用すると、表示されるアクティビティの数を選択して変更できます。
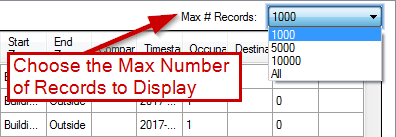
4.6.メッセージ
メッセージ タブには、ハンドヘルドリーダーとの間のすべてのメッセージ通信が表示されます。 青で強調表示されたメッセージは、サーバーからリーダーにメッセージが送信されたことを示し、白で示されたメッセージは、リーダーからサーバーへのメッセージです。
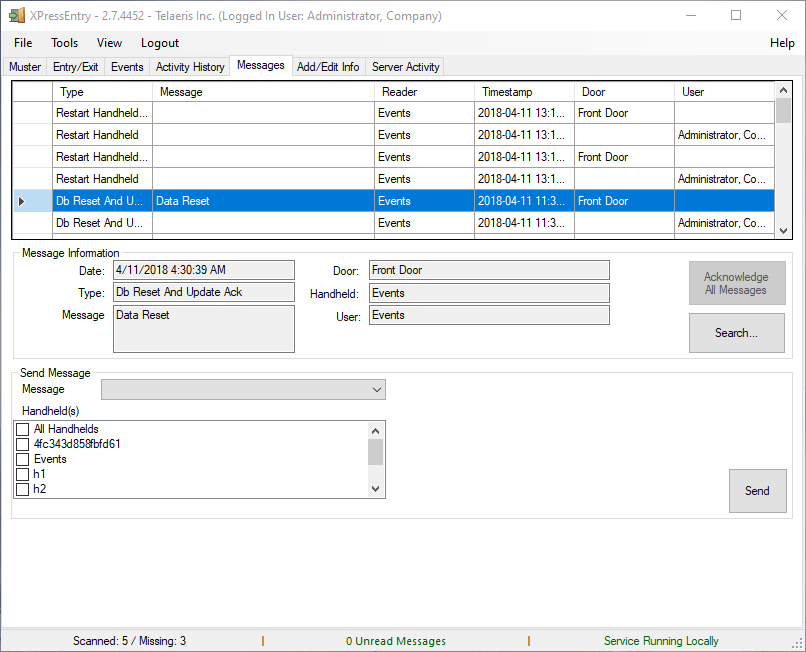
メッセージを読む
メッセージを読むために、ユーザはリストからメッセージを選択し、フルテキストがメッセージのリストの下のペインに現れる。 未読メッセージはリスト内の太字で表示されます。 太字のテキストメッセージは、クリックすると通常のフォントに変わります。 メッセージを右クリックするとメニューが表示されます。このメニューでは、未確認のメッセージを未来の参照用にマークするか削除することができます。
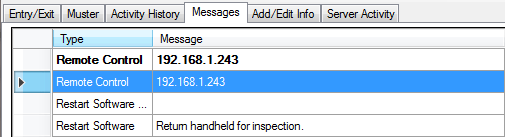
メッセージを送信
メッセージを送信するには、メッセージ画面の下部にあるフォームフィールドにテキストを入力して、メッセージを送信するセクションを選択します。 ![]()
4.7.サブタブの追加/編集
ユーザが 追加/編集 [情報]タブに追加のサブタブが表示されます。 これらのタブにアクセスするには、管理者としてログインする必要があります(サーバー設定でオプションが変更されている場合を除く)。 ザ 追加/編集 サブタブは次のとおりです。
- ユーザー
- ゾーン
- 読者
- 時間帯
- 企業
- 客室
- RFID
- 鑑定書
- グループ
- ドア
- 役割
すべてのサブタブは同様のレイアウトを有し、3つのセクションを有する。 これらのセクションの機能は同じです。 残りのセクションでは、それぞれの特定の画面の詳細を提供します。
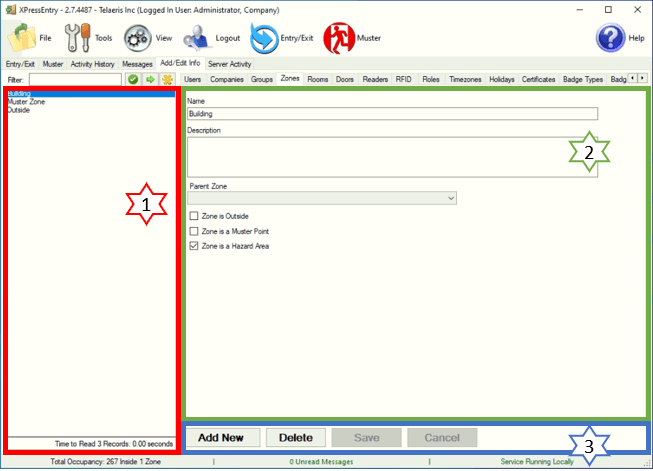
- 既存の情報
- 選択された情報
- 新規追加/保存
画面の左側には、現在XPressEntryシステムに入力されている項目がリストされています。 詳細を表示する項目を選択するか、フィルターツールを使用します。
特定のアイテムに関する詳細がここに表示されます。 各カテゴリについて、適切なテキストボックス、ドロップダウンリスト、またはチェックボックスを選択して、その項目の詳細を入力/編集します。
XPressEntryシステムに新しい項目を追加するには、ADD NEWボタンを選択し、ユーザー情報を入力してSAVEボタンを選択します。
4.7.1.ユーザー
「ユーザー」ページには、XPressEntryシステムの各バッジについての情報が表示されます。 ユーザーページから、従業員の会社、権限、連絡先情報、ユーザー定義フィールドを編集できます。
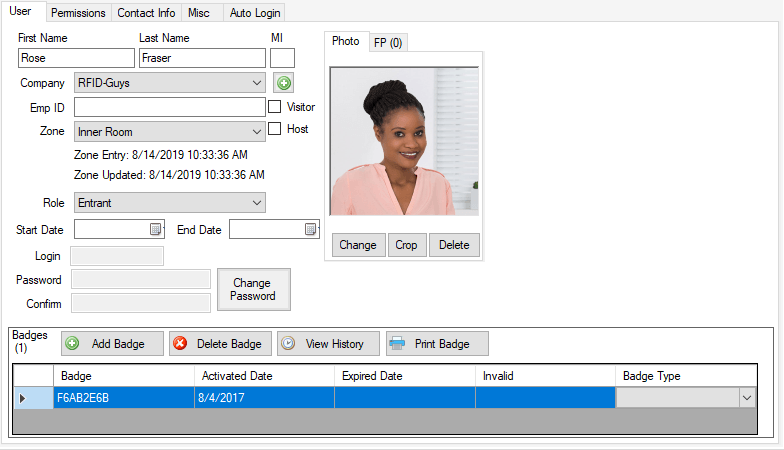
4.7.2.企業
会社概要 サブタブを使用すると、ユーザーは会社の連絡先情報を作成または変更できます。
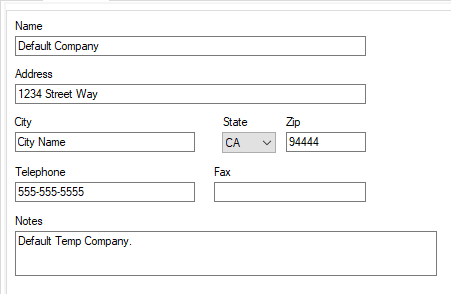
- 名前 :会社名。
- 住所:当社の住所。
- 電話番号:当社の電話番号。
- ファックス(FAX):会社のファックス番号。
- ノート:追加のコメントまたは注釈。
4.7.3.グループ
グループとは、すべて同じアクセス権を持つユーザーのリストです。 ザ グループ サブタブを使用すると、グループの作成/変更、ゾーンアクセスの識別、必要な/要求された証明書の添付が可能になります。
グループにユーザーを追加するには、アクセスが許可されているゾーンを選択します。 次に、ドロップダウンメニューまたはフィルタボックスからユーザを選択し、[追加]をクリックします。
- 名前 :グループ名。
- ゾーン:グループがアクセスできるゾーン。
- ユーザー:グループに割り当てられたユーザー。
- 鑑定書:グループが要求/要求する証明書のリスト。
- 削除します:ユーザーを選択して、グループからユーザーを削除します。

- Add:ユーザーをグループに追加するには、ドロップダウンリストからユーザーを選択し、

- フィルタ:ユーザーリストをフィルタすると、名前が[追加]ドロップダウンリストに表示されます。
4.7.4.ゾーン
ゾーンは、安全な施設内の特定のエリアです。 グループを設定するにはゾーンが必要です。 「ゾーン」サブタブでは、施設内のゾーンを作成/変更できます。
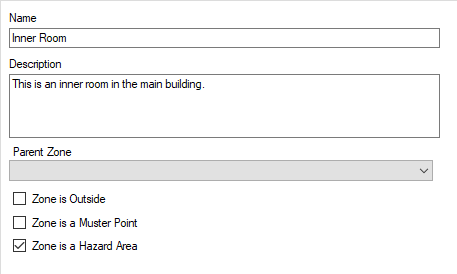
- 名前 :ゾーンに名前を付けます。
- 説明:現在のゾーンの説明。
- ゾーンは外です:ゾーンが外側にあります。
- ゾーンはポイントです:ゾーンは、マスキングポイントです。
- ゾーンは危険エリアです:ゾーンがハザード領域にあります。
- 親ゾーン:他のゾーンで構成されるメインゾーン。
4.7.5.客室
- 名前 :部屋の名前。
- ゾーン:部屋が割り当てられているゾーン。
- ノート:部屋に関する注意。
4.7.6.ドア
ドアのサブタブでは、ユーザーが名前を付けたり、開始/終了ゾーンを定義したり、特定のドアごとにドアRFIDタグ#(該当する場合)を設定することができます。
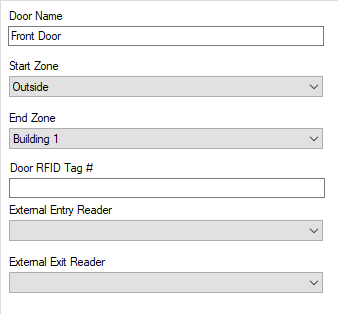
- ドアの名前:ドアの名前。
- 開始ゾーン:そのドアの開始ゾーン。
- エンドゾーン:そのドアのエンドゾーン。
- ドアRFIDタグ#:該当する場合は、現在の出入口のRFIDタグデータ。
- 外部エントリーリーダー:エントリーに使用されるリーダー。
- 外部出口リーダー:Exitに使用されるリーダー。
4.7.7.読者
読者 サブタブにより、ユーザはハンドヘルドリーダ情報を作成/修正することができる。
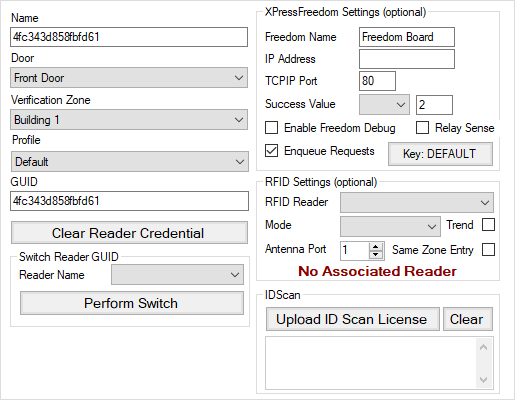
- 名前 :ハンドヘルドリーダーの名前。
- によって:読者がコントロールしているドア。出入り口。
- 検証ゾーン:イベントが開催されている間、選択したゾーンから参加します。
- 検証グループ:イベントを開催中に、選択したグループから参加します。
- プロフィール:設定で作成されたリーダーのプロファイルを選択し、 読者プロフィール.
- GUID:Readerの一意の識別子。
- すべての読者からのクレデンシャルのクリア:信任状が読者のために使用されるとき、これは読者に新しい信任状を得させるでしょう。
- XPressFreedomの設定:
- Freedom Name:XPressFreedom Boardの名前
- IPアドレス:XPressFreedomボードのIPアドレス
- TCPIPポート:
- 成功価値:
- 自由デバッグを有効にする:Wiegandフォーマットが正確にわからない場合のXPressFreedomボードのセットアップ時に使用されます
- リレーセンス:このボックスをオフにすると、リレーセンスが有効になります
- エンキューリクエスト:このチェックボックスをオフにすると、Enqueue Requests
- RFID設定:
- RFIDリーダー:リーダに関連付けられたRFIDリーダ
- モード:入退室/就職/検証
- アンテナポート:リーダーが表すRFIDリーダー上のポート
- トレンド:RFIDリーダーが傾向に基づいて位置を評価したかどうかを指定する
- 同じゾーンエントリ:リーダーが同じゾーンに複数回連続して移動する同じユーザーに対して複数のアクティビティを作成するかどうか
4.7.8.RFID
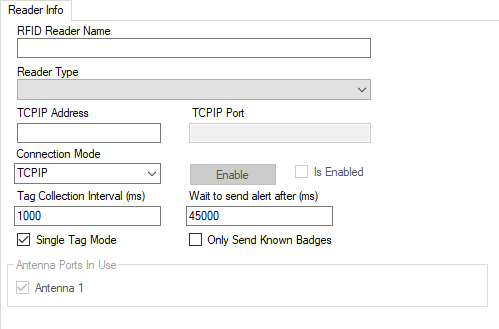
- RFIDリーダー名:RFIDリーダーを表すために使用される名前
- リーダータイプ:RFIDハードウェアの種類
- TCPIPアドレスまたはCOMポート:接続モードに応じて、ハードウェアIPアドレスまたはCOMポート
- TCPIPポート:TCPIP接続モードのみ
- 接続モード:リーダーに接続するモード
- タグ収集間隔:収集タグ間のミリ秒数
- 既知のバッジのみを送信:スキャンをフロントエンドにプッシュする前に、システムがタグスキャンでユーザールックアップを実行するかどうか
- すべてのタグスキャンを収集する:システムがリピートスキャンを収集するか、最新のスキャンを収集するか(リーダの「トレンド」処理で通常使用される)
- タグスキャンを10進数に変換する:Hexスキャンデータを10進数に変換するときに使用します。
- 使用中のアンテナポート:読者が使用するアンテナポート
- 無効/有効化ボタン:ソフトウェアをRFIDリーダーに接続します。 セットアップが完了したら、リーダーにRFIDタグのスキャンを開始させます
4.7.9.役割
役割 サブタブを使用すると、ユーザーはロールを作成または変更できます。
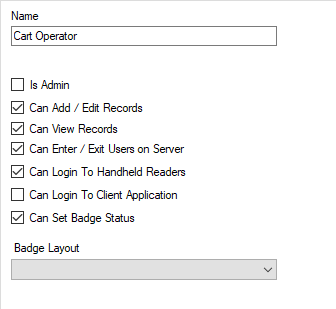
- 名前 :役職
- 管理者:ロールに管理者権限があるかどうかを選択します
- レコードの追加/編集が可能:ロールにレコードの追加/編集権限がある場合に選択
- サーバー上でユーザーを入力/終了することができます:ロールにサーバーの入力/終了特権がある場合に選択します
- ハンドヘルドリーダーにログインできる:ロールにハンドヘルドログイン権限がある場合に選択します
- クライアントアプリケーションにログインできるかどうか:ロールにクライアントアプリケーションのログイン権限がある場合に選択します
4.7.10.時間帯
タイムゾーンを使用して、特定のゾーンまたはリーダーにアクセスするグループの時間間隔を割り当てることができます。 タイムゾーンにより、特定の日、期間、または日付範囲に制限されたアクセスが許可されます。
- 名前 :タイムゾーンの名前
- 説明:タイムゾーンの説明
- 問題の警告: 警告を発行する必要があるかどうかを決定します。 入力モードの場合、ハンドヘルドに警告メッセージが黄色で表示されます
- 本文: ハンドヘルドリーダーに表示される警告メッセージ
- 間隔:開始時間、終了時間、およびタイムゾーンを適用できる日。 1つのタイムゾーンに複数の間隔を追加できます
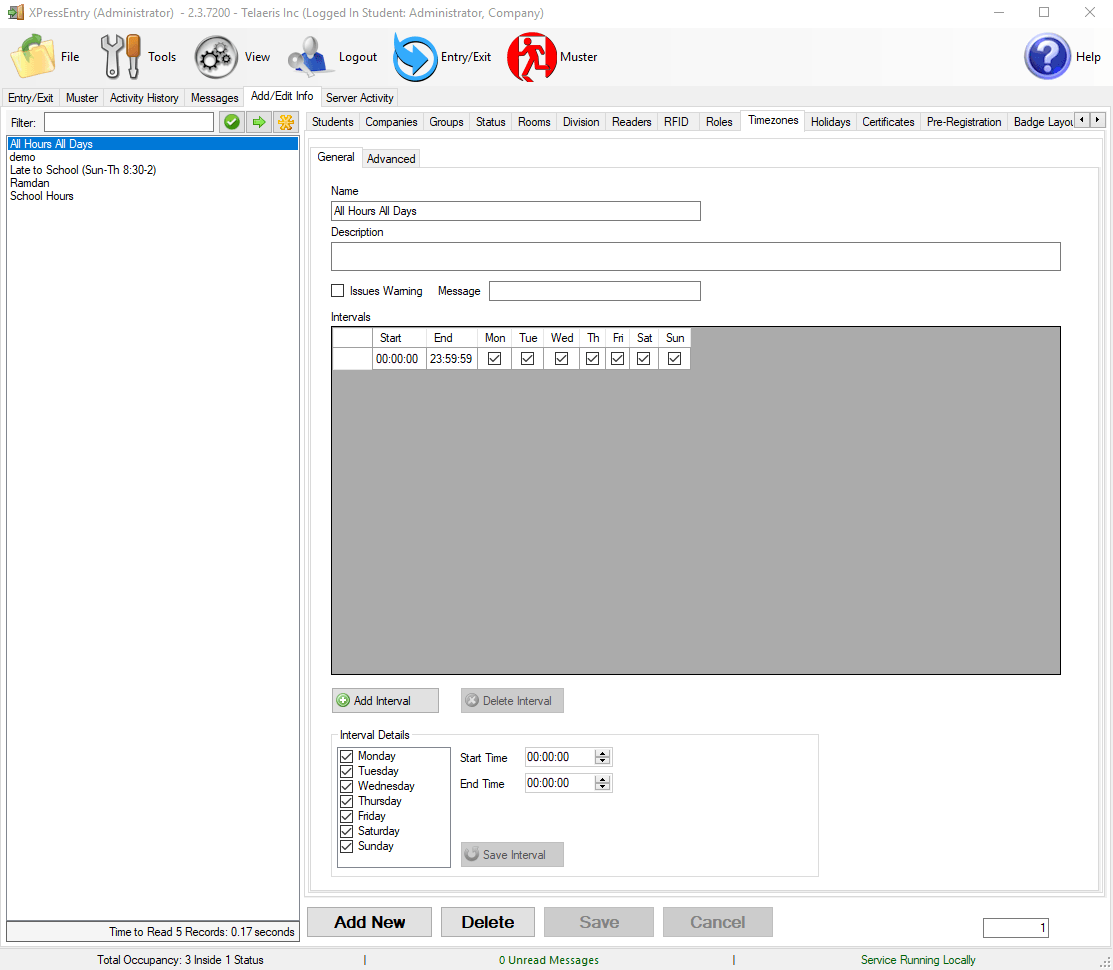
4.7.10.1.タイムゾーンへの日付の追加
タイムゾーンの有効な日付範囲をチェックしてください。複数の日付をタイムゾーンに追加できます。 日付範囲がタイムゾーンに追加された場合、タイムゾーンはその日付範囲にのみ適用されます。
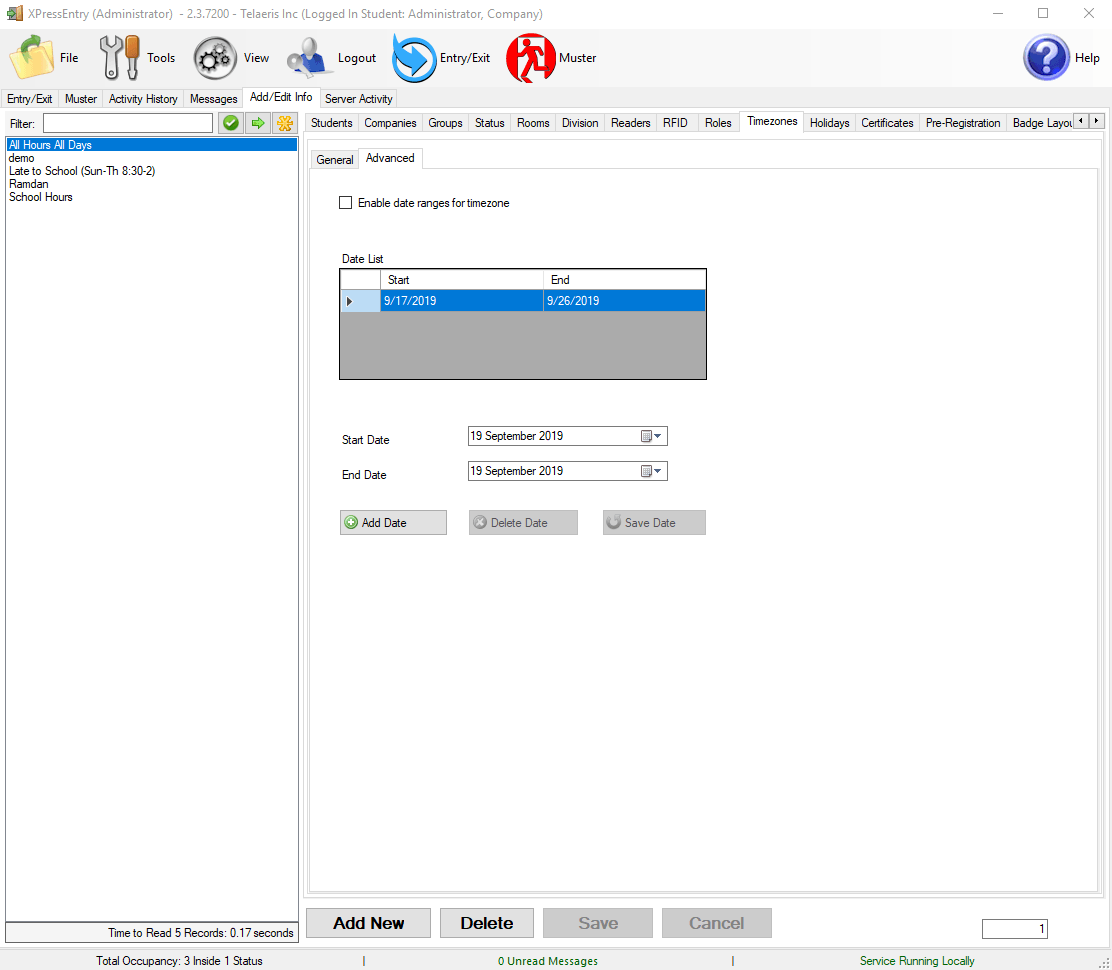
4.7.10.2.リーダー/グループへのタイムゾーンの追加
リーダーをグループに割り当てて機能させるには、タイムゾーンを個別に適用する必要があります。
グループの同じリーダーで複数のタイムゾーンを追加できます。
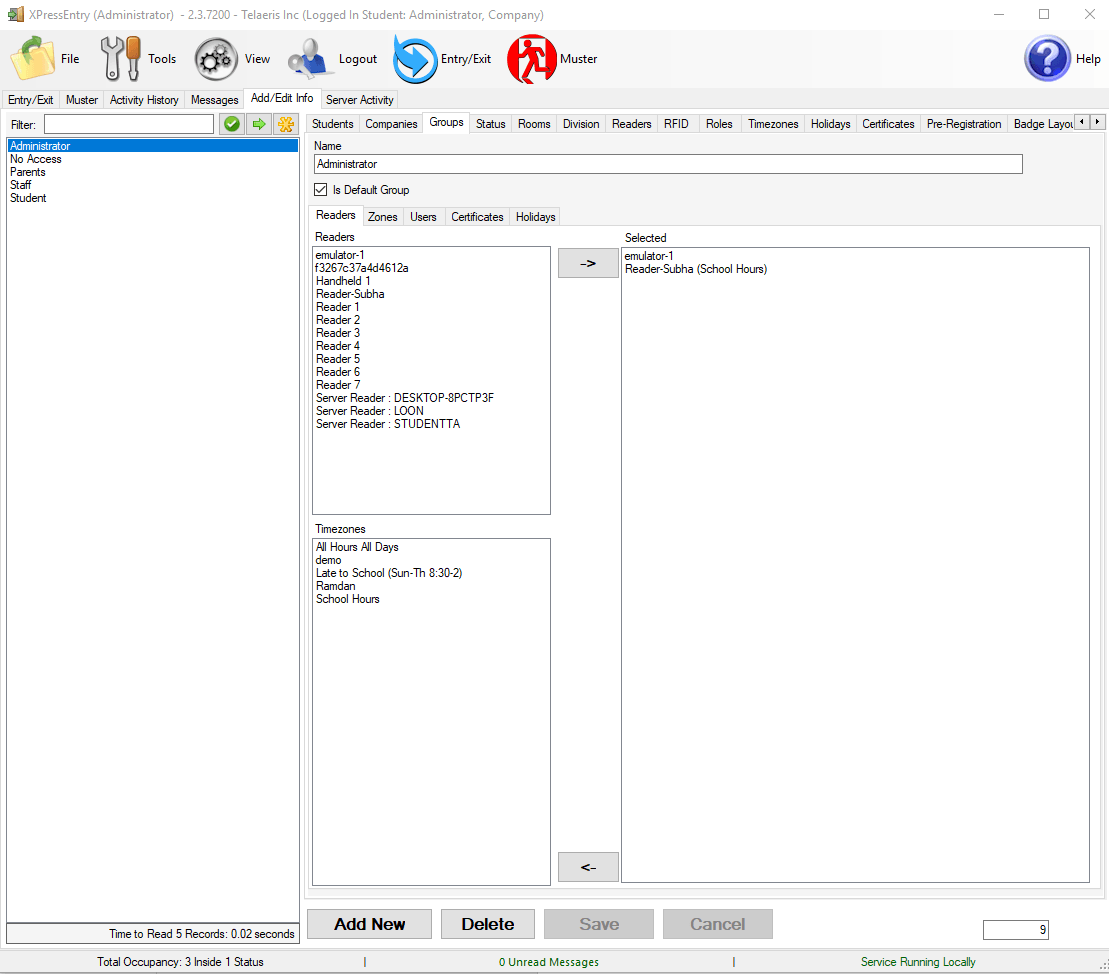
4.7.10.3.ユーザーのタイムゾーンの追加
user-> permissionsからユーザー専用のタイムゾーンを適用することもできます。
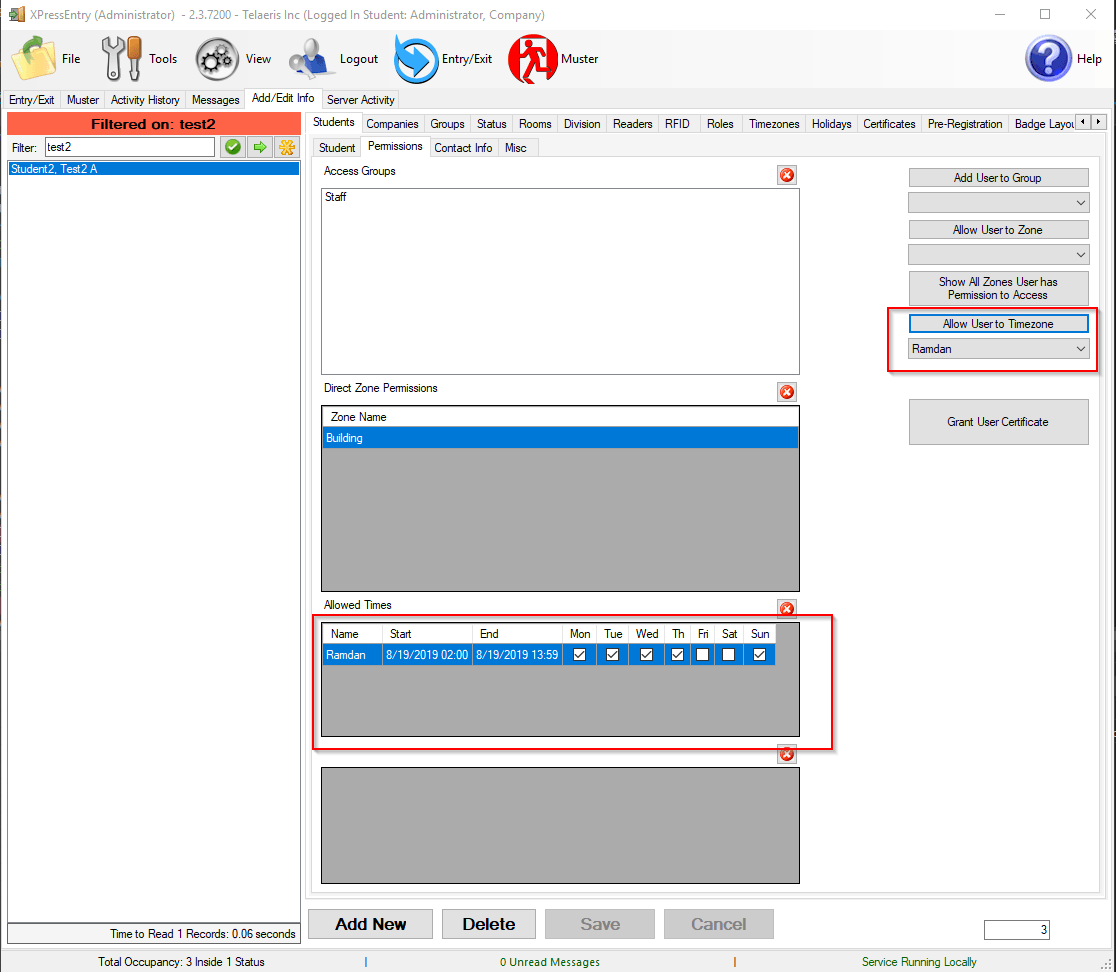
4.7.11.休日の設定
ある日が休日として設定されている場合、その日のユーザーはアクセスできません。 「毎年繰り返す」チェックボックスがオンの場合、その日は毎年休日として検証されます。
休日をチェックするときに時間フィールドも考慮されるため、1日の一部を休日(半日休日など)にするオプションがあります。
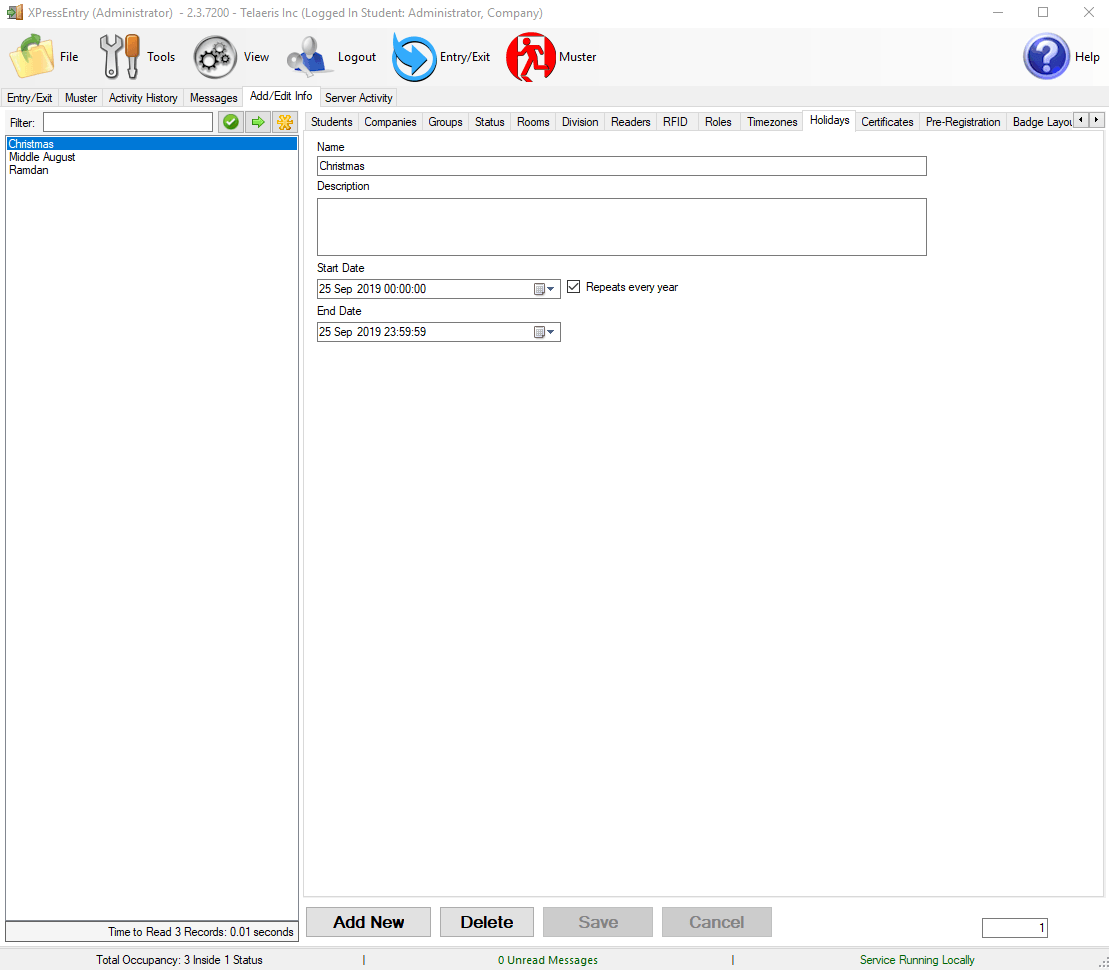
4.7.11.1.グループに休日を追加する
休日はグループに適用されます。 タイムゾーンは、グループに休日を追加するときに休日に適用することもできます。そのため、休日であっても、ユーザーは指定された時間内に施設に出入りできます。
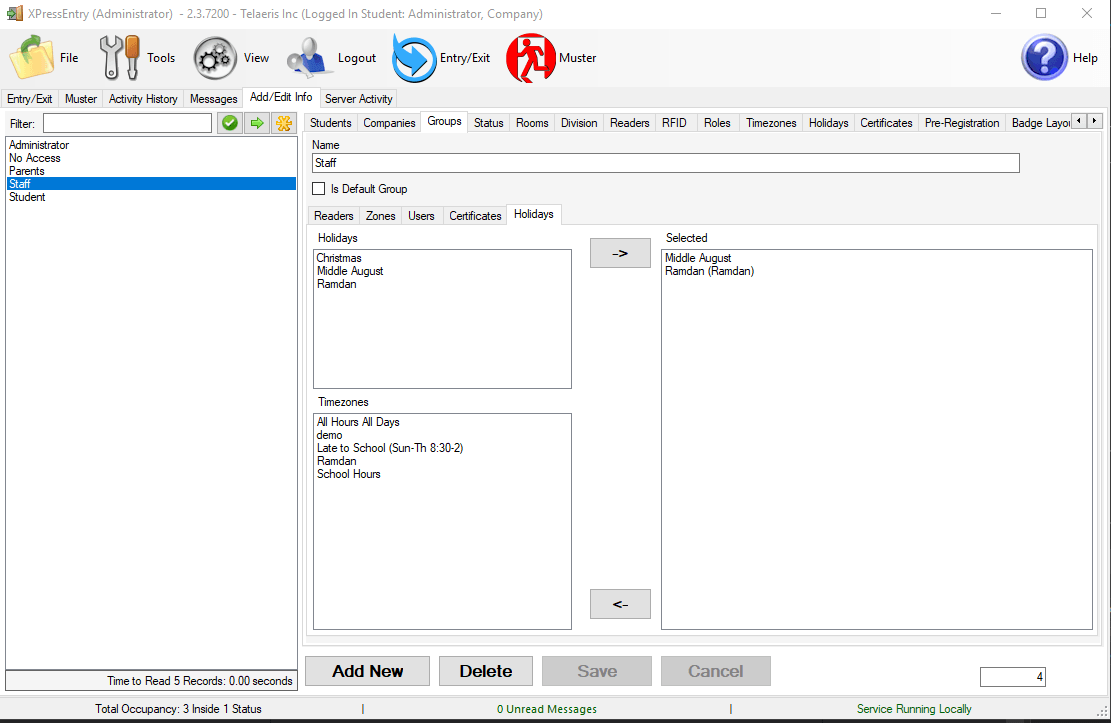
[ツール]-> [設定]-> [リーダープロファイル]で休日とタイムゾーンがチェックされていることを確認してください。

4.7.12.鑑定書
鑑定書 サブタブを使用すると、証明書を作成または変更できます。 証明書は、従業員トレーニングのためにグループに証明書を割り当てるために使用されます。 このオプションのツールを使用して、特定のグループが必要な証明書を完了または保持していることを確認できます。
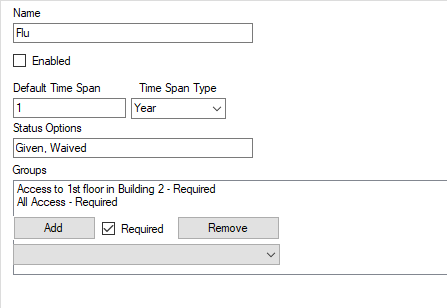
- 期間: デフォルトのタイムスパンとタイムスパンタイプ 一緒に証明書の期間を生成します。
- デフォルトの時間スパン:数値です。
- タイムスパンタイプ:時間単位。
- ステータスオプション:証明書に入力されたインフルエンザワクチン接種のステータスオプションには、カンマで区切られた証明書のオプションリスト(例:「放棄」、「奪取」、「遅延」)があります。
- グループ: 認証に準拠するグループのリスト。
- Add:クリックすると、ボタンの下にあるドロップダウンボックスから選択したグループが追加されます。
- 必須:指定したグループに証明書が必要な場合は、このチェックボックスをオンにします。
- 削除します:グループをハイライト表示し、このボタンを選択してグループリストから削除します。
証明書データ1&2 * サブタブを使用すると、証明書に追加の機能を追加できます。 このオプションのツールは、ハンドヘルドからのドロップダウンリストとして選択できる証明書への追加データを結び付けます。たとえば製造元やバッチ番号とインフルエンザワクチン接種(証明書)を結び付けることができます。
* 証明書データ1&2*サブタブは、[証明書フィールド1&2]チェックボックスがオンになっている場合([ツール]→[設定]→[一般]→[証明書フィールド1&2]が選択されている場合)にのみ表示され、[証明書フィールドXNUMX&XNUMX]サブタブの名前はユーザーが変更できます。
4.8.サーバーアクティビティ
サーバーアクティビティ タブには、サーバのステータスと、接続されたハンドヘルドリーダー間のすべての通信が表示されます。
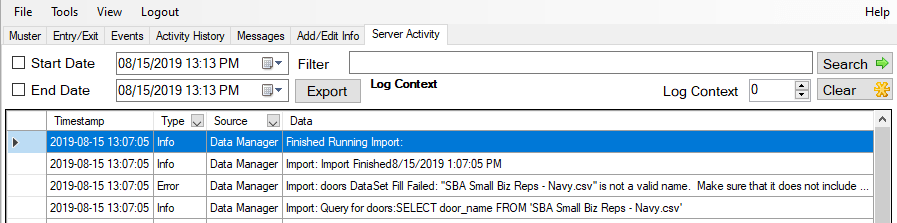
このタブの下部には、2つのボタンがあります。
- タイプ:ドロップダウン矢印をクリックすると、データをすべて、情報、またはエラーでフィルタリングするオプションが表示されます。
- 開始日と終了日:サーバーアクティビティの開始日と終了日を定義します。
- 輸出:アクティビティをエクスポートします。
- フィルタ:検索をフィルタリングします。
- クリア:サーバのアクティビティリストをクリアします。
5.データベース管理
データベースを変更するには、[ツール]> [設定]> [一般]> [データベース]> [データベースの変更]に移動します。
XPressEntryデータベースツールが開きます。
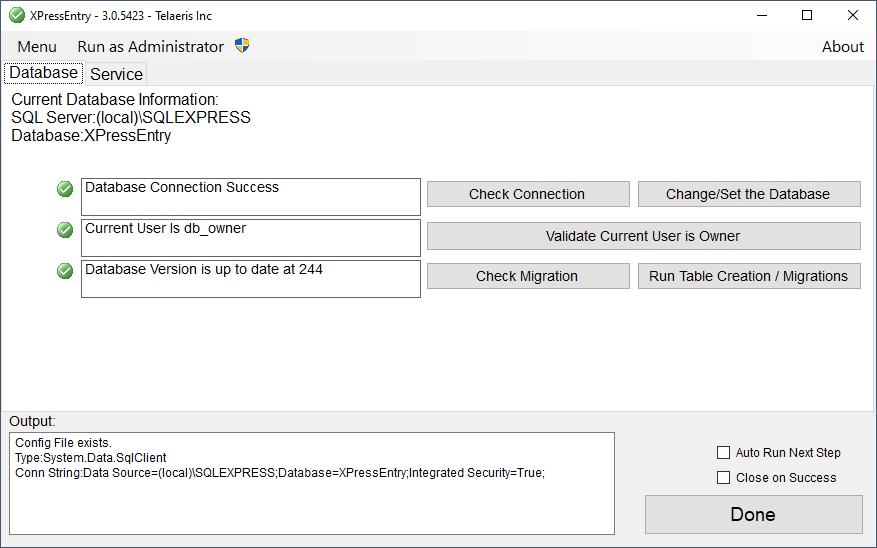
「データベースの変更/設定」を押して、更新したデータベースを選択します。
このツールの使用方法の詳細については、ここを参照してください。 /documentation/xpressentry/インストールとアップグレード/
6.1.設定
設定 オプションは ツール メニュー。 単に ツール メニューをスクロールして 設定 Ctrl + Sキーを押します。 ユーザーがまだ管理者としてログインしていない場合、XPressEntryはユーザーに管理者のユーザー名とパスワードを要求します。 A 設定 ウィンドウが表示され、サーバーとリーダープロファイルの両方のタブ設定が表示されます。
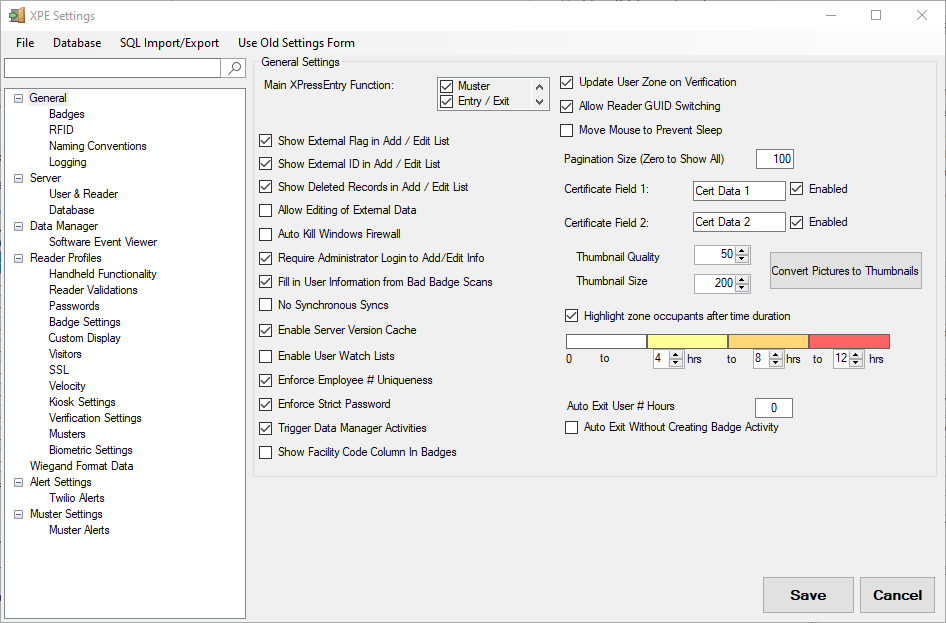
6.1.1.[全般]タブ
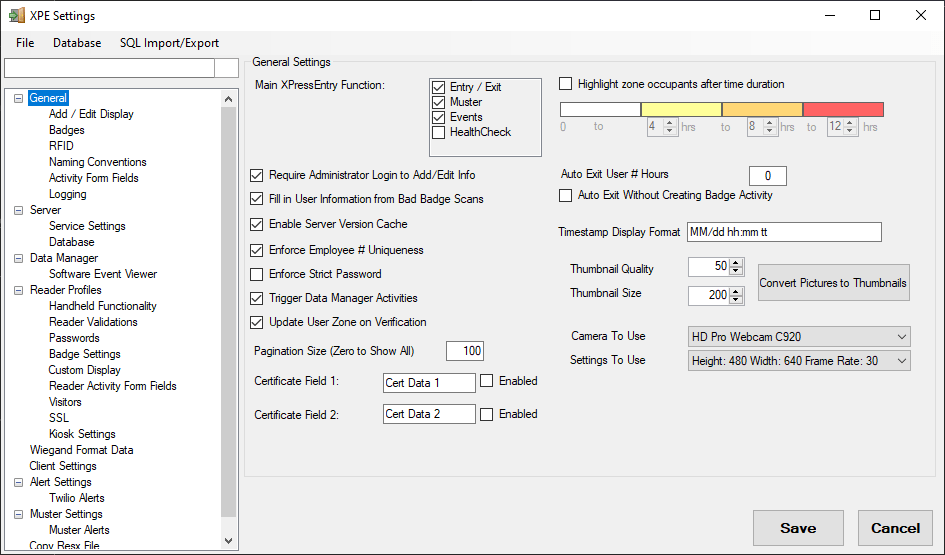
主なXPressEntry関数- サーバーアプリのメインフォームに表示されるモード。 これらの各セクションは、表示されている古いセクションを変更する別の位置にドラッグできます。
- 出入り口
- 奮い起こします
- イベント
- 健康診断
情報を追加/編集するには管理者ログインが必要です- 管理者アクセスを追加/編集のみ可能にする
不正なバッジスキャンからのユーザー情報の入力- ハンドヘルドが提供しなかった場合にユーザー/バッジ情報を検索するようにXPressEntryサービスに指示します。
サーバーバージョンキャッシュを有効にする より効率的なハンドヘルド同期のために、各ハンドヘルドのダウンロードバージョンをキャッシュします。
従業員の一意性を守る: すでに存在している従業員#が再度使用しようとすると警告が表示されます。
厳格なパスワードを適用: チェックすると、XPressEntryは1つの大文字、1つの数字、1つの特殊文字を含むパスワードの使用を強制します
ページ区切りサイズ(ゼロからすべてを表示): スクロールビューをページに分割します。
証明書フィールド1および2: これらのサブタブをサーバー全体で参照する方法を設定します。 フィールドを有効にすると、[Add / Exit Info]タブに2つの追加サブタブが作成されます。
期間後にゾーンの占有者を強調表示します。 特定の期間ゾーンにいるユーザーを強調表示します
自動終了ユーザー#時間: X時間以上サイトにいるすべてのユーザーを自動終了
バッジアクティビティを作成せずに自動終了: アクティビティは作成されませんが、ユーザーは外部に移動されます
タイムスタンプ表示形式: フォーマットタイムスタンプは、[エントリ/終了]タブと[マスター]タブに表示されます。
サムネイルの品質: エンコーディングの品質
サムネイルのサイズ: サムネイルのサイズ
使用するカメラ: サーバーアプリケーションが使用するカメラ。 これにより、サーバーコンピューターに接続されているすべてのカメラが検索されます
使用する設定: 選択したカメラのオプションの設定
6.1.1.1.表示の追加/編集
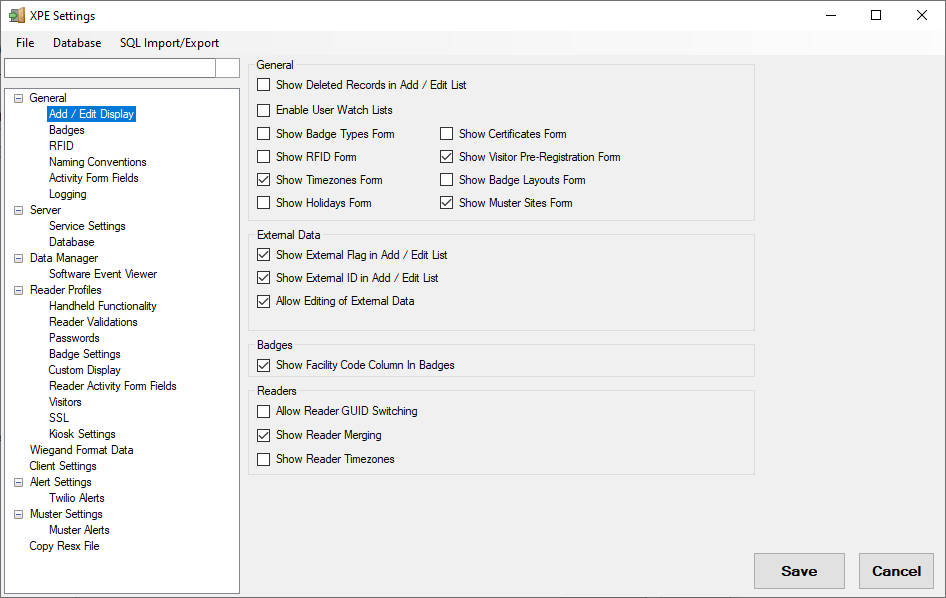
追加/編集リストに削除されたレコードを表示- 削除されたすべてのレコードを表示します。 削除されたレコードを復元する機能も提供します
ユーザー監視リストを有効にする- [ユーザー]でウォッチリスト機能を有効にし、[ウォッチリスト]タブを表示します
バッジタイプフォームを表示- [バッジタイプ]タブを有効にします
RFIDフォームを表示- 追加/編集でRFIDタブを有効にします
タイムゾーンフォームの表示 追加/編集の下の[タイムゾーン]タブを有効にします
休日フォームを表示- 追加/編集で休日タブを有効にします
証明書フォームを表示- 追加/編集で証明書タブを有効にします
来場者事前登録フォームを表示- 追加/編集の下で訪問者の事前登録タブを有効にします
バッジレイアウトフォームを表示- 追加/編集の下の[バッジレイアウト]タブを有効にします
マスターサイトフォームを表示- 追加/編集の下の「マスターサイト」タブを有効にします
外部データ
追加/編集リストに外部フラグを表示- すべての外部レコードに赤ラベルを表示します
追加/編集リストに外部IDを表示- すべての外部レコードの外部IDを無効にします
外部データの編集を許可- ユーザーが外部レコードを編集できるようにします。 これは、バックエンドのアクセス制御システムのレコードを更新しません
バッジ
施設コード列をバッジに表示- バッジグリッドに各バッジの施設コードを表示します
読者
リーダーGUIDの切り替えを許可する リーダータブのボタンを有効にして、ハンドヘルドGUIDを別のリーダーレコードに切り替えます(注意。これは、Telaerisからの指示がある場合にのみ行ってください)
リーダーのマージを表示- リーダータブのボタンを有効にして、ハンドヘルドレコードをXPressEntryリーダーレコードとマージします。
リーダーのタイムゾーンを表示- リーダータブのドロップダウンボックスを有効にしてタイムゾーンを指定します
6.1.1.2.バッジ
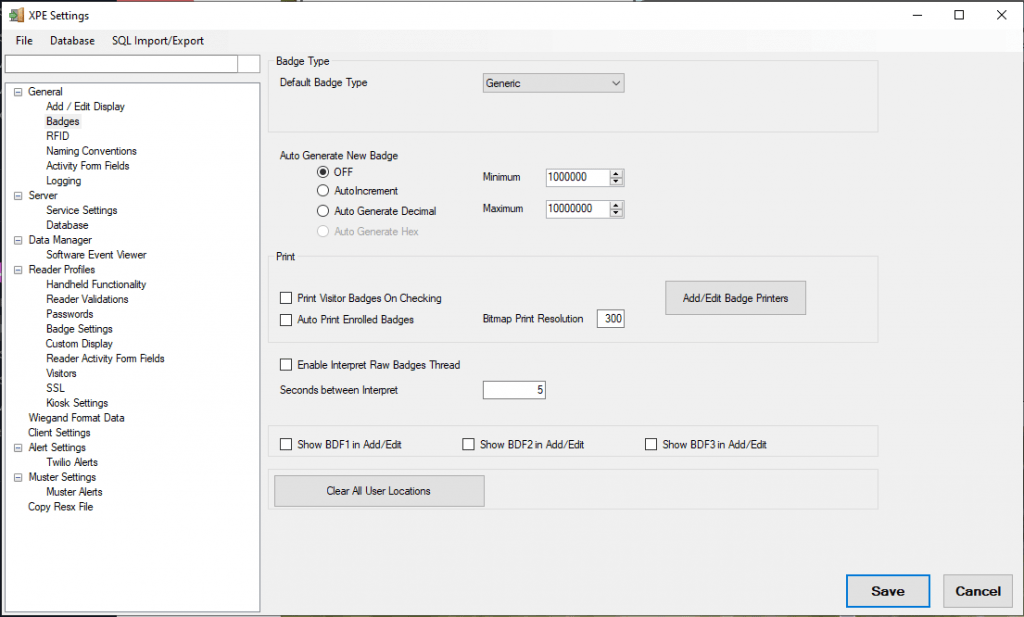
バッジの種類
デフォルトのバッジタイプ- 作成されたすべての新しいバッジは、このバッジタイプを使用します
新しいバッジを自動生成
- オフ- バッジは自動生成されません
- 自動増加- バッジは、新しいバッジが作成されるたびに1つずつ増加します
- XNUMX進数の自動生成 ランダムな新しいバッジ番号が最小と最大の間で生成されます
- XNUMX進数の自動生成 最小と最大の間でランダムな新しいHEXバッジ番号が生成されます(将来)
印刷物
チェック時に訪問者のバッジを印刷する 訪問者のエントリ時に印刷ジョブを自動的にキューに入れます。 プリンタはドアに設定する必要があります。
自動印刷登録バッジ- 登録するとバッジが自動的に印刷されます。
ビットマップ印刷解像度- DPI印刷解像度
バッジプリンターの追加/編集- デフォルトのプリンターを設定するためのフォームを開きます
その他
未加工バッジスレッドの解釈を有効にする- 非推奨の
解釈の間の秒数 非推奨の
追加/編集でBDF1を表示する バッジグリッドにバッジフィールドデータ1列を表示する
追加/編集でBDF2を表示する バッジグリッドにバッジフィールドデータ2列を表示する
追加/編集でBDF3を表示する バッジグリッドにバッジフィールドデータ3列を表示する
すべてのユーザーの場所をクリア- システム内のすべてのユーザーの場所をクリアします。 注意して使用してください。
6.1.1.3.RFID
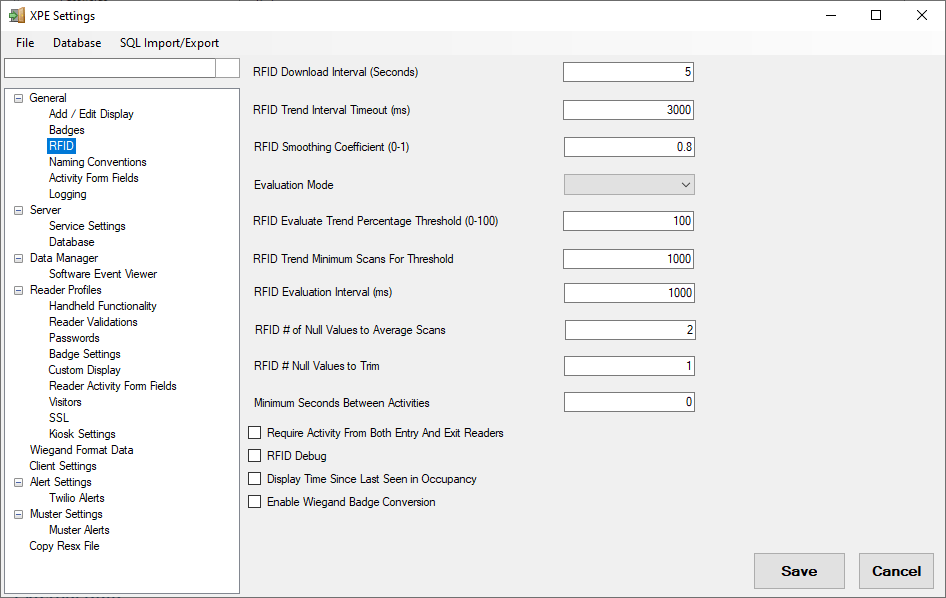
RFIDダウンロード間隔(秒)- RFIDマネージャがRFIDリーダーからデータを取得する頻度
RFIDトレンドインターバルタイムアウト(ミリ秒)- タグが見えなくなるまでの待ち時間
RFID平滑化係数(0-1)- 1つの大きな値がデータを捨てないようにグラフを滑らかにするのに役立ちます
評価モード- ユーザーが進む方向を評価するさまざまな方法
- スムーズ
- 質量の中心
- 高いシーケンス-最高のシーケンス番号は、ユーザーが終了する場所です
RFID評価トレンドしきい値(0-100)- リーダの近くに位置し、特定のリーダに対するスキャンとみなされるスキャンに対するスキャン要件の最小パーセンテージ
しきい値のRFIDトレンド最小スキャン- トレンド・パーセンテージしきい値の評価に必要なスキャン数
RFID評価間隔(ミリ秒)- RFIDスキャンによる評価としての増分値
平均スキャンに対するヌル値のRFID# アクティブなタグに使用されます
RFID#トリミングするNull値 トリムする最後の値の数
アクティビティ間の最小秒数- 一定時間内に重複したアクティビティを防止します。
入口と出口の両方のリーダーからのアクティビティを必要とする- アクティビティを作成するには、両側からスキャンする必要があります
RFIDデバッグ- RFID処理アルゴリズムに接続されているすべてのRFIDスキャン入力をログに記録します
占有状態で最後に表示されてからの表示時間- 入力した時刻ではなく、RFIDリーダーが最後に確認した時刻を表示します
ウィーガンドバッジ変換を有効にする- Wiegandプロセッサを介してRFIDスキャンを処理し、スキャンされたユーザーを識別します
6.1.1.4.命名規則
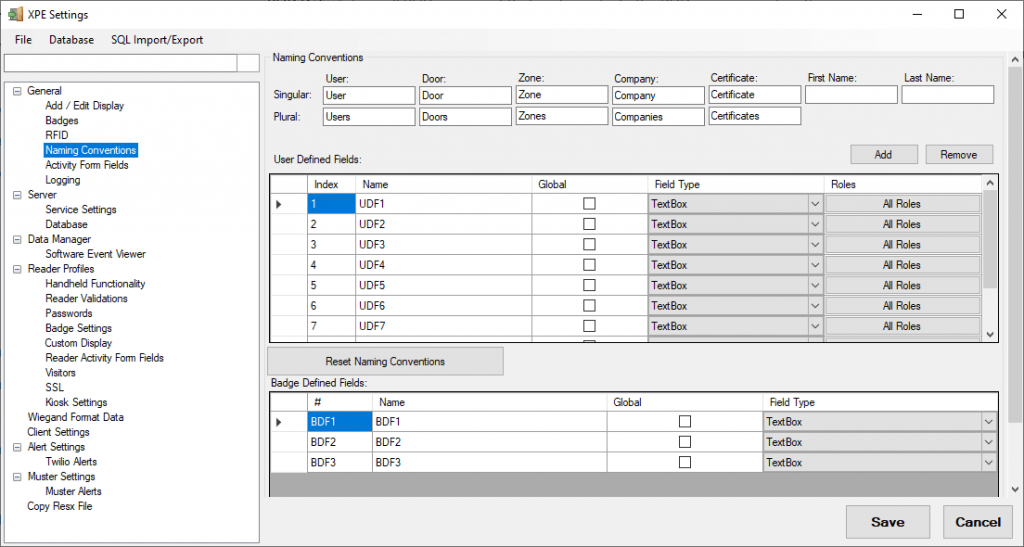
命名規則
サーバー全体で名前を参照する方法を設定します。 以下が利用可能です
- ユーザー
- によって
- ゾーン
- 会社概要
- 認証
- 名
- 姓
ユーザ定義フィールド
XPressEntryを使用すると、ユーザーに添付されるデータフィールドをいくつでも定義できます。 新しいユーザー定義フィールドを追加するには、[追加]を選択します。
- インデックス UDFの表示順序。 これは、行をドラッグすることで変更できます。
- 名前- フィールドの名前は、[名前]セルをダブルクリックして変更できます。 これが表示される名前です。
- グローバル- Globalが選択されている場合、このUDF値は、Entry / ExitおよびMusterタブの各ユーザーに表示されます。
- フィールドタイプ- UDFフィールドのタイプ。 現在のオプションは、テキストボックス、チェックボックス、および日時です。
- 役割 このUDFフィールドを利用するユーザーロール。 ロール列のボタンをクリックすると、このUDFを利用する1つまたは複数のロールを選択するためのウィンドウがポップアップ表示されます。
役割の選択
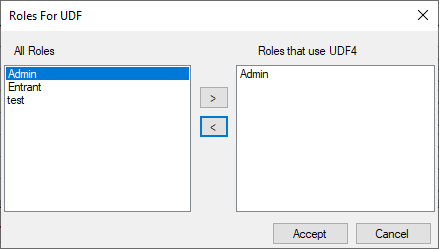
UDFに使用する1つ以上の役割を選択するには、必要な役割を選択して右側のリストに移動します。 ロールが選択されていない場合、UDFはすべてのロールで使用されます。
バッジ定義フィールド
ユーザー定義フィールドとは対照的に、バッジ定義フィールドは静的です。 XPressEntryは、使用可能な3つのバッジ定義フィールドを提供します。 バッジで定義されたフィールドは、各ユーザーのバッジグリッドの[情報の追加/編集]で表示できます。 バッジ定義フィールドを表示するには、[表示設定の追加/編集]セクションに移動し、必要なバッジフィールドデータ列を有効にします(ドキュメントのセクション6.1.1.1)。 各バッジフィールドの名前は変更できます。
6.1.1.5.アクティビティフォームフィールド
アクティビティフォームフィールドは、バッジスキャン後にアンケートフォームを追加するために使用されます。 これは、Entry / Exitモード、またはスタンドアロンのHealthCheckモードで使用できるようにすることができます。
- [フォームフィールドの追加]をクリックし、質問の名前を入力します。 名前は一意である必要があります。
- デバイスに表示されるプロンプトに入力します。
- データタイプを選択します。 質問の種類を選択できます。 チェックボックス、テキストフォーム入力、数値または小数のみの数値、または[はい/いいえ]ラジオボタン。 手動の拒否ボタンを追加することもできます。 さらに質問を追加するには、[フォームフィールドの追加]をクリックします。 完了したら、[保存]をクリックします。
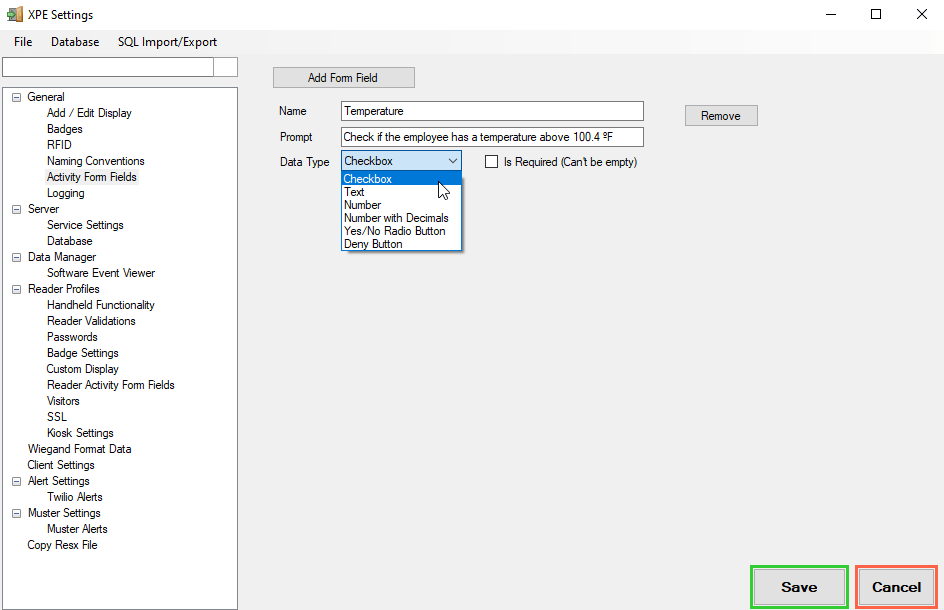
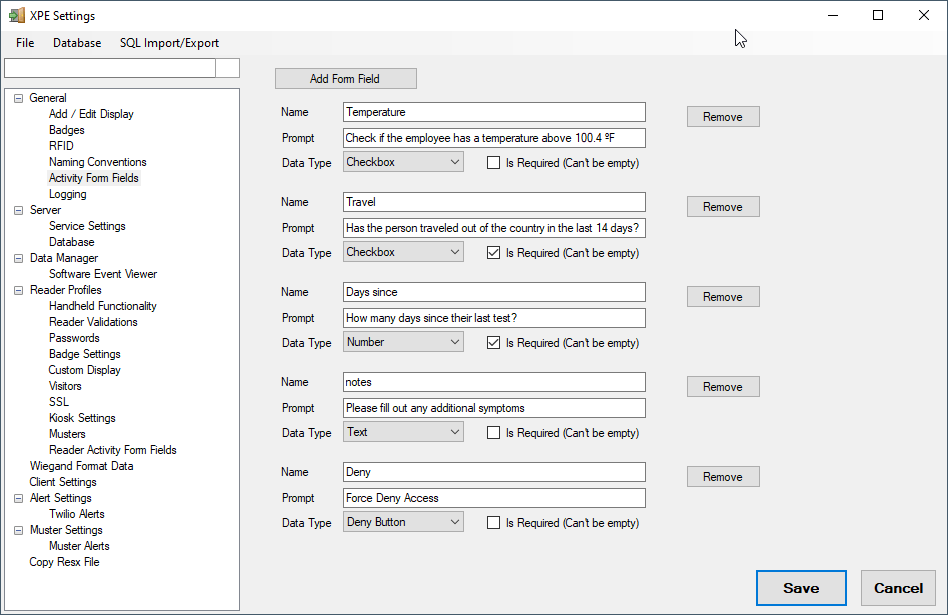
6.1.1.6.ロギング
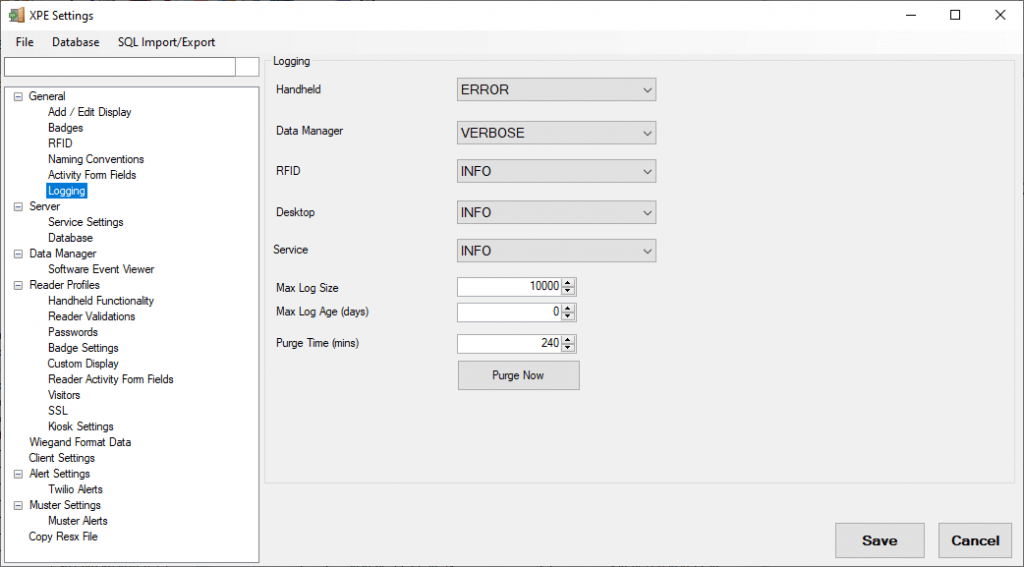
ロギング
- ハンドヘルド ハンドヘルドサーバーイベントのログレベル
- データ管理者- Data Manager Integrationイベントのログレベル
- RFID- RFIDサーバーイベントのログレベル
- デスクトップ- デスクトップイベントのログレベル
- サービス- サービスイベントのログレベル
最大ログサイズ- XPressEntryは最後のX個のログより古いすべてのログを削除します
最大ログ経過日数(日)- XPressEntryはX(日)より古いすべてのログを削除します
パージ時間(分)- XPressEntryがログを削除するまでの時間(分単位)
今すぐパージ- XPressEntryが古いログを今すぐ消去するように強制します
6.1.2.サーバータブ
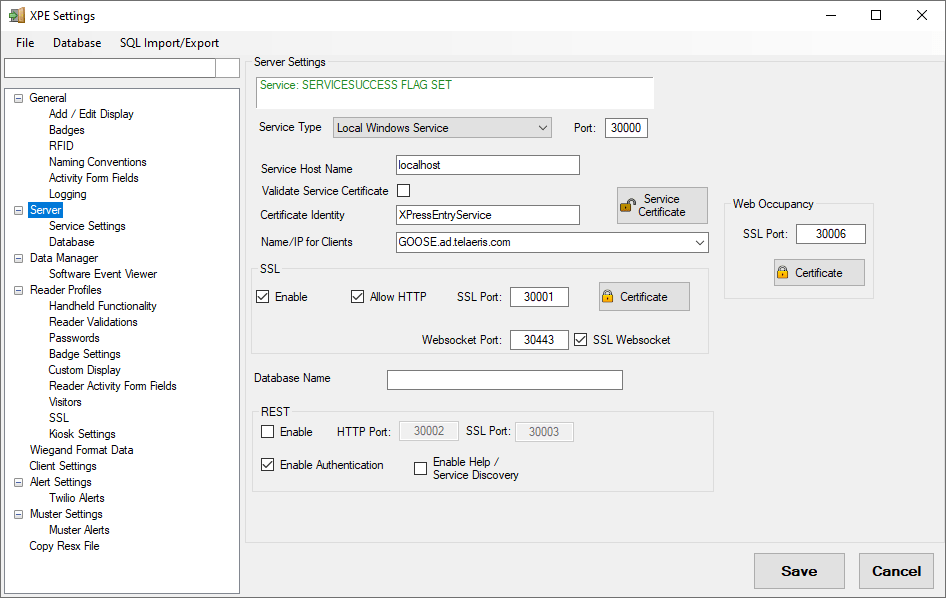
サーバー設定
サービスの種類- XPressEntryサービスとプロセスが実行されている場所
- アプリケーションのローカル 非推奨の
- ローカルWindowsサービス- このマシンで実行中のサービス
- リモートAPIサービス- リモートマシンで実行されているサービス
港- Http Portハンドヘルドが通信する(デフォルト30000)
Windows APIまたはリモートAPIサービスを使用する場合は、次のフィールドにも入力する必要があります。
- サービスホスト名
- サービスユーザー名
- サービスパスワード
- IDの検証
- 証明書の識別情報
ユーザーの同期の制限:一度に同期するユーザーの数。 データを照会するバッチを作成します。
同期させないユーザーフィールド:同期しないフィールドを一覧表示するオプション。
バッジなしでユーザーを送信するハンドヘルド:このオプションをオンにすると、ユーザーがバッジを保持しているかどうかにかかわらず、すべてのバッジスキャンが送信されます。
グローバルリーダー設定
- すべてのリーダーに資格情報を使用:リーダーを使用する前に、すべてのリーダーにリーダー操作員からのバッジ番号とパスワードの入力を求めます。
- 同期データのリセット:同期データをリセットします。
リーダーのデフォルトデータ
- デフォルトハンドヘルドファイルが設定されていない
- 既定のデータをすぐに作成:大規模なデータベースに使用されます。 ハンドヘルドが接続すると、以前作成されたzipファイルがダウンロードされます。 これにより、同期処理が高速化されます
- Clear Default Data:デフォルトのデータを消去し、ハンドヘルドはデータベースと通常の方法で接続します。
残余
ユーザーがXPressEntry以外のサービスにアクセスできるようにする
- 有効にします
- HTTPポート:
- SSLポート
- 認証を有効にする
- ヘルプ/サービス発見を有効にする

6.1.2.1.ハンドヘルド通信のセキュリティ確保
XPressEntryハンドヘルドがLAN(ローカルネットワーク上のWIFIまたはイーサネット)を介して動作している場合、SSL(tls)を介してハンドヘルドデータを保護する必要がないことがよくあります。 ただし、ハンドヘルドがセルラーネットワークやリモートネットワークなどのパブリックネットワーク上にある場合は、この通信を保護することが重要です。 このセクションでは、SSLを使用してハンドヘルドからサーバーへの通信を保護する方法について説明します。
XPressEntryサーバーマシンのSSLポートは、有効な署名付き証明書にバインドする必要があります。 これを行うには、最初に証明書をこのサーバーのストアに追加する必要があります。 次に、XPressEntry設定内から証明書をポートにバインドできます。 エンドユーザーは、認証局から証明書を調達するか、内部で証明書を生成する責任があります。
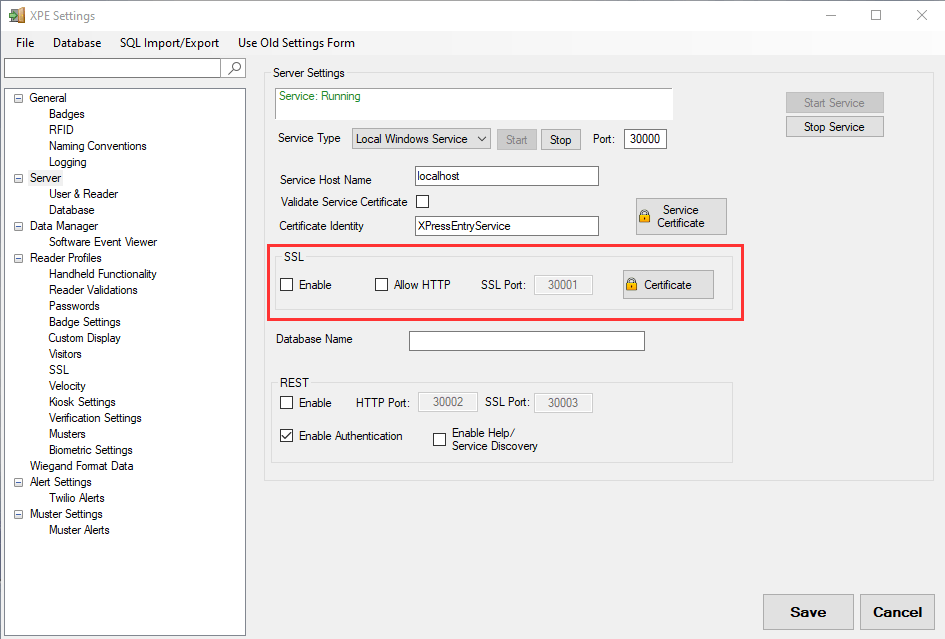
XPressEntry設定で、[サーバー]タブに移動します。 [SSL]ボックスで[有効にする]を選択します。 次に、「証明書」を選択します。 SSLが適切に通信したらすぐに、「HTTPを許可」を無効にする必要があります。
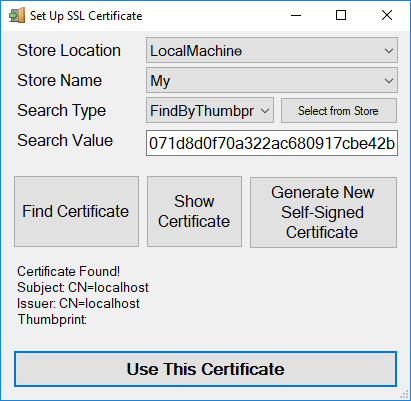
「ストアから選択」を選択し、署名された証明書を選択します。 次に、「この証明書を使用する」を選択します。 注-この例は、一般的に安全ではない自己署名証明書の使用を示しています。 認証局からの署名付き証明書を使用する必要があります。 証明書がポートにバインドされたら、サービスを再起動します。 サービスを再開したら、コンピューターのアドレスを参照して接続をテストします。
Ex。 https:// *サーバー名*:30001
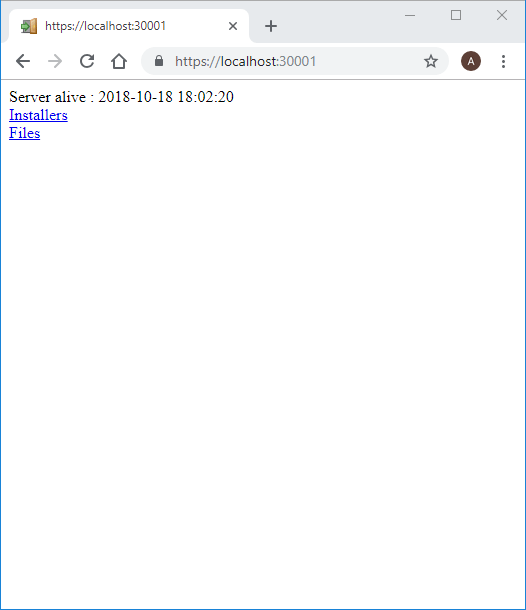
ハンドヘルドで、[HTTPSを使用する]チェックボックスを選択して、HTTPからHTTPSに切り替えてXPressEntryサーバーに接続します。
6.1.3.[リーダープロファイル]タブ
XPressEntry 読者プロフィール タブでは、ユーザーがハンドヘルドリーダーのオプションを編集できるようになります。
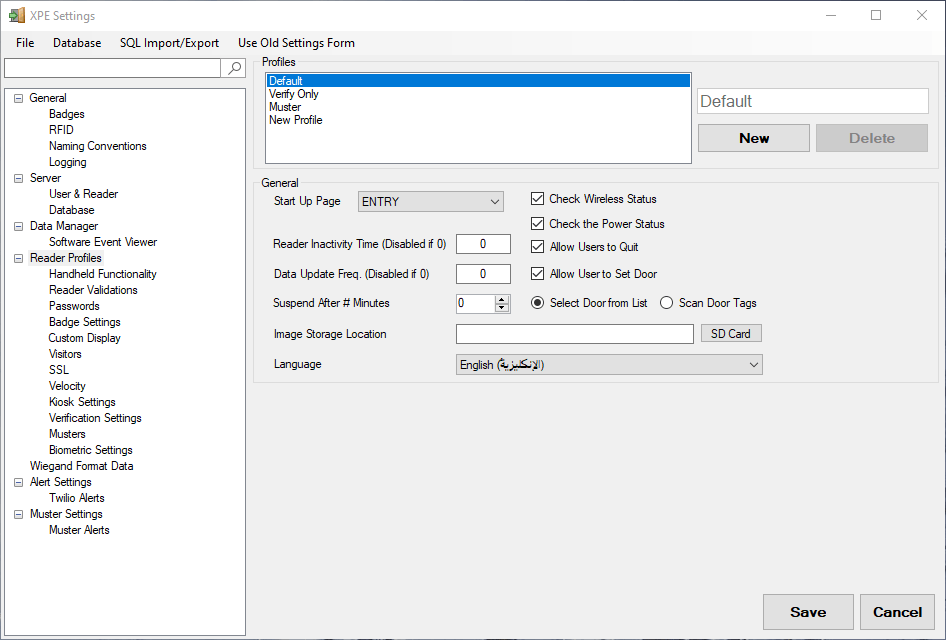
以下は、以下のオプションとその効果です:
選択したプロフィール
- 選択されたプロフィール: XPressEntryシステムのすべての現在のプロファイルのリスト。 リストからプロファイルを選択するだけで、その特定のプロファイル設定がページに表示されます。
- 新しいプロファイル: ユーザは、NEWボタンを選択することによって新しいプロファイルを追加することができる。 選択されたプロファイルの下に新しいプロファイルが表示され、適切に名前を付けて、リーダープロファイルの一般、表示、入力/終了設定、および利用可能な機能フィールドに情報を入力し、SAVEボタンをクリックします。
- プロファイルの削除: リーダープロファイルを削除したい場合は、単にプロファイルをハイライトし、DELETEボタンをクリックしてください。
ハンドヘルドリーダーXPressEntryアプリケーションの一般設定のセクションは以下のとおりです。
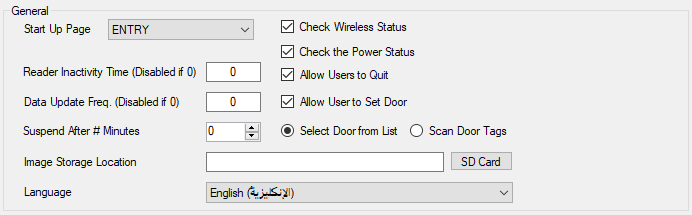
- スタートアップページ: ハンドヘルドリーダーが開始するモードを指定します。
- セットアップパスワード: [パスワード]タブの下にあります。 セットアップパスワードを入力します。 ハンドヘルドオペレータは、このパスワードを入力してハンドヘルドに設定画面を入力する必要があります。
- リーダー無活動時間: リーダーが割り当てられたドアからアンバインドするまでの時間を分単位で設定します。 その後、オペレータはドアタグを再スキャンして、ドアを再びそのドアに割り当てる必要があります。 無効にするには '0'を入力してください。
- データ更新頻度: ハンドヘルドリーダーがデータを更新するためにサーバーに照会するまでの時間を分単位で設定します。 無効にするには '0'を入力してください。
- ワイヤレス状態を確認する: ワイヤレスポーリングをオンにします。ワイヤレスポーリングは、ハンドヘルドがネットワークとの接続強度を示します。 このオプションは、ハンドヘルドがネットワークに接続されていない場合にメッセージを点滅させます。
- 電源状態を確認してください: このチェックボックスをオンにすると、電源レベルがクリティカル以下になると、ハンドヘルドに警告メッセージが表示され、ユーザーにプラグインまたはリーダーの電源を切るよう警告します。 それが低すぎると、プログラムはハンドヘルドオペレータをログアウトし、自動シャットダウンします。 このオプションがチェックされておらず、バッテリが低すぎると、警告は表示されず、サーバはオペレータログアウトメッセージを受信せず、ハンドヘルドはプログラムを正常に終了することなくシャットダウンします。 推奨状態がチェックされます。
- ユーザーに終了を許可する: オペレーターがXPressEntryハンドヘルドプログラムを終了できるようにします。
- ユーザーがドアを設定できるようにする: チェックされている場合、ユーザーはReaderが割り当てられているドアを設定する必要があります。 チェックを外すと、「リーダー」タブの「情報の追加/編集」セクションで、そのリーダーのデフォルト設定に基づいて、ドアに自動的に割り当てられます。
- リストからドアを選択: Readerオペレータに、サーバーからダウンロードしたリストから割り当てられているドアを選択させます。
- スキャンドアタグ: 読者のオペレータにドアに置かれたRFIDタグをスキャンして、そのドアにそれを割り当てるようにします。
ディスプレイ
- ハンドヘルド上にユーザ画像を表示する: オンにすると、ハンドヘルドに画像が表示されます。
- 結果表示時間(ミリ秒): 機能の結果が表示される時間。
- ロゴファイルを使用する: ハンドヘルド上のXPressEntry Readerソフトウェアの上部に表示されるロゴグラフィックスを指定することができます。
- デフォルトの検索フィールド: デフォルトの検索フィールドを次のいずれかに設定します。
- 姓
- 名
- バッジ番号
- 従業員番号
バッジ#の代わりに従業員番号を検索: バッジ#ではなく従業員番号で従業員情報を検索します#
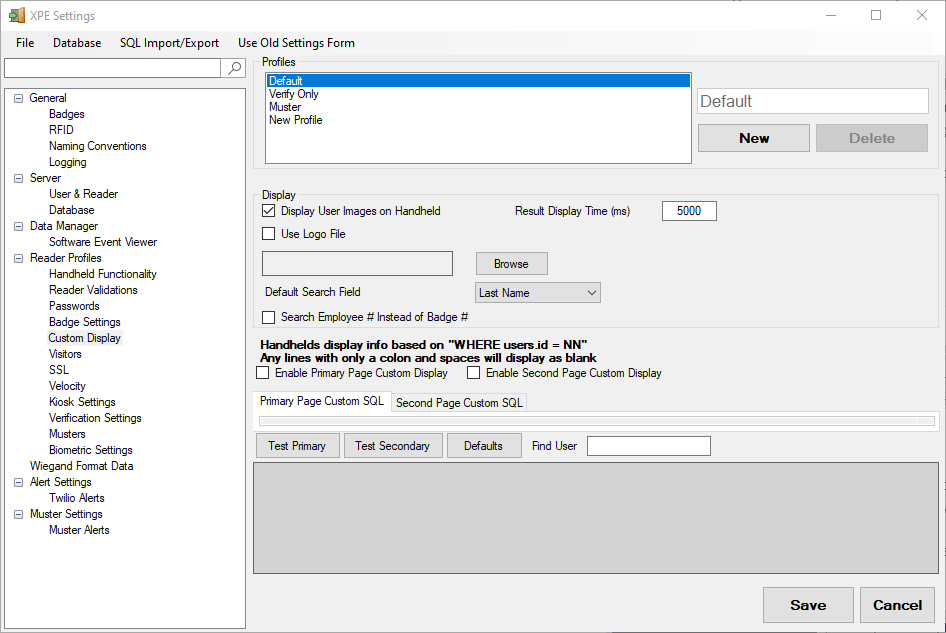
利用可能な機能
-
- リーダーログインを無効にする: 読者の必須のアプリケーションログインを無効にします。
- エントリ/終了を有効にする: ハンドヘルドの入力/終了機能を有効にします。
- 自動入力/終了を有効にする: 自動入力/終了を有効にします。
- 確認を有効にする: ハンドヘルドの検証機能を有効にします。 選択すると、プログラムは検証設定タブを表示します。
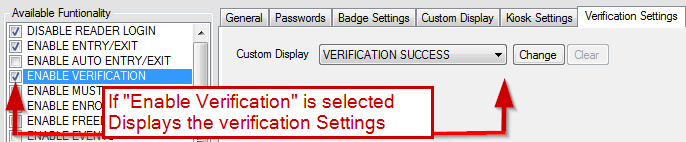
-
- 検証設定
- カスタム表示: ハンドヘルド上の検証モード用のカスタム表示を作成することができます。 3つのプリロードされたディスプレイから選択してください:検証の成功、検証ユーザーが見つかりません、検証ユーザーが許可されていない、 "変更"または "クリア"ボタンを選択して変更してください。
- 検証設定
- Musterを有効にする: ハンドヘルド上のMuster機能を有効にします。
- イベントを有効にする: ハンドヘルド上のイベント機能を有効にします。
- アクティビティビューを有効にする: ハンドヘルド上のアクティビティ機能を有効にします。
- 占有表示を有効にする: ハンドヘルド上で占有機能を有効にします。
- 活動写真を有効にする: ハンドヘルド上のアクティビティ写真機能を有効にします。
- 指紋照合を有効にする: 指紋照合機能を有効にします。
- 訪問者名の入力を有効にする: ビジター名の入力機能を有効にします。
- 複数の占有を有効にする: 複数の占有機能を有効にします。
- リーダーライブストリームを有効にする: Readerライブストリーム機能を有効にします。
- 検索ユーザーを表示: Show Search Users機能を有効にします。
- 施設コードによる検索: ファシリティコードを使用したユーザ参照を有効にします。
- ダブルクリックでリストを更新する: ダブルクリックでリストを更新できるようにします。
- 活動を自由に送る: ユーザーがハンドヘルドからFreedomにアクティビティを送信できるようにします。
- 証明書を追加する: Readerが追加のセキュリティのために証明書を追加できるようにします。
- 証明書を確認する: ハンドヘルドからの証明書の検証を有効にします。
- 見出しのみ: ハンドヘルドに強制的な機能しか持たせないようにします。
- 証明書のみを追加する: ハンドヘルドを強制的に「証明書の追加」モードにする。
- タスクバーを隠す: XPressEntryの実行中にハンドヘルドタスクバーを非表示にします。
- タスクバーを非表示にする: タスクバーを非表示にすることができます。
- ビッグキーボードを使用する: より大きなオンスクリーンキーボードを使用できます。
- アンチパスバックを有効にする: ユーザーが既に地域にいる場合は、入力を禁止します。
- バーコードを使用する: リーダーがバーコード技術を使用してスキャンできるようにします。バーコード読み取りをサポートするためにオプションのハードウェアが必要です。
- スマートカード有効: スマートカードの読み取り機能を有効にします。
- 定期的なハンドヘルドアップデート: このチェックボックスをオンにすると、ハンドヘルドはサーバーにユーザーデータベースの更新をポーリングします。
- HHデータベースを暗号化する: XPressEntryハンドヘルドデータベースを暗号化して、セキュリティを強化します。 これにより、ハンドヘルドでのXPressEntryの動作が遅くなる可能性があります。
- 暗号化W /パスワード: パスワードでハンドヘルドを暗号化します。
- 入力時にフォームフィールドを有効にする:エントリが許可されると、アクティビティフォームフィールドにHealthCheckまたはアンケートが表示されます。
- 終了時にフォームフィールドを有効にする:終了が許可されると、アクティビティフォームフィールドにHealthCheckまたはアンケートが表示されます。
6.1.3.1.読者アクティビティフォームフィールド
[全般]セクションのどのアクティビティフォームフィールドプロンプトをリーダープロファイルに割り当てるかを割り当てます。
- 表示テキストでは、アクティビティフォームフィールドに入るときに表示されるタイトルを変更できます。
- フォームデータなしでバッジアクティビティを許可すると、フォームフィールドデータを入力せずに、EntryまたはExitアクティビティを送信できます。
- ハンドヘルドデバイスに表示されるプロンプトを確認できます。 デバイスに表示されるプロンプトの順序を変更するには、行を強調表示して、[上へ]または[下へ]ボタンをクリックします。
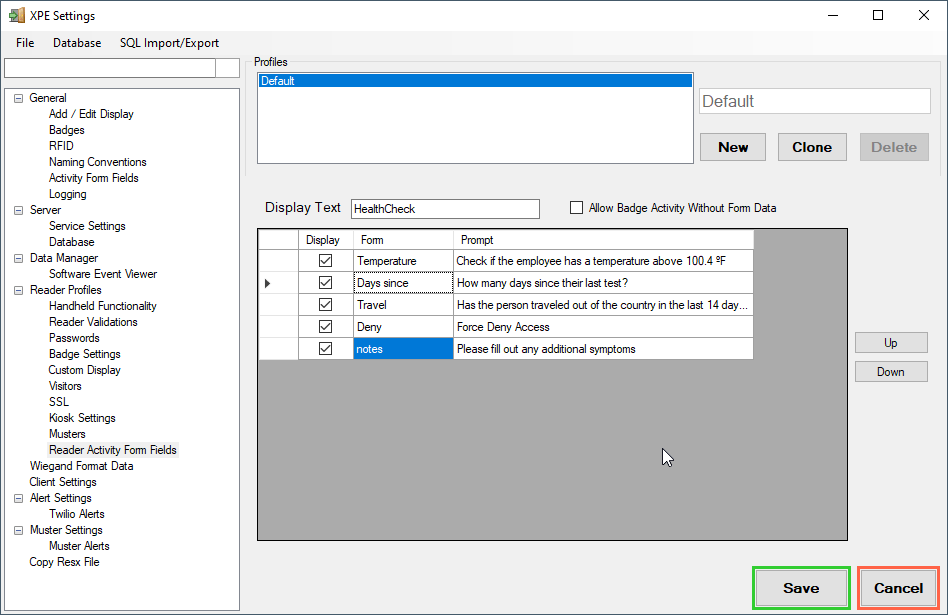
6.2.手動入力終了
手動入力終了 オプションは ツール メニュー。 単に ツール メニューをスクロールして 手動入力終了 オプション。 ユーザーがまだ管理者としてログインしていない場合、XPressEntryはユーザーに管理者のユーザー名とパスワードを要求します。 ユーザーが 手動入力終了 Entry / Exit Usersウィンドウが表示されます。 このウィンドウには3つのタブがあります エントリモード, 終了モード および マスタモード。 Entry、Exit、およびMusterモードのページレイアウトは同じです。
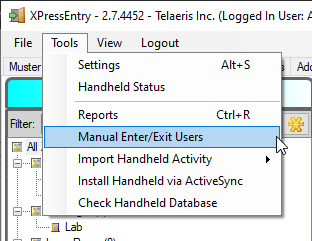
エンター/エグジット&マスターモード
このモードでは、従業員/請負業者の名前またはバッジ番号または名前/バッジ番号の一部を手動で入力するようにユーザーに促すだけです。
- プロセス:従業員を処理します。
- 自動応答オプション:従業員を自動的に処理します。
- 従業員の選定:可能な従業員をリストします。
- によって:適切な道を選択します。
- Time:現在または過去のいずれかの適切な時刻を選択できます。
ユーザーは、適切な従業員/請負業者、出入り口、時間を選択するだけです。 すべての情報が正しい場合は、 ![]() ボタンを押すと、Enter、Exit、またはMusterアクティビティが処理されます。
ボタンを押すと、Enter、Exit、またはMusterアクティビティが処理されます。
6.3.レポート
XPressEntryには、従業員の追跡と給与計算や安全上の理由による占有時間の計算を支援するための組み込みレポートが用意されています。 ザ レポート オプションは ツール メニュー、 ツール→レポート キーボードのCtrl + Rキーを押します。 ユーザーが
出力メソッド
レポートの出力方法は、 出力方法:ビューアで構築 セクションに レポートウィザード ツールバー。
- ビューアで構築: レポートをビルトインビューアに送信します。
- プリンタに直接接続する: レポートをプリンタに直接送信します。
- ファイルに保存:
- PDF: PDFを使用して保存されたレポート
- CSV: CSVを使用して保存されたレポート
- エクセル: Excelを使用して保存されたレポート
- HTML: HTMLを使用して保存されたレポート
- 保存後に開く: 保存後にレポートを開きます。
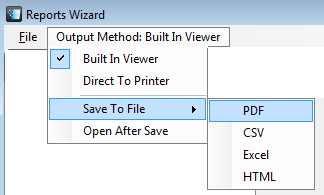
6.3.1.利用可能なレポートの概要
ここでは、 レポートウィザード:
| レポートカテゴリ: | レポート | 説明 |
|---|---|---|
| ユーザー情報 | ユーザーがゾーン内で消費した時間 | 選択した各ゾーンで1人以上のユーザーに費やされた時間を表示します。 ゾーン、入力および終了時間、およびそのゾーンで費やされた合計時間を表示します。 レポートオプションを使用すると、ゾーン、ユーザー、日付範囲に基づいてフィルタリングを行うことができます。 |
| ユーザーがゾーン内で消費した時間 | ユーザーID番号を、XPressEntryシステムに入力された1つ以上の企業によってフィルタリングされたバーコードとして表示します。 ユーザー、バーコード、および企業を一覧表示します。 レポートオプションを使用すると、ユーザーや企業に基づいてフィルタリングを行うことができます。 | |
| ロールによるユーザーのバーコード | XPressEntryシステム内の1つ以上の役割別にユーザーのバーコードを表示します。 ユーザー、バーコード、ロールを一覧表示します。 レポートオプションを使用すると、ユーザー、ロール、および企業に基づいてフィルタリングを行うことができます。 | |
| 役割の大きいユーザーによるバーコード | XPressEntryシステム内の役割別に、ユーザーのバーコードを表示します。 ユーザー、バーコード、および役割を一覧表示します。 レポートオプションを使用すると、ユーザーや企業に基づいてフィルタリングを行うことができます。 | |
| 奮い起こします | 現在の活動状況 | スキャンされた従業員と不足している従業員を含む現在の活動を表示します。 ユーザー、バッジ番号、タイムスタンプ、およびリーダーを一覧表示します。 |
| 過去のもの | スキャンされた従業員や不足している従業員を含む過去の活動を表示します。 ユーザー、バッジ番号、タイムスタンプ、およびリーダーを一覧表示します。 レポートオプションを使用すると、過去の要望に基づいてフィルタリングを行うことができます。 | |
| 最新情報 | ドアの割り当て | 選択したゾーンのすべてのドアを一覧表示し、ドアの名前、接続先のゾーン(開始ゾーンと終了ゾーン)、そのドアで現在アクティブなリーダー、割り当てられたオペレータ、オペレータの会社、オペレータがログした時刻を表示しますそのドアに。 レポートオプションを使用すると、ゾーンに基づくフィルタリングが可能です。 |
| 会社の占有率スナップショット | 会社によってグループ化された選択したゾーン内のユーザーの一覧を表示します。 ユーザーのバッジ番号、名前、現在の場所、および入力された日付/時刻が含まれます。 レポートオプションでは、ゾーンや企業に基づいたフィルタリングが可能です。 | |
| ゾーン別占有量スナップショット | 選択したゾーン内のユーザーのリストをゾーンごとにグループ化して表示します。 ユーザーのバッジ番号、名前、現在の場所、および入力された日付/時刻が含まれます。 すべてのゾーンの後に占有量の合計が表示されます。 レポートオプションでは、ゾーンや企業に基づいたフィルタリングが可能です。 | |
| ユーザーによる占有スナップショット | ユーザーがグループ化した選択したゾーン内のユーザーの一覧を表示します。 ユーザーのバッジ番号、名前、現在の場所、および入力された日付/時刻が含まれます。 レポートオプションでは、ゾーンや企業に基づいたフィルタリングが可能です。 | |
| ドアの活動 | バッジアクティビティ | 選択したドアを介してユーザのエントリ/終了のリストを表示します。 レポートオプションを使用すると、ドア、ユーザー、会社、日付範囲に基づいてフィルタリングすることができます。 |
| 会社のバッジアクティビティ | 選択したドアを介して、会社ごとにグループ化されたユーザーのエントリ/出口の一覧を表示します。 レポートオプションを使用すると、ドア、ユーザー、会社、日付範囲に基づいてフィルタリングすることができます。 | |
| ユーザーによるバッジアクティビティ | 選択されたドアを介してユーザーによってグループ化されたユーザーのエントリ/出口の一覧を表示します。 レポートオプションを使用すると、ドア、ユーザー、会社、日付範囲に基づいてフィルタリングすることができます。 | |
| 過去の占有量のスナップショット | ユーザーのリスト | 指定した日付/時刻に選択したゾーン内にあるユーザーの一覧を表示します。 ユーザーのバッジ番号、名前、現在の場所、および入力された日付/時刻が含まれます。 レポートオプションを使用すると、ゾーン、企業、日付/時刻に基づいてフィルタリングすることができます。 |
| ゾーン別にグループ化 | 特定の日付/時刻に選択されたゾーン内にある、ゾーン別にグループ化されたユーザーの一覧を表示します。 ユーザーのバッジ番号、名前、現在の場所、および入力された日付/時刻が含まれます。 レポートオプションを使用すると、ゾーン、企業、日付/時刻に基づいてフィルタリングすることができます。 | |
| グループ会社別 | 特定の日付/時刻に選択されたゾーン内にある企業別にグループ化されたユーザーの一覧を表示します。 ユーザーのバッジ番号、名前、現在の場所、および入力された日付/時刻が含まれます。 レポートオプションを使用すると、ゾーン、企業、日付/時刻に基づいてフィルタリングすることができます。 | |
| 認証活動 | 証明書日報 | 毎日の証明書アクティビティのリストを表示します。 従業員ID、バッジ番号、名前、タイムスタンプが含まれます。 レポートオプションでは、日付範囲に基づくフィルタリングが可能です。 |
| 新しい証明書の日報 | 新しい毎日の証明書アクティビティのリストを表示します。 ユーザーのバッジ番号、名前、グループ、およびタイムスタンプが含まれます。 レポートオプションでは、日付範囲に基づくフィルタリングが可能です。 | |
| Verification | ユーザー確認 | ユーザー確認のリストを表示します。 ユーザーのバッジ番号、名前、ゾーン、会社、タイムスタンプが含まれます。 レポートオプションを使用すると、ユーザー、ゾーン、会社、日付範囲に基づいてフィルタリングを行うことができます。 |
| 企業情報 | 会社のバッジアクティビティ | ユーザーが訪問したゾーンのリスト、入力/終了した時間、それぞれに費やされた時間の合計を表示します。 このレポートは、会社ごとにユーザーをグループ化します。 レポートオプションを使用すると、ゾーン、企業、日付範囲に基づいてフィルタリングを行うことができます。 |
| 奮い起こします | 現在のパターン | スキャンされた従業員と不足している従業員を含む現在の活動を表示します。 ユーザー、バッジ番号、タイムスタンプ、およびリーダーを一覧表示します。 |
| 現在の会社名 | スキャンされた従業員や不足している従業員を含む現在の活動を企業別に表示します。 ユーザー、バッジ番号、タイムスタンプ、およびリーダーを一覧表示します。 | |
| 過去のもの | スキャンされた従業員や不足している従業員を含む過去の活動を表示します。 ユーザー、バッジ番号、タイムスタンプ、およびリーダーを一覧表示します。 レポートオプションを使用すると、過去の要望に基づいてフィルタリングを行うことができます。 | |
| ユーザー情報 | ユーザーがゾーン内で費やした時間 | 選択した各ゾーンで1人以上のユーザーに費やされた時間を表示します。 ゾーン、入力および終了時間、およびそのゾーンで費やされた合計時間を表示します。 レポートオプションを使用すると、ゾーン、ユーザー、日付範囲に基づいてフィルタリングを行うことができます。 |
| エントリのないアクティビティを終了する | ユーザーがエントリを記録せずにシステムを終了するアクティビティを示します。 | |
| ユーザのゾーン内での使用時間、場所 | 場所によってソートされた1人以上のユーザーの各選択ゾーンで費やされた時間を表示します。 ゾーン、入力および終了時間、およびそのゾーンで費やされた合計時間を表示します。 レポートオプションを使用すると、ゾーン、ユーザー、日付範囲に基づいてフィルタリングを行うことができます。 | |
| ドアの活動 | ドアによるバッジアクティビティ | 選択したドアを介して、会社ごとにグループ化されたユーザーのエントリ/出口の一覧を表示します。 |
| 会社のバッジアクティビティ | 選択したドアを介して、会社ごとにグループ化されたユーザーのエントリ/出口の一覧を表示します。 レポートオプションを使用すると、ドア、ユーザー、会社、日付範囲に基づいてフィルタリングすることができます。 | |
| ユーザーによるバッジアクティビティ | 選択されたドアを介してユーザーによってグループ化されたユーザーのエントリ/出口の一覧を表示します。 レポートオプションを使用すると、ドア、ユーザー、会社、日付範囲に基づいてフィルタリングすることができます。 | |
| ドアによる従業員の活動 | ドアでソートされたユーザのエントリ/出口のリストを表示します。 レポートオプションを使用すると、ドア、ユーザー、会社、日付範囲に基づいてフィルタリングすることができます。 | |
| 会社の従業員の活動 | 会社によって分類されたユーザーのエントリ/出口の一覧を表示します。 レポートオプションを使用すると、ドア、ユーザー、会社、日付範囲に基づいてフィルタリングすることができます。 | |
| ユーザーによる従業員の活動 | ユーザー名でソートされたユーザーのエントリー/出口のリストを表示します。 レポートオプションを使用すると、ドア、ユーザー、会社、日付範囲に基づいてフィルタリングすることができます。 | |
| 最新情報 | ドアの割り当て | 選択したゾーンのすべてのドアを一覧表示し、ドアの名前、接続先のゾーン(開始ゾーンと終了ゾーン)、そのドアで現在アクティブなリーダー、割り当てられたオペレータ、オペレータの会社、オペレータがログした時刻を表示しますそのドアに。 レポートオプションを使用すると、ゾーンに基づくフィルタリングが可能です。 |
| 会社の現在の占有率 | 会社によってグループ化された選択したゾーン内のユーザーの一覧を表示します。 ユーザーのバッジ番号、名前、現在の場所、および入力された日付/時刻が含まれます。 レポートオプションでは、ゾーンや企業に基づいたフィルタリングが可能です。 | |
| ゾーンによる現在の占有率 | 選択したゾーン内のユーザーのリストをゾーンごとにグループ化して表示します。 ユーザーのバッジ番号、名前、現在の場所、および入力された日付/時刻が含まれます。 すべてのゾーンの後に占有量の合計が表示されます。 レポートオプションでは、ゾーンや企業に基づいたフィルタリングが可能です。 | |
| ユーザーによる現在の占有率 | ユーザーがグループ化した選択したゾーン内のユーザーの一覧を表示します。 ユーザーのバッジ番号、名前、現在の場所、および入力された日付/時刻が含まれます。 レポートオプションでは、ゾーンや企業に基づいたフィルタリングが可能です。 | |
| 過去の占有量のスナップショット | 会社による過去のスナップショット | 特定の日付/時刻に選択されたゾーン内にある企業別にグループ化されたユーザーの一覧を表示します。 ユーザーのバッジ番号、名前、現在の場所、および入力された日付/時刻が含まれます。 レポートオプションを使用すると、ゾーン、企業、日付/時刻に基づいてフィルタリングすることができます。 |
| 過去のスナップショット(ゾーン別) | 特定の日付/時刻に選択されたゾーン内にある、ゾーン別にグループ化されたユーザーの一覧を表示します。 ユーザーのバッジ番号、名前、現在の場所、および入力された日付/時刻が含まれます。 レポートオプションを使用すると、ゾーン、企業、日付/時刻に基づいてフィルタリングすることができます。 | |
| ユーザーによる過去のスナップショット | 指定した日付/時刻に選択したゾーン内にあるユーザーの一覧を表示します。 ユーザーのバッジ番号、名前、現在の場所、および入力された日付/時刻が含まれます。 レポートオプションを使用すると、ゾーン、企業、日付/時刻に基づいてフィルタリングすることができます。 | |
| Verification | ユーザー確認 | ユーザー確認のリストを表示します。 ユーザーのバッジ番号、名前、ゾーン、会社、タイムスタンプが含まれます。 レポートオプションを使用すると、ユーザー、ゾーン、会社、日付範囲に基づいてフィルタリングを行うことができます。 |
| ユーザー確認/従業員番号 | 従業員番号がバッジ番号を置き換えて、上記と同じです。 | |
| ユーザーバーコード | 企業によるユーザーバーコード | バッジ番号がバーコードとして表示され、企業によってフィルタリングされたユーザーの一覧を表示します。 |
| ロールによるユーザーのバーコード | バッジ番号がバーコードとして表示され、ロールによってフィルタリングされたユーザのリストを表示します。 | |
| 画像付きのユーザーバーコード | バッジ番号がバーコードで表示されている画像のユーザーの一覧を表示します。 | |
| 企業情報 | 会社のバッジアクティビティ | ユーザーが訪問したゾーンのリスト、入力/終了した時間、それぞれに費やされた時間の合計を表示します。 このレポートは、会社ごとにユーザーをグループ化します。 レポートオプションにより、ゾーンに基づくフィルタリングが可能 |
| リーダー活動 | リーダー活動 | リーダー活動のリストを表示します。 |
| オフラインリーダー | サーバーと通信していないリーダーのリストを表示します。 |
7.詳しく見る
詳しく見る メニューには3つのオプションがあります:
- 占いを隠す: このオプションを選択すると、[入室/退室]ページの[入室/アクティビティ]ビューアセクションが非表示になります。
- ゾーン/ドアを隠す: このオプションを選択すると、Enter / ExitページのZones / Doorsビューアセクションが非表示になります。
- メニューアイコンを表示: このオプションを選択すると、メニューアイコンが表示されます。
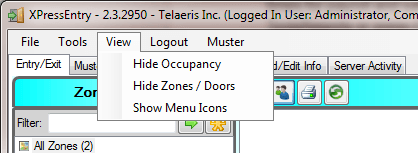
8.ログイン
ログインするには、 ログイン 上記のXPressEntryツールバーにあるメニューオプションを使用します。 ユーザー名とパスワードの入力を要求するウィンドウが表示されます。
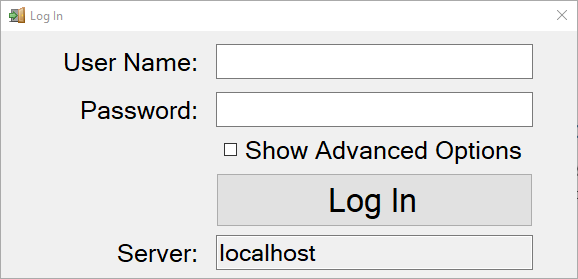
9.カスタマーサービス
XPressEntryには独自のビルトインが付属しています カスタマーサービス メニュー。 ユーザーガイドは電子ヘルプファイルで提供されており、簡単に回答を見つけることができます。 PDF版も印刷可能です。 XPressEntryの使用またはトラブルシューティングにさらに援助が必要な場合は、「テクニカルサポート」のセクションを参照してテクニカルサポートに連絡してください。
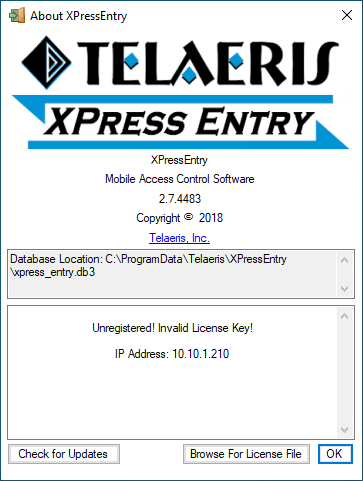
ユーザーガイド
XPressEntryを使用すると、ヘルプメニューからユーザーガイドを簡単に参照できます。 単に カスタマーサービス XPressEntryのヘルプを開くには、[Help Contents]を選択します。
私たちについて
インストールされているXPressEntryのバージョン、またはこのXPressEntryの登録ステータスを確認するには、 カスタマーサービス メニュー。 [バージョン情報]ダイアログには、現在のデータベースの完全な場所も表示されます。これは、メインウィンドウの下部にも表示されます。
インストールされているXPressEntryのバージョンを知ることは、テクニカルサポートに連絡するときに便利です。
パスワードまたはログイン忘れた
お問い合わせ [メール保護] パスワードのリセットに関するサポートが必要です。
11.用語解説
アクティビティXNUMX - 特定のユーザーまたはリーダーが関与するアクション
管理者 - XPressEntryの操作方法に全面的にアクセスできるXPressEntryユーザーの一種。 管理者は情報を作成および編集したり、設定を変更することができます。 XPressEntryの一部の機能は、管理者としてログインしているユーザーのみが実行できます。 その他の機能は、オペレータと管理者の両方が実行できます。 管理者はログインIDとパスワードを持っている必要があります。
バッジ - 従業員の身分証明書の総称。 従業員の氏名、会社名、バッジ番号、および従業員写真などのその他の情報が含まれます。 バッジ番号は、バーコードでコード化されているか、近接/スマートカードにデジタルで格納されています。
バッジ番号 - XPressEntryで識別の手段として従業員に割り当てられた一意の番号。 これは、アクセス制御近接カードの使用など、会社の既存の従業員識別スキームと一致させることができます。 数字だけが含まれています。 バッジ番号は在庫番号と重複することはできません。 これは従業員番号とも呼ばれます。
応募者 - ゾーンの出入りを追跡するXPressEntryユーザーの一種。 彼らは、XPressEntryが使用されている会社の従業員か、請負業者または下請け業者である可能性があります。 応募者にはバッジ番号が必要です。バッジ番号はIDバッジの一部にすることができます。
従業員番号 - バッジ番号の別の用語。
フィールド - データベース内の単一のカテゴリ(姓またはバッジ番号)。 各レコードは、このレコードを記述する複数のフィールドで構成されています。 データベースが表形式で表示される場合、フィールドは列に並べられます。
演算子 - XPressEntryサーバーを実行し、占有、活動、およびエラー状態を監視するジョブを持つXPressEntryユーザーのタイプ。 管理者はすべてのXPressEntryの機能にアクセスできますが、オペレータはXPressEntryの最も一般的に使用される機能にアクセスすることができます。
USBレコーディング - 1人のユーザ、ドア、リーダーなどに対応するデータベース内の単一のエントリ
レコードはいくつかのフィールドで構成されています。 ユーザーレコードには、バッジ番号、名、ミドルネーム、姓、会社などの情報が含まれます。 データベースが表形式で表示される場合、レコードは行に並べられます。
ユーザー - XPressEntryシステムを使用している人。
12.テクニカルサポート
XPressEntryのサポートが必要な場合は、世界中のお客様がテクニカルサポートを受けるためのいくつかの方法を提供しています。 また、TelerisはXPressEntryの改善のための入力を歓迎します。貴社のモバイルアクセスコントロールシステムに価値をもたらす機能があれば、Telaerisはこれらの機能をアプリケーションの次のバージョンに組み込むことができます。 Telaerisはカスタムレポート形式を含め、お客様の会社だけにカスタマイズされた機能を提供することもできます。
インターネット上で
XPressEntryに関するよくある質問、アップグレード、ヒント、テクニック、およびその他のTelaeris製品に関する情報については、当社Webサイトwww.telaeris.comをご覧ください。
電子メール
テクニカル サポート部門に電子メールを送信してください。 [メール保護].
ファックス(FAX)
テクニカルサポート部門(858)627-9702にFAXを送信してください。
電話番号
技術サポート部門(858)627-9700までお電話ください。 テクニカルサポートは、月曜日から金曜日の9:00 AM〜5:00 PM、太平洋標準時までです。
お問い合わせの前に
テクニカルサポート部門に連絡する前に、お使いのハードウェアが最小システム要件を満たしていること、およびハードウェアと周辺機器がすべて製造元の指示に従って正しく接続されていることを確認してください。 以下の情報を準備してください:
- 製品バージョン(オプションメニューから「バージョン情報」を選択してください)。
- オペレーティングシステムとバージョン
- ハードウェア構成の説明
- 正確なエラーメッセージ(存在する場合)
- 問題を再現する手順


