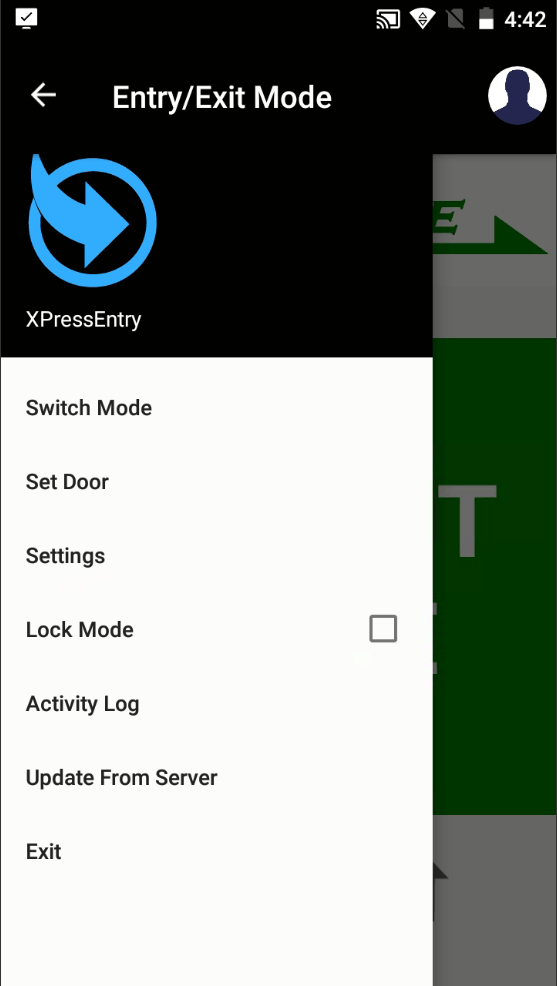XPressEntry – Android ドキュメント
1.目的
このドキュメントは、XPressEntry Android クライアント (XPID100 & XPID200) の概要を説明することを目的としています。
2.ようこそ
XPressEntryは、ハンドヘルドデバイスを使用して施設に入る要員の資格情報を検証するために使用されるツールです。 あなたの施設を監視して保護するのに役立つ、占有数、入退室活動、アクセス制御グループ、募集活動、報告を提供します。
2.1.概念
XPressEntry Server Operatorは、各ユーザーがいつどこで入力したか、特定の場所にどれぐらいの長さであるかを追跡し、管理された領域のシステム情報とアクセス制御ルールを更新できます。 従業員がXPressEntry Handheld Readerを装備したドアに近づいて、そのバッジをスキャンするアテンダントに提示します。 許可されている場合、ソフトウェアはハンドヘルドの画面に応募者の名前、タイムスタンプおよび画像を表示します。 エントリはXPressEntry Serverに記録されます。そこでは、そのゾーンの占有とアクティビティが新しい情報で更新されます。
XPressEntry Systemは、次のようなさまざまな目的で使用できます。
- エントリ/終了トラッキング
- 従業員の検証
- 遠隔駐車場
- バス検証
- 緊急マスト
- 密閉空間管理
- 訪問者管理
- イベント管理
- チケット発行
- 証明書トラッキング
- ハンドヘルド登録
XPressEntryは、完全に独立したシステムとして使用することも、アクセス制御システム、人事データベース、クラブまたはリゾートPOSシステム、および他のデータベース対応システムと連携して機能するように設定することもできます。
3.XPressEntry XPIDハンドヘルドセットアップ
これは、XPressEntry XPIDハンドヘルドデバイスを設定するためのクイックガイドです。 以下は、XPressEntry Serverからハンドヘルドをセットアップする手順です。
XPressEntry Serverの場合:
- サーバーのIPアドレスを決定する: XPressEntry Handheldを設定するための最初のステップは、サーバーコンピュータのIPアドレスを見つけることです。
- このドキュメントでは、サーバーのIPアドレスを 192.168.1.243
IPアドレスの検索方法:
- Open コマンドプロンプト スタートメニューから「cmd」を検索して選択します。
- コマンドラインに次のように入力します– ipconfig
- IPアドレスを特定する
- サーバポート: サーバーがデフォルト値の30000で通信をリッスンするTCPIPポート。XPressEntry設定ページで別のポートを指定する場合([ツール]→[設定]から、2000を超え、実行中の別のプログラムと競合しないポートを選択することをお勧めします)あなたのマシン上で。
このドキュメントでは、デフォルトのサーバーポート30000を使用します。
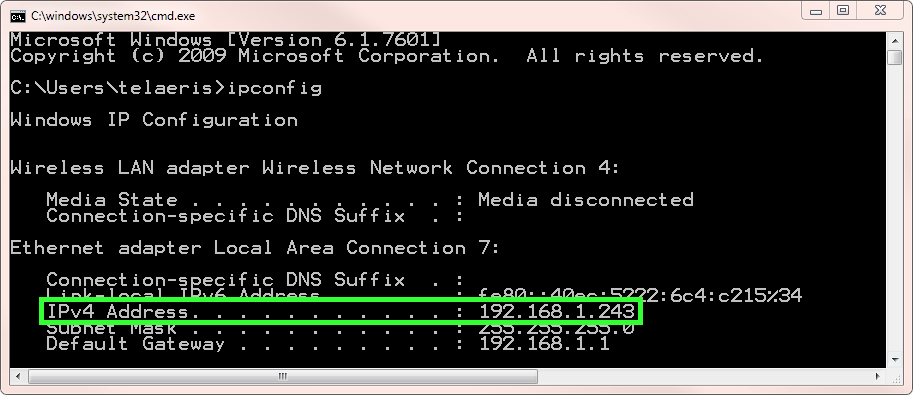
XPressEntry Handheldについて
- ネットワークセットアップ
- リーダーの電源を入れ、Appsを選択します
 ホーム画面の下部中央にあるアイコンをクリックします。 をタップ 設定 アイコンを Wi-Fi のアイコンをクリックします。
ホーム画面の下部中央にあるアイコンをクリックします。 をタップ 設定 アイコンを Wi-Fi のアイコンをクリックします。 - 既存のネットワークの1つを選択し、パスワードを入力するか、または ネットワークを追加する リストに表示されないネットワークを追加する
- IPアドレス: XPressEntry Handheldの静的IPアドレスまたはDHCP IPアドレスを設定します。
- IPアドレスオプション:
- DHCP IPアドレス:IPアドレスが自動的にリーダーに割り当てられる場合に選択します。
- 静的IPアドレス:ハンドヘルドが静的IPを持つ場合に選択します。 これには、会社のIT部門が割り当てたIPアドレス、サブネットマスク、ゲートウェイが必要です。
- XPressEntryハンドヘルドアプリケーション:アプリケーションページからXPressEntryアプリケーションを見つけ、ショートカットを追加します。
- 設定ページから、XPressEntryアプリを見つけます。
- XPressEntryアプリを押し続けます。 これにより、自動的にアプリがホーム画面に移動します。
- オプション - ハンドヘルドスタートアップでXPressEntryを実行するには: スタートアップディレクトリに移動し、手順dを繰り返します。 上記のショートカットを貼り付けるには
- リーダーの設定ページ:ユーザーが初めてXPressEntryアプリケーションを開くと、設定ページが表示されます。
- ステップ1のサーバー情報をIPおよびポートのフィールドに入力します。 この例では、次のものを使用しました。
- IPアドレス:192.168.1.243
- ポート:30000
- [サーバーから更新]をクリックします。
- これにより、サーバーに正しくアクセスできることが確認され、XPressEntry Handheldデータベースがサーバー上のバージョンに更新されます。
- これが失敗した場合は、チェックする必要がある問題を引き起こす可能性のある項目がいくつかあります。
- XPressEntry Serverが実行中であることを確認します。
- XPressEntry Serverとハンドヘルドが同じネットワーク上にあることを確認してください。
- XPressEntry Serverが実行されているマシン上のWindowsファイアウォールが、指定されたポート(30000)を介してXPressEntryの通信を許可していることを確認します。
- XPressEntryハンドヘルドセットアップが成功した場合、XPressEntry Serverプログラムの「Reader Profiles」で決定された開始ページが、プログラムの再起動時に表示されます。
ワイヤレスネットワークの設定
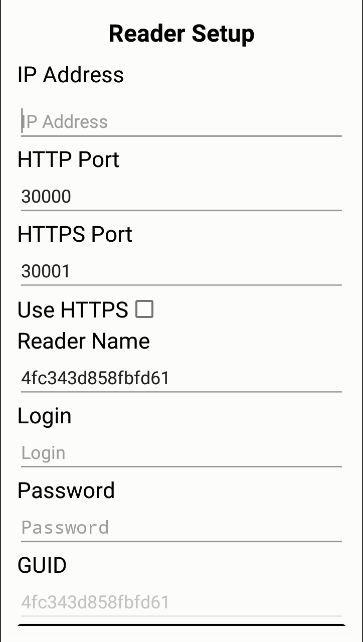
4.モードと関数
4.1.ハンドヘルドの起動
XPressEntry Handheldは使いやすく、XPressEntry Serverを使って簡単にセットアップできます。
ハンドヘルドで、XPressEntryアプリケーションを開きます。 XPressEntry Handheldアプリケーションは、Readers Profile設定でこれが無効にされていない限り、ログイン画面で開きます。その後、通常の動作モードに直接開きます。
4.2.XPressEntryハンドヘルドモード
選択したオプションに応じて 利用可能な機能 リーダプロファイル設定で見つかった場合、異なるモードオプションをオペレータが利用できるようになります。 モード一覧:
- 鑑定書
- 出入り口
- Verification
- 自由
- 奮い起こします
- アクティビティXNUMX
- 占有率
- エンロールメント(登録)
- イベント
4.2.1.入退室モード
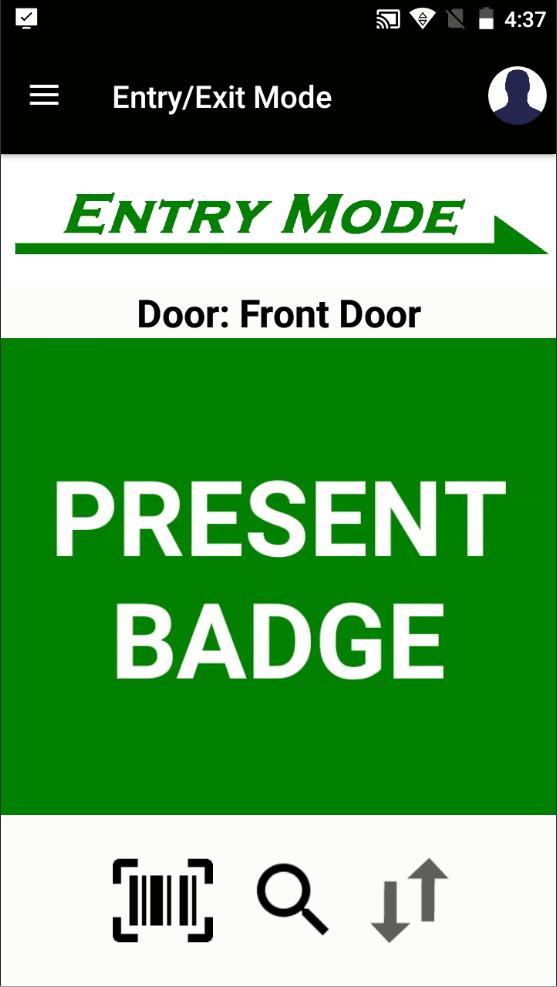
エントリモード Readerのオペレータは、ドアのスタートゾーンからエンドゾーンに移動するユーザを記録することができます。 Exitモードでは、Readerのオペレータは、ドアのエンドゾーンからスタートゾーンに移動するユーザを記録できます。 このモードで従業員をスキャンすると、サーバーの「Entry / Exit」タブが表示されます。
ユーザーをバッジするには、主に2つの方法があります。
- バッジをスキャンする: ビープ音が鳴るまでユーザーのバッジをスキャンし、Entry / Exit Authorizationメッセージ、スキャンした従業員の名前とイメージを表示します。
- 手動入力: バッジ番号を手動で入力します。 見る 手動入力: 。
4.2.1.2.メッセージ
XPIDのメッセージ画面は現在利用できません。
4.2.1.3.ドアを設定
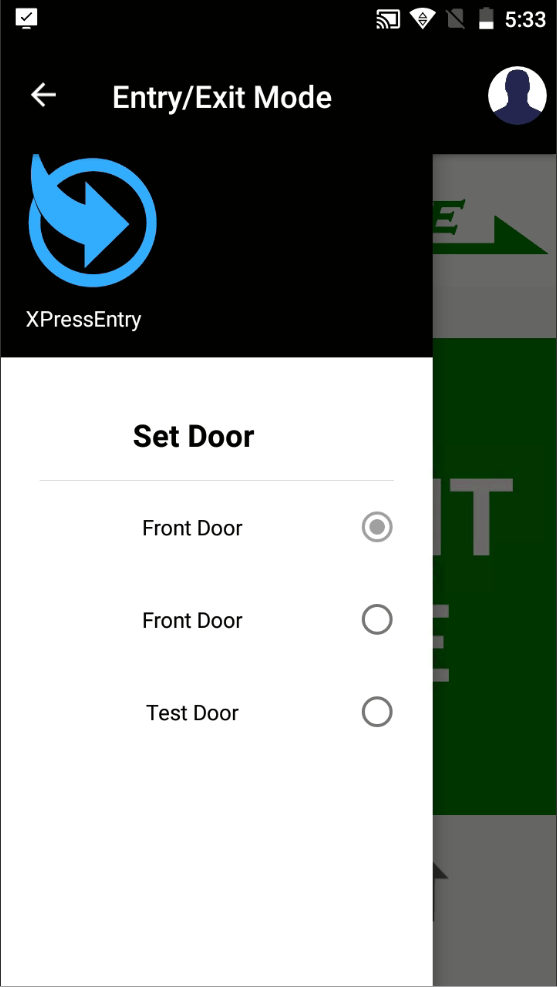
「ドアを設定」メニューオプションは、使用可能なすべてのドアのリストを表示します。 この画面では、希望のドアを強調表示するだけで、オペレータは現在Readerが割り当てられているドアを変更できます。 このアクティビティで出入り口が変更され、選択されたドアがメインの入退室ページのタイトルに表示されます。
4.2.1.4.ロックモード
メニューオプションからLock Modeを選択して、EntryまたはExitのいずれかでモードをロックします。 ロックを解除するには、メニュー項目の「ロックモード」のチェックを外します。
4.2.1.5.HealthCheck /アクティビティフォームフィールド
リーダープロファイル設定の[入力時にフォームフィールドを有効にする]または[終了時にフォームフィールドを有効にする]が有効になっている場合、バッジスキャンが成功すると、オペレーターは[ヘルスチェック/アクティビティフォームフィールド]ページに移動します。 フォームデータに入力します。 プロンプトに赤いアスタリスク(*)、結果を送信するには、プロンプトに回答する必要があります。 結果を送信するには、右上のチェックをクリックします。
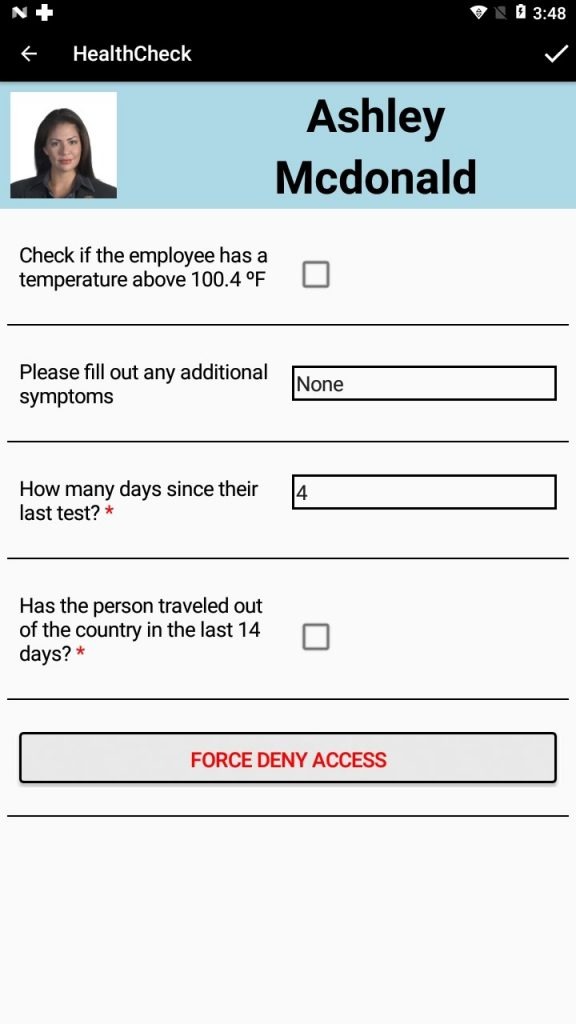
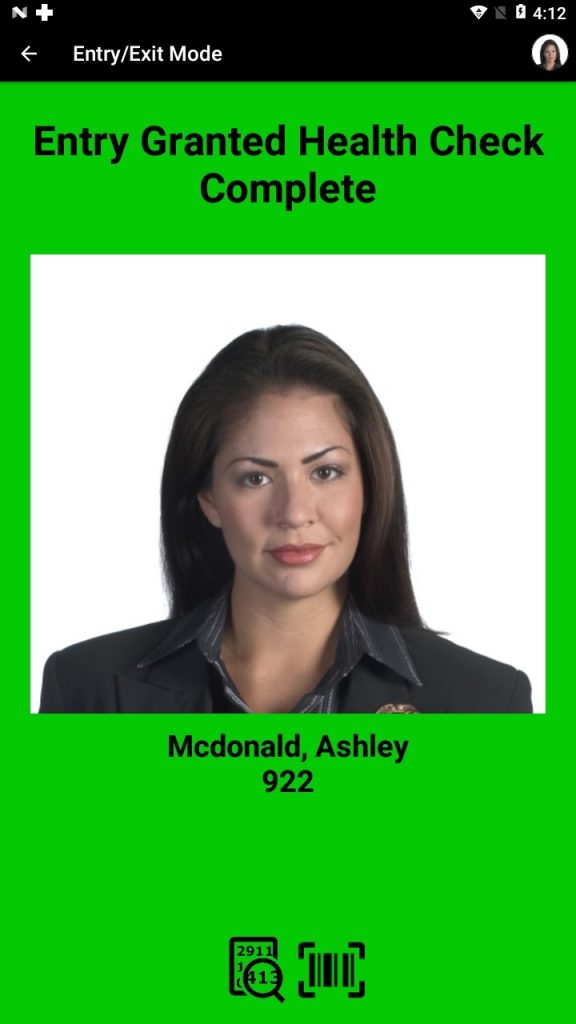
ユーザーが[戻る]ボタンを押してフォームフィールドをキャンセルすることを決定した場合、送信をキャンセルするか、記入済みのデータを送信せずにバッジアクティビティを送信して送信するように求められます。
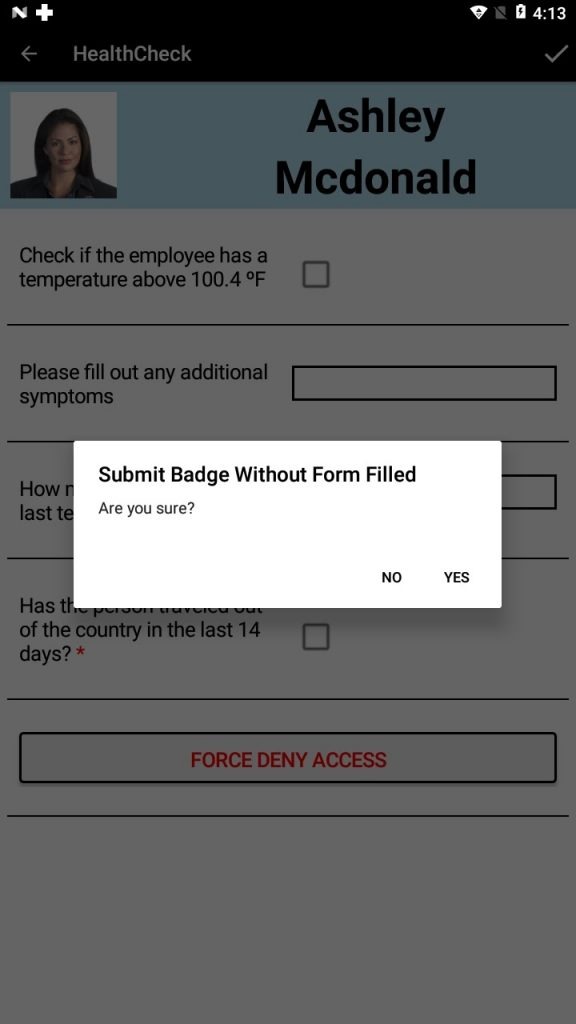
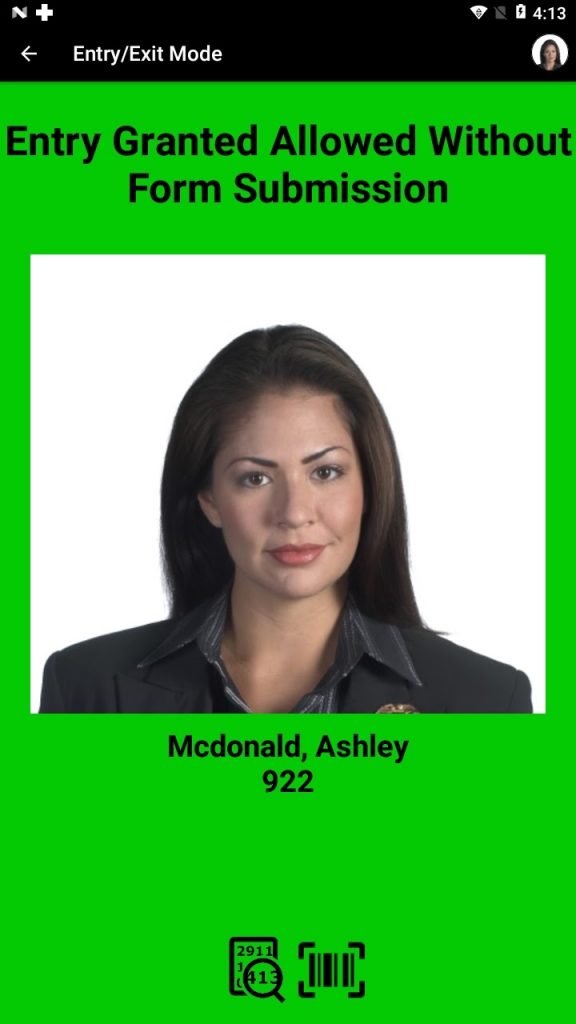
エントリー/終了バッジアクティビティが送信された場合は、XPressEntryに表示され、統合されたアクセスコントロールシステムは標準のカードアクセスイベントとして表示されます。 提出されたデータは、サーバーまたはクライアントで表示できるXPressEntryデータベース内に保存されます。
4.2.2.マスタモード
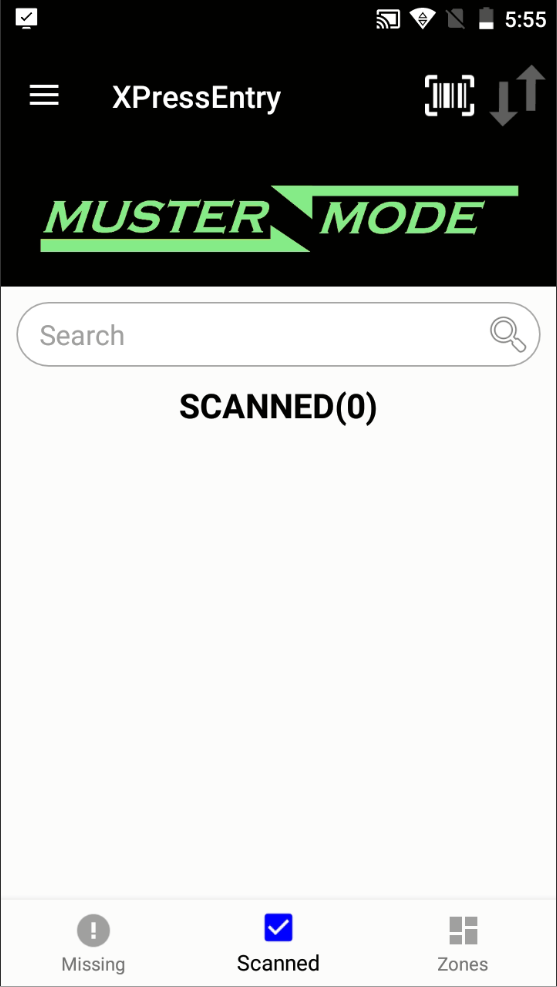
マスタモード 読者のオペレータは、緊急に緊急の状況で従業員をスキャンすることができます。 従業員のスキャン マスタモード サーバー上の[Muster]タブが表示されます。
ノーザンダイバー社の マスタモード オペレータが使用できるいくつかのオプションがあります。
検索バー:オペレータは、姓、名、バッジ番号のユーザーを手動で検索できます。
マスタモード ウィンドウに次の情報が表示されます。
- スキャン/欠落しているユーザーを選択する:ユーザーは、ドロップダウンリストから選択することにより、スキャンまたは欠落しているユーザーのリストを表示できます。
- スキャンされた: スキャンしたユーザーと不足しているユーザーの合計ステータスを表示します。
- ゾーン: アジャスターに含まれるゾーンを表示します。
4.2.2.2.ポイントを設定する
召集ポイント オプションを選択すると、すべてのゾーンのリストが表示されます。 このオプションを使用すると、オペレータは、ゾーンを適切なアクティビティのゾーンに変更できます。 リストから適切なゾーンのボックスを選択するだけです。
4.2.3.確認モード
確認モード オペレータは、従業員が入力しようとしているゾーンへの適切なアクセス権を持っているかどうかを確認することができます。 ゾーンを選択するには、メニュー> [ゾーンを設定]>タップしてゾーンを選択します。
ユーザーを確認する主な2つの方法があります。
- バッジをスキャンする: ビープ音が鳴るまでユーザのバッジをスキャンすると、画面には、スキャンされた従業員の認証承認メッセージ、名前、イメージが表示されます。 表示されるオプションは、リーダープロファイルの設定によって異なります。
- 手動入力: バッジ番号を手動で入力します。 の を検索 アイコンをクリックしてください。
4.2.3.2.ゾーンを設定する
ゾーンを設定する メニューオプションはすべてのゾーンのリストを表示します。 このオプションを使用すると、オペレータはゾーンをアプリケーション用の適切なゾーンに変更することができます。リストから選択するだけです。
4.2.4.証明書モード
現在、証明書モードはXPIDでは使用できません。
4.2.4.1.証明書を追加する
現在、XPIDでは証明書の追加機能は使用できません。
4.2.4.2.証明書の検証
現在、XPIDでは証明書の検証機能は使用できません。
4.2.4.4.リストを更新する
XPIDでは現在、リストの更新機能は利用できません。
4.2.5.フリーダムモード
フリーダムモード ReaderのオペレータはXPressFreedom Boardと通信できます。 から フリーダムモード オペレータが使用できるいくつかのオプションがあります。
4.3.1.スイッチモード
リーダのプロファイル設定に応じて、オペレータはさまざまなモードオプションを使用できます。 Entry / Exit、Verification、Muster、Enroll、Events、Freedomなどがあります。
4.3.2.手入力
検索アイコンを選択すると、 手入力 画面。 このオプションを使用すると、オペレーターはユーザー情報を入力してユーザーを検索できます。
- 姓
- ファーストネームおよび/または
- バッジ番号
この画面には、検索条件を満たすすべてのユーザーが一覧表示されます。 オペレータは、リストから正しいユーザを強調表示するだけで、送信ボタンを選択する必要があります。 ユーザーはアクティビティでスキャンされたものとしてカウントされます。
4.3.3.占有率
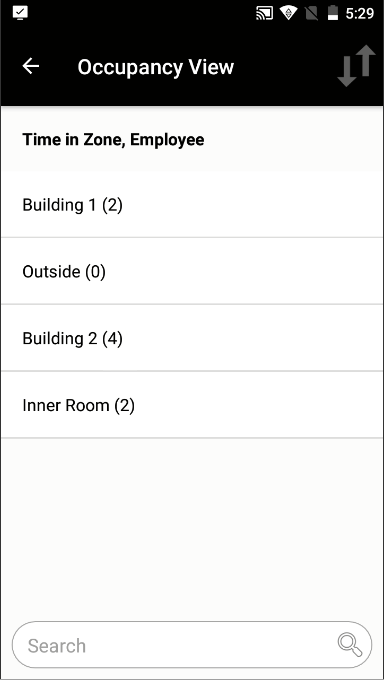
表示する 占いを見る このページには、現在の占有されているゾーンが一覧表示されます。 このオプションは、オペレータが 出入り口, 奮い起こします or Verification モード。
以下にいくつかのオプションとその効果を示します。
- 検索バー: ゾーン名によるフィルタリングを許可します。
- 占い師を見る: ゾーンを選択すると、そのゾーン内のすべてのユーザーの一覧が表示されます。
- 戻ります: 演算子を前のモードに戻します。
4.3.4.活動記録
キューに入れられたアクティビティのリストを表示します。これらのアクティビティは、接続の遅さや接続の問題が原因でサーバーに送信されませんでした。
4.3.5.サーバーからの更新
選択する サーバーからの更新 メニューオプションは、設定から「更新リスト」を選択することに匹敵し、ローカルデータベースをサーバーの最新データで更新します。
4.3.6.キーボードの切り替え
これにより、ハンドヘルドオペレータはハンドヘルドキーボードを切り替えることができます。
4.3.7.設定
表示する ページでは、オペレータがサーバーの接続情報を指定し、Readerの操作環境を定義することができます。
4.3.7.1.サーバー
次を表示します:
IP - Readerが接続するサーバーのIPアドレスを設定します。
ポート - サーバーがリーダー通信をリッスンするオペレーティングシステムのポートを設定します。
リストを更新する- このボタンを押すと、ローカルデータベースからすべてのデータを消去し、サーバーからデータベース全体をダウンロードするか、サーバーからの最新データでローカルデータベースを更新するかのオプションが表示されます。
リーダー - このハンドヘルドが指定されているリーダーを選択します。
4.3.7.2.設定
リーダーの設定を表示します。オペレーターはハンドヘルドの設定を表示できますが、それらを変更するためのアクセス権はありません。 オペレーターは、サーバーから[ツール]→[設定]→[リーダープロファイル]に移動して、リーダー設定を編集する必要があります。
4.3.7.3.ログアウト
該当する場合は、現在のオペレータをハンドヘルドからログアウトし、リーダーをログインプロンプトに戻します。
4.3.7.4.やめます
このメニューオプションを選択すると、XPressEntryプログラムが終了します。
5.用語解説
アクティビティXNUMX - 特定のユーザーまたはリーダーが関与するアクション
管理者 - XPressEntryの操作方法に全面的にアクセスできるXPressEntryユーザーの一種。 管理者は情報を作成および編集したり、設定を変更することができます。 XPressEntryの一部の機能は、管理者としてログインしているユーザーのみが実行できます。 その他の機能は、オペレータと管理者の両方が実行できます。 管理者はログインIDとパスワードを持っている必要があります。
バッジ - 従業員の身分証明書の総称。 従業員の氏名、会社名、バッジ番号、および従業員写真などのその他の情報が含まれます。 バッジ番号は、バーコードでコード化されているか、近接/スマートカードにデジタルで格納されています。
バッジ番号 - XPressEntryで識別の手段として従業員に割り当てられた一意の番号。 これは、アクセス制御近接カードの使用など、会社の既存の従業員識別スキームと一致させることができます。 数字だけが含まれています。 バッジ番号は在庫番号と重複することはできません。 これは従業員番号とも呼ばれます。
応募者 - ゾーンの出入りを追跡するXPressEntryユーザーの一種。 彼らは、XPressEntryが使用されている会社の従業員か、請負業者または下請け業者である可能性があります。 応募者にはバッジ番号が必要です。バッジ番号はIDバッジの一部にすることができます。
従業員番号 - バッジ番号の別の用語。
フィールド - データベース内の単一のカテゴリ(姓またはバッジ番号)。 各レコードは、このレコードを記述する複数のフィールドで構成されています。 データベースが表形式で表示される場合、フィールドは列に並べられます。
演算子 - XPressEntryサーバーを実行し、占有、活動、およびエラー状態を監視するジョブを持つXPressEntryユーザーのタイプ。 管理者はすべてのXPressEntryの機能にアクセスできますが、オペレータはXPressEntryの最も一般的に使用される機能にアクセスすることができます。
USBレコーディング - 1人のユーザ、ドア、リーダーなどに対応するデータベース内の単一のエントリ
レコードはいくつかのフィールドで構成されています。 ユーザーレコードには、バッジ番号、名、ミドルネーム、姓、会社などの情報が含まれます。 データベースが表形式で表示される場合、レコードは行に並べられます。
ユーザー - XPressEntryシステムを使用している人。
6.テクニカルサポート
XPressEntryのサポートが必要な場合は、世界中のお客様がテクニカルサポートを受けるためのいくつかの方法を提供しています。 また、TelerisはXPressEntryの改善のための入力を歓迎します。貴社のモバイルアクセスコントロールシステムに価値をもたらす機能があれば、Telaerisはこれらの機能をアプリケーションの次のバージョンに組み込むことができます。 Telaerisはカスタムレポート形式を含め、お客様の会社だけにカスタマイズされた機能を提供することもできます。
インターネット上で
XPressEntryに関するよくある質問、アップグレード、ヒントとテクニック、およびその他のTelaeris製品に関する情報については、当社のWebサイトwww.telaeris.com/kb/を参照してください。
電子メール
テクニカル サポート部門に電子メールを送信してください。 [メール保護].
お問い合わせの前に
テクニカルサポート部門に連絡する前に、お使いのハードウェアが最小システム要件を満たしていること、およびハードウェアと周辺機器がすべて製造元の指示に従って正しく接続されていることを確認してください。 以下の情報を準備してください:
- 製品バージョン(オプションメニューから「バージョン情報」を選択してください)。
- オペレーティングシステムとバージョン
- ハードウェア構成の説明
- 正確なエラーメッセージ(存在する場合)
- 問題を再現する手順