Dokumentasi Sinkronisasi Prowatch XPressEntry
1.Tujuan
Dokumen ini ditujukan untuk menginstruksikan administrator sistem tentang cara menyinkronkan sistem XPressEntry dengan sistem Honeywell Prowatch.
Prasyarat
Diasumsikan bahwa Anda telah menginstal Honeywell Prowatch dan XPressEntry di tempat di jaringan tempat mereka dapat berbicara satu sama lain (atau di kotak yang sama)
Prowatch harus memiliki lisensi untuk menggunakan API Web
Anda harus menjadi Administrator atau pengguna super di sistem Prowatch.
2.Menyiapkan Prowatch untuk Sinkronisasi dengan XPressEntry
API hanya mendukung Honeywell Prowatch v4.5 SP2 dan seterusnya. Kami berasumsi bahwa sudah terpasang dan siap untuk integrasi.
Untuk integrasi ke Prowatch versi lain, silakan hubungi Telaeris untuk mengonfirmasi kompatibilitas.
Prowatch mengharuskan Anda memasang API Prowatch mereka. Hubungi perwakilan Honeywell Anda untuk informasi lebih lanjut tentang lisensi dan pemasangan API Prowatch.
Prowatch 5.0 didukung dengan API build 5.0.0.510. Pastikan bahwa .NET framework 4.8 diinstal dan periksa bagian Pemecahan Masalah untuk memastikan baris tersebut tidak ada di file .config.
Menginstal Layanan API Pro-Watch
(bagian ini disalin secara serampangan dari file Pro-Watch_DTU_Service.pdf)
1. Buat dan salin file zip Pro-Watch API ke folder di bawah direktori instalasi Pro-Watch
2. Jika mengupgrade dari versi sebelumnya, jalankan file Uninstall_PW_DTU_Service.bat sebagai administrator untuk menghapus Pro-Watch DTU Service dari layanan Windows. Hapus versi lama.
3. Dalam direktori DTU Service di bawah direktori instalasi Pro-Watch, unzip semua file ke direktori saat ini.
4. Edit file PW-DTU-Service.exe.config file dan setel bagian endpoint dan binding. Layanan DTU secara default menggunakan pengikatan dasar HTTP tanpa keamanan.
5. Jalankan file Install_PW_DTU_Service.bat sebagai administrator. Ini akan menambahkan layanan Windows yang disebut ProWatch DTU Service.
6. Di Windows Services, klik kanan pada Pro-Watch DTU Service dan pilih Properties.
7. Pilih tab 'Masuk' dan tambahkan akun pengguna ke layanan yang memiliki akses ke server Pro-Watch dan database Pro-Watch.
Catatan: Akun Layanan DTU harus memiliki akses ke database Pro-Watch di SQL Server, menjadi pengguna yang valid di Pro-Watch dan memiliki akses Pro-Watch ke workstation / server tersebut. Akun yang sama yang digunakan untuk Pro-Watch dapat dan disarankan untuk digunakan untuk layanan DTU Pro-Watch. Saat menggunakan akun layanan, jalankan perintah berikut untuk memesan URL (seperti yang ditentukan dalam file konfigurasi API).
Contoh: Netsh http add urlacl url = http: // machinename: 8734 / pwapi user = DOMAINaccountname
8. Di Windows Services, mulai Pro-Watch DTU Service.
Mengonfigurasi API Prowatch
Agar Sinkronisasi API berfungsi dengan baik, kita perlu menyiapkan dua API di Prowatch.
SOAP dan SignalR API.
4 kunci berikut harus disetel dalam file PW-DTU-WinService.exe.config
Perhatikan bahwa jika Anda menginstal XPressEntry pada mesin yang berbeda dari API, Anda perlu mengubah "localhost" menjadi "nama mesin Anda" di kunci ini.
3.Akun Pengguna API Prowatch
(bagian ini juga secara serampangan disalin dari file Pro-Watch_DTU_Service.pdf)
Mengaktifkan pengguna Pro-Watch
- Di Pro-Watch, pilih Konfigurasi Database
- Pilih Pengguna atau Kelas
- Edit atau buat pengguna yang akan terhubung ke Pro-Watch DTU Service.
- Pilih tab Program
- Luaskan Konfigurasi Database
- Pilih 'Definisi Pengguna'
- Klik tombol 'Tambahkan Fungsi'
- Tambahkan 'Aktifkan Kata Sandi Web'
- Simpan catatan Pengguna atau Kelas. Sekarang 'Kata Sandi Web' untuk Pengguna harus diaktifkan.
- Masukkan 'Kata Sandi Web' dan simpan catatan Pengguna.
Izin Pengguna
Izin minimal berikut diperlukan pada tingkat pengguna API di Prowatch:
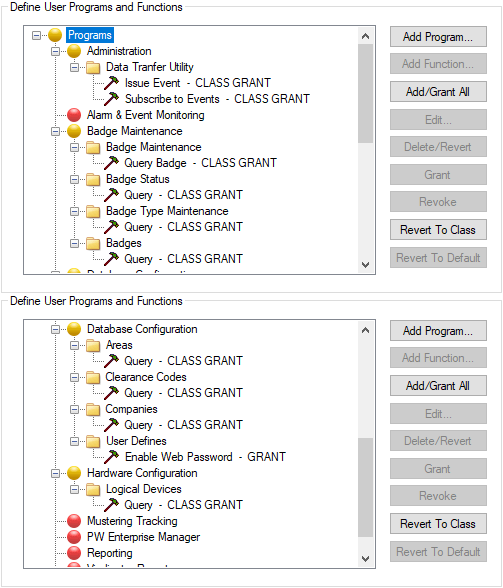
Administrasi -> Utilitas Transfer Data -> Peristiwa Masalah hanya diperlukan jika kami mengirim aktivitas ke Prowatch
Administrasi -> Utilitas Transfer Data -> Berlangganan Acara hanya diperlukan jika kita menggunakan SignalR API
Pastikan juga bahwa pengguna API memiliki grup perutean dengan Prowatch Workstation 'dtuservice' ditambahkan. Ini diperlukan agar SignalR berfungsi.
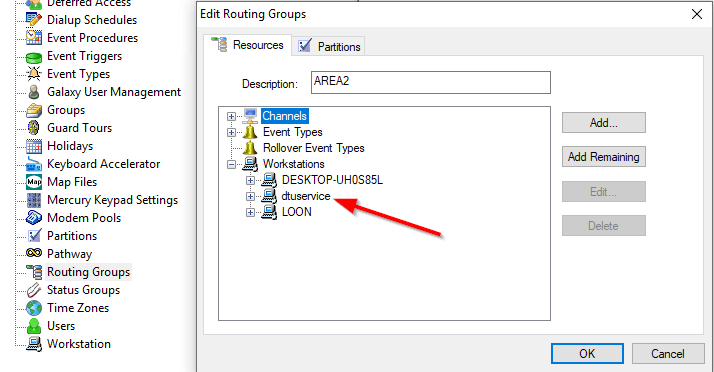
Ini diperlukan karena XPressEntry melakukan panggilan berikut melalui API:
- Acara Pembaca Masalah
- GetAreaPenghuni
- Dapatkan Perusahaan
- DapatkanTipe Lencana
- DapatkanArea
- GetLogDevsByHWClass atau GetLogicalDevicesAll
- DapatkanKode Izin
- Dapatkan Kode Izin LD
- Halaman QueryBadges
- GetBadgeBlob atau GetBadgePhoto
4.Atur Pembaca Prowatch dan Tingkat Izin
Jika Anda ingin mengirim acara ke Prowatch, Anda harus menyiapkan Saluran / Panel / Pembaca sebagai placeholder untuk menerima acara dari XPressEntry.
Untuk setiap perangkat genggam fisik, kita harus menyiapkan dua pembaca perangkat logis (IN / OUT) di Prowatch.
Jika kami hanya melakukan Mustering, Anda hanya membutuhkan satu perangkat logis per genggam.
Anda dapat melakukannya seperti ini:
Konfigurasi Perangkat Keras -> Tambahkan Saluran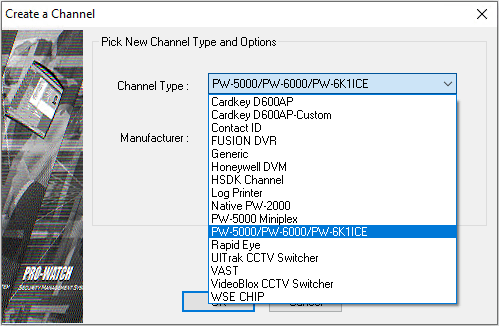
Pilih PW-5000 / PW6000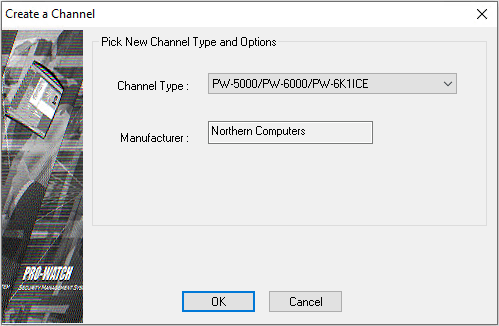
Beri nama, lalu klik Berikutnya, Berikutnya, lalu Selesai (opsi tidak masalah karena kami hanya menggunakan saluran dan panel ini sebagai placeholder untuk acara pembaca).
Periksa "Terpasang" hanya pada awalnya. Pilih TimeZone untuk saat ini.
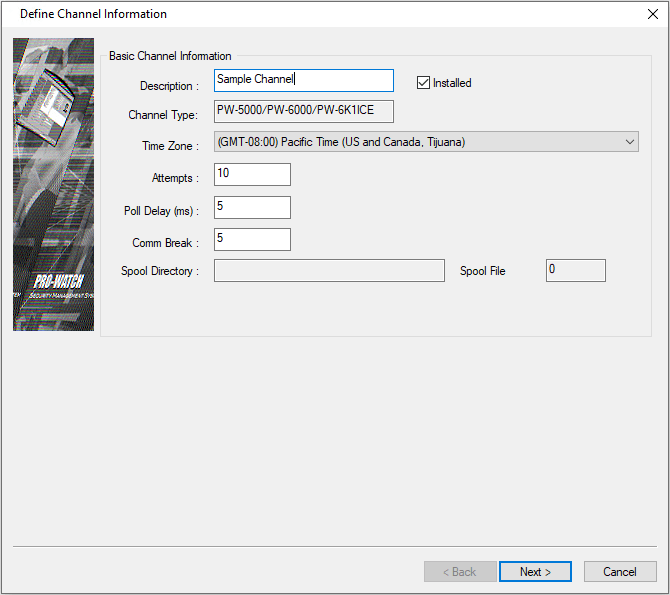
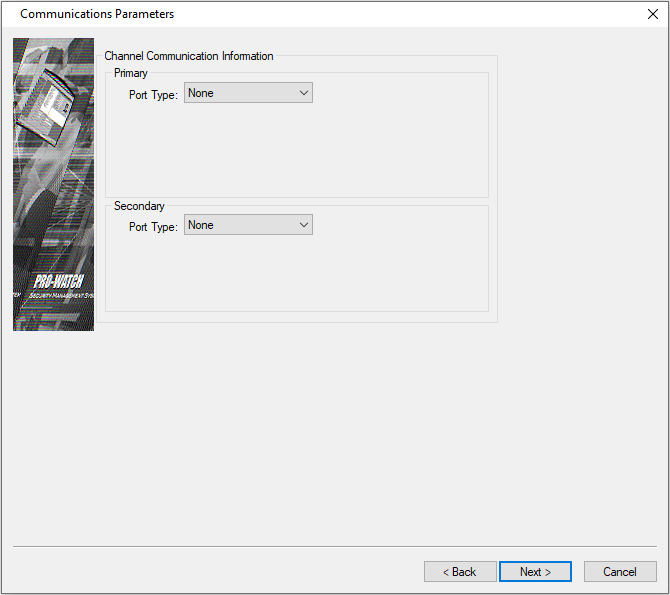
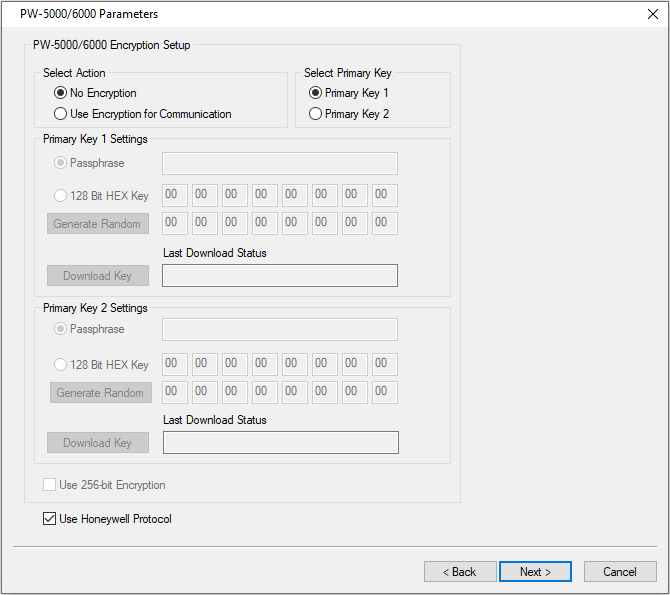
Selanjutnya kami akan menambahkan Panel ke Sistem Prowatch.
Di bawah Konfigurasi Perangkat Keras, klik kanan pada Panel dan pilih Baru -> Panel
Pilih Situs dan Saluran.
Pilih jenis Pengontrol PW-5000 atau PW-6000.
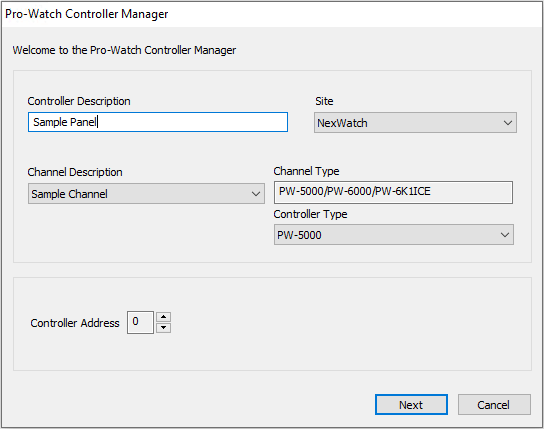
Tekan Next dan tambahkan PW5000 2R untuk setiap Handheld yang melakukan Entri / Keluar.
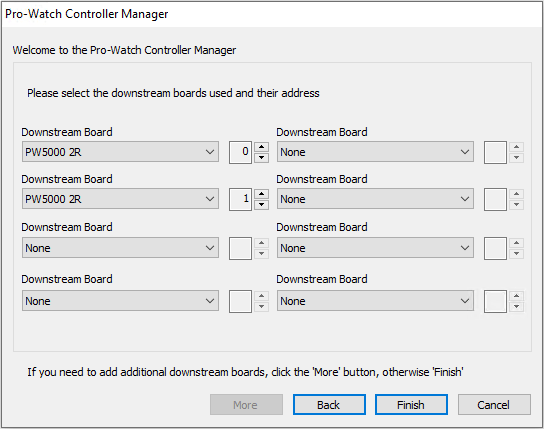
Lalu tekan Selesai.
Sekarang kita perlu menambahkan Pembaca Perangkat Logis ke Panel.
Di bawah Konfigurasi Perangkat Keras, klik kanan pada Pembaca dan pilih Baru -> Perangkat Logis
Pilih Panel yang benar yang baru kita buat
Setel Template Perangkat Keras ke DoorTypical ACR (Pembaca Kontrol Akses) atau Pintu Pembaca Masuk / Keluar.
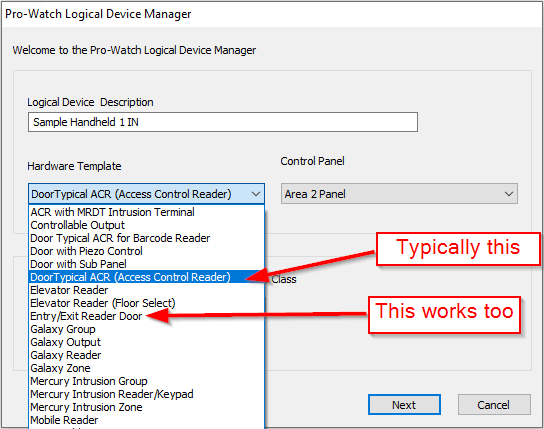
Kemudian tekan Next dan Select a port untuk reader (s). Jika Anda menggunakan Pintu Pembaca Masuk / Keluar, ini akan memasangkan dua perangkat logis untuk Masuk / Keluar secara otomatis.
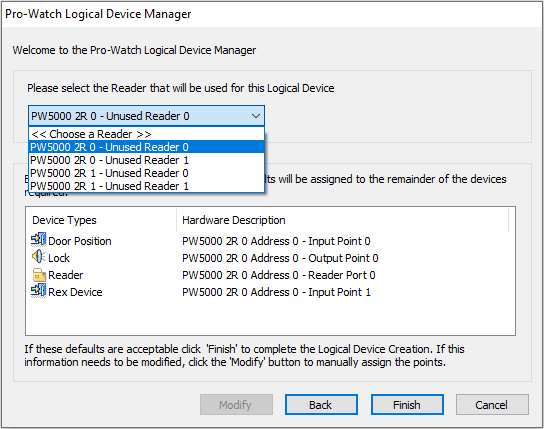
Jika tidak ada, kembali ke panel dan tambahkan port pembaca.
Lalu tekan Selesai
Setelah selesai, hapus centang pada kotak Terpasang di bawah Panel.
Kode Izin
Tambahkan pembaca ke Kode Izin yang sesuai jika kita melakukan Masuk / Keluar
Untuk melakukan itu, buka Konfigurasi Database -> Kode Izin.
Pilih Izin yang sesuai untuk menambahkan pembaca atau tambahkan yang baru
Perhatikan bahwa ini tidak diperlukan jika kita hanya melakukan Pengumpulan.
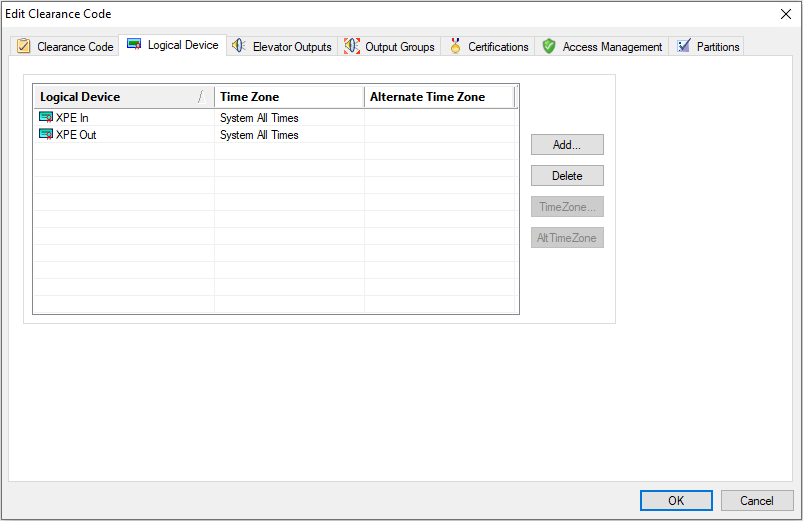
Tambahkan Perangkat Logis ke Area
Selanjutnya Anda perlu memastikan bahwa pembaca Prowatch dan pembaca XPressEntry Anda saat ini dipetakan ke Area di Prowatch dengan benar.
Ini dilakukan dari Konfigurasi Database -> Area
Tambahkan atau Pilih area yang Anda ingin masuk / keluar dari pembaca. Klik Perangkat Logis di kiri, lalu Pembaca di tengah. Kemudian gunakan panah kanan untuk memindahkan perangkat. Klik Masuk / Keluar X untuk menyetel apakah perangkat memasukkan pengguna ke dalam / keluar
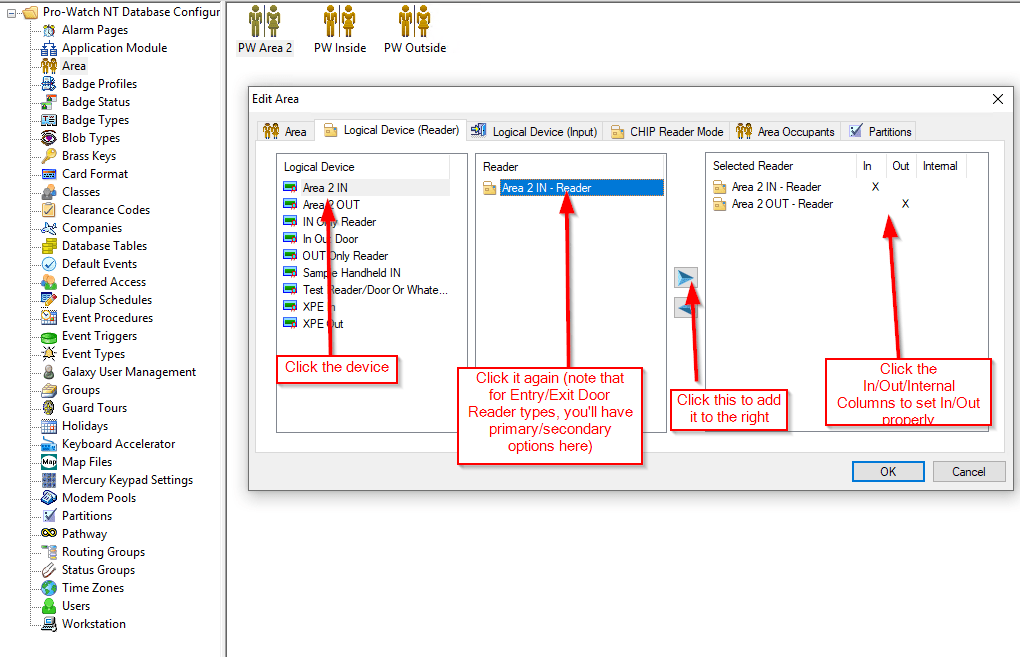
5.Aktifkan Sinkronisasi Manajer Data di XPressEntry
Selanjutnya adalah menyiapkan XPressEntry untuk menyinkronkan data dari Prowatch. Ini semua dikelola dari dalam aplikasi server XPressEntry di bawah Tools -> Settings -> Data Manager
Di bagian atas, centang Enable Data Manager kemudian atur Type menjadi Prowatch DTU
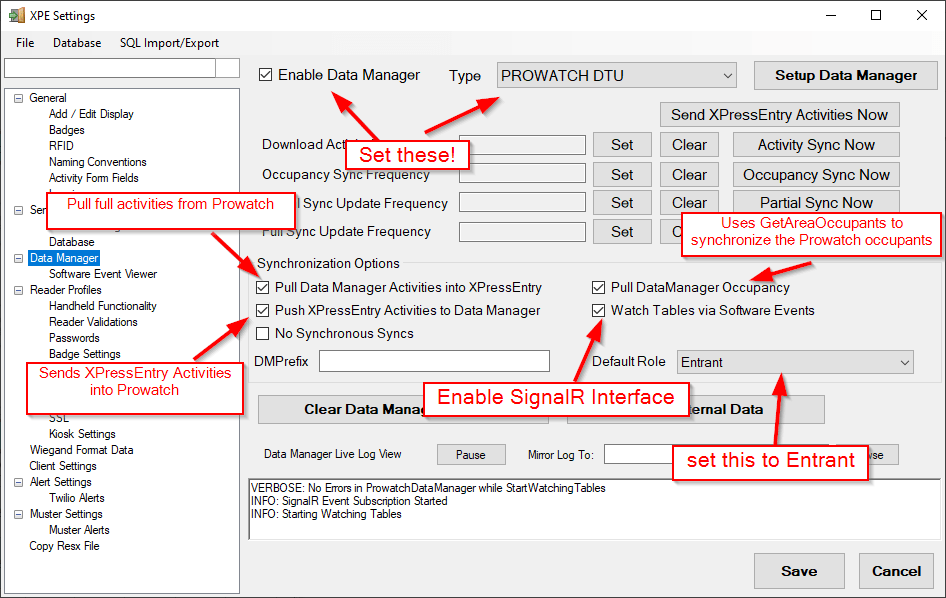
Tentukan fitur Data Manager yang ingin Anda gunakan dengan Prowatch
- Kirim Aktivitas
- Terima Aktivitas
- Hunian
- Sertakan fitur khusus untuk pengelola data
Inilah yang dilakukan opsinya:
Tarik Aktivitas Data Manager ke XPressEntry:
Saat SignalR diaktifkan, ini menambahkan kejadian dari Prowatch ke XPressEntry sebagai aktivitas lencana.
Dorong Aktivitas XPressEntry ke Pengelola Data:
Ini akan menggunakan Saluran / Panel / Pembaca di atas untuk mengirim aktivitas ke Prowatch.
Tarik Hunian Pengelola Data
Ini menyinkronkan Penghuni Area dari Prowatch dengan XPressEntry.
Tonton Tabel melalui Acara Perangkat Lunak
Ini memungkinkan bagian acara SignalR
Peran Default
Peran default untuk ditetapkan ke Lencana (pengguna) saat menyinkronkan pengguna dari Prowatch.
Tidak Ada Sinkronisasi Sinkron
Digunakan untuk memastikan hanya satu sinkronisasi (Penuh, Sebagian, Hunian, Aktivitas) yang berjalan pada waktu tertentu. Tidak perlu untuk integrasi ini.
Aktivitas Sinkronkan Sekarang
Menjalankan proses Sinkronisasi Aktivitas. Untuk Prowatch ini akan Menarik hunian DAN segera mengirim aktivitas ke pengelola data. Ini tidak perlu, tetapi digunakan di versi Prowatch Data Manager sebelumnya.
Sinkronisasi Hunian Sekarang
Menyinkronkan penghuni area dari Prowatch ke XPressEntry. Dibutuhkan untuk Pengumpulan.
Disarankan untuk menyetelnya menjadi setiap 5 menit. Ini akan "mengejar" semua aktivitas yang terlewat jika salah satu layanan offline untuk jangka waktu yang signifikan.
Sinkronisasi Sebagian Sekarang
Ini menyinkronkan semua data non-pengguna. Ini termasuk Panel / Pembaca / Izin / Perusahaan, dll.
Sinkronisasi Penuh Sekarang
Ini menjalankan Sinkronisasi Parsial dan juga menyinkronkan data pengguna
Opsi Manajer Data Khusus Prowatch
Selanjutnya Anda harus menekan tombol besar "Setup Data Manager" di kanan atas.
Ini akan membawa Anda ke opsi Prowatch Specific Data Manager.
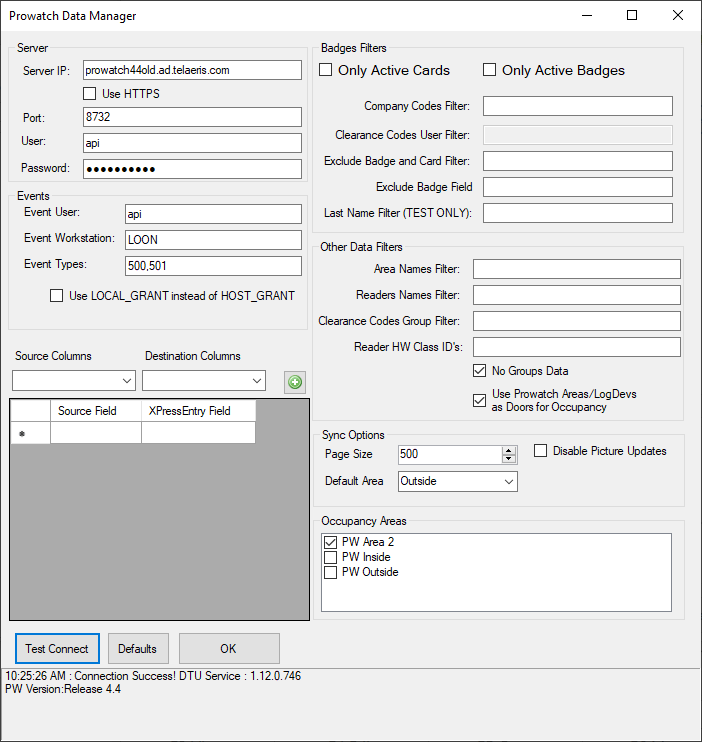
Berikut ini diperlukan:
IP Server (dan port jika Anda mengubahnya), Pengguna dan Kata Sandi
Periksa "Gunakan Prowatch Area / LogDevs sebagai Pintu untuk Hunian" jika Anda melakukan Mustering atau pelacakan hunian.
Jika Anda TIDAK melakukan Masuk / Keluar, centang kotak "Tidak Ada Data Grup".
Jika Anda ingin menggunakan SignalR, tetapkan Pengguna Peristiwa (kemungkinan sama dengan pengguna API) dan Stasiun Kerja Acara (ini adalah stasiun kerja dari Prowatch untuk layanan XPressEntry).
Anda dapat memetakan bidang dari Prowatch Badge ke XPressEntry User dengan Kolom Sumber / Tujuan di sebelah kiri (jangan lupa untuk menekan tombol plus hijau)
Anda dapat memilih Area Prowatch mana yang sebenarnya kami lacak Huniannya di kanan bawah. Perhatikan bahwa ini akan terisi hanya setelah Sinkronisasi Parsial selesai. Sisi praktis dari ini berarti Anda harus masuk ke sini, menyiapkan semuanya, lalu keluar dan tekan Sinkronisasi Sebagian Sekarang, lalu kembali ke sini untuk menyiapkan Area hunian.
Opsi lainnya sudah cukup jelas, tetapi semuanya dapat dikosongkan / tidak dicentang jika ragu.
"Test Connect" akan memberi tahu Anda apakah API terhubung (tetapi tidak SignalR)
Tekan OK setelah selesai dan kemudian tekan "Simpan" pada halaman Data Manager.
Jika SignalR berfungsi, Anda akan melihat sesuatu seperti ini:
VERBOSE: Tidak Ada Kesalahan di ProwatchDataManager saat StartWatchingTables
INFO: Langganan Acara SignalR Dimulai
6.Sinkronisasi Data Awal dan Setup XPressEntry Data
Disarankan untuk menjalankan Sinkronisasi Parsial terlebih dahulu agar Pembaca / Jarak Bebas / Zona semuanya disinkronkan dan diatur.
Setelah Anda menyiapkan data tersebut di XPressEntry, jalankan Sinkronisasi Penuh.
7.Siapkan Area Prowatch sebagai Zona XPressEntry
Sebelum melakukan ini, pastikan Anda telah melakukan Sinkronisasi Parsial dengan sistem Prowatch
Prowatch Area akan dipetakan ke tabel XPressEntry Zones.
Untuk setiap area tempat Anda ingin melacak tingkat hunian, Anda harus melakukan hal berikut.
- Pastikan bahwa "Zone is Outside" dan "Zone is a Muster Point" tidak dicentang
- Pastikan bahwa "Zone is a Hazard Area" dicentang
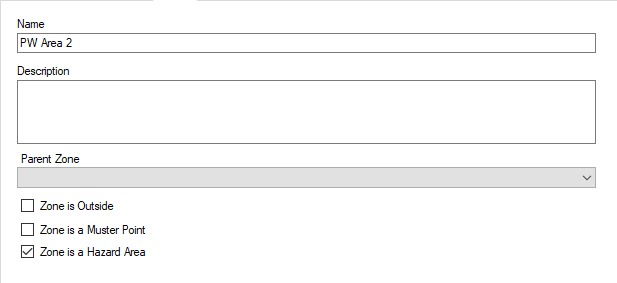
Untuk Muster Points, mereka harus sebaliknya.
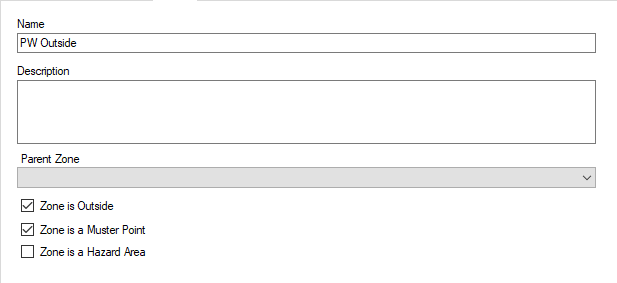
Memecahkan masalah hunian
Jika penghuni tidak muncul di Zona di XPressEntry, ada beberapa hal yang perlu diperiksa.
- Periksa apakah Saluran yang Anda gunakan di Prowatch telah ditambahkan ke Grup Perutean untuk pengguna
- Pastikan Anda memiliki perangkat logis yang ditetapkan ke Area di Prowatch
- Di XPressEntry, pastikan zona telah disiapkan dan dipilih seperti di atas. Jika ketiga kotak centang disetel, zona tidak akan melacak okupansi!
- Pastikan opsi Data Manager untuk "Pull Data Manager Occupancy" dan "Watch Tables via Software Events" dicentang.
- Pastikan Pintu di XPressEntry sudah diatur dengan benar. (terutama jika Anda tidak mencentang "Gunakan Area Prowatch / LogDevs sebagai Pintu untuk Hunian" di formulir Penyiapan Manajer Data Prowatch.
8.Atur Pembaca dan Pintu Genggam XPressEntry
Sebelum melakukan ini, pastikan Anda telah melakukan Sinkronisasi Parsial dengan sistem Prowatch
Pintu
Pintu secara langsung dipetakan dari Perangkat Logis dan Area di Prowatch. Ini hanya dibuat secara otomatis jika perangkat ditetapkan ke suatu Area di Prowatch. Jika tidak, Anda BISA membuat Pintu lokal dan memetakannya sendiri.
Jika kami telah melakukan semuanya dengan benar, kami tidak perlu melakukan banyak hal di sini. Cukup verifikasi bahwa pintu yang kita miliki akan memindahkan orang Masuk / Keluar dari area dengan benar.
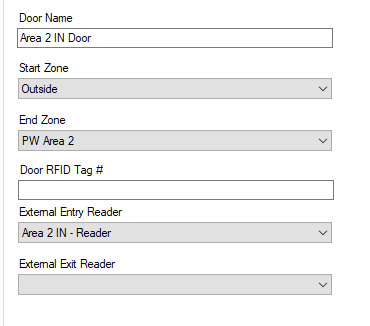
Cara untuk membacanya adalah Start Zone akan menjadi tempat Anda berasal DARI pada pemindaian Entri pada perangkat genggam dan Zona Akhir akan menjadi tempat Anda menuju KE pada pemindaian Entri. Ini dibalik untuk pemindaian Keluar.
Bidang Pembaca Entri / Keluar Eksternal harus cocok dengan Perangkat Logis yang telah kami siapkan di Prowatch
Pembaca
Pembaca secara langsung dipetakan dari perangkat logis di Prowatch.
Jika zona waktu untuk perangkat dan zona waktu untuk server berbeda, Anda perlu melakukan beberapa penyiapan tambahan.
Pertama, aktifkan opsi "Tampilkan Zona Waktu Pembaca" di Alat -> Pengaturan -> Umum -> Tambah / Edit Tampilan
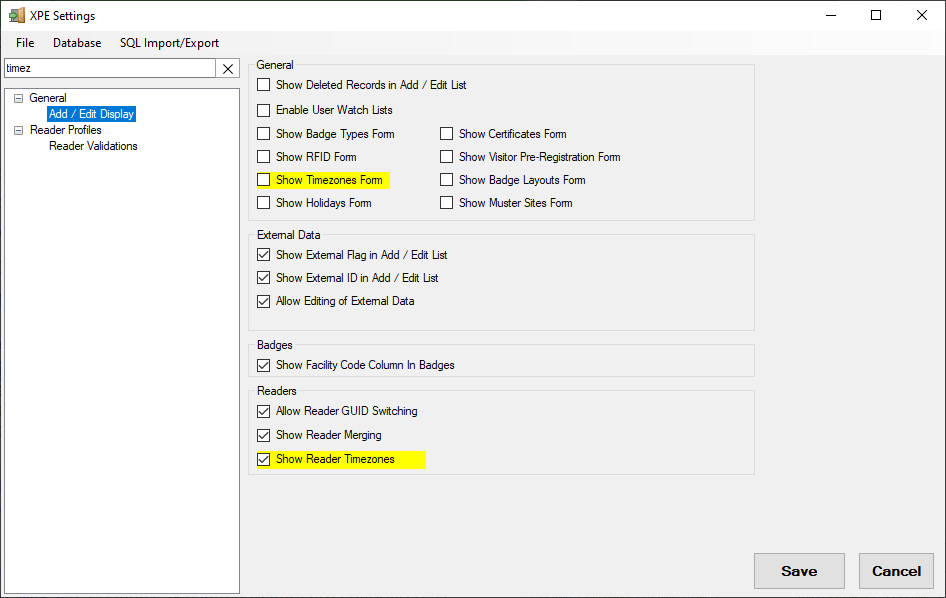
Kemudian, atur Zona Waktu Pembaca di bawah bagian Tambah / Edit Info -> Pembaca -> Perangkat Genggam untuk setiap perangkat di zona waktu yang berbeda.
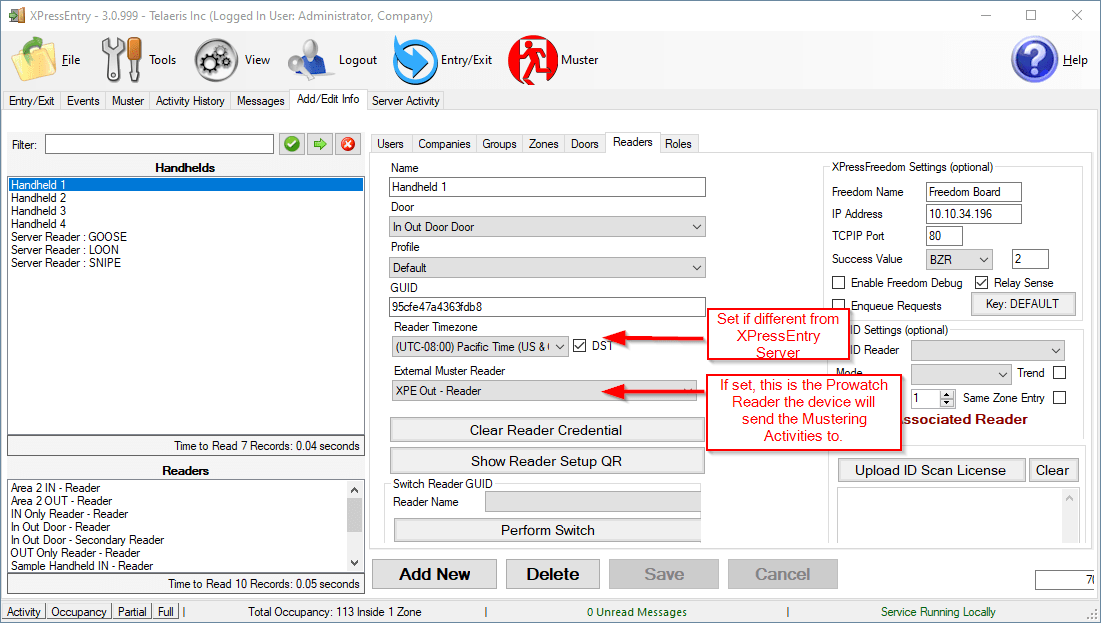
Terakhir, jika Anda menggunakan perangkat untuk mengumpulkan dan ingin aktivitas mengumpulkan dikirim ke Prowatch, setel opsi "Pembaca Muster Eksternal" untuk setiap perangkat genggam.
Pada titik ini, Anda seharusnya dapat melanjutkan dengan opsi Profil Pembaca XPressEntry standar untuk mengatur perangkat Anda.
9.Penyelesaian masalah
Jika Anda melihat kesalahan berikut:
---Exception Message--------------------------
System.ServiceModel.FaultException`1[System.ServiceModel.ExceptionDetail]
The type initializer for 'HoneywellAccess.ProWatch.PWLogger.Log' threw an exception.
---Exception Stack Trace----------------------
Pelacakan tumpukan server:
di System.ServiceModel.Channels.ServiceChannel.ThrowIfFaultUnderstood (Balasan pesan, Kesalahan MessageFault, Tindakan string, versi MessageVersion, FaultConverter faultConverter)
di System.ServiceModel.Channels.ServiceChannel.HandleReply (operasi ProxyOperationRuntime, ProxyRpc & rpc)
di System.ServiceModel.Channels.ServiceChannel.Call (Tindakan string, Boolean oneway, operasi ProxyOperationRuntime, Object [] in, Object [] out, TimeSpan timeout)
di System.ServiceModel.Channels.ServiceChannelProxy.InvokeService (IMethodCallMessage methodCall, operasi ProxyOperationRuntime)
di System.ServiceModel.Channels.ServiceChannelProxy.Invoke (pesan IMessage)
Anda harus pergi dan mengedit file PW-DTU-WinService.exe dan mengomentari dua baris berikut:
<add name="Rolling Flat File Trace Listener" />
<add name="Event Log Trace Listener" />
Dan dengan menghapusnya atau mengelilinginya dengan bagian komentar XML:
<!--<add name="Rolling Flat File Trace Listener" />
<add name="Event Log Trace Listener" /> -->

