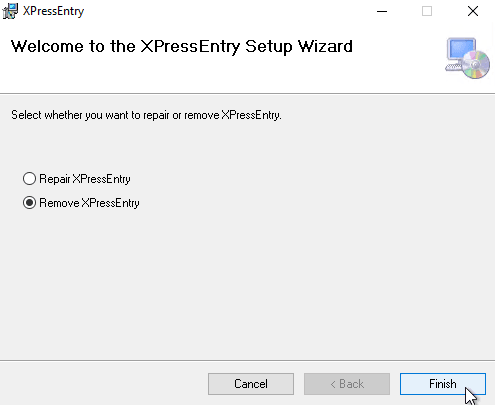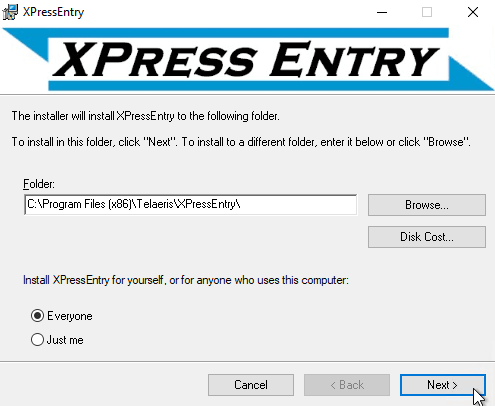Dokumentasi Panduan Instalasi dan Upgrade
1.Kata pengantar
Tujuan dari dokumen ini adalah untuk menjelaskan persyaratan instalasi, prasyarat, langkah-langkah pemasangan dan konfigurasi, prosedur peningkatan, dan menghapus langkah-langkah solusi perangkat lunak Anda.
2.Persiapan Instalasi
2.1.Persyaratan Instalasi
- pemasang XPressEntry (versi terbaru) dan file lisensi. Hak administrator diperlukan untuk instalasi.
- Port Windows Firewall 30000 / 30001 dibuka untuk dieksekusi oleh XPressEntryService. Ini diperlukan untuk perangkat genggam untuk menemukan server.
2.2.Prasyarat Instalasi
- Windows 7 / Windows Server 2012 atau yang lebih baru,> = 8GB RAM
- NET Framework. 4.7.2
- Ruang disk bebas 20GB untuk instalasi sangat besar.
- Akun layanan domain windows (atau pengguna lokal jika tidak ada domain) untuk Layanan XPressEntry. Akan diatur menjadi Pemilik DB atau Pembaca/Penulis DB dari database XPressEntry SQL Server.
- SQL Server atau SQL Server Express diinstal dan tersedia secara lokal atau di dalam jaringan.
3.Instalasi XPressEntry
3.1.Jalankan Pemasang MSI XPressEntry
- Jalankan Pemasang MSI XPressEntry.
- Pilih Lokasi untuk menginstal XPressEntry
- Setelah instalasi selesai, pilih Tutup.
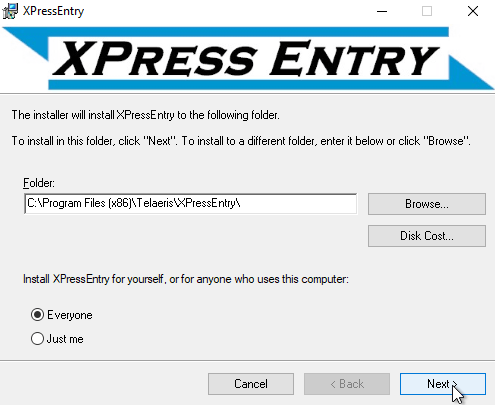
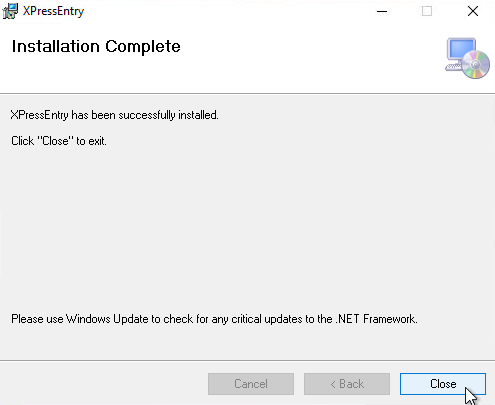
3.2.Pengaturan Layanan XPressEntry
Diperlukan akun layanan Windows untuk akses koneksi tepercaya database SQL Server.
CATATAN: Jika akun layanan windows yang akan digunakan TIDAK administrator pada mesin Windows, pertama Mulai Layanan XPressEntry untuk pertama kalinya sebagai Sistem Lokal, dan hentikan layanan sebelum melanjutkan.
- Buka Layanan Windows. Cari Layanan XPressEntry, Klik Kanan, dan klik properties.
- Klik Masuk Tab.
- Klik Akun ini, dan masukkan informasi akun layanan domain Windows yang akan digunakan untuk terhubung ke SQL Server. Klik Terapkan.
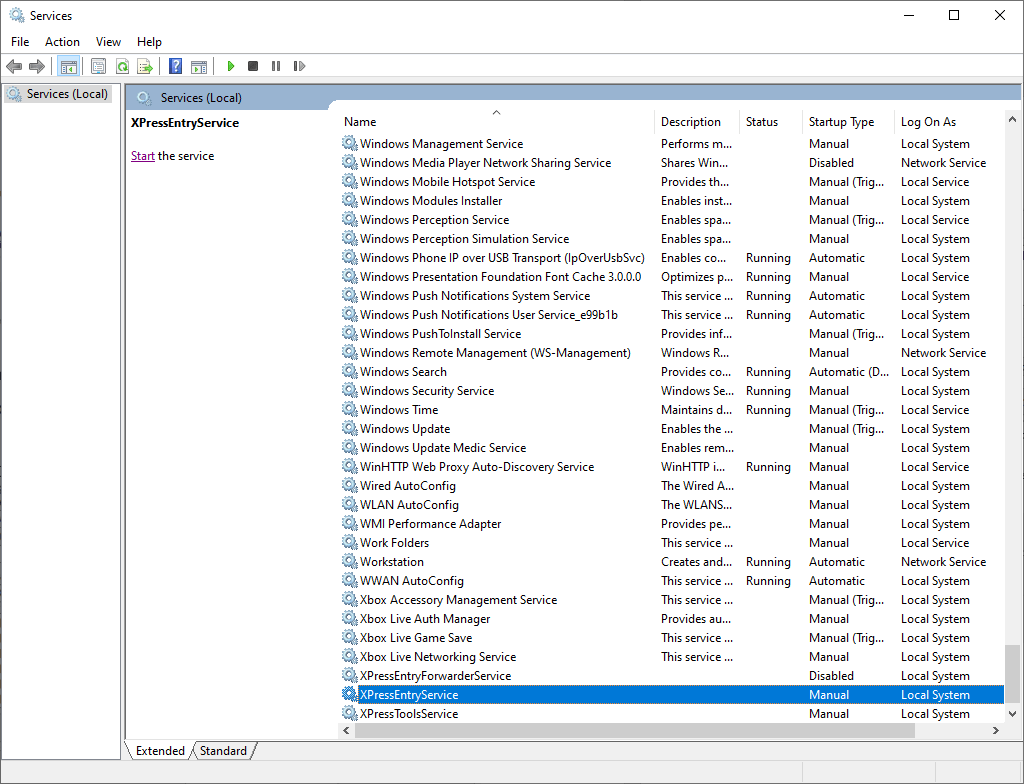
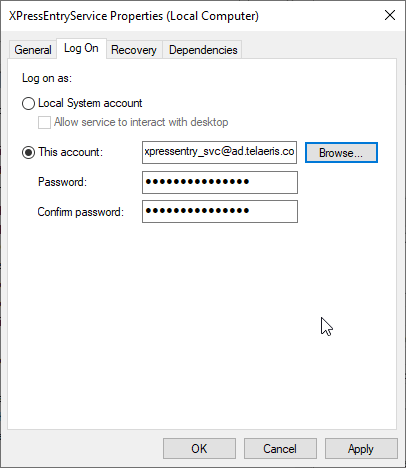
3.3.Siapkan SQL Server
SQL Server
- Buka SQL Server Management Studio. Login dengan akun dengan akses admin basis data.
- Dari jendela Object Explorer, klik kanan Database dan klik Database Baru... Beri nama basis data untuk basis data XPressEntry. Klik OK.
- Selanjutnya, kita perlu memberikan akses ke akun layanan Windows dbo.owner ke database XPressEntry yang baru dibuat. Dari jendela Object Explorer, luaskan Security, dan klik kanan login. Klik Login Baru... Cari atau tambahkan akun layanan windows untuk Nama login.
- Klik Pengguna Pemetaan di kiri Pilih satu halaman jendela. Cari database yang baru dibuat, dan centang kotak Peta. Di bawah, di Keanggotaan peran basis data, periksa db_pemilik, atau terpisah, yang kombinasi db_datareader dan db_datawriter. Db_owner menggantikan db_datareader dan db_datawriter Klik OK.
- Pergi ke lokasi di mana XPressEntry diinstal, atau cari di Start Menu Windows untuk XPressEntryDatabaseTool. Jalankan XPressEntryDatabaseTool.exe
- Setiap pengguna Windows yang akan mengakses XPressEntryDatabaseTool akan memerlukan akses db_owner untuk menjalankan migrasi basis data. Menjalankan XPressEntryDatabaseTool sebagai pengguna layanan windows akan merampingkan proses jika diatur ke db_owner.
- Setiap pengguna Windows yang akan mengakses Aplikasi Server XPressEntry juga akan memerlukan akses db_datareader dan db_datawriter. Ini dapat ditetapkan untuk pengguna domain, atau secara eksplisit hanya untuk administrator atau pengguna tertentu.
- Tambahkan Lisensi XPressEntry - Klik Browse for License File dan tambahkan file lisensi yang disediakan oleh Telaeris. Jika berhasil, halaman About XPressEntry akan ditutup.
- Klik Ubah / Setel Basis Data
- Atur Informasi Server dari Database SQL Server, dan klik Load Database.
- Pilih database XPressEntry yang akan dihubungkan, dan klik Finish.
- Klik Validasi Pengguna Saat Ini adalah Pemilik.
- Klik Jalankan Pembuatan Tabel / Migrasi.
- Koneksi basis data diatur dengan benar ketika Koneksi Database Sukses, Pengguna Saat Ini db_owner, dan Versi Database terbaru ditampilkan.
- Jika XPressEntryDatabaseTool berjalan sebagai Administrator, Anda dapat menghentikan atau memulai Layanan XPressEntry. Tidak apa-apa jika layanan dihentikan dengan ikon X merah.
- Periksa API akan memeriksa apakah rute API berfungsi dengan benar. Ini membutuhkan layanan untuk memulai.
- Periksa Izin Layanan akan memeriksa apakah pengguna Masuk untuk layanan XPressEntry memiliki izin baca dan tulis yang tepat untuk database XPressEntry.
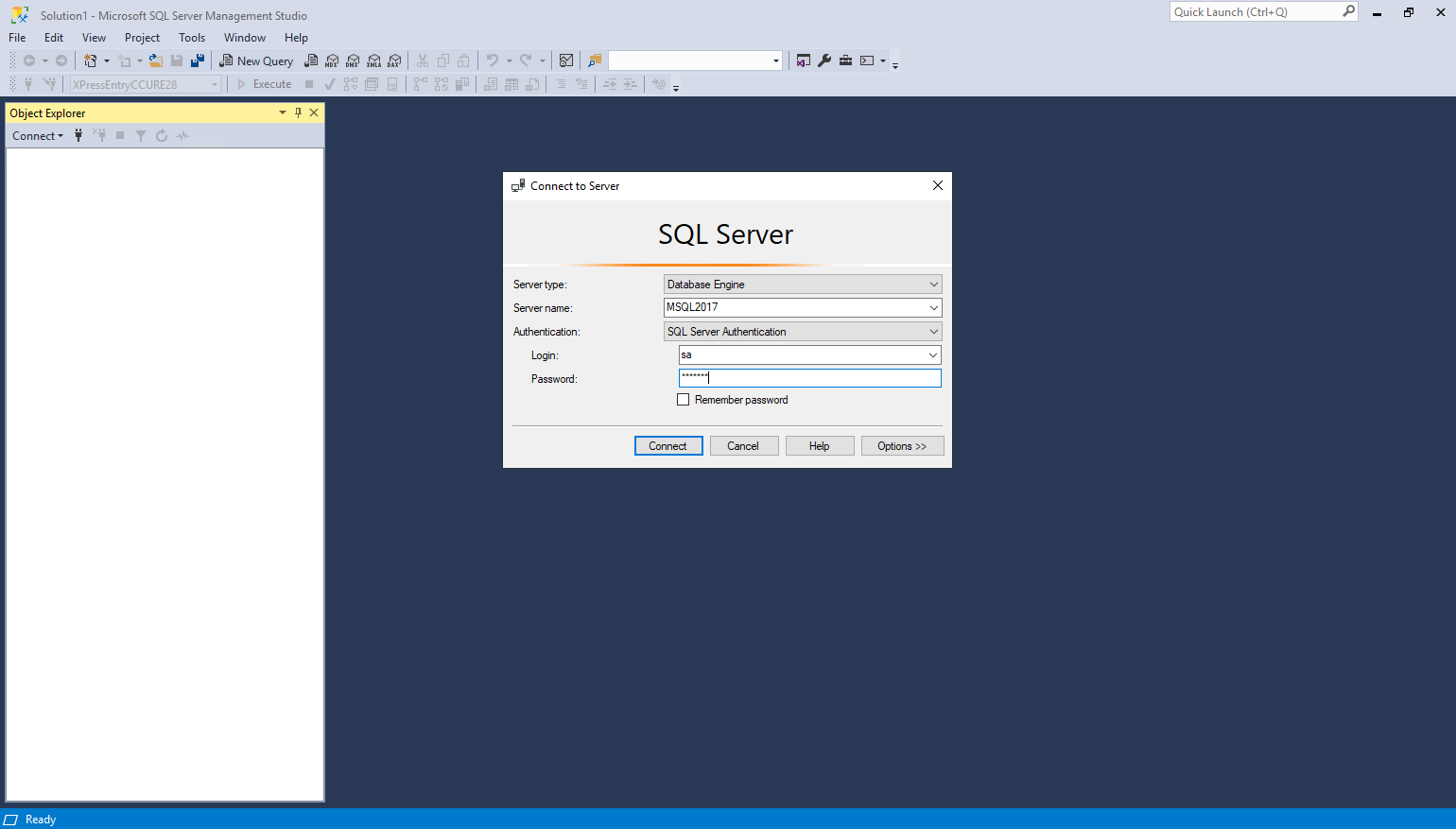
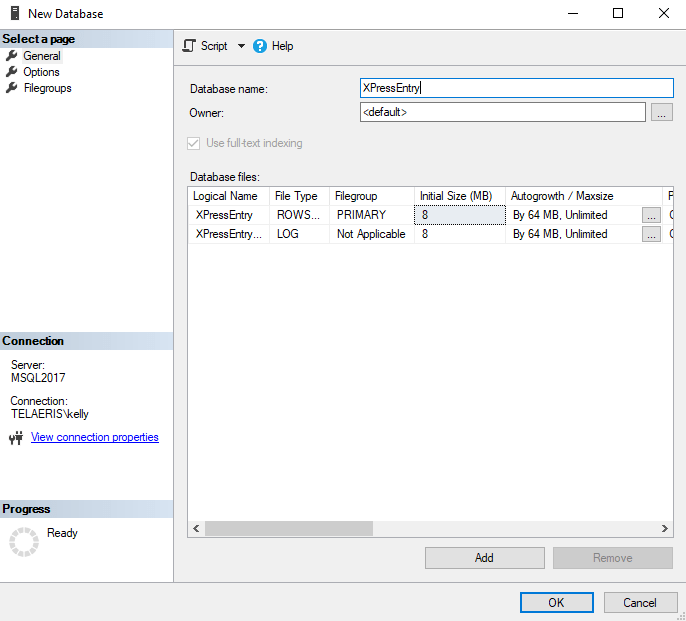
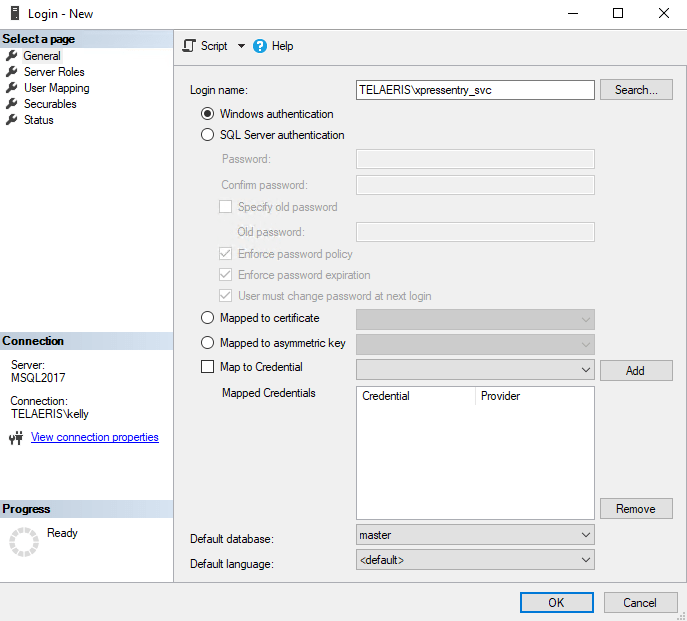
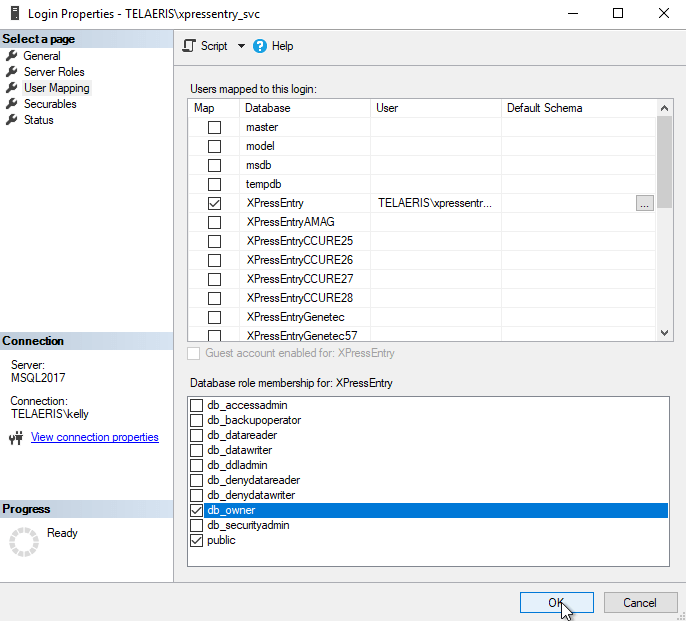
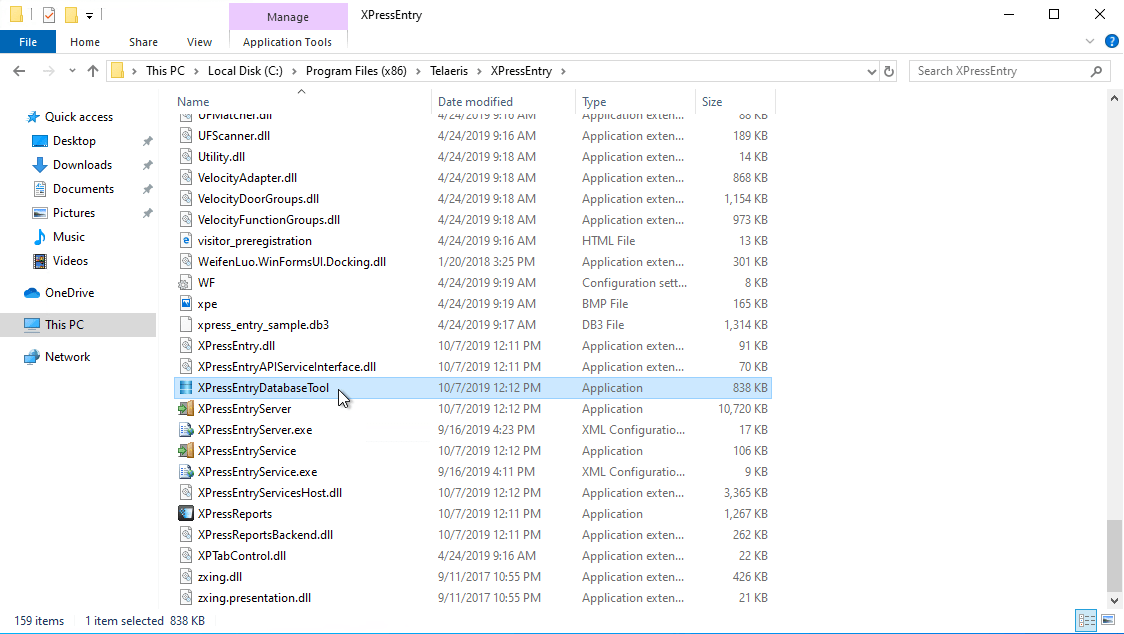
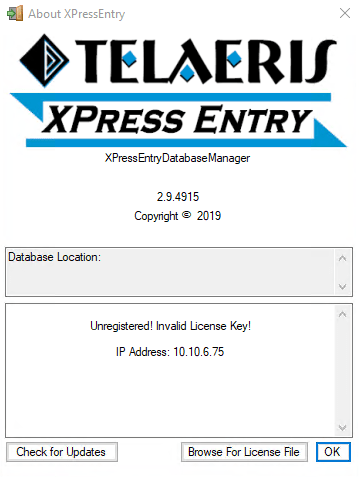
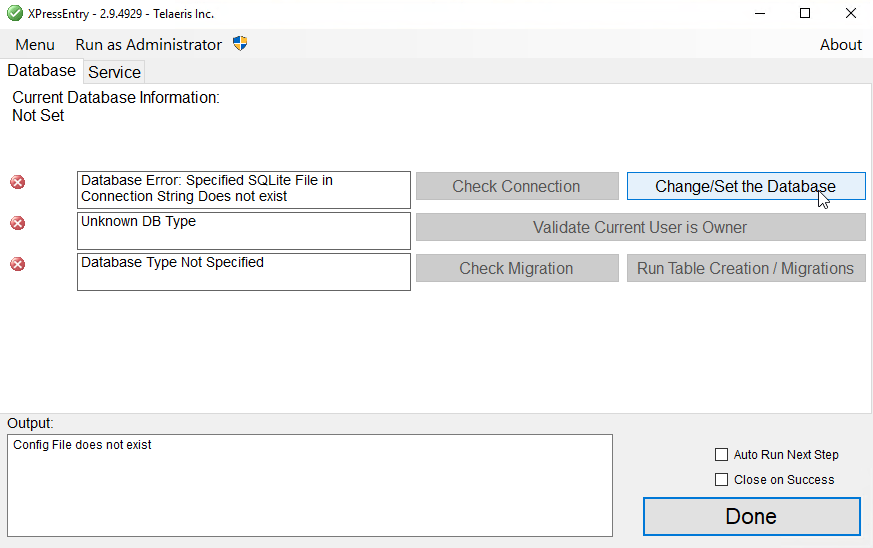
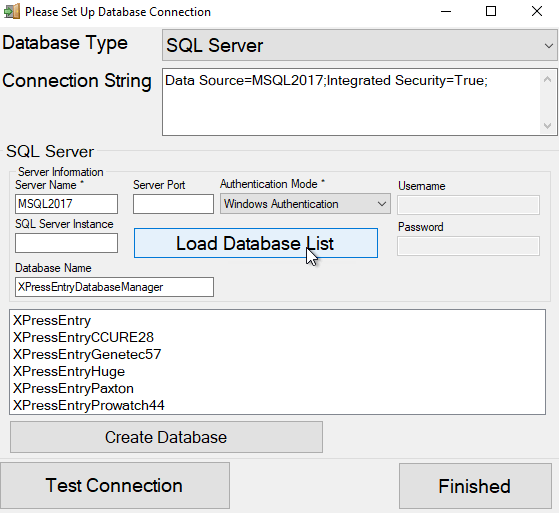
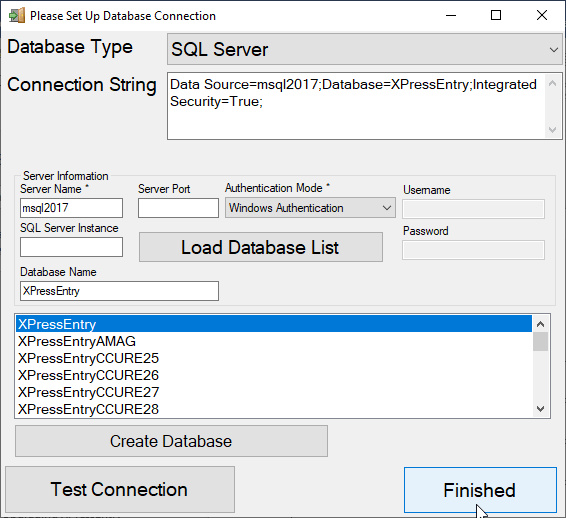
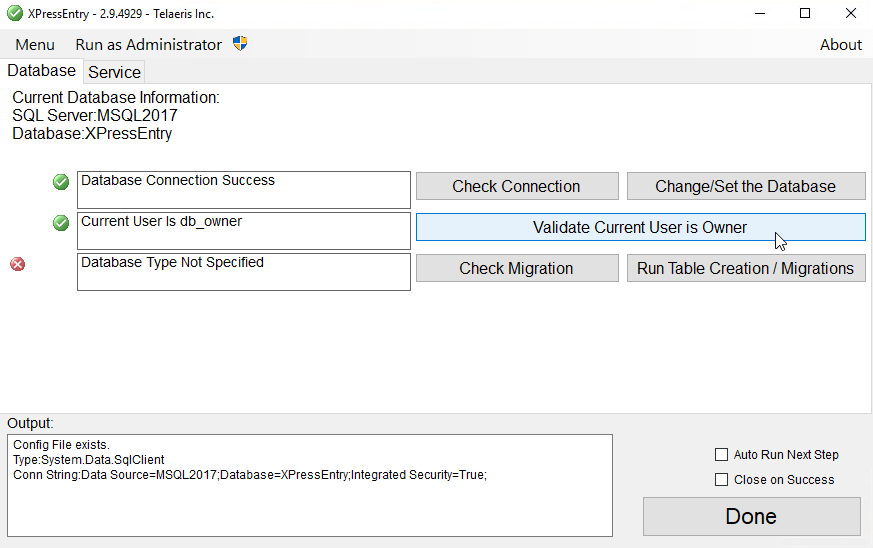
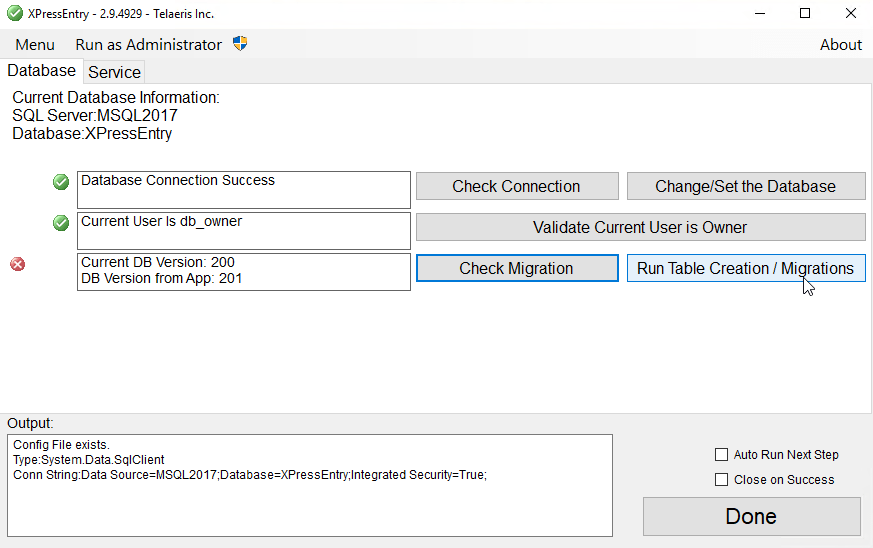
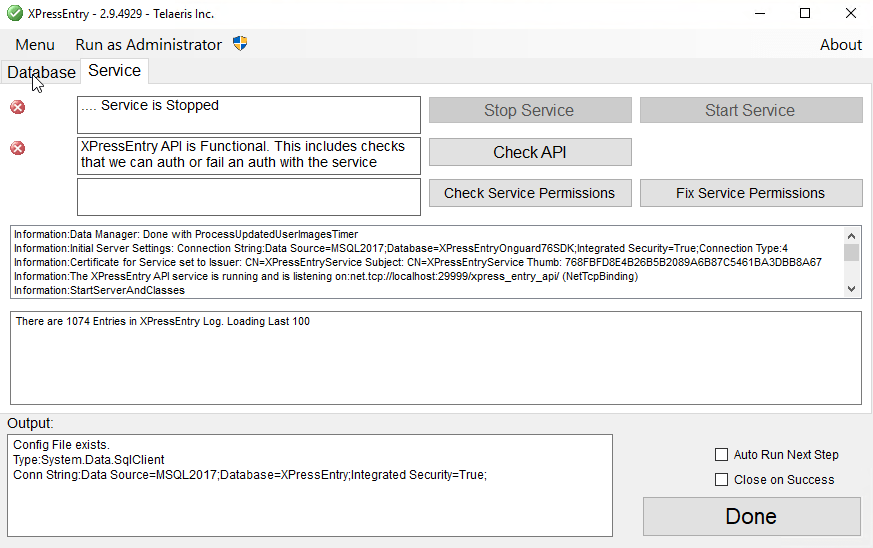
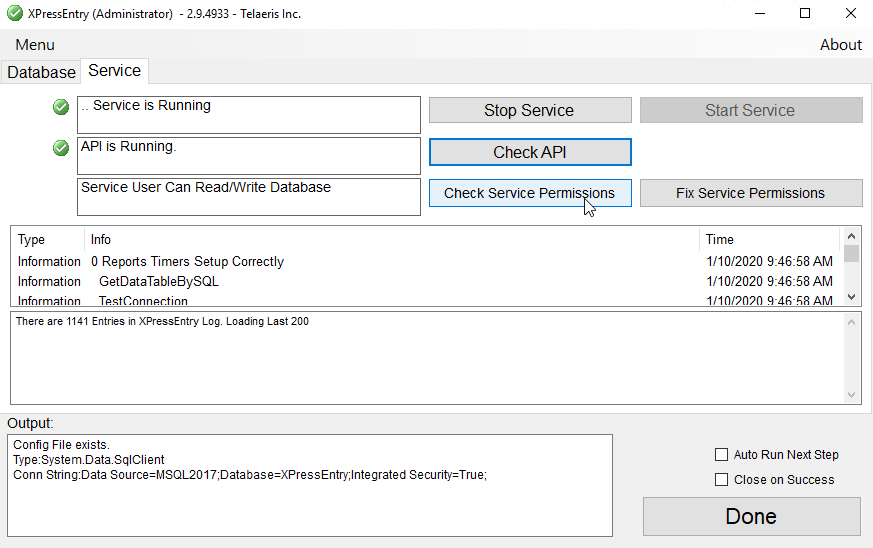
3.4.Pemecahan Masalah Basis Data
- Anda dapat mengklik dua kali kotak kesalahan apa pun untuk menampilkan pesan lengkap.
- Jika pengguna Windows masuk tidak memiliki akses pembaca atau tulis ke database XPressEntry, Anda akan melihat pesan galat berikut saat membuka, atau ketika klik Periksa Sambungan. Tetapkan akses baca dan tulis yang tepat untuk pengguna windows saat ini.
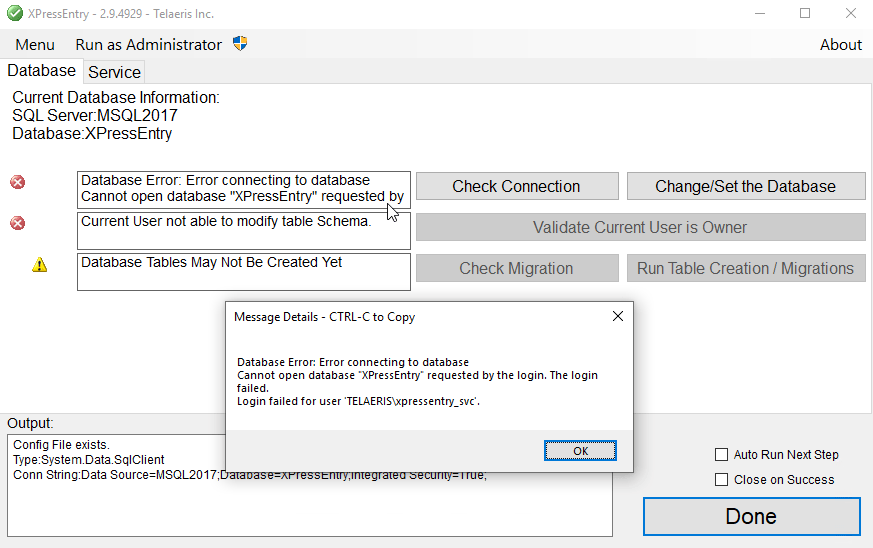
4.Memutakhirkan XPressEntry
- Jalankan Installer XPressEntry MSI dan / atau Installer Plugin Datamanager khusus.
- Pilih Lokasi untuk menginstal XPressEntry.
- Setelah instalasi selesai, pilih Tutup.
- Pergi ke lokasi di mana XPressEntry diinstal, atau cari di Start Menu Windows untuk XPressEntryDatabaseTool. Jalankan XPressEntryDatabaseTool.exe
- Periksa Versi Migrasi Basis Data dengan mengklik periksa migrasi. Jika versi Migrasi perlu diperbarui ke versi terbaru, pilih Jalankan Pembuatan Tabel / Migrasi. Jika versi Migrasi terbaru, Versi Database terbaru di [VERSION].
- Klik Done. Mulai menjalankan XPressEntryService.
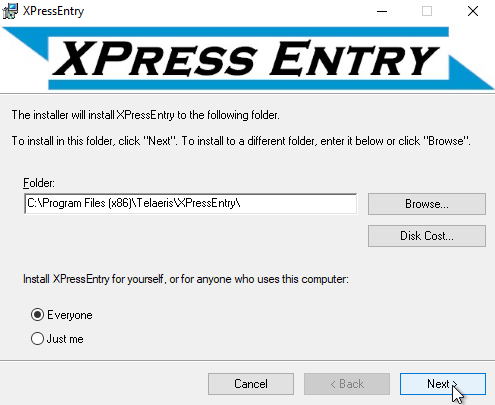
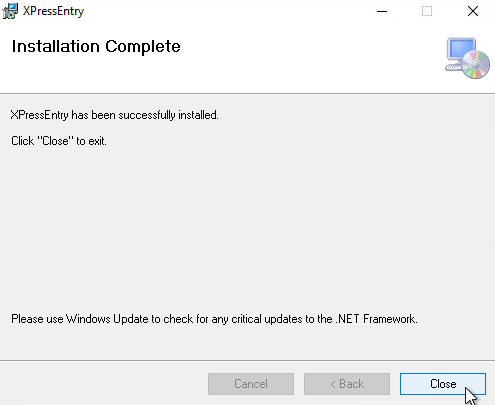
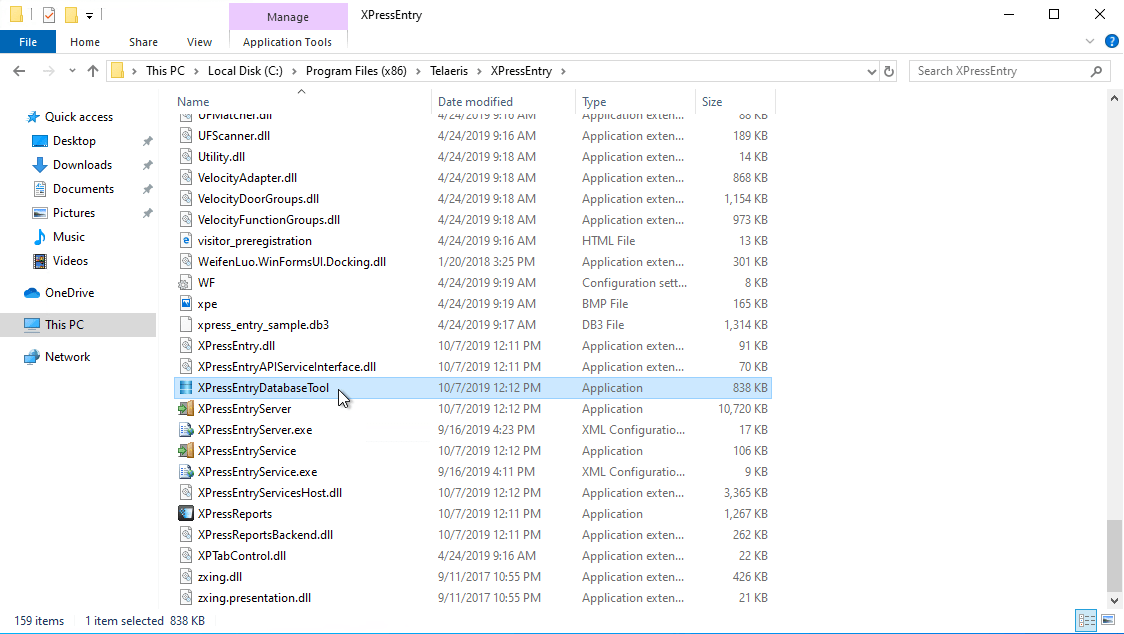
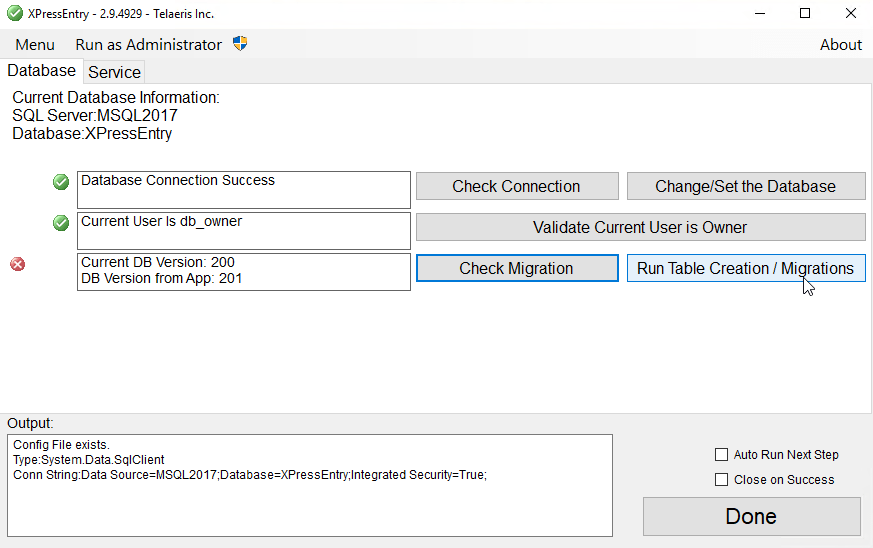
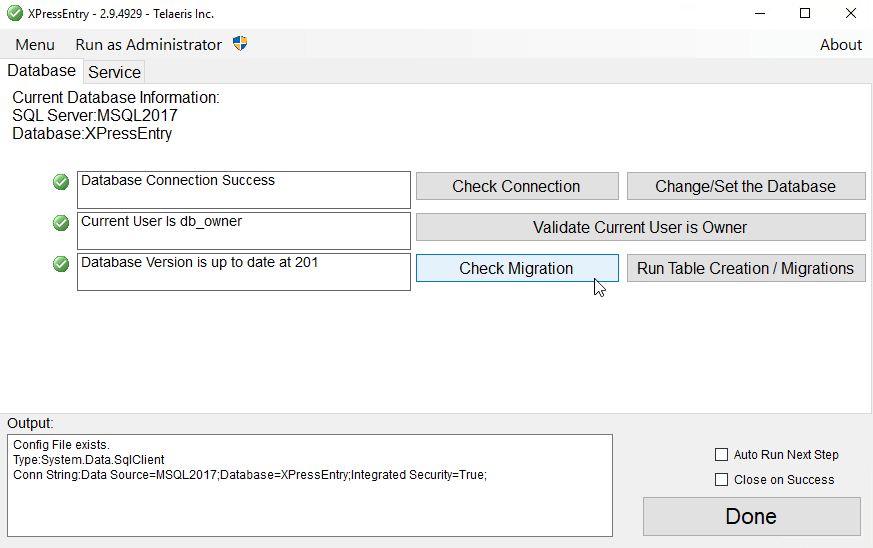
5.Menghapus Instalasi XPressEntry
- Hentikan XPressEntryService.
- Jalankan Installer XPressEntry MSI atau XPressEntry spesifik Plugin Installer Datamanager. Pilih Hapus XPressEntry.
- Pilih Semua orang. Klik Selanjutnya.