XPressEntry – Buka Dokumentasi Opsi
1.Tujuan
Dokumen ini dimaksudkan untuk menginstruksikan pengguna tentang cara menyinkronkan sistem XPressEntry Telaeris dengan sistem kontrol akses Fusion Fusion Opsi Terbuka. Dengan demikian, XPressEntry menciptakan platform mobile untuk melakukan entri / keluar personel, verifikasi, evakuasi darurat.
2.Prasyarat
Sebelum memulai integrasi, penginstal harus mendapatkan lisensi untuk Flex API dari penyedia Open Options mereka. Opsional, penginstal harus mendapatkan sertifikat dari otoritas sertifikat jika mereka berencana untuk menerapkan API melalui SSL.
Dokumen ini juga mengasumsikan installer memiliki beberapa keakraban dengan DNA Fusion
3.Pengaturan API Flex
Diasumsikan bahwa Flex API diinstal dan dikonfigurasi untuk melihat DNA Fusion Database.
3.1.Buat Kunci API Flex
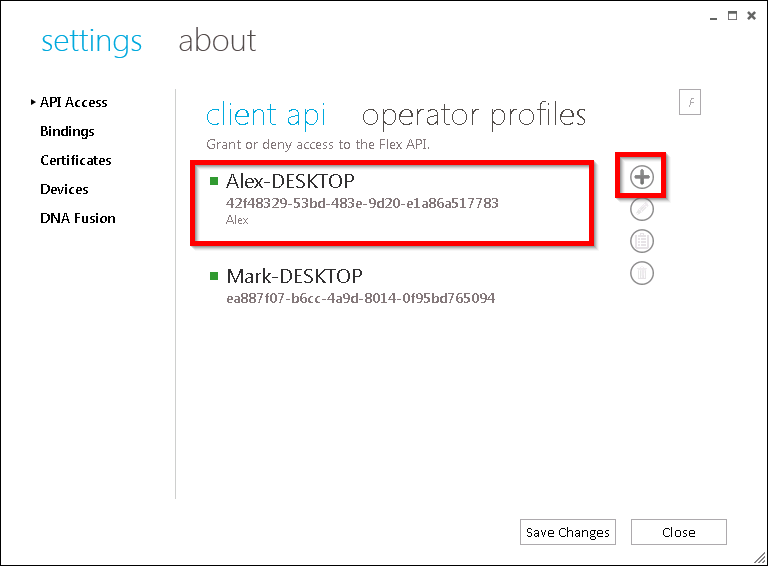
Buat Kunci API Flex untuk penggunaan server XPressEntry.
- Pilih + yang ditampilkan di kotak di atas.
- Berikan nama dan deskripsi untuk entri tersebut.
- Salin Kunci API untuk digunakan di XPressEntry Setup
Selain itu, periksa binding Anda untuk http atau https. Port yang diatur dalam binding akan dibutuhkan oleh XPressEntry Setup. Jika pengikatan yang Anda perlukan tidak ada, buat satu.
4.Mengkonfigurasi Fusion DNA
4.1.handheld
Untuk menghubungkan aplikasi XPressEntry dengan benar ke DNA Fusion, catatan pembaca placeholder harus ditambahkan ke DNA Fusion. Catatan placeholder ini dapat dinonaktifkan dan hanya digunakan untuk mewakili secara logis pekerjaan yang dilakukan handheld.
Telaeris genggam dapat ditambahkan ke Situs, Saluran, dan Pengontrol yang ada. Demi dokumentasi ini, kita akan berjalan melalui proses penambahan genggam, dimulai dengan Saluran baru.
4.2.Saluran Perangkat Keras
Mulailah dengan membuka "Peramban Perangkat Keras" di Fusion DNA. Klik kanan di situs di mana handheld Anda akan digunakan. Pilih "Tambah Saluran".
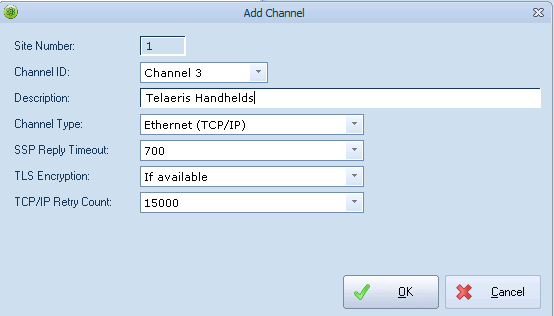
Berikan saluran deskripsi yang mewakili itu digunakan untuk Telaeris Handheld logis. Semua pengaturan lain tidak diperlukan karena saluran ini hanya akan mewakili perangkat logis.
4.3.Kontroler Perangkat Keras
Selanjutnya, tambahkan pengontrol ke saluran logis dengan mengeklik kanan pada saluran dan memilih Tambahkan SSP.
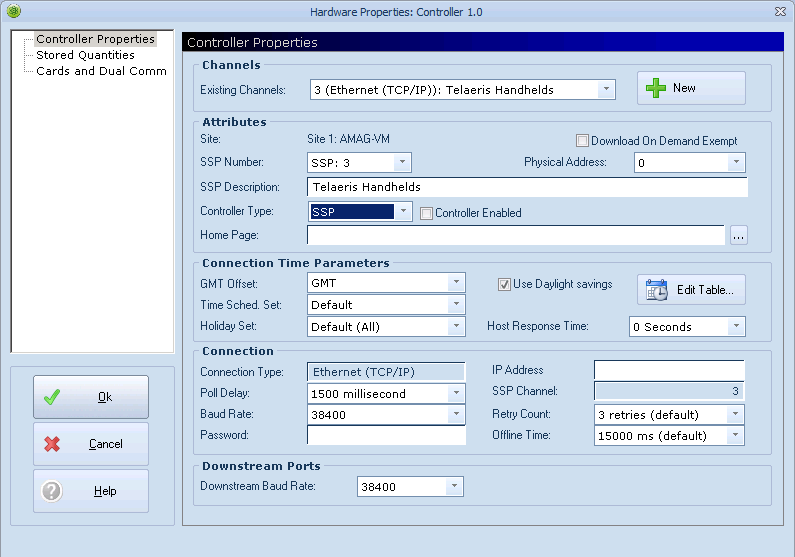
Berikan deskripsi kepada pengontrol dan tetapkan pengontrol untuk dinonaktifkan karena tidak ada pengontrol fisik. Kontroler ini akan digunakan untuk menambahkan handheld logis dalam sistem saja.
Setelah controller ditambahkan, Access Area and Readers dapat ditambahkan ke sistem. Pembaca dibuat melalui pintu di DNA Fusion.
4.4.Area Akses
Sebelum mengonfigurasi pembaca, penginstal harus mengonfigurasi setiap area yang akan mengarah ke pintu.
Klik kanan pada opsi "Akses Area" di bawah pengontrol. Jika area akses tidak ada di pohon perangkat keras, itu dapat diaktifkan dengan menavigasi ke DNA> Administrasi> Properti. Pilih Perilaku Pohon Perangkat Keras dan centang kotak untuk Area Kontrol Akses.
Selanjutnya, tambahkan zona untuk setiap area logis, handheld akan memindahkan orang di antara keduanya.
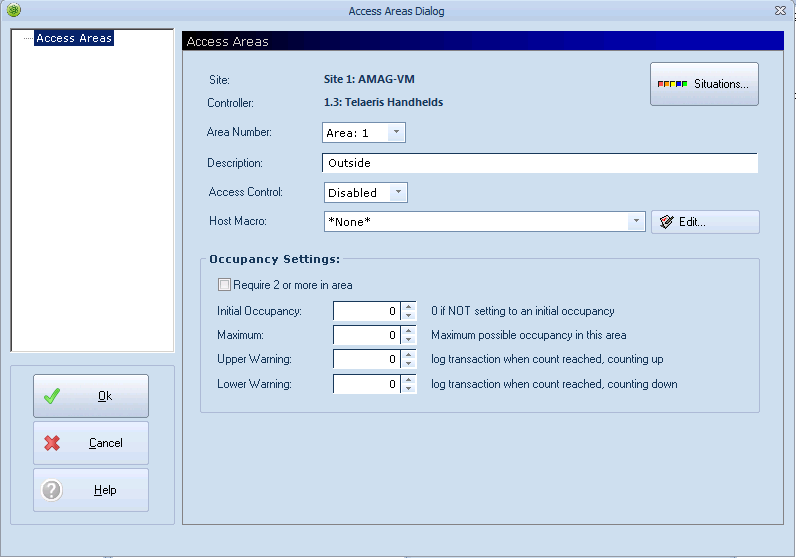
4.5.Pembaca
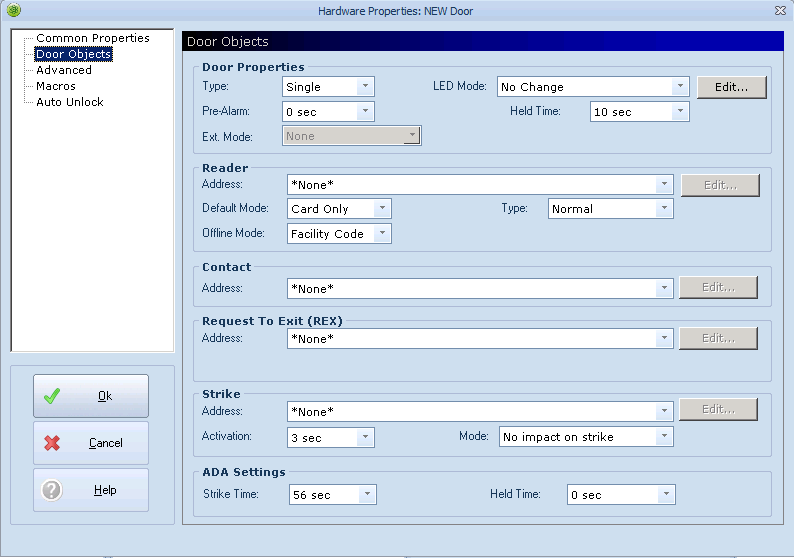
Di bawah "Door Objects", konfigurasikan jenis pintu ini akan menjadi. Jika handheld akan digunakan untuk melacak personel Dalam dan Keluar dari suatu area, ubah drop drop “Type” menjadi “Masuk dan Keluar”. Untuk Masuk atau Keluar hanya digunakan, pilih Tunggal.
* Catatan Penting - jika pembaca digunakan sebagai pembaca "Keluar". Harus berisi "OUT" dalam nama agar dapat dipetakan ke pembaca keluar di XPressEntry.
Jika Anda telah mengonfigurasi area akses, navigasikan ke tab lanjutan di bawah pintu. Pilih area akses di dropdown "Dari" dan "Ke" seperti yang ditunjukkan di bawah ini.
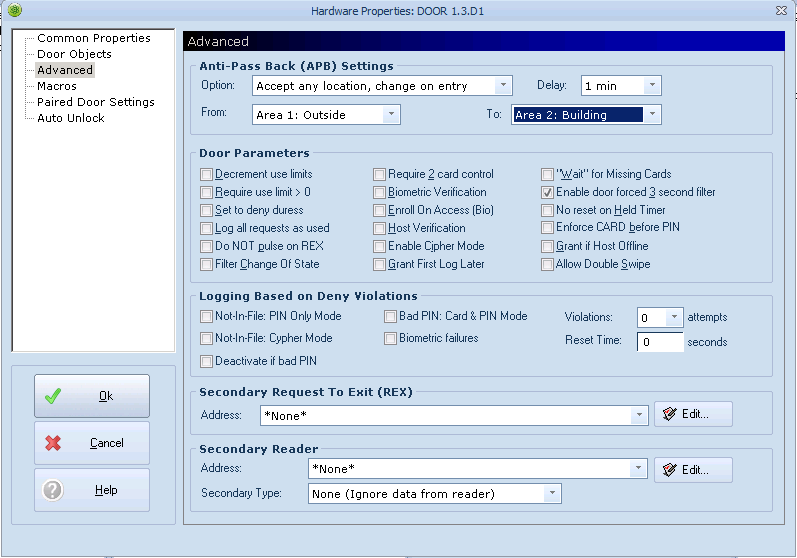
4.6.Bidang Lainnya
Selain Area dan Pembaca, bidang berikut ditarik oleh XPressEntry.
Pemegang kartu
lencana
Film
Grup
Tingkat Akses (Warisan)
Grup Akses (Global)
Pembaca> Grup dan Level
Pengguna> Grup dan Level
Selain itu, XPressEntry mendorong acara Access kembali ke Fusion DNA.
5.Aktifkan Sinkronisasi
XPressEntry menggunakan modul yang disebut "Data Manager" untuk mengakses API Flex.
Dari halaman utama XPressEntry, masuk ke XPressEntry / Settings (CTRL + S)
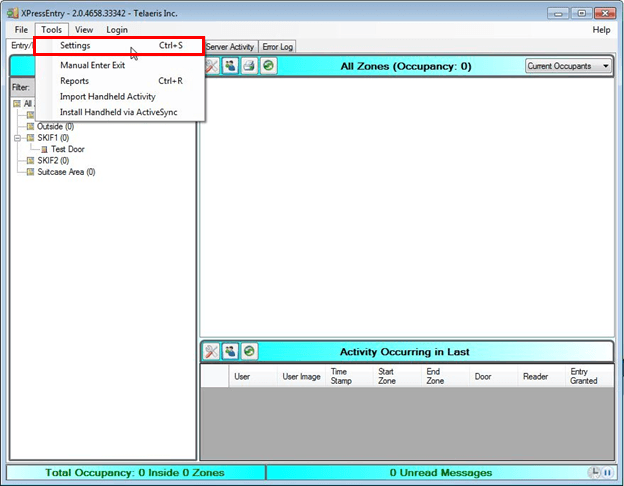
5.1.Tab Umum
Dari halaman Pengaturan, pilih Tab Umum
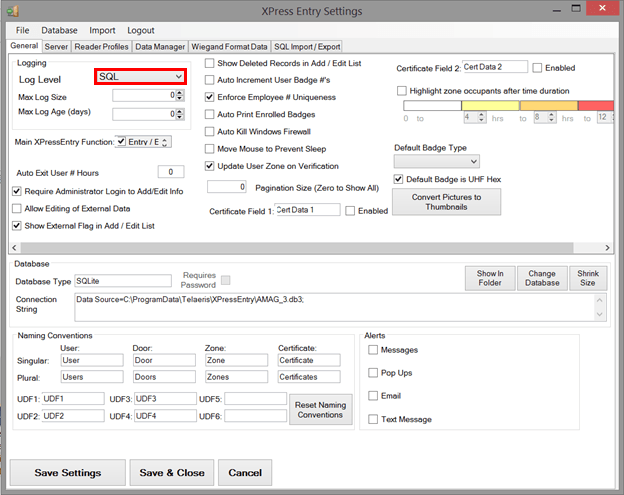
Saat menyiapkan Manajer Data, penting untuk menetapkan "Tingkat Log" ke "SQL". Ini akan memungkinkan Anda untuk melihat semua entri yang dicatat saat Anda menyelaraskan. Pilih "Simpan Pengaturan" setelah melakukan perubahan ini. Setelah pengaturan selesai dan sinkronisasi data benar, disarankan agar Anda menetapkan "Tingkat Log" ke "Kritis". Ini hanya akan mencatat setiap kesalahan yang mungkin muncul.
5.2.Tab Profil Pembaca
Tab Profil Pembaca adalah tempat Anda mengonfigurasi fungsionalitas handheld. Silakan lihat manual XPressEntry untuk detail lebih lanjut tentang tab profil pembaca.
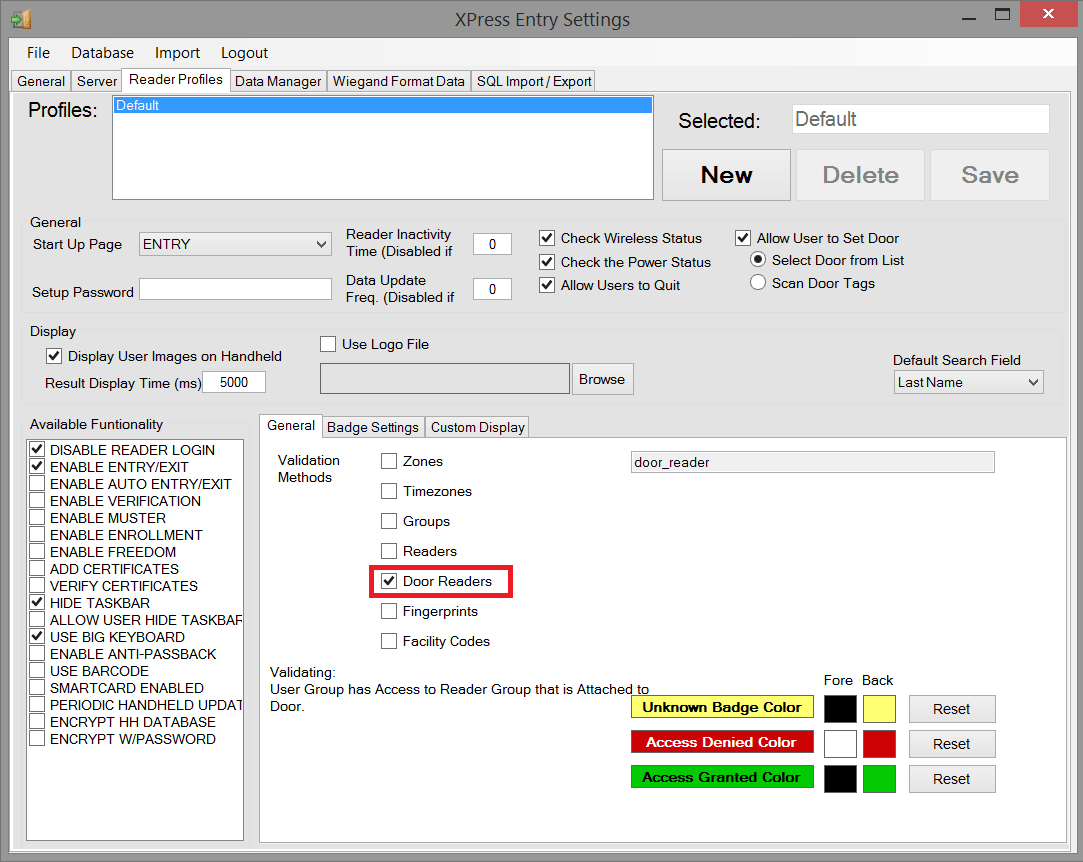
Satu-satunya perubahan penting terkait DNA Fusion yang dibuat pada tab ini adalah untuk mengatur "Pembaca Pintu" sebagai satu-satunya kotak yang dicentang di bawah "Metode Validasi". Pilih "Simpan" di kanan atas setelah selesai.
5.3.Tab Pengelola Data
Dari halaman Pengaturan pilih Tab Manajer Data
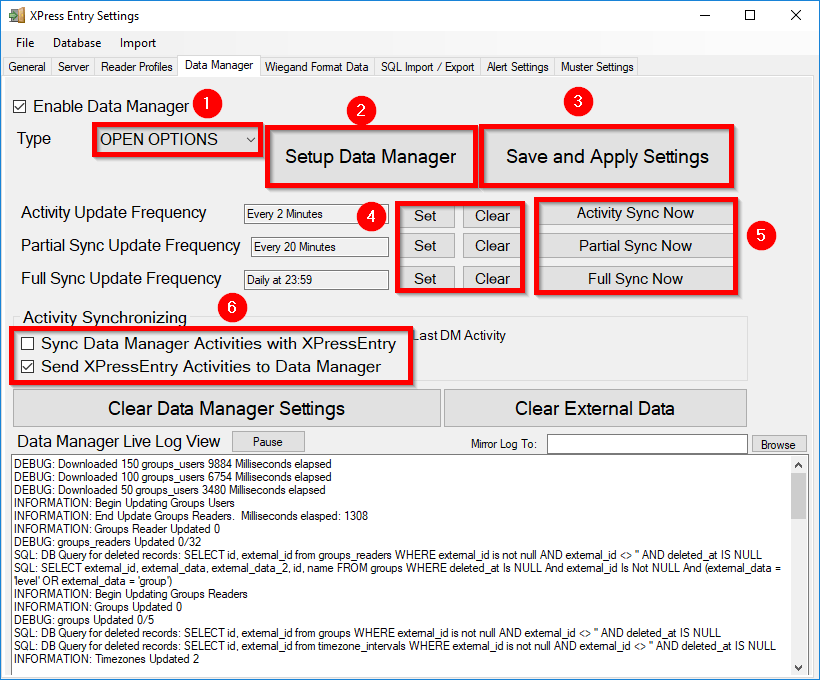
- Jenis- Ini adalah tipe integrasi. Pilih Opsi Terbuka.
- Setup Data Manager - Mengirim Anda ke formulir pengaturan untuk pengelola data Open Option.
- Simpan dan Terapkan Pengaturan - Menyimpan semua pengaturan dari formulir pengaturan, frekuensi pembaruan, dan aktivitas Pilihan sinkronisasi.
- Perbarui opsi Frekuensi - Menyetel dan menghapus interval di mana pengelola data memperbarui XPressEntry.
- Fungsi sinkronisasi langsung - Menjalankan pembaruan langsung.
- Kegiatan Pilihan sinkronisasi - Digunakan untuk mengirim aktivitas genggam XPressEntry ke Symmetry.
Atur Frekuensi Pembaruan ke sesering yang Anda inginkan agar sistem memperbarui. Perhatikan bahwa hanya satu pembaruan yang dapat dijalankan dalam satu waktu.
Ada tiga jenis Sinkronisasi berbeda yang dapat Anda atur intervalnya.
- Pembaruan Sinkronisasi Penuh - Sinkronisasi ini akan mengambil semua rekaman yang relevan dari DNA Fusion dan memperbaruinya di XPressEntry. Jika ada banyak pengguna dalam DNA Fusion, opsi sinkronisasi ini dapat memakan waktu. Disarankan agar sistem besar menggunakan sinkronisasi penuh sekali sehari.
- Pembaruan Sinkronisasi parsial- Sinkronisasi ini akan mengambil catatan yang diperbarui sejak sinkronisasi terakhir. Ini berharga untuk pembaruan cepat sepanjang hari ke dalam sistem XPressEntry.
- Sinkronisasi ini akan menambah atau memperbarui tabel apa pun di XPressEntry.
- Sinkronisasi ini tidak akan menghapus pengguna dari XPressEntry yang dihapus dalam DNA Fusion.
- Pembaruan Sinkronisasi Aktivitas - Gunakan sinkronisasi ini untuk mengirim XPressEntry Events ke DNA Fusion. Kejadian-kejadian ini akan muncul sebagai Peristiwa DNA Fusion. Bagian "Penyelarasan Aktivitas" berisi dua opsi.
- Sinkronkan Aktivitas Pengelola Data dengan XPressEntry- Pengaturan ini tidak digunakan dengan integrasi ini. Lokasi pemindaian terakhir secara otomatis ditarik dari catatan badge./li>
- Sync XPressEntry Activities to Data Manager - Jika Anda ingin kegiatan dari XPressEntry Handheld muncul di Fusion DNA, Anda harus memeriksa opsi ini.
Semua opsi ini dapat diubah kapan saja. Mengubah opsi apa pun akan berlaku saat memilih "Simpan dan Terapkan Pengaturan".
5.4.Halaman Pengaturan Opsi Terbuka
Tekan tombol "Setup Data Manager" untuk mendapatkan layar pengaturan khusus Open Options.
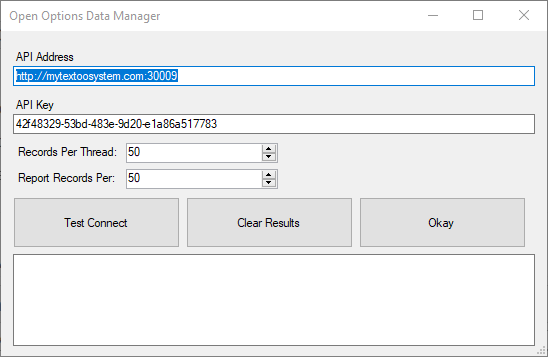
- Alamat API - Ini adalah alamat server dari API. Pastikan awalan url dan binding ditentukan.
- Kunci API - Ini adalah kunci yang dibuat di Setup API Flex.
- Rekaman Per Thread dan Catatan Laporan Per-
- Mengunduh gambar adalah proses yang harus dilakukan satu per satu. Karena itu, perlu banyak waktu untuk menyelesaikannya. Karena ini, kita dapat memanfaatkan banyak utas untuk mengerjakan ini secara bersamaan.
- Rekaman per Thread: XPressEntry akan membuat cukup utas sehingga setiap utas bertanggung jawab untuk banyak gambar ini. Jika DNA Fusion memiliki pengguna 1000 dan Catatan per Thread diatur ke 100, benang 10 akan dibuat. Berhati-hatilah untuk tidak membuat terlalu banyak untaian, karena dapat memengaruhi kinerja jika 100 dari utas dibuat.
- Catatan Laporan Per: Menentukan seberapa sering ujung depan diberitahu tentang perkembangan gambar, pengguna grup, dan unduhan pembaca grup
Tekan "Test Connect" untuk memverifikasi koneksi ke Flex API. Jika berhasil, pilih "Oke" untuk keluar dari formulir penyiapan. Pilih "Simpan dan Terapkan Pengaturan". Selanjutnya, pilih "Full Sync Now" untuk menguji perubahan pengaturan Anda. Tampilan log di bagian bawah akan menampilkan hasil sinkronisasi, sesuai dengan tingkat log yang diatur dalam tab "Umum".
6.Setup XPressEntry Data
Setelah XPressEntry diatur dan disinkronisasi, Anda akan melihat data DNA Fusion yang diwakili dalam XPressEntry di bawah tab Add / Edit Info. Data yang diimpor dari Fusion tidak dapat diubah dari dalam XPressEntry dan diklik.
6.1.pengguna
Berikut ini contoh pengguna yang disinkronkan dengan benar:
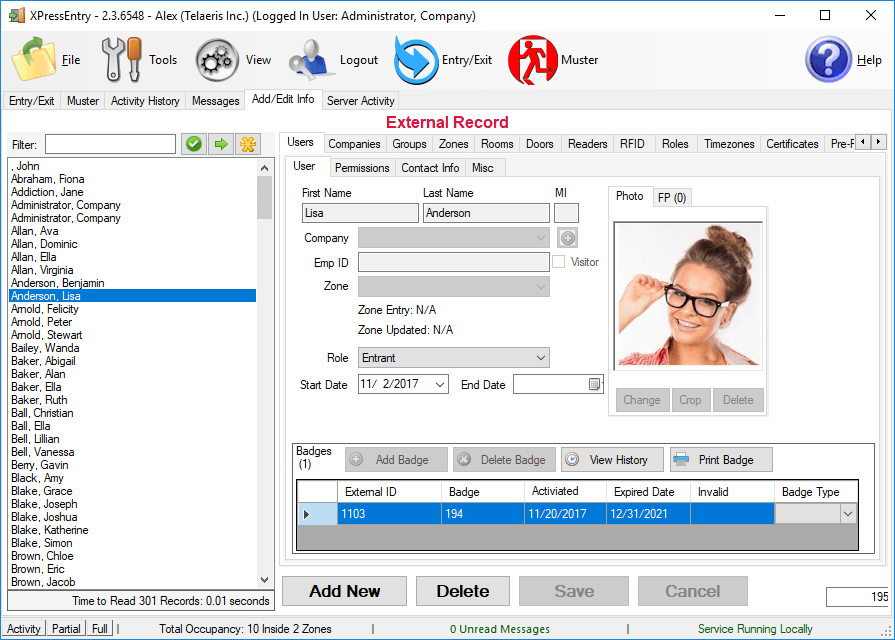
6.2.Izin Pengguna
Pengguna di XPressEntry memiliki akses yang sama ke Access Groups dan Access Levels seperti yang mereka lakukan dalam DNA Fusion. Contoh di bawah ini menunjukkan satu Tingkat Akses DNA dan satu Grup Akses DNA yang memiliki akses ke Lisa.
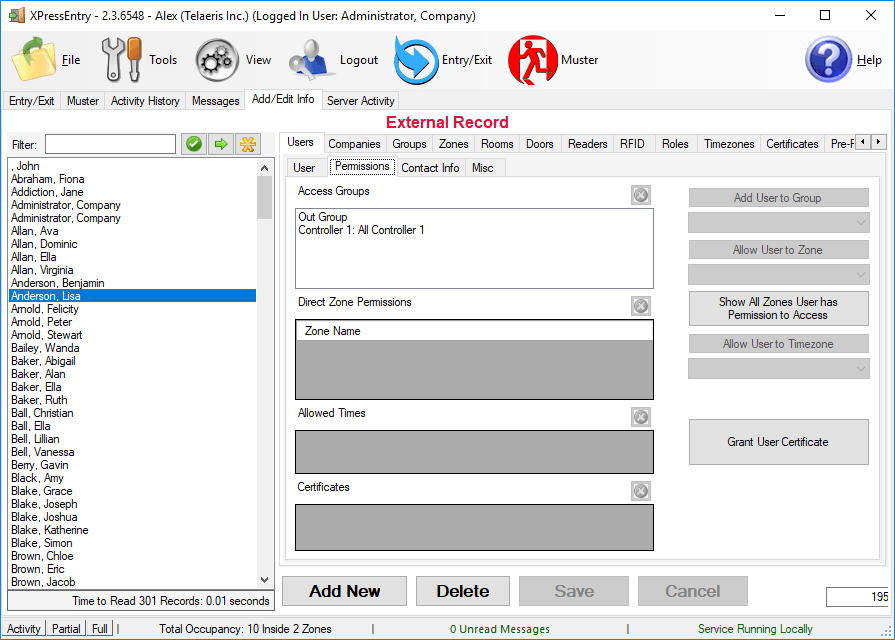
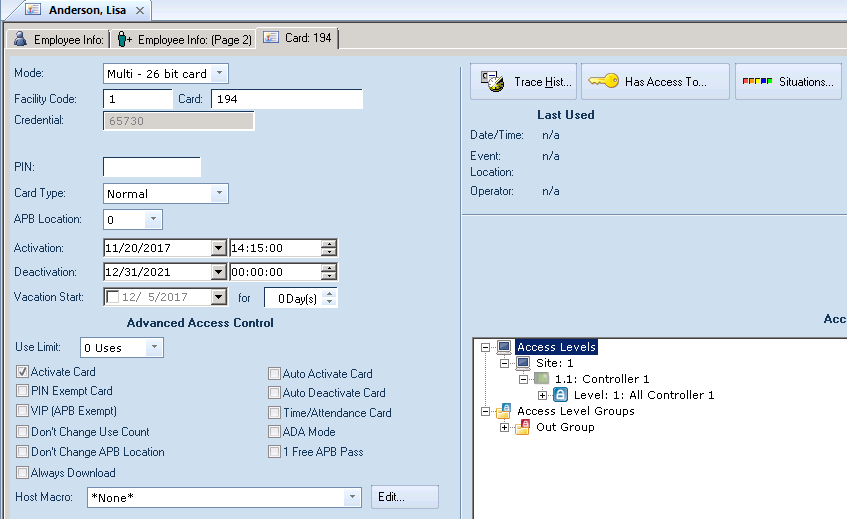
6.3.Grup Pembaca
Setiap Tingkat Akses dan grup Akses ditarik dari Fusion ke XPressEntry, serta pembaca yang terkait dengannya. Contoh di bawah ini menunjukkan pemetaan.
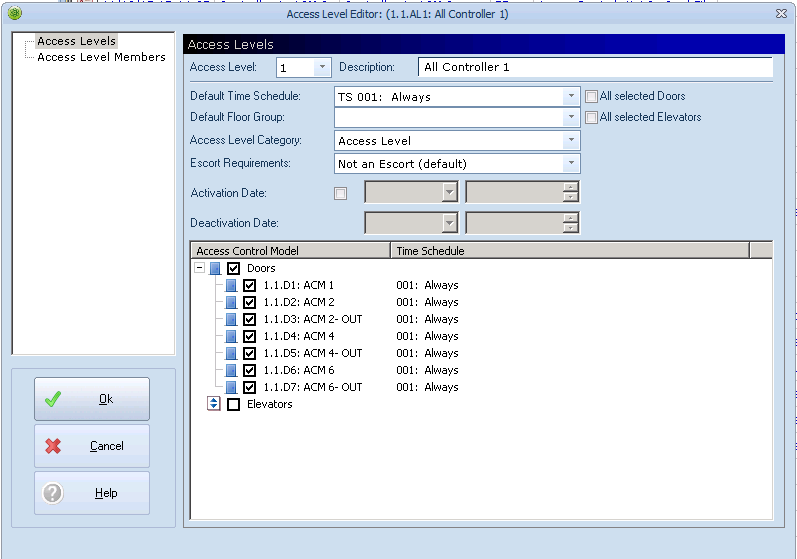
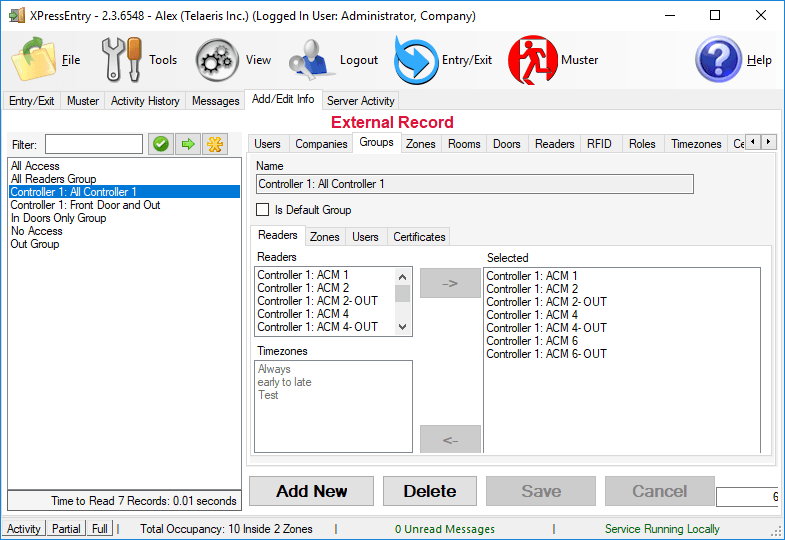
6.4.Pintu
Izin Masuk / Keluar di XPressEntry diatur oleh pintu. Pintu berisi satu atau dua pembaca untuk keluar dan masuk. Jika area akses dikonfigurasi dalam Fusion, mereka juga harus dikonfigurasi dalam XPressEntry. Contoh di bawah ini menunjukkan pintu yang telah ditarik dari DNA Fusion.
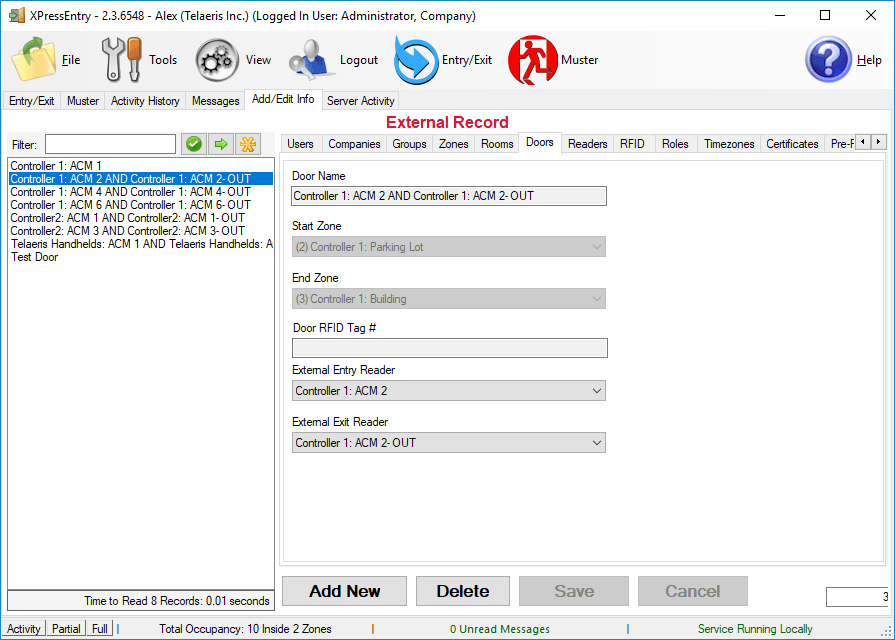
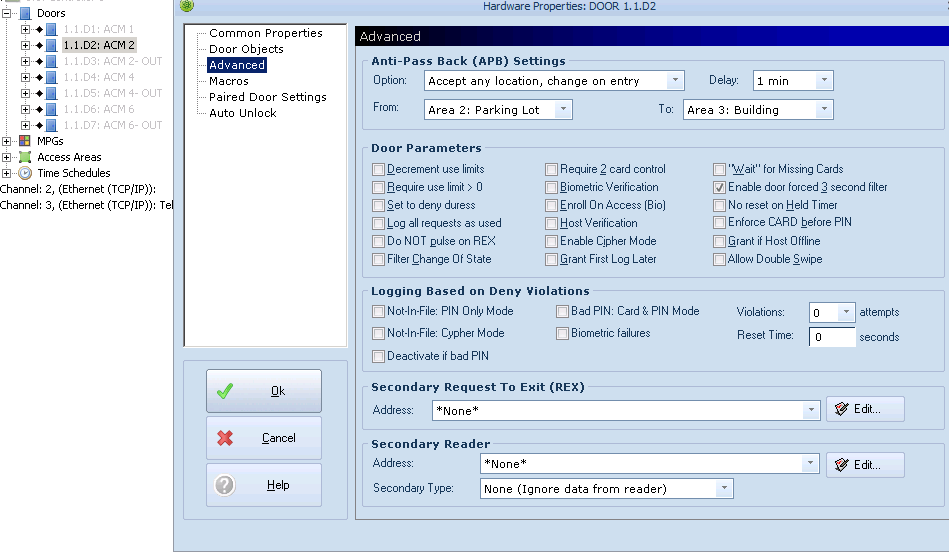
6.5.Pembaca
Dalam integrasi Open Option XPressEntry, tidak perlu menghubungkan pembaca dalam sistem dengan handheld. Sebaliknya, handheld harus diatur ke pintu. Kemudian akan menggunakan pembaca keluar dan masuk eksternal untuk memverifikasi akses melalui pintu.
Unit genggam dapat secara logis mewakili pembaca di gedung. Sebagai contoh, bayangkan bahwa Anda memiliki handheld A yang ditempatkan di pintu A. Door A memiliki dua pembaca yang terkait dengannya: Pembaca A-Entry dan Pembaca A-Exit. Karyawan yang memegang handheld menyetel pintu handheld ke Pintu A. Ketika karyawan melihat seorang pemegang kartu berjalan menuju gedung, ia mengatur handheld ke mode Entri dan memindai badge pemegang kartu. Handheld dalam mode entri mengidentifikasi dirinya sebagai pembaca A-Entry dan mengirim aktivitas ke server.
Kemudian, ada volume besar yang keluar dari Pintu B. Pintu B memiliki dua pembaca yang terkait dengannya: Pembaca B-Entry dan Pembaca B-Exit. Karyawan dari pintu A dipanggil untuk membantu dan membawa handheld A. Dia mengatur pintu pada handheld-nya ke Door B dan mode untuk Exit. Ketika dia mulai memindai orang-orang yang berjalan keluar dari pintu, genggam mengidentifikasi dirinya sebagai Pembaca B-Keluar dan mengirim setiap pemindaian sebagai aktivitas ke server.
6.6.Kegiatan
XPressEntry akan menyinkronkan aktivitas ke DNA Fusion jika opsi tersebut telah ditetapkan oleh Pengelola Data.
Aktivitas Masuk / Keluar akan dikirim ke Manajer Acara dalam DNA Fusion. Lencana pengguna akan ditautkan ke rekaman acara. Juga akan ada, informasi tentang acara akses.
- Di mana lencana itu dipindai (ex. Pembaca Pintu Masuk Belakang)
- Siapa yang dipindai
- Waktu pemindaian terjadi
- Indeks Acara pemindaian
- 72 untuk Akses Memang
- 73 untuk Akses Ditolak (level)
- 55 untuk Akses Ditolak, Bukan di File Kartu

