XPressEntry – Dokumentasi Server
1.Tujuan
Dokumen ini dimaksudkan untuk memberikan gambaran tentang server XPressEntry.
2.Selamat Datang
XPressEntry adalah alat yang digunakan untuk memvalidasi kredensial personil yang memasuki fasilitas menggunakan perangkat genggam. Ini menyediakan jumlah hunian, aktivitas masuk / keluar, grup kontrol akses, aktivitas pengumpulan dan pelaporan untuk membantu Anda memantau dan mengamankan fasilitas Anda.
2.1.Konsep
Operator Server XPressEntry dapat melacak kapan dan di mana setiap orang masuk, berapa lama mereka berada di lokasi tertentu dan dapat memperbarui informasi sistem dan aturan kontrol akses untuk area yang dikontrol. Kasus penggunaan umum berikut: seorang karyawan mendekati pintu yang dilengkapi dengan XPressEntry Handheld Reader dan memberikan lencananya kepada petugas untuk dipindai. Jika diotorisasi, perangkat lunak akan menampilkan nama, stempel waktu dan gambar peserta di layar handheld. Entri ini dicatat dalam Server XPressEntry, di mana hunian dan aktivitas untuk zona itu diperbarui dengan informasi baru.
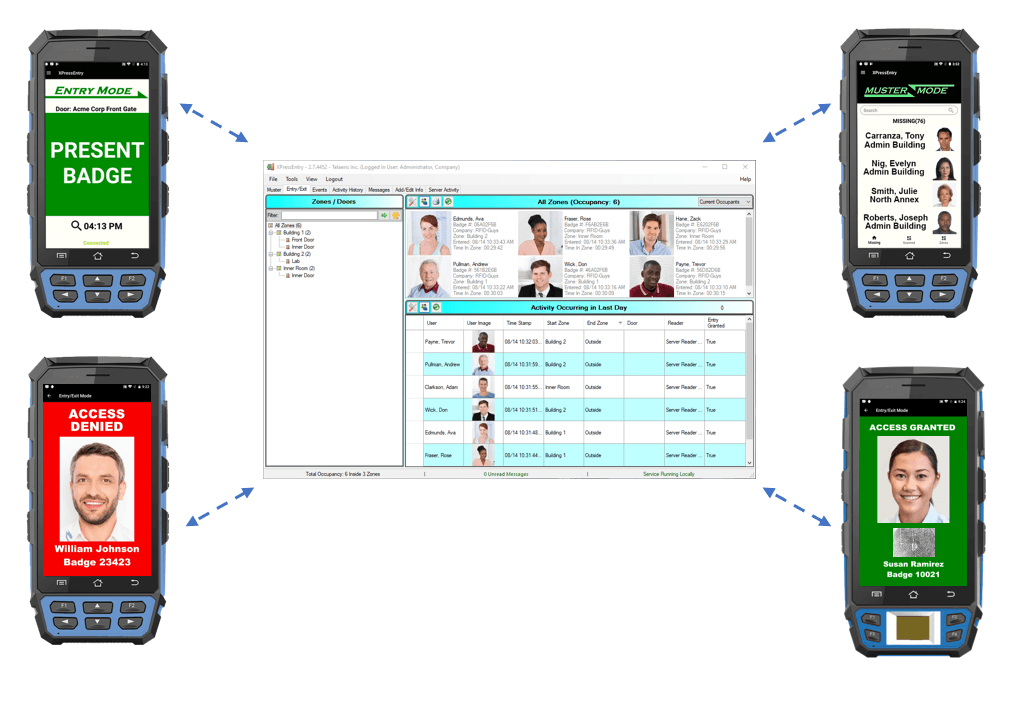
Sistem XPressEntry dapat digunakan untuk berbagai tujuan, termasuk:
- Masuk / Keluar Pelacakan
- Validasi Karyawan
- Parkir Jarak Jauh
- Validasi Bus
- Pemanggilan Darurat
- Manajemen Ruang Terbatas
- Manajemen Pengunjung
- Pengelolaan Acara
- Ticketing
- Pelacakan Sertifikat
- Pendaftaran Genggam
XPressEntry dapat digunakan sebagai sistem yang sepenuhnya berdiri sendiri atau dapat diatur untuk bekerja bersama dengan sistem kontrol akses, basis data SDM, sistem POS Club atau Resort, dan sistem lain yang mengaktifkan basis data.
2.2.Instalasi software
Aplikasi Desktop XPressEntry dirancang untuk bekerja dari satu sistem komputer. XPressEntry memiliki Wizard Pengaturan untuk memandu pengguna melalui proses instalasi. XPressEntry beroperasi pada Microsoft Windows (Versi 7 atau lebih besar) dan Windows Server (Versi 2008 R2 atau lebih baik). Setelah instalasi, pengguna akan dimintai persetujuan dengan ketentuan lisensi perangkat lunak, tujuan untuk aplikasi pada hard drive komputer, dan penempatan pintasan di Start Menu untuk XPressEntry.
2.3.Mencetak Laporan
XPressEntry menghasilkan laporan yang dapat dicetak yang diformat untuk kertas surat AS standar (8.5 ”x 11”). Ini akan mengharuskan pengguna untuk memiliki printer yang diinstal dengan driver yang tepat, atau laporan dapat disimpan sebagai file PDF.
2.4.Gambar dan Kamera
XPressEntry memiliki kemampuan untuk menyimpan foto, yang berguna untuk segera memverifikasi bahwa nomor lencana karyawan sesuai dengan identitas mereka. XPressEntry dapat mengumpulkan gambar dalam dua cara: mengimpor gambar yang ada atau menangkap gambar baru menggunakan kamera yang terhubung ke workstation Server XPressEntry. XPressEntry berfungsi dengan sebagian besar kamera yang terhubung dengan USB atau kamera web yang mendukung WIA (Windows Imaging Automation).
2.5.Pencetakan Lencana
XPressEntry memiliki kemampuan untuk mencetak lencana karyawan di sebagian besar printer ID komersial. XPressEntry hadir dengan beberapa desain badge saham. Format lencana baru dapat dibuat, dirancang, dan diimpor ke XPressEntry.
3.Persiapan: Pengaturan Program
Untuk instruksi Pengaturan rinci, silakan lihat guild berikut /dokumentasi/xpressentry/instalasi-dan-upgrade/
3.1.Jalankan XPressEntry Awal
Setelah database dipilih dan layanan berjalan, pengguna akan diminta untuk membuat akun perusahaan dan admin.
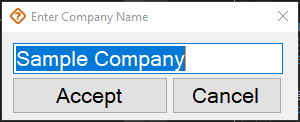
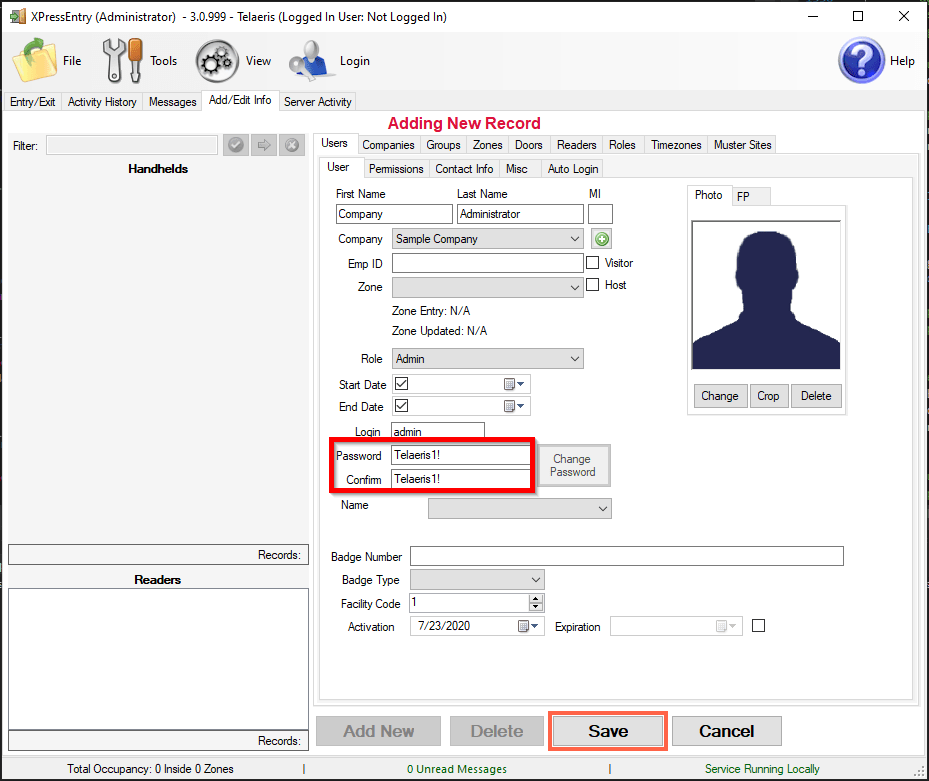
Nama pengguna default- admin
Kata sandi default - Telaeris1!
Pilih Simpan di bagian bawah. Setelah Anda simpan, Anda akan secara otomatis masuk.
3.2.Gambaran Fungsionalitas Program
Pengumuman Bar
Terletak di bagian bawah layar XPressEntry adalah bilah pengumuman.
![]()
- Total Status Hunian / Bergaya: Sisi kiri menampilkan total hunian zona atau status penghamburan.
- Pesan: Tampilan tengah saat ada pesan yang belum dibaca di kotak masuk.
- Status Server: Sisi kanan menampilkan status layanan dan di mana ia sedang berjalan.
menu Bar
Filter Pengguna ![]() bidang teks: Menyaring pengguna berdasarkan nama personil dan nomor lencana. Pilih
bidang teks: Menyaring pengguna berdasarkan nama personil dan nomor lencana. Pilih ![]() tombol untuk menyaring dan
tombol untuk menyaring dan ![]() tombol untuk berhenti memfilter.
tombol untuk berhenti memfilter.
![]() Settings
Settings
![]() Tampilan Gambar Tersembunyi
Tampilan Gambar Tersembunyi
![]() Mark Evacuation Lengkap
Mark Evacuation Lengkap
![]() Cetak Laporan Saat Ini
Cetak Laporan Saat Ini
![]() Batalkan Seluruh Muster dan Tinggalkan Orang di Mana Mereka
Batalkan Seluruh Muster dan Tinggalkan Orang di Mana Mereka
![]() menyegarkan
menyegarkan
![]() Setel Ulang Pengguna yang Difilter ke Tempat Mereka Sebelumnya
Setel Ulang Pengguna yang Difilter ke Tempat Mereka Sebelumnya
4.Bagian Tab Program Utama
4.1.Ringkasan
4.1.1.XPressEntry Tabs
Aplikasi XPressEntry memiliki tujuh tab yang tersedia. Tab-tab ini terletak di sisi kiri atas layar. Tab-tabnya adalah:
- Masuk / Keluar
- Mengumpulkan
- Acara
- Riwayat Kegiatan
- Pesan
- Tambah / Edit Info
- Aktivitas Server

4.2.Masuk / Keluar
Grafik Masuk / Keluar Tampilan tab menampilkan aktivitas hunian dan masuk / keluar. Itu Masuk / Keluar panel dibagi menjadi tiga bagian:
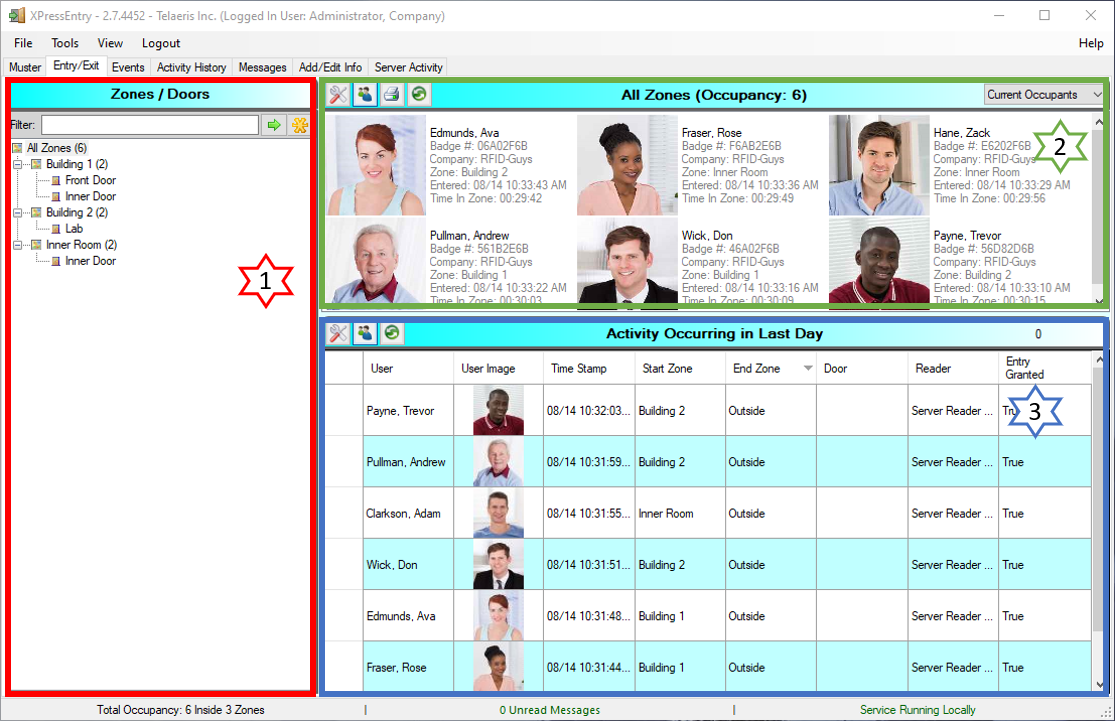
- Zone / Door Tree Viewer
- Occupancy / Activity Viewer
- Activity Viewer
- Max # of Records ditampilkan: Pilih jumlah catatan maksimum untuk ditampilkan di panel yang sesuai
- Tampilkan catatan aktivitas tidak lebih lama dari: Pilih rentang tanggal (min 5 - 7 hari) untuk ditampilkan.
- Gambar Tampilan: Pilih apakah akan menampilkan gambar atau tidak.
Pohon Zona / Pintu kiri-atas memberi pengguna ringkasan singkat semua Zona, Pintu, dan Pembaca dalam sistem. Angka-angka dalam tanda kurung di sebelah kanan zona menampilkan total hunian saat ini untuk zona itu.
Memilih zona / pintu akan menampilkan aktivitas terbaru untuk zona / pintu tersebut di penampil Occupancy / Activity (kanan atas). Setiap karyawan yang tidak ditampilkan dalam pandangan ini diasumsikan berada di zona "Luar", alias, tidak di fasilitas.
Frame ini menampilkan penghuni / aktivitas zona yang dipilih di bawah tampilan Zone / Door tree. Di bagian atas bingkai Occupancy / Activity adalah bar biru dengan nama zona yang dipilih dan hunian dalam tanda kurung. Di kanan atas bingkai ini adalah kotak kombo drop-down, di mana Anda dapat beralih antara melihat hunian atau aktivitas untuk zona yang dipilih.
Panel Aktivitas bawah kanan menampilkan daftar aktivitas yang telah terjadi di semua zona. Untuk mengubah rentang tanggal cukup pilih![]() tombol pengaturan terletak di bilah menu.
tombol pengaturan terletak di bilah menu.
Grafik Hunian / Aktivitas dan Aktivitas frame keduanya memiliki ![]() tombol pengaturan, yang memungkinkan pengguna untuk:
tombol pengaturan, yang memungkinkan pengguna untuk:
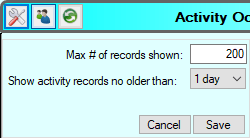
Bagian kanan atas Hunian / Aktivitas pemirsa dan kanan bawah Aktivitas bingkai penampil dapat dikonfigurasikan secara terpisah satu sama lain.
4.3.Mengumpulkan
Grafik Mengumpulkan* tampilan tab menampilkan semua aktivitas pengumpulan dan dibagi menjadi tiga bagian:
- The Dipindai penampil (kiri atas)
- Hilang viwer (kanan atas)
- The Muster Activity (Bawah)
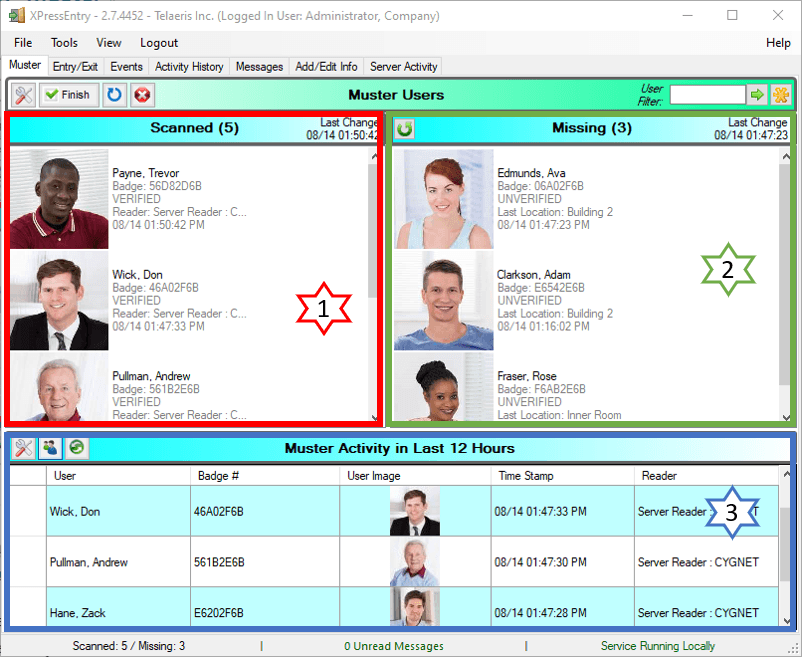
*Itu Mengumpulkan Tab hanya akan terlihat jika kotak centang mustering (Tools → Settings → General → Main XPressEntry Function) telah dipilih.
Grafik ![]() tombol menunjukkan opsi berikut:
tombol menunjukkan opsi berikut:
- Jumlah Rekaman Maksimum yang Ditunjukkan: Jumlah rekaman yang akan ditampilkan.
- Tampilkan Gambar: Menampilkan gambar karyawan, jika tersedia.
- Filter Muster by Zone: Akan membuat acara muser untuk zona yang dipilih.
- Kerahkan "Masuk" Dalam Filter Pengguna: Secara otomatis mengumpulkan pengguna yang difilter ketika memilih "Enter".
- Manual Muster Point: Pilih titik pengumpulan jika secara manual mengumpulkan personil dari server.
- Tampilan terpindai: Penampil terpindai di sebelah kiri menampilkan ringkasan semua personel yang telah dipindai dan dicatat dalam sistem.
- Missing Viewer: Penampil tidak ada di kanan atas menampilkan ringkasan semua personel yang belum diperhitungkan dalam sistem.
- Muster Activity: Bagian bawah, Muster Activity viewer, menampilkan daftar aktivitas pengumpulan yang telah terjadi dalam jangka waktu yang dipilih. Untuk mengubah rentang tanggal cukup pilih
 tombol yang terletak di bilah menu.
tombol yang terletak di bilah menu.
Grafik Muster Activity penonton ![]() tombol pengaturan memungkinkan pengguna untuk:
tombol pengaturan memungkinkan pengguna untuk:
- Max # of Records ditampilkan: Pilih jumlah catatan maksimum untuk ditampilkan di panel yang sesuai.
- Tampilkan catatan aktivitas tidak lebih lama dari itu: Pilih rentang tanggal (min 5 - 7 hari) untuk ditampilkan.
4.4.Cek kesehatan
Grafik Cek kesehatan* tampilan tab menampilkan semua rekaman HealthCheck yang direkam dari perangkat genggam.
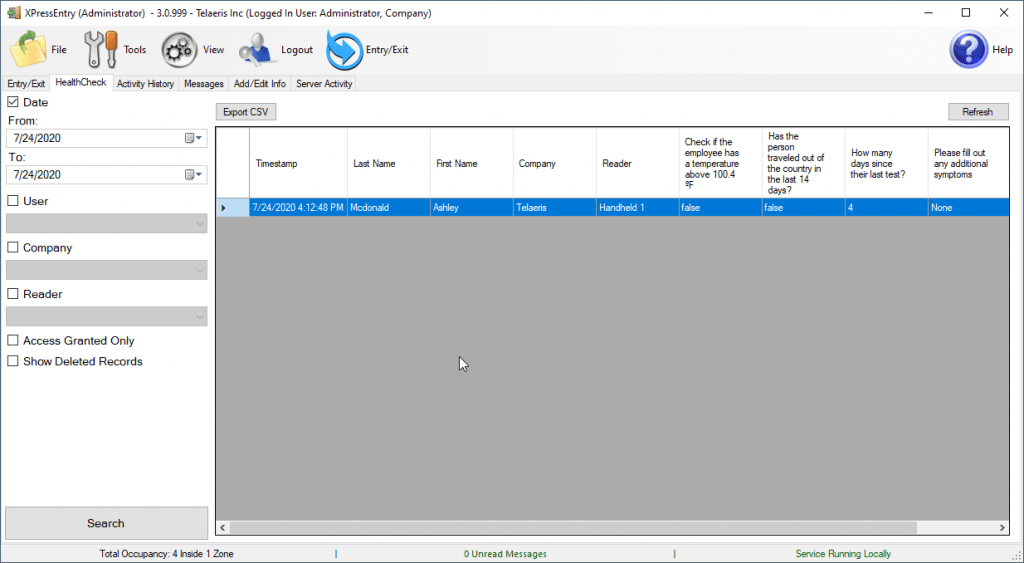
*Itu Cek kesehatan tab akan terlihat hanya ketika kotak centang HealthCheck (Alat → Pengaturan → Umum → Fungsi XPressEntry Utama) telah dipilih.
Anda dapat memfilter catatan berdasarkan tanggal, pengguna, perusahaan, atau pembaca tertentu yang digunakan. Anda juga dapat mengurutkan berdasarkan Access Granted Only, dan menampilkan catatan yang dihapus untuk setiap pengguna, perusahaan, atau pembaca yang dihapus dari sistem.
Untuk mengekspor daftar yang ditampilkan, klik tombol Ekspor CSV untuk menyimpan file.
4.5.Riwayat Kegiatan
Grafik Riwayat Kegiatan tab memungkinkan pengguna untuk meninjau dan menyaring melalui aktivitas masuk / keluar.
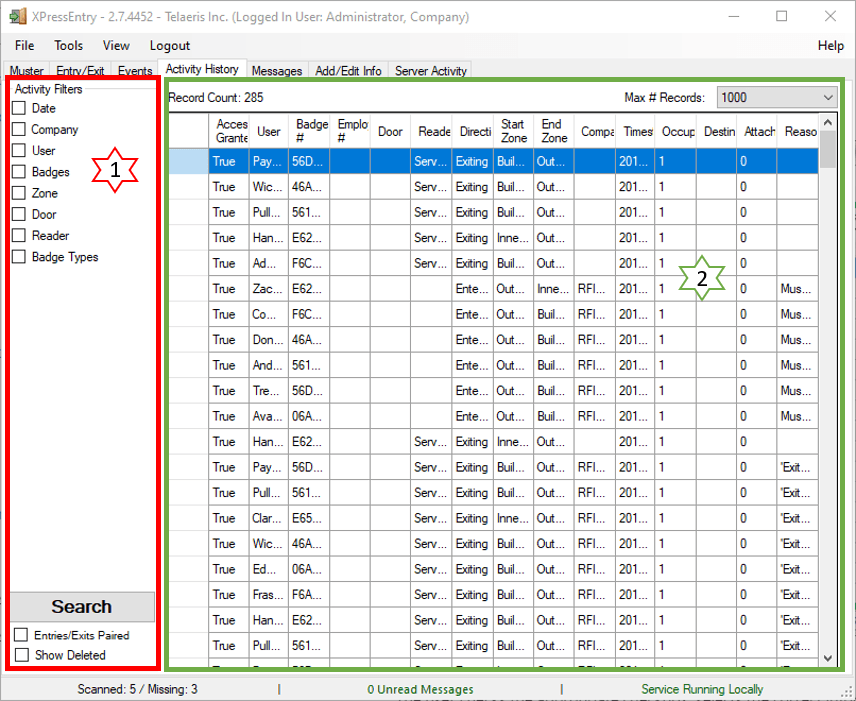
- Filter Aktivitas
Pengguna memeriksa kotak centang yang sesuai, memilih informasi yang benar dan mengklik tombol. Grid Activity History akan menampilkan hanya aktivitas yang memenuhi kriteria filter. Jika pengguna ingin memiliki tab Riwayat Aktivitas menampilkan semua aktivitas, mereka harus menghapus centang semua kotak centang dan klik
tombol. Grid Activity History akan menampilkan hanya aktivitas yang memenuhi kriteria filter. Jika pengguna ingin memiliki tab Riwayat Aktivitas menampilkan semua aktivitas, mereka harus menghapus centang semua kotak centang dan klik  .
. - Hasil Filter
Hasil pemfilteran ditampilkan. Kotak kombo kanan atas berlabel Max # Records memungkinkan pengguna untuk memilih dan mengubah jumlah aktivitas yang ditampilkan.
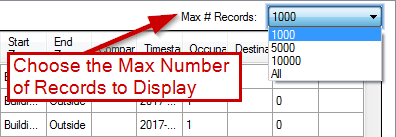
4.6.Pesan
Grafik Pesan tab menampilkan semua komunikasi pesan ke dan dari Pembaca handheld. Pesan yang disorot dengan warna biru menunjukkan bahwa pesan telah dikirim dari Server ke Pembaca dan pesan berwarna putih adalah pesan dari Pembaca ke Server.
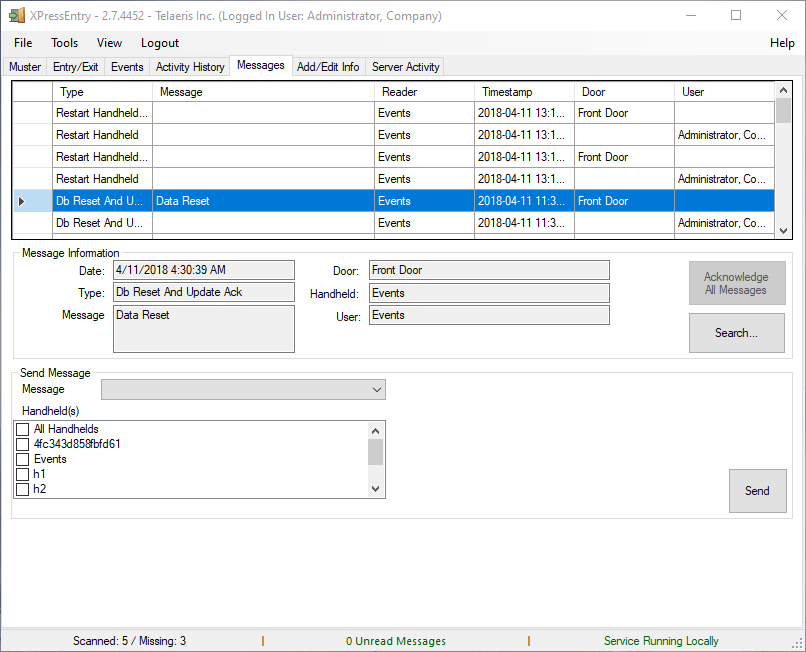
Baca Pesan
Untuk membaca pesan, pengguna memilih pesan dari daftar dan teks lengkap akan muncul di panel di bawah daftar pesan. Pesan yang belum dibaca akan muncul dalam teks tebal dalam daftar. Pesan teks tebal akan berubah menjadi font normal setelah diklik. Mengklik kanan pada pesan akan memunculkan menu, di mana Anda dapat menandai pesan sebagai tidak diakui untuk referensi di masa mendatang atau menghapusnya.
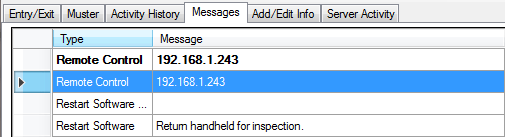
Kirim Pesan
Untuk mengirim pesan, pengguna memasukkan teks dalam bidang formulir di bagian bawah layar Pesan di bagian Kirim Pesan dan memilih ![]() .
.
4.7.Tambah / Edit Sub-Tab
Setelah pengguna memilih Tambah / Edit Tab Info, sub-tab tambahan akan muncul. Pengguna harus masuk sebagai administrator untuk mengakses tab ini (kecuali opsi diubah di Pengaturan Server). Itu Tambah / Edit sub-tab adalah:
- pengguna
- zona
- Pembaca
- Zona waktu
- Perusahaan
- kamar
- RFID
- sertifikat
- Grup
- Pintu
- Peran
Semua sub-tab memiliki tata letak yang serupa dan memiliki tiga bagian. Fungsionalitas untuk bagian ini sama. Bagian selanjutnya akan memberikan rincian lebih lanjut untuk setiap layar tertentu.
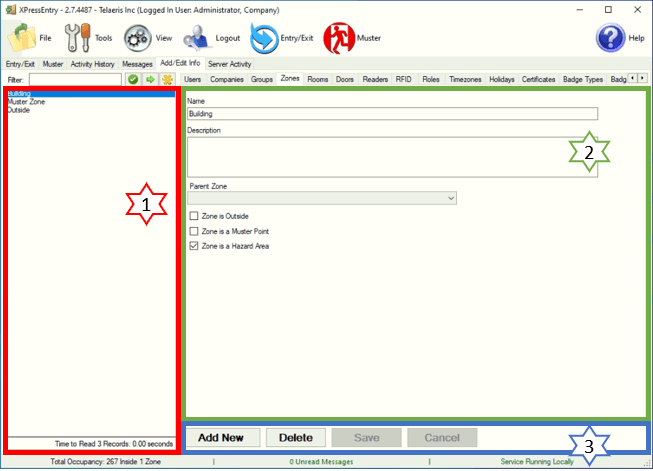
- Informasi yang Ada
- Informasi yang Dipilih
- Tambahkan Baru / Simpan
Sisi kiri layar berisi item yang saat ini dimasukkan dalam sistem XPressEntry. Pilih item untuk melihat detail, atau gunakan alat Filter.
Detail tentang item tertentu ditampilkan di sini. Untuk setiap kategori, pilih textbox yang sesuai, daftar dropdown atau kotak centang untuk memasukkan / mengedit rincian untuk item itu.
Untuk menambahkan item baru ke sistem XPressEntry, pilih tombol TAMBAH BARU, masukkan informasi pengguna dan pilih tombol SIMPAN.
4.7.1.pengguna
Halaman Pengguna memberikan informasi tentang masing-masing lencana dalam sistem XPressEntry. Dari halaman Pengguna, Perusahaan karyawan, Izin, Info Kontak, dan Bidang Yang Ditentukan Pengguna dapat diedit.
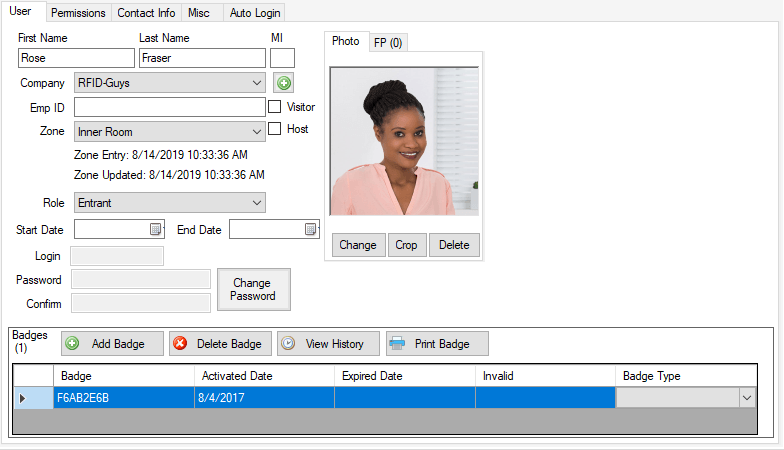
4.7.2.Perusahaan
Grafik Perusahaan Sub-tab akan memungkinkan pengguna untuk membuat / mengubah informasi kontak perusahaan.
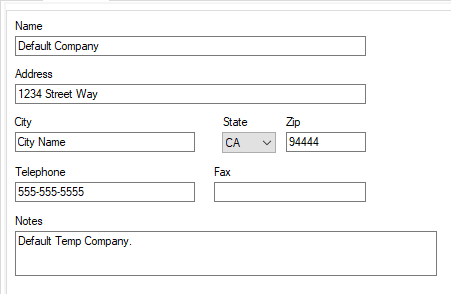
- Nama: Nama Perusahaan.
- Alamat: Alamat Perusahaan.
- Telepon: Nomor telepon Perusahaan.
- fax: Nomor faks Perusahaan.
- Catatan: Komentar atau catatan tambahan.
4.7.3.Grup
Grup adalah daftar pengguna yang semuanya memiliki hak akses yang sama. Itu Grup Sub-tab akan memungkinkan pengguna untuk membuat / memodifikasi grup, mengidentifikasi akses zona dan melampirkan sertifikat yang dibutuhkan / diminta.
Untuk menambahkan Pengguna ke Grup, pilih zona yang diizinkan untuk mereka akses. Kemudian pilih Pengguna dari menu drop-down atau kotak filter dan klik Tambahkan.
- Nama: Nama grup.
- zona: Zona grup diizinkan untuk diakses.
- pengguna: Pengguna yang ditugaskan ke grup.
- sertifikat: Daftar sertifikat yang diperlukan kelompok / diminta untuk dipatuhi.
- Remove: Hapus pengguna dari grup dengan memilih pengguna dan mengklik
 .
. - Add: Tambahkan pengguna ke grup dengan memilih pengguna dari daftar tarik-turun dan mengklik
 .
. - Filter: Filter daftar pengguna, nama-nama akan muncul di daftar dropdown Add.
4.7.4.zona
Zona A adalah area spesifik di fasilitas aman. Zona diperlukan untuk menyiapkan Grup. Sub-tab Zones akan memungkinkan pengguna untuk membuat / memodifikasi zona di dalam fasilitas.
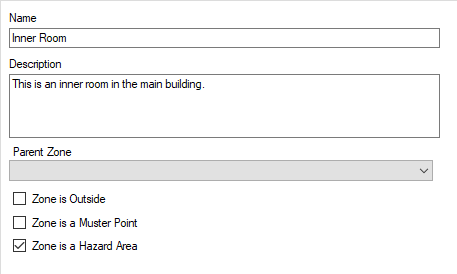
- Nama: Beri nama zona.
- Deskripsi Produk: Deskripsi dari zona saat ini.
- Zone adalah Luar: Zona ini terletak di luar.
- Zone adalah Muster Point: Zona adalah titik Mustering.
- Zone adalah Area Bahaya: Zona ini berada di area Hazard.
- Zona Orangtua: Zona utama yang terdiri dari zona lain.
4.7.5.kamar
- Nama: Nama ruangan.
- Daerah: Zona bahwa ruangan sedang ditugaskan di bawah.
- Catatan: Catatan tentang Kamar.
4.7.6.Pintu
Sub-tab Pintu akan memungkinkan pengguna untuk memberi nama, menentukan zona awal / akhir dan mengatur tag RFID Pintu # (jika berlaku) untuk setiap pintu khusus.
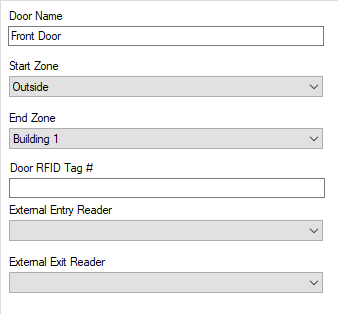
- Nama pintu: Nama pintu.
- Mulai Zona: Zona awal untuk pintu itu.
- Zona akhir: Zona akhir untuk pintu itu.
- Tag RFID Pintu #: Jika berlaku, data tag RFID untuk pintu saat ini.
- Pembaca Masuk Eksternal: Pembaca yang digunakan untuk Entri.
- Pembaca Keluar Eksternal: Pembaca yang digunakan untuk Keluar.
4.7.7.Pembaca
Grafik Pembaca Sub-tab akan memungkinkan pengguna untuk membuat / memodifikasi informasi pembaca genggam.
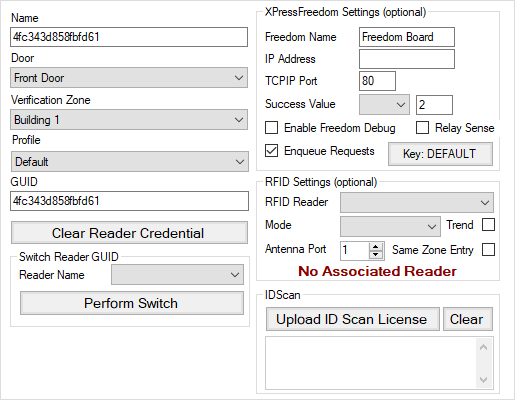
- Nama: Nama pembaca handheld.
- Oleh: Pintu pembaca mengendalikan akses masuk / keluar.
- Zona Verifikasi: Selama acara muster, akan mengumpulkan dari zona yang dipilih.
- Grup Verifikasi: Selama acara muster, akan mengumpulkan dari grup yang dipilih.
- Profil: Pilih profil Pembaca, dibuat dalam pengaturan, Profil Pembaca.
- GUID: Identifier unik Pembaca.
- Hapus Kredensial dari Semua Pembaca: Ketika kredensial digunakan untuk pembaca, ini akan memaksa pembaca untuk mendapatkan kredensial baru.
- Pengaturan XPressFreedom:
- Nama Kebebasan: Nama XPressFreedom Board
- Alamat IP: Alamat IP dari XPressFreedom Board
- Port TCPIP:
- Nilai Sukses:
- Aktifkan Freedom Debug: Digunakan selama pengaturan XPressFreedom board ketika format Wiegand mungkin tidak diketahui secara pasti
- Sense Relay: Memeriksa kotak ini akan memungkinkan Relay Sense
- Permintaan Enqueue: Memeriksa kotak ini memungkinkan Enqueue Requests
- Pengaturan RFID:
- RFID Reader: Pembaca RFID terkait dengan pembaca
- mode: Masuk / Keluar / Muster / Verifikasi
- Antena Port: Port pada pembaca RFID yang diwakili oleh pembaca
- kecenderungan: Menentukan apakah pembaca RFID mengevaluasi lokasi berdasarkan tren
- Masuk Zona Sama: Apakah pembaca akan membuat beberapa aktivitas untuk pengguna yang sama yang pindah ke zona yang sama dua kali berturut-turut
4.7.8.RFID
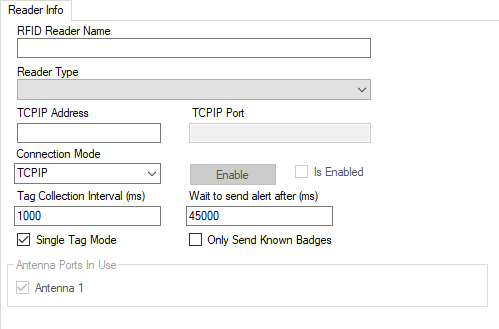
- Nama Pembaca RFID: Nama yang digunakan untuk mewakili pembaca RFID
- Jenis Pembaca: Jenis Perangkat Keras RFID
- Alamat TCPIP atau Port COM: Alamat IP perangkat keras atau port COM, tergantung pada Mode Koneksi
- Port TCPIP: Hanya mode Koneksi TCPIP
- mode koneksi: Mode untuk terhubung ke pembaca oleh
- Interval Koleksi Tag: Jumlah milidetik antara mengumpulkan tag
- Hanya Kirim Lencana Diketahui: Apakah sistem melakukan pencarian pengguna pada pemindaian tag sebelum mendorong pemindaian ke ujung depan
- Kumpulkan Semua Pemindaian Tag: Apakah sistem mengumpulkan pemindaian ulang atau hanya pemindaian terbaru (Biasanya digunakan dengan pemrosesan "Trend" pembaca)
- Konversi Tag Memindai ke Desimal: Digunakan saat mengkonversi Data Pindai Hex ke Desimal
- Port Antena Digunakan: Port Antenna digunakan oleh pembaca
- Tombol Dinonaktifkan / Diaktifkan: Menghubungkan perangkat lunak ke pembaca RFID. Saat pengaturan selesai, aktifkan pembaca untuk mulai memindai tag RFID
4.7.9.Peran
Grafik Peran Sub-tab akan memungkinkan pengguna untuk membuat / mengubah peran.
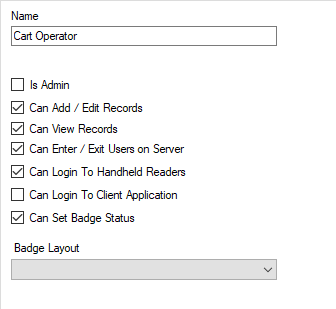
- Nama: Judul peran
- Apakah Admin: Pilih jika peran memiliki hak administrator
- Dapat Menambahkan / Mengedit Rekaman: Pilih jika peran telah menambahkan / mengedit hak istimewa rekaman
- Dapat Masuk / Keluar Pengguna di Server: Pilih apakah peran memiliki hak masuk / keluar server
- Dapat Masuk ke Pembaca Genggam: Pilih jika peran memiliki hak masuk akun genggam
- Dapat Masuk ke Aplikasi Klien: Pilih jika peran memiliki hak istimewa masuk aplikasi klien
4.7.10.Zona waktu
Zona waktu dapat digunakan untuk menetapkan interval waktu bagi suatu kelompok untuk memiliki akses ke zona atau pembaca tertentu. Zona waktu memungkinkan akses terbatas pada hari tertentu, periode waktu atau rentang tanggal.
- Nama: Nama zona Waktu
- Deskripsi Produk: Deskripsi zona waktu
- Peringatan Masalah: Menentukan apakah peringatan harus dikeluarkan atau tidak. Pesan peringatan akan ditampilkan dalam warna kuning pada perangkat genggam saat dalam mode entri
- Pesan: Pesan peringatan akan ditampilkan di pembaca genggam
- Interval: Waktu mulai, waktu berakhir dan hari-hari di mana zona waktu dapat diterapkan. Interval berganda dapat ditambahkan ke satu zona waktu
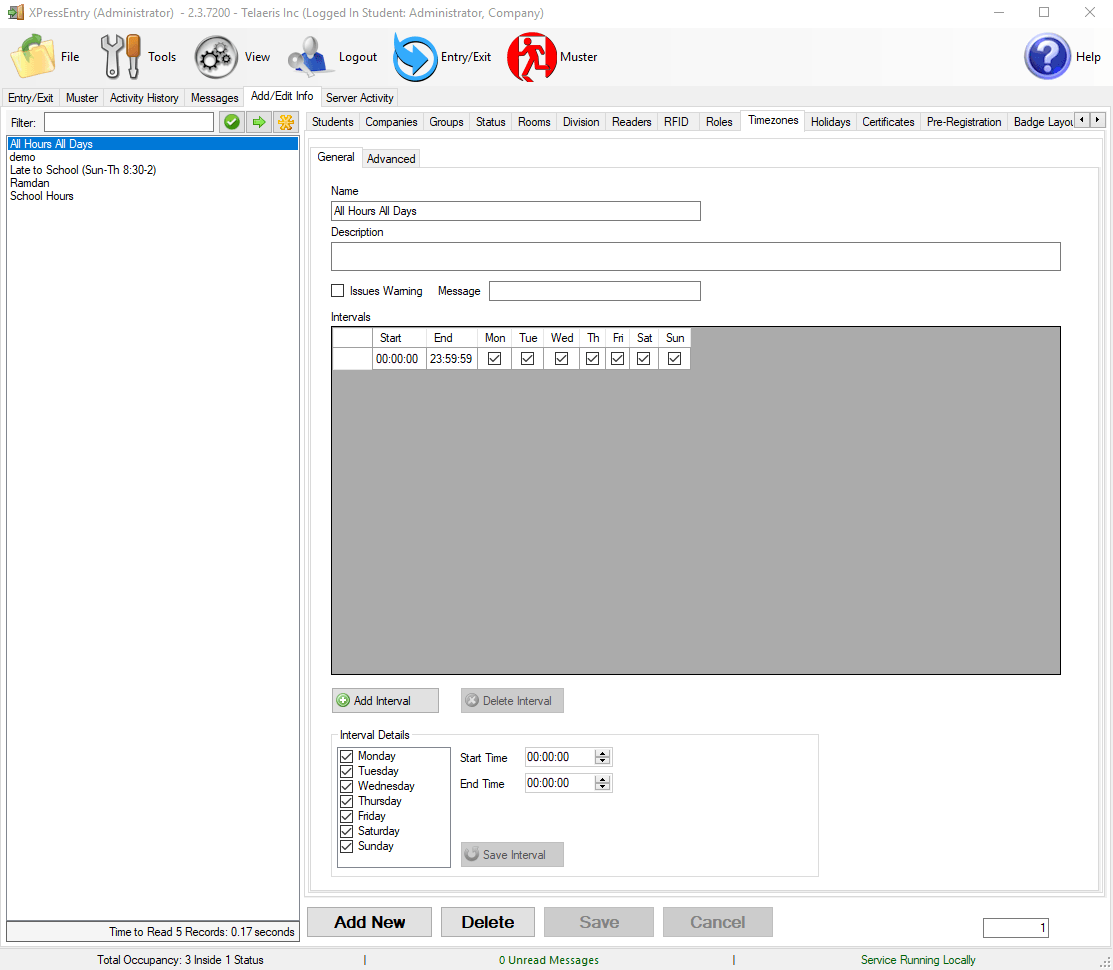
4.7.10.1.Menambahkan Tanggal ke Zona Waktu
Periksa aktifkan rentang tanggal untuk zona waktu, beberapa tanggal dapat ditambahkan ke zona waktu. Jika rentang tanggal ditambahkan ke zona waktu, zona waktu hanya berlaku untuk rentang tanggal tersebut.
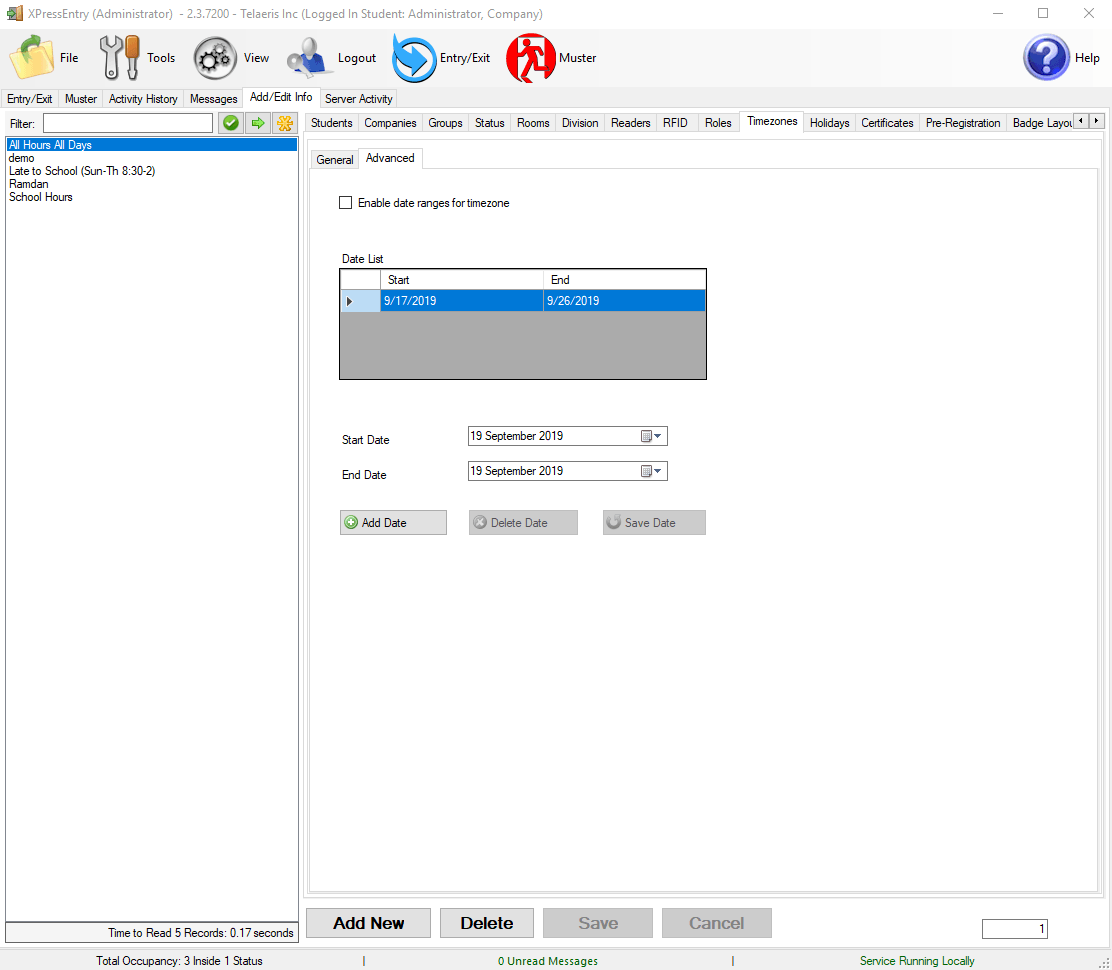
4.7.10.2.Menambahkan Zona Waktu ke Pembaca / Grup
Zona waktu harus diterapkan secara terpisah ketika menugaskan pembaca ke grup untuk membuatnya bekerja.
Beberapa zona waktu dapat ditambahkan dengan pembaca yang sama untuk suatu grup.
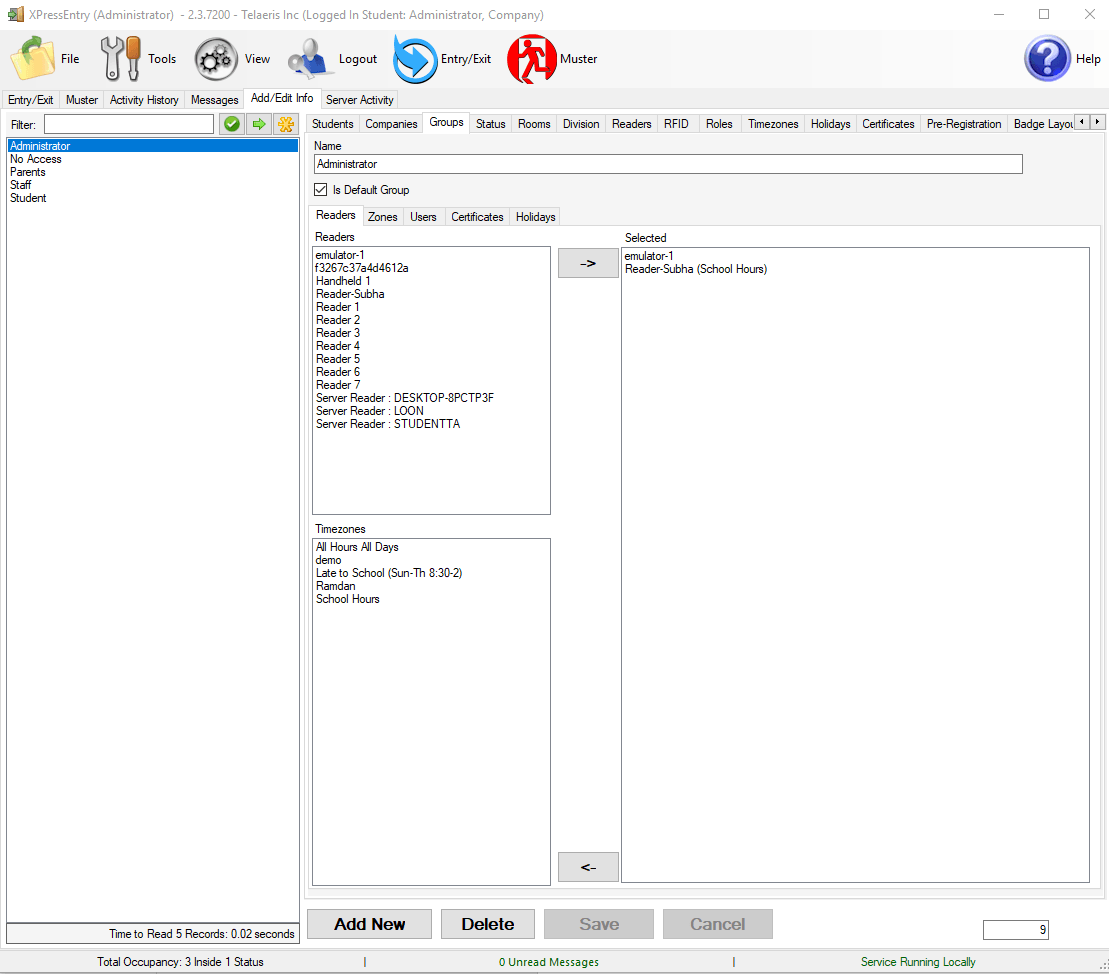
4.7.10.3.Menambahkan Zona Waktu untuk Pengguna
Kami juga bisa menerapkan zona waktu khusus untuk pengguna dari izin pengguna->.
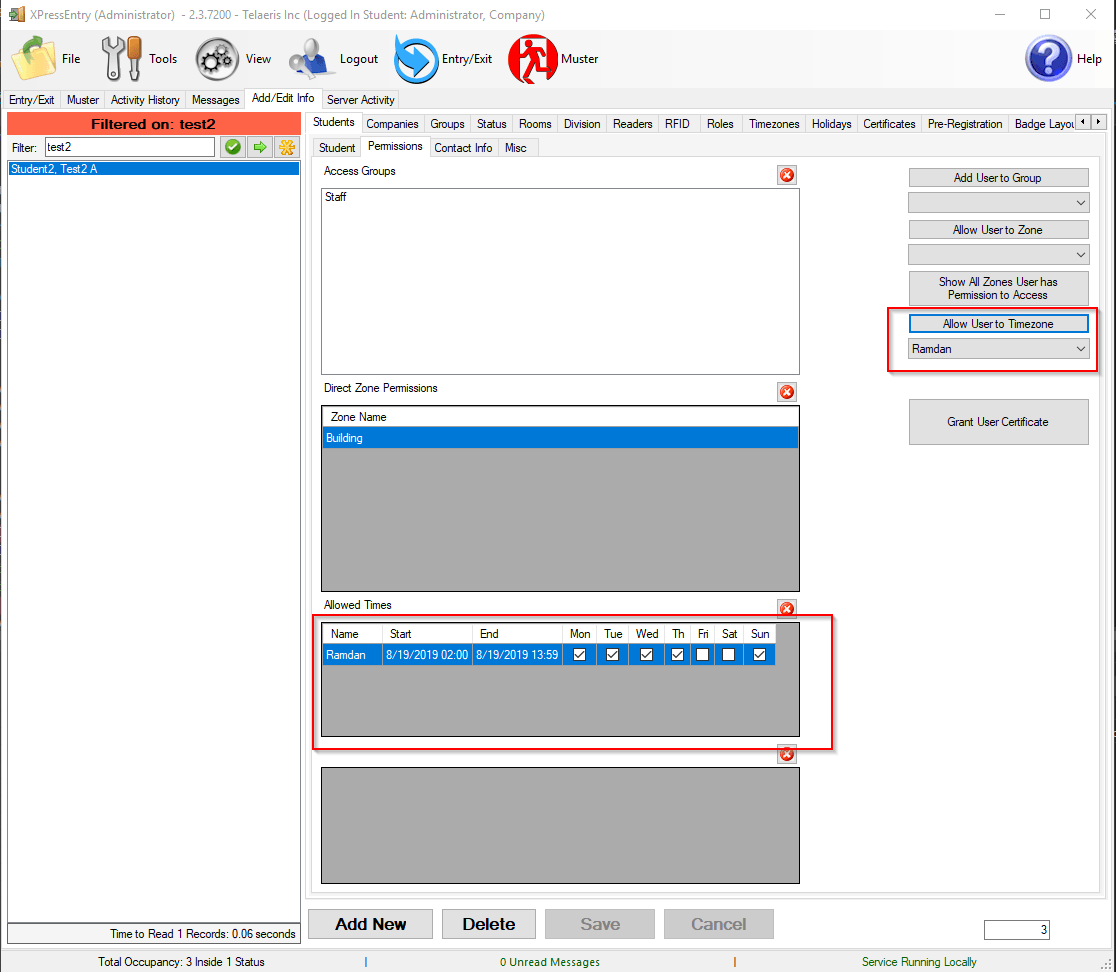
4.7.11.Menyiapkan Liburan
Ketika satu hari ditetapkan sebagai hari libur, tidak ada akses yang diberikan untuk pengguna pada hari itu. Jika kotak centang "Ulangi Setiap Tahun" dicentang, hari itu akan divalidasi sebagai hari libur setiap tahun.
Kolom waktu juga diperhitungkan saat memeriksa hari libur, sehingga akan ada opsi untuk menjadikan bagian dari hari itu sebagai hari libur (seperti liburan setengah hari).
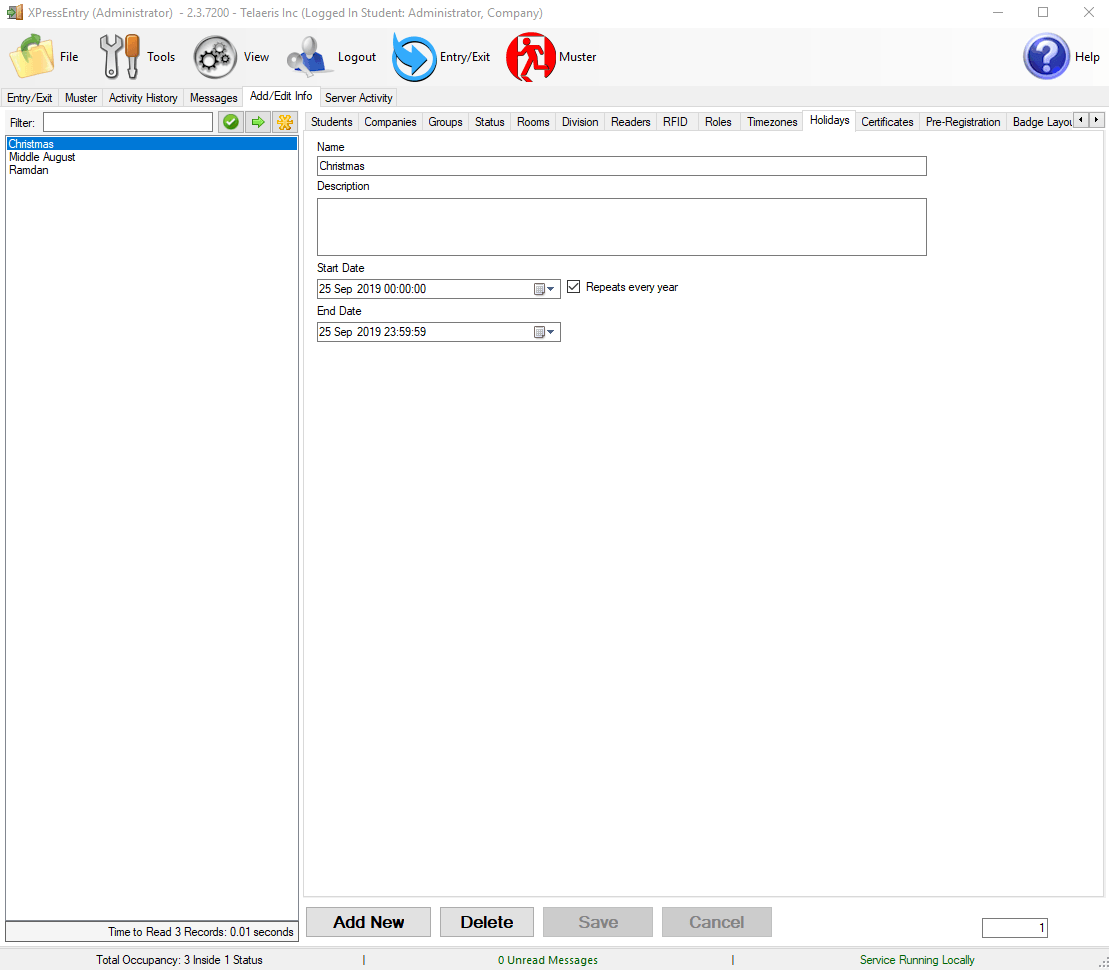
4.7.11.1.Menambahkan Liburan ke Grup
Liburan diterapkan ke grup. Zona waktu juga dapat diterapkan untuk liburan sambil menambahkan liburan ke grup, sehingga pengguna dapat masuk / keluar dari tempat dalam waktu yang ditentukan bahkan jika itu adalah hari libur.
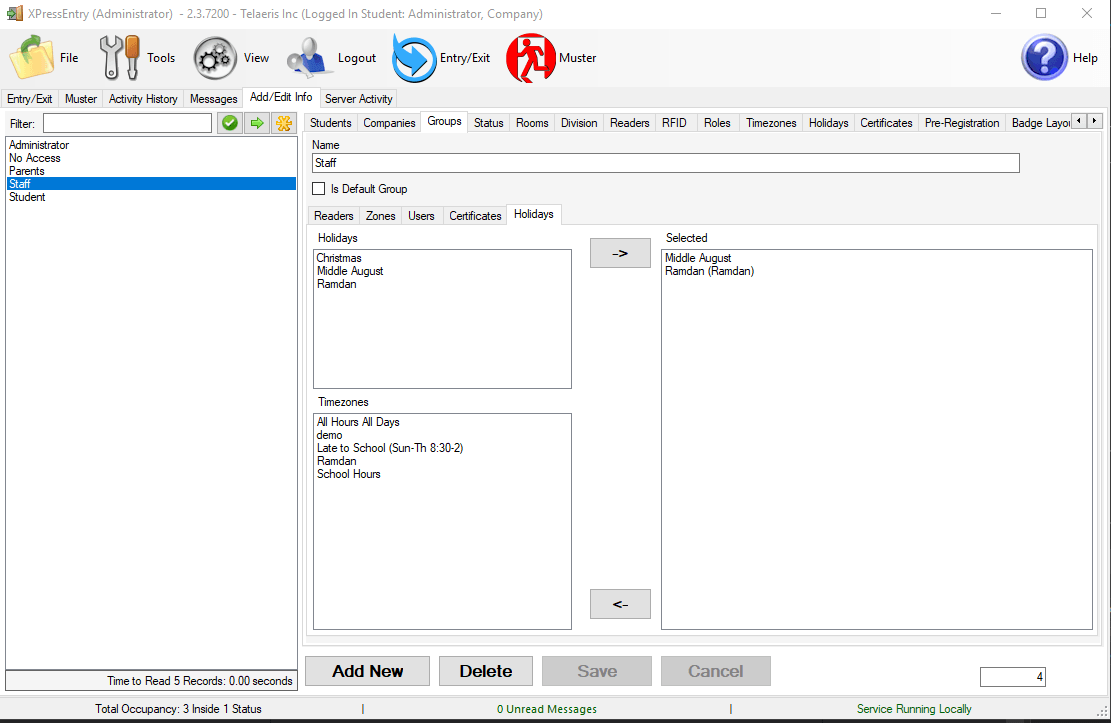
Pastikan hari libur dan zona waktu dicentang di Alat -> Pengaturan -> Profil Pembaca untuk membuatnya berfungsi.

4.7.12.sertifikat
Grafik sertifikat Sub-tab memungkinkan pengguna untuk membuat / mengubah sertifikat. Sertifikat digunakan untuk menetapkan sertifikat ke Grup untuk pelatihan karyawan. Alat opsional ini dapat digunakan untuk memastikan bahwa kelompok-kelompok tertentu telah menyelesaikan atau memegang sertifikat yang diperlukan.
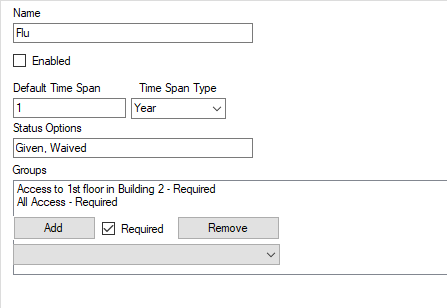
- Rentang waktu: Grafik Jenis Rentang Waktu & Rentang Waktu Default bersama-sama menghasilkan rentang waktu sertifikat.
- Rentang Waktu Default: Nilai numerik.
- Jenis Rentang Waktu: Unit waktu.
- Opsi Status: Daftar pilihan yang dipisahkan koma untuk sertifikat - misalnya Dicabut, Diambil, Ditangguhkan dapat menjadi opsi status untuk Vaksinasi Flu yang dimasukkan dalam Sertifikat.
- Grup: Daftar kelompok untuk mematuhi sertifikasi.
- Add: Klik untuk menambahkan grup yang dipilih dari kotak drop-down yang terletak di bawah tombol.
- Wajib: Centang kotak ini jika sertifikat diperlukan untuk grup yang ditentukan.
- Remove: Sorot satu grup lalu pilih tombol ini untuk menghapusnya dari daftar grup.
Grafik Sertifikat Data 1 & 2 * Sub-tab memungkinkan pengguna untuk menambahkan fitur tambahan ke sertifikat. Alat opsional ini menghubungkan data tambahan dengan sertifikat yang dapat dipilih sebagai daftar dropdown dari handheld - misalnya dapat mengikat manufaktur atau batch # ke vaksinasi flu (sertifikat).
*Itu Sertifikat Data1 & 2* Sub-tab hanya akan terlihat jika kotak centang Bidang Sertifikat 1 & 2 ditandai (Alat → Pengaturan → Umum → Bidang Bersertifikat 1 & 2 telah dipilih) dan nama sub-tab Bidang Sertifikat dapat dimodifikasi oleh pengguna.
4.8.Aktivitas Server
Grafik Aktivitas Server tab menampilkan status server dan semua komunikasi antara Pembaca genggam yang terhubung.
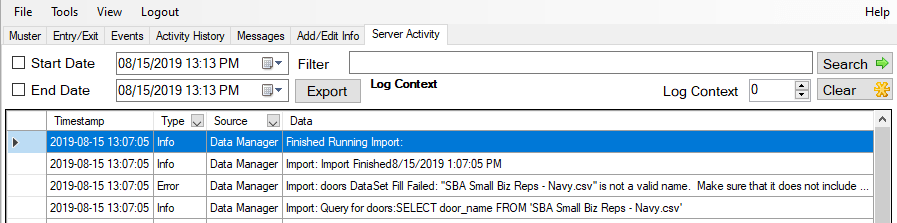
Terletak di bagian bawah tab ini adalah dua tombol:
- Tipe: Mengeklik panah dropbown akan memberi Anda opsi untuk memfilter data dengan Semua, info, atau kesalahan.
- Tanggal Mulai & Berakhir: Menentukan tanggal mulai dan akhir dari Aktivitas Server.
- Ekspor: Mengekspor aktivitas.
- Filter: Menyaring pencarian.
- Hapus: Menghapus daftar aktivitas server.
5.Manajemen Database
Untuk mengubah database, buka Tools> Settings> General> Database> Change Database.
Ini akan membuka Alat Basis Data XPressEntry.
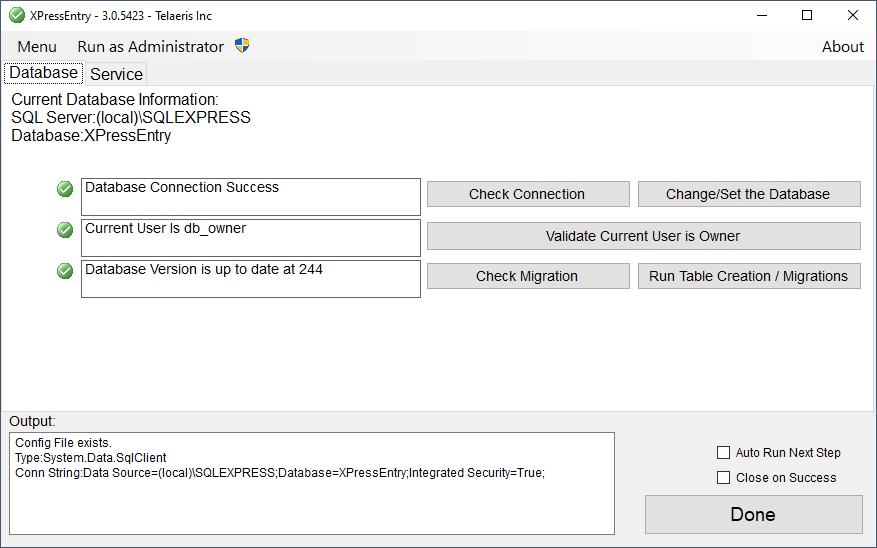
Pilih database Anda yang diperbarui dengan menekan "Ubah / Setel Database".
Untuk informasi lebih lanjut tentang cara menggunakan alat ini, lihat di sini: /dokumentasi/xpressentry/instalasi-dan-upgrade/
6.1.Settings
Grafik Settings opsi terletak di bawah Tools menu. Cukup pilih Tools menu, gulir ke bawah ke Settings atau tekan Ctrl + S. Jika pengguna belum masuk sebagai Administrator, XPressEntry akan meminta pengguna untuk Nama Pengguna dan Kata Sandi Administrator mereka. SEBUAH Settings jendela akan muncul dengan pengaturan tab untuk Server dan Profil Pembaca.
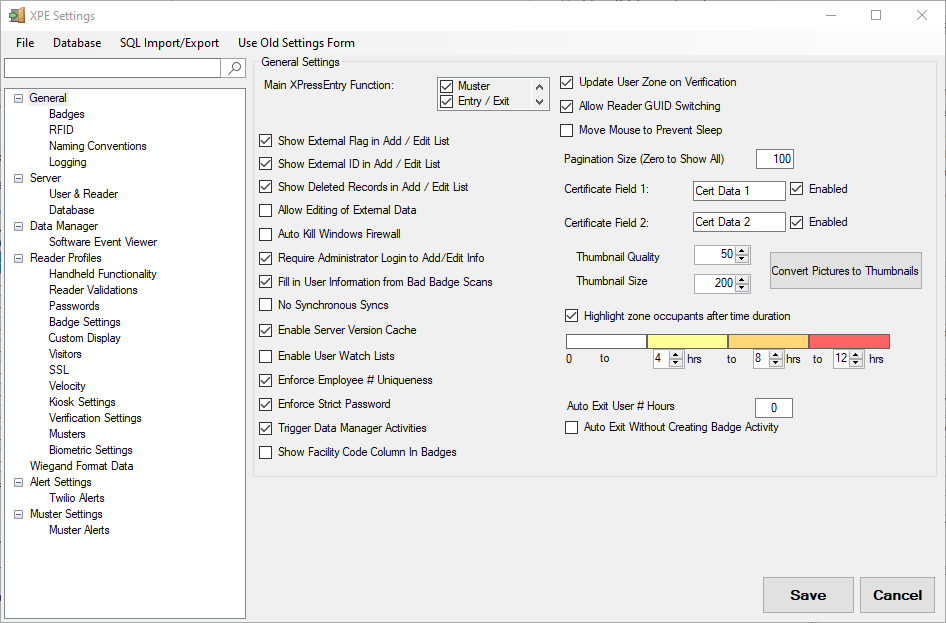
6.1.1.Tab Umum
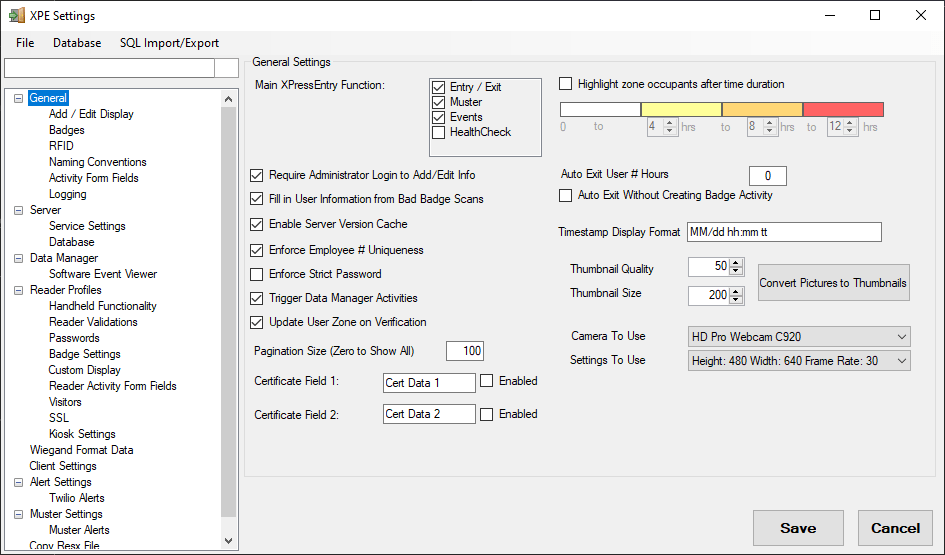
Fungsi Utama XPressEntry- Mode yang akan ditampilkan di formulir Utama Aplikasi Server. Masing-masing bagian ini dapat diseret ke posisi berbeda yang berubah semakin lama mereka ditampilkan.
- Masuk / Keluar
- Mengumpulkan
- Acara
- Cek kesehatan
Membutuhkan Administrator Masuk untuk Menambahkan / Mengedit Info- Memungkinkan akses admin ke hanya Tambah / Edit
Isi Informasi Pengguna dari Pemindaian Lencana Buruk- Menginstruksikan Layanan XPressEntry untuk mencari informasi pengguna / lencana jika perangkat genggam tidak menyediakannya.
Aktifkan Cache Versi Server- Tembolok versi unduhan setiap perangkat genggam untuk sinkronisasi genggam yang lebih efisien
Terapkan Keunikan Karyawan # Keunikan: Akan memberi Anda peringatan ketika Karyawan yang sudah ada # mencoba untuk digunakan lagi.
Berlakukan Kata Sandi Ketat: Jika Dicentang, XPressEntry akan memberlakukan penggunaan kata sandi yang berisi 1 Modal, 1 Nomor, dan 1 Karakter Khusus
Ukuran Paginasi (Zero to Show All): Pisahkan tampilan gulir ke halaman.
Bidang Sertifikat 1 & 2: Menetapkan cara sub-tab ini dirujuk ke seluruh Server. Mengaktifkan kolom akan membuat dua sub-tab tambahan di tab Tambah / Keluar Info.
Penghuni zona sorot setelah durasi waktu: Menyorot pengguna yang telah berada di zona untuk jumlah waktu tertentu
Keluar Otomatis Pengguna # Jam: Otomatis Keluar dari semua pengguna yang telah berada di situs selama lebih dari X jam
Auto Exit Without Creating Badge Activity: Tidak ada Aktivitas yang dibuat, tetapi pengguna dipindahkan ke luar
Format Tampilan Timestamp: Format Timestamp akan ditampilkan pada Entry / Exit dan Muster Tabs.
Kualitas Gambar Kecil: Kualitas penyandian
Ukuran thumbnail: Ukuran Gambar Kecil
Kamera Untuk Digunakan: Kamera untuk digunakan aplikasi Server. Ini mencari semua kamera yang terhubung ke komputer server
Pengaturan Untuk Digunakan: Pilihan pengaturan dari Kamera yang dipilih
6.1.1.1.Tambah / Edit Tampilan
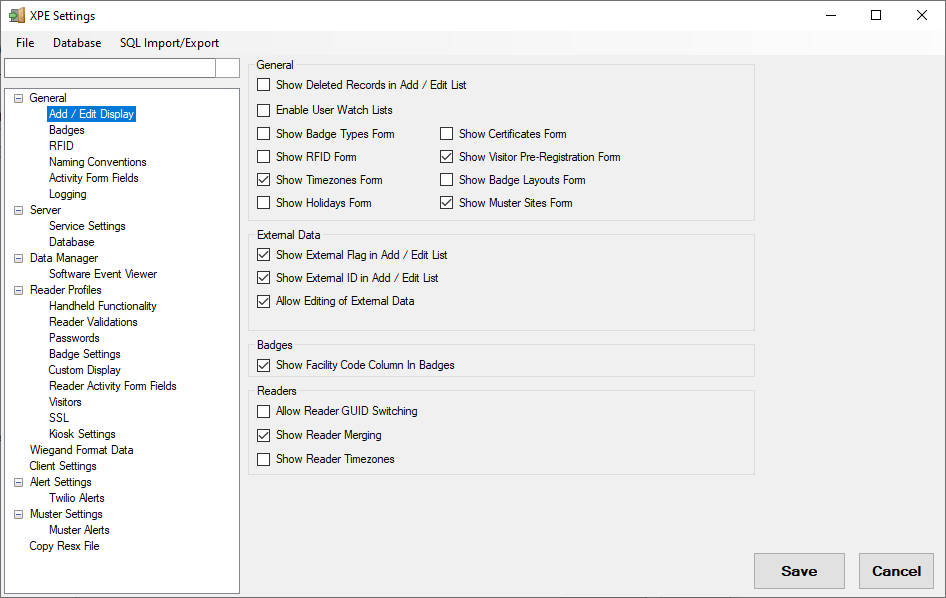
Umum
Tampilkan Catatan yang Dihapus di Tambah / Edit Daftar- Membuat semua catatan yang dihapus terlihat. Juga memberikan kemampuan untuk mengembalikan catatan yang dihapus
Aktifkan Daftar Tontonan Pengguna- Mengaktifkan fungsionalitas daftar tontonan di bawah Pengguna, serta menampilkan Tab Daftar Tontonan
Tampilkan Formulir Jenis Lencana- Mengaktifkan tab Jenis Lencana
Tampilkan Formulir RFID- Mengaktifkan tab RFID di bawah tambah / edit
Tampilkan Formulir Zona Waktu- Mengaktifkan tab Zona Waktu di bawah tambah / edit
Tampilkan Formulir Liburan- Aktifkan tab Liburan di bawah tambahkan / edit
Tampilkan Formulir Sertifikat- Aktifkan tab Sertifikat di bawah tambah / edit
Tampilkan Formulir Pra-Registrasi Pengunjung- Aktifkan tab Pra-Registrasi Pengunjung di bawah tambah / edit
Tampilkan Form Layout Lencana- Aktifkan tab Lencana Tata Letak di bawah tambah / edit
Tampilkan Formulir Situs Kerang- Mengaktifkan tab Muster Sites di bawah add / edit
Data Eksternal
Tampilkan Bendera Eksternal di Tambah / Edit Daftar- Menampilkan Label Merah pada semua catatan eksternal
Tampilkan ID Eksternal di Tambah / Edit Daftar- Menonaktifkan ID Eksternal pada semua catatan eksternal
Izinkan Pengeditan Data Eksternal- Memungkinkan pengguna untuk mengedit Catatan Eksternal. Ini tidak memperbarui catatan di sistem kontrol akses ujung belakang
lencana
Tampilkan Kolom Kode Fasilitas Di Lencana- Menampilkan kode fasilitas setiap lencana di kisi lencana
Pembaca
Izinkan Pembaca GUID Switching- Aktifkan tombol di tab pembaca untuk mengganti GUID genggam dengan catatan pembaca lain (PERHATIAN. Lakukan ini hanya dengan instruksi dari Telaeris)
Tampilkan Penggabungan Pembaca- Mengaktifkan tombol di tab pembaca untuk menggabungkan catatan genggam dengan catatan pembaca XPressEntry
Tampilkan Zona Waktu Pembaca- Mengaktifkan kotak dropdown di tab pembaca untuk menentukan zona waktu
6.1.1.2.lencana
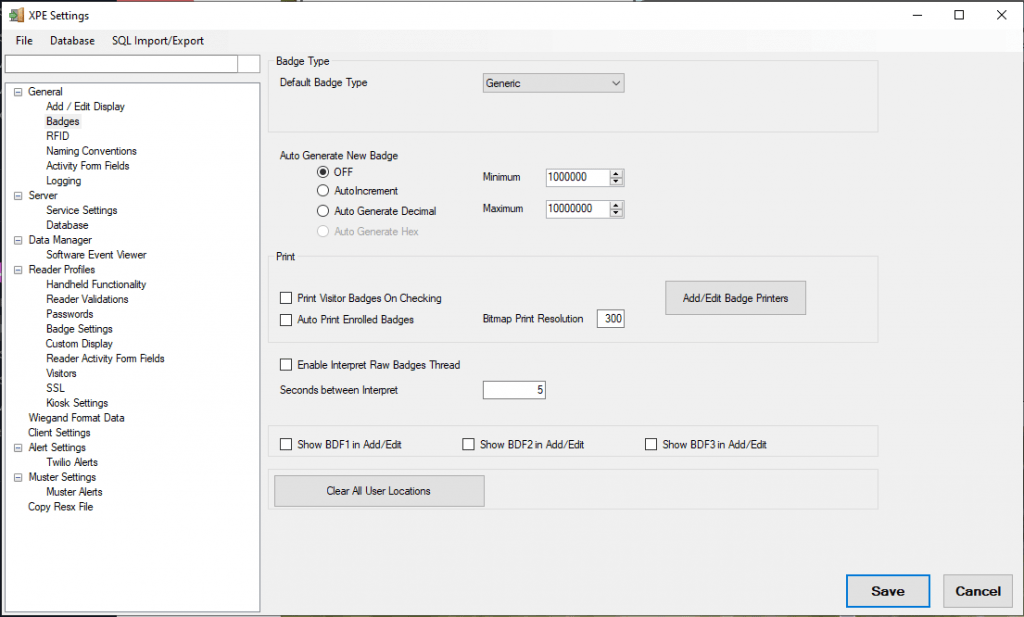
Jenis Lencana
Jenis Lencana Default- Semua badge baru yang dibuat akan menggunakan tipe badge ini
Otomatis Hasilkan Lencana Baru
- Mati- Lencana tidak dibuat secara otomatis
- Peningkatan Otomatis- Peningkatan lencana sebesar 1 dengan setiap lencana baru dibuat
- Otomatis Menghasilkan Desimal- Nomor lencana baru acak dihasilkan antara minimum dan maksimum
- Auto Hasilkan Hex- Nomor lencana HEX acak baru dihasilkan antara minimum dan maksimum (Masa Depan)
Mencetak
Cetak Lencana Pengunjung Saat Mengecek- Secara otomatis mengantri pekerjaan cetak pada entri pengunjung. Printer harus disetel ke pintu.
Cetak Otomatis Lencana Terdaftar- Secara otomatis mencetak lencana setelah terdaftar.
Resolusi Cetak Bitmap- Resolusi cetak DPI
Tambah / Edit Printer Lencana- Buka formulir untuk mengonfigurasi printer standar
Lain-lain
Aktifkan Menafsirkan Lencana Baku Thread- Ditinggalkan
Detik antara Interpretasi- Ditinggalkan
Tampilkan BDF1 di Tambah / Edit- Tampilkan kolom Bidang Data Lencana 1 di kisi Lencana
Tampilkan BDF2 di Tambah / Edit- Tampilkan kolom Bidang Data Lencana 2 di kisi Lencana
Tampilkan BDF3 di Tambah / Edit- Tampilkan kolom Bidang Data Lencana 3 di kisi Lencana
Bersihkan Semua Lokasi Pengguna- Menghapus lokasi semua pengguna di sistem. Gunakan dengan hati-hati.
6.1.1.3.RFID
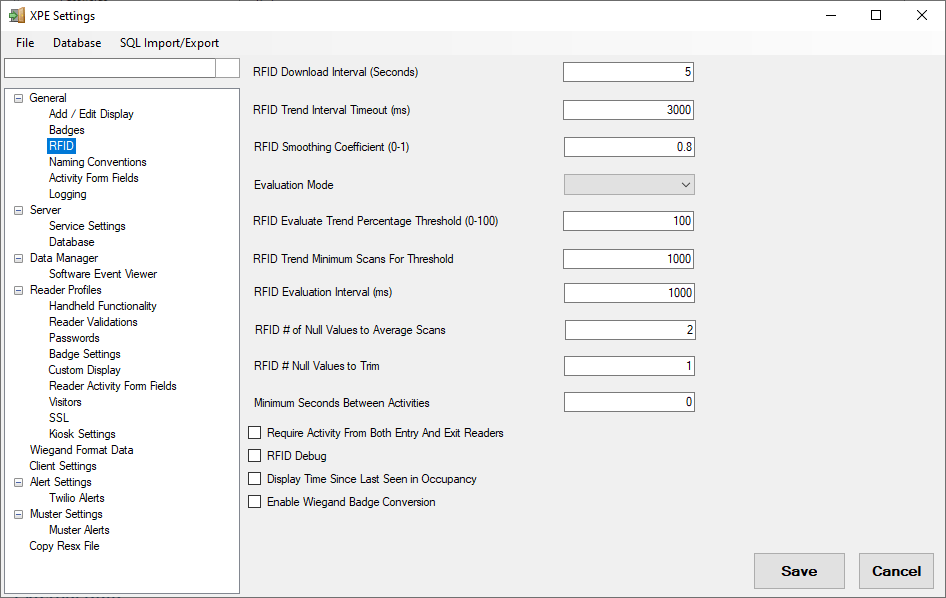
Interval Unduhan RFID (Detik) - Seberapa sering Manajer RFID menarik data dari pembaca RFID
Batas Waktu Interval Tren RFID (ms) - Tunggu hingga tidak ada tag yang terlihat
RFID Smoothing Coefficient (0-1) - Membantu kelancaran grafik sehingga satu nilai besar tidak akan membuang data
Mode Evaluasi- Berbagai metode untuk mengevaluasi arah yang dituju pengguna
- Halus
- Pusat massa
- High Sequence- Nomor urut tertinggi adalah tempat pengguna keluar
RFID Mengevaluasi Ambang Persentase Tren (0-100) - Terletak di dekat pembaca, persentase minimum persyaratan pemindaian untuk suatu pemindaian dianggap sebagai pemindaian untuk pembaca tertentu
Pemindaian Minimum Tren RFID untuk Ambang Batas- Jumlah pindaian yang diperlukan untuk dievaluasi untuk ambang batas tren
Interval Evaluasi RFID (ms) - Nilai kenaikan sebagai penilaian dengan Scan RFID
RFID # dari Nilai Null ke Pemindaian Rata- Digunakan untuk tag Aktif
Nilai # Null RFID ke Trim- Jumlah nilai terakhir untuk memangkas
Detik Minimum antar Aktifitas- Mencegah aktivitas duplikat dalam waktu tertentu.
Membutuhkan Kegiatan dari Pembaca Masuk dan Keluar- Perlu dipindai dari kedua sisi untuk membuat suatu kegiatan
Debug RFID- Log semua input pemindaian RFID yang terhubung ke algoritma pemrosesan RFID
Waktu Tampilan Sejak Terakhir Terlihat dalam Hunian- Menampilkan terakhir kali dilihat oleh pembaca RFID daripada waktu yang dimasukkan
Aktifkan Konversi Lencana Wiegand- Proses Pemindaian RFID melalui prosesor Wiegand untuk mengidentifikasi pengguna yang dipindai
6.1.1.4.Konvensi penamaan
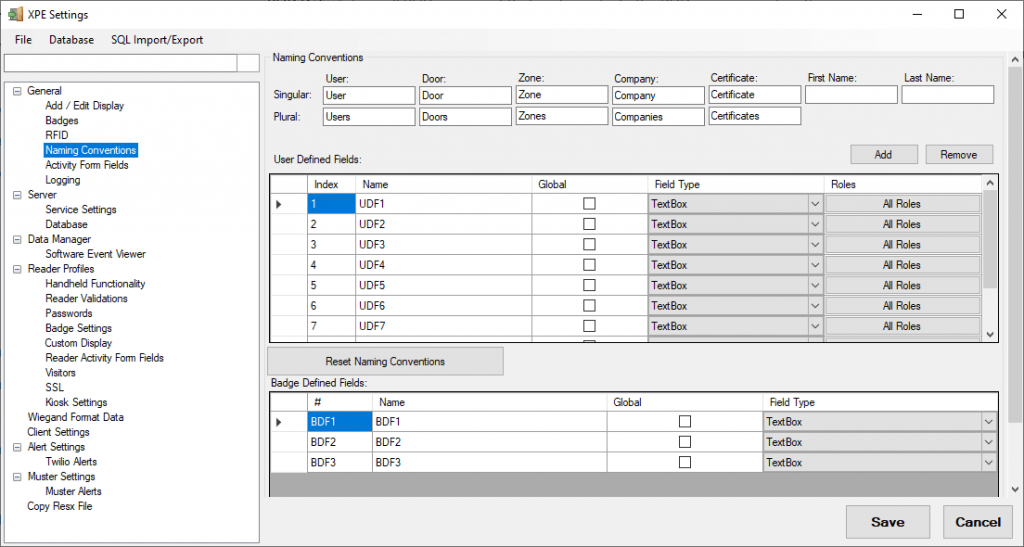
Konvensi penamaan
Mengatur bagaimana nama dirujuk ke seluruh server. Berikut ini tersedia
- Pengguna
- Oleh
- Daerah
- Perusahaan
- sertifikat
- Nama Depan
- Nama Belakang
Ditetapkan Pengguna Fields
XPressEntry memungkinkan Anda untuk menentukan sejumlah bidang data yang dilampirkan ke pengguna. Untuk menambahkan kolom Buatan Pengguna baru, pilih Tambah.
- Indeks- Urutan tampilan bahwa UDF. Ini dapat diubah dengan menyeret baris.
- Nama- Nama bidang dapat diubah dengan mengklik ganda sel Nama. Ini adalah nama yang akan ditampilkan.
- Global- Jika Global dipilih, nilai UDF ini akan ditampilkan dengan setiap pengguna pada Entry / Exit dan Muster Tabs.
- Jenis bidang- Jenis Lapangan UDF. Opsi Saat Ini adalah Textbox, checkbox, dan datetime.
- Peran- Peran Pengguna yang memanfaatkan bidang UDF ini. Mengklik tombol di kolom peran akan memunculkan jendela untuk memilih 1 atau beberapa peran yang memanfaatkan UDF ini
Seleksi Peran
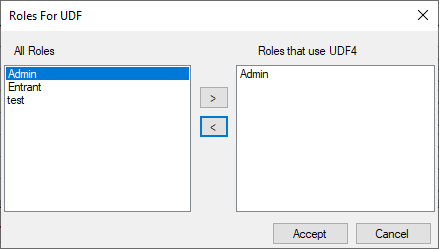
Untuk memilih 1 atau beberapa peran yang akan digunakan untuk UDF, pilih dan pindahkan peran yang diperlukan ke daftar di sebelah kanan. Jika tidak ada peran yang dipilih, UDF akan digunakan oleh semua peran.
Bidang yang Ditentukan Lencana
Berbeda dengan Kolom Buatan Pengguna, kolom yang ditentukan Badge bersifat statis. XPressEntry menyediakan 3 bidang yang ditentukan lencana yang tersedia untuk digunakan. Bidang yang ditentukan lencana dapat dilihat di kisi lencana setiap pengguna di bawah Tambah / Edit info. Untuk melihat Badge Defined Fields, arahkan ke Add / Edit Display settings dan aktifkan Badge Field Data Columns (Bagian 6.1.1.1. Dari dokumentasi). Setiap bidang lencana dapat diganti namanya.
6.1.1.5.Bidang Formulir Kegiatan
Field Formulir Kegiatan digunakan untuk menambahkan formulir kuesioner setelah pemindaian lencana. Ini dapat diaktifkan untuk digunakan dengan mode Masuk / Keluar, atau dengan mode HealthCheck mandiri.
- Klik Tambahkan Kolom Formulir, dan isi Nama pertanyaan. Nama harus unik.
- Isi prompt yang akan ditampilkan di perangkat.
- Pilih tipe data. Anda dapat memilih jenis pertanyaan apa yang akan ditanyakan. Kotak centang, input bentuk teks, angka atau angka dengan desimal saja, atau tombol radio ya / tidak. Anda juga dapat menambahkan tombol tolak manual. Untuk menambahkan pertanyaan tambahan, klik Tambahkan Bidang Formulir. Setelah selesai, klik Simpan.
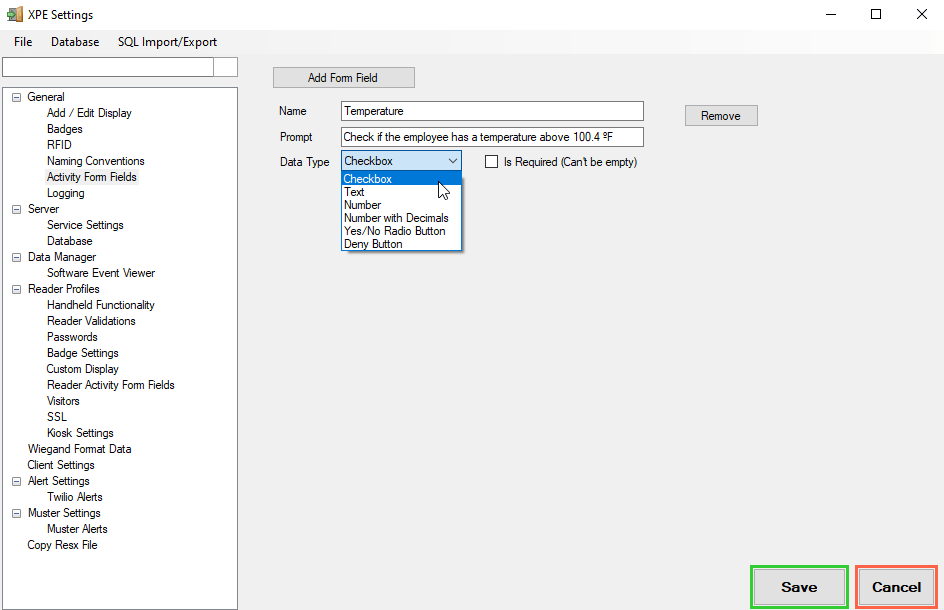
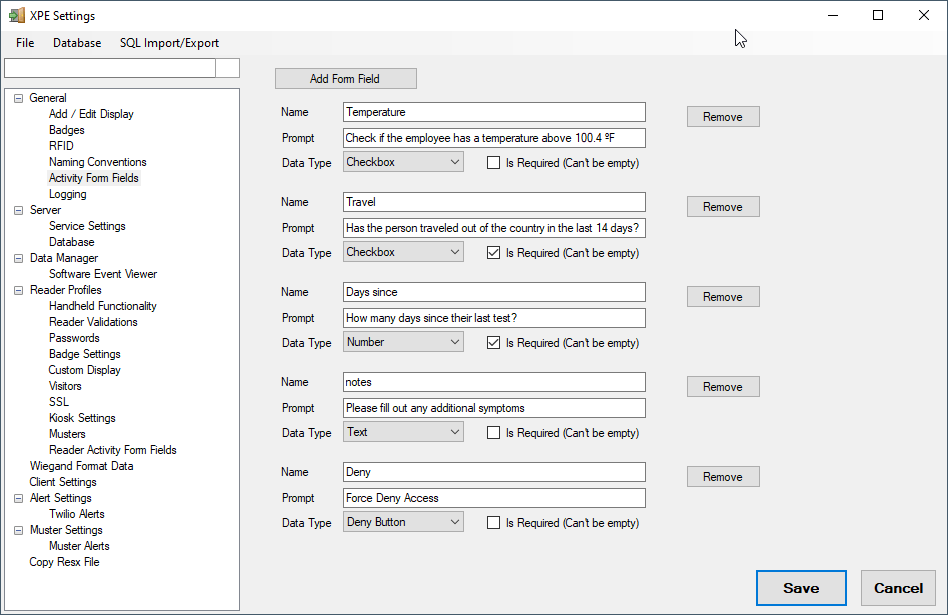
6.1.1.6.Logging
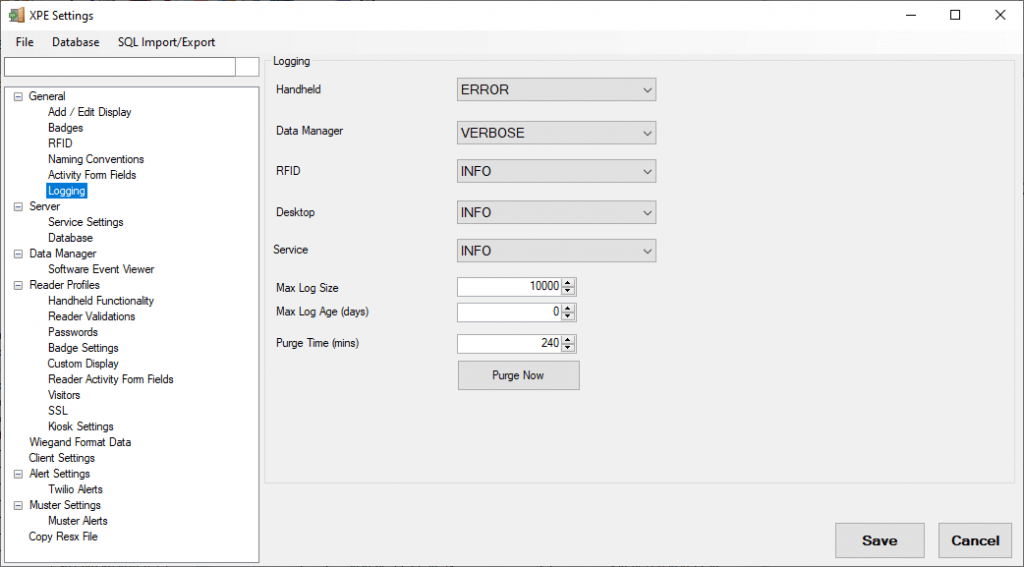
Logging
- Genggam- Level Log untuk acara server genggam
- Pengelola Data- Level Log untuk acara Integrasi Manajer Data
- RFID- Level Log untuk acara server RFID
- Desktop Level Log untuk acara Desktop
- Layanan- Level Log untuk acara Layanan
Ukuran Log Maks- XPressEntry akan menghapus semua log yang lebih lama dari jumlah X log terakhir
Usia Log Maks (hari) - XPressEntry akan menghapus semua log yang lebih tua dari X (hari)
Bersihkan Waktu (menit) - Waktu dalam menit antara XPressEntry menghapus log itu
Bersihkan Sekarang- Menegakkan XPressEntry untuk membersihkan log lama sekarang
6.1.2.Tab Server
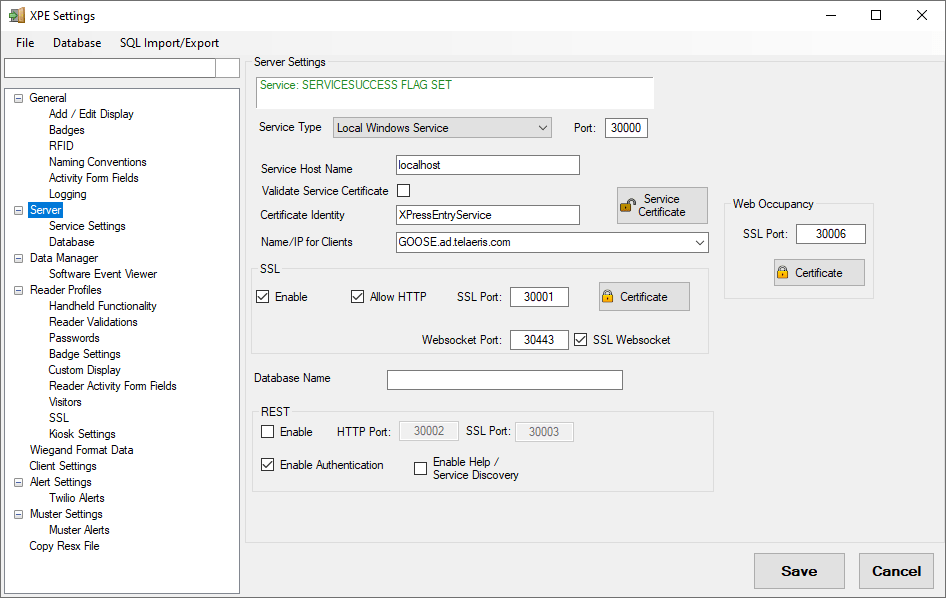
Pengaturan Server
Jenis Layanan- Di mana layanan dan proses XPressEntry berjalan
- Lokal dalam Aplikasi- Ditinggalkan
- Layanan Windows Lokal- Layanan Berjalan pada mesin ini
- Layanan API Jarak Jauh- Layanan Berjalan pada mesin jarak jauh
Pelabuhan- Handheld Port Http berkomunikasi lebih (Default 30000)
Saat menggunakan Layanan Windows atau Remote API, Anda juga harus mengisi bidang-bidang berikut.
- Nama Inang Layanan
- Nama Pengguna Layanan
- Kata Sandi Layanan
- Validasi Identitas
- Identitas Sertifikat
Batas Sinkronisasi Pengguna: Berapa banyak pengguna yang disinkronkan pada satu waktu. Membuat batch untuk data kueri.
Bidang Pengguna TIDAK Sinkronisasi: Opsi untuk daftar bidang yang tidak ingin Anda sinkronkan.
Kirim Pengguna tanpa Lencana Genggam: Memeriksa opsi ini akan mengirim semua pemindaian lencana, terlepas apakah pengguna memegang lencana atau tidak.
Pengaturan Pembaca Global
- Gunakan Kredensial untuk semua Pembaca: Memaksa semua Pembaca untuk meminta nomor dan kata sandi dari operator Pembaca sebelum Pembaca dapat digunakan.
- Reset Synchronized Data: Mereset data tersinkronisasi.
Pembaca Data Default
- File Genggam Default Tidak Ditetapkan
- Bangun Data Default Sekarang: Digunakan untuk basis data besar. Ketika terhubung genggam, itu akan mengunduh file zip yang telah dibuat sebelumnya. Ini mempercepat proses sinkronisasi
- Hapus Data Default: Menghapus data default dan menghubungkan genggam dengan database dengan cara biasa
Istirahat
Memungkinkan pengguna untuk mengakses layanan kami di luar XPressEntry
- Aktifkan
- Port HTTP:
- Port SSL
- Aktifkan Otentikasi
- Aktifkan Bantuan / Penemuan Layanan

6.1.2.1.Mengamankan Komunikasi Genggam
Ketika perangkat genggam XPressEntry beroperasi melalui LAN (WIFI atau Ethernet pada jaringan lokal), mengamankan data genggam melalui ssl (tls) seringkali tidak diperlukan. Namun, penting untuk mengamankan komunikasi ini saat perangkat genggam berada di jaringan publik, seperti jaringan seluler atau jaringan jarak jauh. Bagian ini menjelaskan cara mengamankan komunikasi dari perangkat genggam ke server menggunakan SSL.
Port SSL di mesin server XPressEntry harus terikat ke sertifikat yang sah dan ditandatangani. Untuk melakukan ini, sertifikat harus ditambahkan terlebih dahulu ke penyimpanan di server ini. Kemudian, sertifikat dapat diikat ke port dari dalam pengaturan XPressEntry. Pengguna akhir bertanggung jawab untuk mendapatkan sertifikat dari otoritas sertifikat atau membuatnya secara internal.
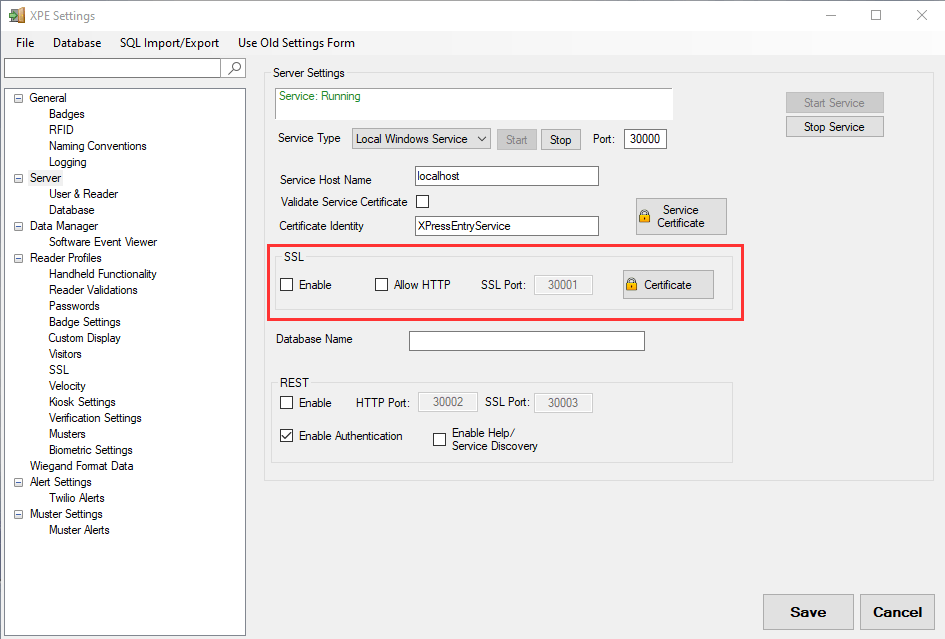
Di pengaturan XPressEntry, navigasikan ke tab server. Pilih "Aktifkan" di kotak SSL. Kemudian pilih "Sertifikat". "Izinkan HTTP" harus dinonaktifkan segera setelah SSL berkomunikasi dengan benar.
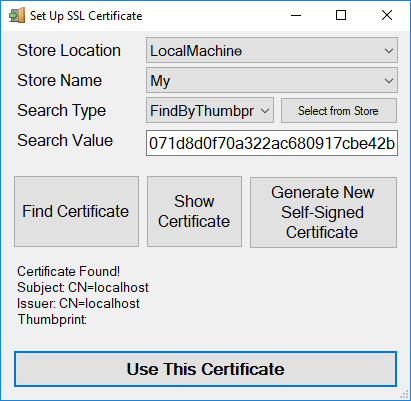
Pilih "Pilih Dari Toko" dan pilih sertifikat yang Anda tandatangani. Kemudian pilih "Gunakan Sertifikat Ini". Catatan- Contoh ini menunjukkan penggunaan Self Signed Certificate, yang umumnya tidak aman. Sertifikat yang ditandatangani dari otoritas sertifikat harus digunakan. Setelah sertifikat diikat ke port, MULAI ULANG LAYANAN. Setelah layanan dimulai ulang, telusuri alamat komputer untuk menguji koneksi.
Ex. https: // * Nama Server *: 30001
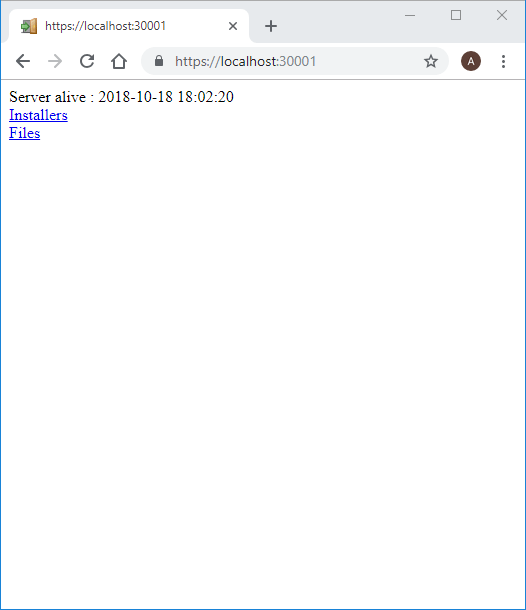
Di perangkat genggam, pilih kotak centang "Gunakan HTTPS" untuk beralih dari menggunakan HTTP ke HTTPS untuk menyambung ke server XPressEntry.
6.1.3.Tab Profil Pembaca
XPressEntry Profil Pembaca tab akan memungkinkan pengguna untuk mengedit opsi untuk Pembaca handheld.
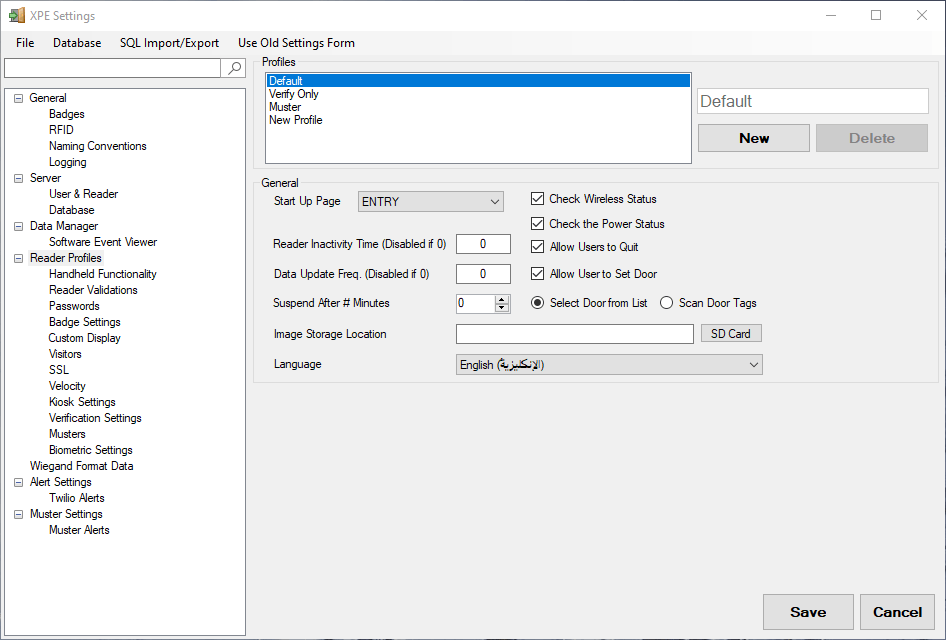
Di bawah ini adalah opsi berikut dan efeknya:
Profil yang Dipilih
- Profil yang Dipilih: Daftar semua profil terkini dalam sistem XPressEntry. Cukup pilih profil dari daftar dan halaman akan diisi dengan pengaturan profil tertentu.
- Profil Baru: Pengguna dapat menambahkan profil baru dengan memilih tombol BARU. Profil Baru akan muncul di bawah Nama Profil Terpilih dengan tepat, masukkan informasi di bawah Pengaturan Umum, Tampilan, Enter / Keluar dan bidang Fungsi yang Tersedia untuk Profil Pembaca, dan klik tombol SIMPAN.
- Hapus Profil: Jika Anda ingin menghapus Profil Pembaca cukup sorot profil dan klik tombol DELETE.
Umum
Bagian pengaturan umum untuk aplikasi XPressEntry pembaca genggam di bawah.
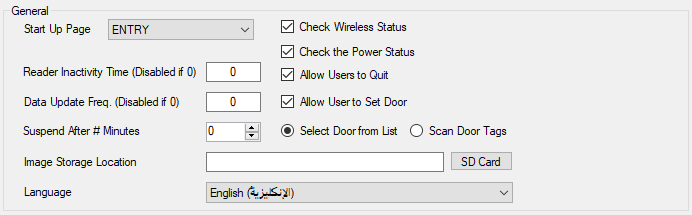
- Halaman Awal: Menentukan mode yang akan dijalankan Pembaca genggam.
- Kata Sandi Pengaturan: Terletak di bawah Tab Sandi. Masukkan kata sandi pengaturan. Operator genggam harus memasukkan kata sandi ini untuk memasuki layar pengaturan pada perangkat genggam.
- Waktu Ketidakaktifan Pembaca: Setel periode waktu dalam beberapa menit setelah itu Pembaca akan melepaskan dari pintu yang ditetapkan. Operator kemudian harus memindai ulang tag pintu untuk menetapkan Pembaca ke pintu itu lagi. Untuk menonaktifkan, masukkan '0'.
- Pembaruan Data Freq .: Setel jangka waktu dalam hitungan menit setelah Pembaca genggam akan meminta server untuk memperbarui data. Untuk menonaktifkan, masukkan '0'.
- Periksa Status Nirkabel: Mengaktifkan polling nirkabel, yang menunjukkan kekuatan koneksi yang dimiliki handheld dengan jaringan. Pilihan ini akan mem-flash pesan jika handheld tidak terhubung ke jaringan.
- Periksa Status Daya: Jika dicentang, dan tingkat daya di bawah kritis, maka pesan peringatan akan muncul di genggam yang memperingatkan pengguna untuk memasang atau mematikan Pembaca. Jika terlalu rendah, program akan mencatat operator handheld dan shutdown otomatis. Ketahuilah bahwa jika opsi ini tidak dicentang dan baterai menjadi terlalu rendah, tidak akan ada peringatan, server tidak akan menerima pesan logout operator, dan handheld akan mati tanpa keluar dari program. Kondisi yang disarankan dicentang.
- Izinkan Pengguna untuk Keluar: Memungkinkan operator untuk keluar dari program genggam XPressEntry.
- Izinkan Pengguna untuk Menetapkan Pintu: Jika dicentang, pengguna dipaksa untuk mengatur pintu yang ditugaskan pada Pustaka. Jika tidak dicentang, Pembaca akan ditetapkan otomatis ke pintu berdasarkan set default untuk Pembaca di tab Pembaca di bawah bagian Tambahkan / Edit Info.
- Pilih Pintu dari Daftar: Memaksa operator Pembaca untuk memilih pintu yang ditetapkannya dari daftar yang diunduh dari Server.
- Pindai Tag Pintu: Memaksa operator Pembaca untuk memindai tag RFID yang ditempatkan di pintu untuk menetapkannya ke pintu itu.
Display
- Tampilkan Gambar Pengguna di Handheld: Jika dicentang, akan menampilkan gambar di handheld.
- Hasil Tampilan Waktu (ms): Jumlah waktu hasil fungsi ditampilkan.
- Gunakan File Logo: Memungkinkan pengguna untuk menentukan grafik logo mana yang akan ditampilkan di bagian atas perangkat lunak Pembaca XPressEntry pada perangkat genggam.
- Kolom Pencarian Default: Setel Bidang Pencarian Default ke salah satu dari yang berikut ini.
- Nama Belakang
- Nama Depan
- Nomor Lencana
- Nomor pekerja
Cari Karyawan # Alih-alih Lencana #: Mencari informasi karyawan dengan Employee # daripada Badge #
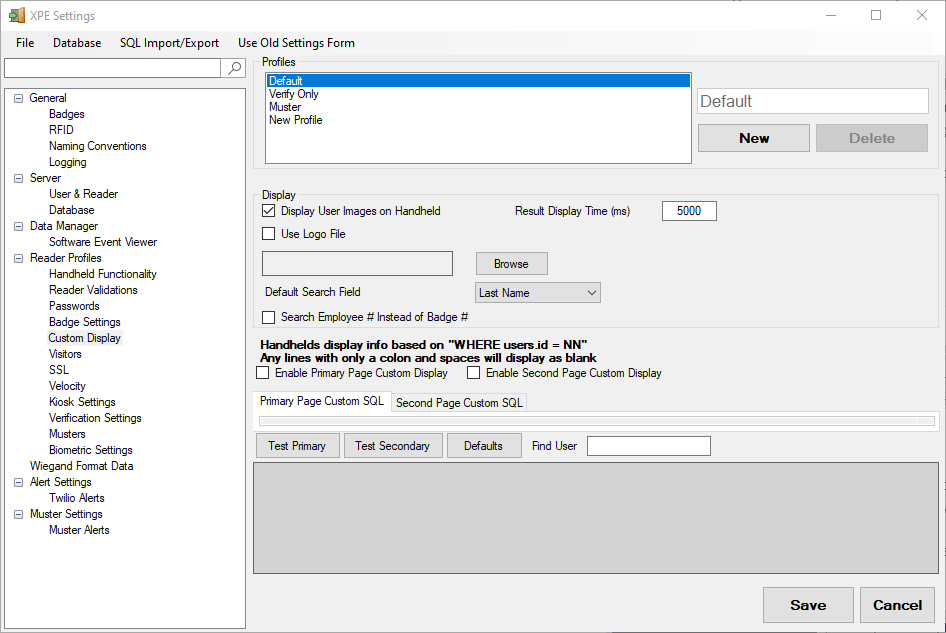
Fungsionalitas yang tersedia
-
- Nonaktifkan Login Pembaca: Menonaktifkan login aplikasi wajib pembaca.
- Aktifkan Masuk / Keluar: Mengaktifkan fungsi entri / keluar untuk genggam.
- Aktifkan Masuk / Keluar Otomatis: Memungkinkan masuk / keluar otomatis.
- Aktifkan Verifikasi: Mengaktifkan fungsi verifikasi pada perangkat genggam. Jika dipilih, program akan menampilkan tab pengaturan verifikasi.
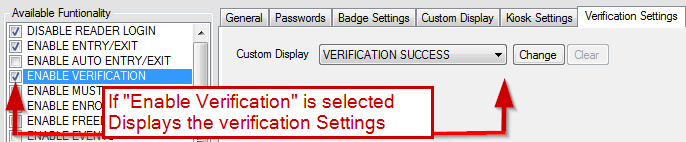
-
- Pengaturan Verifikasi
- Tampilan Khusus: Memungkinkan pengguna untuk membuat tampilan khusus untuk mode Verifikasi di genggam. Pilih dari tiga tampilan yang dimuat sebelumnya: Keberhasilan Verifikasi, Verifikasi Pengguna Tidak Ditemukan, Verifikasi Pengguna Tidak Diizinkan, dan pilih tombol "Ubah" atau "Hapus" untuk memodifikasi.
- Pengaturan Verifikasi
- Aktifkan Muster: Mengaktifkan fungsi Muster di perangkat genggam.
- Aktifkan Acara: Mengaktifkan fungsi Peristiwa pada handheld.
- Aktifkan Tampilan Aktivitas: Mengaktifkan fungsi aktivitas pada perangkat genggam.
- Enable Occupancy View: Mengaktifkan fungsi Hunian di genggam.
- Aktifkan Foto Kegiatan: Mengaktifkan fungsi Activity Photos di perangkat genggam.
- Aktifkan Pencarian Sidik Jari: Mengaktifkan fungsi Pencarian Sidik Jari.
- Aktifkan Entri Nama Pengunjung: Mengaktifkan fungsi Entri Nama Pengunjung.
- Aktifkan Banyak Hunian: Memungkinkan beberapa fungsi Hunian.
- Aktifkan Streaming Langsung Pembaca: Mengaktifkan fungsi Streaming Langsung Pembaca.
- Tampilkan Pengguna Pencarian: Memungkinkan Tampilkan fungsi Pencarian Pengguna.
- Cari dengan Kode Fasilitas: Mengaktifkan pencarian pengguna dengan kode fasilitas.
- Perbarui Daftar di Klik Ganda: Memungkinkan pengguna untuk memperbarui daftar pada klik ganda.
- Kirim Aktivitas ke Kebebasan: Memungkinkan pengguna untuk mengirim aktivitas ke Freedom dari handheld.
- Tambahkan Sertifikat: Memungkinkan Pembaca untuk menambahkan sertifikat untuk keamanan tambahan.
- Verifikasi Sertifikat: Memungkinkan verifikasi sertifikat dari handheld.
- Hanya Muster: Memaksa perangkat genggam untuk hanya menawarkan fungsi pengumpulan.
- Tambahkan Hanya Sertifikat: Memaksa perangkat genggam hanya dalam Mode “Tambah Sertifikat”.
- Sembunyikan Bilah Tugas: Menyembunyikan bilah tugas genggam saat XPressEntry sedang berjalan.
- Izinkan Bilah Tugas Sembunyikan Pengguna: Memungkinkan pengguna menyembunyikan taskbar.
- Gunakan Big Keyboard: Memungkinkan keyboard layar yang lebih besar untuk digunakan.
- Aktifkan Anti-Passback: Dilarang masuk jika pengguna sudah berada di suatu area.
- Gunakan Barcode: Memungkinkan Pembaca untuk memindai menggunakan teknologi kode batang - membutuhkan perangkat keras opsional untuk mendukung pembacaan kode batang.
- Smartcard Diaktifkan: Mengaktifkan fungsi pembacaan smartcard.
- Pembaruan Genggam Berkala: Ketika dicentang, handheld akan melakukan polling server untuk setiap pembaruan ke database pengguna.
- Enkripsi HH Database: Mengenkripsi database genggam XPressEntry untuk keamanan tambahan. Ini dapat memperlambat operasi XPressEntry pada perangkat genggam.
- Enkripsikan W / Sandi: Enkripsi genggam dengan kata sandi.
- Aktifkan Bidang Formulir saat Entri: Saat Diberikan Diberikan, Bidang Formulir Aktivitas akan diminta untuk HealthCheck atau kuesioner.
- Aktifkan Bidang Formulir saat Keluar: Saat Keluar Diberikan, Bidang Formulir Aktivitas akan diminta untuk HealthCheck atau kuesioner.
6.1.3.1.Bidang Formulir Aktivitas Pembaca
Tetapkan Bidang Bentuk Kegiatan mana yang diminta dari bagian Umum akan ditugaskan ke profil pembaca.
- Teks Tampilan memungkinkan Anda untuk mengubah judul yang ditampilkan saat memasuki Bidang Formulir Aktivitas.
- Izinkan Aktivitas Lencana Tanpa Data Formulir memungkinkan mengirimkan aktivitas Masuk atau Keluar tanpa mengisi data bidang formulir.
- Anda dapat memeriksa permintaan mana yang akan muncul di perangkat genggam. Untuk mengubah urutan permintaan yang ditampilkan pada perangkat, sorot baris, dan klik tombol Atas atau Bawah.
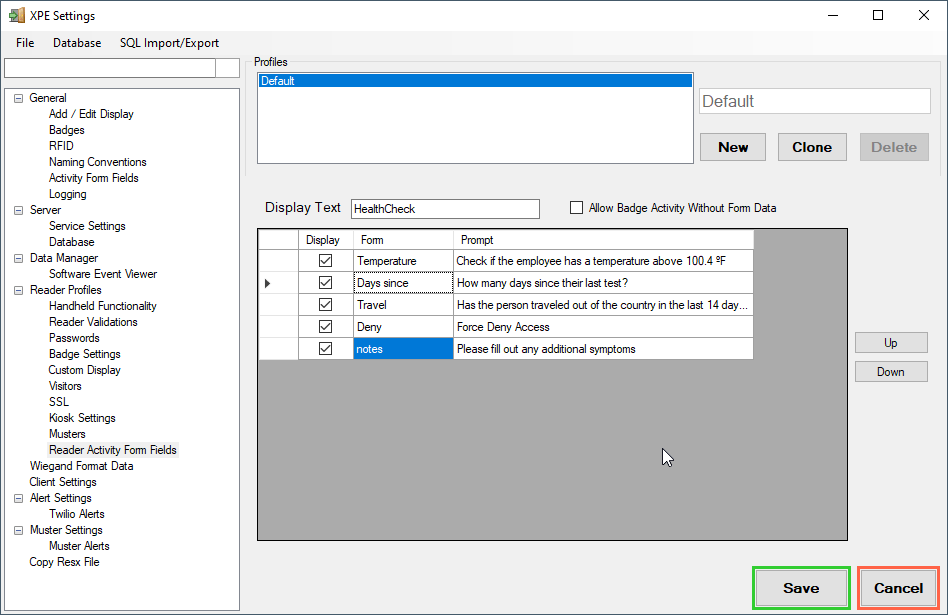
6.2.Manual Masuk Keluar
Grafik Manual Masuk Keluar opsi terletak di bawah Tools menu. Cukup pilih Tools menu, gulir ke bawah ke Manual Masuk Keluar pilihan. Jika pengguna belum masuk sebagai Administrator, XPressEntry akan meminta pengguna untuk Nama Pengguna dan Kata Sandi Administrator mereka. Setelah pengguna memilih Manual Masuk Keluar opsi jendela Entri / Keluar Pengguna akan muncul. Jendela ini akan menawarkan tiga tab Mode masuk, Keluar dari Mode dan Mode Muster. Entri, Keluar dan Musing Mode memiliki tata letak halaman yang sama.
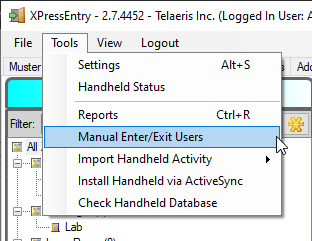
Masuk / Keluar & Muster Mode
Mode-mode ini hanya akan mendorong pengguna untuk secara manual masuk ke karyawan / kontraktor Nama atau lencana # atau bagian apa pun dari nama / lencana #.
- Proses: Memproses karyawan.
- Mobil: Secara otomatis memproses karyawan.
- Seleksi Karyawan: Mencantumkan kemungkinan karyawan.
- Oleh: Pilih jalan yang tepat.
- Waktu: Dapat memilih waktu yang tepat, baik saat ini atau masa lalu.
Pengguna hanya memilih karyawan / kontraktor yang tepat, pintu dan waktu. Setelah semua informasi benar, cukup klik ![]() tombol dan aktivitas Masuk, Keluar atau Muster akan diproses.
tombol dan aktivitas Masuk, Keluar atau Muster akan diproses.
6.3.laporan
XPressEntry menyediakan laporan built-in untuk membantu melacak personil dan mengumpulkan waktu hunian untuk alasan penggajian dan keamanan. Itu laporan opsi terletak di bawah Tools menu Alat → Laporan atau tekan Ctrl + R pada keyboard. Setelah pengguna memilih
Metode Output
Metode output laporan dapat diubah dan / atau dimodifikasi dengan memilih Metode Output: Dibangun di Penampil dalam Wizard Laporan bilah alat.
- Dibangun di Penampil: Mengirimkan laporan ke pemirsa internal.
- Langsung ke Printer: Kirim laporan langsung ke printer.
- Simpan ke File:
- PDF: Laporan disimpan menggunakan PDF
- CSV: Laporan disimpan menggunakan CSV
- Excel: Laporan disimpan menggunakan Excel
- HTML: Laporan disimpan menggunakan HTML
- Buka Setelah Simpan: Buka laporan setelah menyimpan.
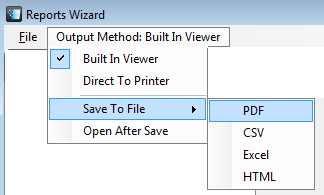
6.3.1.Ringkasan Laporan yang Tersedia
Berikut ini laporan yang tersedia dari Wizard Laporan:
| Kategori Laporan: | laporan | Deskripsi Produk |
|---|---|---|
| Informasi pengguna | Waktu Dibelanjakan Di Dalam Zona oleh Pengguna | Menampilkan waktu yang dihabiskan di setiap zona yang dipilih untuk satu atau lebih pengguna. Menunjukkan zona, waktu masuk dan keluar, dan total waktu yang dihabiskan di zona itu. Opsi Laporan memungkinkan untuk memfilter berdasarkan zona, pengguna, dan rentang tanggal. |
| Waktu Dibelanjakan Di Dalam Zona oleh Pengguna | Menampilkan nomor id pengguna sebagai barcode yang difilter oleh satu atau lebih perusahaan yang masuk dalam sistem XPressEntry. Daftar pengguna, barcode dan perusahaan. Opsi Laporan memungkinkan untuk memfilter berdasarkan pengguna dan perusahaan. | |
| Pengguna Barcode oleh Peran | Menampilkan barcode pengguna dengan satu atau lebih peran dalam sistem XPressEntry. Mencantumkan pengguna, kode batang, dan peran. Opsi Laporan memungkinkan untuk memfilter berdasarkan pengguna, peran, dan perusahaan. | |
| Pengguna Barcode oleh Peran Besar | Menampilkan barcode pengguna berdasarkan peran dalam sistem XPressEntry. Mencantumkan pengguna, kode batang, dan peran. Opsi Laporan memungkinkan untuk memfilter berdasarkan pengguna dan perusahaan. | |
| Mengumpulkan | Kegiatan Muster saat ini | Menampilkan aktivitas pengikut saat ini termasuk karyawan yang dipindai dan yang hilang. Daftar pengguna, nomor lencana, timestamp, dan Pustaka. |
| Past Muster | Menampilkan aktivitas muster yang lalu termasuk karyawan yang dipindai dan yang hilang. Daftar pengguna, nomor lencana, timestamp, dan Pustaka. Opsi Laporan memungkinkan untuk memfilter berdasarkan masa lalu. | |
| Informasi Terkini | Penugasan Pintu | Daftar setiap pintu untuk zona yang dipilih, yang menunjukkan nama pintu, zona yang terhubung ke (zona awal dan akhir), Pembaca yang saat ini aktif di pintu itu, operator yang ditetapkan, perusahaan operator, dan waktu ketika operator masuk ke pintu itu. Opsi Laporan memungkinkan untuk memfilter berdasarkan zona. |
| Snapshot Occupancy oleh Perusahaan | Menampilkan daftar pengguna di dalam zona yang dipilih dikelompokkan berdasarkan perusahaan. Termasuk nomor lencana pengguna, nama, lokasi saat ini, dan tanggal / waktu yang dimasukkan. Opsi Laporan memungkinkan untuk memfilter berdasarkan zona dan perusahaan. | |
| Snapshot Penempatan berdasarkan Zona | Menampilkan daftar pengguna di dalam zona yang dipilih dikelompokkan berdasarkan zona. Termasuk nomor lencana pengguna, nama, lokasi saat ini, dan tanggal / waktu yang dimasukkan. Jumlah hunian terdaftar setelah setiap zona. Opsi Laporan memungkinkan untuk memfilter berdasarkan zona dan perusahaan. | |
| Snapshot okupansi oleh Pengguna | Menampilkan daftar pengguna di dalam zona yang dipilih yang dikelompokkan berdasarkan pengguna. Termasuk nomor lencana pengguna, nama, lokasi saat ini, dan tanggal / waktu yang dimasukkan. Opsi Laporan memungkinkan untuk memfilter berdasarkan zona dan perusahaan. | |
| Aktivitas Pintu | Aktivitas Lencana | Menampilkan daftar entri / keluar pengguna melalui pintu yang dipilih. Opsi Laporan memungkinkan untuk memfilter berdasarkan pintu, pengguna, perusahaan, dan rentang tanggal. |
| Kegiatan Lencana oleh Perusahaan | Menampilkan daftar entri / keluar pengguna, dikelompokkan berdasarkan perusahaan, melalui pintu yang dipilih. Opsi Laporan memungkinkan untuk memfilter berdasarkan pintu, pengguna, perusahaan, dan rentang tanggal. | |
| Lencana Aktivitas oleh Pengguna | Menampilkan daftar entri / keluar pengguna, dikelompokkan berdasarkan pengguna, melalui pintu yang dipilih. Opsi Laporan memungkinkan untuk memfilter berdasarkan pintu, pengguna, perusahaan, dan rentang tanggal. | |
| Cuplikan Penghuni Masa Lalu | Dipasang oleh Pengguna | Menampilkan daftar pengguna yang berlokasi di zona yang dipilih selama tanggal / waktu yang ditentukan. Termasuk nomor lencana pengguna, nama, lokasi saat ini, dan tanggal / waktu yang dimasukkan. Opsi Laporan memungkinkan untuk memfilter berdasarkan zona, perusahaan, dan tanggal / waktu. |
| Dikelompokkan oleh Zones | Menampilkan daftar pengguna, dikelompokkan menurut zona, yang terletak di zona yang dipilih selama tanggal / waktu yang ditentukan. Termasuk nomor lencana pengguna, nama, lokasi saat ini, dan tanggal / waktu yang dimasukkan. Opsi Laporan memungkinkan untuk memfilter berdasarkan zona, perusahaan, dan tanggal / waktu. | |
| Dikelompokkan oleh Perusahaan | Menampilkan daftar pengguna, dikelompokkan berdasarkan perusahaan, yang berlokasi di zona yang dipilih selama tanggal / waktu yang ditentukan. Termasuk nomor lencana pengguna, nama, lokasi saat ini, dan tanggal / waktu yang dimasukkan. Opsi Laporan memungkinkan untuk memfilter berdasarkan zona, perusahaan, dan tanggal / waktu. | |
| Aktivasi Sertifikat | Laporan Harian Sertifikat | Menampilkan daftar aktivitas sertifikat harian. Termasuk ID karyawan, nomor lencana, nama dan cap waktu. Opsi Laporan memungkinkan untuk memfilter berdasarkan rentang tanggal. |
| Laporan Harian Sertifikat Baru | Menampilkan daftar aktivitas sertifikat harian yang baru. Termasuk nomor lencana pengguna, nama, grup, dan cap waktu. Opsi Laporan memungkinkan untuk memfilter berdasarkan rentang tanggal. | |
| Verifikasi | Verifikasi Pengguna | Menampilkan daftar verifikasi pengguna. Termasuk nomor lencana pengguna, nama, zona, perusahaan, dan stempel waktu. Opsi Laporan memungkinkan untuk memfilter berdasarkan pengguna, zona, perusahaan, dan rentang tanggal. |
| Informasi Perusahaan | Kegiatan Lencana oleh Perusahaan | Menampilkan daftar zona yang dikunjungi pengguna, waktu yang dimasukkan / keluar dan total waktu yang dihabiskan di masing-masing zona. Laporan ini mengelompokkan pengguna menurut perusahaan. Opsi Laporan memungkinkan untuk memfilter berdasarkan zona, perusahaan, dan rentang tanggal. |
| Mengumpulkan | Muster saat ini | Menampilkan aktivitas pengikut saat ini termasuk karyawan yang dipindai dan yang hilang. Daftar pengguna, nomor lencana, timestamp, dan Pustaka. |
| Muster saat ini oleh Perusahaan | Menampilkan aktivitas pengumpulan saat ini termasuk karyawan yang dipindai dan yang hilang, diurutkan oleh perusahaan. Daftar pengguna, nomor lencana, timestamp, dan Pustaka. | |
| Past Muster | Menampilkan aktivitas muster yang lalu termasuk karyawan yang dipindai dan yang hilang. Daftar pengguna, nomor lencana, timestamp, dan Pustaka. Opsi Laporan memungkinkan untuk memfilter berdasarkan masa lalu. | |
| Informasi Pengguna | Waktu yang dihabiskan di dalam Zona oleh Pengguna | Menampilkan waktu yang dihabiskan di setiap zona yang dipilih untuk satu atau lebih pengguna. Menunjukkan zona, waktu masuk dan keluar, dan total waktu yang dihabiskan di zona itu. Opsi Laporan memungkinkan untuk memfilter berdasarkan zona, pengguna, dan rentang tanggal. |
| Keluar dari Aktivitas Tanpa Entri | Menunjukkan aktivitas di mana pengguna keluar dari sistem tanpa merekam entri. | |
| Waktu yang Dibelanjakan Di Dalam Zona oleh Pengguna, Lokasi | Menampilkan waktu yang dihabiskan di setiap zona yang dipilih untuk satu atau beberapa pengguna yang disortir berdasarkan lokasi. Menunjukkan zona, waktu masuk dan keluar, dan total waktu yang dihabiskan di zona itu. Opsi Laporan memungkinkan untuk memfilter berdasarkan zona, pengguna, dan rentang tanggal. | |
| Aktivitas Pintu | Lencana Aktivitas dengan Pintu | Menampilkan daftar entri / keluar pengguna, dikelompokkan berdasarkan perusahaan, melalui pintu yang dipilih. |
| Kegiatan Lencana oleh Perusahaan | Menampilkan daftar entri / keluar pengguna, dikelompokkan berdasarkan perusahaan, melalui pintu yang dipilih. Opsi Laporan memungkinkan untuk memfilter berdasarkan pintu, pengguna, perusahaan, dan rentang tanggal. | |
| Lencana Aktivitas oleh Pengguna | Menampilkan daftar entri / keluar pengguna, dikelompokkan berdasarkan pengguna, melalui pintu yang dipilih. Opsi Laporan memungkinkan untuk memfilter berdasarkan pintu, pengguna, perusahaan, dan rentang tanggal. | |
| Aktivitas Karyawan oleh Door | Menampilkan daftar entri / keluar pengguna yang disortir oleh pintu. Opsi Laporan memungkinkan untuk memfilter berdasarkan pintu, pengguna, perusahaan, dan rentang tanggal. | |
| Aktivitas Karyawan oleh Perusahaan | Menampilkan daftar entri / keluar pengguna yang disortir oleh perusahaan. Opsi Laporan memungkinkan untuk memfilter berdasarkan pintu, pengguna, perusahaan, dan rentang tanggal. | |
| Aktivitas Karyawan oleh Pengguna | Menampilkan daftar entri / keluar pengguna yang diurutkan berdasarkan nama pengguna. Opsi Laporan memungkinkan untuk memfilter berdasarkan pintu, pengguna, perusahaan, dan rentang tanggal. | |
| Informasi Terkini | Penugasan Pintu | Daftar setiap pintu untuk zona yang dipilih, yang menunjukkan nama pintu, zona yang terhubung ke (zona awal dan akhir), Pembaca yang saat ini aktif di pintu itu, operator yang ditetapkan, perusahaan operator, dan waktu ketika operator masuk ke pintu itu. Opsi Laporan memungkinkan untuk memfilter berdasarkan zona. |
| Hunian Saat Ini oleh Perusahaan | Menampilkan daftar pengguna di dalam zona yang dipilih dikelompokkan berdasarkan perusahaan. Termasuk nomor lencana pengguna, nama, lokasi saat ini, dan tanggal / waktu yang dimasukkan. Opsi Laporan memungkinkan untuk memfilter berdasarkan zona dan perusahaan. | |
| Hunian Saat Ini menurut Zona | Menampilkan daftar pengguna di dalam zona yang dipilih dikelompokkan berdasarkan zona. Termasuk nomor lencana pengguna, nama, lokasi saat ini, dan tanggal / waktu yang dimasukkan. Jumlah hunian terdaftar setelah setiap zona. Opsi Laporan memungkinkan untuk memfilter berdasarkan zona dan perusahaan. | |
| Hunian Saat Ini menurut Pengguna | Menampilkan daftar pengguna di dalam zona yang dipilih yang dikelompokkan berdasarkan pengguna. Termasuk nomor lencana pengguna, nama, lokasi saat ini, dan tanggal / waktu yang dimasukkan. Opsi Laporan memungkinkan untuk memfilter berdasarkan zona dan perusahaan. | |
| Cuplikan Penghuni Masa Lalu | Snapshot yang lalu oleh Perusahaan | Menampilkan daftar pengguna, dikelompokkan berdasarkan perusahaan, yang berlokasi di zona yang dipilih selama tanggal / waktu yang ditentukan. Termasuk nomor lencana pengguna, nama, lokasi saat ini, dan tanggal / waktu yang dimasukkan. Opsi Laporan memungkinkan untuk memfilter berdasarkan zona, perusahaan, dan tanggal / waktu. |
| Cuplikan menurut Zona | Menampilkan daftar pengguna, dikelompokkan menurut zona, yang terletak di zona yang dipilih selama tanggal / waktu yang ditentukan. Termasuk nomor lencana pengguna, nama, lokasi saat ini, dan tanggal / waktu yang dimasukkan. Opsi Laporan memungkinkan untuk memfilter berdasarkan zona, perusahaan, dan tanggal / waktu. | |
| Snapshot yang lalu oleh Pengguna | Menampilkan daftar pengguna yang berlokasi di zona yang dipilih selama tanggal / waktu yang ditentukan. Termasuk nomor lencana pengguna, nama, lokasi saat ini, dan tanggal / waktu yang dimasukkan. Opsi Laporan memungkinkan untuk memfilter berdasarkan zona, perusahaan, dan tanggal / waktu. | |
| Verifikasi | Verifikasi Pengguna | Menampilkan daftar verifikasi pengguna. Termasuk nomor lencana pengguna, nama, zona, perusahaan, dan stempel waktu. Opsi Laporan memungkinkan untuk memfilter berdasarkan pengguna, zona, perusahaan, dan rentang tanggal. |
| Verifikasi Pengguna / Karyawan # | Sama seperti di atas, dengan nomor karyawan mengganti nomor lencana. | |
| Barcode Pengguna | Barcode Pengguna oleh Perusahaan | Menampilkan daftar pengguna dengan nomor lencana yang ditampilkan sebagai kode batang, difilter oleh perusahaan. |
| Barcode Pengguna menurut Peran | Menampilkan daftar pengguna dengan nomor lencana yang ditampilkan sebagai kode batang, difilter berdasarkan peran. | |
| Barcode Pengguna dengan Gambar | Menampilkan daftar pengguna dengan gambar mereka dengan nomor lencana yang ditampilkan sebagai kode batang. | |
| Informasi Perusahaan | Kegiatan Lencana Perusahaan | Menampilkan daftar zona yang dikunjungi pengguna, waktu yang dimasukkan / keluar dan total waktu yang dihabiskan di masing-masing zona. Laporan ini mengelompokkan pengguna menurut perusahaan. Opsi Laporan memungkinkan untuk memfilter berdasarkan zona |
| Aktivitas Pembaca | Aktivitas Pembaca | Menampilkan daftar aktivitas pembaca. |
| Pembaca Offline | Menampilkan daftar pembaca yang tidak berkomunikasi dengan server. |
7.View
Grafik View menu terdiri dari tiga opsi:
- Sembunyikan Hunian: Memilih opsi ini akan menyembunyikan bagian penampil Aktivitas / Aktivitas pada halaman Masuk / Keluar.
- Sembunyikan Zona / Pintu: Memilih opsi ini akan menyembunyikan bagian penampil Zona / Pintu pada halaman Masuk / Keluar.
- Tampilkan Ikon Menu: Memilih opsi ini akan menampilkan ikon menu.
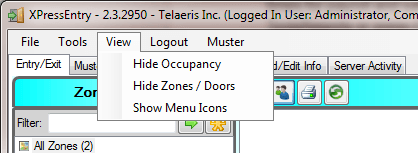
8.Login
Untuk masuk, pilih Login opsi menu yang terletak di toolbar XPressEntry di atas. Sebuah jendela akan muncul meminta Nama Pengguna dan Kata Sandi.
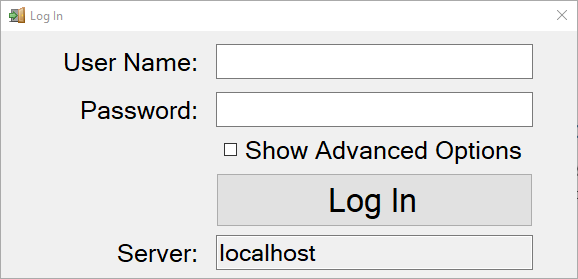
9.Bantuan
XPressEntry dilengkapi dengan built-in sendiri Bantuan menu. Panduan Pengguna tersedia dalam file bantuan elektronik, yang dirancang untuk memudahkan menemukan jawaban. Versi PDF juga tersedia untuk dicetak. Jika bantuan lebih lanjut diperlukan dalam menggunakan atau mengatasi XPressEntry, lihat bagian Dukungan Teknis untuk informasi tentang menghubungi dukungan teknis.
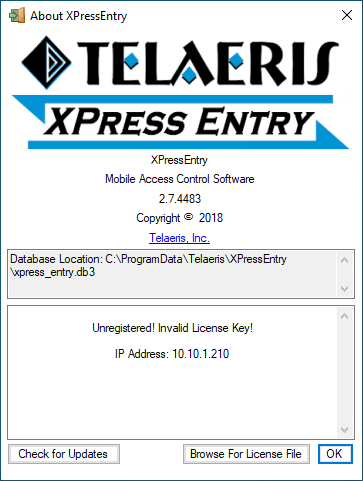
Panduan Pengguna
XPressEntry memungkinkan pengguna untuk dengan mudah merujuk ke Panduan Pengguna melalui menu bantuan. Cukup pergi ke Bantuan menu dan pilih Isi Bantuan untuk membuka bantuan XPressEntry.
Tentang Kami
Untuk mempelajari versi XPressEntry yang diinstal, atau status pendaftaran salinan XPressEntry ini, pilih Tentang dari Bantuan menu. Dialog Tentang juga akan mencantumkan lokasi penuh dari database saat ini, yang juga ditemukan di bagian bawah jendela utama.
Mengetahui versi XPressEntry yang diinstal berguna saat menghubungi dukungan teknis.
Kata sandi atau login terlupakan
Kontak [email dilindungi] untuk bantuan mengatur ulang kata sandi.
10.Perangkat genggam
Untuk instruksi tentang cara mengatur dan menggunakan perangkat genggam, silakan lihat tautan berikut.
XPID100
11.Glosarium
Aktivitas - Tindakan yang melibatkan pengguna atau Pembaca tertentu
administrator - Jenis pengguna XPressEntry yang memiliki akses total atas cara XPressEntry beroperasi. Administrator dapat membuat dan mengedit informasi serta mengubah pengaturan. Beberapa fitur XPressEntry hanya dapat dilakukan oleh seseorang yang masuk sebagai administrator. Fitur lain dapat dilakukan oleh operator dan administrator. Administrator wajib memiliki ID masuk dan kata sandi.
Lencana - Istilah umum untuk identifikasi karyawan. Ini memiliki nama karyawan, perusahaan, dan nomor lencana, dan kadang-kadang informasi lain, seperti foto karyawan. Lencana # dapat disandikan dengan kode batang, atau disimpan secara digital pada kartu kedekatan / pintar.
Nomor lencana - Nomor unik yang diberikan kepada karyawan sebagai alat identifikasi di XPressEntry. Ini bisa cocok dengan skema identifikasi karyawan perusahaan yang ada, seperti penggunaan untuk kartu akses kontrol kedekatan. Hanya berisi digit angka. Nomor lencana tidak boleh tumpang tindih dengan nomor stok. Ini juga dapat disebut sebagai nomor karyawan.
Peserta - Jenis pengguna XPressEntry yang aktivitas masuk dan keluarnya akan dilacak masuk dan keluar dari zona. Mereka dapat menjadi karyawan perusahaan tempat XPressEntry digunakan, atau kontraktor atau subkontraktor. Peserta membutuhkan lencana #, yang dapat menjadi bagian dari lencana ID mereka.
Nomor pekerja - Istilah lain untuk nomor lencana.
Bidang - Satu kategori dalam database (yaitu Nama belakang atau nomor lencana). Setiap catatan terdiri dari beberapa bidang yang menggambarkan rekaman ini. Ketika database ditampilkan dalam format tabel, bidang disusun dalam kolom.
Operator - Jenis pengguna XPressEntry yang tugasnya menjalankan server XPressEntry, memantau kondisi okupasi, aktivitas, dan kesalahan. Meskipun administrator memiliki akses ke semua fungsi XPressEntry, operator memiliki akses ke fungsi XPressEntry yang paling sering digunakan, yang penting untuk melihat status operasional saat ini.
Rekam - Satu entri dalam database yang terkait dengan satu pengguna, pintu, Pembaca, dll.
Rekor terdiri dari beberapa bidang. Catatan pengguna akan berisi informasi seperti nomor lencana, nama depan, inisial tengah, nama belakang, dan perusahaan. Ketika database ditampilkan dalam format tabel, catatan disusun dalam baris.
Pengguna - Seseorang yang bekerja dengan sistem XPressEntry.
12.Dukungan teknis
Jika Anda memerlukan bantuan dengan XPressEntry, Telaeris menyediakan beberapa cara bagi pelanggan di seluruh dunia untuk menerima dukungan teknis. Telaeris juga menyambut masukan untuk meningkatkan XPressEntry - jika ada fungsi yang akan menambah nilai pada sistem kontrol akses seluler perusahaan Anda, Telaeris dapat menggabungkan fitur-fitur tersebut ke dalam versi aplikasi berikutnya. Telaeris juga dapat memberikan fitur khusus hanya untuk perusahaan Anda, termasuk format laporan kustom.
Di internet
Kunjungi situs web kami di www.telaeris.com untuk jawaban atas pertanyaan yang sering diajukan tentang XPressEntry, upgrade, tips dan teknik, dan informasi tentang produk Telaeris lainnya.
E-mail
Kirim email ke departemen dukungan teknis kami di [email dilindungi].
fax
Kirim faks ke departemen dukungan teknis kami di (858) 627-9702.
Telepon
Hubungi departemen dukungan teknis kami di (858) 627-9700. Jam Dukungan Teknis adalah Senin hingga Jumat dari 9: 00 AM ke 5: 00 PM, Waktu Pasifik.
Sebelum menghubungi kami
Sebelum menghubungi bagian dukungan teknis kami, harap pastikan bahwa perangkat keras Anda memenuhi persyaratan sistem minimum dan semua perangkat keras dan periferal Anda terhubung dengan benar dan mengatur sesuai dengan instruksi pabrikan mereka. Harap siapkan informasi berikut ini:
- Versi produk (temukan ini dengan memilih "Tentang" dari menu Opsi).
- Sistem operasi dan versi
- Deskripsi konfigurasi perangkat keras
- Pesan kesalahan yang tepat, jika ada
- Langkah-langkah untuk menduplikasi masalah


