Dokumentasi Sinkronisasi Data XPressEntry/Chubb
1.Tujuan
Tujuan halaman ini adalah menginstruksikan penginstal tentang cara menyinkronkan Sistem XPressEntry dengan perangkat lunak Direktur Chubb.
2.Kemampuan
XPressEntry adalah tambahan pada sistem Kontrol Akses Fisik (PACS) belakang yang digunakan untuk menyediakan platform seluler untuk tujuan kontrol akses dan evakuasi darurat.
Melalui Integrasi Direktur XPressEntry / Chubb, perangkat genggam XPressEntry dapat mengotentikasi kartu ID dari sistem Director. Hal ini dapat memberikan penjaga keamanan kemampuan untuk memverifikasi bahwa pengguna berada di lokasi yang benar pada waktu yang tepat. XPressEntry juga melacak kapan kartu kedaluwarsa, hilang, atau ditetapkan sebagai tidak valid dengan cara lain. XPressEntry juga menyimpan catatan dari semua aktivitas pemindaian genggam untuk pelaporan setelah fakta.
Selain itu, XPressEntry terus memantau aktivitas pemindaian Pengguna di Chubb untuk mengelola acara yang dikumpulkan. Perangkat genggam XPressEntry akan memberikan personel keselamatan pandangan langsung tentang siapa yang aman dan siapa yang masih hilang jika terjadi kebakaran atau keadaan darurat lainnya.
Aktivitas pemindaian dari handheld tidak dapat didorong kembali ke sistem Direktur Chubb karena antarmuka Director tidak mendukungnya.
3.Menyiapkan Direktur untuk Sinkronisasi dengan XPressEntry
Sebelum data dapat ditarik oleh XPressEntry, perangkat lunak Director harus terlebih dahulu memiliki lisensi untuk integrasi. Jika Anda belum memiliki lisensi yang benar, silakan hubungi Dealer Chubb Anda dan mintalah lisensi yang mengaktifkan fitur Database Query.
Setelah sistem dilisensikan, pengguna harus mengatur "Login Pengguna" dalam perangkat lunak Director. Untuk informasi tentang pengaturan "Login Pengguna", silakan buka halaman 301 dari Panduan Pengguna Chubb (500-9041Ev5.0 Chubb Director Panduan Pengguna English.pdf).
Anda akan membutuhkan Nama Pengguna- “dbQuery” dan kata sandi dari nama pengguna ini dalam XPressEntry.
4.Atur XPressEntry ke Interface dengan Direktur
Buka tab Data Manager dalam pengaturan XPressEntry. Pertama, pilih Aktifkan Pengelola Data. Pilih "Chubb" dari dropdown "Type". Selanjutnya, pilih "Setup Data Manager".
Konfigurasikan XPressEntry untuk menyambung ke database Director SQL Server. Pilih Test Connect untuk memverifikasi bahwa koneksi database valid.
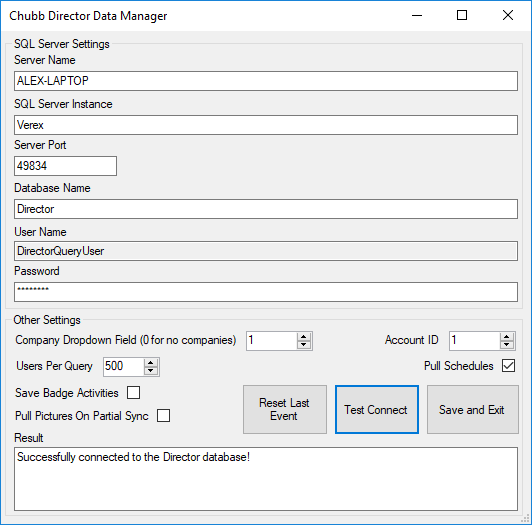
Untuk menemukan port, contoh SQL Server Anda sedang berjalan, buka Manajer Konfigurasi Server SQL dan lihatlah Properti TCPIP.
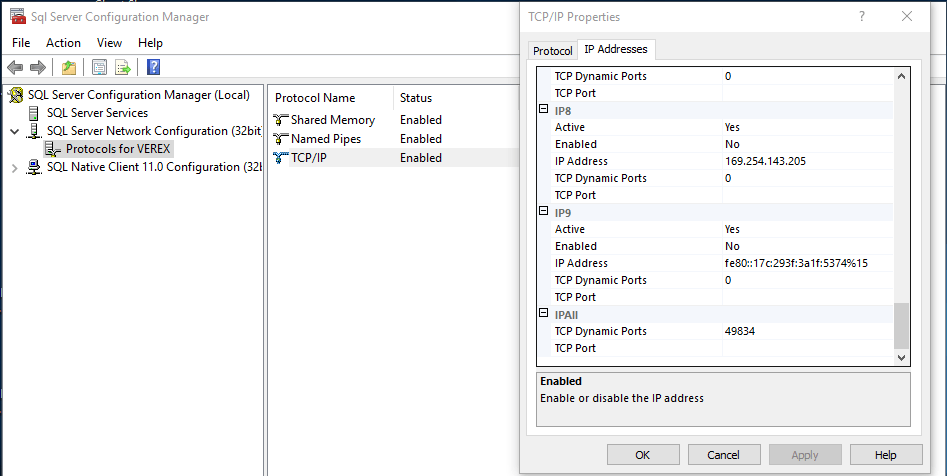
Pengaturan lainnya-
- Perusahaan Dropdown Field (0 untuk tidak ada perusahaan)
- Jika sistem Director Anda menggunakan bidang yang ditentukan pengguna sebagai bidang perusahaan, Anda dapat memilih nomor bidang yang ditentukan pengguna. Bidang ini harus berupa jenis bidang tarik-turun, bukan entri satu baris atau banyak baris.
- ID Akun
- Ini adalah Akun Direktur yang ditarik perusahaan XPressEntry. Ini hanya digunakan untuk perusahaan.
- Pengguna Per Kueri
- Ini adalah jumlah pengguna yang ditarik pada satu waktu. Database besar mungkin memiliki terlalu banyak gambar besar untuk ditangani sistem pada satu waktu. Jika terjadi kesalahan dan pesan berisi "Pengecualian Memori", turunkan jumlah pengguna per kueri.
- Default 500 aman untuk kebanyakan sistem.
- Simpan Aktivitas Lencana
- XPressEntry dapat menangani Aktivitas Direktur dalam cara 2.
- Perbarui hunian pengguna
- Tarik catatan aktivitas pemindaian pengguna dan perbarui hunian pengguna
- Menarik aktivitas lencana pengguna membuat catatan aktivitas lencana di database XPressEntry setiap kali pemindaian kartu terjadi di pembaca pintu di sistem Director. Ini berguna jika semua pelaporan aktivitas akan dilakukan dari dalam XPressEntry. Kekurangannya adalah akan ada sejumlah besar data duplikat di database XPressEntry. Opsi ini hanya boleh digunakan jika XPressEntry menggunakan database SQL Server.
- XPressEntry dapat menangani Aktivitas Direktur dalam cara 2.
- Tarik Gambar Pada Sinkronisasi Sebagian
- Dalam upaya untuk membuat sinkronisasi parsial lebih cepat, XPressEntry hanya akan menarik gambar pada sinkronisasi parsial jika opsi ini dicentang. Sinkronisasi Penuh selalu menarik semua gambar pengguna.
Setelah semua pengaturan dikonfigurasi dan XPressEntry berhasil terhubung ke database, pilih, "Simpan dan Keluar". Ini akan mengembalikan Anda ke tab Data Manager di halaman pengaturan.
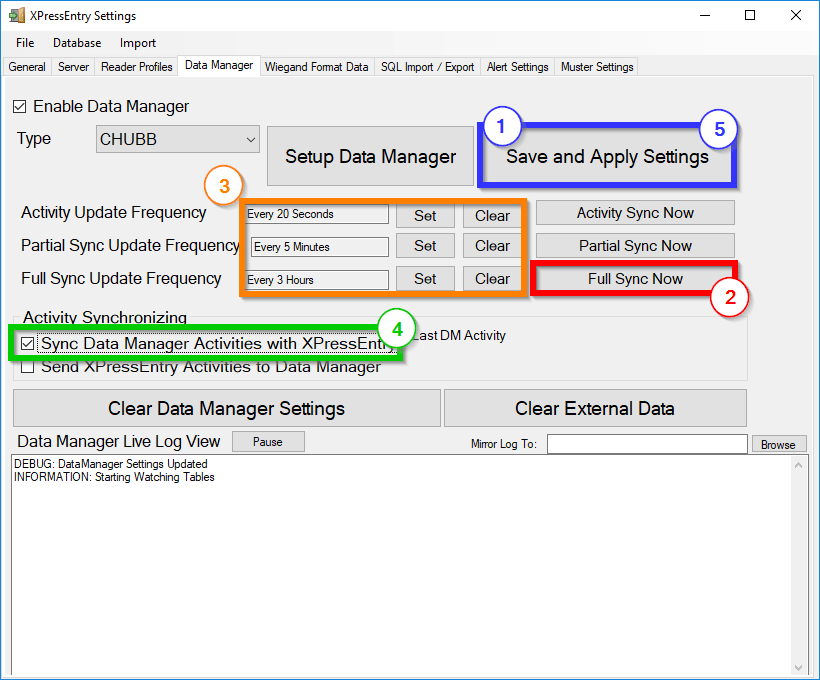
Ikuti pengaturan secara berurutan.
- Simpan dan Terapkan- Ini akan menerapkan pengaturan khusus Direktur.
- Sinkronisasi Penuh Sekarang- Jalankan sinkronisasi penuh. Ini mungkin membutuhkan waktu. Periksa data XPressEntry untuk memverifikasi bahwa itu cocok dengan sistem direktur.
- Setel frekuensi pembaruan.
- Aktivitas Sinkronisasi - Menarik aktivitas yang telah terjadi di hari terakhir, 10 pada suatu waktu.
- Sinkronisasi Parsial- Menarik semua pengguna tanpa gambar. Jika opsi gambar dipilih, gambar ditarik hanya jika pengguna saat ini tidak memiliki gambar.
- Sinkronisasi Penuh- Menarik semua data direktur yang relevan. Semua data ditambahkan, diperbarui, atau dihapus.
- Sinkronisasi Aktivitas dapat sering dilakukan. Sinkronisasi parsial harus sering dilakukan untuk menjaga data tetap mutakhir. Sinkronisasi penuh sebaiknya jarang dilakukan. Waktu query yang tepat yang harus dipilih bergantung pada ukuran database Director.
- Sinkronkan Aktivitas Pengelola Data dengan XPressEntry- Jika XPressEntry digunakan untuk evakuasi darurat, atau XPressEntry digunakan untuk memantau hunian, pengaturan ini harus diperiksa.
- Simpan dan Terapkan pengaturan untuk kedua kalinya.
Jika data XPressEntry sesuai dengan sistem direktur, sinkronisasi basis data selesai.

