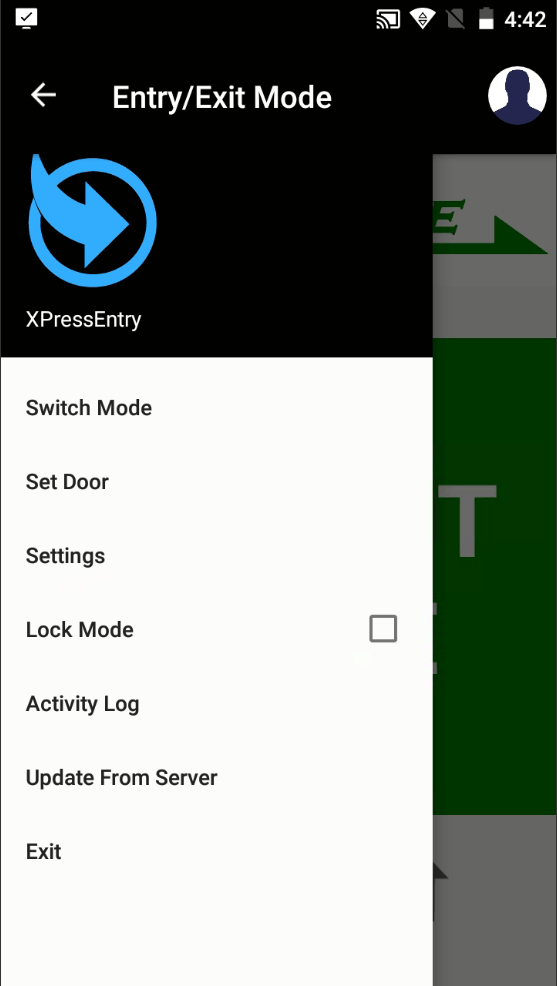XPressEntry – Dokumentasi Android
1.Tujuan
Dokumen ini dimaksudkan untuk memberikan gambaran tentang XPressEntry Android Client (XPID100 & XPID200).
2.Selamat Datang
XPressEntry adalah alat yang digunakan untuk memvalidasi kredensial personil yang memasuki fasilitas menggunakan perangkat genggam. Ini menyediakan jumlah hunian, aktivitas masuk / keluar, grup kontrol akses, aktivitas pengumpulan dan pelaporan untuk membantu Anda memantau dan mengamankan fasilitas Anda.
2.1.Konsep
Operator Server XPressEntry dapat melacak kapan dan di mana setiap orang masuk, berapa lama mereka berada di lokasi tertentu dan dapat memperbarui informasi sistem dan aturan kontrol akses untuk area yang dikontrol. Kasus penggunaan umum berikut: seorang karyawan mendekati pintu yang dilengkapi dengan XPressEntry Handheld Reader dan memberikan lencananya kepada petugas untuk dipindai. Jika diotorisasi, perangkat lunak akan menampilkan nama, stempel waktu dan gambar peserta di layar handheld. Entri ini dicatat dalam Server XPressEntry, di mana hunian dan aktivitas untuk zona itu diperbarui dengan informasi baru.
Sistem XPressEntry dapat digunakan untuk berbagai tujuan, termasuk:
- Masuk / Keluar Pelacakan
- Validasi Karyawan
- Parkir Jarak Jauh
- Validasi Bus
- Pemanggilan Darurat
- Manajemen Ruang Terbatas
- Manajemen Pengunjung
- Pengelolaan Acara
- Ticketing
- Pelacakan Sertifikat
- Pendaftaran Genggam
XPressEntry dapat digunakan sebagai sistem yang sepenuhnya berdiri sendiri atau dapat diatur untuk bekerja bersama dengan sistem kontrol akses, basis data SDM, sistem POS Club atau Resort, dan sistem lain yang mengaktifkan basis data.
3.XPressEntry XPID Handheld Setup
Ini adalah panduan cepat untuk menyiapkan perangkat genggam XPressEntry XPID Anda. Di bawah ini adalah langkah-langkah untuk mengatur handheld dari Server XPressEntry.
Pada Server XPressEntry:
- Tentukan Alamat IP Server: Langkah pertama dalam menyiapkan XPressEntry Handheld Anda adalah menemukan alamat IP komputer Server.
- Untuk dokumen ini, kami akan menggunakan alamat IP server dari 192.168.1.243
Bagaimana cara menemukan alamat IP:
- Open command Prompt dengan mencari dan memilih 'cmd' dari Start Menu.
- Ketik berikut ini pada baris perintah - ipconfig
- Identifikasi alamat IP
- Port Server: Port TCPIP Server akan mendengarkan komunikasi pada nilai default 30000. Jika Anda menentukan port lain di halaman Pengaturan XPressEntry (Dari Alat → Pengaturan, disarankan untuk memilih salah satu yang di atas 2000 dan tidak bertentangan dengan program lain yang sedang berjalan di mesin Anda.
Untuk keperluan dokumen ini, kita akan menggunakan port server default: 30000.
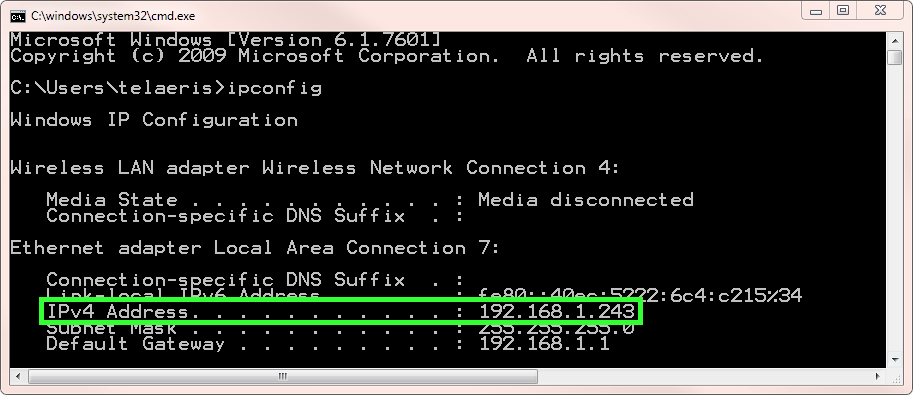
Pada XPressEntry Handheld
- Pengaturan jaringan
- Aktifkan pembaca dan kemudian pilih Aplikasi
 ikon yang terletak di bagian tengah bawah layar Utama. Ketuk Pengaturan ikon kemudian Wi-Fi icon.
ikon yang terletak di bagian tengah bawah layar Utama. Ketuk Pengaturan ikon kemudian Wi-Fi icon. - Pilih salah satu jaringan yang ada dan masukkan kata sandinya atau pilih Tambahkan jaringan untuk menambahkan jaringan yang tidak muncul dalam daftar
- Alamat IP: Atur Alamat IP Statis atau DHCP untuk XPressEntry Handheld.
- Opsi Alamat IP:
- Alamat IP DHCP: Pilih ini jika alamat IP akan ditetapkan secara otomatis untuk pembaca.
- Alamat IP Statis: Pilih ini jika handheld memiliki IP statis. Ini akan membutuhkan Alamat IP, Subnet mask, dan Gateway yang ditetapkan oleh departemen TI perusahaan Anda.
- Aplikasi Handheld XPressEntry: Temukan aplikasi XPressEntry dari halaman Aplikasi dan tambahkan pintasan.
- Dari halaman Pengaturan, cari aplikasi XPressEntry.
- Tahan pada aplikasi XPressEntry. Ini secara otomatis akan menavigasi aplikasi ke layar Utama.
- Opsional - untuk membuat XPressEntry berjalan di Handheld Startup: Arahkan ke direktori startup dan ulangi langkah d. di atas untuk menempelkan pintasan
- Halaman Pengaturan Pembaca: Saat pengguna membuka aplikasi XPressEntry untuk pertama kalinya, halaman pengaturan akan muncul.
- Masukkan informasi Server dari Langkah 1 ke bidang IP dan Port. Dalam contoh kami, kami menggunakan:
- IP: 192.168.1.243
- Port: 30000
- Klik "Perbarui dari Server".
- Ini akan memverifikasi bahwa server dapat dicapai dengan benar dan akan memperbarui basis data XPressEntry Handheld ke versi di Server.
- Jika ini gagal, ada beberapa item yang dapat menyebabkan masalah yang harus diperiksa.
- Verifikasi Server XPressEntry sedang berjalan.
- Pastikan Server XPressEntry dan Handheld berada di jaringan yang sama.
- Verifikasi bahwa Windows Firewall pada mesin yang XPressEntry Server sedang berjalan memungkinkan komunikasi untuk XPressEntry melalui port yang ditunjuk (30000).
- Jika pengaturan genggam XPressEntry telah berhasil, halaman awal yang ditentukan di bawah "Profil Pembaca" dalam program Server XPressEntry akan muncul ketika program dimulai ulang.
Pengaturan Jaringan Nirkabel
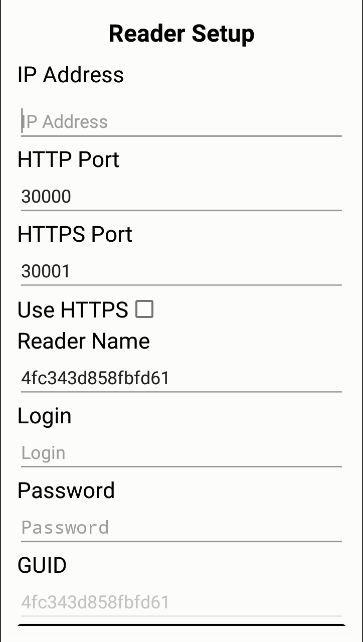
4.Mode & Fungsi
4.1.Memulai Handheld
XPressEntry Handheld mudah digunakan dan mudah diatur melalui Server XPressEntry.
Di genggam, buka aplikasi XPressEntry. Aplikasi Handheld XPressEntry akan terbuka dengan layar Login kecuali ini telah dinonaktifkan dalam pengaturan Profil Pembaca, kemudian akan terbuka langsung ke mode operasi normal.
4.2.XPressEntry Handheld Mode
Tergantung pada opsi yang dipilih dalam Fungsionalitas yang tersedia ditemukan di pengaturan Pembaca Profil, opsi mode yang berbeda akan tersedia untuk operator. Daftar Mode:
- sertifikat
- Masuk / Keluar
- Verifikasi
- Kebebasan
- Mengumpulkan
- Aktivitas
- Hunian
- Pendaftaran
- Acara
4.2.1.Mode Masuk / Keluar
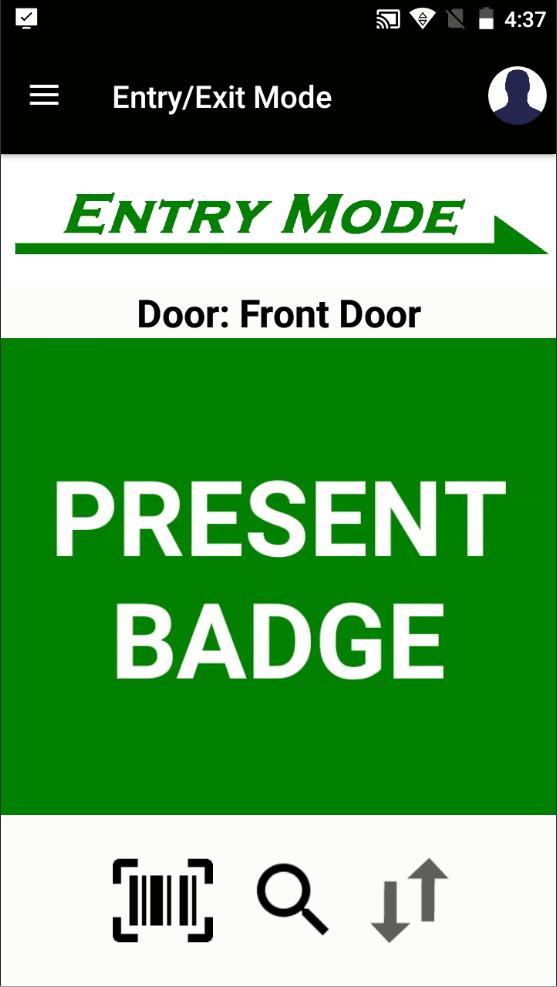
Grafik Mode masuk memungkinkan operator Pembaca untuk merekam pengguna yang bergerak dari zona awal pintu ke zona akhir. Mode Keluar memungkinkan operator Pembaca untuk merekam pengguna yang bergerak dari zona akhir pintu ke zona awal. Memindai karyawan di bawah mode ini akan mengisi tab Entri / Keluar pada server.
Ada dua cara utama untuk memberi lencana pengguna dalam / keluar:
- Pindai Lencana: Pindai lencana pengguna hingga berbunyi bip, menampilkan pesan Entri / Keluar Otorisasi, nama dan gambar karyawan yang dipindai.
- Masuk Secara Manual: Masukkan nomor lencana secara manual; Lihat Entri Manual: for more information.
4.2.1.2.Pesan
Layar Pesan saat ini tidak tersedia untuk XPID.
4.2.1.3.Set Door
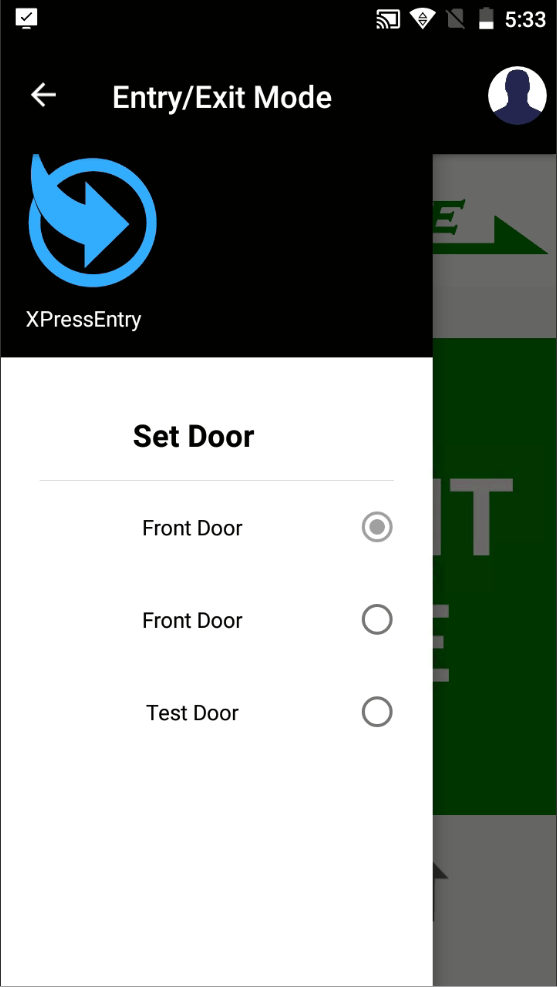
Opsi Menu Set Pintu akan menampilkan daftar semua pintu yang tersedia. Layar ini memungkinkan operator untuk mengubah pintu yang saat ini ditetapkan oleh Reader dengan hanya menyorot pintu yang diinginkan. Aktivitas ini akan mengubah ambang pintu dan pintu yang dipilih akan muncul dalam judul pada halaman Entri / Keluar utama.
4.2.1.4.Mode Kunci
Pilih Mode Kunci dari opsi menu untuk mengunci mode di Entri atau Keluar. Untuk membuka kunci, hapus centang Lock Mode dari item menu.
4.2.1.5.Formulir Pemeriksaan Kesehatan / Aktivitas
Ketika Pengaturan Profil Pembaca Aktifkan Field Formulir pada Entri atau Aktifkan Field Form pada Keluar diaktifkan, pada pemindaian lencana yang sukses, operator akan diarahkan ke halaman Field HealthCheck / Activity Form. Isi formulir Data. Jika prompt memiliki tanda bintang merah (*), prompt harus dijawab untuk mengirimkan hasil. Untuk mengirimkan hasil, klik tanda centang di kanan atas.
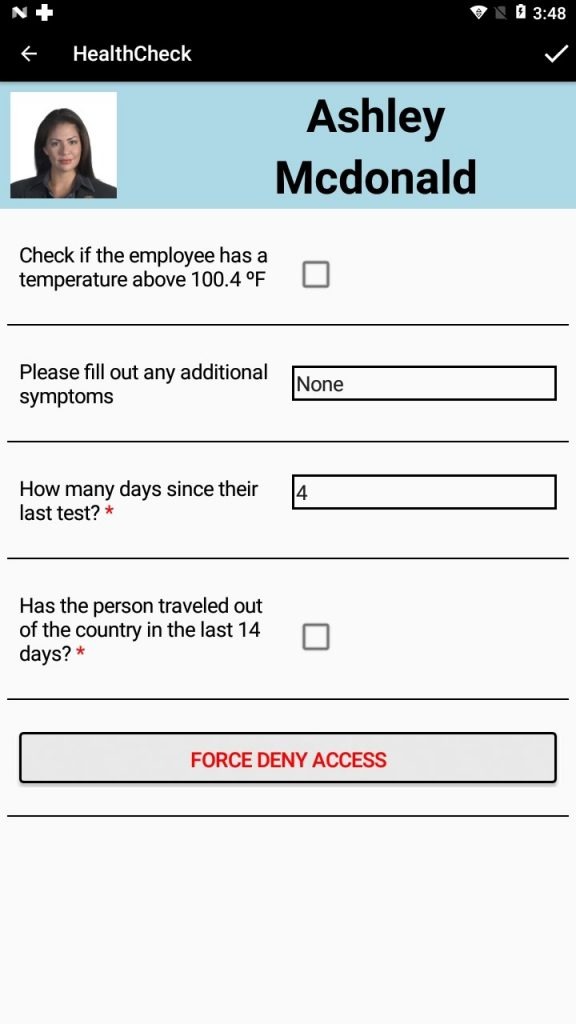
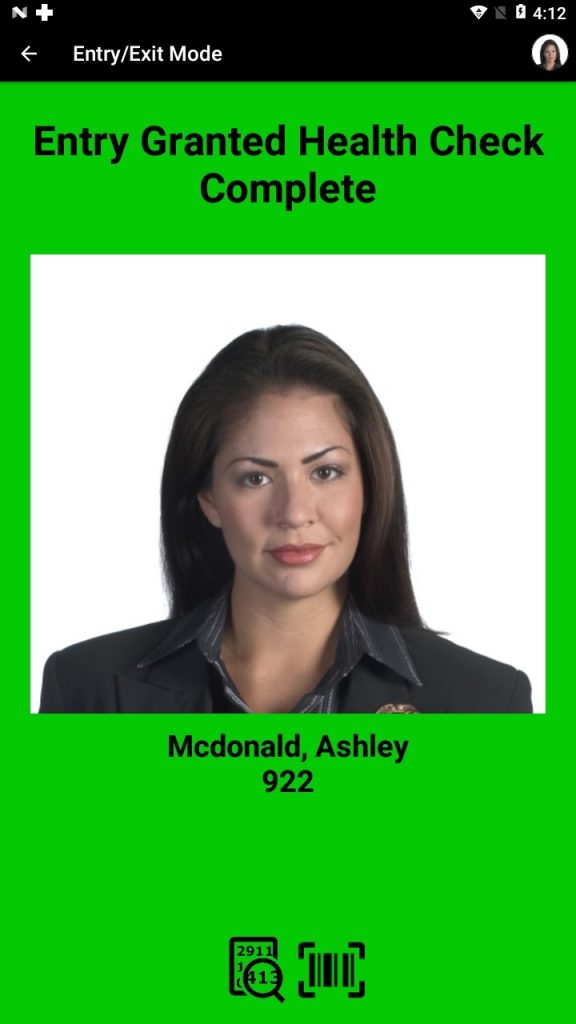
Jika pengguna memutuskan untuk membatalkan bidang formulir dengan menekan tombol kembali, mereka akan membatalkan pengiriman, atau mereka akan diminta untuk mengirimkan aktivitas lencana untuk masuk dan tidak mengirimkan data yang diisi.
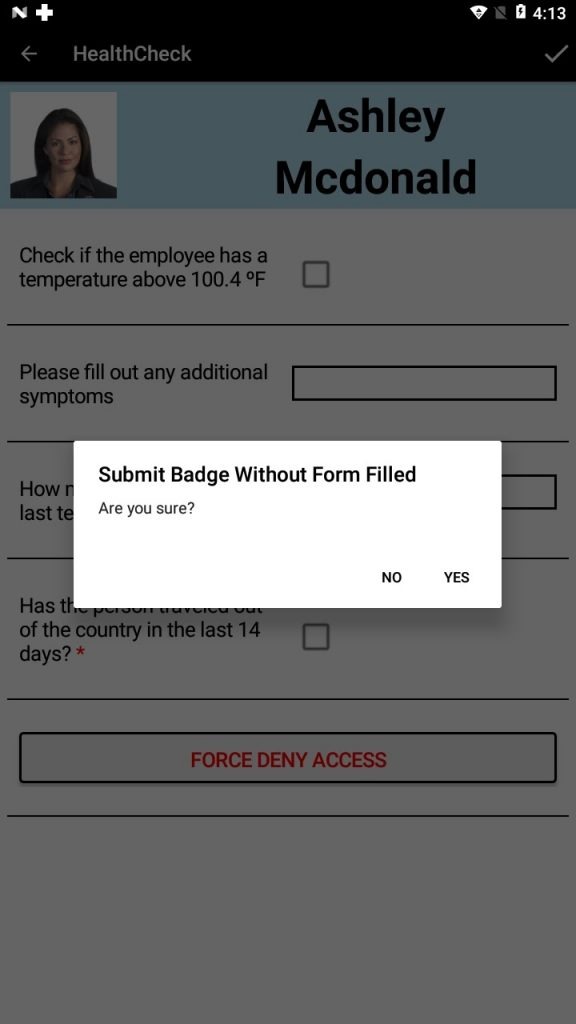
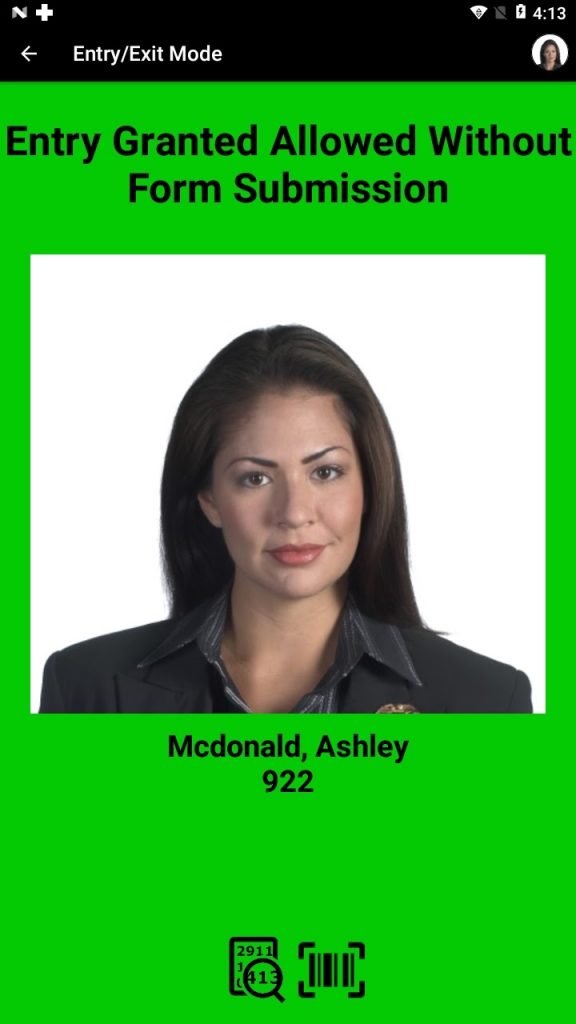
Aktivitas lencana Masuk / Keluar jika dikirim akan terlihat di XPressEntry, dan juga sistem kontrol akses terintegrasi sebagai peristiwa akses kartu standar. Data yang diajukan akan disimpan dalam Basis Data XPressEntry yang dapat dilihat di server atau klien.
4.2.2.Mode Muster
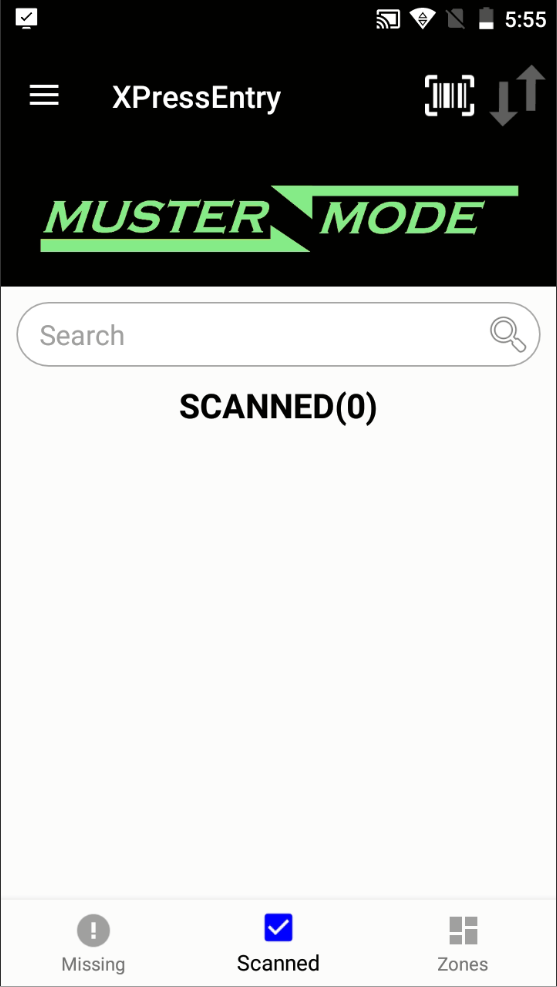
Grafik Mode Muster memungkinkan operator Pembaca untuk memindai karyawan dalam menghimpun situasi darurat. Memindai karyawan di bawah Mode Muster akan mengisi tab Muster di server.
Dari Mode Muster ada beberapa opsi yang tersedia untuk operator.
Cari bar: Operator dapat secara manual mencari pengguna dengan nama belakang, nama depan atau lencana #.
Mode Muster window menampilkan yang berikut:
- Pilih Pengguna yang Dipindai / Hilang: Memungkinkan pengguna untuk menampilkan daftar pengguna yang Dipindai atau Hilang dengan memilih dari daftar tarik-turun.
- Dipindai: Menampilkan status total pengguna yang Dipindai dan Hilang.
- Daerah: Menampilkan Zone (s) termasuk dalam mengumpulkan.
4.2.2.2.Set Muster Point
Grafik Muster Point pilihan akan menampilkan daftar semua zona. Opsi ini memungkinkan operator untuk mengubah zona ke zona yang sesuai untuk aktivitas pengumpulan. Cukup pilih kotak dari zona yang sesuai dari daftar.
4.2.3.Mode Verifikasi
Grafik Mode Verifikasi memungkinkan operator untuk memverifikasi apakah karyawan memiliki akses yang tepat ke zona yang mereka coba masuki. Untuk memilih zona, pergi ke Menu> Set Zone> ketuk untuk memilih zona.
Ada dua cara utama untuk Verifikasi pengguna:
- Pindai Lencana: Pindai lencana pengguna hingga berbunyi bip, layar harus menampilkan pesan Otorisasi Verifikasi, nama dan gambar karyawan yang dipindai. Opsi-opsi yang ditampilkan bervariasi tergantung pada Pengaturan Profil Pustaka.
- Entri Manual: Masukkan nomor lencana secara manual; lihat Pencarian ikon untuk informasi lebih lanjut.
4.2.3.2.Set Zone
Grafik Set Zone opsi menu akan menampilkan daftar semua zona. Opsi ini memungkinkan operator mengubah zona ke zona yang sesuai untuk aplikasi, cukup pilih dari daftar.
4.2.4.Mode Sertifikat
Mode Sertifikat saat ini tidak tersedia di XPID.
4.2.4.1.Tambahkan Sertifikat
Fitur Tambah Sertifikat saat ini tidak tersedia di XPID.
4.2.4.2.Verifikasi Sertifikat
Fitur Verifikasi Sertifikat saat ini tidak tersedia di XPID.
4.2.4.4.Perbarui Daftar
Fitur Pembaruan Daftar saat ini tidak tersedia di XPID.
4.2.5.Mode Kebebasan
Grafik Mode Kebebasan memungkinkan operator Pembaca untuk berkomunikasi dengan XPressFreedom Board. Dari Mode Kebebasan ada beberapa opsi yang tersedia untuk operator.
4.3.1.Ganti Mode
Tergantung pada pengaturan Profil Pembaca, opsi mode yang berbeda akan tersedia untuk operator. Ini termasuk: Masuk / Keluar, Verifikasi, Muster, Mendaftar, Acara, Kebebasan
4.3.2.Entri manual
Memilih ikon Pencarian akan menampilkan Entri manual layar. Opsi ini memungkinkan operator untuk mencari pengguna dengan memberikan informasi pengguna:
- Nama Belakang
- Nama Depan dan / atau
- Nomor Lencana
Layar ini akan mencantumkan semua pengguna yang memenuhi kriteria pencarian. Operator hanya perlu menyorot pengguna yang benar dari daftar dan memilih tombol SUBMIT. Pengguna sekarang akan dihitung sebagai terpindai dalam aktivitas.
4.3.3.Hunian
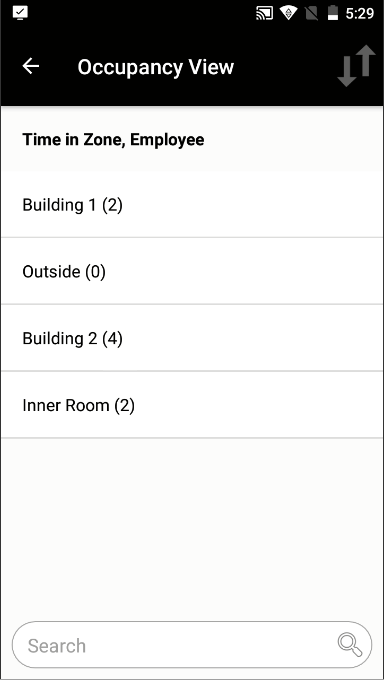
Menampilkan Lihat Hunian halaman, halaman ini daftar zona dengan pekerjaan mereka saat ini. Pilihan ini hanya tersedia ketika operator masuk Masuk / Keluar, Mengumpulkan or Verifikasi mode.
Di bawah ini adalah beberapa opsi dan pengaruhnya:
- Bilah pencarian: Memungkinkan untuk memfilter berdasarkan nama zona.
- Lihat Penghuni: Memilih zona memunculkan daftar semua pengguna di zona itu.
- Kembali: Mengembalikan operator ke mode sebelumnya.
4.3.4.Log aktivitas
Menampilkan daftar aktivitas yang diantrekan, aktivitas ini belum dikirim ke Server karena koneksi yang lambat atau masalah non-konektivitas.
4.3.5.Perbarui dari Server
Memilih Perbarui dari Server Pilihan menu sebanding dengan memilih "Perbarui Daftar" dari Pengaturan, yang memperbarui database lokal dengan data terbaru dari Server.
4.3.6.Alihkan Keyboard
Ini memungkinkan operator genggam untuk menghidupkan keyboard genggam.
4.3.7.Settings
Menampilkan Pengaturan halaman yang memungkinkan operator untuk menentukan info koneksi Server dan menentukan lingkungan untuk operasi Pembaca.
4.3.7.1.Server
Menampilkan:
IP - menetapkan alamat IP Server yang terhubung Reader.
pelabuhan - mengatur port sistem operasi yang sedang didengarkan oleh Server untuk komunikasi Pembaca.
Perbarui Daftar- Menekan tombol ini akan meminta pengguna dan memberikan opsi untuk menghapus semua data dari database lokal dan mengunduh seluruh basis data dari Server, atau hanya memperbarui database lokal dengan data terbaru dari Server.
Pembaca - pilih Pembaca mana genggam ini yang ditetapkan sebagai.
4.3.7.2.Settings
Menampilkan pengaturan pembaca, operator dapat melihat pengaturan perangkat genggam tetapi tidak memiliki akses untuk mengubahnya. Operator harus mengedit Pengaturan Pembaca dari server dengan menavigasi ke Alat → Pengaturan → Profil Pembaca.
4.3.7.3.Keluar
Ketika berlaku, log operator saat ini keluar dari genggam, dan membawa Pembaca kembali ke prompt login.
4.3.7.4.Berhenti
Memilih opsi menu ini akan keluar dari program XPressEntry.
5.Glosarium
Aktivitas - Tindakan yang melibatkan pengguna atau Pembaca tertentu
administrator - Jenis pengguna XPressEntry yang memiliki akses total atas cara XPressEntry beroperasi. Administrator dapat membuat dan mengedit informasi serta mengubah pengaturan. Beberapa fitur XPressEntry hanya dapat dilakukan oleh seseorang yang masuk sebagai administrator. Fitur lain dapat dilakukan oleh operator dan administrator. Administrator wajib memiliki ID masuk dan kata sandi.
Lencana - Istilah umum untuk identifikasi karyawan. Ini memiliki nama karyawan, perusahaan, dan nomor lencana, dan kadang-kadang informasi lain, seperti foto karyawan. Lencana # dapat disandikan dengan kode batang, atau disimpan secara digital pada kartu kedekatan / pintar.
Nomor lencana - Nomor unik yang diberikan kepada karyawan sebagai alat identifikasi di XPressEntry. Ini bisa cocok dengan skema identifikasi karyawan perusahaan yang ada, seperti penggunaan untuk kartu akses kontrol kedekatan. Hanya berisi digit angka. Nomor lencana tidak boleh tumpang tindih dengan nomor stok. Ini juga dapat disebut sebagai nomor karyawan.
Peserta - Jenis pengguna XPressEntry yang aktivitas masuk dan keluarnya akan dilacak masuk dan keluar dari zona. Mereka dapat menjadi karyawan perusahaan tempat XPressEntry digunakan, atau kontraktor atau subkontraktor. Peserta membutuhkan lencana #, yang dapat menjadi bagian dari lencana ID mereka.
Nomor pekerja - Istilah lain untuk nomor lencana.
Bidang - Satu kategori dalam database (yaitu Nama belakang atau nomor lencana). Setiap catatan terdiri dari beberapa bidang yang menggambarkan rekaman ini. Ketika database ditampilkan dalam format tabel, bidang disusun dalam kolom.
Operator - Jenis pengguna XPressEntry yang tugasnya menjalankan server XPressEntry, memantau kondisi okupasi, aktivitas, dan kesalahan. Meskipun administrator memiliki akses ke semua fungsi XPressEntry, operator memiliki akses ke fungsi XPressEntry yang paling sering digunakan, yang penting untuk melihat status operasional saat ini.
Rekam - Satu entri dalam database yang terkait dengan satu pengguna, pintu, Pembaca, dll.
Rekor terdiri dari beberapa bidang. Catatan pengguna akan berisi informasi seperti nomor lencana, nama depan, inisial tengah, nama belakang, dan perusahaan. Ketika database ditampilkan dalam format tabel, catatan disusun dalam baris.
Pengguna - Seseorang yang bekerja dengan sistem XPressEntry.
6.Dukungan teknis
Jika Anda memerlukan bantuan dengan XPressEntry, Telaeris menyediakan beberapa cara bagi pelanggan di seluruh dunia untuk menerima dukungan teknis. Telaeris juga menyambut masukan untuk meningkatkan XPressEntry - jika ada fungsi yang akan menambah nilai pada sistem kontrol akses seluler perusahaan Anda, Telaeris dapat menggabungkan fitur-fitur tersebut ke dalam versi aplikasi berikutnya. Telaeris juga dapat memberikan fitur khusus hanya untuk perusahaan Anda, termasuk format laporan kustom.
Di internet
Kunjungi situs web kami di www.telaeris.com/kb/ untuk mendapatkan jawaban atas pertanyaan umum tentang XPressEntry, peningkatan, kiat dan teknik, dan informasi tentang produk Telaeris lainnya.
E-mail
Kirim email ke departemen dukungan teknis kami di [email dilindungi].
Sebelum menghubungi kami
Sebelum menghubungi bagian dukungan teknis kami, harap pastikan bahwa perangkat keras Anda memenuhi persyaratan sistem minimum dan semua perangkat keras dan periferal Anda terhubung dengan benar dan mengatur sesuai dengan instruksi pabrikan mereka. Harap siapkan informasi berikut ini:
- Versi produk (temukan ini dengan memilih "Tentang" dari menu Opsi).
- Sistem operasi dan versi
- Deskripsi konfigurasi perangkat keras
- Pesan kesalahan yang tepat, jika ada
- Langkah-langkah untuk menduplikasi masalah