Prowatch XPressEntry-Synchronisationsdokumentation
1.Zweck
Dieses Dokument soll Systemadministratoren anweisen, wie ein XPressEntry-System mit dem Honeywell Prowatch-System synchronisiert wird.
Voraussetzungen:
Es wird davon ausgegangen, dass Sie Honeywell Prowatch und XPressEntry an Orten in einem Netzwerk installiert haben, an denen sie miteinander kommunizieren können (oder auf derselben Box).
Prowatch sollte für die Verwendung der Web-API lizenziert sein
Sie sollten Administrator oder Superuser im Prowatch-System sein.
2.Einrichten von Prowatch für die Synchronisierung mit XPressEntry
Die API unterstützt nur Honeywell Prowatch v4.5 SP2 und höher. Wir gehen davon aus, dass es installiert und zur Integration bereit ist.
Für Integrationen in andere Versionen von Prowatch wenden Sie sich bitte an Telaeris, um die Kompatibilität zu bestätigen.
Für Prowatch muss die Prowatch-API installiert sein. Weitere Informationen zur Lizenzierung und Installation der Prowatch-API erhalten Sie von Ihrem Honeywell-Vertreter.
Prowatch 5.0 wird mit API Build 5.0.0.510 unterstützt. Stellen Sie sicher, dass .NET Framework 4.8 installiert ist, und überprüfen Sie den Abschnitt Fehlerbehebung, um sicherzustellen, dass diese Zeilen nicht in der .config-Datei enthalten sind.
Installieren des Pro-Watch-API-Dienstes
(Dieser Abschnitt wird unentgeltlich aus der Datei Pro-Watch_DTU_Service.pdf kopiert.)
1. Erstellen Sie die Pro-Watch-API-Zip-Datei und kopieren Sie sie in einen Ordner unterhalb des Pro-Watch-Installationsverzeichnisses
2. Führen Sie beim Upgrade von einer früheren Version die Datei Uninstall_PW_DTU_Service.bat als Administrator aus, um den Pro-Watch-DTU-Dienst aus den Windows-Diensten zu entfernen. Alte Version löschen.
3. Entpacken Sie im DTU-Dienstverzeichnis unter dem Pro-Watch-Installationsverzeichnis alle Dateien in das aktuelle Verzeichnis.
4. Bearbeiten Sie die Datei PW-DTU-Service.exe.config und legen Sie den Endpunkt und die Bindungsabschnitte fest. Der DTU-Dienst verwendet standardmäßig die HTTP-Basisbindung ohne Sicherheit.
5. Führen Sie die Datei Install_PW_DTU_Service.bat als Administrator aus. Dadurch wird ein Windows-Dienst namens ProWatch DTU Service hinzugefügt.
6. Klicken Sie in Windows-Diensten mit der rechten Maustaste auf den Pro-Watch-DTU-Dienst und wählen Sie Eigenschaften.
7. Wählen Sie die Registerkarte "Anmelden" und fügen Sie dem Dienst, der Zugriff auf den Pro-Watch-Server und die Pro-Watch-Datenbank hat, ein Benutzerkonto hinzu.
Hinweis: Das DTU-Dienstkonto muss Zugriff auf die Pro-Watch-Datenbank in SQL Server haben, ein gültiger Benutzer in Pro-Watch sein und über Pro-Watch-Zugriff auf diese Workstation / diesen Server verfügen. Dasselbe Konto, das für Pro-Watch verwendet wird, kann und wird für den Pro-Watch-DTU-Dienst empfohlen. Wenn Sie ein Dienstkonto verwenden, führen Sie bitte den folgenden Befehl aus, um die URL zu reservieren (wie in der API-Konfigurationsdatei angegeben).
Beispiel: Netsh http add urlacl url = http: // Maschinenname: 8734 / pwapi user = DOMAINaccountname
8. Starten Sie unter Windows-Dienste den Pro-Watch-DTU-Dienst.
Konfigurieren der Prowatch-API
Damit die API-Synchronisierung ordnungsgemäß funktioniert, müssen in Prowatch zwei APIs eingerichtet werden.
Die SOAP- und SignalR-API.
Die folgenden 4 Schlüssel müssen in der Datei PW-DTU-WinService.exe.config festgelegt werden
Beachten Sie, dass Sie, wenn Sie XPressEntry auf einem anderen Computer als der API installieren, den "localhost" in diesen Schlüsseln in "Ihren Computernamen" ändern müssen.
3.Prowatch API-Benutzerkonto
(Dieser Abschnitt wird auch unentgeltlich aus der Datei Pro-Watch_DTU_Service.pdf kopiert.)
Aktivieren eines Pro-Watch-Benutzers
- Wählen Sie in Pro-Watch die Option Datenbankkonfiguration aus
- Wählen Sie Benutzer oder Klassen
- Bearbeiten oder erstellen Sie einen Benutzer, der eine Verbindung zum Pro-Watch DTU-Dienst herstellen wird.
- Wählen Sie die Registerkarte Programme
- Erweitern Sie Datenbankkonfiguration
- Wählen Sie "Benutzerdefiniert".
- Klicken Sie auf die Schaltfläche 'Funktion hinzufügen'
- Fügen Sie "Webkennwort aktivieren" hinzu.
- Speichern Sie den Benutzer- oder Klassendatensatz. Jetzt sollte das 'Webkennwort' für den Benutzer aktiviert sein.
- Geben Sie ein 'Web-Passwort' ein und speichern Sie den Benutzerdatensatz.
Nutzerberechtigung
Die folgenden Mindestberechtigungen sind auf API-Benutzerebene in Prowatch erforderlich:
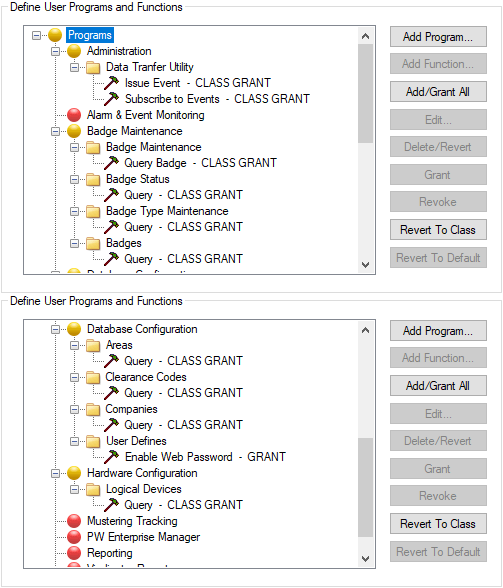
Administration -> Datenübertragungsdienstprogramm -> Ereignisereignis wird nur benötigt, wenn wir Aktivitäten an Prowatch senden
Administration -> Datenübertragungsprogramm -> Ereignisse abonnieren wird nur benötigt, wenn wir die SignalR-API verwenden
Stellen Sie außerdem sicher, dass der API-Benutzer eine Routing-Gruppe mit der hinzugefügten Prowatch Workstation 'dtuservice' hat. Dies ist erforderlich, damit SignalR funktioniert.
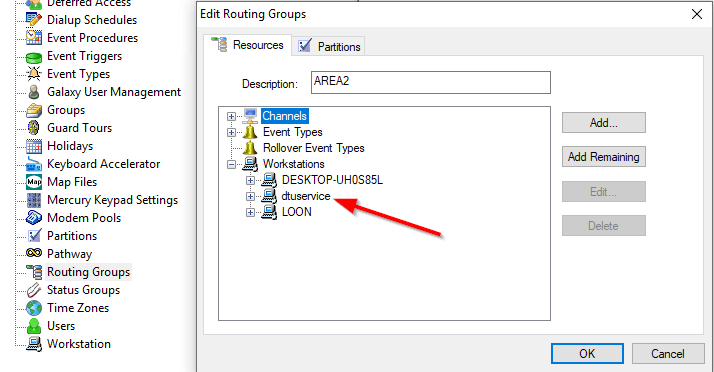
Diese sind erforderlich, da XPressEntry die folgenden Aufrufe über die API ausführt:
- IssueReaderEvent
- GetAreaInsassen
- Holen Sie sich Unternehmen
- GetBadgeTypes
- GetAreas
- GetLogDevsByHWClass oder GetLogicalDevicesAll
- Freigabecodes erhalten
- GetClearanceCodesLD
- QueryBadgesPaging
- GetBadgeBlob oder GetBadgePhoto
4.Richten Sie Prowatch-Lesegeräte und Freigabestufen ein
Wenn Sie Ereignisse an Prowatch senden möchten, müssen Sie einen Kanal / Panel / Reader als Platzhalter einrichten, um die Ereignisse von XPressEntry zu empfangen.
Für jeden physischen Handheld sollten zwei Lesegeräte für logische Geräte eingerichtet werden (IN / OUT) in Prowatch.
Wenn wir nur Mustering durchführen, benötigen Sie nur ein logisches Gerät pro Handheld.
Du kannst das so machen:
Hardwarekonfiguration -> Kanal hinzufügen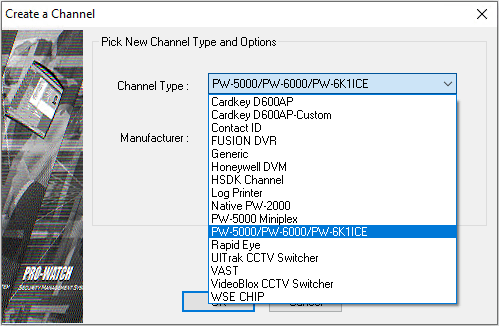
Wählen Sie PW-5000 / PW6000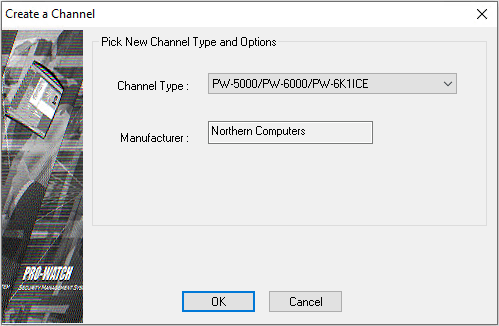
Geben Sie ihm einen Namen, klicken Sie dann auf Weiter, Weiter und dann auf Fertig stellen (die Optionen spielen keine Rolle, da wir nur diesen Kanal und diese Bedienfelder als Platzhalter für Leserereignisse verwenden).
Aktivieren Sie zunächst nur "Installiert". Wählen Sie zunächst die Zeitzone aus.
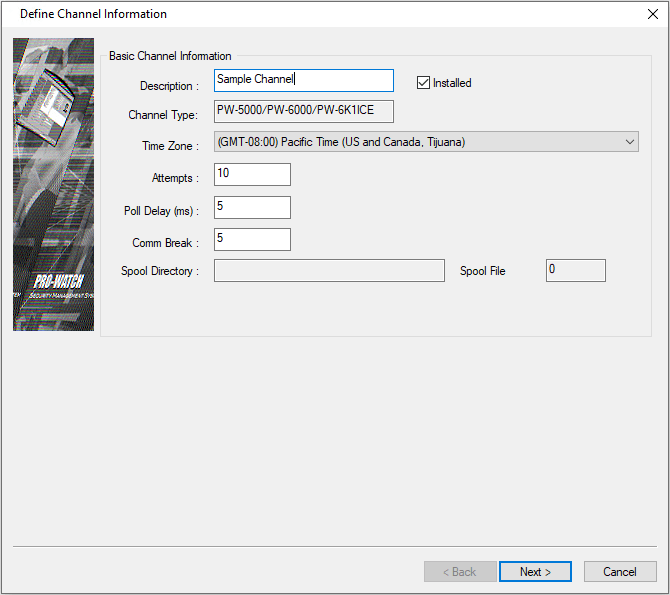
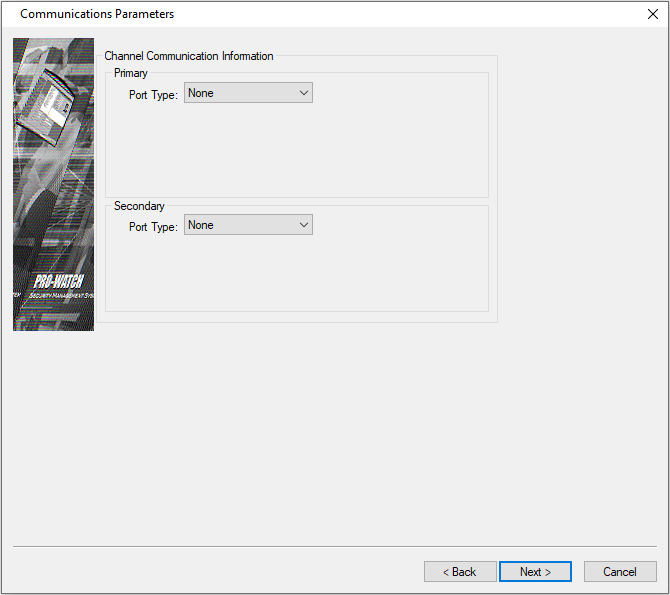
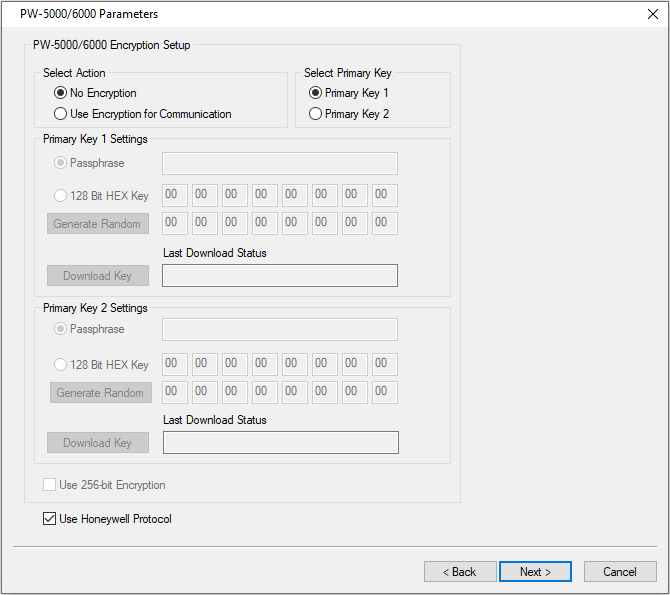
Als nächstes werden wir dem Prowatch-System ein Panel hinzufügen.
Klicken Sie unter Hardwarekonfiguration mit der rechten Maustaste auf Panels und wählen Sie Neu -> Panel
Wählen Sie die Site und den Kanal.
Wählen Sie einen Controller-Typ PW-5000 oder PW-6000.
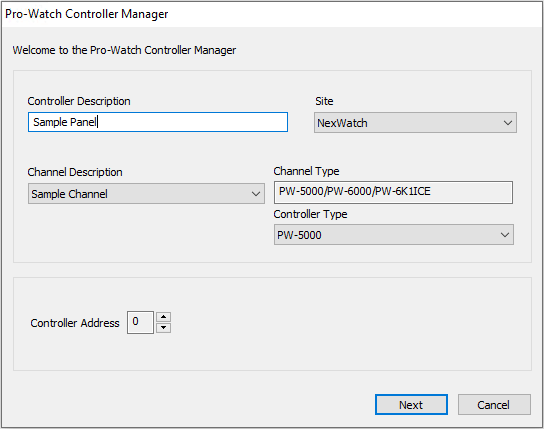
Klicken Sie auf Weiter und fügen Sie für jeden Handheld, der Ein- / Ausstieg ausführt, einen PW5000 2R hinzu.
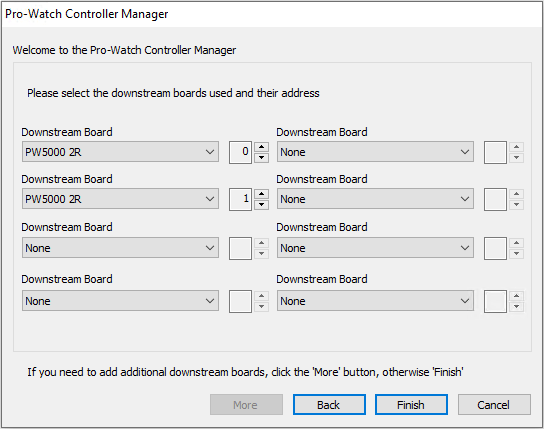
Dann klicken Sie auf Fertig stellen.
Jetzt müssen wir die Logical Device Readers zum Panel hinzufügen.
Klicken Sie unter Hardwarekonfiguration mit der rechten Maustaste auf Readers und wählen Sie Neu -> Logisches Gerät
Wählen Sie das richtige Panel aus, das wir gerade erstellt haben
Stellen Sie die Hardware-Vorlage auf DoorTypical ACR (Access Control Reader) oder Entor / Exit Reader Door ein.
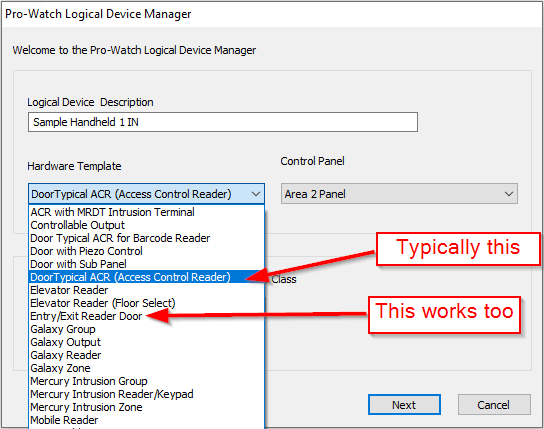
Klicken Sie dann auf Weiter und wählen Sie einen oder mehrere Anschlüsse für die Leser aus. Wenn Sie die Eingangs- / Ausgangslesetür verwenden, werden die beiden logischen Geräte für den Ein- / Ausgang automatisch gekoppelt.
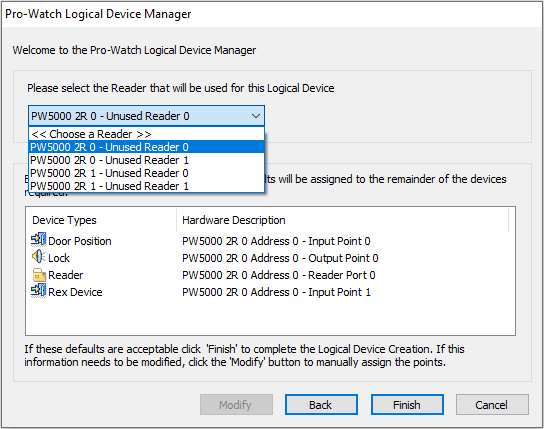
Wenn keine vorhanden ist, kehren Sie zum Bedienfeld zurück und fügen Sie einen Reader-Port hinzu.
Dann klicken Sie auf Fertig stellen
Wenn Sie fertig sind, deaktivieren Sie das Kontrollkästchen Installiert unter dem Bedienfeld.
Freigabecodes
Fügen Sie die Leser zu den entsprechenden Freigabecodes hinzu, wenn wir Ein- / Ausstieg durchführen
Gehen Sie dazu zu Datenbankkonfiguration -> Freigabecodes.
Wählen Sie entweder die entsprechende Freigabe aus, zu der die Leser hinzugefügt werden sollen, oder fügen Sie eine neue hinzu
Beachten Sie, dass dies nicht erforderlich ist, wenn wir nur Mustering durchführen.
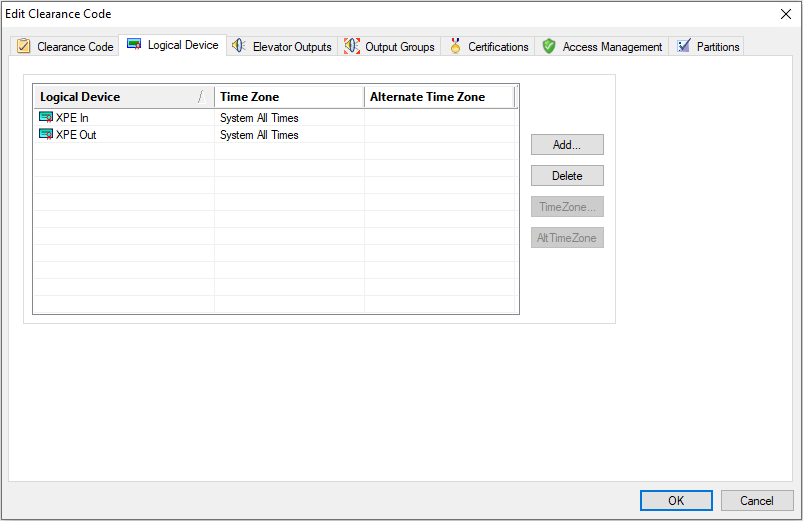
Hinzufügen logischer Geräte zu Bereichen
Als Nächstes müssen Sie sicherstellen, dass Ihre aktuellen Prowatch- und XPressEntry-Lesegeräte den Bereichen in Prowatch ordnungsgemäß zugeordnet sind.
Dies erfolgt über Datenbankkonfiguration -> Bereich
Hinzufügen oder Auswählen der Bereiche, in die die Leser ein- und ausgehen sollen. Klicken Sie links auf das logische Gerät und dann in der Mitte auf den Reader. Verwenden Sie dann den Rechtspfeil, um das Gerät zu bewegen. Klicken Sie auf In / Out X, um festzulegen, ob das Gerät den Benutzer ein- oder ausschaltet
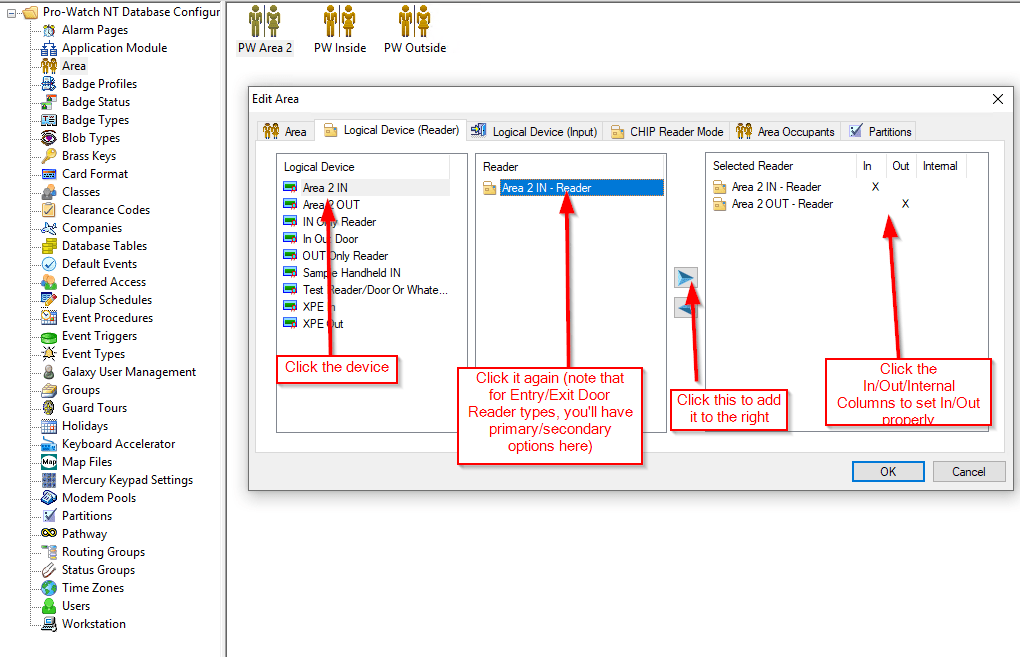
5.Aktivieren Sie die Data Manager-Synchronisierung in XPressEntry
Als Nächstes wird XPressEntry eingerichtet, um die Daten von Prowatch zu synchronisieren. Dies alles wird in der XPressEntry-Serveranwendung unter Extras -> Einstellungen -> Datenmanager verwaltet
Überprüfen Sie oben den Enable Data Manager und setzen Sie den Typ auf Prowatch DTU
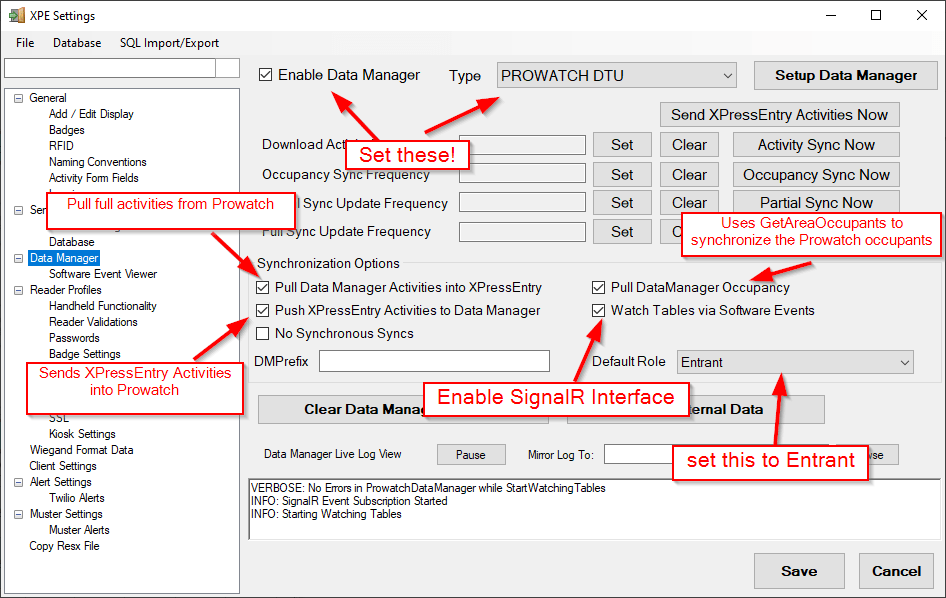
Bestimmen Sie, welche Data Manager-Funktionen Sie mit Prowatch verwenden möchten
- Aktivitäten senden
- Aktivitäten erhalten
- Belegung
- Fügen Sie bestimmte Funktionen für den Datenmanager hinzu
Die Optionen bewirken Folgendes:
Datenmanager-Aktivitäten in XPressEntry ziehen:
Wenn SignalR aktiviert ist, werden die Ereignisse von Prowatch als Badge-Aktivitäten zu XPressEntry hinzugefügt.
Übertragen Sie XPressEntry-Aktivitäten in den Datenmanager:
Dadurch werden die oben genannten Kanäle / Panels / Reader verwendet, um Aktivitäten an Prowatch zu senden.
Datenmanagerbelegung ziehen
Dadurch werden die Area Occupants von Prowatch mit XPressEntry synchronisiert.
Tabellen über Softwareereignisse ansehen
Dies aktiviert das SignalR-Ereignisstück
Standardrolle
Die Standardrolle, die Badges (Benutzern) beim Synchronisieren von Benutzern aus Prowatch zugewiesen wird.
Keine synchronen Synchronisierungen
Wird verwendet, um sicherzustellen, dass jeweils nur eine Synchronisierung (Vollständig, Teilweise, Belegung, Aktivität) ausgeführt wird. Für diese Integration nicht erforderlich.
Aktivitätssynchronisierung jetzt
Führt den Aktivitätssynchronisierungsprozess aus. Bei Prowatch wird dadurch die Belegung gezogen UND Aktivitäten werden sofort an den Datenmanager gesendet. Dies ist nicht erforderlich, wurde jedoch in früheren Versionen des Prowatch Data Manager verwendet.
Belegungssynchronisierung jetzt
Synchronisiert die Bereichsnutzer von Prowatch in XPressEntry. Wird für die Musterung benötigt.
Es wird empfohlen, dies alle 5 Minuten einzustellen. Dadurch werden alle Aktivitäten „aufgeholt“, die verpasst wurden, wenn einer der Dienste für einen längeren Zeitraum offline war.
Teilweise jetzt synchronisieren
Dadurch werden alle Nichtbenutzerdaten synchronisiert. Dies schließt Panels / Leser / Freigaben / Unternehmen usw. ein.
Jetzt vollständig synchronisieren
Dies führt eine partielle Synchronisierung durch und synchronisiert auch Benutzerdaten
Prowatch-spezifische Datenmanageroptionen
Als nächstes sollten Sie oben rechts auf die große Schaltfläche „Setup Data Manager“ klicken.
Hiermit gelangen Sie zu den Prowatch Specific Data Manager-Optionen.
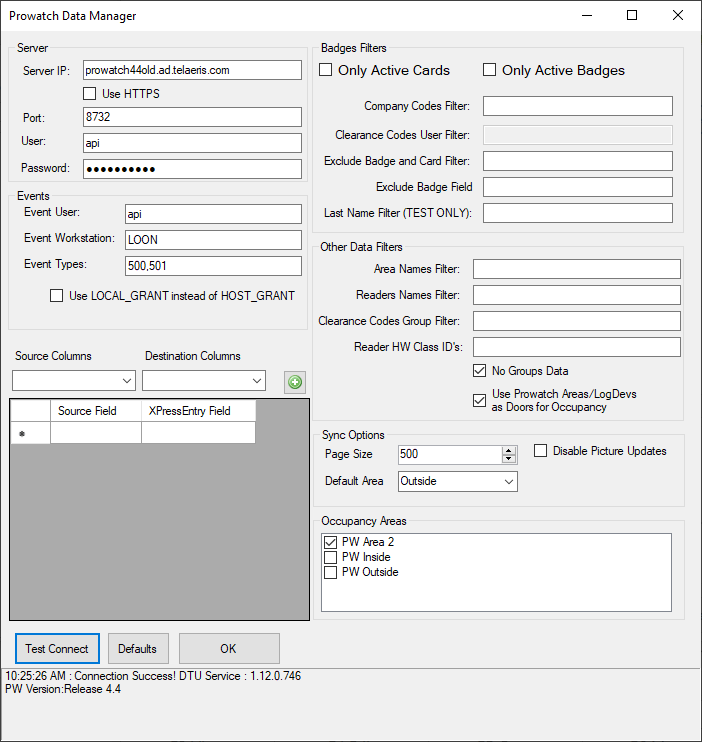
Folgendes sind erforderlich:
Die Server-IP (und der Port, falls Sie ihn geändert haben), der Benutzer und das Kennwort
Überprüfen Sie die Option „Prowatch-Bereiche / LogDevs als Türen für die Belegung verwenden“, wenn Sie Mustering oder Belegungsverfolgung durchführen.
Wenn Sie NICHT ein- oder aussteigen, aktivieren Sie das Kontrollkästchen "Keine Gruppendaten".
Wenn Sie SignalR verwenden möchten, legen Sie den Ereignisbenutzer (wahrscheinlich derselbe wie der API-Benutzer) und die Ereignisarbeitsstation fest (dies ist die Arbeitsstation von Prowatch für den XPressEntry-Dienst).
Sie können Felder vom Prowatch-Abzeichen dem XPressEntry-Benutzer mit den Quell- / Zielspalten auf der linken Seite zuordnen (vergessen Sie nicht, die grüne Plus-Taste zu drücken).
Unten rechts können Sie auswählen, welche Prowatch-Bereiche wir tatsächlich verfolgen. Beachten Sie, dass diese erst nach einer Teilsynchronisierung ausgefüllt werden. Die praktische Seite bedeutet, dass Sie hierher kommen, alles einrichten, dann rausgehen und Partial Sync Now drücken müssen, und dann hierher zurückkehren müssen, um die Belegungsbereiche einzurichten.
Der Rest der Optionen ist selbsterklärend, kann jedoch im Zweifelsfall leer gelassen / deaktiviert werden.
"Test Connect" zeigt an, ob die API verbunden ist (aber nicht SignalR).
Klicken Sie auf OK, wenn Sie fertig sind, und klicken Sie dann auf der Seite Datenmanager auf „Speichern“.
Wenn SignalR funktioniert, sollte Folgendes angezeigt werden:
VERBOSE: Keine Fehler in ProwatchDataManager während StartWatchingTables
INFO: SignalR-Ereignisabonnement gestartet
6.Erste Datensynchronisation und Einrichtung XPressEntry-Daten
Es wird empfohlen, zuerst eine Teilsynchronisierung durchzuführen, um die Leser / Freigaben / Zonen zu synchronisieren und einzurichten.
Nachdem Sie diese Daten in XPressEntry eingerichtet haben, führen Sie eine vollständige Synchronisierung durch.
7.Richten Sie Prowatch-Bereiche als XPressEntry-Zonen ein
Stellen Sie zuvor sicher, dass Sie eine Teilsynchronisierung mit dem Prowatch-System durchgeführt haben
Prowatch-Bereiche werden der XPressEntry Zones-Tabelle zugeordnet.
Für jeden Bereich, in dem Sie die Belegung verfolgen möchten, müssen Sie Folgendes tun.
- Stellen Sie sicher, dass "Zone ist außerhalb" und "Zone ist ein Musterpunkt" deaktiviert sind
- Stellen Sie sicher, dass "Zone ist ein Gefahrenbereich" aktiviert ist
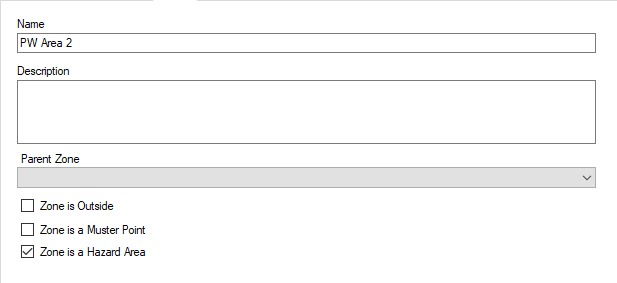
Für Musterpunkte sollten sie das Gegenteil sein.
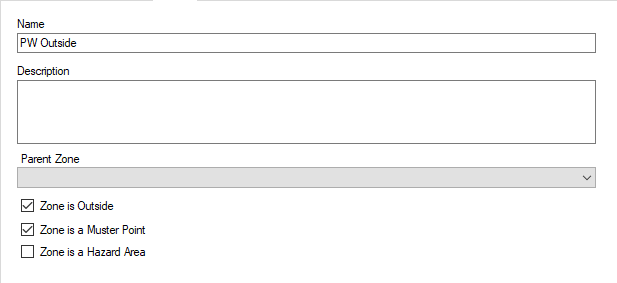
Fehlerbehebung bei Belegung
Wenn Insassen in XPressEntry nicht in Zonen angezeigt werden, müssen einige Dinge überprüft werden.
- Überprüfen Sie, ob der in Prowatch verwendete Kanal zu den Routing-Gruppen für den Benutzer hinzugefügt wurde
- Stellen Sie sicher, dass den Bereichen in Prowatch logische Geräte zugewiesen sind
- Stellen Sie in XPressEntry sicher, dass die Zonen wie oben eingerichtet und ausgewählt sind. Wenn alle 3 Kontrollkästchen aktiviert sind, wird die Belegung in der Zone nicht erfasst!
- Stellen Sie sicher, dass die Datenmanageroptionen für "Datenmanagerbelegung abrufen" und "Tabellen über Softwareereignisse überwachen" aktiviert sind.
- Stellen Sie sicher, dass die Türen in XPressEntry ordnungsgemäß eingerichtet sind. (Insbesondere, wenn Sie im Prowatch Data Manager-Setup-Formular die Option „Prowatch-Bereiche / LogDevs als Türen für die Belegung verwenden“ nicht aktiviert haben.
8.Einrichten von XPressEntry-Handlesegeräten und -Türen
Stellen Sie zuvor sicher, dass Sie eine Teilsynchronisierung mit dem Prowatch-System durchgeführt haben
Türen
Türen werden direkt von den logischen Geräten und Bereichen in Prowatch abgebildet. Diese werden nur automatisch erstellt, wenn die Geräte in Prowatch einem Bereich zugeordnet sind. Andernfalls KÖNNEN Sie lokale Türen erstellen und diese selbst zuordnen.
Wenn wir alles richtig gemacht haben, müssen wir hier nicht viel tun. Stellen Sie einfach sicher, dass die Türen, die wir haben, Personen ordnungsgemäß in Bereiche hinein- und herausbewegen.
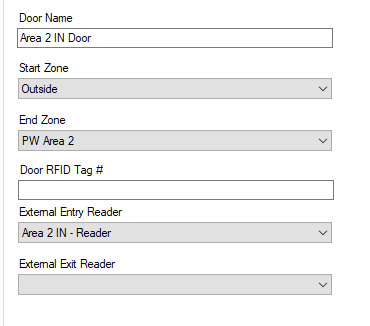
Die Art und Weise, wie Sie diese lesen können, ist, dass die Startzone der Ort ist, von dem Sie bei einem Eintragsscan auf dem Handheld-Gerät kommen, und die Endzone der Ort ist, an dem Sie bei einem Eintragsscan TO sind. Diese werden für Exit-Scans umgekehrt.
Die Felder für den externen Ein- / Ausstiegsleser sollten mit den in Prowatch eingerichteten logischen Geräten übereinstimmen
Leser
Leser werden in Prowatch direkt von logischen Geräten zugeordnet.
Wenn die Zeitzone für die Geräte und die Zeitzone für den Server unterschiedlich sind, müssen Sie einige zusätzliche Einstellungen vornehmen.
Aktivieren Sie zunächst die Option "Reader Timezones anzeigen" unter Extras -> Einstellungen -> Allgemein -> Anzeige hinzufügen / bearbeiten
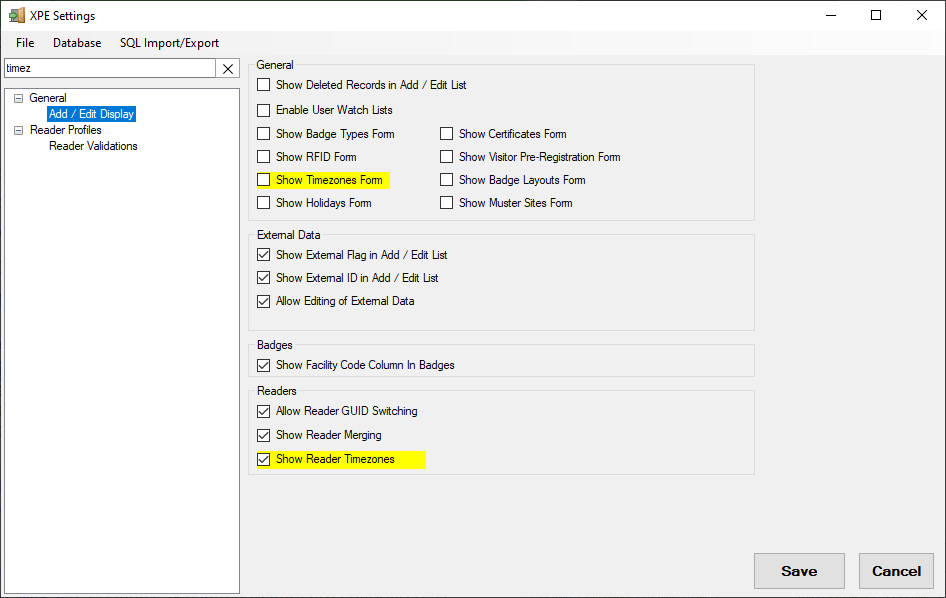
Stellen Sie dann die Reader-Zeitzone im Abschnitt Info hinzufügen / bearbeiten -> Reader -> Handhelds für jedes Gerät in einer anderen Zeitzone ein.
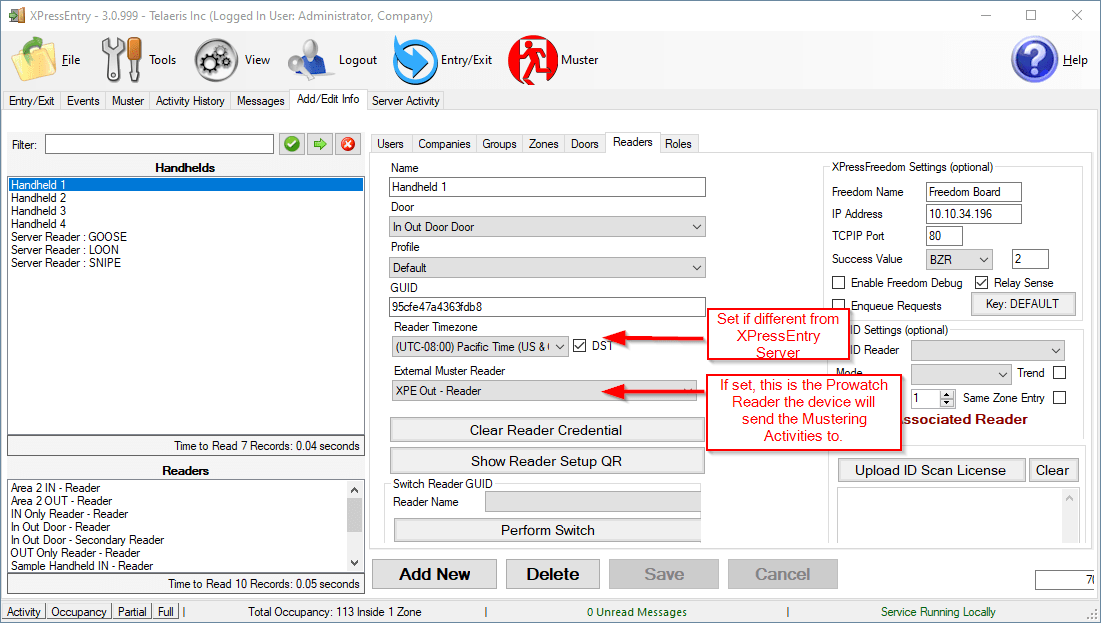
Wenn Sie die Geräte für die Musterung verwenden und möchten, dass die Musteraktivitäten an Prowatch gesendet werden, stellen Sie für jedes Handheld-Gerät die Option „Externer Musterleser“ ein.
Zu diesem Zeitpunkt sollten Sie in der Lage sein, mit den Standardoptionen für das XPressEntry Reader-Profil fortzufahren, um Ihr Gerät einzurichten.
9.Problemlösung
Wenn Sie die folgenden Fehler sehen:
---Exception Message--------------------------
System.ServiceModel.FaultException`1[System.ServiceModel.ExceptionDetail]
The type initializer for 'HoneywellAccess.ProWatch.PWLogger.Log' threw an exception.
---Exception Stack Trace----------------------
Server-Stack-Trace:
at System.ServiceModel.Channels.ServiceChannel.ThrowIfFaultUnderstood (Nachrichtenantwort, MessageFault-Fehler, String-Aktion, MessageVersion-Version, FaultConverter-Fehlerkonverter)
bei System.ServiceModel.Channels.ServiceChannel.HandleReply (ProxyOperationRuntime-Operation, ProxyRpc & rpc)
at System.ServiceModel.Channels.ServiceChannel.Call (Zeichenfolgenaktion, Boolescher Oneway, ProxyOperationRuntime-Operation, Object [] ins, Object [] outs, TimeSpan-Timeout)
bei System.ServiceModel.Channels.ServiceChannelProxy.InvokeService (IMethodCallMessage methodCall, ProxyOperationRuntime-Operation)
bei System.ServiceModel.Channels.ServiceChannelProxy.Invoke (IMessage-Nachricht)
Sie müssen die Datei PW-DTU-WinService.exe bearbeiten und die folgenden zwei Zeilen auskommentieren:
<add name="Rolling Flat File Trace Listener" />
<add name="Event Log Trace Listener" />
Und indem Sie sie entfernen oder mit einem XML-Kommentarbereich umgeben:
<!--<add name="Rolling Flat File Trace Listener" />
<add name="Event Log Trace Listener" /> -->

