XPressEntry – Serverdokumentation
1.Zweck
Dieses Dokument soll einen Überblick über den XPressEntry-Server geben.
2.WILLKOMMENXNUMX
XPressEntry ist ein Tool zur Validierung von Anmeldeinformationen mit Hilfe von mobilen Geräten wenn Personen Einrichtungen betreten. Es bietet Belegungszählungen, Ein-/Ausgangsaktivitäten, Zugriffskontrollgruppen, An-/Abwesenheitsaktivitäten und Berichte, die Ihnen bei der Überwachung und Sicherung Ihrer Einrichtungen helfen.
2.1Konzept
Der XPressEntry Server Operator kann nachverfolgen, wann und wo jede Person hereingekommen ist, wie lange sie sich an einem bestimmten Ort befand und kann Systeminformationen aktualisieren und auf Regeln für kontrollierte Bereiche zugreifen. Zum Beispiel: Ein Mitarbeiter nähert sich einer Tür, die mit einem mobilen XPressEntry-Lesegerät ausgestattet ist, und zeigt seinen Ausweis dem Sicherheitspersonal zum Scannen. Bei entsprechender Berechtigung zeigt die Software den Namen, den Zeitstempel und das Bild des Mitarbeiters auf dem Bildschirm des mobilen Lesegeräts an. Der Eintrag wird am XPressEntry Server aufgezeichnet, wo die Belegung und Aktivität für diese Zone mit den neuen Informationen aktualisiert wird.
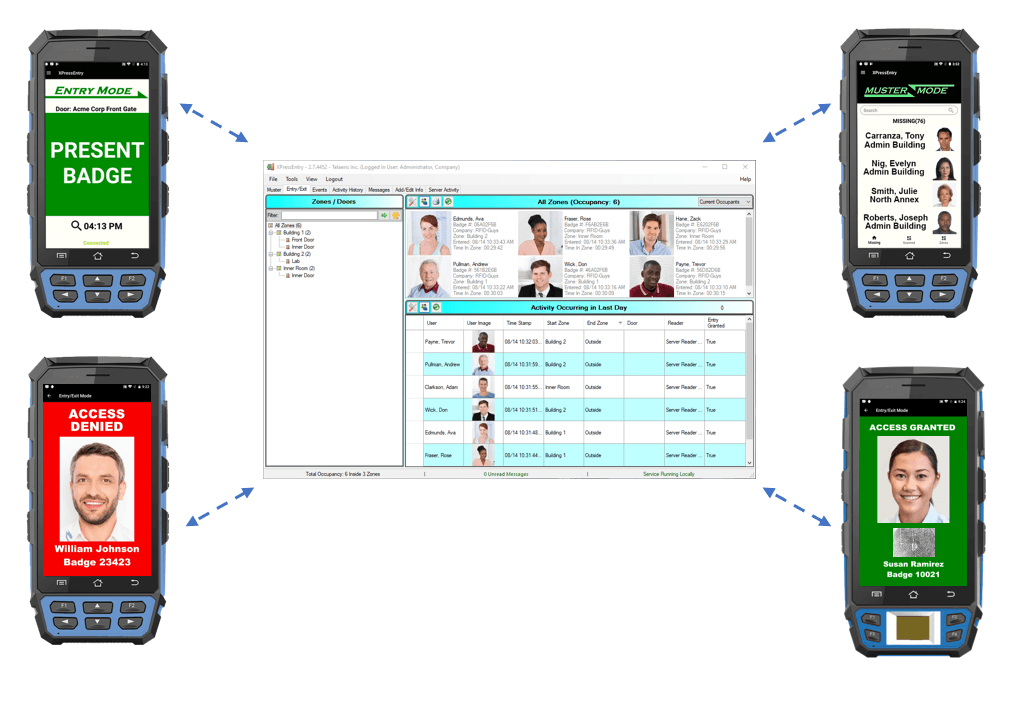
Das XPressEntry System kann für eine Vielzahl von Zwecken verwendet werden, einschließlich:
- Ein-/Ausfahrt Tracking
- Mitarbeiter Validierung
- Fernparkplatz
- Bus-Validierung
- Notfall Mitarbeiterzählung
- Confined Space Management
- Besuchermanagement
- Event-Management
- Buchung
- Zertifikatsverfolgung
- Mobile Registrierung
XPressEntry kann als vollständig eigenständiges System verwendet werden oder für die Zusammenarbeit mit beliebigen Zugangskontrollsystemen, HR-Datenbanken, Club- oder Resort-POS-Systemen und anderen datenbankfähigen Systemen eingerichtet werden.
2.2Software-Installation
Die XPressEntry Desktop-Anwendung ist so konzipiert, dass sie von einem einzigen Computersystem aus funktioniert. XPressEntry verfügt über einen Setup-Assistenten, der den Benutzer durch den Installationsprozess führt. XPressEntry funktioniert unter Microsoft Windows (Version 7 oder höher) und Windows Server (Version 2008 R2 oder besser). Nach der Installation wird der Benutzer aufgefordert, mit den Bedingungen der Softwarelizenz übereinzustimmen, und ein Ziel für die Anwendung auf der Festplatte des Computers und einer Platzierung der Verknüpfung im Startmenü für XPressEntry zu bestimmen.
2.3Berichte drucken
XPressEntry erzeugt druckfertige Berichte, die für Standard-US-Briefpapier (8.5 "x 11") formatiert sind. Dazu muss der Benutzer einen Drucker mit den entsprechenden Treibern installiert haben, oder Berichte können als PDF-Dateien gespeichert werden.
2.4Bilder und Kameras
XPressEntry bietet die Möglichkeit, Fotos zu speichern. Dies ist nützlich, um schnell zu überprüfen, ob die Ausweisnummer eines Mitarbeiters mit seiner Identität übereinstimmt. XPressEntry kann Bilder auf zwei Arten sammeln: ein vorhandenes Bild importieren oder ein neues Bild mit einer Kamera aufnehmen, die mit der XPressEntry Server-Workstation verbunden ist. XPressEntry funktioniert mit den meisten USB-verbundenen Kameras oder Webkameras, die WIA (Windows Imaging Automation) unterstützen.
2.5Abzeichen drucken
XPressEntry bietet die Möglichkeit, Mitarbeiterausweise mit den meisten kommerziellen ID-Kartendruckern zu drucken. XPressEntry kommt mit einigen vorgefertigten Designs, jedoch können neue Ausweisformate erstellt, entworfen und in XPressEntry importiert werden.
3.Erste Schritte: Programm einrichten
Ausführliche Anweisungen zum Einrichten finden Sie in der folgenden Gilde: /documentation/xpressentry/installation-and-upgrade/
3.1Erster XPressEntry-Lauf
Sobald die Datenbank ausgewählt ist und der Dienst ausgeführt wird, muss der Benutzer ein Unternehmen und ein Administrator-Benutzerkonto erstellen.
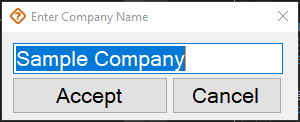
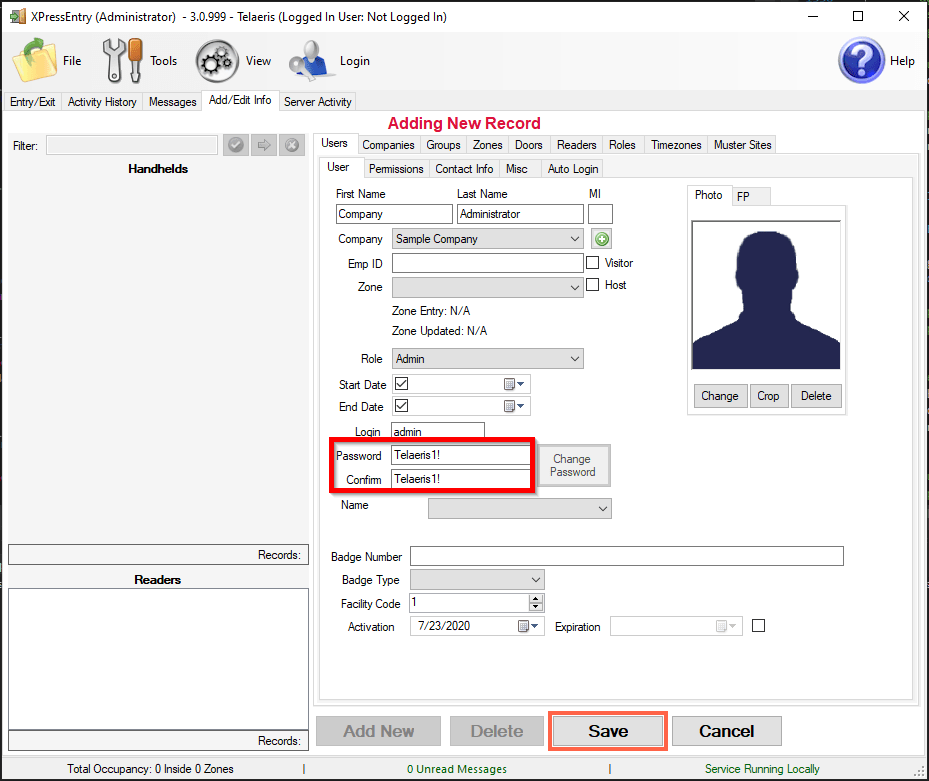
Standardbenutzername - admin
Standardpasswort - Telaeris1!
Wählen Sie unten Speichern. Sobald Sie speichern, werden Sie automatisch angemeldet.
3.2Überblick über die Programmfunktionen
Übersichtsleiste
Am unteren Rand des XPressEntry-Bildschirms befindet sich die Übersichtsleiste.
![]()
- Gesamtnutzungs-/Zählstatus: auf der linken Seite wird die gesamte Zonenbelegung oder der Zählstatus angezeigt.
- Nachrichten: in die Mitte wird angezeigt, ob ungelesene Nachrichten im Posteingang vorhanden sind.
- Server-Status: auf der rechten Seite wird der Dienststatus angezeigt.
Menüleiste
Der Benutzerfilter ![]() Textfeld: filtert Benutzer basierend auf Personalnamen und Ausweisnummer. Wähle
Textfeld: filtert Benutzer basierend auf Personalnamen und Ausweisnummer. Wähle ![]() Taste zum Filtern und die
Taste zum Filtern und die ![]() Taste, um das Filtern zu stoppen.
Taste, um das Filtern zu stoppen.
![]() Einstellungen
Einstellungen
![]() Anzeige von versteckten Bildern
Anzeige von versteckten Bildern
![]() Evakuierung abgeschlossen
Evakuierung abgeschlossen
![]() Aktuellen Bericht drucken
Aktuellen Bericht drucken
![]() Beende die Evakuierungszählung und lass die Leute dort, wo sie sich befinden
Beende die Evakuierungszählung und lass die Leute dort, wo sie sich befinden
![]() Inspiration
Inspiration
![]() Setzen Sie die gefilterten Benutzer zurück
Setzen Sie die gefilterten Benutzer zurück
4.Hauptprogramm-Registerkarten
4.1Überblick
4.1.1XPressEntry Registerkarten
Die XPressEntry-Anwendung verfügt über sieben Registerkarten. Diese Registerkarten befinden sich auf der oberen linken Seite des Bildschirms. Die Registerkarten sind:
- Ein-/Ausgang
- Mitarbeiterzählung
- Events
- Activity History
- Account Beiträge
- Info hinzufügen/bearbeiten
- Serveraktivität

4.2Ein-/Ausgang
Ein-/Ausgang: in der Registerkartenansicht werden die Belegungs- und Ein-/Ausgangsaktivitäten angezeigt. Das Ein-/Ausgangspanel ist in drei Abschnitte unterteilt:
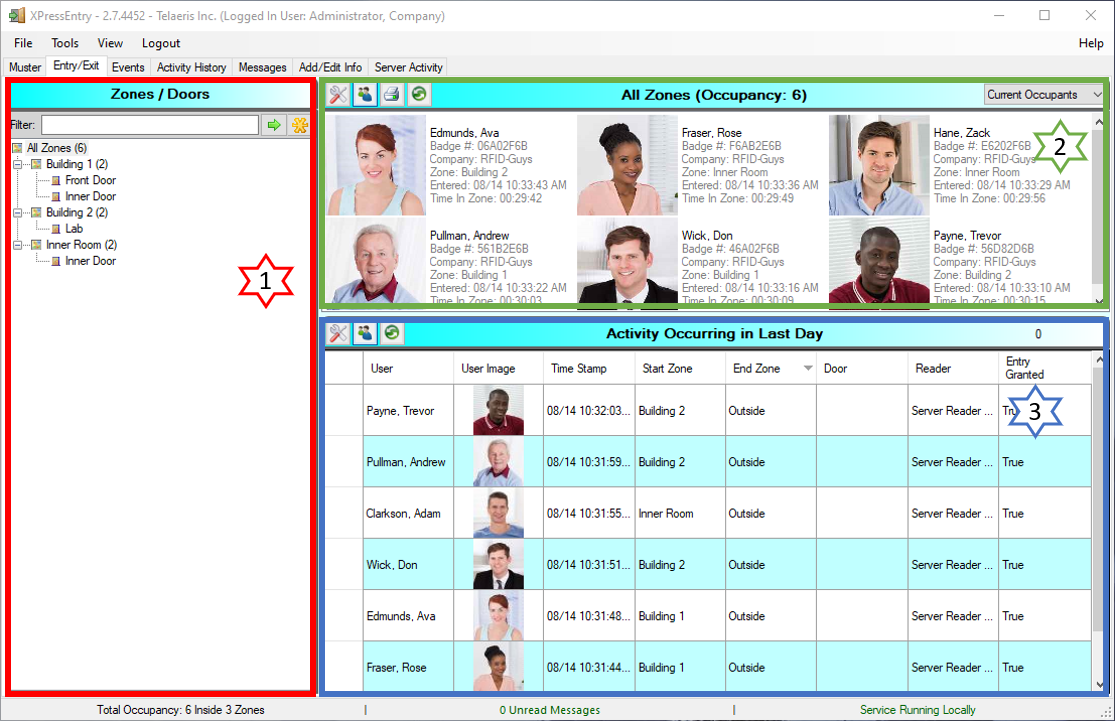
- Zonen-/Türübersicht
- Anwesenheits-/Ativitätsansicht
- Aktivitätsanzeige
- Max Anzahl der angezeigten Datensätze: Wählen Sie die maximale Anzahl der Datensätze aus, die im entsprechenden Bereich angezeigt werden sollen.
- Aktivitätsdatensätze anzeigen, die nicht älter sind als: Wählen Sie den Datumsbereich (5 min - 7 days) für die Anzeige aus.
- Bilder anzeigen: Wählen Sie aus, ob Bilder angezeigt werden sollen oder nicht.
In der oberen linken Zonen- / Türstruktur erhält der Benutzer eine kurze Zusammenfassung aller Zonen, Türen und Leser im System. Die Zahlen in Klammern rechts neben den Zonen zeigen die aktuelle Belegungssumme für diese Zone an.
Durch Auswahl einer Zone / Tür wird die letzte Aktivität für diese Zone / Tür in der Anzeige "Belegung / Aktivität" (oben rechts) angezeigt. Es wird davon ausgegangen, dass sich jeder Mitarbeiter, der in dieser Ansicht nicht angezeigt wird, in der Zone „Außerhalb“, auch bekannt als, nicht in der Einrichtung befindet.
Dieser Bereich zeigt die Belegung/Aktivität der Zone an, die in der Baumansicht Zone/Tür ausgewählt ist. Am oberen Rand des Fensters "Belegung/Aktivität" befindet sich ein blauer Balken mit dem Namen der ausgewählten Zone und der Belegung in Klammern. Oben rechts in diesem Bereich befindet sich ein Dropdown-Menü, in dem Sie zwischen der Anzeige der Belegung oder der Aktivität für die ausgewählte Zone wechseln können.
Das Aktivitätsfenster unten rechts zeigt die Liste der Aktivitäten an, die in allen Zonen aufgetreten sind. Um die Datumsbereiche zu ändern, wählen Sie einfach die![]() Einstellungsschaltfläche in der Menüleiste.
Einstellungsschaltfläche in der Menüleiste.
Das Belegung/Aktivität und Aktivität haben beide eine ![]() Einstellungsschaltfläche, mit der der Benutzer folgende Einstellungen vornehmen kann:
Einstellungsschaltfläche, mit der der Benutzer folgende Einstellungen vornehmen kann:
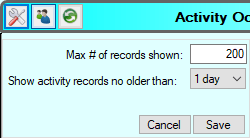
Die Ansichten Belegung/Aktivität (oben rechts) und Aktivität (unten rechts) können unabhängig voneinander konfiguriert werden.
4.3Mitarbeiterzählung
Die Ansicht Mitarbeiterzählung* zeigt alle Mitarbeiterzählungsaktivitäten an und ist in drei Bereiche unterteilt:
- Gescannte Mitarbeiter (oben links)
- Vermisste Mitarbeiter (oben rechts)
- Mitarbeiterzählungsaktivität (unten)
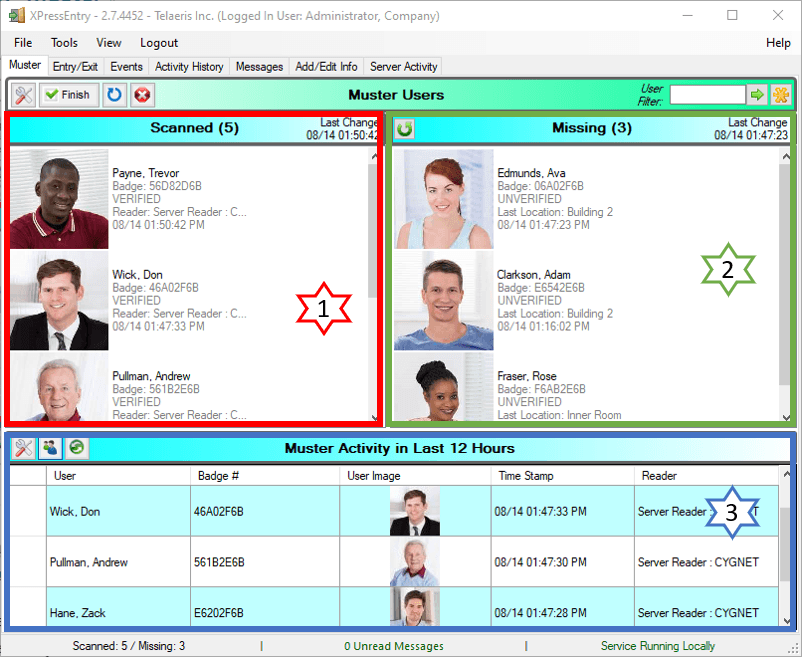
*Die Mitarbeiterzählung Ansicht ist nur sichtbar, wenn das Kontrollkästchen Mitarbeiterzählung (Extras → Einstellungen → Allgemein → Hauptfunktion XPressEntry) ausgewählt wurde.
Das ![]() Einstellungsschaltfläche zeigt folgende Optionen:
Einstellungsschaltfläche zeigt folgende Optionen:
- Max. Anzahl der angezeigten Datensätze: Anzahl der anzuzeigenden Datensätze.
- Bilder anzeigen: Zeigt Mitarbeiterbilder an, falls verfügbar.
- Filter Mitarbeiterzählung nach Zone: Erstellt ein Mitarbeiterzählereignis für die ausgewählte(n) Zone(n).
- Zählung bei "Enter" im Benutzerfilter: Bei Auswahl von "Enter" einen gefilterten Benutzer automatisch auflisten.
- Manueller Sammelpunkt: Wählen Sie den Sammelpunkt aus, wenn Sie das Personal manuell zählen.
- Anzeige der gescannten Mitarbeiter: diese Anzeige oben links zeigt eine Zusammenfassung aller Mitarbeiter an, die gescannt wurden und im System erfasst sind.
- Anzeige vermisste Mitarbeiter: diese Anzeige oben rechts zeigt eine Zusammenfassung aller Mitarbeiter an, die noch nicht im System erfasst wurden.
- Mitarbeiterzählungsaktivität: in diesem Anzeige unten wird eine Liste der Mitarbeiterzählungsaktivitäten angezeigt, die innerhalb des ausgewählten Zeitraums aufgetreten sind. Um die Datumsbereiche zu ändern, wählen Sie einfach die
 Schaltfläche in der Menüleiste.
Schaltfläche in der Menüleiste.
Das Muster Aktivität Zuschauer ![]() Mit der Schaltfläche Einstellungen kann der Benutzer:
Mit der Schaltfläche Einstellungen kann der Benutzer:
- Max Anzahl der angezeigten Datensätze: Wählen Sie die maximale Anzahl der Datensätze aus, die im entsprechenden Bereich angezeigt werden sollen.
- Zeige Aktivitätsdatensätze, die nicht älter sind als: Wählen Sie den Datumsbereich (5 min - 7 days) für die Anzeige aus.
4.4Gesundheitskontrolle
Das Gesundheitskontrolle* Auf der Registerkartenansicht werden alle vom Handheld-Gerät aufgezeichneten HealthCheck-Datensätze angezeigt.
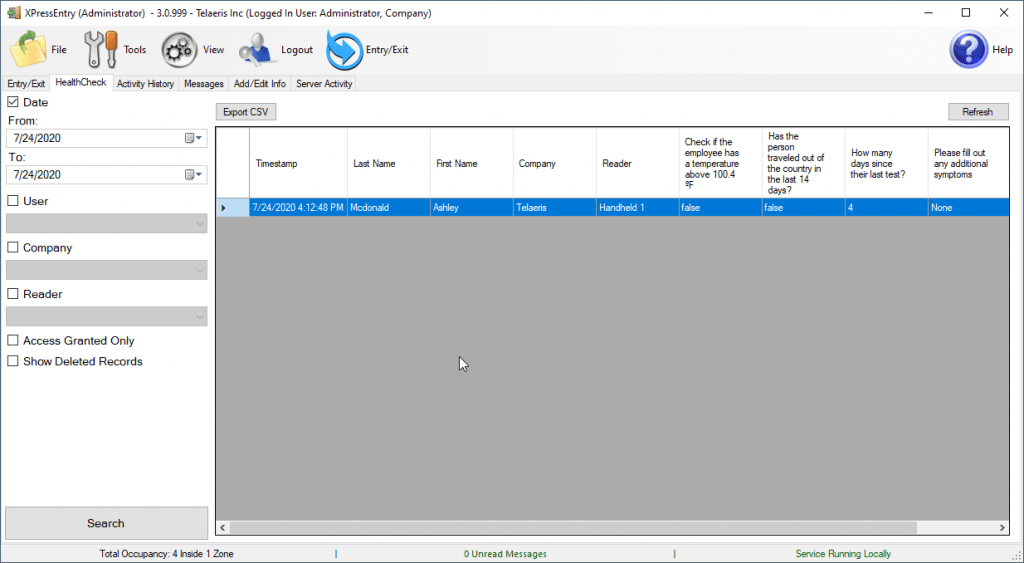
*Die Gesundheitskontrolle Die Registerkarte ist nur sichtbar, wenn das Kontrollkästchen HealthCheck (Extras → Einstellungen → Allgemein → XPressEntry-Hauptfunktion) aktiviert wurde.
Sie können Datensätze nach Datum, Benutzer, Firma oder verwendetem Lesegerät filtern. Sie können zusätzlich nach Nur Zugriff gewährt sortieren und gelöschte Datensätze für jeden Benutzer, jedes Unternehmen oder jeden Leser anzeigen, der / die aus dem System gelöscht wurde.
Um die angezeigte Liste zu exportieren, klicken Sie auf die Schaltfläche CSV exportieren, um die Datei zu speichern.
4.5Activity History
Das Activity History Die Registerkarte ermöglicht dem Benutzer das Überprüfen und Filtern der Eingabe- / Ausgabeaktivität.
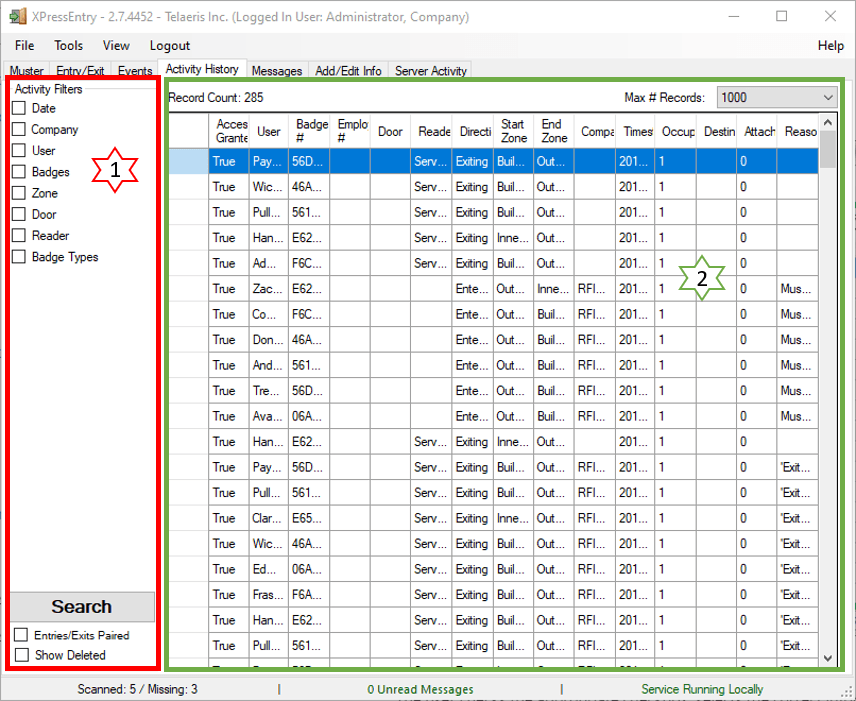
- Aktivitätsfilter
Der Benutzer aktiviert das entsprechende Kontrollkästchen, wählt die richtigen Informationen aus und klickt auf die Taste. Das Aktivitätsverlaufsraster zeigt dann nur die Aktivitäten an, die die Filterkriterien erfüllen. Wenn der Benutzer auf der Registerkarte Aktivitätsverlauf alle Aktivitäten anzeigen möchte, muss er alle Kontrollkästchen deaktivieren und auf die
Taste. Das Aktivitätsverlaufsraster zeigt dann nur die Aktivitäten an, die die Filterkriterien erfüllen. Wenn der Benutzer auf der Registerkarte Aktivitätsverlauf alle Aktivitäten anzeigen möchte, muss er alle Kontrollkästchen deaktivieren und auf die  .
. - Ergebnisse filtern
Die Ergebnisse der Filterung werden angezeigt. Das obere rechte Dropdown-Menü mit der Bezeichnung Max # Records erlaubt dem Benutzer, die Anzahl der angezeigten Aktivitäten auszuwählen und zu ändern.
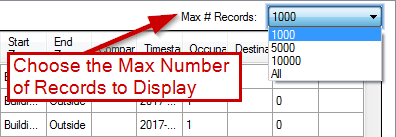
4.6Account Beiträge
Die Ansicht Nachrichten zeigt alle Nachrichten zu und von den mobilen Lesegeräten an. Blau markierte Nachrichten geben an, dass die Nachricht vom Server an den Reader gesendet wurde, und Nachrichten in Weiß sind Nachrichten von den Lesegeräten an den Server.
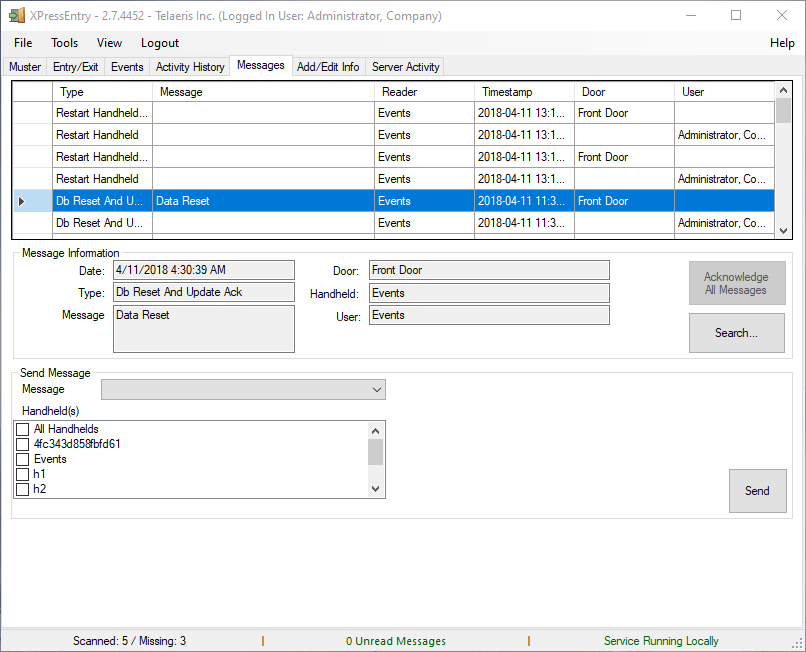
Nachricht lesen
Um eine Nachricht zu lesen, wählt der Benutzer eine Nachricht aus der Liste aus, und der vollständige Text wird im Bereich unter der Liste der Nachrichten angezeigt. Ungelesene Nachrichten werden in der Liste in Fettdruck angezeigt. Fettgedruckte Textnachrichten werden nach dem Klicken in eine normale Schriftart geändert. Wenn Sie mit der rechten Maustaste auf eine Nachricht klicken, wird ein Menü geöffnet, in dem Sie die Nachricht als nicht bestätigt markieren oder löschen können.
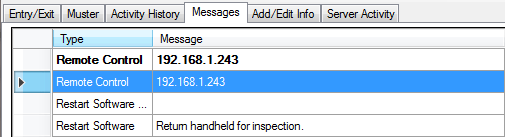
Kontaktieren Sie uns.
Um eine Nachricht zu senden, gibt der Benutzer Text in die Formularfelder am unteren Rand des Bildschirms "Nachrichten" im Abschnitt "Nachricht senden" ein und wählt die aus ![]() .
.
4.7Hinzufügen/Bearbeiten von Unterregisterkarten
Sobald der Benutzer Info Hinzufügen/Bearbeiten wählt, werden zusätzliche Unterregisterkarten angezeigt. Benutzer müssen als Administratoren angemeldet sein, um auf diese Register zugreifen zu können (sofern die Option in den Servereinstellungen nicht geändert wurde). Die Unterregisterkarten sind:
- Nutzer
- Zonen
- Leser
- Zeitzonen
- Unternehmen
- Schlafzimmer
- RFID
- Zertifikate
- Groups
- Türen
- Rollen
Alle Unterregisterkarten haben ein ähnliches Layout und drei Abschnitte. Die Funktionalität der Abschnitte ist identisch. Nachfolgend werden sie genauer beschrieben.
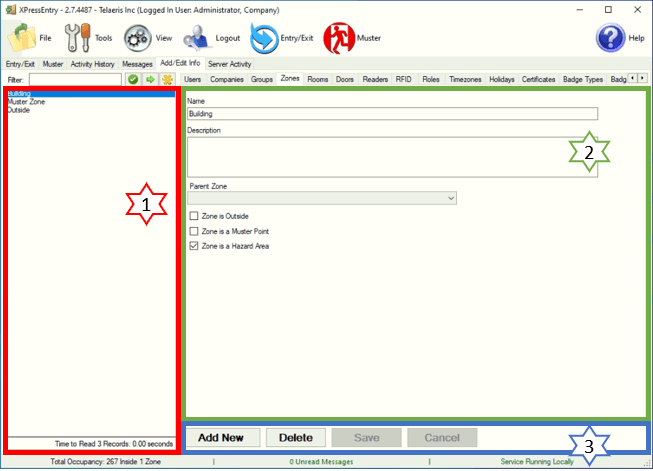
- Vorhandene Informationen
- Ausgewählte Informationen
- Neu Hinzufügen/Speichern
Auf der linken Seite des Bildschirms werden die Elemente aufgelistet, die derzeit im XPressEntry-System eingegeben sind. Wählen Sie ein Objekt aus, um Details anzuzeigen, oder verwenden Sie das Filter-Tool.
Details zu einem bestimmten Artikel werden hier angezeigt. Wählen Sie für jede Kategorie das entsprechende Textfeld, die Dropdown-Menü oder das Kontrollkästchen, um Details für diesen Artikel einzugeben/zu bearbeiten.
Um ein neues Element zum XPressEntry-System hinzuzufügen, wählen Sie die Schaltfläche NEU HINZUFÜGEN, geben Sie die Benutzerinformationen ein und wählen Sie die Schaltfläche SPEICHERN.
4.7.1Nutzer
Die Seite "Benutzer" enthält Informationen zu jeder Karte im XPressEntry-System. Auf der Seite Benutzer können das Unternehmen, die Berechtigungen, die Kontaktinformationen und das benutzerdefinierte Feld des Mitarbeiters bearbeitet werden.
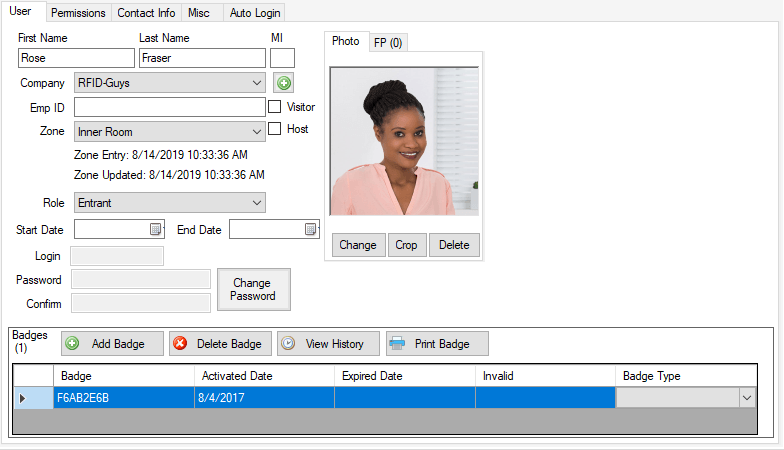
4.7.2Unternehmen
Der Bereich Firma ermöglicht dem Benutzer das Erstellen/Ändern von Firmenkontaktinformationen.
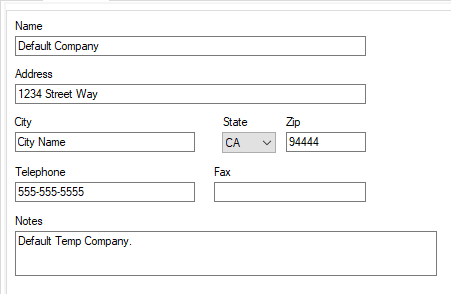
- Name und Vorname: Der Name des Unternehmens.
- Adresse: Die Adresse des Unternehmens.
- Telefon: Die Telefonnummer des Unternehmens.
- Telefax: Die Faxnummer des Unternehmens.
- Notizen: Zusätzliche Kommentare oder Notizen.
4.7.3Groups
Eine Gruppe ist eine Liste von Benutzern, die alle die gleichen Zugriffsrechte haben. Der Bereich Gruppen ermöglicht dem Benutzer das Erstellen/Ändern von Gruppen, Zuordnen des Zonenzugangs und Anfügen der erforderlichen/angeforderten Zertifikate.
Um Benutzer zu einer Gruppe hinzuzufügen, wählen Sie die Zonen aus, auf die sie zugreifen dürfen. Wählen Sie dann einen Benutzer aus dem Dropdown-Menü oder Filterfeld und klicken Sie auf Hinzufügen.
- Name und Vorname: Der Gruppenname.
- Zonen: Die Zonen, zu denen die Gruppe Zugang hat.
- Nutzer: Die der Gruppe zugewiesenen Benutzer.
- Zertifikate: Eine Liste von Zertifikaten, die die Gruppe benötigt/angefordert hat.
- Entfernen: Entfernen Sie einen Benutzer aus der Gruppe, indem Sie den Benutzer auswählen und auf
 .
. - Speichern: Fügen Sie der Gruppe einen Benutzer hinzu, indem Sie einen Benutzer aus dem Dropdown-Menü auswählen und auf
 .
. - Filter: Filtern Sie die Benutzerliste, die Namen erscheinen im Dropdown-Menü Hinzufügen.
4.7.4Zonen
Eine Zone ist ein bestimmter Bereich in einer sicheren Einrichtung. Zonen sind für das Einrichten von Gruppen erforderlich. Im Bereich "Zonen" kann der Benutzer Zonen innerhalb der Einrichtung erstellen/ändern.
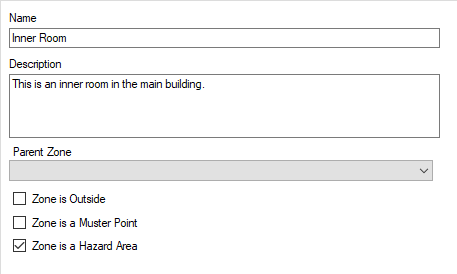
- Name und Vorname: Name der Zone.
- Beschreibung: Die Beschreibung der aktuellen Zone.
- Die Zone ist außerhalb: Die Zone befindet sich außerhalb der Einrichtung.
- Zone ist ein Notfallsammelpunkt: Die Zone ist ein Notfallsammelpunkt.
- Zone ist ein Gefahrenbereich: Die Zone befindet sich in einem Gefahrenbereich.
- Elternzone: Hauptzone, die aus anderen Zonen besteht.
4.7.5Schlafzimmer
- Name und Vorname: Name des Raumes.
- Zone: Die Zone, welche dem Raum zugewiesen wird.
- Notizen: Kommentar/Notizen zum Raum.
4.7.6Türen
Im Bereich Türen kann der Benutzer Namen, Start-/Endzonen und die Tür-RFID-Tag-Nummer (falls vorhanden) für jede bestimmte Tür festlegen.
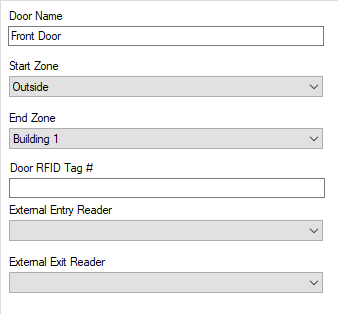
- Tür Name: Der Name der Tür.
- Startzone: Die Startzone für diese Tür.
- Endzone: Die Endzone für diese Tür.
- Tür-RFID-Tag #: Die RFID-Tag-Daten für die aktuelle Türöffnung (falls vorhanden).
- Externer Entry-Leser: Leser, der für den Zugang verwendet wird.
- Externer Exit-Leser: Leser, der für den Ausgang verwendet wird.
4.7.7Leser
Der Bereich Leser ermöglicht dem Benutzer das Erstellen/Ändern der Informationen von mobilen Kartenlesegeräten.
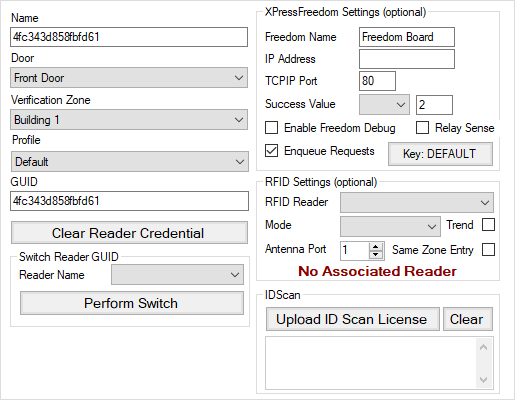
- Name und Vorname: Name des Lesegerätes
- Von: Position der Tür mit dem Lesegerät
- Bestätigungszone: Während einer Mitarbeiterzählung wird in der ausgewählten Zone gezählt.
- Bestätigungsgruppe: Während einer Mitarbeiterzählung wird von der ausgewählten Gruppe gezählt.
- Profil: Wählen Sie das Profil des Lesegerätes, das in den Einstellungen <strong>Leserprofil</strong> erstellt wurde ..
- GUID: Die eindeutige Kennung des Lesers.
- Löschen Sie Anmeldeinformationen von allen Lesern: Wenn Anmeldeinformationen für Leser verwendet werden, wird der Leser gezwungen, eine neue Berechtigung zu erhalten.
- XPressFreedom Einstellungen:
- Freedom Name: Name von XPressFreedom Board
- IP Address: IP-Adresse der XPressFreedom-Karte
- TCPIP-Anschluss:
- Erfolgswert:
- Aktivieren Sie Freedom Debug: Wird beim Einrichten der XPressFreedom-Karte verwendet, wenn das Wiegand-Format möglicherweise nicht genau bekannt ist
- Relay Sense: Wenn Sie dieses Kästchen ankreuzen, wird Relay Sense aktiviert
- Anfragen einreihen: Durch Aktivieren dieses Kontrollkästchens werden Anfragen für die Warteschlange aktiviert
- RFID-Einstellungen:
- RFID Leser: Der dem Leser zugeordnete RFID-Leser
- Model: Eingang / Ausgang / Muster / Verifizierung
- Antennenanschluss: Der Port am RFID-Leser, den der Leser darstellt
- Trend: Gibt an, ob der RFID-Leser Standorte anhand eines Trends bewertet hat
- Erneuter Zoneneingang: Ob der Leser mehrere Aktivitäten für denselben Benutzer erstellen wird, der zweimal hintereinander dieselbe Zone betritt
4.7.8RFID
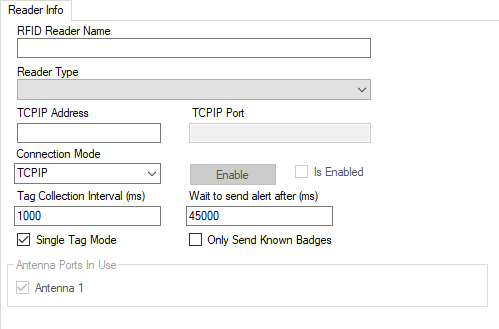
- RFID-Lesername: Name, der den RFID-Leser darstellt
- Lesertyp: Art der RFID-Hardware
- TCPIP-Adresse oder COM-Port: Hardware-IP-Adresse oder COM-Port, abhängig vom Verbindungsmodus
- TCPIP-Anschluss: Nur TCPIP-Verbindungsmodus
- Verbindungsmodus: Modus zum Verbinden mit dem Leser
- Tag Zählintervall: Anzahl der Millisekunden zwischen dem Zählen von Tags
- Senden Sie nur bekannte Karten: Ob das System einen Benutzer kontrolliert, bevor er den Scan zum Front-End weiterleitet
- Sammeln Sie alle Tag-Scans: Ob das System Wiederholungsscans oder nur den letzten Scan erfasst (wird normalerweise mit der Trendverarbeitung des Readers verwendet)
- Tag Scans in Dezimal konvertieren: Wird beim Konvertieren von Hex-Scandaten in Dezimal verwendet
- Antennenanschlüsse in Verwendung: Die vom Leser verwendeten Antennenports
- Deaktiviert/Aktiviert: Verbindet Software mit dem RFID-Leser. Wenn die Einrichtung abgeschlossen ist, aktivieren Sie den Leser, um mit dem Scannen von RFID-Tags zu beginnen
4.7.9Rollen
Der Bereich Rollen ermöglicht dem Benutzer das Erstellen/Ändern von Rollen.
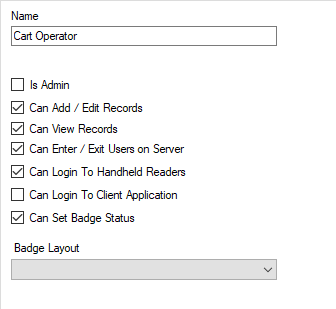
- Name und Vorname: Rollen Name
- Ist Admin: Wählen Sie, ob die Rolle über Administratorrechte verfügt
- Kann Datensätze hinzufügen/bearbeiten: Wählen Sie aus, ob die Rolle Rechte zum Hinzufügen/Bearbeiten von Datensätzen hat
- Kann Benutzer auf dem Server eingeben/beenden: Wählen Sie aus, ob die Rolle über Serverzugriffs-/-austrittsrechte verfügt
- Kann sich bei mobilen Lesern anmelden: Wählen Sie aus, ob die Rolle über die Berechtigung zur Anmeldung auf mobilen Lesegeräten verfügt
- Kann sich bei der Client-Anwendung anmelden: Wählen Sie aus, ob die Rolle über Anmeldeberechtigungen für Clientanwendungen verfügt
4.7.10Zeitzonen
Zeitzonen können verwendet werden, um einer Gruppe Zeitintervalle für den Zugriff auf eine bestimmte Zone oder ein bestimmtes Lesegerät zuzuweisen. Zeitzonen ermöglichen den Zugriff auf bestimmte Tage, Zeiträume oder Datumsbereiche.
- Name und Vorname: Name der Zeitzone
- Beschreibung: Beschreibung der Zeitzone
- Problemwarnung: Legt fest, ob eine Warnung ausgegeben werden muss oder nicht. Im Eingabemodus wird auf dem Handheld eine gelbe Warnmeldung angezeigt
- Ihre Nachricht: Warnmeldung, die im Handlesegerät angezeigt werden soll
- Intervalle: Die Startzeit, die Endzeit und die Tage, für die die Zeitzone angewendet werden könnte. Einer Zeitzone können mehrere Intervalle hinzugefügt werden
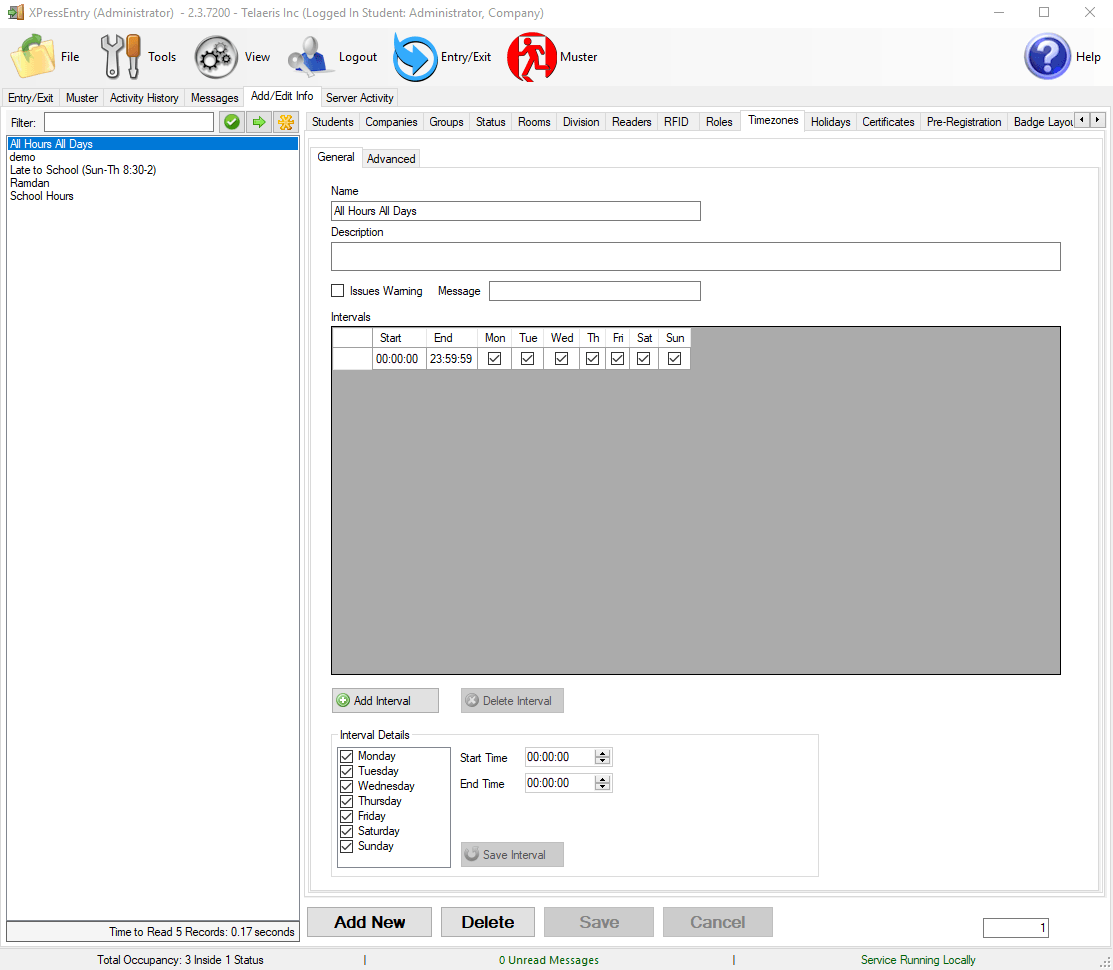
4.7.10.1Hinzufügen von Daten zu Zeitzonen
Aktivieren Sie die Option "Datumsbereiche für Zeitzone aktivieren". Einer Zeitzone können mehrere Daten hinzugefügt werden. Wenn einer Zeitzone ein Datumsbereich hinzugefügt wird, gilt die Zeitzone nur für diesen Datumsbereich.
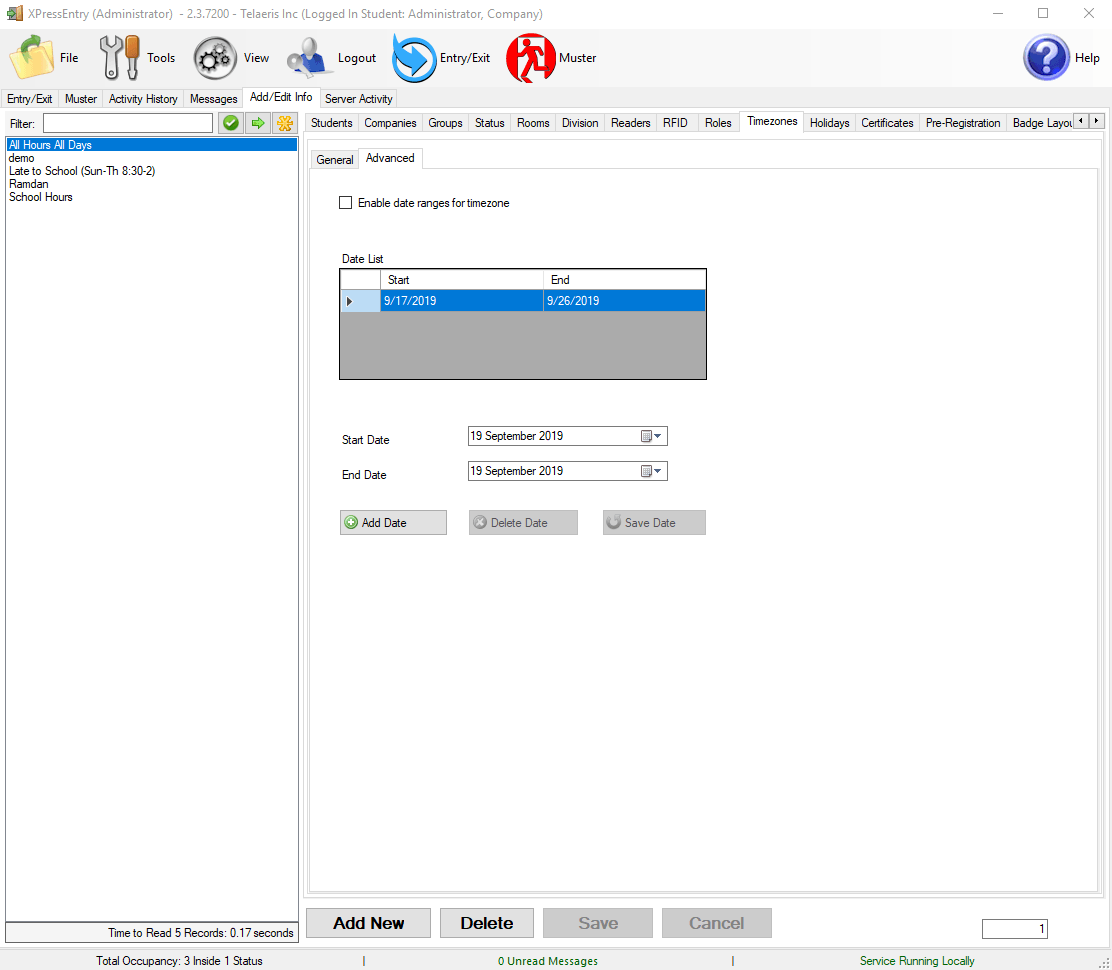
4.7.10.2Hinzufügen von Zeitzonen zu Lesern / Gruppen
Die Zeitzone sollte separat angewendet werden, wenn Leser Gruppen zugewiesen werden, damit dies funktioniert.
Mit demselben Reader können für eine Gruppe mehrere Zeitzonen hinzugefügt werden.
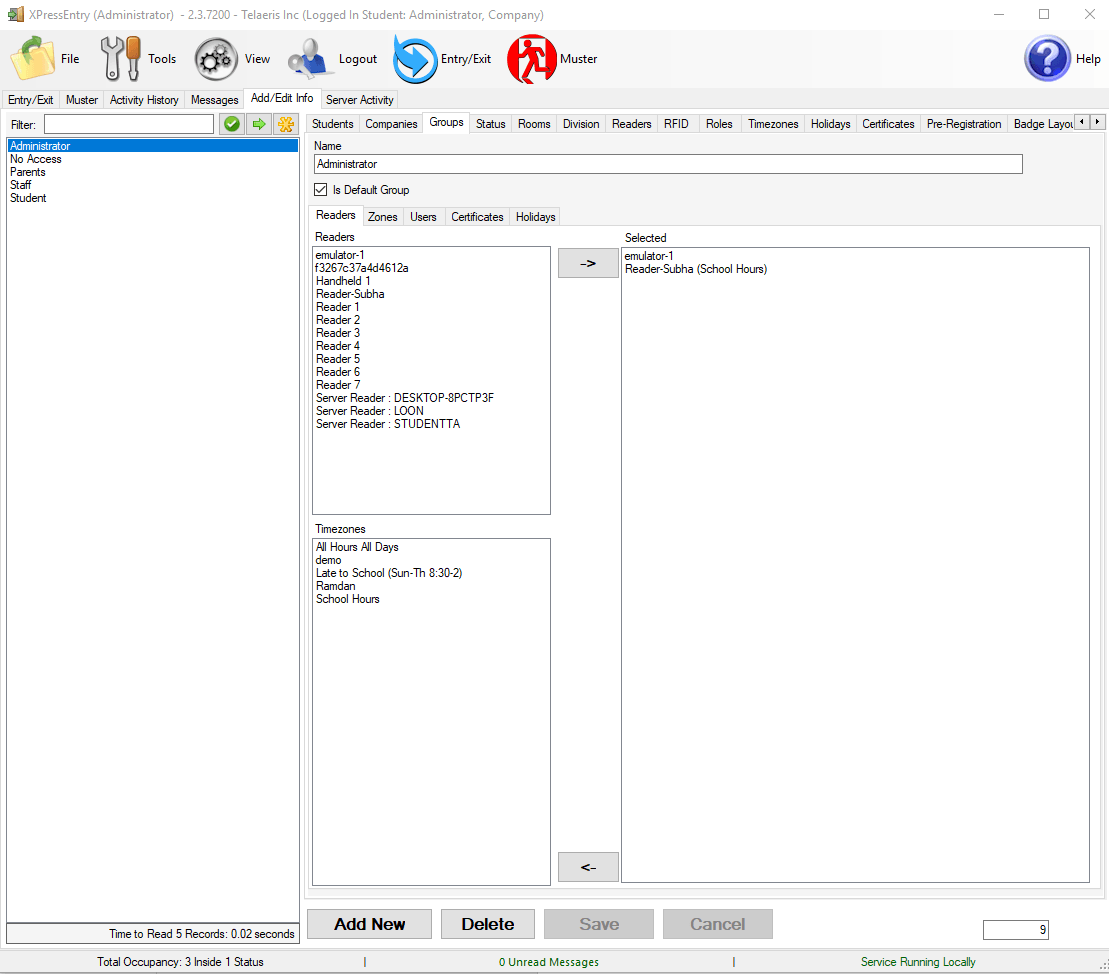
4.7.10.3Zeitzone für einen Benutzer hinzufügen
Wir könnten auch eine Zeitzone speziell für einen Benutzer mit Benutzer-> Berechtigungen anwenden.
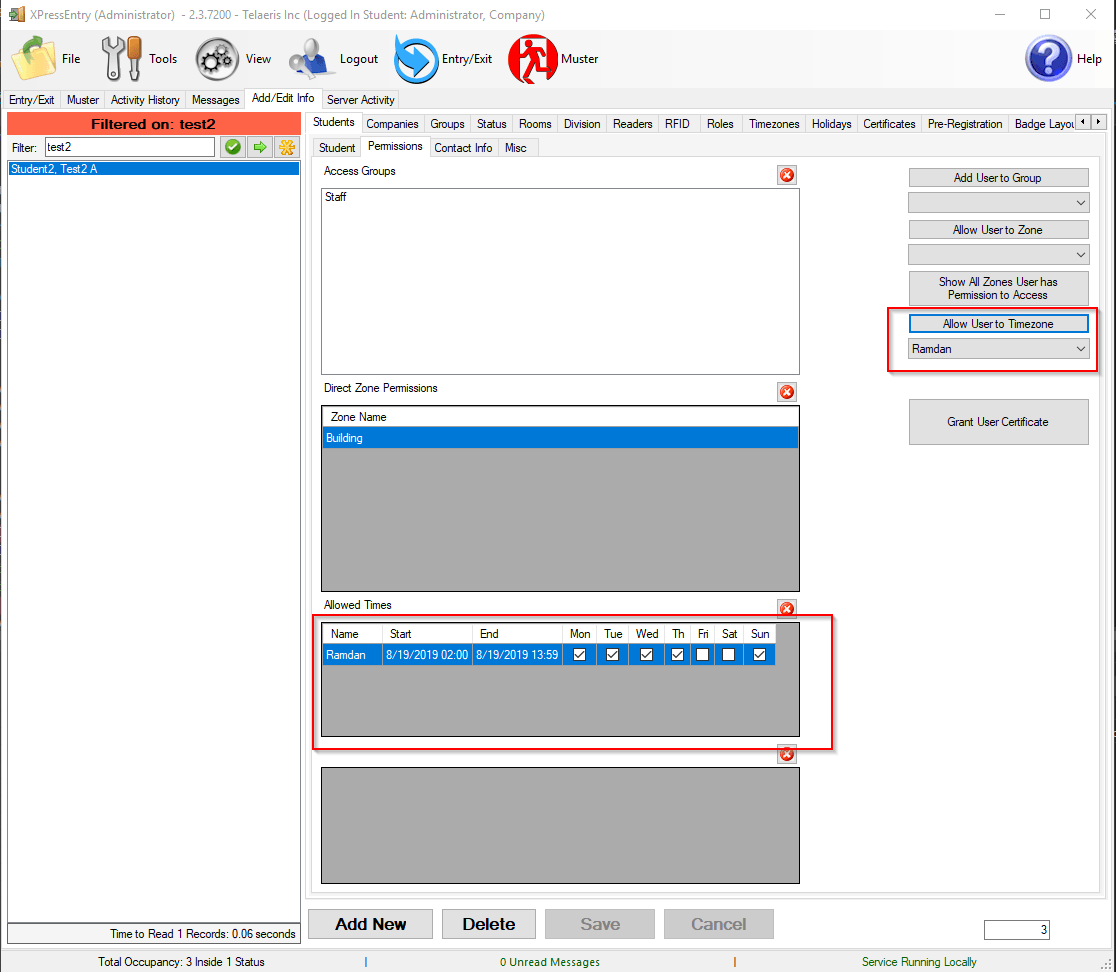
4.7.11Feiertage einrichten
Wenn ein Tag als Feiertag festgelegt ist, wird Benutzern an diesem Tag kein Zugriff gewährt. Wenn das Kontrollkästchen "Jährlich wiederholen" aktiviert ist, wird dieser Tag jedes Jahr als Feiertag bestätigt.
Zeitfelder werden auch bei der Suche nach Feiertagen berücksichtigt, so dass die Möglichkeit besteht, einen Teil des Tages als Feiertag (z. B. halbtägige Feiertage) zu definieren.
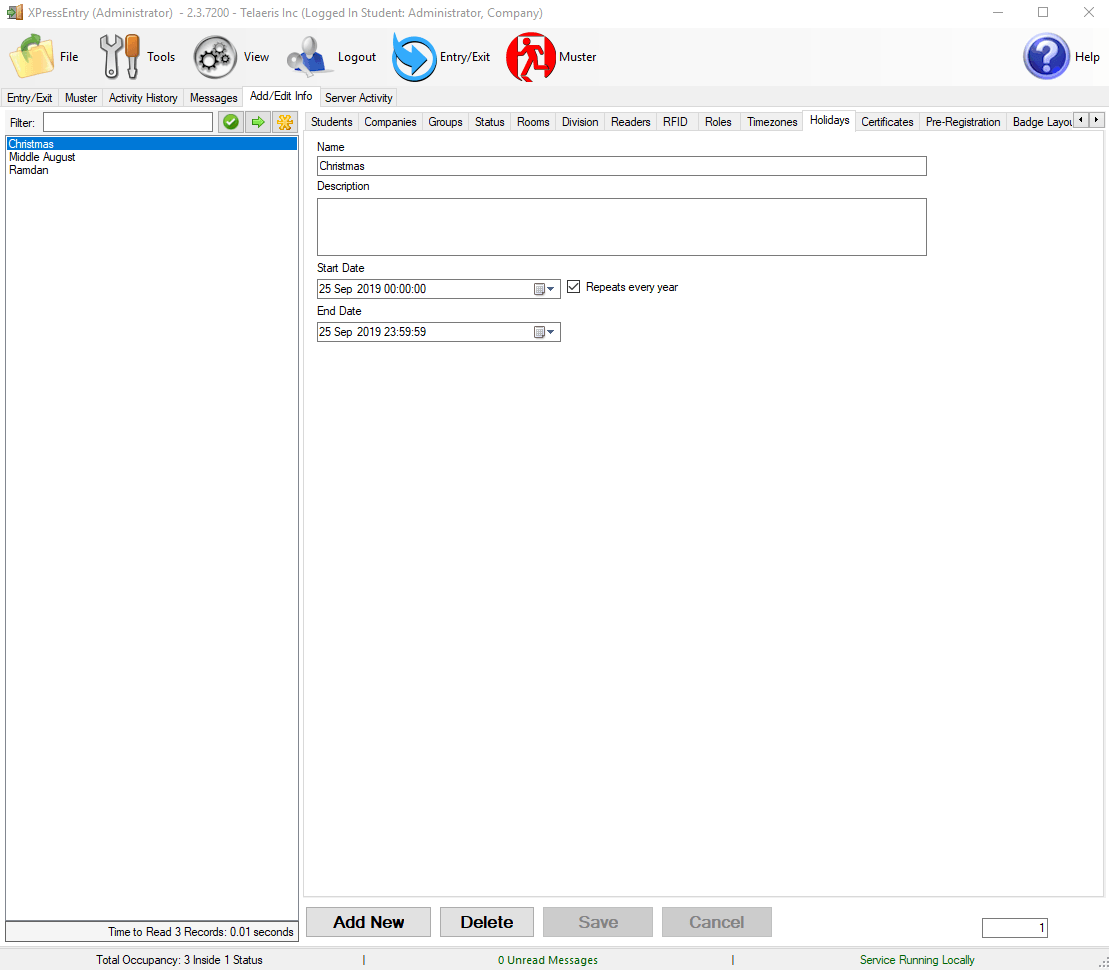
4.7.11.1Hinzufügen von Feiertagen zu Gruppen
Feiertage gelten für Gruppen. Eine Zeitzone kann auch für einen Feiertag angewendet werden, während der Feiertag einer Gruppe hinzugefügt wird, sodass der Benutzer die Räumlichkeiten in der angegebenen Zeit betreten / verlassen kann, auch wenn es sich um einen Feiertag handelt.
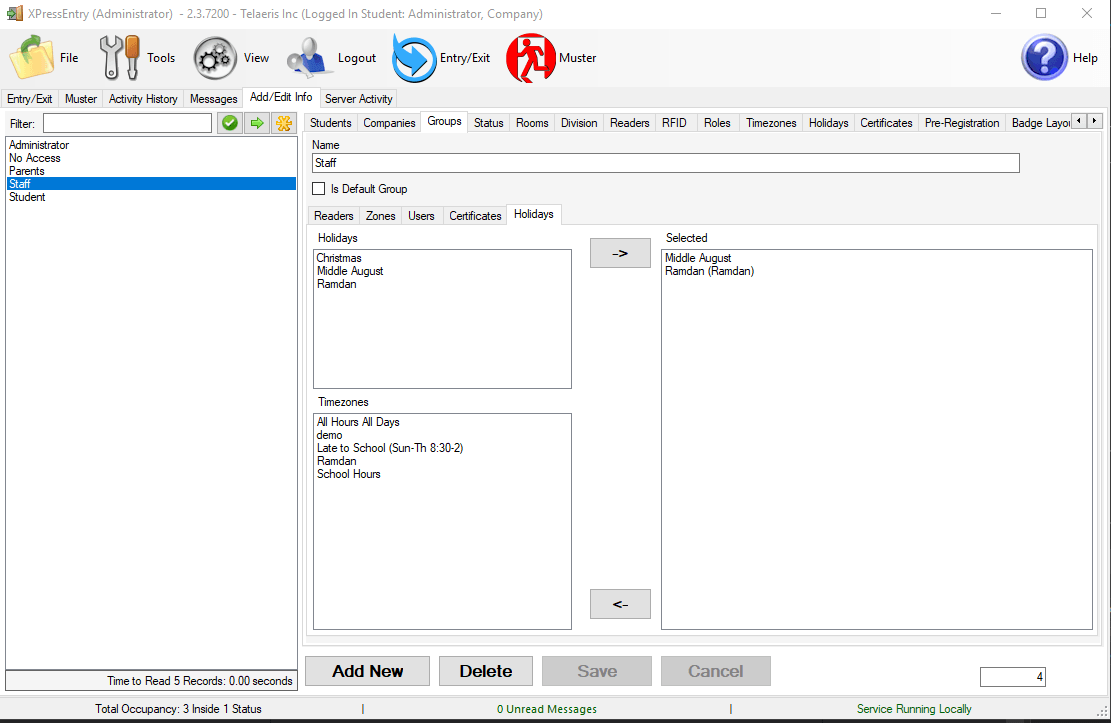
Stellen Sie sicher, dass Feiertage und Zeitzonen unter Extras -> Einstellungen -> Reader-Profile aktiviert sind, damit es funktioniert.

4.7.12Zertifikate
Der Bereich Zertifikate ermöglicht dem Benutzer das Erstellen/Ändern von Zertifikaten. Zertifikate werden für die Zuordnung von Zertifikaten zu Gruppen für Mitarbeiterschulungen verwendet. Dieses optionale Tool kann verwendet werden, um sicherzustellen, dass bestimmte Gruppen die erforderlichen Zertifikate ausgefüllt haben oder besitzen.
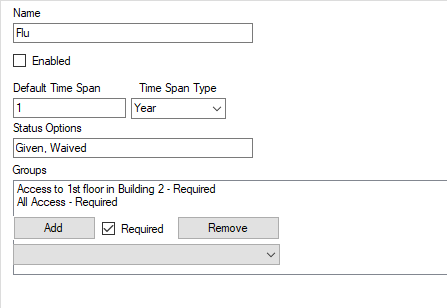
- Zeitspanne: Das Standardzeitspanne und Zeitspannentyp zusammen generieren die Zeitspanne eines Zertifikats.
- Standardzeitspanne: Der numerische Wert.
- Zeitspannen-Typ: Die Zeiteinheit.
- Statusoptionen: Eine durch ein Komma getrennte Liste von Optionen für ein Zertifikat - z. B. könnte es eine Statusoption für eine Grippeimpfung sein, mit den Möglichkeiten "Aufgehoben", "Erhalten", "Aufgeschoben".
- Gruppen: Eine Liste von Gruppen, die der Zertifizierung entsprechen.
- Speichern: Klicken Sie hier, um eine ausgewählte Gruppe aus dem Dropdown-Menü unterhalb der Schaltfläche hinzuzufügen.
- Erforderlich: Aktivieren Sie dieses Kontrollkästchen, wenn das Zertifikat für die angegebene Gruppe benötigt wird.
- Entfernen: Markieren Sie eine Gruppe und wählen Sie diese Schaltfläche, um sie aus der Gruppenliste zu entfernen.
Das Zertifikatsdaten 1 & 2 * Unterregisterkarten ermöglichen dem Benutzer das Hinzufügen zusätzlicher Funktionen zu Zertifikaten. Dieses optionale Tool verknüpft zusätzliche Daten mit Zertifikaten, die als Dropdown-Liste auf dem Handheld ausgewählt werden können - z. B. kann eine Herstellungs- oder Chargennummer mit einer Grippeimpfung (Zertifikat) verknüpft werden.
*Die Zertifikate Daten1 & 2* Unterregisterkarten sind nur sichtbar, wenn die Kontrollkästchen Zertifikatsfeld 1 und 2 aktiviert sind (Extras → Einstellungen → Allgemein → Zertifiziertes Feld 1 und 2 wurde ausgewählt) und der Name der Unterregisterkarte Zertifikatsfelder vom Benutzer geändert werden kann.
4.8Serveraktivität
Der Bereich Serveraktivität zeigt den Status des Servers und die gesamte Kommunikation zwischen den angeschlossenen mobilen Lesegeräten an.
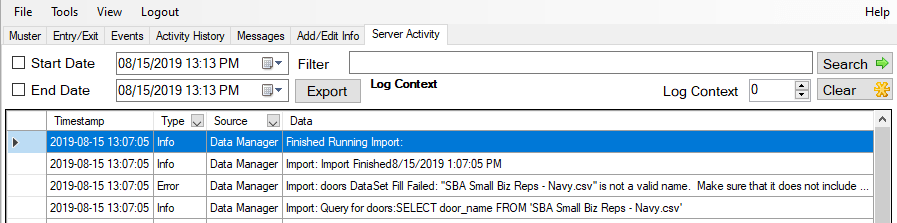
Im unteren Bereich dieser Registerkarte befinden sich zwei Schaltflächen:
- Typ: Wenn Sie auf den Dropdown-Pfeil klicken, erhalten Sie Optionen zum Filtern nach Alle, Info oder Fehler.
- Start- und Enddatum: Definiert das Start- und Enddatum der Serveraktivität.
- Exportieren: Aktivität exportieren
- Filter: Filtert die Suche.
- Auswahl aufheben: Löscht die Serveraktivitätsliste.
5.Database Management
Um die Datenbank zu ändern, gehen Sie zu Extras> Einstellungen> Allgemein> Datenbank> Datenbank ändern.
Dadurch wird das XPressEntry-Datenbanktool geöffnet.
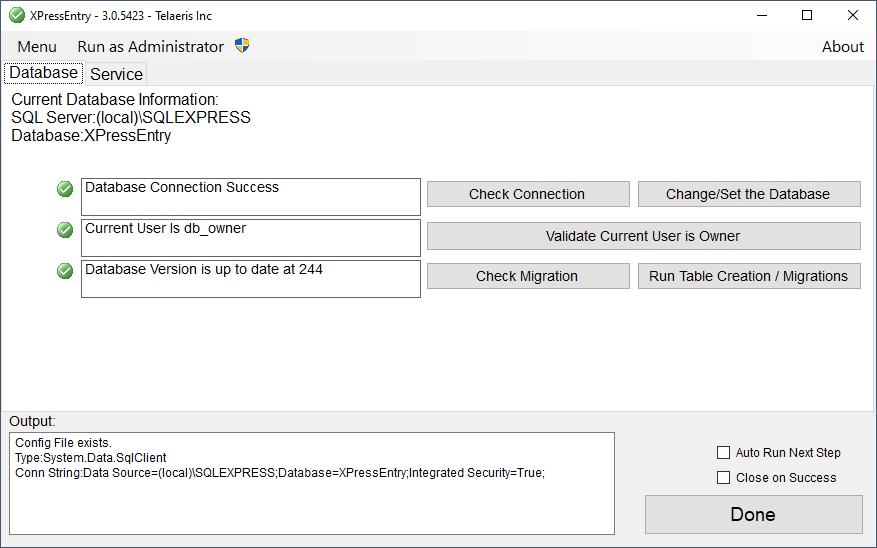
Wählen Sie Ihre aktualisierte Datenbank aus, indem Sie auf "Datenbank ändern / einstellen" klicken.
Weitere Informationen zur Verwendung dieses Tools finden Sie hier: /documentation/xpressentry/installation-and-upgrade/
6.1Einstellungen
Der Bereich Einstellungen befindet sich unter dem Menüpunkt Tools. Wählen Sie Tools , scrollen Sie nach unten zu Einstellungen oder drücken Sie Strg + S. Wenn der Benutzer nicht bereits als Administrator angemeldet ist, fordert XPressEntry den Benutzer zur Eingabe seines Administratorbenutzernamens und -kennworts auf. Das Einstellungen Fenster wird mit den Registereinstellungen für den Server und dem Leser-Profil angezeigt.
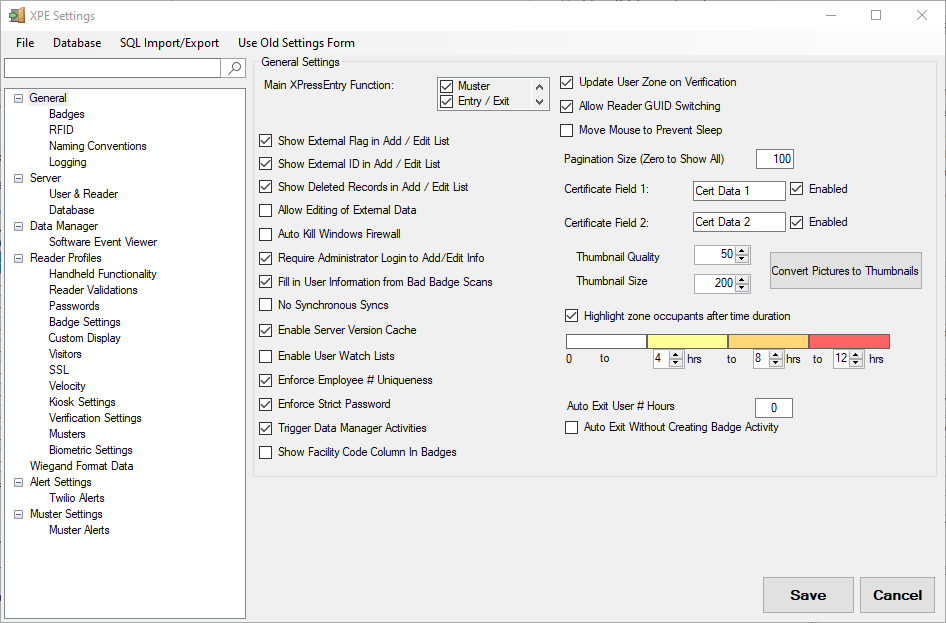
6.1.1Allgemeine Registerkarte
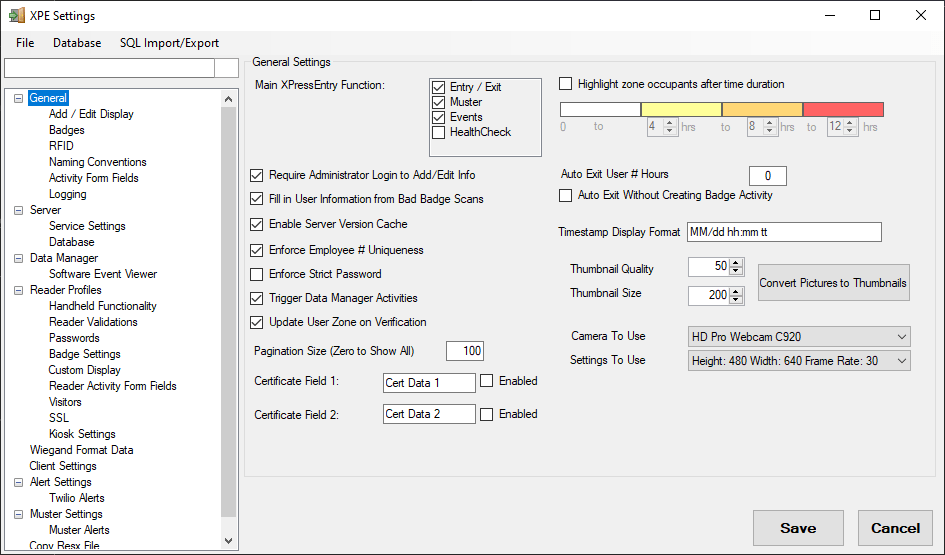
Hauptfunktionen von XPressEntry- Modi, die im Hauptformular der Server-App angezeigt werden. Jeder dieser Abschnitte kann an eine andere Position gezogen werden, die sich ändert, je älter sie angezeigt werden.
- Ein-/Ausgang
- Mitarbeiterzählung
- Events
- Gesundheitskontrolle
Administrator-Login erforderlich, um Informationen hinzuzufügen / zu bearbeiten Aktiviert den Administratorzugriff nur für Hinzufügen/Bearbeiten
Geben Sie Benutzerinformationen aus Bad Badge Scans ein. Weist den XPressEntry-Dienst an, die Benutzer- / Ausweisinformationen nachzuschlagen, wenn der Handheld sie nicht bereitgestellt hat.
Serverversions-Cache aktivieren- Caches laden die Version jedes Handhelds für eine effizientere Handheld-Synchronisierung herunter
Kontrolle auf Vorhanden sein der Mitarbeiternummer: Gibt Ihnen eine Warnung, wenn versucht wird, eine bereits vorhandene Mitarbeiternummer erneut zu verwenden.
Strenges Passwort erzwingen: Wenn diese Option aktiviert ist, erzwingt XPressEntry die Verwendung eines Kennworts, das 1 Großbuchstabe, 1 Zahl und 1 Sonderzeichen enthält
Paginierungsgröße (Null bis Alles anzeigen): Split-Scroll-Ansicht auf Seiten.
Zertifikatsfeld 1 & 2: Legt fest, wie auf diese Unterregisterkarten im gesamten Server verwiesen wird. Wenn Sie die Felder aktivieren, werden auf der Registerkarte Add / Exit Info zwei weitere Unterregisterkarten erstellt.
Markieren Sie die Insassen der Zone nach der Zeitdauer: Hebt Benutzer hervor, die sich für eine bestimmte Zeit in einer Zone befunden haben
Auto Beenden Benutzer # Stunden: Auto Beendet alle Benutzer, die länger als X Stunden vor Ort waren
Automatisches Beenden ohne Erstellen einer Ausweisaktivität: Es wird keine Aktivität erstellt, aber Benutzer werden nach draußen verschoben
Zeitstempel-Anzeigeformat: Der Format-Zeitstempel wird auf den Registerkarten Ein- / Ausstieg und Muster angezeigt.
Miniaturbildqualität: Qualität der Kodierung
Thumbnail Größe: Größe des Vorschaubildes
Zu verwendende Kamera: Kamera für die zu verwendende Serveranwendung. Dadurch werden alle an den Servercomputer angeschlossenen Kameras durchsucht
Zu verwendende Einstellungen: Einstellungsoptionen der ausgewählten Kamera
6.1.1.1Anzeige hinzufügen / bearbeiten
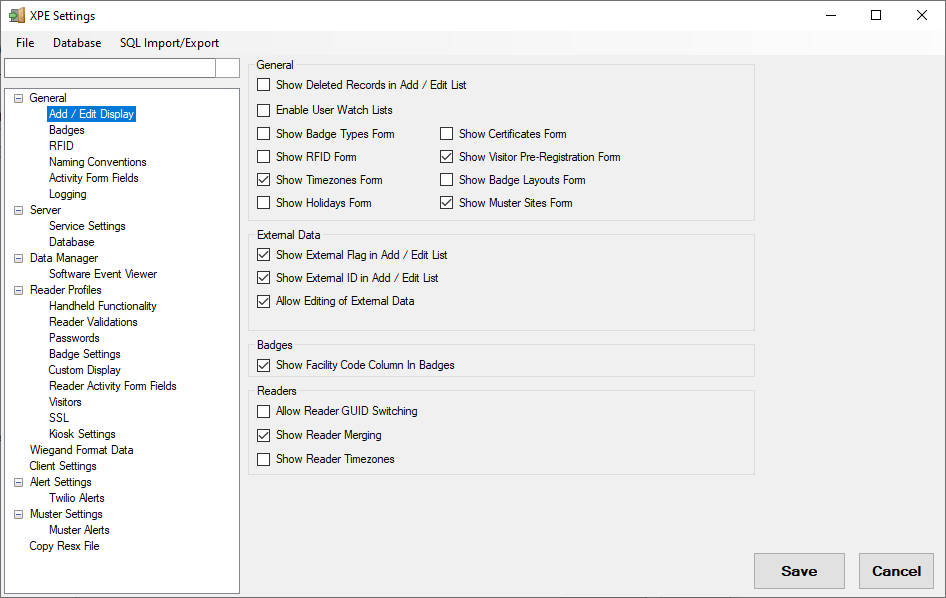
Allgemeines
Gelöschte Datensätze in Liste hinzufügen / bearbeiten anzeigen- Macht alle gelöschten Datensätze sichtbar. Bietet auch die Möglichkeit, gelöschte Datensätze wiederherzustellen
Benutzerüberwachungslisten aktivieren- Aktiviert die Überwachungslistenfunktion unter Benutzer und zeigt die Registerkarte Überwachungsliste an
Ausweisarten anzeigen Formular- Aktiviert die Registerkarte Ausweistypen
RFID-Formular anzeigen- Aktiviert die Registerkarte RFID unter Hinzufügen / Bearbeiten
Zeitzonen anzeigen Form- Aktiviert die Registerkarte Zeitzonen unter Hinzufügen / Bearbeiten
Feiertagsformular anzeigen- Aktiviert die Registerkarte Feiertage unter Hinzufügen / Bearbeiten
Zertifikate anzeigen Formular- Aktiviert die Registerkarte Zertifikate unter Hinzufügen / Bearbeiten
Vorregistrierungsformular für Besucher anzeigen- Aktiviert die Registerkarte Besucher-Vorregistrierung unter Hinzufügen / Bearbeiten
Ausweislayouts anzeigen Formular- Aktiviert die Registerkarte "Badge-Layouts" unter "Hinzufügen / Bearbeiten"
Muster Sites anzeigen Form- Aktiviert die Registerkarte Muster Sites unter Hinzufügen / Bearbeiten
Externe Daten
Externes Flag in Liste hinzufügen / bearbeiten anzeigen- Zeigt Red Label auf allen externen Datensätzen an
Externe ID in Liste hinzufügen / bearbeiten anzeigen- Deaktiviert die externe ID für alle externen Datensätze
Bearbeiten externer Daten zulassen- Ermöglicht dem Benutzer das Bearbeiten externer Datensätze. Dadurch werden die Datensätze im Back-End-Zugriffskontrollsystem nicht aktualisiert
Abzeichen
Spalte "Facility Code" in Abzeichen anzeigen- Zeigt den Einrichtungscode jedes Ausweises im Ausweisraster an
Leser
Reader GUID Switching zulassen- Aktiviert die Schaltfläche auf der Registerkarte "Leser", um die Handheld-GUID durch einen anderen Leserdatensatz zu ersetzen (VORSICHT. Tun Sie dies nur mit Anweisungen von Telaeris).
Reader-Zusammenführung anzeigen- Aktiviert die Schaltfläche auf der Registerkarte "Leser", um einen Handheld-Datensatz mit einem XPressEntry-Leserdatensatz zusammenzuführen
Reader Timezones anzeigen- Aktiviert das Dropdown-Feld auf der Registerkarte "Leser", um eine Zeitzone anzugeben
6.1.1.2Abzeichen
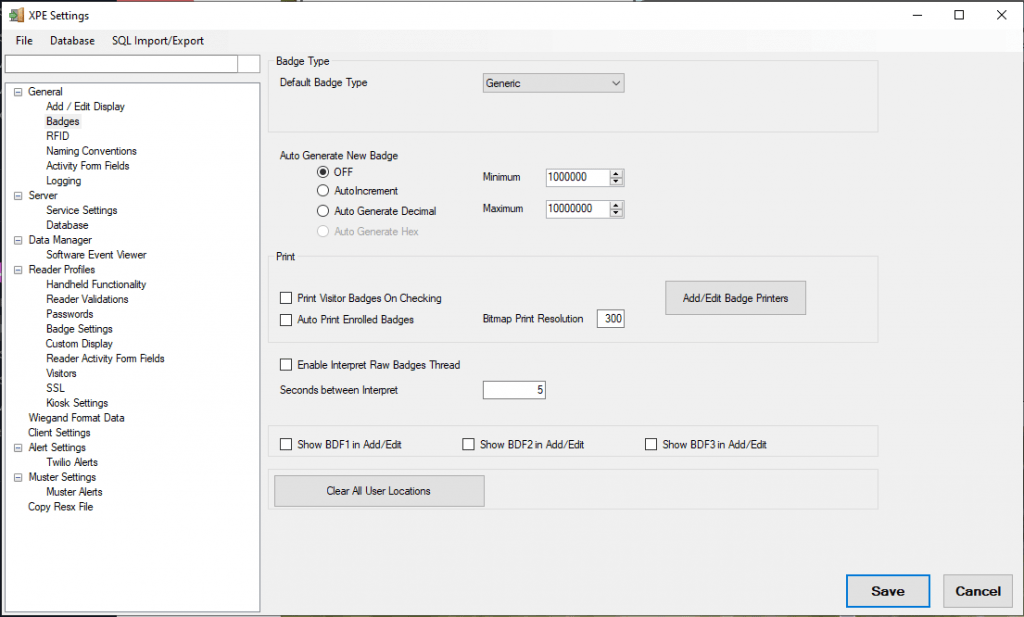
Ausweistyp
Standard-Abzeichentyp- Alle neu erstellten Ausweise verwenden diesen Ausweistyp
Neues Abzeichen automatisch generieren
- Aus- Abzeichen werden nicht automatisch generiert
- Auto-Inkrement- Die Abzeichen werden mit jedem neu erstellten Abzeichen um 1 erhöht
- Dezimal automatisch generieren- Zwischen dem Minimum und dem Maximum wird eine zufällige neue Ausweisnummer generiert
- Hex automatisch generieren Eine zufällige neue HEX-Ausweisnummer wird zwischen dem Minimum und dem Maximum generiert (Zukunft)
Besucherausweise beim Checking drucken- Stellt den Druckauftrag beim Besuchereingang automatisch in die Warteschlange. Der Drucker muss auf Tür eingestellt sein.
Registrierte Abzeichen automatisch drucken- Druckt den Ausweis automatisch aus, sobald er registriert ist.
Bitmap-Druckauflösung- DPI-Druckauflösung
Ausweisdrucker hinzufügen / bearbeiten- Öffnet das Formular zum Konfigurieren von Standarddruckern
Verschiedenes
Aktivieren Sie Interpret Raw Rawges Thread- Veraltete
Sekunden zwischen Interpret- Veraltete
Zeigen Sie BDF1 in Hinzufügen / Bearbeiten- Spalte "Ausweisfelddaten 1" im Ausweisraster anzeigen
Zeigen Sie BDF2 in Hinzufügen / Bearbeiten- Spalte "Ausweisfelddaten 2" im Ausweisraster anzeigen
Zeigen Sie BDF3 in Hinzufügen / Bearbeiten- Spalte "Ausweisfelddaten 3" im Ausweisraster anzeigen
Alle Benutzerstandorte löschen- Löscht den Standort aller Benutzer im System. Mit Vorsicht verwenden.
6.1.1.3RFID
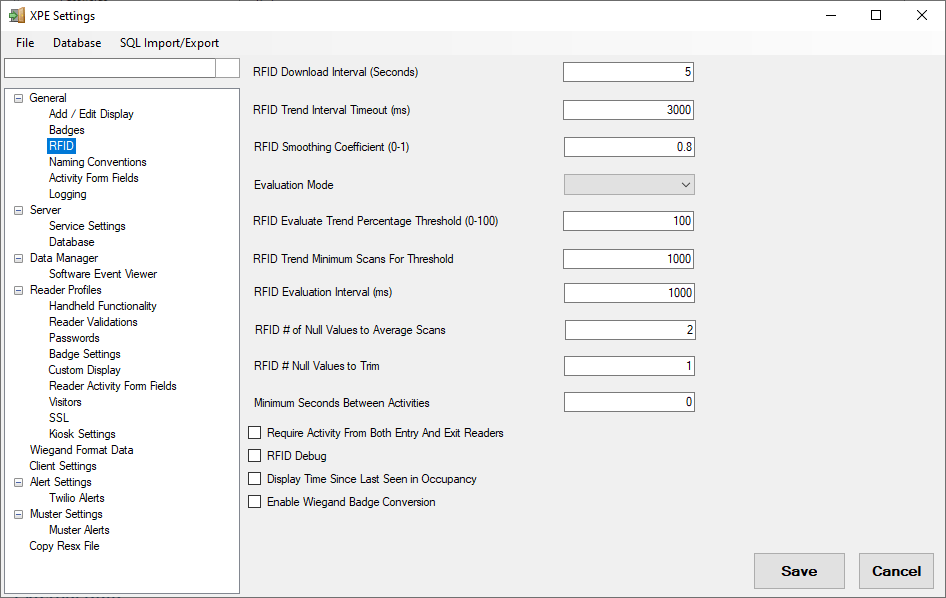
RFID-Download-Intervall (Sekunden) - Wie oft der RFID-Manager Daten aus dem RFID-Lesegerät holt
RFID-Trendintervall-Timeout (ms) - Wartezeit bis keine Tags mehr zu sehen sind
RFID-Glättungskoeffizient (0-1) - Hilft beim Glätten der Grafik, so dass ein großer Wert keine Daten abwirft
Bewertungsmodus- Verschiedene Methoden zur Beurteilung der Richtung, in die der Benutzer geht
- glatt
- Massezentrum
- Hohe Sequenz - Die höchste Sequenznummer ist die Stelle, an der der Benutzer beendet wird
RFID-Bewertung des Trendprozentsatzschwellenwerts (0-100) - Befindet sich in der Nähe des Lesers, der Mindestprozentsatz der Scananforderung für einen Scan, der als Scan für einen bestimmten Reader betrachtet werden soll
RFID Trend Minimum Scan für Schwellenwert- Anzahl der Scans, die für den Trendprozentsatz-Schwellenwert ausgewertet werden müssen
RFID-Bewertungsintervall (ms) - Wert des Inkrements als Bewertung mit RFID-Scans
RFID Anzahl der Nullwerte für durchschnittliche Scans Wird für aktive Tags verwendet
RFID # Nullwerte zum Trimmen- Letzte Anzahl der zu trimmenden Werte
Mindestsekunden zwischen Aktivitäten- Verhindert doppelte Aktivitäten innerhalb einer bestimmten Zeit.
Aktivität von Ein- und Ausgangslesern erforderlich- Sie müssen von beiden Seiten gescannt werden, um eine Aktivität zu erstellen
RFID-Debug- Protokolliert alle RFID-Scan-Eingaben, die in den RFID-Verarbeitungsalgorithmus eingesteckt sind
Anzeige der Zeit seit der letzten Belegung Zeigt das letzte Mal an, das von einem RFID-Lesegerät gesehen wurde, anstatt die eingegebene Zeit
Wiegand Badge Conversion aktivieren- RFID-Scan durch Wiegand-Prozessor verarbeiten, um den gescannten Benutzer zu identifizieren
6.1.1.4Regeln der Namensgebung
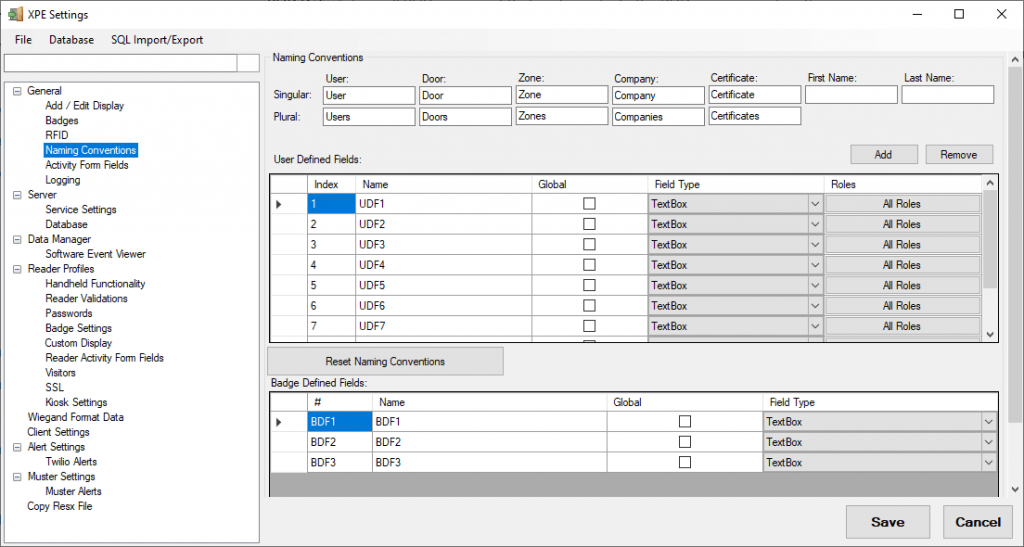
Regeln der Namensgebung
Legt fest, wie auf Namen im gesamten Server verwiesen wird. Folgendes ist verfügbar
- Mitglied
- Von
- Zone
- Firma
- Zertifikat
- Vorname
- Nachname
Benutzerdefinierte Felder
Mit XPressEntry können Sie eine beliebige Anzahl von Datenfeldern definieren, die an Benutzer angehängt sind. Um ein neues benutzerdefiniertes Feld hinzuzufügen, wählen Sie Hinzufügen.
- Index- Die Anzeigereihenfolge, die die UDF. Dies kann durch Ziehen von Zeilen geändert werden.
- Name- Der Name des Feldes kann durch Doppelklicken auf die Zelle Name geändert werden. Dies ist der Name, der angezeigt wird.
- Global- Wenn Global ausgewählt ist, wird dieser UDF-Wert mit jedem Benutzer auf den Registerkarten Entry / Exit und Muster angezeigt.
- Feldtyp- Der Typ des UDF-Felds. Aktuelle Optionen sind Textfeld, Kontrollkästchen und Datum / Uhrzeit.
- Rollen- Benutzerrollen, die dieses UDF-Feld verwenden. Durch Klicken auf die Schaltfläche in der Rollenspalte wird ein Fenster geöffnet, in dem Sie eine oder mehrere Rollen auswählen können, die diese UDF verwenden
Rollenauswahl
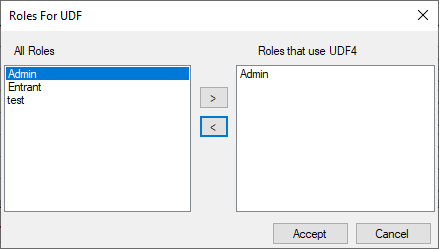
Um eine oder mehrere Rollen für eine UDF auszuwählen, wählen Sie die erforderlichen Rollen aus und verschieben Sie sie in die Liste rechts. Wenn keine Rollen ausgewählt sind, wird die UDF von allen Rollen verwendet.
Abzeichen definierte Felder
Im Gegensatz zu benutzerdefinierten Feldern sind durch Ausweise definierte Felder statisch. XPressEntry bietet 3 durch Ausweise definierte Felder, die zur Verwendung verfügbar sind. Ausweisdefinierte Felder können im Ausweisraster jedes Benutzers unter Informationen hinzufügen / bearbeiten angezeigt werden. Navigieren Sie zum Anzeigen von durch Ausweise definierten Feldern zum Abschnitt Anzeigeeinstellungen hinzufügen / bearbeiten und aktivieren Sie die erforderlichen Ausweisfelddatenspalten (Abschnitt 6.1.1.1 der Dokumentation). Jedes Ausweisfeld kann umbenannt werden.
6.1.1.5Aktivitätsformularfelder
Aktivitätsformularfelder werden verwendet, um nach einem Ausweisscan ein Fragebogenformular hinzuzufügen. Dies kann für die Verwendung im Eingangs- / Ausgangsmodus oder im eigenständigen HealthCheck-Modus aktiviert werden.
- Klicken Sie auf Formularfeld hinzufügen und geben Sie den Namen der Frage ein. Der Name muss eindeutig sein.
- Füllen Sie die Eingabeaufforderung aus, die auf dem Gerät angezeigt wird.
- Wählen Sie den Datentyp. Sie können auswählen, welche Art von Frage gestellt werden soll. Kontrollkästchen, Textformulareingabe, Nummer oder Nummer nur mit Dezimalstellen oder ein Ja / Nein-Optionsfeld. Sie können auch eine manuelle Verweigerungsschaltfläche hinzufügen. Um weitere Fragen hinzuzufügen, klicken Sie auf Formularfeld hinzufügen. Wenn Sie fertig sind, klicken Sie auf Speichern.
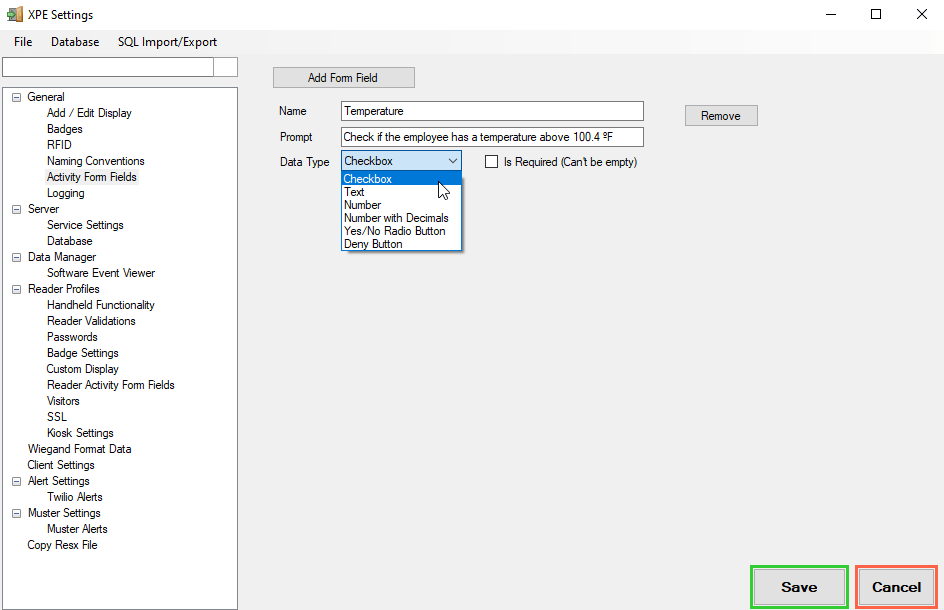
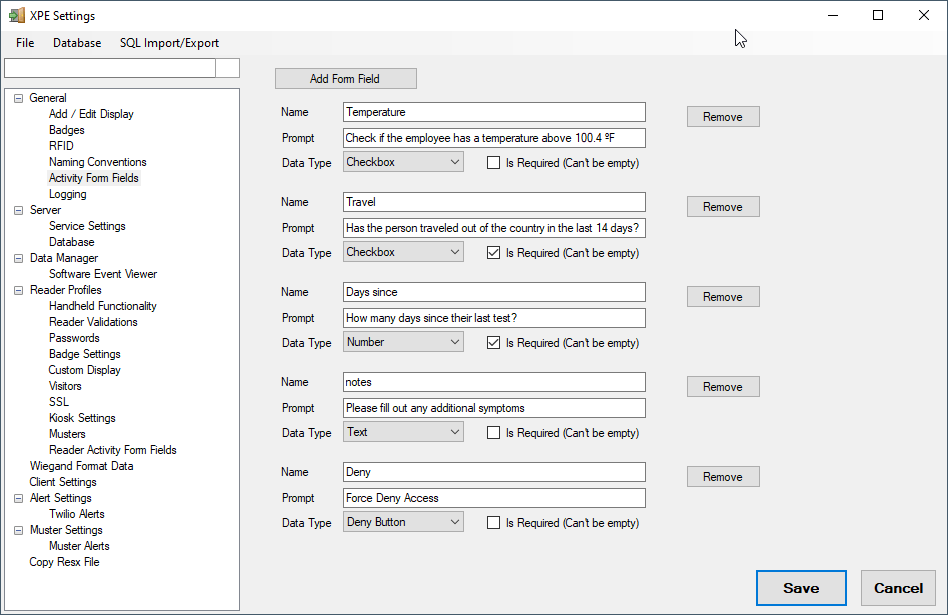
6.1.1.6Protokollierung
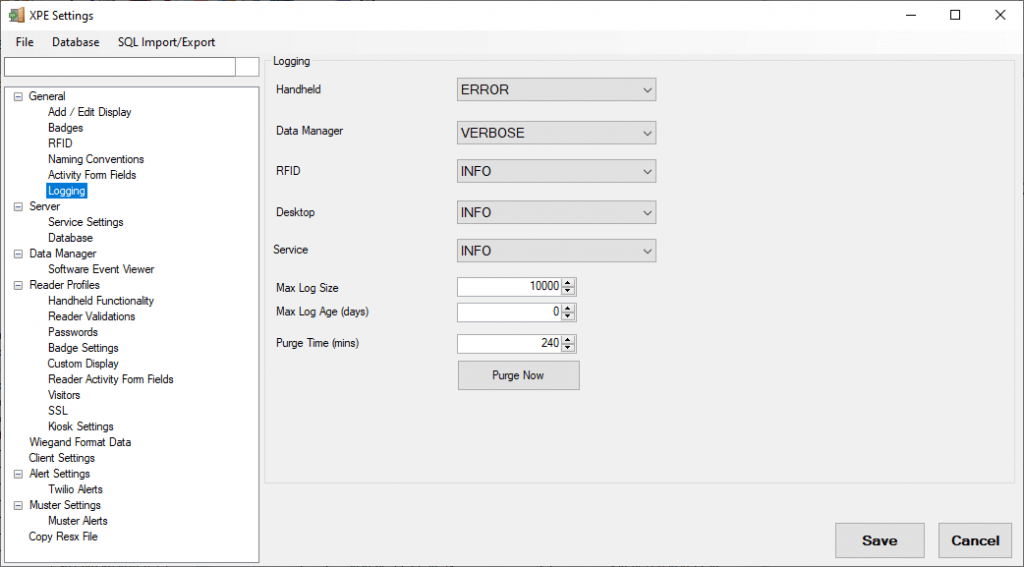
Protokollierung
- Handheld- Protokollstufe für Handheld-Serverereignisse
- Datenmanager- Protokollebene für Data Manager-Integrationsereignisse
- RFID- Protokollebene für RFID-Serverereignisse
- Desktop- Protokollebene für Desktop-Ereignisse
- Bedienung- Protokollstufe für Serviceereignisse
Maximale Protokollgröße- XPressEntry löscht alle Protokolle, die älter als die letzte X-Anzahl von Protokollen sind
Maximales Log-Alter (Tage) - XPressEntry löscht alle Protokolle, die älter als X sind (Tage).
Spülzeit (Minuten) - Zeit in Minuten zwischen dem Löschen der Protokolle durch XPressEntry
Jetzt spülen- Erzwingt, dass XPressEntry jetzt alte Protokolle löscht
6.1.2Server-Registerkarte
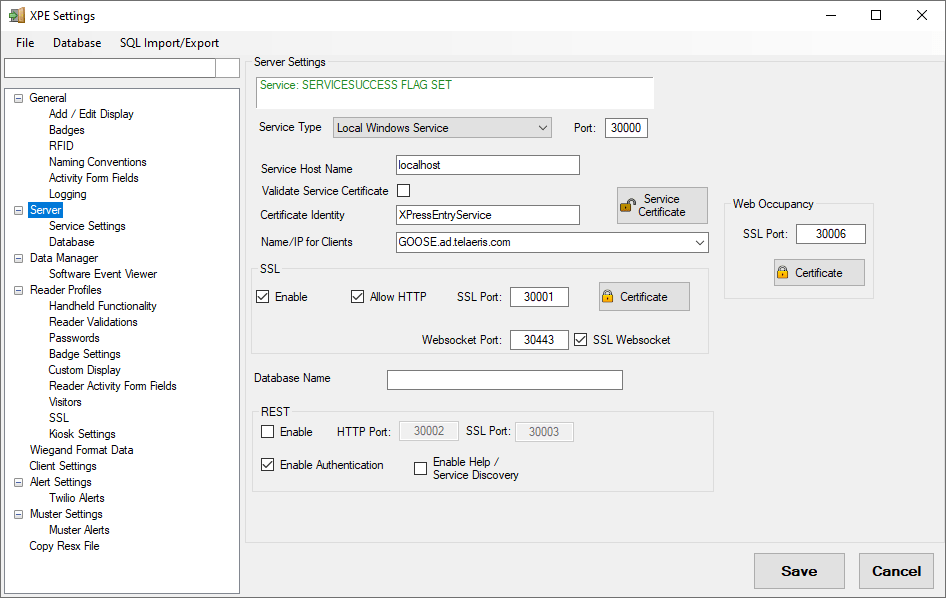
Server Einstellungen
Servicetyp- Wo der XPressEntry-Dienst und die XPressEntry-Prozesse ausgeführt werden
- Lokal in der Anwendung- Veraltete
- Lokaler Windows-Dienst- Dienst Wird auf diesem Computer ausgeführt
- Remote-API-Dienst- Dienst Wird auf einem Remotecomputer ausgeführt
Hafen- HTTP-Port-Handhelds kommunizieren über (Standard 30000)
Wenn Sie den Windows- oder Remote-API-Dienst verwenden, müssen Sie auch die folgenden Felder ausfüllen.
- Diensthostname
- Dienstbenutzername
- Dienstkennwort
- Identität validieren
- Zertifikatsidentität
User Sync Limit: Wie viele Benutzer gleichzeitig synchronisiert werden. Erstellt Stapel zum Abfragen von Daten.
Benutzerfelder, die NICHT synchronisiert werden sollen: Option zum Auflisten von Feldern, die nicht synchronisiert werden sollen.
Benutzer ohne Badge-Handhelds senden: Wenn Sie diese Option aktivieren, werden alle Badge-Scans gesendet, unabhängig davon, ob der Benutzer ein Badge hält oder nicht.
Globale Lesereinstellungen
- Anmeldeinformationen für alle Leser verwenden: Erzwingt, dass alle Leser vor der Verwendung des Readers eine Bestätigungsnummer und ein Kennwort vom Leser anfordern.
- Synchronisierte Daten zurücksetzen: Setzt synchronisierte Daten zurück.
Standarddaten für Leser
- Standardhandhelddatei nicht festgelegt
- Standarddaten jetzt erstellen: Wird für große Datenbanken verwendet. Wenn der Handheld eine Verbindung herstellt, wird die gezippte Datei heruntergeladen, die zuvor erstellt wurde. Dies beschleunigt den Synchronisierungsprozess
- Standarddaten löschen: Löscht die Standarddaten und der Handheld stellt die normale Verbindung zur Datenbank her
Ruhe
Ermöglicht Benutzern den Zugriff auf unseren Dienst außerhalb von XPressEntry
- Ermöglichen
- HTTP-Port:
- SSL-Anschluss
- Aktivieren Sie die Authentifizierung
- Aktivieren Sie Hilfe / Service Discovery

6.1.2.1Absichern von Handheld-Kommunikation
Wenn XPressEntry-Handhelds über das LAN (WIFI oder Ethernet im lokalen Netzwerk) betrieben werden, ist das Sichern von Handheld-Daten über ssl (tls) häufig nicht erforderlich. Es ist jedoch wichtig, diese Kommunikation zu sichern, wenn sich der Handheld in einem öffentlichen Netzwerk befindet, z. B. einem Mobilfunknetz oder einem Remote-Netzwerk. In diesem Abschnitt wird beschrieben, wie Sie die Kommunikation vom Handheld zum Server mithilfe von SSL sichern.
Der SSL-Port auf dem XPressEntry-Server sollte an ein gültiges, signiertes Zertifikat gebunden sein. Zu diesem Zweck sollte das Zertifikat zuerst dem Speicher auf diesem Server hinzugefügt werden. Anschließend kann das Zertifikat in den XPressEntry-Einstellungen an den Port gebunden werden. Der Endbenutzer ist dafür verantwortlich, das Zertifikat von einer Zertifizierungsstelle zu beziehen oder intern zu generieren.
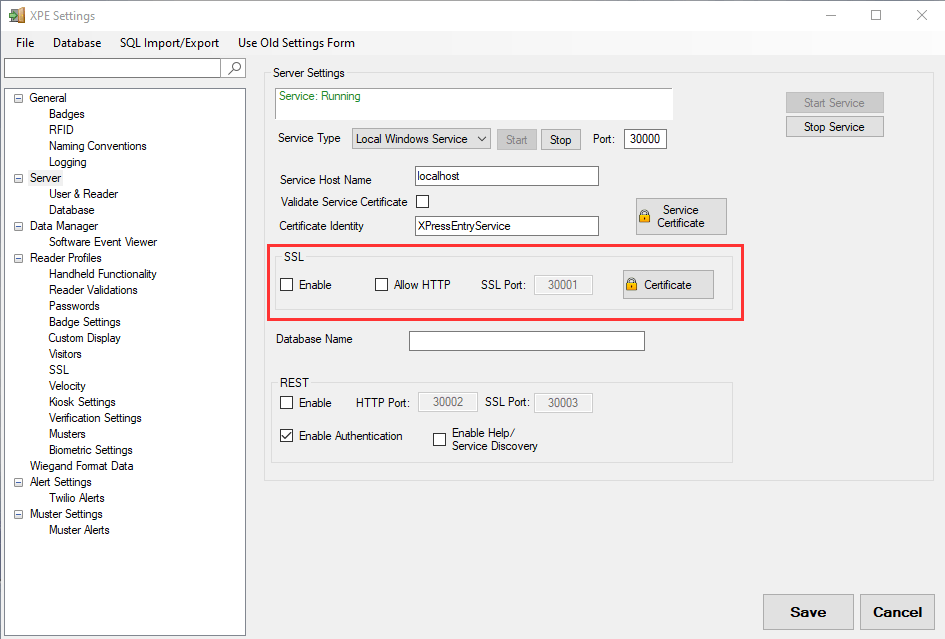
Navigieren Sie in den XPressEntry-Einstellungen zur Registerkarte Server. Wählen Sie im Feld SSL die Option „Aktivieren“. Wählen Sie dann "Zertifikat". "HTTP zulassen" sollte deaktiviert werden, sobald SSL ordnungsgemäß kommuniziert.
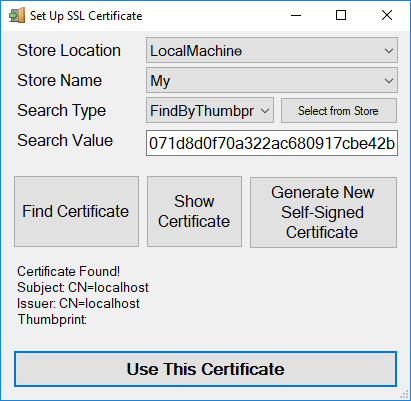
Wählen Sie "Aus dem Geschäft auswählen" und wählen Sie das von Ihnen signierte Zertifikat aus. Wählen Sie dann "Dieses Zertifikat verwenden". Hinweis: Das Beispiel zeigt die Verwendung eines selbstsignierten Zertifikats, das im Allgemeinen nicht sicher ist. Es sollte ein signiertes Zertifikat einer Zertifizierungsstelle verwendet werden. Sobald das Zertifikat an den Port gebunden ist, starten Sie den Service neu. Navigieren Sie nach dem Neustart des Dienstes zur Computeradresse, um die Verbindung zu testen.
Ex. https: // * Servername *: 30001
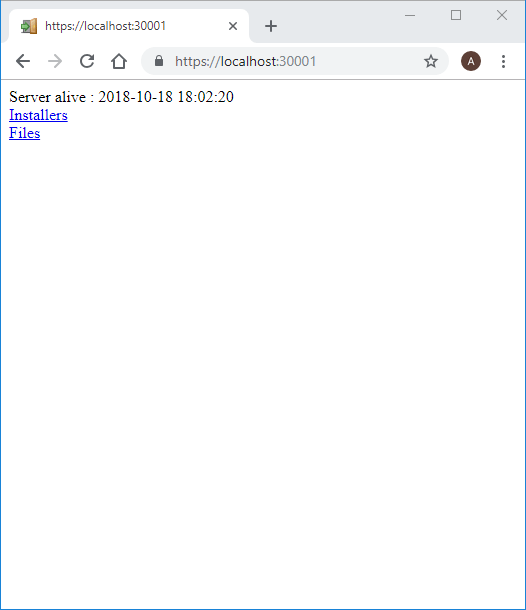
Aktivieren Sie auf dem Handheld das Kontrollkästchen "HTTPS verwenden", um von HTTP zu HTTPS zu wechseln und eine Verbindung zum XPressEntry-Server herzustellen.
6.1.3Registerkarte "Leserprofile"
Der XPressEntry . Registerkarte ermöglicht es dem Benutzer, Optionen für die Handheld-Leser zu bearbeiten.
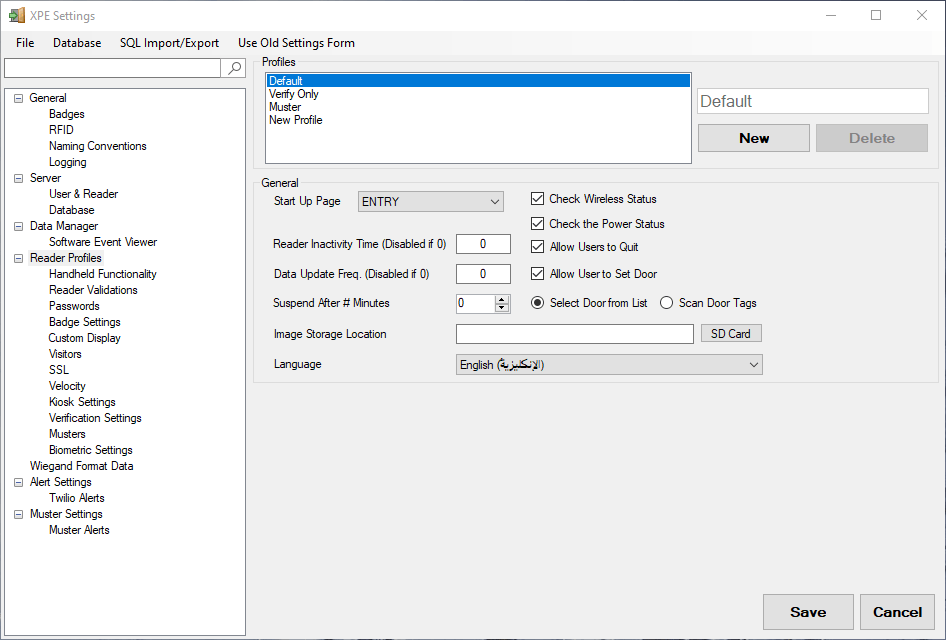
Im Folgenden sind die folgenden Optionen und ihre Auswirkungen aufgeführt:
Gewähltes Profil
- Ausgewähltes Profil: Eine Liste aller aktuellen Profile im XPressEntry-System. Wählen Sie einfach ein Profil aus der Liste und die Seite wird mit den entsprechenden Profileinstellungen gefüllt.
- Neue Profile: Der Benutzer kann neue Profile hinzufügen, indem er die Schaltfläche NEW auswählt. Ein neues Profil wird unter "Ausgewählter Profilname" entsprechend angezeigt, geben Sie die Informationen unter "Allgemein", "Anzeige", "Eingabe / Beenden" und "Verfügbare Funktionen" für das Profil ein und klicken Sie auf die Schaltfläche SPEICHERN.
- Profile löschen: Wenn Sie ein Leserprofil löschen möchten, markieren Sie einfach das Profil und klicken Sie auf die Schaltfläche LÖSCHEN.
Allgemeines
Der Abschnitt mit den allgemeinen Einstellungen für die XPressEntry-Anwendung für Handheld-Lesegeräte befindet sich unten.
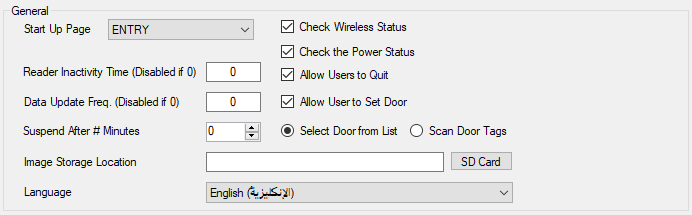
- Start Seite: Gibt den Modus an, in dem der Handheld-Reader gestartet wird.
- Setup-Passwort: Befindet sich unter dem Tab "Passwörter". Geben Sie ein Setup-Passwort ein. Der Handheld-Benutzer muss dieses Passwort eingeben, um den Einstellungsbildschirm auf dem Handheld aufzurufen.
- Inaktivität des Readers: Legt den Zeitraum in Minuten fest, nach dem sich der Reader von der zugewiesenen Tür löst. Ein Bediener muss dann eine Türetikette erneut scannen, um den Leser erneut dieser Tür zuzuordnen. Zum Deaktivieren geben Sie '0' ein.
- Datenaktualisierungs-Freq .: Legt den Zeitraum in Minuten fest, nach dem der Handheld-Reader den Server zur Aktualisierung der Daten abfragt. Zum Deaktivieren geben Sie '0' ein.
- WLAN-Status prüfen: Aktiviert die drahtlose Abfrage, bei der die Verbindungsstärke des Handhelds mit dem Netzwerk angezeigt wird. Diese Option blinkt eine Nachricht, wenn das Handheld nicht mit dem Netzwerk verbunden ist.
- Überprüfen Sie den Energiestatus: Wenn diese Option aktiviert ist und die Leistungsstufe unter dem kritischen Wert liegt, wird auf dem Handheld eine Warnmeldung angezeigt, die den Benutzer darauf hinweist, den Reader anzuschließen oder auszuschalten. Wenn es zu niedrig wird, protokolliert das Programm den Handbediener und schaltet automatisch ab. Beachten Sie, dass, wenn diese Option nicht aktiviert ist und der Akku zu schwach wird, keine Warnung angezeigt wird. Der Server erhält keine Abmeldemeldung des Betriebssystems, und das Handheld wird einfach heruntergefahren, ohne das Programm ordnungsgemäß zu beenden. Der empfohlene Status wird überprüft.
- Benutzern das Beenden erlauben: Ermöglicht es dem Bediener, das XPressEntry-Handheld-Programm zu beenden.
- Benutzer erlauben, Tür zu setzen: Wenn diese Option aktiviert ist, muss der Benutzer die Tür eingeben, der der Reader zugewiesen ist. Wenn diese Option nicht aktiviert ist, wird der Reader automatisch einer Tür zugewiesen, basierend auf der Standardeinstellung, die für diesen Reader auf der Registerkarte Leser unter dem Abschnitt Informationen hinzufügen / bearbeiten festgelegt wurde.
- Wählen Sie Tür aus Liste: Erzwingt, dass der Reader-Operator aus einer vom Server heruntergeladenen Liste die Tür auswählt, der er zugewiesen ist.
- Türschilder scannen: Fordert den Reader-Operator auf, ein an einer Tür stationiertes RFID-Tag zu scannen, um es dieser Tür zuzuweisen.
Display
- Benutzerbilder auf dem Handheld anzeigen: Wenn diese Option aktiviert ist, werden die Bilder auf dem Handheld angezeigt.
- Ergebnisanzeigezeit (ms): Zeitraum, in dem das Funktionalitätsergebnis angezeigt wird
- Verwenden Sie Logo-Datei: Ermöglicht dem Benutzer festzulegen, welche Logografik oben auf der XPressEntry Reader-Software auf dem Handheld angezeigt wird.
- Standardsuchfeld: Setzt das Standardsuchfeld auf einen der folgenden Werte.
- Nachname
- Vorname
- Abzeichen-Nummer
- Mitarbeiternummer
Suche Mitarbeiter # anstelle von Badge #: Sucht Mitarbeiterdaten nach Mitarbeiter # anstatt nach Badge #
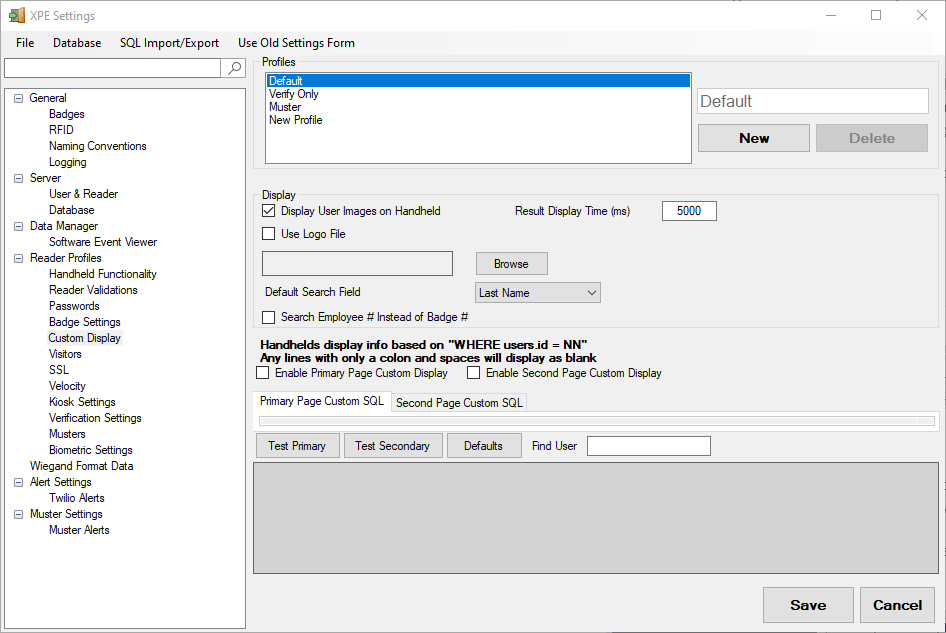
Verfügbare Funktionalität
-
- Reader-Login deaktivieren: Deaktiviert die obligatorische Anwendungsanmeldung des Lesers.
- Eingabe aktivieren / beenden: Aktiviert die Ein- / Ausstiegsfunktionalität für das Handheld.
- Aktivieren Sie Auto Entry / Exit: Aktiviert den automatischen Ein- / Ausgang.
- Überprüfung aktivieren: Aktiviert die Verifikationsfunktionalität auf dem Handheld. Wenn ausgewählt, zeigt das Programm eine Registerkarte mit den Überprüfungseinstellungen an.
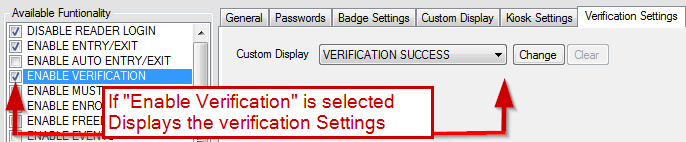
-
- Überprüfungseinstellungen
- Benutzerdefinierte Anzeige: Ermöglicht Benutzern, benutzerdefinierte Anzeigen für den Verifikationsmodus auf dem Handheld zu erstellen. Wählen Sie aus den drei vorinstallierten Anzeigen: Überprüfung erfolgreich, Benutzer nicht gefunden, Benutzer nicht zugelassen, und wählen Sie die Schaltfläche "Ändern" oder "Löschen", um sie zu ändern.
- Überprüfungseinstellungen
- Muster aktivieren: Aktiviert die Muster-Funktion auf dem Handheld.
- Ereignisse aktivieren: Aktiviert die Ereignisfunktion auf dem Handheld.
- Aktivitätsansicht aktivieren: Aktiviert die Aktivitätsfunktion auf dem Handheld.
- Aktivitätsansicht aktivieren: Aktiviert die Anwesenheitsfunktion auf dem Handheld.
- Aktivitätsfotos aktivieren: Aktiviert die Aktivitätsfotos auf dem Handheld.
- Fingerabdruck-Suche aktivieren: Aktiviert die Fingerabdruck-Lookup-Funktion.
- Aktivieren Sie den Eintrag für den Besuchernamen: Aktiviert die Funktion zur Eingabe von Besuchernamen.
- Mehrfachbelegung aktivieren: Aktiviert die Mehrfachbelegungsfunktionalität.
- Reader Live Stream aktivieren: Aktiviert die Reader Live Stream-Funktionalität.
- Suchbenutzer anzeigen: Aktiviert die Funktion zum Anzeigen von Suchbenutzern.
- Nachschlagen mit Einrichtungscode: Aktiviert die Benutzersuche mit Anlagencode.
- Listen bei Doppelklick aktualisieren: Ermöglicht dem Benutzer, Listen mit Doppelklick zu aktualisieren.
- Sende Aktivitäten in die Freiheit: Ermöglicht dem Benutzer, Aktivitäten vom Handheld an Freedom zu senden.
- Zertifikate hinzufügen: Ermöglicht dem Reader, Zertifikate für zusätzliche Sicherheit hinzuzufügen.
- Zertifikate überprüfen: Ermöglicht die Überprüfung von Zertifikaten vom Handheld aus.
- Nur Muster: Erzwingt, dass der Handheld nur Musterfunktionen anbietet.
- Nur Zertifikate hinzufügen: Erzwingt, dass sich der Handheld nur im Modus "Zertifikate hinzufügen" befindet.
- Taskleiste ausblenden: Blendet die Handheld-Taskleiste aus, wenn XPressEntry ausgeführt wird.
- Benutzer zulassen Taskleiste ausblenden: Ermöglicht dem Benutzer, die Taskleiste zu verbergen.
- Verwenden Sie große Tastatur: Ermöglicht die Verwendung einer größeren Bildschirmtastatur.
- Anti-Passback aktivieren: Verbietet die Eingabe, wenn sich ein Benutzer bereits in einem Bereich befindet.
- Verwenden Sie Barcode: Ermöglicht dem Reader, mit Barcode-Technologie zu scannen - erfordert optionale Hardware zur Unterstützung des Barcode-Lesens.
- Smartcard aktiviert: Aktiviert die Smartcard-Lesefunktionalität.
- Periodisches Handheld-Update: Wenn diese Option aktiviert ist, fragt der Handheld den Server nach Updates für die Benutzerdatenbank ab.
- HH-Datenbank verschlüsseln: Verschlüsselt die XPressEntry-Handheld-Datenbank für zusätzliche Sicherheit. Dies kann den Betrieb von XPressEntry auf dem Handheld verlangsamen.
- Verschlüsseln mit Passwort: Verschlüsselt Handheld mit Passwort.
- Aktivieren Sie das Formularfeld bei der Eingabe: Bei Erteilung des Eintrags wird das Feld Aktivitätsformular zur Eingabe von HealthCheck oder Fragebogen aufgefordert.
- Aktivieren Sie das Formularfeld beim Beenden: Bei Exit Granted wird das Feld Aktivitätsformular zur Eingabe von HealthCheck oder Fragebogen aufgefordert.
6.1.3.1Felder für Leseraktivitätsformulare
Weisen Sie zu, welche Aktivitätsformularfeldaufforderungen aus dem Abschnitt Allgemein dem Leserprofil zugewiesen werden.
- Mit Anzeigetext können Sie den Titel ändern, der beim Eingeben des Aktivitätsformularfelds angezeigt wird.
- Ausweisaktivität ohne Formulardaten zulassen ermöglicht das Senden der Ein- oder Ausstiegsaktivität ohne Ausfüllen der Formularfelddaten.
- Sie können überprüfen, welche Eingabeaufforderungen auf dem Handheld-Gerät angezeigt werden. Um die Reihenfolge der auf dem Gerät angezeigten Eingabeaufforderungen zu ändern, markieren Sie die Zeile und klicken Sie auf die Schaltfläche Nach oben oder Nach unten.
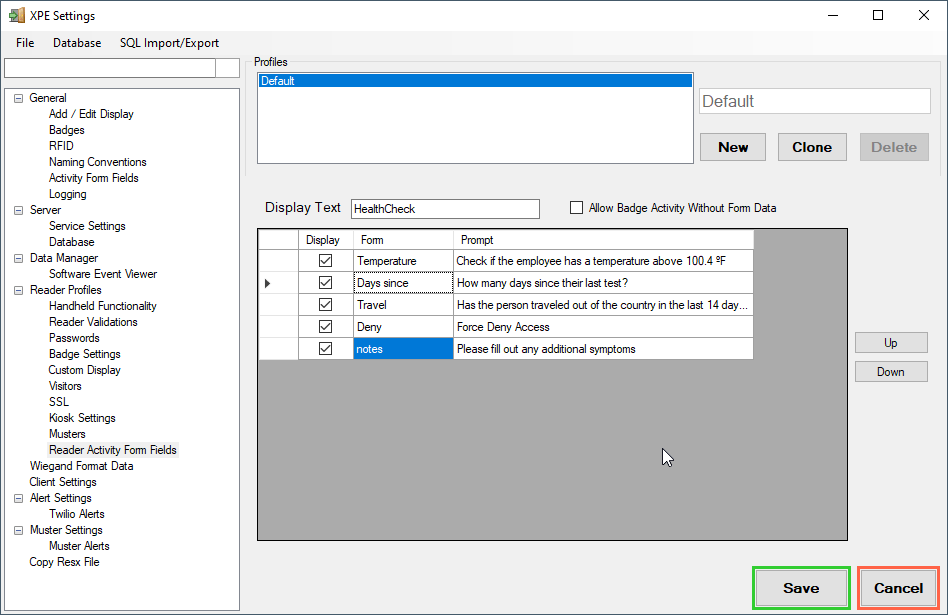
6.2Manuell Eingabe Beenden
Das Manuell Eingabe Beenden Option befindet sich unter der Tools Speisekarte. Wählen Sie einfach die Tools Menü, scrollen Sie nach unten zum Manuell Eingabe Beenden Möglichkeit. Wenn der Benutzer nicht bereits als Administrator angemeldet ist, fordert XPressEntry den Benutzer zur Eingabe seines Administratorbenutzernamens und -kennworts auf. Sobald der Benutzer die Option ausgewählt hat Manuell Eingabe Beenden Option erscheint ein Fenster Benutzer eingeben / beenden. Dieses Fenster bietet drei Registerkarten Eingabe-Modus, Beenden Sie den Modus und Mustermodus. Die Entry-, Exit- und Muster-Modi haben das gleiche Seitenlayout.
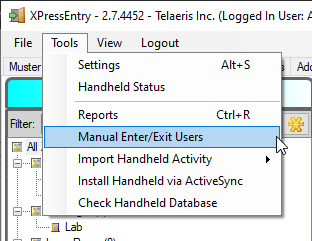
Aktivieren / Beenden & Mustermodus
Die Modi werden den Benutzer einfach dazu auffordern, den Namen des Mitarbeiters / Auftragnehmers oder das Abzeichen # oder einen Teil des Namens / der Plakette # manuell einzugeben.
- Prozess: Verarbeitet den Mitarbeiter.
- Auto: Verarbeitet Mitarbeiter automatisch.
- Mitarbeiterauswahl: Listet mögliche Mitarbeiter auf.
- Von: Wählen Sie den richtigen Mannweg.
- Uhrzeit: Kann die richtige Zeit auswählen, entweder aktuelle oder vergangene.
Der Benutzer wählt einfach den geeigneten Mitarbeiter / Auftragnehmer, die Türöffnung und die Uhrzeit aus. Sobald alle Informationen korrekt sind, klicken Sie einfach auf ![]() Schaltfläche und die Aktivität "Enter", "Exit" oder "Muster" werden verarbeitet.
Schaltfläche und die Aktivität "Enter", "Exit" oder "Muster" werden verarbeitet.
6.3Meldungen
XPressEntry bietet integrierte Berichte, die das Verfolgen von Personal und das Zusammenstellen von Belegungszeiten aus Lohn- und Sicherheitsgründen erleichtern. Das Meldungen Option befindet sich unter der Tools
Menü Extras → Berichte oder drücken Sie Strg + R auf der Tastatur. Sobald der Benutzer die Option ausgewählt hat
Ausgabemethode
Die Berichtsausgabe-Methode kann geändert und / oder geändert werden, indem Sie die Option auswählen Ausgabemethode: Eingebauter Viewer der Berichte-Assistent Symbolleiste.
- Eingebauter Viewer: Sendet den Bericht an den integrierten Viewer.
- Direkt zum Drucker: Sendet den Bericht direkt an den Drucker.
- Speichern unter:
- PDF: Bericht gespeichert mit PDF
- CSV: Bericht gespeichert mit CSV
- Excel: Bericht gespeichert mit Excel
- HTML: Bericht gespeichert mit HTML
- Nach dem Speichern öffnen: Öffnet den Bericht nach dem Speichern.
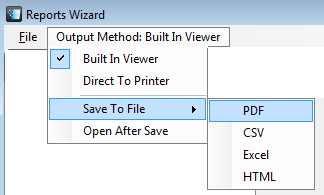
6.3.1Zusammenfassung der verfügbaren Berichte
Hier sind die Berichte von der Berichtsassistent:
| Berichtkategorie: | Meldungen | Beschreibung |
|---|---|---|
| Nutzerinformation | Zeit, die innerhalb der Zone nach Benutzer verbracht wurde | Zeigt die Zeit an, die in jeder ausgewählten Zone für einen oder mehrere Benutzer verbracht wurde. Zeigt die Zone, die eingegebenen und abgelaufenen Zeiten und die Gesamtzeit an, die in dieser Zone verbracht wurde. Die Berichtsoptionen ermöglichen das Filtern nach Zonen, Benutzern und Datumsbereich. |
| Zeit, die innerhalb der Zone nach Benutzer verbracht wurde | Zeigt die Benutzer-ID-Nummer als einen Barcode an, der von einem oder mehreren Unternehmen gefiltert wurde, die im XPressEntry-System eingegeben wurden. Listet die Benutzer, die Barcodes und die Firmen auf. Die Berichtsoptionen ermöglichen das Filtern nach Benutzern und Unternehmen. | |
| Benutzer Barcodes nach Rolle | Zeigt die Barcodes des Benutzers nach einer oder mehreren Rollen im XPressEntry-System an. Listet die Benutzer, Barcodes und die Rolle auf. Die Berichtsoptionen ermöglichen das Filtern basierend auf Benutzern, Rollen und Unternehmen. | |
| Benutzer Barcodes nach Rolle Groß | Zeigt die Barcodes des Benutzers nach Rollen innerhalb des XPressEntry-Systems an. Listet die Benutzer, Barcodes und Rollen auf. Die Berichtsoptionen ermöglichen das Filtern nach Benutzern und Unternehmen. | |
| Mitarbeiterzählung | Aktuelle Musteraktivität | Zeigt die aktuelle Musteraktivität einschließlich der gescannten und fehlenden Mitarbeiter an. Listet Benutzer, Ausweisnummer, Zeitstempel und Reader auf. |
| Vergangenheit Muster | Zeigt die vergangene Musteraktivität einschließlich der gescannten und fehlenden Mitarbeiter an. Listet Benutzer, Ausweisnummer, Zeitstempel und Reader auf. Die Berichtsoptionen ermöglichen das Filtern basierend auf vergangenen Modellen. | |
| Aktuelle Informationen | Türzuweisungen | Listet jede Tür für die ausgewählte Zone auf und zeigt den Namen der Tür, die Zonen, an die sie angeschlossen ist (Start- und Endzone), den aktuell an dieser Tür aktiven Leser, den zugewiesenen Bediener, die Firma des Betreibers und den Zeitpunkt der Anmeldung in diese Tür. Die Berichtsoptionen ermöglichen das Filtern nach Zonen. |
| Belegungssnapshot nach Firma | Zeigt eine Liste der Benutzer in ausgewählten Zonen an, die nach Unternehmen gruppiert sind. Enthält die Badge-Nummer des Benutzers, den Namen, den aktuellen Standort und das eingegebene Datum / die Uhrzeit. Die Berichtsoptionen ermöglichen das Filtern nach Zonen und Unternehmen. | |
| Anwesenheits-Snapshot nach Zone | Zeigt eine Liste von Benutzern in ausgewählten Zonen an, die nach Zone gruppiert sind. Enthält die Badge-Nummer des Benutzers, den Namen, den aktuellen Standort und das eingegebene Datum / die Uhrzeit. Die Belegungssummen werden nach jeder Zone aufgelistet. Die Berichtsoptionen ermöglichen das Filtern nach Zonen und Unternehmen. | |
| Anwesenheits-Momentaufnahme nach Benutzer | Zeigt eine Liste von Benutzern in ausgewählten Zonen an, die nach Benutzer gruppiert sind. Enthält die Badge-Nummer des Benutzers, den Namen, den aktuellen Standort und das eingegebene Datum / die Uhrzeit. Die Berichtsoptionen ermöglichen das Filtern nach Zonen und Unternehmen. | |
| Tür Aktivität | Abzeichen Aktivität | Zeigt eine Liste der Ein- / Ausfahrten der Benutzer durch ausgewählte Türen an. Die Berichtsoptionen ermöglichen das Filtern nach Türen, Benutzern, Unternehmen und Datumsbereichen. |
| Abzeichen Aktivität von Unternehmen | Zeigt eine Liste von Einträgen / Ausgängen von Benutzern an, die nach ausgewählten Türen gruppiert sind. Die Berichtsoptionen ermöglichen das Filtern nach Türen, Benutzern, Unternehmen und Datumsbereichen. | |
| Badge Aktivität von Benutzer | Zeigt eine Liste der Ein- / Ausfahrten der Benutzer, gruppiert nach Benutzern, durch ausgewählte Türen an. Die Berichtsoptionen ermöglichen das Filtern nach Türen, Benutzern, Unternehmen und Datumsbereichen. | |
| Vergangenheits-Snapshot | Vom Benutzer aufgelistet | Zeigt eine Liste der Benutzer an, die sich innerhalb eines bestimmten Datums / einer bestimmten Zeit in ausgewählten Zonen befinden. Enthält die Badge-Nummer des Benutzers, den Namen, den aktuellen Standort und das eingegebene Datum / die Uhrzeit. Die Berichtsoptionen ermöglichen das Filtern nach Zonen, Unternehmen und Datum / Uhrzeit. |
| Von Zonen gruppiert | Zeigt eine Liste von Benutzern an, gruppiert nach Zone, die sich innerhalb eines bestimmten Datums / einer bestimmten Zeit in ausgewählten Zonen befinden. Enthält die Badge-Nummer des Benutzers, den Namen, den aktuellen Standort und das eingegebene Datum / die Uhrzeit. Die Berichtsoptionen ermöglichen das Filtern nach Zonen, Unternehmen und Datum / Uhrzeit. | |
| Von Unternehmen gruppiert | Zeigt eine Liste von Benutzern an, gruppiert nach Unternehmen, die sich innerhalb eines bestimmten Datums / einer bestimmten Zeit in ausgewählten Zonen befinden. Enthält die Badge-Nummer des Benutzers, den Namen, den aktuellen Standort und das eingegebene Datum / die Uhrzeit. Die Berichtsoptionen ermöglichen das Filtern nach Zonen, Unternehmen und Datum / Uhrzeit. | |
| Zertifikatsaktivität | Tagesbericht des Zertifikats | Zeigt eine Liste der täglichen Zertifikataktivitäten an. Beinhaltet Mitarbeiter-ID, Ausweisnummer, Name und Zeitstempel. Die Berichtsoptionen ermöglichen das Filtern basierend auf dem Datumsbereich. |
| Neuer Zertifikat-Tagesbericht | Zeigt eine Liste der neuen täglichen Zertifikataktivitäten an. Enthält die Nummer, den Namen, die Gruppe und den Zeitstempel des Benutzers. Die Berichtsoptionen ermöglichen das Filtern basierend auf dem Datumsbereich. | |
| Verification | Benutzerüberprüfung | Zeigt eine Liste der Benutzerverifizierung an. Beinhaltet die Ausweisnummer, den Namen, die Zone, die Firmen und den Zeitstempel des Benutzers. Die Berichtsoptionen ermöglichen das Filtern nach Benutzern, Zonen, Unternehmen und Datumsbereichen. |
| Firmeninformation | Abzeichen Aktivität von Unternehmen | Zeigt eine Liste der besuchten Zonen, die eingegebenen / abgelaufenen Zeiten und die Gesamtzeit an. Dieser Bericht gruppiert die Benutzer nach Unternehmen. Die Berichtsoptionen ermöglichen das Filtern nach Zonen, Unternehmen und Datumsbereichen. |
| Mitarbeiterzählung | Aktuelles Muster | Zeigt die aktuelle Musteraktivität einschließlich der gescannten und fehlenden Mitarbeiter an. Listet Benutzer, Ausweisnummer, Zeitstempel und Reader auf. |
| Aktuelles Muster nach Firma | Zeigt die aktuelle Musteraktivität einschließlich der gescannten und fehlenden Mitarbeiter sortiert nach Unternehmen an. Listet Benutzer, Ausweisnummer, Zeitstempel und Reader auf. | |
| Vergangenheit Muster | Zeigt die vergangene Musteraktivität einschließlich der gescannten und fehlenden Mitarbeiter an. Listet Benutzer, Ausweisnummer, Zeitstempel und Reader auf. Die Berichtsoptionen ermöglichen das Filtern basierend auf vergangenen Modellen. | |
| Benutzerdaten | Zeit, die innerhalb der Zone nach Benutzer verbracht wurde | Zeigt die Zeit an, die in jeder ausgewählten Zone für einen oder mehrere Benutzer verbracht wurde. Zeigt die Zone, die eingegebenen und abgelaufenen Zeiten und die Gesamtzeit an, die in dieser Zone verbracht wurde. Die Berichtsoptionen ermöglichen das Filtern nach Zonen, Benutzern und Datumsbereich. |
| Aktivitäten ohne Einträge beenden | Zeigt Aktivitäten an, bei denen ein Benutzer das System verlässt, ohne einen Eintrag aufzuzeichnen. | |
| Zeit, die innerhalb der Zone nach Benutzer und Standort verbracht wurde | Zeigt die Zeit an, die in jeder ausgewählten Zone für einen oder mehrere Benutzer nach Standort sortiert verbracht wurde. Zeigt die Zone, die eingegebenen und abgelaufenen Zeiten und die Gesamtzeit an, die in dieser Zone verbracht wurde. Die Berichtsoptionen ermöglichen das Filtern nach Zonen, Benutzern und Datumsbereich. | |
| Tür Aktivität | Abzeichen Aktivität von Tür | Zeigt eine Liste von Einträgen / Ausgängen von Benutzern an, die nach ausgewählten Türen gruppiert sind. |
| Abzeichen Aktivität von Unternehmen | Zeigt eine Liste von Einträgen / Ausgängen von Benutzern an, die nach ausgewählten Türen gruppiert sind. Die Berichtsoptionen ermöglichen das Filtern nach Türen, Benutzern, Unternehmen und Datumsbereichen. | |
| Badge Aktivität von Benutzer | Zeigt eine Liste der Ein- / Ausfahrten der Benutzer, gruppiert nach Benutzern, durch ausgewählte Türen an. Die Berichtsoptionen ermöglichen das Filtern nach Türen, Benutzern, Unternehmen und Datumsbereichen. | |
| Mitarbeiteraktivität von Tür | Zeigt eine Liste der Ein- / Ausgänge der Benutzer sortiert nach Türen an. Die Berichtsoptionen ermöglichen das Filtern nach Türen, Benutzern, Unternehmen und Datumsbereichen. | |
| Mitarbeiteraktivität nach Unternehmen | Zeigt eine Liste der Einträge / Exits von Benutzern an, die nach Unternehmen sortiert sind. Die Berichtsoptionen ermöglichen das Filtern nach Türen, Benutzern, Unternehmen und Datumsbereichen. | |
| Mitarbeiteraktivität nach Benutzer | Zeigt eine Liste mit Einträgen / Ausgängen von Benutzern sortiert nach Benutzernamen an. Die Berichtsoptionen ermöglichen das Filtern nach Türen, Benutzern, Unternehmen und Datumsbereichen. | |
| Aktuelle Informationen | Türzuweisungen | Listet jede Tür für die ausgewählte Zone auf und zeigt den Namen der Tür, die Zonen, an die sie angeschlossen ist (Start- und Endzone), den aktuell an dieser Tür aktiven Leser, den zugewiesenen Bediener, die Firma des Betreibers und den Zeitpunkt der Anmeldung in diese Tür. Die Berichtsoptionen ermöglichen das Filtern nach Zonen. |
| Aktuelle Auslastung nach Unternehmen | Zeigt eine Liste der Benutzer in ausgewählten Zonen an, die nach Unternehmen gruppiert sind. Enthält die Badge-Nummer des Benutzers, den Namen, den aktuellen Standort und das eingegebene Datum / die Uhrzeit. Die Berichtsoptionen ermöglichen das Filtern nach Zonen und Unternehmen. | |
| Aktuelle Belegung nach Zone | Zeigt eine Liste von Benutzern in ausgewählten Zonen an, die nach Zone gruppiert sind. Enthält die Badge-Nummer des Benutzers, den Namen, den aktuellen Standort und das eingegebene Datum / die Uhrzeit. Die Belegungssummen werden nach jeder Zone aufgelistet. Die Berichtsoptionen ermöglichen das Filtern nach Zonen und Unternehmen. | |
| Aktuelle Belegung nach Benutzer | Zeigt eine Liste von Benutzern in ausgewählten Zonen an, die nach Benutzer gruppiert sind. Enthält die Badge-Nummer des Benutzers, den Namen, den aktuellen Standort und das eingegebene Datum / die Uhrzeit. Die Berichtsoptionen ermöglichen das Filtern nach Zonen und Unternehmen. | |
| Vergangenheits-Snapshot | Vergangenheit Snapshot von Unternehmen | Zeigt eine Liste von Benutzern an, gruppiert nach Unternehmen, die sich innerhalb eines bestimmten Datums / einer bestimmten Zeit in ausgewählten Zonen befinden. Enthält die Badge-Nummer des Benutzers, den Namen, den aktuellen Standort und das eingegebene Datum / die Uhrzeit. Die Berichtsoptionen ermöglichen das Filtern nach Zonen, Unternehmen und Datum / Uhrzeit. |
| Vorheriger Snapshot nach Zone | Zeigt eine Liste von Benutzern an, gruppiert nach Zone, die sich innerhalb eines bestimmten Datums / einer bestimmten Zeit in ausgewählten Zonen befinden. Enthält die Badge-Nummer des Benutzers, den Namen, den aktuellen Standort und das eingegebene Datum / die Uhrzeit. Die Berichtsoptionen ermöglichen das Filtern nach Zonen, Unternehmen und Datum / Uhrzeit. | |
| Vorheriger Snapshot nach Benutzer | Zeigt eine Liste der Benutzer an, die sich innerhalb eines bestimmten Datums / einer bestimmten Zeit in ausgewählten Zonen befinden. Enthält die Badge-Nummer des Benutzers, den Namen, den aktuellen Standort und das eingegebene Datum / die Uhrzeit. Die Berichtsoptionen ermöglichen das Filtern nach Zonen, Unternehmen und Datum / Uhrzeit. | |
| Verification | Benutzerüberprüfung | Zeigt eine Liste der Benutzerverifizierung an. Beinhaltet die Ausweisnummer, den Namen, die Zone, die Firmen und den Zeitstempel des Benutzers. Die Berichtsoptionen ermöglichen das Filtern nach Benutzern, Zonen, Unternehmen und Datumsbereichen. |
| Benutzerüberprüfung / Mitarbeiter # | Wie oben, wobei die Personalnummer die Ausweisnummer ersetzt. | |
| Benutzer Barcodes | Benutzerbarcodes nach Firma | Zeigt eine Liste der Benutzer mit den Badge-Nummern an, die als Barcode angezeigt und nach Unternehmen gefiltert werden. |
| Benutzerbarcodes nach Rolle | Zeigt eine Liste der Benutzer an, deren Badge-Nummern als Barcode angezeigt und nach Rollen gefiltert sind. | |
| Benutzer Barcodes mit Bildern | Zeigt eine Liste von Benutzern mit ihren Bildern an, wobei die Ausweisnummern als Barcode angezeigt werden. | |
| Firmeninformation | Firmenabzeichen-Aktivität | Zeigt eine Liste der besuchten Zonen, die eingegebenen / abgelaufenen Zeiten und die Gesamtzeit an. Dieser Bericht gruppiert die Benutzer nach Unternehmen. Die Berichtsoptionen ermöglichen das Filtern nach Zonen |
| Leseraktivitäten | Leseraktivitäten | Zeigt eine Liste der Leseraktivitäten an. |
| Offline-Leser | Zeigt eine Liste der Leser an, die nicht mit dem Server kommunizieren. |
7.Anzeigen
Das Anzeigen Menü besteht aus drei Optionen:
- Belegung ausblenden: Wenn Sie diese Option auswählen, wird der Bereich "Anwesenheits- / Aktivitätsanzeige" auf der Seite "Eingabe / Beenden" ausgeblendet.
- Zonen / Türen ausblenden: Wenn Sie diese Option auswählen, wird der Bereich "Zonen / Türen" auf der Seite "Eingabe / Beenden" ausgeblendet.
- Menüsymbole anzeigen: Wenn Sie diese Option auswählen, werden die Menüsymbole angezeigt.
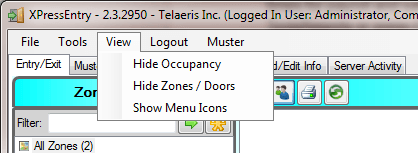
8.Login
Um sich anzumelden, wählen Sie Login Menüoption auf der obigen XPressEntry-Symbolleiste. In einem Fenster werden Sie aufgefordert, einen Benutzernamen und ein Passwort einzugeben.
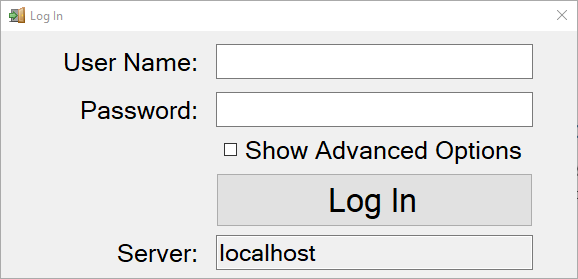
9.Hilfe
XPressEntry kommt mit einem eigenen eingebauten Hilfe Speisekarte. Das Benutzerhandbuch steht in einer elektronischen Hilfedatei zur Verfügung, die das Auffinden von Antworten erleichtert. Eine PDF-Version ist auch zum Drucken verfügbar. Wenn Sie mehr Hilfe bei der Verwendung oder Fehlerbehebung von XPressEntry benötigen, finden Sie Informationen zum Kontaktieren des technischen Supports im Abschnitt Technischer Support.
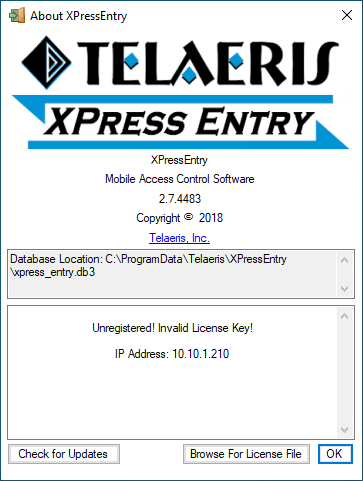
User Guide
Mit XPressEntry können Benutzer einfach über das Hilfe-Menü auf das Benutzerhandbuch zugreifen. Gehe einfach zum Hilfe Menü und wählen Sie Hilfe Inhalt, um die XPressEntry Hilfe zu öffnen.
Über uns
Um zu erfahren, welche Version von XPressEntry installiert ist, oder den Registrierungsstatus dieser Kopie von XPressEntry, wählen Sie Über aus Hilfe Speisekarte. Im Dialogfeld "Info" wird auch der vollständige Speicherort der aktuellen Datenbank angezeigt, die sich auch am unteren Rand des Hauptfensters befindet.
Zu wissen, welche Version von XPressEntry installiert ist, ist hilfreich, wenn Sie sich an den technischen Support wenden.
Passwort oder Login vergessen
Kontakt [E-Mail geschützt] für Hilfe beim Zurücksetzen von Passwörtern.
10Handheld-Gerät
Anweisungen zum Einrichten und Verwenden des Handhelds finden Sie unter den folgenden Links.
XPID100
11Glossar
Aktivität - Eine Aktion, die einen bestimmten Benutzer oder Leser betrifft
Administrator - Ein Typ von XPressEntry-Benutzer, der vollständigen Zugriff auf die Funktionsweise von XPressEntry hat. Administratoren können Informationen erstellen und bearbeiten sowie Einstellungen ändern. Einige Funktionen von XPressEntry können nur von jemandem ausgeführt werden, der als Administrator angemeldet ist. Andere Funktionen können sowohl von Operatoren als auch von Administratoren ausgeführt werden. Administratoren benötigen eine Login-ID und ein Passwort.
Abzeichen - Der Oberbegriff für eine Mitarbeiteridentifikation. Sie enthält den Namen, die Firma und die Plakettennummer des Mitarbeiters und manchmal andere Informationen, z. B. ein Mitarbeiterfoto. Die Plakette # kann mit einem Barcode codiert sein oder digital auf einer Proximity- / Smartcard gespeichert sein.
Abzeichen-Nummer - Eine eindeutige Nummer, die einem Mitarbeiter als Identifikationsmerkmal in XPressEntry zugewiesen ist. Es kann mit dem bestehenden Mitarbeiteridentifikationsschema eines Unternehmens übereinstimmen, z. B. für Zugangskontrollkarten. Es enthält nur numerische Ziffern. Ausweisnummern dürfen sich nicht mit Bestandsnummern überschneiden. Dies kann auch als eine Angestelltennummer bezeichnet werden.
Teilnehmer - Ein Typ von XPressEntry-Benutzer, dessen Ein- und Ausstiegsaktivitäten in Zonen ein- und ausgespäht werden. Sie können ein Mitarbeiter des Unternehmens sein, in dem XPressEntry eingesetzt wird, oder ein Auftragnehmer oder Unterauftragnehmer. Teilnehmer benötigen eine Badge #, die Teil ihres Ausweises sein kann.
Mitarbeiternummer - Eine andere Bezeichnung für die Ausweisnummer.
Feld - Eine einzelne Kategorie in einer Datenbank (dh Nachname oder Ausweisnummer). Jeder Datensatz besteht aus mehreren Feldern, die diesen Datensatz beschreiben. Wenn eine Datenbank in einem Tabellenformat angezeigt wird, sind die Felder in Spalten angeordnet.
Operator - Der Typ des XPressEntry-Benutzers, dessen Aufgabe es ist, den XPressEntry-Server auszuführen, Besetzungen, Aktivitäten und Fehlerbedingungen zu überwachen. Während ein Administrator Zugriff auf alle Funktionen von XPressEntry hat, hat ein Bediener Zugriff auf die am häufigsten verwendeten Funktionen von XPressEntry, die für die Anzeige des aktuellen Betriebsstatus unerlässlich sind.
Rekord - Ein einzelner Eintrag in der Datenbank, der einem Benutzer, einer Tür, einem Leser usw. entspricht.
Ein Datensatz besteht aus mehreren Feldern. Ein Benutzerdatensatz enthält Informationen wie eine Ausweisnummer, einen Vornamen, eine mittlere Initiale, einen Nachnamen und eine Firma. Wenn eine Datenbank in einem Tabellenformat angezeigt wird, werden Datensätze in Zeilen angeordnet.
Mitglied - Eine Person, die mit dem XPressEntry-System arbeitet.
12Technischer Support
Wenn Sie Unterstützung mit XPressEntry benötigen, bietet Telaeris Kunden auf der ganzen Welt verschiedene Möglichkeiten, technischen Support zu erhalten. Telaeris freut sich auch über die Verbesserung von XPressEntry. Wenn es eine Funktion gibt, die den Mehrwert Ihres mobilen Zutrittskontrollsystems erhöht, kann Telaeris diese Funktionen in die nächste Version der Anwendung integrieren. Telaeris kann auch benutzerdefinierte Funktionen nur für Ihr Unternehmen bereitstellen, einschließlich benutzerdefinierter Berichtsformate.
Im Internet
Auf unserer Website unter www.telaeris.com finden Sie Antworten auf häufig gestellte Fragen zu XPressEntry, Upgrades, Tipps und Techniken sowie Informationen zu anderen Telaeris-Produkten.
E-Mail
Senden Sie eine E-Mail an unsere technische Supportabteilung unter [E-Mail geschützt] .
Telefax
Senden Sie ein Fax an unseren technischen Support unter (858) 627-9702.
Telefon
Rufen Sie unsere technische Supportabteilung unter (858) 627-9700 an. Die technischen Support-Zeiten sind Montag bis Freitag von 9: 00 AM bis 5: 00 PM, Pacific Time.
Bevor Sie uns kontaktieren
Bevor Sie unseren technischen Support kontaktieren, stellen Sie bitte sicher, dass Ihre Hardware die Mindestsystemanforderungen erfüllt und alle Ihre Hardware und Peripheriegeräte ordnungsgemäß angeschlossen und gemäß den Anweisungen des Herstellers eingerichtet sind. Bitte halten Sie folgende Informationen bereit:
- Produktversion (finden Sie dies, indem Sie im Menü Optionen auf "Info" klicken).
- Betriebssystem und Version
- Beschreibung der Hardwarekonfiguration
- Genaue Fehlermeldung, falls vorhanden
- Schritte zum Duplizieren des Problems


