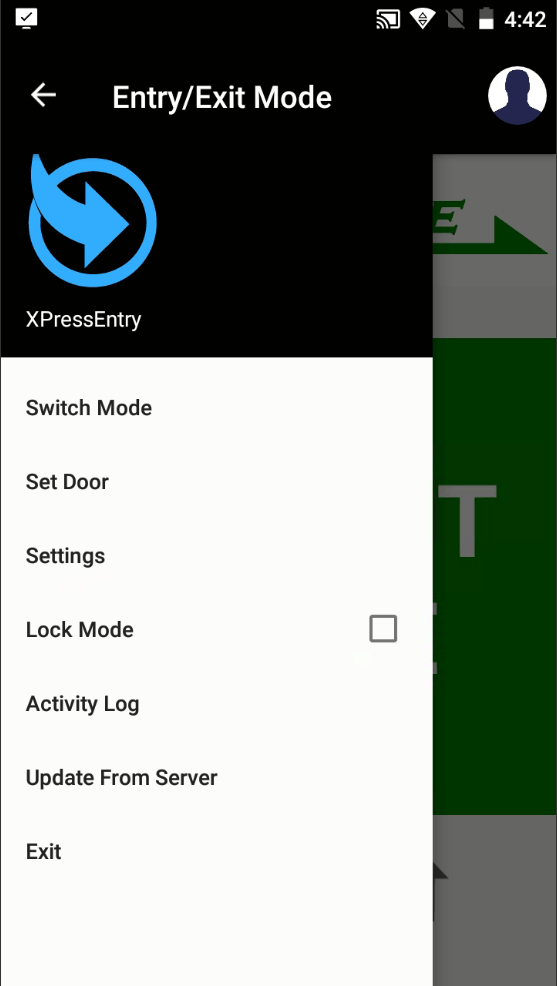XPressEntry – Android-Dokumentation
1.Zweck
Dieses Dokument soll einen Überblick über den XPressEntry Android Client (XPID100 & XPID200) geben.
2.WILLKOMMENXNUMX
XPressEntry ist ein Tool zur Validierung von Anmeldeinformationen mit Hilfe von mobilen Geräten wenn Personen Einrichtungen betreten. Es bietet Belegungszählungen, Ein-/Ausgangsaktivitäten, Zugriffskontrollgruppen, An-/Abwesenheitsaktivitäten und Berichte, die Ihnen bei der Überwachung und Sicherung Ihrer Einrichtungen helfen.
2.1Konzept
Der XPressEntry Server Operator kann nachverfolgen, wann und wo jede Person hereingekommen ist, wie lange sie sich an einem bestimmten Ort befand und kann Systeminformationen aktualisieren und auf Regeln für kontrollierte Bereiche zugreifen. Zum Beispiel: Ein Mitarbeiter nähert sich einer Tür, die mit einem mobilen XPressEntry-Lesegerät ausgestattet ist, und zeigt seinen Ausweis dem Sicherheitspersonal zum Scannen. Bei entsprechender Berechtigung zeigt die Software den Namen, den Zeitstempel und das Bild des Mitarbeiters auf dem Bildschirm des mobilen Lesegeräts an. Der Eintrag wird am XPressEntry Server aufgezeichnet, wo die Belegung und Aktivität für diese Zone mit den neuen Informationen aktualisiert wird.
Das XPressEntry System kann für eine Vielzahl von Zwecken verwendet werden, einschließlich:
- Ein-/Ausfahrt Tracking
- Mitarbeiter Validierung
- Fernparkplatz
- Bus-Validierung
- Notfall Mitarbeiterzählung
- Confined Space Management
- Besuchermanagement
- Event-Management
- Buchung
- Zertifikatsverfolgung
- Mobile Registrierung
XPressEntry kann als vollständig eigenständiges System verwendet werden oder für die Zusammenarbeit mit beliebigen Zugangskontrollsystemen, HR-Datenbanken, Club- oder Resort-POS-Systemen und anderen datenbankfähigen Systemen eingerichtet werden.
3.XPressEntry XPID Handheld Setup
Dies ist eine Kurzanleitung zum Einrichten Ihrer XPressEntry XPID Handheld-Geräte. Im Folgenden sind die Schritte zum Einrichten der Handhelds vom XPressEntry Server beschrieben.
Auf XPressEntry Server:
- Ermitteln der Server-IP-Adresse: Der erste Schritt beim Einrichten Ihres XPressEntry Handhelds ist das Auffinden der IP-Adresse des Server-Computers.
- Für dieses Dokument verwenden wir eine Server-IP-Adresse von 192.168.1.243
So finden Sie die IP-Adresse:
- Offen Eingabeaufforderung durch Suchen und Auswählen von 'cmd' im Startmenü.
- Geben Sie in der Befehlszeile Folgendes ein: ipconfig
- Identifizieren Sie die IP-Adresse
- Server Port: Der TCPIP-Port, auf dem der Server auf Kommunikation mit einem Standardwert von 30000 wartet. Wenn Sie auf der Seite XPressEntry-Einstellungen einen anderen Port angeben (unter Extras → Einstellungen), wird empfohlen, einen Port auszuwählen, der über 2000 liegt und nicht mit einem anderen laufenden Programm in Konflikt steht auf Ihrer Maschine.
Für die Zwecke dieses Dokuments verwenden wir den Standard-Server-Port: 30000.
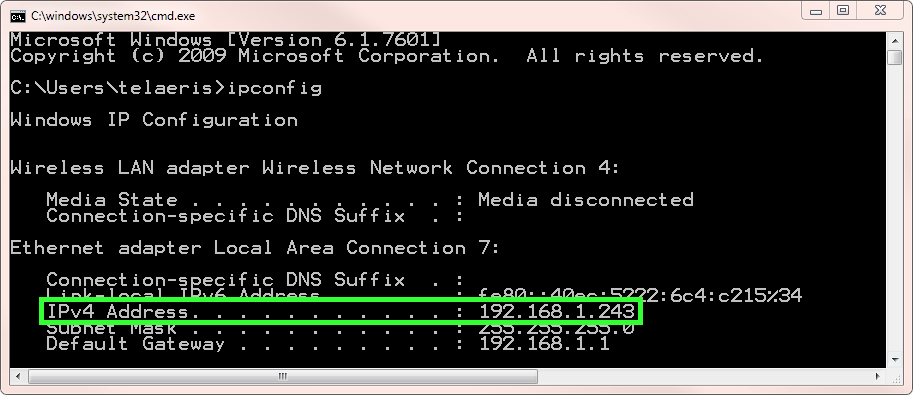
Auf dem XPressEntry Handheld
- Netzwerkeinrichtung
- Schalten Sie den Reader ein und wählen Sie dann die Apps aus
 Symbol befindet sich in der unteren Mitte des Startbildschirms. Tippen Sie auf die Rahmen icon dann die Wi-Fi klicken.
Symbol befindet sich in der unteren Mitte des Startbildschirms. Tippen Sie auf die Rahmen icon dann die Wi-Fi klicken. - Wählen Sie eines der vorhandenen Netzwerke und geben Sie das Passwort ein oder wählen Sie Netzwerk hinzufügen um ein Netzwerk hinzuzufügen, das nicht in der Liste angezeigt wird
- IP Address: Legen Sie die statische oder DHCP-IP-Adresse für den XPressEntry-Handheld fest.
- IP-Adressoptionen:
- DHCP IP Address: Wählen Sie diese Option, wenn die IP-Adresse automatisch dem Leser zugewiesen wird.
- Statische IP-Adresse: Wählen Sie diese Option, wenn der Handheld eine statische IP-Adresse haben soll. Dies erfordert eine IP-Adresse, eine Subnetzmaske und ein Gateway, die von der IT-Abteilung Ihres Unternehmens zugewiesen werden.
- XPressEntry Handheld-Anwendung: Suchen Sie die Anwendung XPressEntry auf der Seite Apps und fügen Sie eine Verknüpfung hinzu.
- Suchen Sie auf der Seite Einstellungen die App XPressEntry.
- Halten Sie die XPressEntry App gedrückt. Dadurch wird die App automatisch zum Startbildschirm geleitet.
- Optional - um XPressEntry beim Handheld-Start auszuführen: Navigieren Sie zum Startverzeichnis und wiederholen Sie Schritt d. oben, um die Verknüpfung einzufügen
- Reader-Setup-Seite: Wenn der Benutzer die XPressEntry-Anwendung zum ersten Mal öffnet, wird die Einstellungsseite angezeigt.
- Geben Sie die Serverinformationen aus Schritt 1 in die Felder IP und Port ein. In unserem Beispiel verwendeten wir:
- IP: 192.168.1.243
- Hafen: 30000
- Klicken Sie auf "Update vom Server".
- Dadurch wird überprüft, ob der Server korrekt erreicht wurde, und die XPressEntry Handheld-Datenbank wird auf die Version auf dem Server aktualisiert.
- Wenn dies fehlschlägt, gibt es einige Punkte, die Probleme verursachen könnten, die überprüft werden sollten.
- Überprüfen Sie, ob XPressEntry Server ausgeführt wird.
- Stellen Sie sicher, dass sich XPressEntry Server und Handhelds im selben Netzwerk befinden.
- Stellen Sie sicher, dass die Windows-Firewall auf dem Computer, auf dem XPressEntry Server ausgeführt wird, die Kommunikation für XPressEntry über unseren angegebenen Port (30000) ermöglicht.
- Wenn das XPressEntry-Handheld-Setup erfolgreich war, wird die beim XPressEntry Server-Programm unter "Reader-Profile" festgelegte Startseite angezeigt, wenn das Programm neu gestartet wird.
Drahtlose Netzwerkeinrichtung
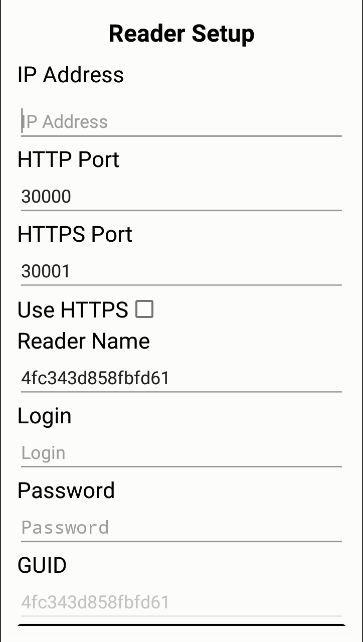
4.Modi und Funktionen
4.1Starten des Handhelds
Der XPressEntry Handheld ist einfach zu bedienen und einfach über den XPressEntry Server einzurichten.
Öffnen Sie auf dem Handheld die XPressEntry-Anwendung. Die Anwendung XPressEntry Handheld wird mit dem Anmeldebildschirm geöffnet, es sei denn, dies wurde in den Einstellungen des Leseprofils deaktiviert. Dann wird sie direkt in den normalen Betriebsmodus geöffnet.
4.2XPressEntry Handheld-Modi
Abhängig von den ausgewählten Optionen in Verfügbare Funktionalität In den Einstellungen des Leseprofils stehen dem Benutzer verschiedene Modusoptionen zur Verfügung. Liste der Modi:
- Zertifikate
- Ein-/Ausgang
- Verification
- Freiheit
- Mitarbeiterzählung
- Aktivität
- Belegung
- Anmeldung zur Pilotenausbildung
- Events
4.2.1Ein- / Ausstiegsmodus
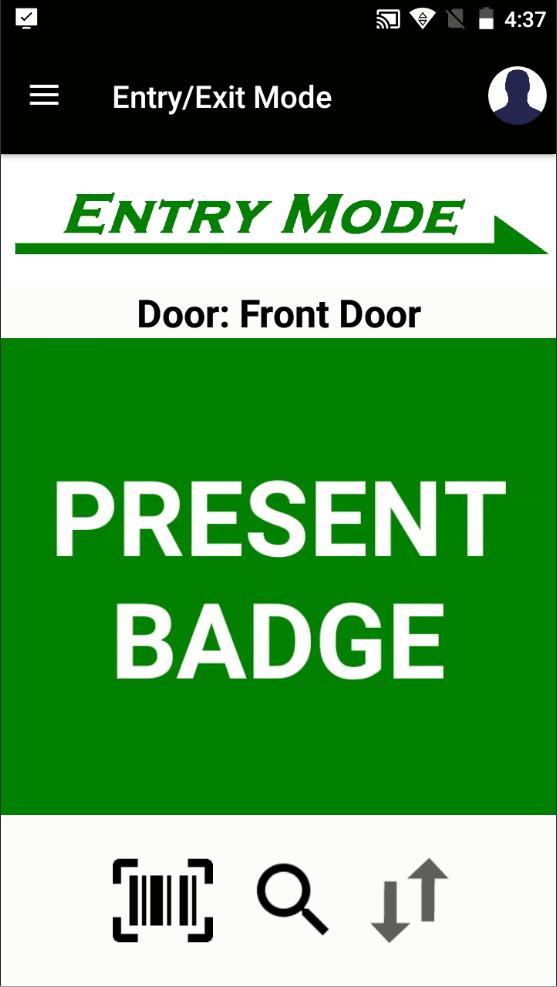
Das Eingabe-Modus ermöglicht dem Leser, Benutzer aufzuzeichnen, die sich von der Startzone einer Tür zur Endzone bewegen. Der Exit-Modus ermöglicht es dem Leser, Benutzer aufzuzeichnen, die sich von der Endzone einer Tür zur Startzone bewegen. Wenn ein Mitarbeiter in diesem Modus gescannt wird, wird die Registerkarte Eingabe / Beenden auf dem Server ausgefüllt.
Es gibt zwei Möglichkeiten, Benutzer ein- und auszuweisen:
- Scannen Sie ein Abzeichen: Scannen Sie das Badge eines Benutzers, bis ein Signalton ertönt, und zeigen Sie die Autorisierungsmeldung für die Eingabe / Beendigung, den Namen und das Bild des gescannten Mitarbeiters an.
- Manueller Eintrag: Geben Sie die Ausweisnummer manuell ein. sehen Manueller Eintrag: um mehr zu erfahren.
4.2.1.2Account Beiträge
Der Bildschirm Nachrichten ist zur Zeit für XPID nicht verfügbar.
4.2.1.3Tür einstellen
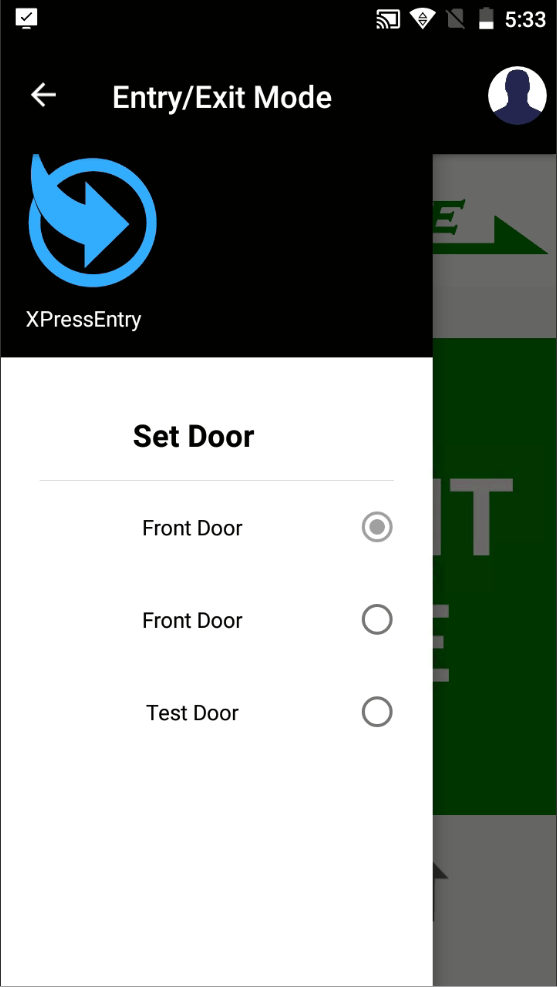
Die Menüoption Set Door zeigt eine Liste aller verfügbaren Türen an. In diesem Bildschirm kann der Bediener die Tür ändern, der der Leser aktuell zugewiesen ist, indem er einfach die gewünschte Tür markiert. Diese Aktivität ändert die Türöffnung und die ausgewählte Tür erscheint im Titel auf der Haupteingangs- / Ausgangsseite.
4.2.1.4Verriegelter Zustand
Wählen Sie in den Menüoptionen den Modus "Sperren", um den Modus entweder bei Eingabe oder Beenden zu sperren. Zum Entsperren deaktivieren Sie den Sperrmodus über die Menüpunkte.
4.2.1.5HealthCheck / Aktivitätsformular Feld
Wenn die Einstellung für das Leserprofil "Formularfeld bei Eingabe aktivieren" oder "Formularfeld beim Beenden aktivieren" aktiviert ist, wird der Bediener bei einem erfolgreichen Ausweisscan zur Seite "HealthCheck / Aktivitätsformularfeld" weitergeleitet. Füllen Sie das Formular Daten aus. Wenn eine Eingabeaufforderung ein rotes Sternchen hat (*) muss die Aufforderung beantwortet werden, um die Ergebnisse einzureichen. Um die Ergebnisse einzureichen, klicken Sie oben rechts auf das Häkchen.
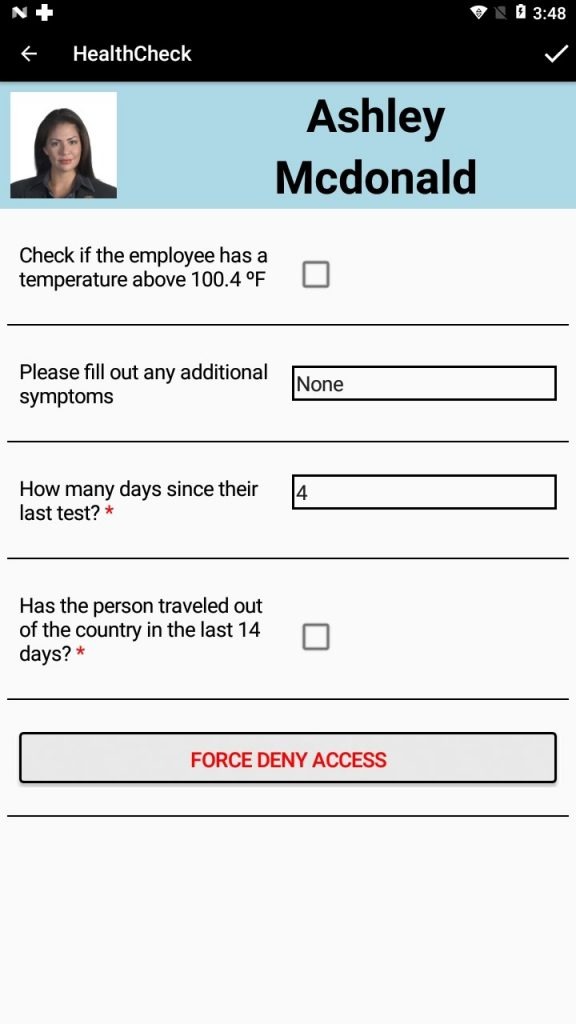
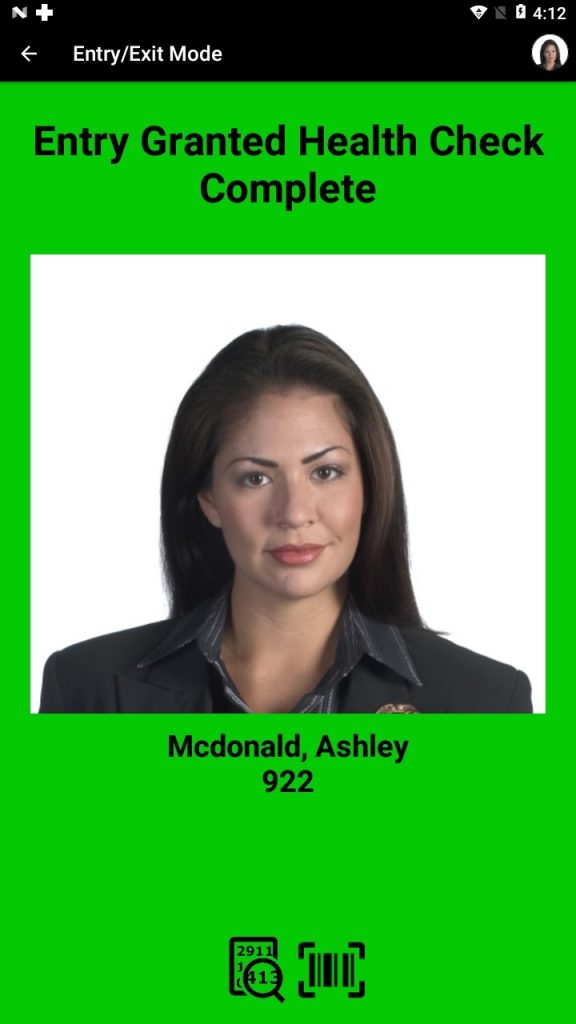
Wenn der Benutzer beschließt, das Formularfeld durch Drücken der Zurück-Taste abzubrechen, bricht er entweder die Übermittlung ab oder wird aufgefordert, die Ausweisaktivität zur Eingabe einzureichen und die ausgefüllten Daten nicht zu übermitteln.
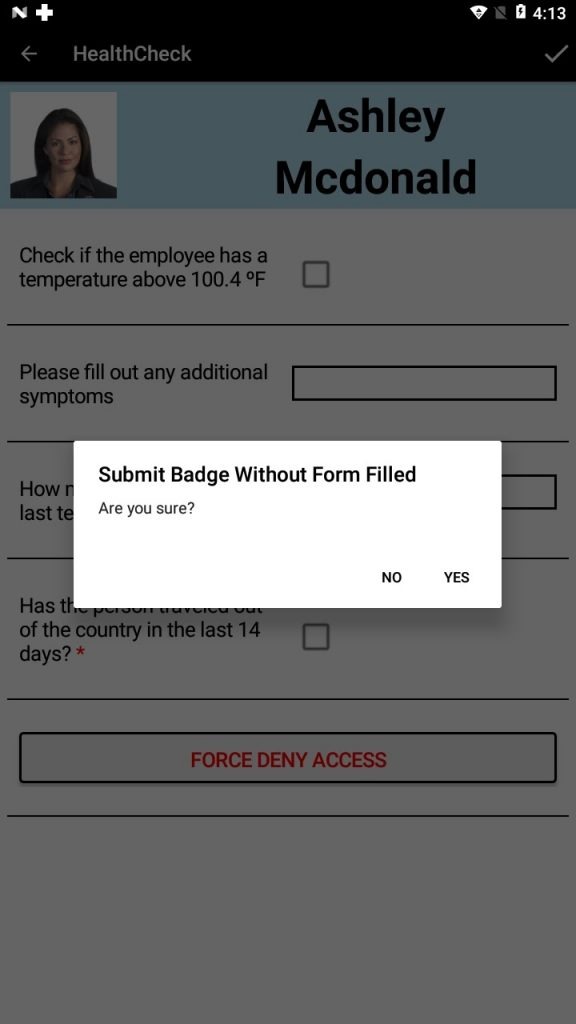
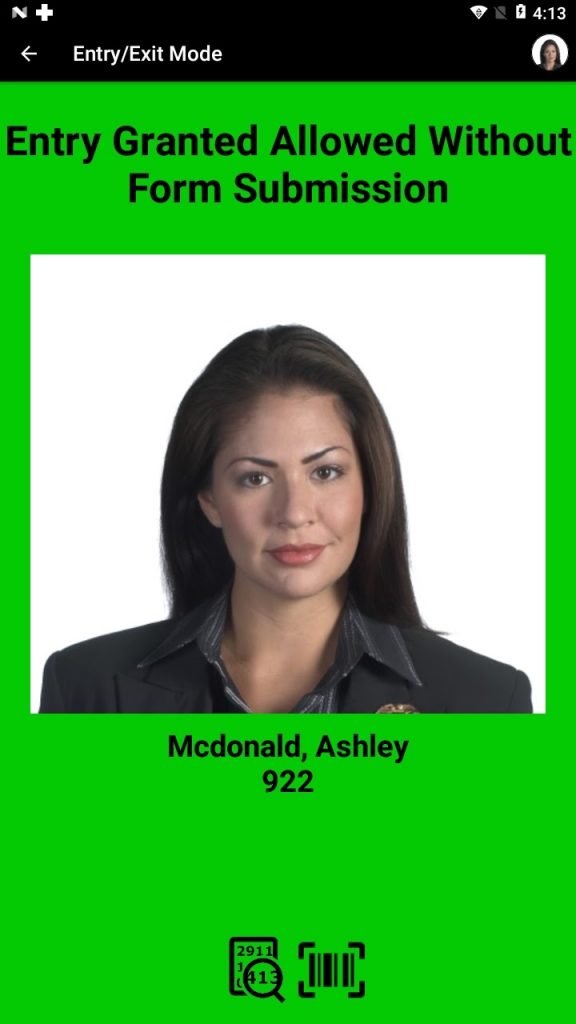
Die gesendete Entry / Exit-Badge-Aktivität wird in XPressEntry angezeigt und das integrierte Zugriffskontrollsystem als Standard-Kartenzugriffsereignis. Die abgelegten Daten werden in der XPressEntry-Datenbank gespeichert, die auf dem Server oder Client angezeigt werden kann.
4.2.2Mustermodus
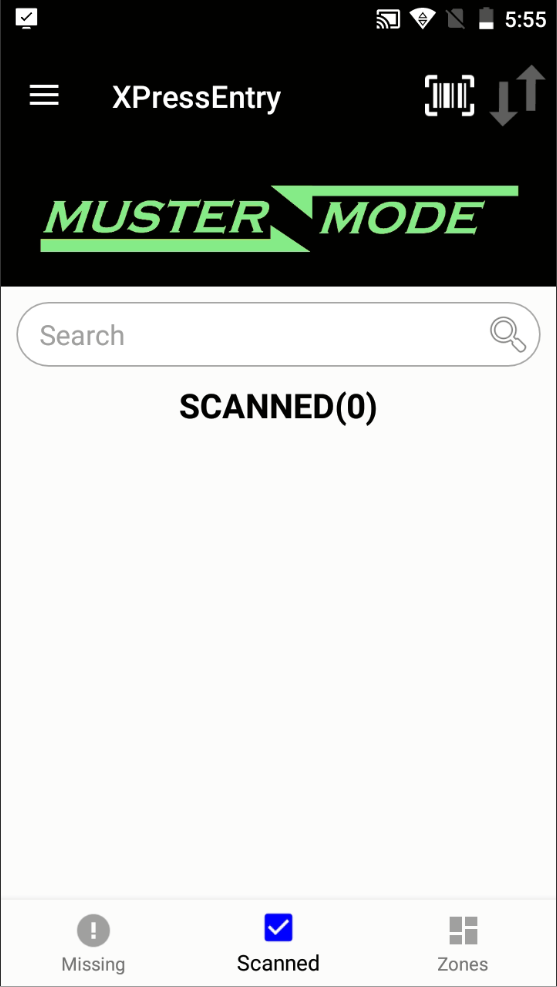
Das Mustermodus ermöglicht es dem Bediener des Readers, Mitarbeiter in einer Notfallsituation zu scannen. Scannen eines Mitarbeiters unter der Mustermodus füllt die Registerkarte Muster auf dem Server.
Von dem Mustermodus Dem Bediener stehen mehrere Optionen zur Verfügung.
Suchleiste: Der Benutzer kann manuell nach Nachnamen, Vornamen oder Badge # suchen.
Mustermodus Das Fenster zeigt Folgendes an:
- Wählen Sie Gescannte / Fehlende Benutzer aus: Ermöglicht dem Benutzer, eine Liste der Gescannten oder Vermissten Benutzer anzuzeigen, indem er aus der Dropdown-Liste auswählt.
- Gescannt: Zeigt den Gesamtstatus der gescannten und fehlenden Benutzer an.
- Zone: Zeigt die Zone (n) an, die im Muster enthalten sind.
4.2.2.2Stellen Sie den Musterpunkt ein
Das Sammelpunkt Die Option zeigt eine Liste aller Zonen an. Mit dieser Option kann der Bediener die Zone auf die für die Musteraktivität geeignete Zone ändern. Wählen Sie einfach das Feld der entsprechenden Zone aus der Liste aus.
4.2.3Bestätigungsmodus
Das Bestätigungsmodus ermöglicht es dem Bediener zu überprüfen, ob ein Mitarbeiter den richtigen Zugang zu der Zone hat, in die er einzutreten versucht. Um eine Zone auszuwählen, gehen Sie zu Menü> Zone einstellen> tippen Sie auf, um eine Zone auszuwählen.
Es gibt zwei Möglichkeiten, Benutzer zu überprüfen:
- Scannen Sie ein Abzeichen: Scannen Sie das Badge eines Benutzers, bis ein Signalton ertönt. Auf dem Bildschirm sollte die Bestätigungsautorisierungsnachricht, der Name und das Bild des gescannten Mitarbeiters angezeigt werden. Die angezeigten Optionen hängen von den Einstellungen des Reader-Profils ab.
- Manueller Eintrag: Geben Sie die Ausweisnummer manuell ein. Siehe die Suche Symbol für weitere Informationen.
4.2.3.2Zone einstellen
Das Zone einstellen Die Menüoption zeigt eine Liste aller Zonen an. Mit dieser Option kann der Bediener die Zone auf die für die Anwendung passende Zone ändern. Wählen Sie einfach aus der Liste aus.
4.2.4Zertifikatsmodus
Der Zertifikatsmodus ist derzeit nicht unter XPID verfügbar.
4.2.4.1Zertifikat hinzufügen
Die Funktion zum Hinzufügen von Zertifikaten ist derzeit nicht in XPID verfügbar.
4.2.4.2Zertifikat bestätigen
Die Funktion zum Überprüfen des Zertifikats ist derzeit nicht unter XPID verfügbar.
4.2.4.4Listen aktualisieren
Die Funktion "Update-Listen" ist derzeit für XPID nicht verfügbar.
4.2.5Freiheitsmodus
Das Freiheitsmodus ermöglicht dem Bediener des Readers die Kommunikation mit einem XPressFreedom Board. Von dem Freiheitsmodus Dem Bediener stehen mehrere Optionen zur Verfügung.
4.3.1Wechseln Sie die Modi
Abhängig von den Einstellungen des Leseprofils stehen dem Benutzer verschiedene Modusoptionen zur Verfügung. Dazu gehören: Einreise / Ausreise, Überprüfung, Muster, Einschreibung, Veranstaltungen, Freiheit
4.3.2Manueller Eintrag
Wenn Sie das Suchsymbol auswählen, wird das Symbol angezeigt Manueller Eintrag Bildschirm. Mit dieser Option kann der Benutzer nach Benutzern suchen, indem er Benutzerinformationen bereitstellt:
- Nachname
- Vorname und / oder
- Abzeichen-Nummer
Dieser Bildschirm listet alle Benutzer auf, die die Suchkriterien erfüllen. Der Bediener muss nur den richtigen Benutzer aus der Liste hervorheben und die SUBMIT-Schaltfläche auswählen. Der Benutzer wird nun in der Aktivität als gescannt gezählt.
4.3.3Belegung
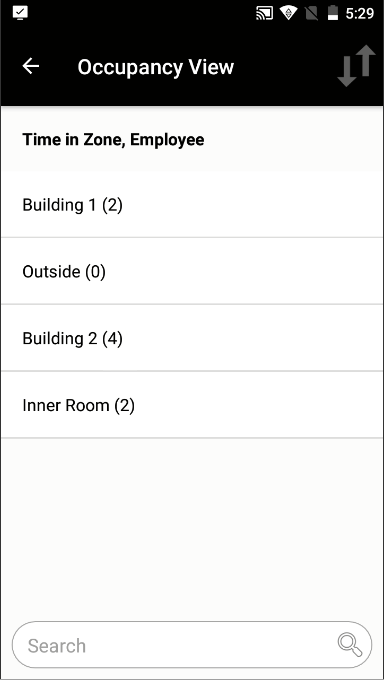
Zeigt die Belegung anzeigen Seite, listet diese Seite die Zonen mit ihren aktuellen Belegungen auf. Diese Option ist nur verfügbar, wenn sich der Bediener in diesem befindet Ein-/Ausgang, Mitarbeiterzählung or Verification Modus arbeiten können.
Im Folgenden sind einige der Optionen und ihre Auswirkungen:
- Suchleiste: Ermöglicht das Filtern nach Zonennamen.
- Personen anzeigen: Wenn Sie eine Zone auswählen, wird eine Liste aller Benutzer in dieser Zone angezeigt.
- Kehren Sie zurück: Bringt den Bediener in den vorherigen Modus zurück.
4.3.4Activity Log
Zeigt eine Liste der in der Warteschlange befindlichen Aktivitäten an. Diese Aktivitäten wurden wegen langwieriger Verbindungs- oder Nichtverbindungsprobleme nicht an den Server gesendet.
4.3.5Aktualisierung vom Server
Auswahl der Aktualisierung vom Server Die Menüoption ist vergleichbar mit der Auswahl der "Update-Listen" unter Einstellungen, die die lokale Datenbank mit den neuesten Daten vom Server aktualisiert.
4.3.6Tastatur umschalten
Dadurch kann der Handheld-Benutzer die Handheld-Tastatur wechseln.
4.3.7Einstellungen
Zeigt die Einrichtung Seite, die es dem Operator ermöglicht, die Serververbindungsinformationen anzugeben und die Umgebung für die Operationen des Readers zu definieren.
4.3.7.1Server
Zeigt Folgendes an:
IP - legt die IP-Adresse des Servers fest, den der Reader verbindet.
Hafen - Legt den Betriebssystem-Port fest, den der Server für die Kommunikation mit dem Reader überwacht.
Listen aktualisieren- Wenn Sie auf diese Schaltfläche klicken, wird der Benutzer aufgefordert, alle Daten aus der lokalen Datenbank zu löschen und die gesamte Datenbank vom Server herunterzuladen oder nur die lokale Datenbank mit den neuesten Daten vom Server zu aktualisieren.
Leser - Wählen Sie den Reader, für den dieser Handheld bestimmt ist.
4.3.7.2Einstellungen
Zeigt die Reader-Einstellungen an. Der Bediener kann die Einstellungen des Handhelds anzeigen, hat jedoch keinen Zugriff, um sie zu ändern. Bediener müssen die Reader-Einstellungen vom Server aus bearbeiten, indem sie zu Extras → Einstellungen → Reader-Profile navigieren.
4.3.7.3Abmelden
Protokolliert gegebenenfalls den aktuellen Benutzer aus dem Handheld und bringt den Reader zurück zur Anmeldeaufforderung.
4.3.7.4Verlassen
Wenn Sie diese Menüoption auswählen, wird das Programm XPressEntry beendet.
5.Glossar
Aktivität - Eine Aktion, die einen bestimmten Benutzer oder Leser betrifft
Administrator - Ein Typ von XPressEntry-Benutzer, der vollständigen Zugriff auf die Funktionsweise von XPressEntry hat. Administratoren können Informationen erstellen und bearbeiten sowie Einstellungen ändern. Einige Funktionen von XPressEntry können nur von jemandem ausgeführt werden, der als Administrator angemeldet ist. Andere Funktionen können sowohl von Operatoren als auch von Administratoren ausgeführt werden. Administratoren benötigen eine Login-ID und ein Passwort.
Abzeichen - Der Oberbegriff für eine Mitarbeiteridentifikation. Sie enthält den Namen, die Firma und die Plakettennummer des Mitarbeiters und manchmal andere Informationen, z. B. ein Mitarbeiterfoto. Die Plakette # kann mit einem Barcode codiert sein oder digital auf einer Proximity- / Smartcard gespeichert sein.
Abzeichen-Nummer - Eine eindeutige Nummer, die einem Mitarbeiter als Identifikationsmerkmal in XPressEntry zugewiesen ist. Es kann mit dem bestehenden Mitarbeiteridentifikationsschema eines Unternehmens übereinstimmen, z. B. für Zugangskontrollkarten. Es enthält nur numerische Ziffern. Ausweisnummern dürfen sich nicht mit Bestandsnummern überschneiden. Dies kann auch als eine Angestelltennummer bezeichnet werden.
Teilnehmer - Ein Typ von XPressEntry-Benutzer, dessen Ein- und Ausstiegsaktivitäten in Zonen ein- und ausgespäht werden. Sie können ein Mitarbeiter des Unternehmens sein, in dem XPressEntry eingesetzt wird, oder ein Auftragnehmer oder Unterauftragnehmer. Teilnehmer benötigen eine Badge #, die Teil ihres Ausweises sein kann.
Mitarbeiternummer - Eine andere Bezeichnung für die Ausweisnummer.
Feld - Eine einzelne Kategorie in einer Datenbank (dh Nachname oder Ausweisnummer). Jeder Datensatz besteht aus mehreren Feldern, die diesen Datensatz beschreiben. Wenn eine Datenbank in einem Tabellenformat angezeigt wird, sind die Felder in Spalten angeordnet.
Operator - Der Typ des XPressEntry-Benutzers, dessen Aufgabe es ist, den XPressEntry-Server auszuführen, Besetzungen, Aktivitäten und Fehlerbedingungen zu überwachen. Während ein Administrator Zugriff auf alle Funktionen von XPressEntry hat, hat ein Bediener Zugriff auf die am häufigsten verwendeten Funktionen von XPressEntry, die für die Anzeige des aktuellen Betriebsstatus unerlässlich sind.
Rekord - Ein einzelner Eintrag in der Datenbank, der einem Benutzer, einer Tür, einem Leser usw. entspricht.
Ein Datensatz besteht aus mehreren Feldern. Ein Benutzerdatensatz enthält Informationen wie eine Ausweisnummer, einen Vornamen, eine mittlere Initiale, einen Nachnamen und eine Firma. Wenn eine Datenbank in einem Tabellenformat angezeigt wird, werden Datensätze in Zeilen angeordnet.
Mitglied - Eine Person, die mit dem XPressEntry-System arbeitet.
6.Technischer Support
Wenn Sie Unterstützung mit XPressEntry benötigen, bietet Telaeris Kunden auf der ganzen Welt verschiedene Möglichkeiten, technischen Support zu erhalten. Telaeris freut sich auch über die Verbesserung von XPressEntry. Wenn es eine Funktion gibt, die den Mehrwert Ihres mobilen Zutrittskontrollsystems erhöht, kann Telaeris diese Funktionen in die nächste Version der Anwendung integrieren. Telaeris kann auch benutzerdefinierte Funktionen nur für Ihr Unternehmen bereitstellen, einschließlich benutzerdefinierter Berichtsformate.
Im Internet
Auf unserer Website unter www.telaeris.com/kb/ finden Sie Antworten auf häufig gestellte Fragen zu XPressEntry, Upgrades, Tipps und Techniken sowie Informationen zu anderen Telaeris-Produkten.
E-Mail
Senden Sie eine E-Mail an unsere technische Supportabteilung unter [E-Mail geschützt] .
Bevor Sie uns kontaktieren
Bevor Sie unseren technischen Support kontaktieren, stellen Sie bitte sicher, dass Ihre Hardware die Mindestsystemanforderungen erfüllt und alle Ihre Hardware und Peripheriegeräte ordnungsgemäß angeschlossen und gemäß den Anweisungen des Herstellers eingerichtet sind. Bitte halten Sie folgende Informationen bereit:
- Produktversion (finden Sie dies, indem Sie im Menü Optionen auf "Info" klicken).
- Betriebssystem und Version
- Beschreibung der Hardwarekonfiguration
- Genaue Fehlermeldung, falls vorhanden
- Schritte zum Duplizieren des Problems