XPressEntry – Velocity Documentation
1.Purpose
This document is intended to instruct users on how to synchronize an XPressEntry system with a Velocity system.
2.Setting Up Velocity to Synchronize with XPressEntry
2.1.Order of Operations
- Install XPressEntry
- Acquire and Apply License File
- Enable Synchronization from XPressEntry
- Set up XPressEntry Data
3.Install XPressEntry
The first thing to do is install the XPressEntry software. Please contact your XPressEntry Dealer to locate the XPressEntry installer file.
3.1.Log into XPressEntry Service
Before opening XPressEntry, navigate to the services console in Windows. Right Click the XPressEntryService and select Properties. Under the Log On tab, enter the account information for the service account that has read/write SQLServer permissions in the Velocity database (SQLServer Permissions can be configured in SQLServer Management Studio). Once this account information has been filled, select OK and exit out of the services console.
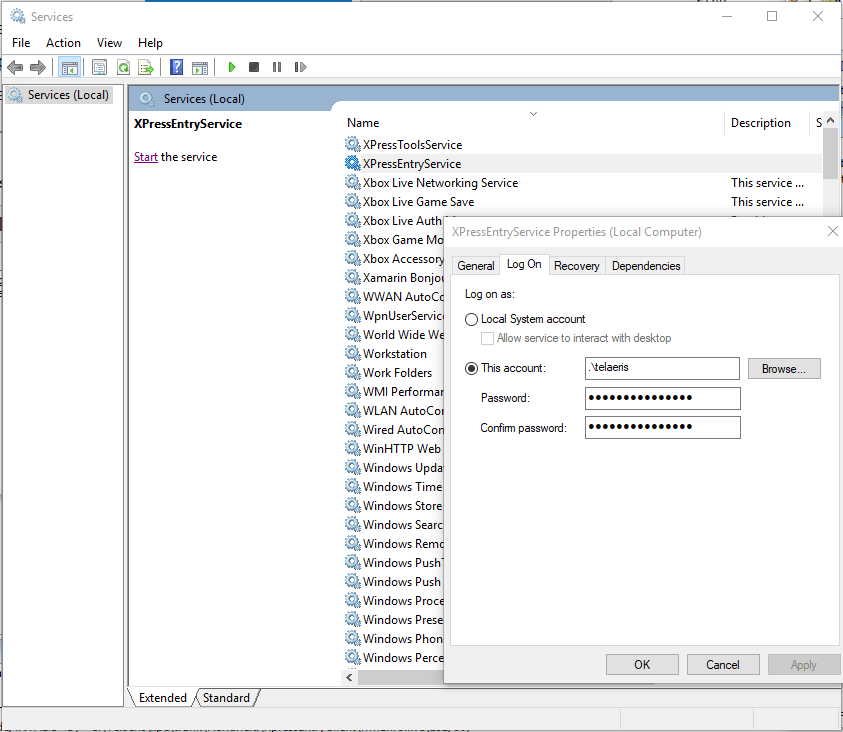
3.2.Initial Configuration
Once XPressEntry has been installed, open the software as an administrator. XPressEntry will take you through an initial setup. Enter a company name and add an initial system admin. By default, the system admin’s username and password is admin, admin.
4.Velocity Setup
XPressEntry communicates with Velocity using the Velocity SDK. XPressEntry has a module called Data Manager that allows you to connect to the Velocity SDK.
4.1.Applying the License File
Utilizing the Velocity SDK requires an SDK license file. This license file can only be provided by your Velocity Dealer. If you do not have the Velocity SDK License, please contact your Velocity Dealer.
In order to License the Velocity SDK, rename the file “sdklicense.txt”. Next move the license file to the XPressEntry Installation Directory, located by default in “c:\Program Files (x86)\Telaeris\XPressEntry\”.
4.2.Adding the Integrated Event
XPressEntry sends Integrated Events to Velocity for Access Granted and Access Denied activities. The access denied event id is already built into the Velocity database (Event ID 10031). However, Access Granted needs to be added. To add, run InsertIntegratedEvent.sql, which is provided by Telaeris.
5.Enable Synchronization in XPressEntry
5.1.General tab
From the Settings page, select the General Tab
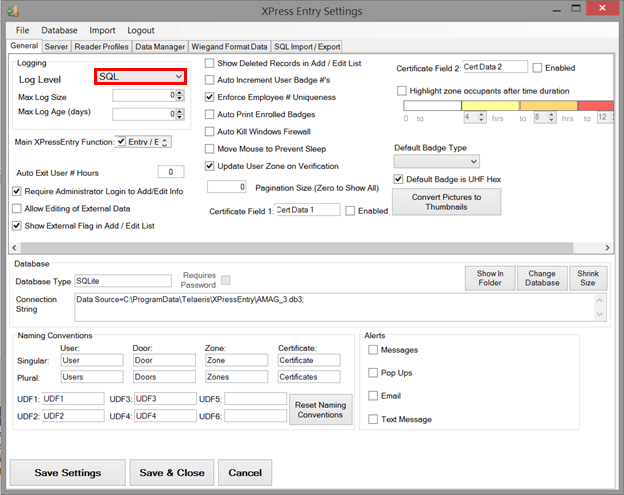
- Set the Log level to Debug or SQL- this will allow you to view log entries during the sync process
- Max log size- 5000 or higher
- Max log Age- 1 Day or higher
Once the integration is complete, set the log level to Critical, so only error messages will be tracked.
5.2.Reader Profile Tab
The Reader Profile Tab is where you configure the handhelds.
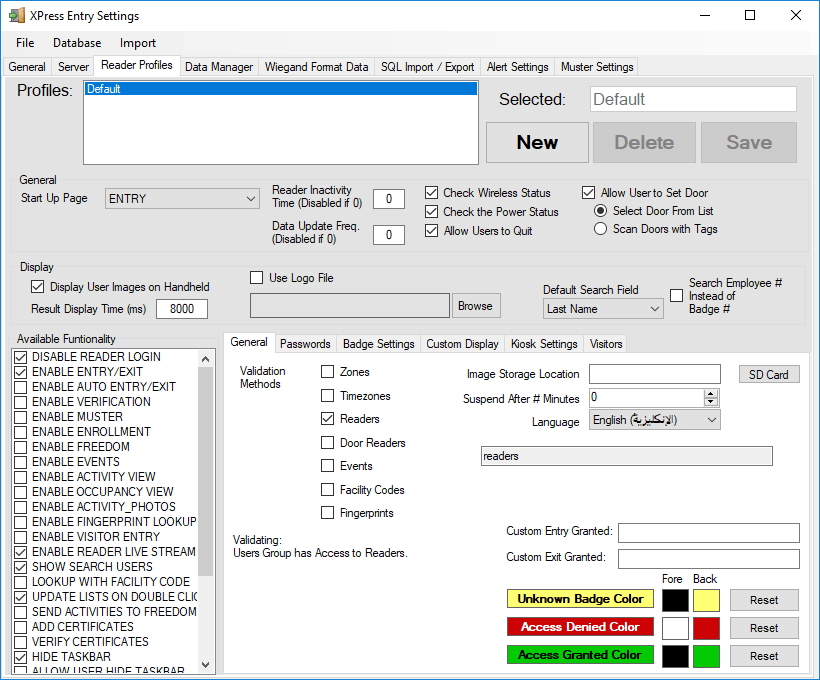
The only important change to make on this tab is to make sure “Door Readers” is the only mode that is checked under “Validation Methods”. Select “Save” at the top right when finished.
5.3.Data Manager Tab
The Data Manager Tab allows you to set up synchronization between Velocity and XPressEntry.
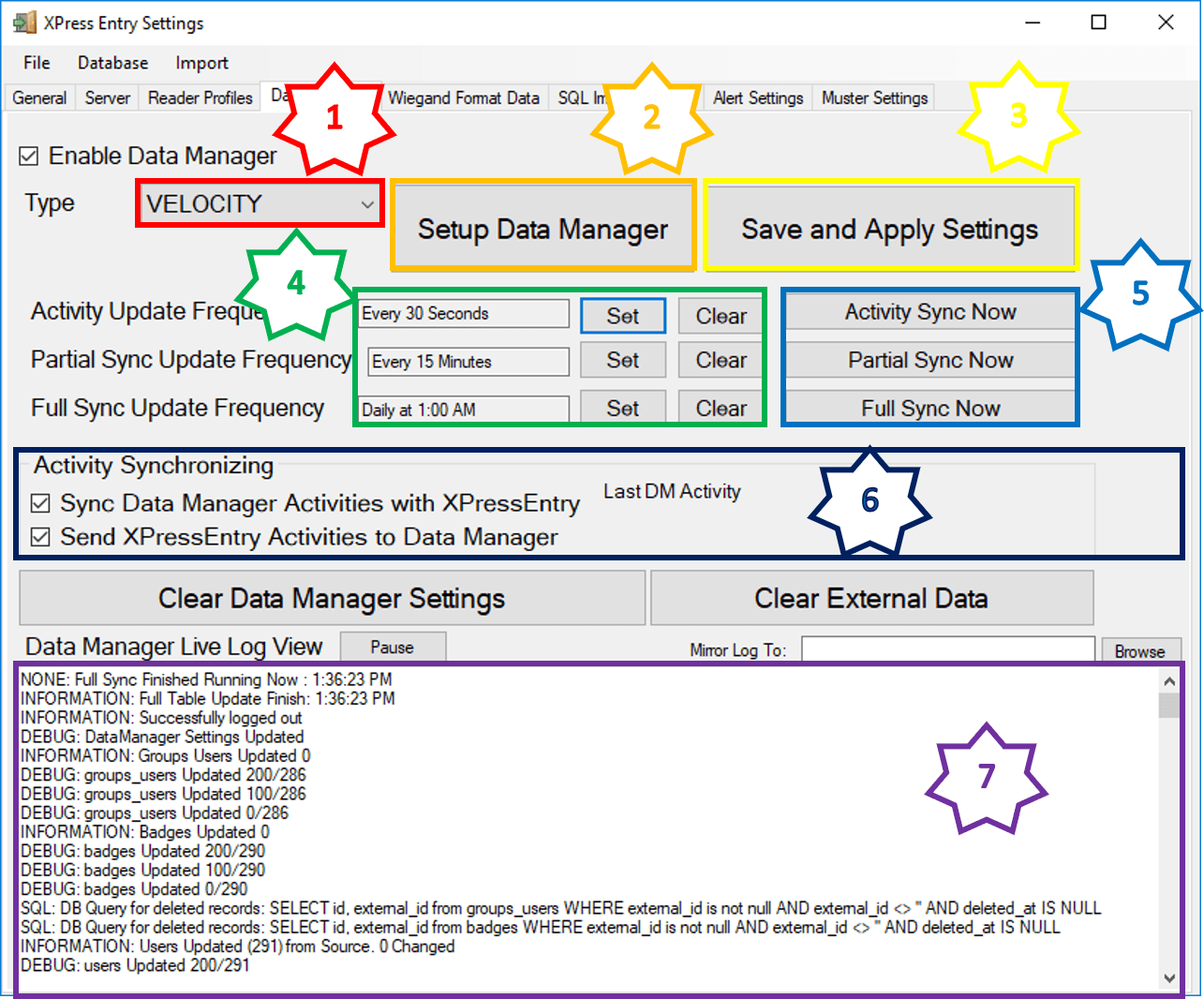
- System to Sync with- Select Velocity
- Setup Data Manager Button- Navigates to Velocity Specific settings
- Save and Apply Settings- Saves settings to database from Velocity Specific Settings and settings shown on this tab
- Update Frequency options- Sets and clears the intervals in which the data manager updates XPressEntry
- Immediate Sync Functions- Starts a data sync immediately
- Activity Sync Options- Used to send XPressEntry Handheld Activities to Velocity as Integrate Events
- Live Log- Displays live events from each data sync
5.4.Update Frequency Options
Set the Update Frequency to as often as you want the system to update. Each Sync pulls different information.
- Full Sync- This sync will grab all records from all relevant Velocity tables and update them in XPressEntry. If there is a large number of users in Velocity, this sync option can take some time.
- Partial Sync – This sync will pull all records from all relevant tables except users. Only users that have been added or updated will be pulled and updated in XPressEntry. Because the full list of users is not pulled, deleted users will not be removed in XPressEntry during a partial sync.
- Activity Sync- This sync communicates activity data between XPressEntry and Velocity.
- Sync Data Manager Activities with XPressEntry – This option allows XPressEntry to listen for transactions in Velocity. This will change the zone of the user within XPressEntry, if the zones are appropriately mapped.
- Sync XPressEntry Activites to Data Manager – This option allows XPressEntry to push handheld activities to Velocity in the form of Integrated Events.
5.5.Configuring Velocity Specific Settings
Select “Enable Data Manager” and select “Velocity” from the “Type” dropdown.
Next, select “Setup Data Manager” to open the Velocity Settings. Once the setup window is open, enter the Name of the SQLServer instance, database name, and password for the Velocity Users role as defined at the time of installation of your Velocity System. If you do not know your password, please talk to your Velocity Dealer for information on this password. To confirm your settings are correct, select “Connect”.
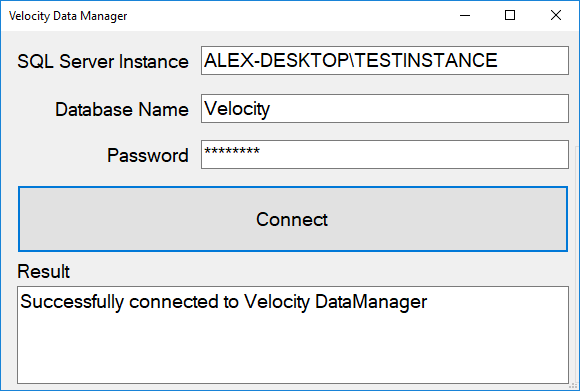
6.Velocity Sync Check
The purpose of this section is to help the operator understand exactly what data XPressEntry is pulling.
The mapping of each table pulled from XPressEntry is shown below.
- Velocity>XPressEntry
- Door Readers>Readers
- Door Groups>Groups
- Door Group Doors>Groups Readers
- Person>User
- Picture>Picture
- Credentials>Badges
- TimeZones>TimeZones
- Access Function>Groups Users
7.Configuring XPressEntry using Velocity Data
Now that XPressEntry contains data from Velocity’s database, it needs to be configured to use this information. This section is particularly important for XPressEntry Mustering systems. If an emergency evacuation occurs, XPressEntry handhelds can be used to scan people to safety from a list of users who are on site at this time. To create this list, Velocity Readers must be mapped to XPressEntry Doors and Zones. This way, XPressEntry can properly interpret Velocity transactions and assign people to the correct zones.
7.1.Doors and Activities
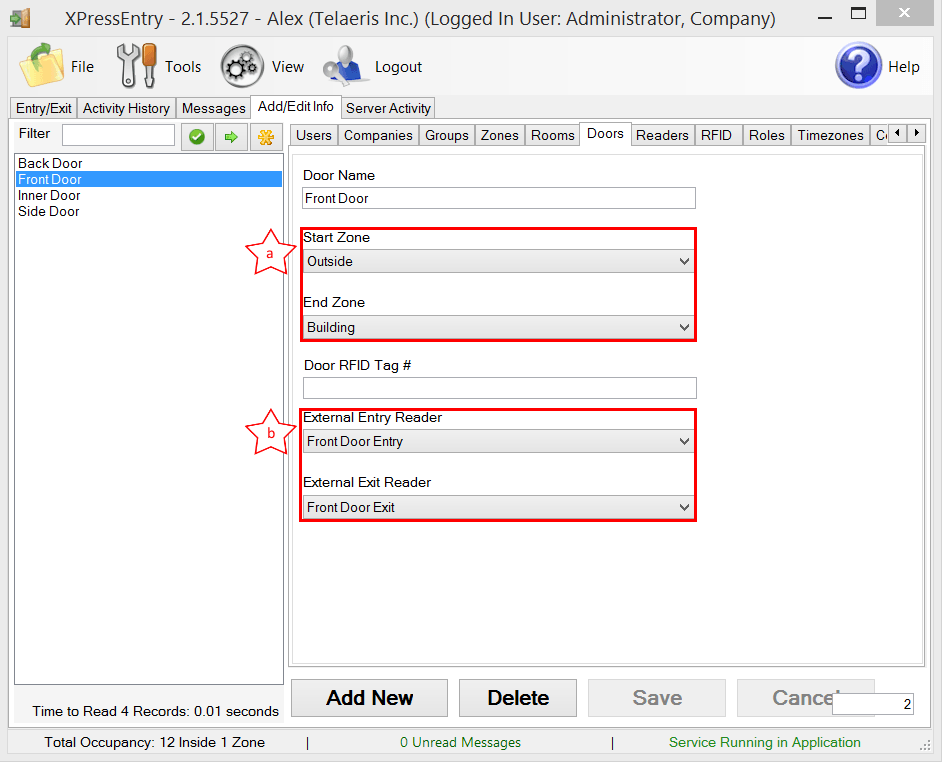
- Zones- For each door, set the start zone and end zone. This will “enter” a user in the specified zone when they enter or exit (or scan at a Velocity readers).
- External Readers- Select the Velocity Entry and/or Exit Readers that are mapped to this door.
Ex.- A Velocity Entry and Exit Reader is set up at the front door of a building, leading to the lobby. In XPressEntry, a door should be created for these readers. This door’s fields should be shown as below.
Door Name- Front Door
Start Zone- Outside
End Zone- Front Lobby
External Entry Reader- (Entry Reader Name pulled from Velocity)
External Exit Reader- (Exit Reader Name pulled form Velocity)
When a user scans at the External Entry Reader, the user is moved from the start zone to the end zone. When a user scans at the External Exit Reader, the user is moved from the end zone to the start zone.
XPressEntry will synchronize activities to Velocity if that option has been set by Data Manager. If XPressEntry is configured to “push” activities, the following event is sent to Velocity.
Access Granted/Access Denied: External XPressEntry Handheld %%1 %%2 %%3 %%4
Event Fields:
- Integrated Event ID
- Access Granted- 54003
- Access Denied- 10031
- Address- Name of Handheld
- %%1= Person Name
- %%2= Entry/Exit
- %%3= Timestamp
- %%4= Allow/Deny Reason
7.2.Mapping Handhelds to Doors
XPressEntry Handhelds can be assigned to any Door created in XPressEntry, whether they have external readers assigned to them or not. For information on how to set up XPressEntry Handheld, see the XPressEntry Manual.

